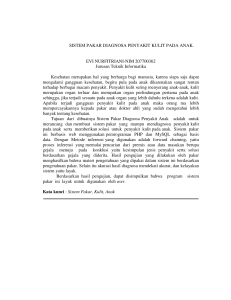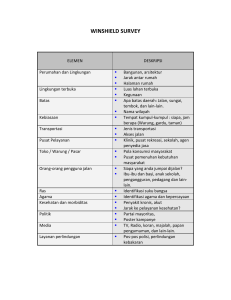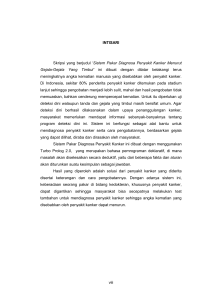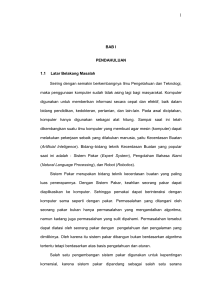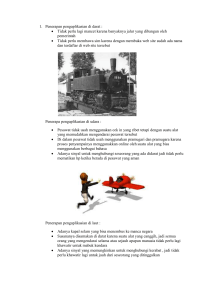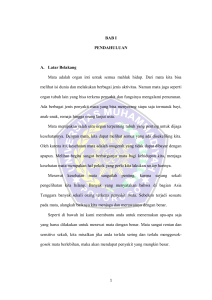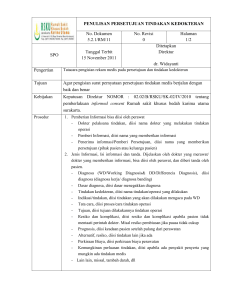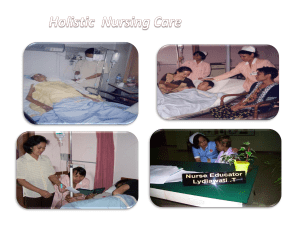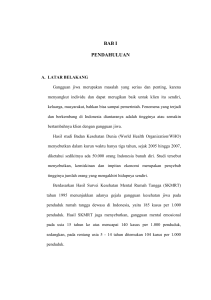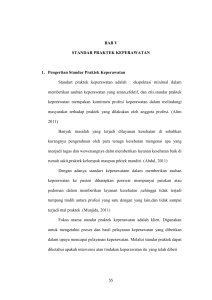BAB 4 IMPLEMENTASI DAN EVALUASI 4.1 Implementasi aplikasi
advertisement

BAB 4 IMPLEMENTASI DAN EVALUASI 4.1 Implementasi aplikasi 4.1.1 Spesifikasi Perangkat Keras dan Perangkat Lunak Pembuatan aplikasi ini menggunakan perangkat keras maupun lunak dengan spesifikasi sebagai berikut : 4.1.1.1 Perangkat Keras Spesifikasi minimum dari perangkat keras (hardware) yang digunakan untuk mengembangkan dan menjalankan program sistem pakar ini adalah sebagai berikut : a. Intel Pentium D CPU minimal 2.8 GHz b. Memory 2 GB c. Kapasitas harddisk 80GB d. VGA dengan resolusi 1024 x 768 dengan 32 bit color e. Perangkat keras input seperti mouse dan keyboard f. Server FTP 4.1.1.2 Perangkat Lunak Dalam mengembangkan sistem pakar ini diperlukan beberapa alat bantu perangkat lunak (software) ini : a. Sistem operasi Microsoft Windows XP dan Linux U Buntu. 112 113 b. Qt 4.5 Programming. Digunakan sebagai programming languange untuk mengembangkan sistem pakar. c. SQLite. Digunakan sebagai database rule-rule yang dibutuhkan dalam sistem pakar. 4.1.2 Contoh Pengoperasian Aplikasi Berikut adalah tahap-tahap pengoperasian program sistem pakar diagnosa medis ini : 1. Login Pada saat aplikasi dijalankan, maka akan muncul tampilan login. Tampilan Login awal akan meminta username dan password dari user seperti pada gambar 4.1 di bawah ini. Gambar 4.1 Tampilan Login Awal. Hal ini juga berfungsi sebagai langkah untuk mengamankan program dijalankan oleh pihak yang kurang bertanggung jawab. Login akan gagal apabila dimasukan username dan password yang salah. Login yang gagal akan disertai dengan pesan khusus agar user dapat mengetahui bahwa 114 username maupun password yang telah dimasukan kurang tepat seperti yang terlihat pada gambar 4.2 di bawah ini. Gambar 4.2 Tampilan ketika gagal Login. Setelah user memasukan username dan password yang benar, maka user telah login dan berhak untuk menggunakan aplikasi ini. Kemudian user akan dihadapkan pada tampilan Main Menu. Main Menu berguna sebagai “ruang tunggu” user agar dapat memilih langkah berikutnya. Dari Main Menu ini jugalah, user dapat menuju tampilan Patient maupun Upload/Download. Pada sebelah kanan layar ini, terdapat keterangan langkahlangkah dalam menggunakan aplikasi ini seperti yang ditunjukkan pada gambar 4.3. 115 Gambar 4.3 Tampilan Main Program. 2. Input Patient Data Apabila user memilih untuk memulai aplikasi dengan menekan tombol Patient, maka akan muncul tampilan Patient Data. Tampilan ini dapat digunakan user untuk menambah data pasien, mengubah data pasien, mencari data pasien, ataupun mendiagnosa pasien yang telah dipilih seperti yang terlihat pada gambar 4.4. 116 Gambar 4.4 Tampilan Patient Data. Untuk menambahkan data pasien baru, user harus menekan tombol Add pada tampilan Patient Data. Pada tampilan Add Patient Data, user dapat memasukan data dari pasien. Data pasien yang harus dimasukan oleh user adalah nama, jenis kelamin, tanggal lahir, golongan darah, alamat, nomor telepon, dan sejarah alergi seperti yang ditunjukkan pada gambar 4.5. 117 Gambar 4.5 Tampilan Add Patient. User harus memasukkan seluruh data-data pasien secara akurat pada semua field agar dapat tersimpan dalam database. Akan ada pesan khusus yang menyatakan semua field harus diisi secara sesuai apabila terjadi kesalahan dalam memasukkan data pasien. Kemudian, data pasien akan langsung dimasukkan dan ditampilkan ke layar Patient Data setelah user menekan tombol Submit pada tampilan Add Patient seperti yang terlihat pada gambar 4.6. 118 Gambar 4.6 Tampilan data pasien sudah ditambah. Ketika user ingin mengubah data pasien yang telah muncul pada Patient Data, maka user harus menekan tombol Edit. Dengan syarat bahwa user harus memilih terlebih dahulu data pasien yang akan diubah seperti pada gambar 4.7. 119 Gambar 4.7 Tampilan pemilihan data pasien untuk diubah. Setelah user memilih data pasien yang akan diubah, user dapat menekan tombol Edit. Maka, akan muncul tampilan Edit Patient Data dengan data pasien yang dipilih telah terisi pada field yang tersedia seperti yang ditunjukkan pada gambar 4.8. 120 Gambar 4.8 Tampilan Edit Patient Data. Setelah mengubah data pasien yang diinginkan, maka user tinggal menekan tombol Submit dan proses pengubahan data pasien telah ditampilkan pada tampilan Patient Data seperti yang terlihat pada gambar 4.9. 121 Gambar 4.9 Tampilan setelah berhasil mengubah data pasien. 122 3. Diagnose Pada saat user ingin mendiagnosa pasien, maka user harus memilih data pasien yang akan didiagnosa. Setelah memilih data pasien, user dapat menekan tombol Diagnose untuk memulai memberikan diagnosa awal pada pasien seperti pada gambar 4.10. Gambar 4.10 Tampilan pemilihan data pasien untuk didiagnosa. Setelah user menekan tombol Diagnose, maka user akan dihadapkan pada tampilan Diagnose. Dengan prosedur yang telah tersedia beserta format penulisan akan memudahkan user untuk memasukkan gejala yang dialami oleh pasien seperti yang ditunjukkna pada gambar 4.11 dan gambar 4.12. 123 Gambar 4.11 Tampilan Diagnose. Gambar 4.12 Tampilan prosedur dalam memasukkan gejala. 124 Memasukkan gejala penyakit dari pasien, aplikasi akan memberikan perhitungan akan kemungkinan penyakit yang diderita pasien beserta persentasenya. Kemudian aplikasi akan menanyakan kembali gejala-gejala yang belum disertakan untuk menambah persentase kemungkinan penyakit atau apabila penyakit yang diderita ternyata tidak sesuai seperti yang ditunjukkan oleh gambar 4.13, gambar 4.14, dan gambar 4.15. Gambar 4.13 Tampilan pertanyaan ulang gejala lain. 125 Gambar 4.14 Tampilan saat pertanyaan ulang tidak terkena. Gambar 4.15 Tampilan saat tidak ingin melanjutkan diagnosa 126 Pada saat user telah menuliskan dan telah ditanyakan seluruh gejala yang diderita oleh pasien, maka aplikasi akan memberikan persentase penyakit yang diderita pasien beserta perawatan awal yang digunakan untuk menanggulangi penyakit tersebut seperti yang terlihat pada gambar 4.16. Gambar 4.16 Tampilan perawatan. 127 4. Upload/Download Gambar 4.17 Tampilan Upload Tampilan di atas merupakan saat dokter mengklik tombol upload/download pada tampilan main program seperti pada gambar 4.3. Upload dilakukan untuk mengirim data medis hasil pemeriksaan pasien untuk nantinya disaring dan dimasukkan ke dalam database. 128 Gambar 4.18 Tampilan Download Tampilan di atas merupakan mekanisme lanjutan dari upload. Setelah upload, secara berturut-turut program akan langsung melakukan download terhadap data medis yang baru yang sudah disaring. 129 5. Insert New Doctor Gambar 4.19 Tampilan Doctor Data. Pada tampilan Doctor Data, admin dapat memasukan data dari dokter. Data dokter yang harus dimasukan oleh admin adalah nama, jenis kelamin, tanggal lahir, golongan darah, alamat, nomor telepon, dan sejarah diri seperti yang ditunjukkan pada gambar 4.19. 130 4.1.3 Hasil Implementasi Aplikasi Implementasi dilakukan di tempat praktek dokter Frans Martin di Jalan Meruya Utara No.9 Jakarta Barat. Kami memberikan program aplikasi diagnosa sistem pakar ini kepada dokter, memberitahukan prosedur pemakaiannya untuk diuji coba di sana. Meskipun mendapatkan hasil diagnosa dari sistem yang kami berikan, data mengenai pasien yang didiagnosa tidak bisa diperoleh karena dapat melanggar kode etik kedokteran. Bobot gejala penyakit diberikan nilai dengan menggunakan persentase(%) agar lebih mudah membacanya. Berikut merupakan rincian kasus dalam implementasi : 1. Kasus 1 Gejala : Warm skin(100%), Dry cough(100%) Fever(50%), Myalgias (100%) Tanya gejala lain : Red eyes(100), Watery eyes(100%) Diagnosa awal Pasien kemungkinan terkena penyakit : Influenza dengan probabilitas 55.56%. 131 2. Kasus 2 Gejala : Dry Cough, (100%), Red eyes(100%) Tanya gejala lain : Watery eyes(100%) Diagnosa awal Pasien kemungkinan terkena penyakit : Influenza dengan probabilitas 22.22%. 3. Kasus 3 Gejala : Fever(100%), Dry cough(100%), Watery eyes(100%), Chest pain(100%) Tanya gejala lain : Red eyes(100%), Tachycardia(100%), Warm skin(100%), Dyspnea(100%) Diagnosa awal : Pasien kemungkinan terkena penyakit Influenza dengan probabilitas 88.89%. 4. Kasus 4 Gejala : Cough(100%), Abrupt fever(100%), Vomiting(100%), Chills(100%), Sore throat(100%), Malaise(100%) 132 Tanya gejala lain : White membrane on tounge(100%), Facial flushing(100%), Dry rough texture of skin(100%) Diagnosa awal : Pasien kemungkinan terkena penyakit Scarlet Fever dengan probabilitas 80%. 5. Kasus 5 Gejala : Cough(100%), Headache(100%), Fatigue(100%), Rigors(100%) Tanya gejala lain : Tidak ada Diagnosa awal Pasien kemungkinan terkena penyakit Typhus : dengan probabilitas 33.33%. 6. Kasus 6 Gejala : Warm skin(50%), Cough(100%) Tanya gejala lain : Tidak ada. Diagnosa Awal Pasien kemungkina terkena penyakit : Tuberculosis dengan probabilitas 22.22%. 133 7. Kasus 7 Gejala : Tanya gejala lain : Cough(50%), Fatigue(100%), Rash(100%) Abrupt fever(100%), Rigors(100%), Malaise(100%) Diagnosa Awal : Pasien kemungkinan terkena penyakit Typhus dengan probabilitas 55,56%. 8. Kasus 8 Gejala : Fever(100%), Warm Skin(50%), Dry Cough(100%), Tanya gejala lain : Watery eyes(100%) Diagnosa Awal Pasien kemungkinan terkena penyakit : Influenza dengan probabilitas 22.22%. 134 9. Kasus 9 Gejala : Abrupt fever(100%), Headache(100%), Vomiting(100%) , Facial flushing(50%), White membrane on tounge(100%), Chills(100%), Sore throat(100%) Tanya gejala lain : Exudative tonsils(50%), Circumoralpallor(100%), Dry rough texture of skin(100%) Diagnosa Awal : Pasien kemungkinan terkena penyakit Scarlet Fever dengan probabilitas 70%. 10. Kasus 5 Gejala : Cough(100%), Abrupt fever(100%), Rash(50%) Fatigue(50%), Eschar(100%) Tanya gejala lain : Rigor(100%) Diagnosa Awal Pasien kemungkinan terkena penyakit Typhus : dengan probabilitas 55,56%. 135 4.2 Evaluasi Hasil 4.2.1 Keakuratan Diagnosa Probabilitas yang dianggap valid menurut metode fuzzy logic adalah hasil diagnosa awal yang memiliki nilai probabilitas > 50%. Maka dari data yang didapat saat implementasi dapat dilakukan evaluasi sebagai berikut : 1. Kasus 1 dengan nilai probabilitas 55.56%. 2. Kasus 3 dengan nilai probabilitas 88.89%. 3. Kasus 4 dengan nilai probabilitas 80%. 4. Kasus 7 dengan nilai probabilitas 55,56%. 5. Kasus 9 dengan nilai probabilitas 70%. 6. Kasus 10 dengan nilai probabilitas 55.56%. Maka jika bisa diambil presentasi keakuratan seperti di bawah ini : K = Ketepatan (55.56 + 88.89 + 80 + 55.56 + 70 + 55.56)% K = _________________________________________ 6 K = 67.595 % 136 Menurut hasil wawancara dengan dokter Frans Martin yang kami temui, aplikasi sistem pakar diagnosa medis ini sudah dapat digunakan karena memiliki tingkat keakuratan yang cukup baik. Hanya disarankan agar melakukan pemakaian sesuai prosedur dan disertai kelengkapan data medis yang ada, sehingga dapat memperlancar proses diagnosa. 4.2.2 Kecepatan Diagnosa Kecepatan diagnosa dari aplikasi sistem pakar diagnosa medis ini cukup sulit untuk diukur saat implementasi mengingat tidak adanya tolak ukur untuk melakukannya. Namun berdasarkan hasil wawancara dengan dokter, kecepatan diagnosa akan terasa jika ditemui penyakit yang jarang ditemui namun terdapat dalam database. 4.3 Kelebihan dan Kelemahan Aplikasi Aplikasi sistem pakar yang dibangun ini tentunya memiliki kelebihan dan kelemahan. 4.3.1 Kelebihan 1. Aplikasi sistem pakar yang dibangun dapat mendeteksi berbagai macam bentuk penyakit sesuai knowledge based. 2. Aplikasi sistem pakar yang dibangun dapat memberikan hasil diagnosa awal dengan keakuratan mencapai 67.595%. 3. Aplikasi sistem pakar yang dibangun mampu merujuk pada penyakit tertentu berdasarkan gejala(symptom) yang dimasukkan. 137 4. Aplikasi sistem pakar yang dibangun mampu memberikan informasi perawatan sesuai dengan hasil diagnosa awal seperti pada Gambar 4.17. 4.3.2 Kelemahan 1. Aplikasi sistem pakar yang dibangun belum bisa sepenuhnya mengatasi human gejala(symptom). error yang terjadi saat memasukkan