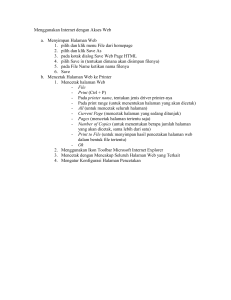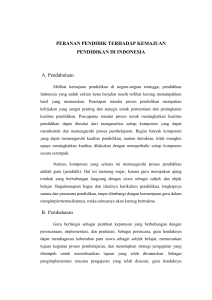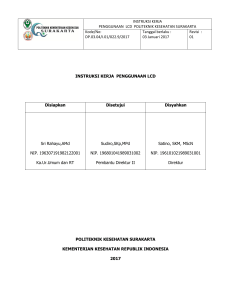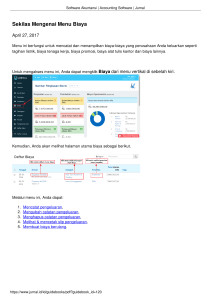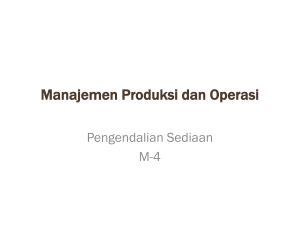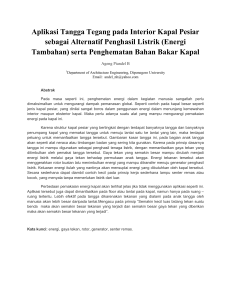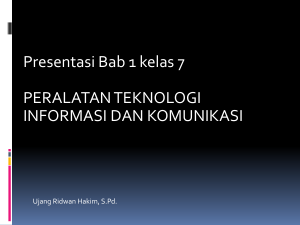Panduan Pengguna Printer
advertisement

Sampul Isi Nama Bagian Pengoperasian Dasar Panduan Pengguna Printer Pengaturan Cetak Mencetak melalui Wi-Fi BAHASA INDONESIA • Pastikan Anda membaca panduan ini, termasuk bagian “Peringatan Keselamatan”, sebelum menggunakan printer. • Membaca panduan ini akan membantu Anda untuk belajar menggunakan printer dengan benar. • Simpan panduan ini dengan aman agar Anda dapat menggunakannya di kemudian hari. • Klik tombol di kanan bawah untuk mengakses halaman lain. : Halaman berikutnya : Halaman sebelumnya : Halaman sebelum Anda mengklik sebuah tautan • Untuk melompat ke bagian awal dari sebuah bab, klik judul bab di sebelah kanan. Dari halaman judul bab, Anda dapat mengakses topik dengan mengklik judul. © CANON INC. 2015 CT0-D012-000-F102-A Mencetak melalui Kabel USB Pemecahan Masalah Lampiran 1 Tinta dan Kertas (Dijual Terpisah) Isi Paket Sebelum penggunaan, pastikan barang berikut ini disertakan di dalam paket. Jika ada yang hilang, hubungi penjual dimana Anda membeli printer tersebut. Set Tinta Warna / Kertas Nama Produk □ Printer SELPHY □ Adapter Daya Compact CA-CP200 B □ Kaset Kertas PCP-CP400 • Barang cetakan juga disertakan. □ Kabel Daya Sampul Sebelum penggunaan, belilah Set Tinta Warna / Kertas. Ukuran Kertas Kaset Kertas yang Jumlah Diperlukan Pencetakan yang Dimungkinkan Set Tinta Warna / Kertas KP-36IP (Kartu Pos) 36 Set Tinta Warna / Kertas RP-54 (Kertas Foto) 54 Set Tinta Warna / Kertas RP-108 Ukuran Kartu Pos (Kertas Foto) 108 Set Tinta Warna / Kertas RP-1080V (Kertas Foto) 1080 Set Tinta Warna / Kertas KP-108IN (Kertas Foto) 108 Set Tinta Warna / Kertas KL-36IP 36 Set Tinta Warna / Kertas KL-36IP Ukuran L 3 kemasan 108 Set Tinta Warna / Kertas KC-36IP 36 Set Tinta Warna / Label KC-18IF (Label Halaman Penuh) 18 Set Tinta Warna / Label KC-18IL Ukuran Kartu (8 Label per Halaman) 18 Set Tinta Warna / Label KC-18IS (Label Persegi) 18 Kaset Kertas PCP-CP400 (disertakan dengan SELPHY) Isi Nama Bagian Pengoperasian Dasar Pengaturan Cetak Mencetak melalui Wi-Fi Kaset Kertas PCPL-CP400* Kaset Kertas PCC-CP400* Mencetak melalui Kabel USB Pemecahan Masalah Lampiran *Dibeli bersama dengan Set Tinta Warna / Kertas. Ketersediaan aksesori bervariasi berdasarkan daerah. 2 Sebelum Penggunaan • Gambar yang dicetak dengan produk ini digunakan untuk kesenangan pribadi. Pencetakan tidak sah dari material yang dihakciptakan dilarang. • Garansi printer berlaku hanya di negara atau area pembelian. Jika terjadi masalah pada printer selagi berada di luar negeri, kembali ke area pembelian sebelum menghubungi Canon Customer Support Help Desk. • Meskipun monitor LCD diproduksi di bawah kondisi manufaktur dengan presisi yang sangat tinggi dan lebih dari 99,99% piksel memenuhi spesifikasi desain, dalam kasus langka beberapa piksel mungkin cacat atau mungkin muncul sebagai titik merah atau hitam. Ini tidak mengindikasikan malfungsi atau memengaruhi gambar yang dicetak. • Monitor LCD mungkin dilapisi dengan plastik film tipis untuk melindungi dari goresan sewaktu pengiriman. Jika demikian, lepaskan film sebelum penggunaan. Konvensi dalam Panduan Ini • Dalam panduan ini, printer disebut sebagai “SELPHY” atau “printer”. • Ikon yang digunakan dalam panduan ini mewakili tombol pada SELPHY. Mengaculah pada “Kontrol” (= 6) untuk detail. • Teks atau ikon pada layar ditampilkan dalam tanda kurung siku, seperti dalam [ ]. • : Informasi penting yang perlu Anda ketahui • : Catatan dan tips untuk penggunaan ahli • =xx: Halaman dengan informasi terkait (Dalam contoh ini, “xx” mewakili nomor halaman.) • Instruksi dalam panduan ini diterapkan untuk printer dengan pengaturan default. • Untuk kemudahan, semua kartu memori yang didukung hanya disebut sebagai “kartu memori”. Peringatan Keselamatan • Sebelum menggunakan produk, harap pastikan bahwa Anda telah membaca peringatan keselamatan yang dijelaskan di bawah. Selalu pastikan bahwa produk digunakan dengan benar. Sampul Isi • Peringatan keselamatan yang dicatat pada halaman berikut ditujukan untuk mencegah cedera pada Anda dan orang lain, atau kerusakan pada peralatan. • Pastikan juga untuk memeriksa panduan yang disertakan dengan aksesori yang dijual terpisah yang Anda gunakan. Peringatan Menandakan kemungkinan cedera yang serius atau kematian. • Simpan peralatan ini di luar jangkauan anak-anak dan bayi. Memasang kabel daya secara tidak sengaja di leher anak dapat menyebabkan sesak napas. • Gunakan hanya sumber daya yang direkomendasikan. • Jangan mencoba untuk membongkar, mengubah, atau memanaskan produk. • Hindari menjatuhkan atau membenturkan produk dengan keras. • Untuk menghindari risiko cedera, jangan sentuh bagian dalam produk jika produk telah terjatuh atau rusak. • Segera hentikan penggunaan produk jika produk mengeluarkan asap, bau aneh, atau reaksi yang tidak normal. • Jangan gunakan pelarut organik seperti alkohol, bensin, atau thinner untuk membersihkan produk. • Jangan biarkan produk terkena air (misalnya air laut) atau cairan lainnya. • Jangan biarkan cairan atau objek asing memasuki produk. Hal ini dapat menyebabkan sengatan listrik atau kebakaran. Jika produk terkena cairan, lepaskan produk dari stopkontak dan konsultasikan dengan penjual Anda atau Canon Customer Support Help Desk. • Jangan sentuh printer atau steker daya selama hujan badai. Hal ini dapat menyebabkan sengatan listrik atau kebakaran. Segera hentikan penggunaan peralatan dan jauhkan diri Anda dari peralatan. Nama Bagian Pengoperasian Dasar Pengaturan Cetak Mencetak melalui Wi-Fi Mencetak melalui Kabel USB Pemecahan Masalah Lampiran 3 • Lepaskan kabel daya secara berkala, dan gunakan kain kering, bersihkan debu atau kotoran yang terkumpul pada steker, bagian luar stopkontak, dan area sekitarnya. • Jangan pegang kabel daya dengan tangan basah. • Jangan gunakan peralatan dengan cara yang melebihi kapasitas terhitung pada stopkontak atau aksesori kabel. Jangan gunakan jika kabel daya atau steker rusak, atau tidak terpasang sepenuhnya pada stopkontak. • Jangan biarkan kotoran atau objek metal (seperti pin atau kunci) menyentuh terminal atau steker. • Jangan memotong, merusak, mengubah, atau menempatkan barang berat pada kabel daya. Hal ini dapat menyebabkan sengatan listrik atau kebakaran. • Jika CD-ROM disediakan, jangan memutarnya dalam CD drive apapun yang tidak mendukung CD-ROM data. Kehilangan pendengaran mungkin terjadi jika mendengarkan suara keras dari CD-ROM yang dimainkan pada CD player musik dengan headphone. Selain itu, memainkan CD-ROM dalam CD player audio (music player) dapat merusak speaker. Perhatian Perhatian Menandakan kemungkinan kerusakan pada peralatan. • Lepaskan produk dari stopkontak saat Anda sedang tidak menggunakannya. • Jangan letakkan apapun, seperti kain, di atas printer selagi sedang digunakan. Meninggalkan unit terhubung dengan stopkontak dalam jangka waktu lama dapat menyebabkan panas berlebih dan distorsi, menyebabkan kebakaran. • Jangan gunakan kembali kertas untuk pencetakan, walaupun sebagian besar kertas kosong, seperti yang ditunjukkan. Menggunakan kertas kembali mungkin merusak printer jika kertas tersangkut atau lembaran tinta melekat pada kertas. • Hindari menggunakan, menempatkan, atau menyimpan produk pada tempat berikut: • Tempat yang langsung terkena cahaya matahari • Tempat dengan suhu di atas 40 °C (104 °F) • Tempat yang lembap atau berdebu • Tempat yang terkena getaran kuat Hal ini mungkin menyebabkan pemanasan berlebih atau kerusakan printer atau adapter, yang mungkin mengakibatkan sengatan listrik, luka bakar atau cedera lain, atau kebakaran. Suhu tinggi mungkin mengubah bentuk produk atau adapter. Isi Nama Bagian Pengoperasian Dasar Pengaturan Cetak Mencetak melalui Wi-Fi Menandakan kemungkinan cedera. • Jangan tempelkan bagian apapun dari tangan Anda ke interior printer. • Tempatkan SELPHY dalam lokasi yang aman dimana orang tidak akan tersandung oleh kabel daya. Kegagalan dalam melakukan hal ini mungkin menyebabkan cedera atau kerusakan printer. Sampul • Jangan cabut steker printer selagi mencetak. Jika Anda secara tidak sengaja mematikan printer selagi mencetak, aktifkan ulang printer dan tunggu hingga kertas dikeluarkan. Jika kertas tersangkut dan tidak dapat dilepaskan, hubungi penjual Anda atau Canon Customer Support Help Desk. Jangan mencoba untuk melepaskan kertas yang tersangkut dengan paksa, yang mungkin merusak printer. • Jangan gunakan printer dekat motor atau perangkat lain yang menghasilkan medan magnet yang kuat, atau dalam lingkungan berdebu. Hal ini mungkin merusak printer atau menyebabkan malfungsi. Mencetak melalui Kabel USB Pemecahan Masalah Lampiran 4 Isi Isi Paket.................................................2 Tinta dan Kertas (Dijual Terpisah)........2 Sebelum Penggunaan..........................3 Konvensi dalam Panduan Ini................3 Peringatan Keselamatan......................3 Isi............................................................5 Nama Bagian........................................5 Nama Bagian Mencetak melalui Wi-Fi....33 Mencetak dari Smartphone................34 Mencetak dari Kamera........................37 Mencetak dari Komputer....................39 Fungsi Wi-Fi Lainnya..........................47 Pengoperasian Dasar........ 7 Mencetak melalui Kabel USB................................. 50 Persiapan Awal......................................8 Kartu/Gambar yang Didukung............13 Mencetak Gambar (Pilih & Cetak)......14 Menyimpan Cetakan...........................16 Setelah Pencetakan............................17 Mencetak dari Komputer (Windows)............................................51 Mencetak dari Komputer (Mac OS).............................................53 Mencetak dari Kamera........................54 Pengaturan Cetak........... 18 Pemecahan Masalah....... 55 Mencetak Semua Gambar.................19 Memangkas Gambar..........................20 Mencetak Foto ID................................21 Memilih dan Mencetak Gambar dari Sejarah (Mencetak Ulang)..................23 Menyesuaikan Pengaturan.................24 Slot Kartu Memori (= 13) Kompartemen Kaset Kertas (= 10) Penutup Kompartemen Kaset Kertas (= 10) Sampul Kunci Kaset Tinta (= 15) Isi Kompartemen Kaset Tinta (= 10) Penutup Kompartemen Kaset Tinta (= 10) Nama Bagian Pengoperasian Dasar Port USB Komputer (= 51) Baterai / Sakelar Pelepasan Penutup Baterai (= 61) Penutup Dudukan Baterai (= 61) Ventilasi Udara (= 63) Slot Pengeluaran Kertas Port Kamera / Flash Drive USB (= 16, 54) Pengaturan Cetak Terminal DC IN (Input Daya) (= 11) Mencetak melalui Wi-Fi Slot Pengaman* *Kabel pengaman, seperti kunci Kensington, dapat dipasangkan pada slot ini. Mencetak melalui Kabel USB Lampiran......................... 60 Mencetak tanpa Stopkontak...............61 Spesifikasi...........................................62 Penanganan dan Pemeliharaan........63 Peringatan untuk Wi-Fi (LAN Nirkabel).....................................64 Pemecahan Masalah Lampiran 5 Kontrol Informasi pada Layar Nomor file (= 31) (Diredupkan ketika tidak tersedia) Port/slot yang sedang digunakan (= 13, 16) Ukuran cetak (Ukuran kartu pos ditunjukkan di sini) Pengaturan pencetakan (= 25 – 29) (Redup ketika tidak tersedia) Memangkas (= 20) Ikon dalam Panduan Ini – Nama Layar (Monitor LCD) Menampilkan gambar, layar pengaturan, atau pesan kesalahan (= 59) <q> Tombol daya Menyalakan atau mematikan SELPHY (= 12) Menampilkan layar menu (= 12) < Tombol EDIT > Tombol Wi-Fi <o> Tombol OK <u> Tombol Atas/+ <d> Tombol Bawah/<l> Tombol Kiri <r> Tombol Kanan <-> Tombol Perbesar <0> Tombol Perkecil Isi Nama Bagian Pengoperasian Dasar Fungsi <k> Tombol MENU – Sampul Tanggal pemotretan dari gambar terkini (= 30) (Diredupkan ketika tidak tersedia) Orientasi kertas Menampilkan menu pengeditan dan merotasi frame yang dipangkas Menampilkan layar pengaturan untuk metode koneksi Wi-Fi (= 47) Memastikan item yang dipilih Menentukan jumlah pencetakan atau memilih item pengaturan Mengalihkan gambar, mengubah nilai pengaturan Mengalihkan mode tampilan, memperbesar frame yang dipangkas Mengalihkan mode tampilan, memperkecil frame yang dipangkas <v> Tombol Kembali Mengembalikan layar sebelumnya (= 25), membatalkan pencetakan (= 14) <p> Tombol Cetak Memulai pencetakan (= 14) Salinan dari gambar terkini Total pencetakan Mengalihkan Mode Tampilan Tekan tombol <-> untuk tampilan halaman penuh pada resolusi yang lebih tinggi. Area pencetakan dibatasi. Tekan tombol <0> untuk mengembalikan tampilan gambar tunggal. Tekan tombol <0> untuk melihat sembilan gambar sekaligus. Tekan tombol <-> untuk mengembalikan tampilan gambar tunggal. Pengaturan Cetak Mencetak melalui Wi-Fi Mencetak melalui Kabel USB Pemecahan Masalah Lampiran 6 Pengoperasian Dasar Sampul Isi Bab ini memperkenalkan pengoperasian pencetakan dasar seperti mempersiapkan SELPHY, memilih gambar pada kartu memori, dan menentukan jumlah salinan. Nama Bagian Pengoperasian Dasar Pengaturan Cetak Mencetak melalui Wi-Fi Mencetak melalui Kabel USB Pemecahan Masalah Persiapan Awal........................................................................................... 8 Mempersiapkan Kaset Tinta..............................................................................................8 Mempersiapkan Kaset Kertas...........................................................................................9 Memasukkan Kaset.........................................................................................................10 Menginstal dan Mencolokkan SELPHY.......................................................................... 11 Bahasa Tampilan..............................................................................................................12 Kartu/Gambar yang Didukung................................................................ 13 Mencetak Gambar (Pilih & Cetak)........................................................... 14 Menghindari Kertas Tersisa.............................................................................................15 Mencetak dari USB Flash Drive......................................................................................16 Membuat Satu Cetakan dari Gambar yang Dipilih.........................................................16 Lampiran Menyimpan Cetakan................................................................................ 16 Setelah Pencetakan................................................................................. 17 Kartu Memori yang Didukung..........................................................................................13 Gambar yang Didukung...................................................................................................13 7 Persiapan Awal Persiapkan untuk pencetakan sebagai berikut. Contoh ini menunjukkan Set Tinta Warna / Kertas ukuran Kartu Pos (dijual terpisah, = 2), tetapi langkah yang sama berlaku untuk ukuran lainnya. Hindarkan kertas atau lembaran tinta dari debu, yang mungkin menyebabkan garis putih atau merusak printer (= 4). Mempersiapkan Kaset Tinta Periksa kaset tinta dan lembaran tinta. zz Pegang kaset tinta tanpa menyentuh Lembaran tinta lembaran tinta, periksa ukuran (seperti “UKURAN KARTU POS” atau “UKURAN KARTU”) untuk memastikan ukurannya cocok dengan ukuran kertas yang akan Anda cetak. zz Pastikan lembaran tinta kencang. Lembaran tinta yang longgar mungkin robek saat dimasukkan. Jika lembaran longgar, putar roda gigi seperti yang ditunjukkan. zz Untuk kaset tinta yang memiliki kunci di bawahnya, tekan kunci (seperti yang ditunjukkan) untuk melepas kunci saat Anda memutar roda gigi untuk mengencangkan lembaran. • Jangan pegang kaset tinta dengan tangan basah. Hindari menyentuh lembaran tinta, dan hindarkan lembaran tinta dari debu. Kotoran atau kelembapan mungkin menyebabkan garis putih atau memengaruhi kualitas cetak, merobek lembaran tinta dan menghambat pencetakan, atau merusak printer (= 4). • Ketika memutar roda gigi, putar dengan lembut, hanya hingga lembaran kencang. Memaksa roda gigi atau memutar terlalu kencang mungkin merobek lembaran tinta dan menghambat pencetakan, atau SELPHY mungkin kehabisan tinta sebelum kertas. • Jangan gunakan ulang kaset tinta. Ini mungkin menyebabkan pencetakan gambar yang tidak benar, kertas tersangkut dan malfungsi produk. Sampul Isi Nama Bagian Pengoperasian Dasar Pengaturan Cetak Mencetak melalui Wi-Fi Mencetak melalui Kabel USB Pemecahan Masalah Lampiran 8 Mempersiapkan Kaset Kertas 1 Periksa ukuran kertas. zz Periksa ukuran pada kaset kertas (seperti “UKURAN KARTU POS” atau “UKURAN KARTU”) untuk memastikan ukuran cocok dengan ukuran kaset tinta. 2 Buka kedua penutup. zz Terdapat dua lapisan penutup. Pertama buka penutup luar ( ), lalu penutup dalam ( ). 3 Masukkan kertas. Sisi mengkilap zz Masukkan kertas dalam kaset kertas. zz Kaset kertas dapat menampung hingga 18 lembar. Memasukkan 19 lembar atau lebih mungkin merusak printer atau menyebabkan malfungsi. zz Pegang kertas seperti yang ditunjukkan, masukkan kertas dengan sisi mengkilap di atas. (Jangan sentuh sisi mengkilap dari kertas, yang mungkin memengaruhi kualitas cetak.) zz Lepaskan lembaran pelindung apapun dari kertas, dan hanya muatkan kertas ke dalam kaset. zz Ketika membuat cetakan kartu pos dengan ruang untuk perangko, masukkan kertas dengan area perangko menghadap seperti yang ditunjukkan. 4 Tutup penutup dalam. zz Tutup penutup dalam dengan kencang Sampul hingga klik pada tempatnya. zz Biarkan penutup luar terbuka ketika mencetak. Mencetak pada Kertas Ukuran L Isi Nama Bagian zz Anda dapat menggunakan Kaset Kertas PCPL-CP400 (dijual terpisah) untuk mencetak pada kertas ukuran L. zz Untuk mencetak pada kertas kartu pos, lepaskan adapter seperti yang ditunjukkan. Pengoperasian Dasar Pengaturan Cetak Mencetak melalui Wi-Fi Mencetak melalui Kabel USB Pemecahan Masalah Lampiran 9 • Penggunaan Set Tinta/Kertas asli Canon untuk printer SELPHY CP direkomendasikan untuk memperoleh pencetakan yang benar dan performa yang unggul dari produk ini. • Set Tinta/Kertas Canon untuk SELPHY ES dan kartu pos tidak dapat digunakan dengan produk ini. • Jangan pernah lakukan hal berikut, yang mungkin merusak printer atau menyebabkan malfungsi. -Memasukkan kertas terbalik, dengan sisi mengkilap dan sisi belakang terbalik -Menekuk atau memisahkan kertas pada perforasi sebelum pencetakan -Menggunakan kertas label yang permukaan atas labelnya terkelupas atau telah ditarik sebagian -Menulis pada kertas sebelum pencetakan -Menggunakan ulang kertas, seperti mencetak pada area kosong (= 4) Pegas • Jangan menyentuh pegas pada kaset kertas. Membengkokkan pegas secara tidak sengaja mungkin menghambat pemasukan kertas yang efisien. • Perhatikan bahwa satu pegas dipasang dalam pusat pada puncak kaset kertas ukuran kartu. • Hindari menyentuh atau menggosok sisi pencetakan yang mengkilap dari kertas. Jangan memegang kertas dengan tangan basah, dan jaga kertas agar bebas dari debu. Kotoran atau kelembapan mungkin menyebabkan garis putih atau memengaruhi kualitas cetak, atau merusak printer (= 4). Memasukkan Kaset Sampul 1 Buka penutup. zz Buka penutup kompartemen tinta dan kertas. Isi Nama Bagian 2 Masukkan kaset tinta. zz Masukkan kaset tinta ke dalam printer searah dengan tanda panah pada kaset hingga klik pada tempatnya. zz Tutup penutup kompartemen kaset tinta. 3 Masukkan kaset kertas. zz Pastikan penutup luar terbuka (= 9), masukkan kaset kertas sepenuhnya ke dalam kompartemen. Pengoperasian Dasar Pengaturan Cetak Mencetak melalui Wi-Fi Mencetak melalui Kabel USB Pemecahan Masalah Lampiran 10 Menginstal dan Mencolokkan SELPHY 1 Pilih tempat yang tepat untuk Lebih dari panjang kertas meletakkan SELPHY. zz Tempatkan printer di atas meja atau Minimum 10 cm (4 inci) Minimum 10 cm (4 inci) permukaan lain yang datar dan stabil. Jangan pernah menempatkan printer di atas permukaan yang tidak stabil atau miring. zz Jauhkan printer dari sumber elektromagnetik atau magnet yang kuat. zz Tinggalkan sedikitnya 10 cm (4 inci) ruang terbuka di sekitar printer. zz Tinggalkan lebih banyak ruang terbuka di belakang printer daripada panjang kertas yang digunakan, agar kertas dapat masuk dan keluar dari printer dengan bebas saat pencetakan. 2 Colokkan kabel adapter ke • Jangan gunakan printer dekat motor atau perangkat lain yang menghasilkan medan magnet yang kuat, atau dalam lingkungan berdebu. Hal ini mungkin merusak printer atau menyebabkan malfungsi. • Jangan tempatkan printer di dekat televisi atau radio. Hal ini mungkin menyebabkan malfungsi pada printer. Sampul Isi Nama Bagian Pengoperasian Dasar Pengaturan Cetak Mencetak melalui Wi-Fi Mencetak melalui Kabel USB SELPHY. zz Masukkan steker adapter sepenuhnya ke dalam saluran daya pada SELPHY. Pemecahan Masalah Lampiran 3 Hubungkan kabel daya. zz Hubungkan kabel daya ke adapter daya compact, lalu masukkan ujung lainnya ke stopkontak. 11 Bahasa Tampilan 4 Akses layar pengaturan bahasa. Ubah bahasa pada menu dan pesan. 1 Nyalakan SELPHY. zz Tekan tombol <u><d> untuk memilih Language (Bahasa)], lalu tekan [ tombol <o>. Sampul Isi zz Tahan tombol <q> hingga layar di sebelah kiri ditampilkan. Nama Bagian zz Untuk mematikan SELPHY, tahan kembali tombol <q> hingga layar berubah. 2 Naikkan layar (monitor LCD). zz Layar dapat dinaikkan hingga sekitar 45°. Sekitar 45° Jangan mencoba memaksa layar lebih dari jumlah ini, karena melakukan ini mungkin merusak printer atau menyebabkan malfungsi. 3 Akses layar pengaturan. zz Tekan tombol <k>. zz Tekan tombol <u><d> untuk memilih [Change Settings (Ubah Pengaturan)], lalu tekan tombol <o>. 5 Pilih bahasa. zz Tekan tombol <u><d><l><r> untuk memilih bahasa, lalu tekan tombol <o>. Pengoperasian Dasar Pengaturan Cetak zz Untuk kembali ke layar dalam langkah 2, tekan dua kali tombol <v>. Mencetak melalui Wi-Fi Mencetak melalui Kabel USB Pemecahan Masalah Lampiran 12 Kartu/Gambar yang Didukung Kartu Memori yang Didukung Tidak Memerlukan Adapter •Kartu Memori SD •Kartu Memori SDHC •Kartu Memori SDXC Adapter Diperlukan (Dijual Terpisah) •Kartu Memori miniSD •Kartu Memori miniSDHC •Kartu Memori mikroSD •Kartu Memori mikroSDHC •Kartu Memori mikroSDXC • Untuk kartu memori yang memerlukan adapter, selalu masukkan kartu ke dalam adapter sebelum memasukkan adapter ke dalam slot kartu. Jika Anda secara tidak sengaja memasukkan kartu memori ke dalam slot kartu tanpa adapter, Anda mungkin tidak dapat melepaskan kartu dari printer. • Gunakan kartu memori yang telah diformat dengan perangkat yang Anda gunakan untuk memotret gambar. Gambar pada kartu yang diformat dengan komputer mungkin tidak dikenali. • Untuk instruksi, mengaculah pada manual pengguna kartu memori atau adapter. USB Flash Drive Anda dapat mencetak gambar pada USB flash drive (dijual terpisah) dengan memasukkan drive ke port USB pada SELPHY (= 16). Gambar yang Didukung Sampul Gambar JPEG yang memenuhi standar Exif dapat dicetak dengan SELPHY. • Gambar mungkin tidak ditampilkan atau dicetak dengan benar tergantung pada ukurannya atau jika gambar telah diedit pada komputer. Isi Nama Bagian Pengoperasian Dasar Pengaturan Cetak Mencetak melalui Wi-Fi Mencetak melalui Kabel USB Pemecahan Masalah Lampiran 13 Mencetak Gambar (Pilih & Cetak) 4 Pilih gambar. zz Tekan tombol <l><r> untuk memilih Pilih gambar dan tentukan jumlah salinan sebagai berikut. Di sini, pencetakan dari kartu memori SD dijelaskan sebagai contoh, tetapi Anda dapat mencetak dari kartu memori lain dengan langkah yang sama. 1 Nyalakan SELPHY. zz Tahan tombol <q> hingga layar di sebelah kiri ditampilkan. zz Untuk mematikan SELPHY, tahan kembali tombol <q> hingga layar berubah. 2 Naikkan layar (monitor LCD). zz Layar dapat dinaikkan hingga sekitar 45°. Sekitar 45° Jangan mencoba memaksa layar lebih dari jumlah ini, karena melakukan ini mungkin merusak printer atau menyebabkan malfungsi. 3 Masukkan kartu memori ke dalam slot. zz Masukkan kartu memori menghadap Sisi label seperti yang ditunjukkan hingga klik ke posisi terkunci. zz Untuk melepaskan kartu, tekan kartu hingga klik, lalu lepaskan secara perlahan. zz Layar tampilan gambar yang digunakan di langkah selanjutnya ditampilkan (= 6). Sampul gambar untuk dicetak. zz Untuk melompat maju atau mundur setiap lima gambar, tahan tombol <l><r>. Salinan dari gambar terkini Total pencetakan 5 Pilih jumlah salinan. zz Tekan tombol <u><d> untuk menentukan Isi Nama Bagian jumlah pencetakan. zz Untuk meningkatkan atau menurunkan kuantitas setiap lima salinan, tahan tombol <u><d>. zz Untuk mencetak gambar lain pada saat bersamaan, ulangi langkah 4 – 5. 6Cetak. zz Tekan tombol <p> untuk mulai mencetak. zz Selagi mencetak, kertas masuk dan keluar dari bagian belakang SELPHY beberapa kali. Jangan sentuh kertas sampai pencetakan selesai dan cetakan dikeluarkan ke kaset kertas. zz Jangan biarkan 19 cetakan atau lebih terkumpul dalam area pengeluaran pada kaset kertas. zz Untuk membatalkan pencetakan yang sedang berlangsung, selalu tekan tombol <v>. Pengoperasian Dasar Pengaturan Cetak Mencetak melalui Wi-Fi Mencetak melalui Kabel USB Pemecahan Masalah Lampiran 14 7 Tambahkan lebih banyak kertas sesuai kebutuhan. zz Jika pesan mengindikasikan bahwa kertas telah habis, lepaskan kaset kertas tanpa mematikan daya. zz Tambahkan lebih banyak kertas ke kaset (= 9) dan masukkan kembali kaset ke dalam SELPHY (= 10). 8 Ganti kaset tinta sesuai kebutuhan. zz Jika pesan mengindikasikan bahwa tinta telah habis, buka penutup kompartemen kaset tinta tanpa mematikan daya. zz Untuk melepaskan kaset tinta, gerakkan kunci dengan arah yang ditunjukkan. Masukkan kaset tinta baru (= 8, 10). • Jangan pernah menarik keluar kaset kertas, membuka penutup kompartemen kaset tinta, atau melepas kartu memori selagi mencetak atau saat Anda mendengar suara pengoperasian printer segera setelah printer dinyalakan. Hal ini mungkin merusak printer. • Untuk membatalkan pencetakan yang sedang berlangsung, selalu tekan tombol <v>. Pencetakan tidak dapat dibatalkan dengan menekan tombol <q>, dan mencabut steker printer mungkin merusaknya. • Gambar yang ditampilkan pada langkah 4 mungkin memerlukan waktu ketika kartu memori berisi banyak gambar. • Jika pesan mengindikasikan bahwa gambar DPOF tetap ada, lihat “Mencetak Menggunakan Pengaturan Kamera (Pencetakan DPOF)” (= 54). • Anda dapat menentukan hingga 99 gambar pada langkah 4 dan hingga 99 cetakan per gambar pada langkah 5. Namun, jumlah total cetakan tidak dapat melebihi 999. • Bahkan jika Anda menekan tombol <v> untuk membatalkan pencetakan, printer akan melanjutkan pencetakan hingga lembaran terkini selesai dicetak. Menghindari Kertas Tersisa Perhatikan keterangan berikut untuk mencegah kertas terbuang, yang terjadi jika tinta dikonsumsi lebih cepat daripada kertas. • Jangan putar roda gigi terlalu berlebihan ketika mengencangkan lembaran tinta (= 8). • Untuk membatalkan pencetakan yang sedang berlangsung, selalu tekan tombol <v>; setelah menekan tombol <v>, jangan pernah mematikan daya sebelum SELPHY selesai mencetak (langkah 6). • Jika pesan mengindikasikan bahwa kertas telah habis, tambahkan kertas tanpa mematikan printer atau melepaskan kaset tinta (langkah 7). Jika tidak, tekan tombol <v> untuk membatalkan pencetakan (langkah 6). Perhatikan bahwa pada beberapa kondisi, bahkan jika Anda mengikuti instruksi ini, tinta mungkin dikonsumsi lebih cepat daripada kertas, meninggalkan Anda dengan kertas berlebih. Sampul Isi Nama Bagian Pengoperasian Dasar Pengaturan Cetak Mencetak melalui Wi-Fi Mencetak melalui Kabel USB Pemecahan Masalah Lampiran 15 Mencetak dari USB Flash Drive Gambar pada USB flash drive (dijual terpisah) dapat dicetak dengan cara yang sama seperti gambar pada kartu memori. zz Lepaskan kartu memori apapun yang dimasukkan. zz Masukkan USB flash drive seperti yang ditunjukkan. zz Setelah ini, semua langkah sama dengan pencetakan gambar dari kartu memori (= 14 – 15). • Beberapa USB flash drive mungkin lebih sulit untuk dimasukkan dan dilepaskan dibandingkan USB flash drive lainnya, dan beberapa mungkin tidak bekerja seperti yang diharapkan. • Untuk instruksi, mengaculah pada manual pengguna flash drive. Membuat Satu Cetakan dari Gambar yang Dipilih Untuk cara yang praktis dalam membuat cetakan tunggal dari gambar yang dipilih, ikuti langkah ini. zz Pilih gambar seperti dijelaskan pada langkah 1 – 4 dari “Mencetak Gambar (Pilih & Cetak)” (= 14). zz Tekan tombol <p> untuk cetakan tunggal dari gambar yang dipilih. • Cetakan tunggal tidak diproduksi dengan cara ini jika Anda mengikuti langkah 4 – 5 pada “Mencetak Gambar (Pilih & Cetak)” (= 14) untuk memilih gambar dan jumlah salinan. Gunakan metode ini untuk cetakan individual, sebelumnya pastikan jumlah salinan adalah [0] pada langkah 4 dalam = 14. Menyimpan Cetakan • Untuk menghilangkan kelebihan kertas dari bagian tepi cetakan, lipat kertas sepanjang perforasi dan robek tepi. • Ketika menulis pada cetakan, gunakan pena berbasis minyak. • Untuk mencegah perubahan warna, jangan menyimpan cetakan dimana suhu melebihi 40 °C (104 °F), di tempat lembap atau berdebu, atau tempat yang terkena cahaya matahari langsung. • Hindari juga tindakan berikut, yang mungkin menyebabkan perubahan warna, pemudaran, atau pendarahan: melekatkan pita pada permukaan cetakan, membiarkan permukaan cetakan bersentuhan dengan vinil atau plastik, menggunakan alkohol atau pelarut yang mudah menguap di permukaan cetakan, atau meninggalkan permukaan cetakan ditekan dengan kuat terhadap permukaan atau objek lain dalam jangka waktu lama. • Ketika menyimpan cetakan dalam album, pilih album dengan sampul foto yang terbuat dari nilon, polipropilen, atau kertas kaca. • Warna mungkin berubah sejalan dengan waktu atau tergantung pada kondisi penyimpanan. Canon tidak bertanggung jawab untuk perubahan warna. Sampul Isi Nama Bagian Pengoperasian Dasar Pengaturan Cetak Mencetak melalui Wi-Fi Mencetak melalui Kabel USB Pemecahan Masalah Lampiran 16 Setelah Pencetakan Matikan SELPHY (= 12) dan lepaskan kartu memori atau USB flash drive. Turunkan layar untuk penyimpanan. Lepaskan kabel daya dari stopkontak dan lepaskan steker adapter dari SELPHY. • Jika adapter daya compact masih hangat, tunggu hingga dingin sebelum menyimpannya. Lepaskan kaset kertas dan tutup penutup kompartemen kaset kertas. Tinggalkan kertas yang tersisa dalam kaset, dan simpan kaset dalam tempat bebas debu yang gelap, sejuk, dan kering. • Tinggalkan kaset tinta dalam SELPHY. • Simpan SELPHY pada permukaan datar, bebas dari cahaya matahari dan debu. Debu yang masuk ke dalam SELPHY mungkin menyebabkan garis putih pada foto atau merusak printer. • Simpan kelebihan kaset tinta pada paket asalnya atau pada tas, bebas dari cahaya matahari dan debu. • Simpan kaset kertas atau kaset tinta yang tidak terpakai pada paket yang belum dibuka, bebas dari cahaya matahari. Sampul Isi Nama Bagian Pengoperasian Dasar Pengaturan Cetak Mencetak melalui Wi-Fi Mencetak melalui Kabel USB Pemecahan Masalah Lampiran 17 Pengaturan Cetak Sampul Isi Jelajahi fitur pencetakan yang bervariasi dalam bab ini, seperti memangkas gambar, mempersiapkan foto ID, dan meningkatkan citra gambar. Nama Bagian Pengoperasian Dasar Pengaturan Cetak Mencetak melalui Wi-Fi Mencetak melalui Kabel USB Mencetak Semua Gambar....................................................................... 19 Memangkas Gambar................................................................................ 20 Mencetak Foto ID..................................................................................... 21 Memangkas Gambar.......................................................................................................23 Memilih dan Mencetak Gambar dari Sejarah (Mencetak Ulang).......... 23 Menyesuaikan Pengaturan...................................................................... 24 Mengonfigurasi Pengaturan............................................................................................25 Memilih Hasil Akhir (Hasil Akhir Pencetakan).................................................................25 Mencetak dengan Garis Batas di Sekitar Gambar (Garis Batas)..................................26 Memilih Tata Letak (Tata Letak Halaman).......................................................................26 Pencetakan Optimal dengan Koreksi Otomatis (Pengoptimasian Gambar)................28 Menyesuaikan Kecerahan...............................................................................................28 Menyesuaikan Nada Warna (Penyesuaian Warna).......................................................28 Menyesuaikan Nada Warna (Warna Saya)....................................................................29 Membuat Kulit Tampak Halus (Kulit Halus)....................................................................29 Mengurangi Penampakan Mata merah (Mengoreksi Mata merah)..............................29 Mencetak dengan Tanggal (Tanggal)..............................................................................30 Mengubah Bagaimana Tanggal Ditampilkan (Format Tanggal)....................................30 Menambahkan Nomor File saat Mencetak (Nomor File)...............................................31 Menggunakan Pencetakan Foto ID berdasarkan Prioritas (Prioritas Foto ID).............31 Menggunakan Pengaturan Garis Batas dan Tata Letak Halaman yang Sama setelah Mematikan Daya (Pertahankan Pengaturan Cetak).....32 Menyimpan Energi (Pematian Daya Otomatis)..............................................................32 Pemecahan Masalah Lampiran 18 Mencetak Semua Gambar 3 Pilih jumlah salinan. zz Tekan tombol <u><d> untuk menentukan Cetak semua gambar pada kartu memori sekaligus sebagai berikut. jumlah salinan. zz Untuk meningkatkan atau menurunkan 1 Akses menu. kuantitas setiap lima salinan, tahan tombol <u><d>. zz Tekan tombol <k>. 2 Akses layar pengaturan. zz Tekan tombol <u><d> untuk memilih Sampul Salinan dari gambar terkini Jumlah gambar dalam kartu Total pencetakan Isi Nama Bagian Pengoperasian Dasar [Print All Images (Cetak Semua Gambar)], lalu tekan tombol <o>. Pengaturan Cetak 4Cetak. zz Tekan tombol <p> untuk mulai mencetak. zz Untuk membatalkan pencetakan, tekan tombol <v>. • Jika kartu memori berisi lebih dari 999 gambar, 999 gambar terkini dicetak, seperti yang ditentukan berdasarkan tanggal pemotretan. • Anda dapat menentukan hingga 99 cetakan pada langkah 3. Namun, jumlah total salinan tidak dapat melebihi 999. (Sebagai contoh, Anda dapat menentukan hingga sembilan cetakan dari setiap gambar jika kartu berisi 100 gambar.) Mencetak melalui Wi-Fi Mencetak melalui Kabel USB Pemecahan Masalah Lampiran 19 Memangkas Gambar Cetak hanya area terpilih dari gambar sebagai berikut. 1 Akses layar pemangkasan. zz Pilih gambar seperti yang dijelaskan pada langkah 4 dari “Mencetak Gambar (Pilih & Cetak)” (= 14), tekan tombol EDIT, lalu tekan tombol <o>. zz Sebuah frame pemangkasan ditampilkan, menunjukkan area gambar yang akan dipangkas. 2 Sesuaikan area gambar untuk dipangkas. zz Untuk mengalihkan frame pemangkasan antara orientasi potret dan lanskap, tekan tombol EDIT. zz Untuk menggerakkan frame pemangkasan, tekan tombol <u><d><l><r>. zz Untuk memperbesar frame pemangkasan, tekan tombol <->, dan untuk memperkecilnya, tekan tombol <0>. 3 Konfirmasi pengaturan. zz Untuk memastikan area pemangkasan dan kembali ke layar tampilan gambar, tekan tombol <o>. zz Untuk memangkas gambar lain untuk pencetakan dengan yang pertama, ulangi langkah 1 – 3. 4Cetak. zz Cetak seperti yang dijelaskan pada langkah 6 dari “Mencetak Gambar (Pilih & Cetak)” (= 14). zz Setelah pencetakan, pengaturan pemangkasan dihapus. • Untuk menyesuaikan area pemangkasan setelah Anda mengaturnya, tekan tombol EDIT pada layar tampilan gambar, tekan tombol <u><d> untuk memilih [Adjust Cropping (Sesuaikan Pemangkasan)], lalu tekan tombol <o>. Ulangi langkah 2 – 3. • Untuk membatalkan pemangkasan setelah Anda mengatur area pemangkasan, tekan tombol EDIT pada layar tampilan gambar, tekan tombol <u><d> untuk memilih [Reset Cropping (Reset Pemangkasan)], tekan tombol <o> untuk mengakses layar reset pemangkasan, lalu tekan kembali tombol <o>. • Area pemangkasan yang telah Anda atur dihapus jika Anda mematikan SELPHY atau melepaskan kartu memori sebelum pencetakan. • Anda dapat menentukan pemangkasan hingga 99 gambar sekaligus. • Pemangkasan tidak tersedia ketika mencetak dengan [Print All Images (Cetak Semua Gambar)], [Reprint (Cetak Ulang)] atau [DPOF Print (Cetak DPOF)] Index atau ketika [Page Layout (Tata Letak Halaman)] (= 26) diatur ke [ Shuffle (Acak)]. (Indeks)] atau [ • Rasio aspek pemangkasan yang diindikasikan oleh frame yang ditampilkan pada gambar tidak dapat disesuaikan. • Untuk mengubah jumlah salinan, tekan tombol <u><d> dalam layar tampilan gambar pada langkah 3. Perhatikan bahwa menentukan nol salinan tidak akan menghapus pengaturan pemangkasan. Sampul Isi Nama Bagian Pengoperasian Dasar Pengaturan Cetak Mencetak melalui Wi-Fi Mencetak melalui Kabel USB Pemecahan Masalah Lampiran 20 Mencetak Foto ID 2 Tentukan ukuran akhir foto. zz Tekan tombol <l><r> untuk menentukan Sampul bagaimana ukuran ditentukan. zz [Custom (Kustom)]: Tekan tombol Gambar dapat dicetak untuk digunakan dalam identifikasi foto. Pilih dari tiga ukuran berikut. [Custom (Kustom)] [Standard (Standar)] [Dual (Ganda)] Menentukan panjang dan sisi pendek, lalu cetak. Mencetak foto yang memenuhi standar internasional ICAO. Mencetak dua ukuran: 50x50 mm (sekitar 2,0x2,0 inci) dan 45x35 mm (sekitar 1,8x1,4 inci). zz Dengan [Custom (Kustom)] dan [Standard (Standar)], dua gambar yang berbeda dapat dicetak pada setiap lembar. zz Foto mungkin tidak diterima sebagai foto ID yang resmi, tergantung pada tujuan yang ditentukan. Untuk detail, hubungi institusi yang memerlukan foto tersebut. 1 Tentukan pencetakan foto ID. zz Tekan tombol <k>. zz Tekan tombol <u><d> untuk memilih [ID Photo (Foto ID)], lalu tekan tombol <o>. <u><d> untuk memilih [Long Side (Sisi Panjang)], lalu tekan tombol <l><r> untuk menentukan panjang. Tentukan panjang [Short Side (Sisi Pendek)], lalu tekan kembali tombol <o>. Perhatikan bahwa pilihan yang tersedia untuk [Short Side (Sisi Pendek)] diperbarui secara otomatis berdasarkan panjang [Long Side (Sisi Panjang)]. zz [Standard (Standar)] atau [Dual (Ganda)]: Periksa ukuran gambar yang ditunjukkan dan tekan tombol <o>. 3 Pilih gambar untuk dicetak. zz Tekan tombol <l><r> untuk memilih gambar, lalu tekan tombol <u>. ditampilkan di kanan bawah (hingga dua gambar dengan [Custom (Kustom)] dan [Standard (Standar)], hanya satu gambar dengan [Dual (Ganda)]). zz Untuk menentukan area pemangkasan (= 20), tekan tombol EDIT. zz Cetak seperti yang dijelaskan pada langkah 6 dari “Mencetak Gambar (Pilih & Cetak)” (= 14). zz Pengaturan dihapus setelah pencetakan. Isi Nama Bagian Pengoperasian Dasar Pengaturan Cetak Mencetak melalui Wi-Fi Mencetak melalui Kabel USB Pemecahan Masalah Lampiran 21 • Kertas ukuran kartu tidak dapat digunakan. • Pengaturan [Borders (Garis Batas)] tidak diterapkan, dan tanggal serta nomor file tidak dicetak. • Memilih dua gambar pada langkah 3 akan menghasilkan jumlah pencetakan yang sama untuk setiap gambar per lembar, dalam tata letak yang Anda tentukan. Perhatikan bahwa untuk tata letak dengan jumlah pencetakan ganjil per lembar, bagian pusat frame pada lembaran akan kosong. • Pengaturan pada layar Pengaturan Foto ID (= 21) dipertahankan bahkan ketika SELPHY dimatikan. • Anda dapat mengatur layar Pengaturan Foto ID (= 21) untuk ditampilkan ketika SELPHY dinyalakan atau kartu memori dimasukkan (= 31). • Tanda dicetak pada keempat sudut dari setiap gambar yang dicetak sebagai panduan untuk memotong foto. Memfilter Ukuran Kandidat Gambar Banyak pilihan ukuran gambar yang terdaftar ketika Anda memilih [ID Photo (Foto ID)] ► [Size Selection (Pemilihan Ukuran)] ► [Custom (Kustom)]. Untuk menyederhanakan pemilihan ukuran, Anda dapat mengedit daftar untuk menampilkan hanya ukuran yang sering digunakan. 1 Akses layar pengaturan. zz Pada layar pengaturan foto ID, pilih [Size Selection (Pemilihan Ukuran)] ► [Custom (Kustom)] (= 21), lalu tekan tombol EDIT. 2 Pilih ukuran untuk ditampilkan. zz Untuk menghilangkan ukuran dari daftar, tekan tombol <u><d><l><r> untuk memilih ukuran, lalu tekan tombol <o>. zz Tanda centang ( ) dihapus, dan ukuran tidak akan terdaftar pada layar [ID Photo Settings (Pengaturan Foto ID)] (= 21). Untuk memasukkan ukuran pada daftar, tekan kembali tombol <o> untuk memilih ukuran, menampilkan . zz Menekan tombol EDIT menghapus semua . Ketika tidak ada ukuran dipilih, menekan tombol EDIT memilih semua ukuran, menampilkan . zz Setelah Anda memilih ukuran untuk dimasukkan dalam daftar, tekan tombol <v>. • Pesan peringatan ditampilkan jika Anda menekan tombol <v> ketika tidak ada ukuran yang dipilih. Tekan tombol <o> untuk kembali ke layar [Sizes (Ukuran)]. Pilih setidaknya satu ukuran untuk didaftarkan, lalu tekan tombol <v>. Sampul Isi Nama Bagian Pengoperasian Dasar Pengaturan Cetak Mencetak melalui Wi-Fi Mencetak melalui Kabel USB Pemecahan Masalah Lampiran 22 Memangkas Gambar zz Dua garis pandu pemangkasan ditampilkan ketika Anda mengakses frame pemangkasan (= 20) ketika ukuran [Standard (Standar)] atau [Dual (Ganda)] dipilih dalam [ID Photo (Foto ID)]. zz Ketika [Standard (Standar)] dipilih, untuk mencetak foto yang memenuhi standar paspor untuk ukuran dan posisi wajah, sesuaikan frame pemangkasan sehingga satu garis berada di atas kepala dan garis lainnya berada di bawah dagu. zz Ketika [Dual (Ganda)] dipilih, dua frame dengan ukuran yang berbeda ditampilkan bersamaan. • Untuk persyaratan spesifik selain ukuran dan posisi wajah, hubungi institusi yang memerlukan foto tersebut. Memilih dan Mencetak Gambar dari Sejarah (Mencetak Ulang) Gambar yang dicetak dari Pilih & Cetak (= 14) tetap berada dalam sejarah. Gambar dapat dipilih dari sejarah pencetakan dan dicetak. 1 Akses sejarah pencetakan. zz Tekan tombol <k>. zz Tekan tombol <u><d> untuk memilih [Reprint (Cetak Ulang)], lalu tekan tombol <o>. 2 Pilih gambar. Sampul Isi Nama Bagian Pengoperasian Dasar Pengaturan Cetak zz Gambar yang dicetak sebelumnya, Tata Letak Kertas dan kaset kertas ditampilkan sebagai informasi sejarah. zz Tekan tombol <u><d> untuk memilih gambar yang akan Anda cetak, lalu tekan tombol <o>. 3 Pilih jumlah salinan yang akan dicetak. zz Pilih jumlah salinan dan cetak seperti yang dijelaskan dalam langkah 3 dan 4 dari “Mencetak Semua Gambar” (= 19). Mencetak melalui Wi-Fi Mencetak melalui Kabel USB Pemecahan Masalah Lampiran 23 • SELPHY dapat menyimpan hingga 10 item dalam sejarah cetak. • Pengaturan informasi sejarah tidak dapat diubah untuk pencetakan. • Ikuti langkah di bawah untuk menghapus sejarah. -Lepaskan kartu memori -Matikan SELPHY • Sejarah cetak tidak disimpan ketika [ Shuffle (Acak)] atau [ Index (Indeks)] dipilih dalam Tata Letak Halaman (= 26). • Sejarah cetak tidak disimpan ketika pencetakan yang sedang berlangsung dibatalkan. • Pencetakan tidak tersedia ketika kaset kertas atau kaset tinta yang berbeda dari yang ada di dalam informasi sejarah dimasukkan. Menyesuaikan Pengaturan Anda dapat meningkatkan citra gambar dengan beberapa cara sebelum pencetakan. Menambahkan tanggal pemotretan, menyesuaikan warna, dan lebih banyak lagi. Pengaturan berlaku untuk semua gambar, sehingga tidak diperlukan untuk menyesuaikan setiap gambar secara individual. Item yang Dapat Dikonfigurasi Hasil Akhir Pencetakan (= 25) Deskripsi Memilih permukaan akhir dari cetakan. Sampul Isi Nama Bagian Garis Batas (= 26) Mencetak gambar dengan atau tanpa garis batas. Tata Letak Halaman (= 26) Memilih jumlah gambar per lembar. Pengoptimasian Gambar (= 28) Secara otomatis mengoreksi kecerahan dan kontras sesuai dengan gambar. Kecerahan (= 28) Menyesuaikan kecerahan gambar dalam rentang –3 hingga +3. Penyesuaian Warna (= 28) Menyesuaikan nada warna dengan menyesuaikan warna RBCY dalam rentang 0 hingga 3. Warna Saya (= 29) Memilih nada warna spesial untuk membuat cetakan tampak istimewa, atau memilih pencetakan sepia atau hitam dan putih. Mencetak melalui Wi-Fi Mencetak melalui Kabel USB Kulit Halus (= 29) Membuat kulit tampak halus dan cantik. Mengoreksi Mata Merah (= 29) Mengoreksi gambar yang terkena mata merah. Tanggal (= 30) Menambahkan tanggal pemotretan kamera ketika Anda mencetak. Format Tanggal (= 30) Menyesuaikan format tanggal. Nomor File (= 31) Menambahkan nomor file ketika Anda mencetak. Prioritas Foto ID (= 31) Mengatur layar Pengaturan Foto ID menjadi tampilan default. Pertahankan Pengaturan Cetak (= 32) Mempertahankan pengaturan [Borders (Garis Batas)] dan [Page Layout (Tata Letak Halaman)] bahkan setelah SELPHY dimatikan. Pematian Daya Otomatis (= 32) Menentukan pematian daya otomatis ketika printer dalam kondisi siaga. Bahasa (= 12) Mengubah bahasa pada menu dan pesan. Pengoperasian Dasar Pengaturan Cetak Pemecahan Masalah Lampiran 24 4Cetak. Mengonfigurasi Pengaturan zz Pilih gambar dan jumlah salinan (= 14), 1 Akses layar pengaturan. zz Tekan tombol <k>. zz Tekan tombol <u><d> untuk memilih Memilih Hasil Akhir (Hasil Akhir Pencetakan) [Change Settings (Ubah Pengaturan)], lalu tekan tombol <o>. pengaturan. zz Tekan tombol <u><d> untuk memilih item. zz Tekan tombol <l><r> untuk menyesuaikan pengaturan, lalu tekan tombol <v> untuk memastikan pilihan Anda. 3 Akses layar tampilan gambar. zz Tekan tombol <u><d> untuk memilih [Select & Print (Pilih & Cetak)], lalu tekan tombol <o>. zz Lihat = 25 – 32 untuk detail pada setiap fitur. Isi Nama Bagian Contoh hasil akhir 2 Pilih item dan sesuaikan Sampul lalu tekan tombol <p> untuk mencetak. [ Glossy (Mengkilap)] [ Pengoperasian Dasar Pattern 1 (Pola 1)] [ Pattern 2 (Pola 1)] [ Pattern 3 (Pola 1)] zz Dengan menambahkan tekstur halus pada permukaan cetakan, Anda dapat membuat hasil akhir yang kurang mengkilap. Glossy (Mengkilap) Mencetak dengan hasil akhir permukaan mengkilap. (default) Pattern 1 (Pola 1) Mengaplikasikan pola permukaan yang sedikit kasar, untuk hasil akhir yang tidak terlalu mengkilap. Pattern 2 (Pola 2) Mengaplikasikan pola permukaan yang halus, untuk hasil akhir yang tidak terlalu mengkilap. Pattern 3 (Pola 3) Mengaplikasikan pola permukaan yang halus seperti garis pandu, untuk hasil akhir yang tidak terlalu mengkilap. Pengaturan Cetak Mencetak melalui Wi-Fi Mencetak melalui Kabel USB Pemecahan Masalah Lampiran 25 • Permukaan hasil akhir mungkin tidak dapat seperti yang diharapkan tergantung pada suhu internal printer ketika Anda menyalakannya. Sebelum menyalakan SELPHY dan mencetak, tunggu hingga printer telah disesuaikan dengan suhu lingkungan sekitar 10 – 35 °C (50 – 95 °F). • Mematikan SELPHY akan mengembalikan pengaturan default ke [ (Mengkilap)]. Memilih Tata Letak (Tata Letak Halaman) Isi Nama Bagian Glossy zz Pilih jumlah gambar per lembar. Jumlah pencetakan yang Anda tentukan Mencetak dengan Garis Batas di Sekitar Gambar (Garis Batas) zz Mencetak gambar dengan atau tanpa garis batas. zz Tanpa garis batas (default) / Dengan garis batas • Mematikan SELPHY akan mengembalikan pengaturan default ke [ Borderless (Tanpa Garis Batas)]. Anda dapat membuat SELPHY mempertahankan pengaturan yang telah dikonfigurasikan (= 32). Sampul (= 14) akan dicetak dalam tata letak yang telah dikonfigurasi. zz Dengan Set Tinta Warna / Label KC-18IL (8 Label per Halaman, = 2), 8-up]. tentukan [ Satu gambar per 1-up (default) lembar -up 2 Gambar ukuran dua kartu (Ukuran yang dicetak pada satu lembar. Ditetapkan) 2-up Dua gambar per lembar Banyak gambar kecil, Index (Indeks) berukuran sama per lembar 4-up Empat gambar per lembar Gambar dengan ukuran Shuffle (Acak) yang bervariasi pada lembaran tunggal 8-up Delapan gambar per lembar Pengoperasian Dasar Pengaturan Cetak Mencetak melalui Wi-Fi Mencetak melalui Kabel USB Pemecahan Masalah Lampiran 26 • Mematikan SELPHY akan mengembalikan pengaturan default ke [ 1-up]. Anda dapat membuat SELPHY mempertahankan pengaturan yang telah dikonfigurasikan (= 32). • Posisi gambar tidak dapat ditentukan. • Tergantung pada tata letak yang dikonfigurasikan, gambar mungkin tidak dicetak dengan pengaturan dalam [Date (Tanggal)] (= 30), [File Number (Nomor File)] (= 31), [Image Optimize (Pengoptimasian Gambar)] (= 28), [Correct Red-Eye (Mengoreksi Mata Merah)] (= 29), [Borders (Garis Batas)] (= 26), atau [Smooth Skin (Kulit Halus)] (= 29). • Menjalankan [Print All Images (Cetak Semua Gambar)] (= 19) dengan [ Index (Indeks)] dipilih, memungkinkan Anda untuk mencetak semua gambar pada kartu memori sebagai indeks. • Posisi gambar tidak dapat ditentukan. • Hal ini memerlukan waktu sebelum pencetakan dimulai. Mencetak Gambar Ukuran Dua Kartu pada Satu Lembar (2-up (Ukuran yang Ditetapkan)) Sampul Isi Nama Bagian Pengoperasian Dasar Menggabungkan Gambar dari Ukuran yang Bervariasi (Acak) Pengaturan Cetak Mencetak melalui Wi-Fi zz Gunakan fitur acak untuk membuat gambar disusun secara otomatis dalam ukuran yang bervariasi. zz Kelompok hingga 8 atau 20 gambar dapat dicetak pada lembaran tunggal. zz Kertas ukuran L atau ukuran kartu pos (= 2) dapat digunakan untuk pencetakan. zz Pada layar dalam langkah 2 dari “Mengonfigurasi Pengaturan” (= 25), tekan tombol <u><d> untuk memilih [Page Layout (Tata Letak Halaman)]. Tekan tombol <l><r> untuk memilih [ Shuffle (Acak)], lalu tekan tombol <o>. zz Pada layar di kiri, tekan tombol <u><d> untuk memilih item. zz Tekan tombol <l><r> untuk menyesuaikan pengaturan, lalu tekan tombol <v> untuk memastikan pilihan Anda. zz Gambar ukuran dua kartu dapat dicetak dalam orientasi 2-up pada satu kertas ukuran L atau kartu pos (= 2). zz Pada layar dalam langkah 2 dari “Mengonfigurasi Pengaturan” (= 25), tekan tombol <u><d> untuk memilih [Page Layout (Tata Letak Halaman)]. Tekan tombol <l><r> untuk memilih 2-up (Ukuran yang Ditetapkan)], lalu [ tekan tombol <o>. zz Pada layar di kiri, tekan tombol <u><d> untuk memilih item. zz Tekan tombol <l><r> untuk menyesuaikan pengaturan, lalu tekan tombol <v> untuk memastikan pilihan Anda. Mencetak melalui Kabel USB Pemecahan Masalah Lampiran 27 • Ketika [Bordered (Dengan Garis Batas)] dipilih dalam [Borders (Garis Batas)] (= 26), [Off (Mati)] dapat dipilih dalam [Center (Pusat)]. • Ketika mencetak gambar yang memiliki rasio aspek 4:3 atau lebih diperpanjang, tata letak gambar yang dicetak adalah sama bahkan jika [Off (Mati)] dipilih untuk [Center (Pusat)]. • Tanda dicetak pada keempat sudut dari setiap gambar yang dicetak sebagai panduan untuk memotong foto. Pencetakan Optimal dengan Koreksi Otomatis (Pengoptimasian Gambar) Menyesuaikan Kecerahan Sampul Isi zz Sesuaikan kecerahan gambar dalam rentang –3 hingga +3. zz Pilih nilai positif yang lebih besar untuk membuat gambar lebih terang, atau nilai negatif yang lebih besar untuk membuat gambar lebih gelap. Nama Bagian Pengoperasian Dasar • Mematikan SELPHY akan mengembalikan pengaturan default ke [±0]. Pengaturan Cetak Menyesuaikan Nada Warna (Penyesuaian Warna) zz Sesuaikan nada warna dengan menyesuaikan warna RBCY dalam rentang 0 hingga 3. zz Secara otomatis mengoreksi kecerahan dan kontras sesuai dengan gambar. zz Hidup (default) / Mati • Beberapa gambar mungkin tidak disesuaikan dengan benar. • Mematikan SELPHY akan mengembalikan pengaturan default ke [ On (Hidup)]. Index (Indeks)] dipilih dalam [Page Layout (Tata Letak Halaman)] • Ketika [ (= 26), [Image Optimize (Pengoptimasian Gambar)] tidak diterapkan. • Tingkat koreksi mungkin bervariasi tergantung pada tata letak dan ukuran kertas. zz Pada layar dalam langkah 2 dari “Mengonfigurasi Pengaturan” (= 25), tekan tombol <u><d> untuk memilih [Color Adjustment (Penyesuaian Warna)], lalu tekan tombol <o>. zz Tekan tombol <u><d><l><r> untuk memilih nilai, lalu tekan tombol <o> untuk memastikan pilihan Anda. • Mematikan SELPHY akan mengembalikan pengaturan default ke [ Mencetak melalui Wi-Fi Mencetak melalui Kabel USB Pemecahan Masalah Lampiran 0,0]. 28 Menyesuaikan Nada Warna (Warna Saya) zz Pilih nada warna spesial untuk membuat cetakan tampak istimewa, atau Mengurangi Penampakan Mata merah (Mengoreksi Mata merah) Sampul pilih pencetakan sepia atau hitam dan putih. Isi PositiveFilm (FilmPositif) Warna alami, tersaturasi, seperti yang dihasilkan dengan film positif Vivid (Cerah) Hasil pencetakan yang cerah dengan kontras dan saturasi warna yang lebih besar Sepia Nada warna sepia Neutral (Netral) Hasil pencetakan yang lembut dengan kontras dan saturasi warna yang lebih sedikit B/W Hitam dan putih (Hitam/Putih) Off (Mati) (default) – • Mematikan SELPHY akan mengembalikan pengaturan default ke [ Off (Mati)]. • Beberapa pilihan warna mungkin mencegah koreksi mata merah (= 29). Membuat Kulit Tampak Halus (Kulit Halus) zz Membuat kulit tampak halus dan cantik. zz Mati (default) / Hidup • Koreksi mungkin diterapkan ke area gambar selain kulit di beberapa kasus, dan hasil mungkin tidak seperti yang diharapkan. • Pengaturan default ke [ Off (Mati)] dikembalikan setelah pencetakan, ketika SELPHY dimatikan, atau ketika kartu memori dilepaskan. Index (Indeks)] dipilih dalam [Page Layout (Tata Letak Halaman)] • Ketika [ (= 26), [Smooth Skin (Kulit Halus)] tidak diterapkan. Nama Bagian zz Mengoreksi gambar yang terkena mata merah. zz Mati (default) / Hidup • Koreksi mata merah mungkin secara tidak sengaja diterapkan pada area gambar selain mata yang terpengaruh. Untuk menghindari ini, pilih [ On (Hidup)] hanya untuk gambar yang terpengaruh oleh mata merah. • Mematikan SELPHY atau melepaskan kartu memori akan mengembalikan Off (Mati)]. pengaturan default ke [ • Mata merah mungkin tidak terdeteksi atau dikoreksi dengan baik pada wajah yang menutupi area sangat besar/kecil pada layar, pada wajah terang/gelap, pada pemotretan dari sisi atau sudut wajah, atau ketika sebagian wajah tidak terlihat. • Koreksi mata merah tidak diterapkan ketika [Page Layout (Tata Letak Halaman)] 2-up], [ 4-up], [ 8-up] atau [ Index (Indeks)]. (= 26) diatur ke [ • Sama halnya, koreksi mata merah tidak diterapkan ketika [My Colors (Warna Sepia] atau [ B/W (Hitam/Putih)]. Saya)] (= 29) diatur ke [ • Tingkat koreksi mungkin bervariasi tergantung pada pemangkasan, tata letak halaman, dan ukuran kertas. Pengoperasian Dasar Pengaturan Cetak Mencetak melalui Wi-Fi Mencetak melalui Kabel USB Pemecahan Masalah Lampiran 29 Mengubah Bagaimana Tanggal Ditampilkan (Format Tanggal) Mencetak dengan Tanggal (Tanggal) Sampul Isi 08/08/2015 zz Menambahkan tanggal pemotretan kamera ketika Anda mencetak. zz Mati (default) / Terang / Halus • Untuk mencegah pencetakan tanggal ganda pada gambar yang telah diberi label tanggal oleh kamera, pilih [ Off (Mati)]. • Mematikan SELPHY akan mengembalikan pengaturan default ke [ Off (Mati)]. • Tanggal yang ditambahkan ke dalam cetakan tidak dapat diubah, karena itu merupakan tanggal yang ditetapkan oleh kamera ketika pemotretan. • Untuk mengubah bagaimana tanggal ditampilkan, sesuaikan [Date Format (Format Tanggal)] (= 30). • Tanggal tidak dicetak ketika [Page Layout (Tata Letak Halaman)] (= 26) Shuffle (Acak)]. diatur ke [ • Tanggal tidak dicetak ketika [ID Photo (Foto ID)] (= 21) dipilih. • Tanggal mungkin tidak dicetak tergantung pada rasio aspek gambar, orientasi pencetakan atau ukuran kertas. • Ketika Tanggal diatur ke [On (Hidup)] dalam Pencetakan DPOF (= 54), pengaturan [Prominent (Terang)] diterapkan bahkan jika pengaturan SELPHY adalah [Off (Mati)]. Subtle • Pencetakan [Subtle (Halus)] mungkin tidak tersedia bahkan jika [ (Halus)] dipilih tergantung pada rasio aspek gambar, orientasi pencetakan atau ukuran kertas. Subtle • Jika pencetakan [Subtle (Halus)] tidak tersedia bahkan saat [ (Halus)] dipilih ketika Tanggal diatur ke [On (Hidup)] dalam Pencetakan DPOF (= 54), gambar akan dicetak menggunakan [ Prominent (Halus)]. Nama Bagian 08/08/2015 2015/08/08 zz Ketika menambahkan tanggal (= 30), sesuaikan format tanggal Pengoperasian Dasar sesuai kebutuhan. zz mm/dd/yyyy (default), dd/mm/yyyy, atau yyyy/mm/dd • Pengaturan dipertahankan bahkan ketika SELPHY dimatikan atau kartu memori dilepaskan. Pengaturan Cetak Mencetak melalui Wi-Fi Mencetak melalui Kabel USB Pemecahan Masalah Lampiran 30 Menambahkan Nomor File saat Mencetak (Nomor File) zz Nomor file dapat ditambahkan ke gambar saat mencetak. zz Mati (default) / Terang / Halus • Mematikan SELPHY akan mengembalikan pengaturan default ke [ Off (Mati)]. • Nomor file yang ditambahkan ke cetakan adalah nomor file yang ditetapkan oleh kamera ketika foto dipotret, sehingga tidak dapat diubah ke SELPHY. • Nomor file tidak dicetak ketika [Page Layout (Tata Letak Halaman)] (= 26) Shuffle (Acak)]. diatur ke [ • Nomor file tidak dicetak ketika [ID Photo (Foto ID)] (= 21) dipilih. • Nomor file mungkin tidak dicetak tergantung pada rasio aspek gambar atau ukuran kertas. • Ketika nomor file diatur ke [On (Hidup)] dalam Pencetakan DPOF (= 54), pengaturan [Prominent (Terang)] diterapkan bahkan jika pengaturan SELPHY adalah [Off (Mati)]. Subtle • Pencetakan [Subtle (Halus)] mungkin tidak tersedia bahkan jika [ (Halus)] dipilih tergantung pada rasio aspek gambar, orientasi pencetakan atau ukuran kertas. Subtle (Halus)] • Jika pencetakan [Subtle (Halus)] tidak tersedia bahkan saat [ dipilih ketika nomor file diatur ke [On (Hidup)] dalam Pencetakan DPOF (= 54), Prominent (Halus)]. gambar akan dicetak menggunakan [ Menggunakan Pencetakan Foto ID berdasarkan Prioritas (Prioritas Foto ID) Sampul zz Anda dapat mengatur layar Pengaturan Foto ID (= 21) untuk ditampilkan ketika SELPHY dinyalakan, ketika kartu memori dimasukkan, dan setelah mencetak. zz Ketika diatur ke [Off (Mati)], layar [Select & Print (Pilih & Cetak)] (= 14) ditampilkan. zz Mati (default) / Hidup zz Pada layar dalam langkah 2 dari “Mengonfigurasi Pengaturan” (= 25), tekan tombol <u><d> untuk memilih [ID Photo Priority (Prioritas Foto ID)], lalu tekan tombol <o>. zz Pada layar di kiri, tekan tombol <u><d> untuk menyesuaikan pengaturan, lalu tekan tombol <o> untuk memastikan pilihan Anda. Isi Nama Bagian Pengoperasian Dasar Pengaturan Cetak Mencetak melalui Wi-Fi Mencetak melalui Kabel USB Pemecahan Masalah Lampiran 31 Menggunakan Pengaturan Garis Batas dan Tata Letak Halaman yang Sama setelah Mematikan Daya (Pertahankan Pengaturan Cetak) zz Anda dapat membuat SELPHY mempertahankan pengaturan Garis Batas (= 26) dan Tata Letak Halaman (= 26) bahkan setelah dimatikan. zz Mati (default) / Hidup zz Anda dapat mengatur Garis Batas dan Tata Letak Halaman secara terpisah. zz Pada layar dalam langkah 2 dari “Mengonfigurasi Pengaturan” (= 25), tekan tombol <u><d> untuk memilih [Keep Print Settings (Tetapkan Pengaturan Cetak)], lalu tekan tombol <o>. zz Pada layar di kiri, tekan tombol <u><d> untuk memilih [Border Settings (Pengaturan Garis Batas)] atau [Layout Settings (Pengaturan Tata Letak Halaman], lalu tekan tombol <o>. zz Pada layar yang ditampilkan, tekan tombol <u><d> untuk menyesuaikan pengaturan, lalu tekan tombol <o> untuk memastikan pilihan Anda. Menyimpan Energi (Pematian Daya Otomatis) Sampul zz SELPHY dimatikan secara otomatis jika ditinggalkan dalam kondisi siaga selama sekitar lima menit. zz Hidup (default) / Mati Isi • Jika hal berikut terjadi, SELPHY tidak mati secara otomatis. -Ketika perangkat yang berbeda dihubungkan -Ketika fungsi Wi-Fi diaktifkan -Ketika pesan kesalahan ditampilkan pada layar • Jika gambar yang tidak didukung disertakan (= 13) ketika mencetak beberapa gambar, [Could not print some images! Cancel printing? (Tidak dapat mencetak beberapa gambar! Batalkan pencetakan?)] ditampilkan dan pencetakan berhenti. Jika ini terjadi, SELPHY tidak mati secara otomatis. Nama Bagian Pengoperasian Dasar Pengaturan Cetak Mencetak melalui Wi-Fi Mencetak melalui Kabel USB Pemecahan Masalah Lampiran 32 Mencetak melalui Wi-Fi Sampul Bab ini menjelaskan bagaimana cara mencetak gambar secara nirkabel yang disimpan dalam smartphone dan komputer yang kompatibel dengan Wi-Fi®*1. • Produk ini adalah produk yang bersertifikasi Wi-Fi. Anda dapat mencetak gambar secara nirkabel dari smartphone*2, tablet*2, kamera*3, dan komputer yang didukung oleh Wi-Fi. *1 *2 *3 Wi-Fi adalah nama merek yang mengindikasikan sertifikasi interoperabilitas dari perangkat LAN nirkabel. Memerlukan instalasi dari aplikasi khusus Canon PRINT Inkjet/SELPHY pada smartphone atau tablet Anda. (Tidak perlu menginstal aplikasi khusus saat mencetak dari aplikasi yang kompatibel dengan AirPrint (= 36).) Kunjungi situs web Canon untuk detail aplikasi, termasuk perangkat yang didukung dan fungsi yang tersedia. Untuk kemudahan dalam manual ini, smartphone dan tablet akan disebut sebagai “smartphone” saja. Perangkat harus kompatibel dengan DPS over IP, standar PictBridge untuk koneksi Wi-Fi. • Sebelum menggunakan Wi-Fi, pastikan membaca “Peringatan untuk Wi-Fi (LAN Nirkabel)” (= 64). • Beberapa fitur tidak tersedia ketika mencetak melalui Wi-Fi. Isi Nama Bagian Pengoperasian Dasar Pengaturan Cetak Mencetak melalui Wi-Fi • Untuk kenyamanan dalam manual ini, router nirkabel dan stasiun dasar lainnya disebut sebagai “titik akses”. Mencetak melalui Kabel USB Mencetak dari Smartphone..................................................................... 34 Pencetakan Berikutnya....................................................................................................36 Mencetak melalui AirPrint................................................................................................36 Mencetak dari Kamera............................................................................. 37 Pencetakan Berikutnya....................................................................................................39 Mencetak dari Komputer......................................................................... 39 Memastikan Kompatibilitas Titik Akses...........................................................................39 Menghubungkan Printer ke Titik Akses...........................................................................40 Koneksi Berikutnya..........................................................................................................45 Mencetak dari Komputer (Windows)...............................................................................45 Mencetak dari Komputer (Mac OS)................................................................................46 Fungsi Wi-Fi Lainnya............................................................................... 47 Pengaturan Sandi untuk Koneksi Langsung..................................................................47 Mengubah Metode Koneksi.............................................................................................47 Menonaktifkan Wi-Fi........................................................................................................48 Memeriksa Informasi Pengaturan Wi-Fi.........................................................................48 Mengubah Nama Printer.................................................................................................48 Menentukan Protokol Komunikasi...................................................................................48 Mengembalikan Pengaturan Wi-Fi ke Default................................................................49 Memasukkan Informasi....................................................................................................49 Pemecahan Masalah Lampiran 33 Mencetak dari Smartphone Bahkan pada tempat tanpa titik akses, Anda dapat mencetak secara langsung dari smartphone yang terhubung secara nirkabel ke printer. Selain itu, tidak perlu menginstal aplikasi khusus saat mencetak dari aplikasi yang kompatibel dengan AirPrint (= 36). 1 Instal aplikasi khusus pada smartphone. zz Untuk perangkat iOS (iPhone, iPad, atau iPod touch), kunjungi App Store serta unduh dan instal Canon PRINT Inkjet/ SELPHY. zz Untuk perangkat Android, unduh dan instal Canon PRINT Inkjet/SELPHY dari Google Play. zz Untuk perangkat Windows RT, kunjungi Windows Store serta unduh dan instal Canon PRINT Inkjet/SELPHY. 2 Siapkan SELPHY. 3 Akses layar pengaturan. zz Tekan tombol <k>. zz Tekan tombol <u><d> untuk memilih [Wi-Fi Settings (Pengaturan Wi-Fi)], lalu tekan tombol <o>. zz Tekan tombol <u><d> untuk memilih [Connection Settings (Pengaturan Koneksi)], lalu tekan tombol <o>. 4 Periksa nama printer. zz Periksa nama printer yang ditampilkan dan tekan tombol <o>. zz Anda dapat mengubah nama printer dengan menekan tombol EDIT (= 48). Sampul Isi Nama Bagian Pengoperasian Dasar Pengaturan Cetak Mencetak melalui Wi-Fi Mencetak melalui Kabel USB zz Lepaskan kartu memori atau USB flash drive yang telah dimasukkan. zz Masukkan kaset kertas dan kaset tinta yang telah dimuatkan ke dalam SELPHY. Mengaculah pada “Persiapan Awal” (= 8) untuk detail. Pemecahan Masalah Lampiran 34 5 Pilih metode koneksi. zz Tekan tombol <u><d> untuk memilih [Direct Connection (Koneksi Langsung)], lalu tekan tombol <o>. 7Gunakan smartphone Anda untuk mencetak. zz Mulai Canon PRINT Inkjet/SELPHY, pilih gambar, dan cetak. zz Ketika pencetakan dimulai, layar di sebelah zz Layar di sebelah kiri ditampilkan. Sampul Isi kiri ditampilkan. zz Jangan putuskan koneksi perangkat atau menutup aplikasi selagi layar ini ditampilkan. Gambar mungkin tidak dicetak dengan benar atau sepenuhnya. Nama Bagian zz Layar siaga di sebelah kiri ditampilkan Pengaturan Cetak Pengoperasian Dasar saat pencetakan selesai. Mencetak melalui Wi-Fi 6Gunakan smartphone Anda untuk bergabung dengan jaringan yang ditampilkan pada layar printer. zz Pada menu pengaturan Wi-Fi pada smartphone, pilih SSID (nama jaringan) yang ditampilkan pada printer. zz Masukkan sandi yang ditampilkan pada printer ke dalam kolom sandi. Mencetak melalui Kabel USB • Pencetakan yang sedang berlangsung tidak dapat dibatalkan dari SELPHY dengan menggunakan tombol <v>. Gunakan smartphone untuk menghentikan pencetakan. • Anda juga dapat menghubungkan printer ke smartphone melalui titik akses yang telah ada. Dalam kasus ini, hubungkan printer dan smartphone ke titik akses yang sama. Untuk detail tentang bagaimana menghubungkan printer ke titik akses, lihat “Menghubungkan Printer ke Titik Akses” (= 40). • Printer tidak memungkinkan komunikasi antara perangkat yang terhubung ke printer. • Tekan < > untuk menampilkan layar dalam langkah 5. Pemecahan Masalah Lampiran 35 Pencetakan Berikutnya • Setelah Anda menyelesaikan pengaturan koneksi (= 34 – 35), layar siaga yang kedua dalam langkah 7 pada = 35 ditampilkan secara otomatis ketika Anda mengaktifkan printer. Untuk mencetak, setelah layar siaga ditampilkan, cukup gunakan smartphone seperti yang dijelaskan dalam langkah 6 – 7 pada = 35. • Selama tampilan layar siaga, Anda dapat melihat SSID dan sandi dengan menekan tombol <o>. • Bahkan selama siaga, Anda dapat mencetak gambar pada kartu memori dengan memasukkan kartu untuk mengakses layar dalam langkah 4 pada = 14. Mencetak melalui AirPrint Sampul Anda juga dapat mencetak dari perangkat iOS (iPad, iPhone atau iPod sentuh) menggunakan AirPrint. Pastikan iOS diperbarui ke versi terbaru. 1 Pilih [Print]. Isi zz Pilih gambar yang akan dicetak dengan aplikasi pada perangkat iOS Anda, ketuk [ ],, dan pada pilihan menu yang ditampilkan, ketuk [Print]. 2 Konfigurasi pilihan printer. Nama Bagian zz Pada [Printer], pilih “Canon SELPHY CP1200”. zz Tentukan jumlah salinan. Pengoperasian Dasar zz Ketuk [Print] untuk mencetak. Pengaturan Cetak 3Cetak. • [Printer Options] mungkin tidak ditampilkan dalam langkah 2, tergantung pada kompatibilitas aplikasi dengan AirPrint. Jika pilihan printer tidak tersedia, pencetakan tidak dimungkinkan dari aplikasi. Mencetak melalui Wi-Fi • Untuk melakukan pengoperasian lainnya ketika pencetakan sedang berlangsung, tekan tombol Rumah dua kali. Ikon [Print Center] akan ditampilkan. Mencetak melalui Kabel USB -Untuk memeriksa status: Ketuk ikon [Print Center]. -Untuk membatalkan pencetakan: Ketuk ikon [Print Center], lalu ketuk [Cancel Printing]. Pemecahan Masalah Lampiran 36 Jika Mencetak melalui AirPrint Tidak Dimungkinkan Jika Anda tidak dapat mencetak, periksa hal berikut ini. • Pastikan bahwa SELPHY hidup. Jika SELPHY hidup, coba aktifkan printer kembali untuk melihat apakah masalah telah teratasi. • Pastikan bahwa SELPHY terhubung melalui Wi-Fi ke titik akses yang sama dengan perangkat Apple. • Pastikan bahwa kaset kertas dan kaset tinta dimasukkan dengan benar. • Lepaskan kartu memori, USB flash drive, atau kabel USB yang telah dimasukkan. • Pastikan bahwa tidak ada pesan kesalahan ditampilkan pada SELPHY. • Coba reset ulang pengaturan Wi-Fi (= 49) dan hubungkan kembali. Jika masalah terus berlanjut, coba metode pencetakan lainnya (= 34, 37, 39) untuk memastikan SELPHY dapat dicetak dengan benar. Jika pencetakan masih tidak dimungkinkan, lihat “Pemecahan Masalah” (= 55). • Ini akan membutuhkan waktu beberapa menit setelah Anda mengaktifkan SELPHY sebelum komunikasi Wi-Fi dimungkinkan. Pastikan bahwa SELPHY terhubung ke titik akses (= 45) sebelum Anda mencoba untuk mencetak. Mencetak dari Kamera Anda dapat mencetak seperti berikut dengan menghubungkan printer ke kamera yang kompatibel dengan DPS dalam IP, standar PictBridge untuk koneksi Wi-Fi. Sampul Isi 1 Siapkan SELPHY. zz Lepaskan kartu memori atau USB flash drive yang telah dimasukkan. zz Masukkan kaset kertas dan kaset tinta yang telah dimuatkan ke dalam SELPHY. Mengaculah pada “Persiapan Awal” (= 8) untuk detail. 2 Akses layar pengaturan. zz Tekan tombol <k>. zz Tekan tombol <u><d> untuk memilih [Wi-Fi Settings (Pengaturan Wi-Fi)], lalu tekan tombol <o>. zz Tekan tombol <u><d> untuk memilih [Connection Settings (Pengaturan Koneksi)], lalu tekan tombol <o>. Nama Bagian Pengoperasian Dasar Pengaturan Cetak Mencetak melalui Wi-Fi Mencetak melalui Kabel USB Pemecahan Masalah Lampiran 37 3 Periksa nama printer. zz Periksa nama printer yang ditampilkan dan tekan tombol <o>. zz Anda dapat mengubah nama printer dengan menekan tombol EDIT (= 48). 5 Gunakan kamera untuk bergabung dengan jaringan yang ditampilkan pada layar printer. zz Pada menu pengaturan Wi-Fi pada kamera, pilih SSID (nama jaringan) yang ditampilkan pada printer. zz Masukkan sandi yang ditampilkan pada printer ke dalam kolom sandi. 6 Gunakan kamera untuk mencetak. 4 Pilih metode koneksi. zz Tekan tombol <u><d> untuk memilih [Direct Connection (Koneksi Langsung)], lalu tekan tombol <o>. zz Gunakan kamera untuk memilih gambar dan mencetak. zz Ketika pencetakan dimulai, layar di sebelah Sampul Isi Nama Bagian Pengoperasian Dasar Pengaturan Cetak kiri ditampilkan. zz Jangan putuskan koneksi perangkat atau menutup aplikasi selagi layar ini ditampilkan. Gambar mungkin tidak dicetak dengan benar atau dengan sepenuhnya. Mencetak melalui Wi-Fi Mencetak melalui Kabel USB zz Layar siaga di sebelah kiri ditampilkan saat kamera tidak lagi terhubung. zz Layar di sebelah kiri ditampilkan. Pemecahan Masalah Lampiran 38 • Pencetakan yang sedang berlangsung tidak dapat dibatalkan dari SELPHY dengan menggunakan tombol <v>. Gunakan kamera untuk menghentikan pencetakan. • Anda juga dapat menghubungkan printer ke kamera melalui titik akses yang telah ada. Dalam kasus ini, hubungkan printer dan kamera ke titik akses yang sama. Untuk detail tentang bagaimana menghubungkan printer ke titik akses, lihat “Menghubungkan Printer ke Titik Akses” (= 40). • Printer tidak memungkinkan komunikasi antara perangkat yang terhubung ke printer. Pencetakan Berikutnya • Setelah Anda menyelesaikan pengaturan koneksi (= 37 – 38), layar siaga yang kedua dalam langkah 6 ditampilkan secara otomatis ketika Anda mengaktifkan printer. Untuk mencetak, setelah layar siaga ditampilkan, gunakan kamera seperti penjelasan pada langkah 5 – 6. • Selama tampilan layar siaga, Anda dapat melihat SSID dan sandi dengan menekan tombol <o>. • Bahkan selama siaga, Anda dapat mencetak gambar pada kartu memori dengan memasukkan kartu untuk mengakses layar dalam langkah 4 pada = 14. Mencetak dari Komputer Sampul Memastikan Kompatibilitas Titik Akses • Sebelum Anda dapat mencetak melalui Wi-Fi dari komputer, komputer dengan gambar yang akan dikirim harus terhubung ke titik akses. Isi • Gunakan titik akses yang mendukung standar Wi-Fi berikut. Untuk memeriksa standar yang didukung oleh titik akses Anda, mengaculah pada manual pengguna titik akses. Nama Bagian Standar Saluran yang Didukung Pengoperasian Dasar IEEE 802.11b/g 1 – 11 Metode Transmisi DSSS (IEEE 802.11b) dan OFDM (IEEE 802.11g) Keamanan Tanpa keamanan, 64 dan 128 bit WEP (autentikasi open system), WPA-PSK (TKIP), WPA-PSK (AES), WPA2-PSK (TKIP), dan WPA2-PSK (AES) Pengaturan Cetak Mencetak melalui Wi-Fi Mencetak melalui Kabel USB Pemecahan Masalah Lampiran 39 • Pastikan bahwa titik akses mendukung WPS (Wi-Fi Protected Setup). Titik Akses yang Kompatibel dengan WPS Hubungkan seperti yang dijelaskan dalam “Titik Akses yang Kompatibel dengan WPS” (= 40)*. Periksa informasi berikut dan hubungkan seperti yang dijelaskan dalam “Titik Akses Non-WPS” (= 42). Titik Akses Non-WPS - Nama jaringan (SSID/ESSID) Atau Dukungan WPS Tidak - Autentikasi jaringan / enkripsi data (metode atau Dikenal mode enkripsi) - Sandi (kunci jaringan) *Koneksi WPS tidak dimungkinkan untuk pengaturan titik akses untuk keamanan WEP. Hubungkan seperti yang dijelaskan dalam “Titik Akses Non-WPS” (= 42). • Jika jaringan Anda dikelola oleh administrator sistem, bertanyalah pada administrator mengenai detail pengaturan jaringan. Menghubungkan Printer ke Titik Akses Sampul Cara menghubungkan bervariasi tergantung pada apakah titik akses kompatibel dengan WPS (= 40) atau tidak (= 42). Isi Titik Akses yang Kompatibel dengan WPS 1 Periksa titik akses. zz Pastikan bahwa titik akses aktif dan siap untuk berkomunikasi. 2 Siapkan SELPHY. zz Lepaskan kartu memori atau USB flash drive yang telah dimasukkan. zz Masukkan kaset kertas dan kaset tinta yang telah dimuat ke dalam SELPHY (= 8 – 10). 3 Akses layar pengaturan. zz Tekan tombol <k>. zz Tekan tombol <u><d> untuk memilih [Wi-Fi Settings (Pengaturan Wi-Fi)], lalu tekan tombol <o>. zz Tekan tombol <u><d> untuk memilih [Connection Settings (Pengaturan Koneksi)], lalu tekan tombol <o>. Nama Bagian Pengoperasian Dasar Pengaturan Cetak Mencetak melalui Wi-Fi Mencetak melalui Kabel USB Pemecahan Masalah Lampiran 40 4 Periksa nama printer. zz Periksa nama printer yang ditampilkan dan tekan tombol <o>. zz Anda dapat mengubah nama printer dengan menekan tombol EDIT (= 48). 6 Pilih metode koneksi titik akses. Sampul zz Tekan tombol <u><d> untuk memilih [WPS Connection (Koneksi WPS)], lalu tekan tombol <o>. Isi Nama Bagian Pengoperasian Dasar 5 Pilih metode koneksi. zz Tekan tombol <u><d> untuk memilih [Via Wi-Fi Network (Melalui Jaringan Wi-Fi)], lalu tekan tombol <o>. 7 Pilih metode koneksi WPS. zz Tekan tombol <u><d> untuk memilih [PBC Method (Metode PBC)], lalu tekan tombol <o>. zz Layar di sebelah kiri ditampilkan. Pengaturan Cetak Mencetak melalui Wi-Fi Mencetak melalui Kabel USB Pemecahan Masalah Lampiran 41 8 Pada titik akses, tahan kebawah tombol koneksi WPS selama beberapa detik. zz Untuk detail dimana lokasi tombol dan berapa lama tombol ditekan, periksa manual pengguna titik akses. 9 Ciptakan koneksi. zz Pada printer, tekan tombol <o>. zz [Connecting (Menghubungkan)] ditampilkan pada printer diikuti dengan [Connected to access point (Terhubung dengan titik akses)] saat terhubung. Tekan tombol <o>. zz Layar di sebelah kiri ditampilkan, menunjukkan nama dari titik akses. • Jika Anda memilih [PIN Method (Metode PIN)] dalam langkah 7, gunakan komputer untuk menentukan kode PIN (ditampilkan pada printer) pada titik akses, tekan tombol <o> pada printer, lalu lanjutkan ke langkah 9. Untuk instruksi tentang cara mengonfigurasi kode PIN, mengaculah pada manual pengguna titik akses. • Pada SELPHY, kekuatan sinyal nirkabel diindikasikan dengan ikon berikut ini. ] Tinggi, [ ] Medium, [ ] Rendah, [ ] Lemah, [ ] Di Luar Rentang [ Titik Akses Non-WPS 1 Periksa titik akses. Sampul zz Pastikan bahwa titik akses aktif dan siap untuk berkomunikasi. 2 Siapkan SELPHY. zz Lepaskan kartu memori atau USB flash drive yang telah dimasukkan. zz Masukkan kaset kertas dan kaset tinta yang telah dimuat ke dalam SELPHY (= 8 – 10). Isi Nama Bagian Pengoperasian Dasar 3 Akses layar pengaturan. zz Tekan tombol <k>. zz Tekan tombol <u><d> untuk memilih [Wi-Fi Settings (Pengaturan Wi-Fi)], lalu tekan tombol <o>. zz Tekan tombol <u><d> untuk memilih [Connection Settings (Pengaturan Koneksi)], lalu tekan tombol <o>. Pengaturan Cetak Mencetak melalui Wi-Fi Mencetak melalui Kabel USB Pemecahan Masalah Lampiran 42 4 Periksa nama printer. zz Periksa nama printer yang ditampilkan dan tekan tombol <o>. zz Anda dapat mengubah nama printer dengan menekan tombol EDIT (= 48). 6 Pilih metode koneksi titik akses. zz Tekan tombol <u><d> untuk memilih [Search for an access point (Cari titik akses)], lalu tekan tombol <o>. zz Titik akses yang ditemukan di sekitar akan terdaftar. Sampul Isi Nama Bagian Pengoperasian Dasar 5 Pilih metode koneksi. zz Tekan tombol <u><d> untuk memilih [Via Wi-Fi Network (Melalui Jaringan Wi-Fi)], lalu tekan tombol <o>. 7 Pilih titik akses. zz Tekan tombol <u><d> untuk memilih Pengaturan Cetak titik akses, lalu tekan tombol <o>. Mencetak melalui Wi-Fi Mencetak melalui Kabel USB Pemecahan Masalah Lampiran 43 8 Masukkan sandi. zz Tekan tombol EDIT untuk mengakses layar input, lalu masukkan sandi (= 49). zz Tekan tombol <o>. 9 Periksa titik akses. zz Setelah printer terhubung ke titik akses, layar di sebelah kiri ditampilkan. Periksa nama titik akses yang diindikasikan dan tekan tombol <o>. • Memilih titik akses yang tidak terproteksi dalam langkah 7 dan menekan tombol <o> akan menampilkan layar dalam langkah 9. • Hingga 20 titik akses akan ditampilkan. Jika titik akses yang Anda inginkan tidak terdaftar, tekan tombol <v> dan pilih [Manual Settings (Pengaturan Manual)] dalam langkah 6 pada = 43 untuk menentukan titik akses secara manual. Ikuti instruksi pada layar dan masukkan SSID, pengaturan keamanan, dan sandi (= 49). • Jika keamanan WEP digunakan dan Anda memasukkan sandi yang salah dalam langkah 8, ketika Anda menekan tombol <o> lalu menekan kembali tombol <o> setelah pesan, Anda akan berlanjut ke langkah 9, tetapi pencetakan tidak dimungkinkan. Periksa sandi titik akses dan coba untuk hubungkan kembali, dimulai dari langkah 3. • Pada SELPHY, kekuatan sinyal nirkabel diindikasikan dengan ikon berikut ini. ] Tinggi, [ ] Medium, [ ] Rendah, [ ] Lemah, [ ] Di Luar Rentang [ Sampul Isi Nama Bagian Pengoperasian Dasar Pengaturan Cetak Mencetak melalui Wi-Fi Mencetak melalui Kabel USB zz Layar di sebelah kiri ditampilkan. Pemecahan Masalah Lampiran 44 Mencetak dari Komputer (Windows) Koneksi Berikutnya zz Setelah Anda terhubung ke titik akses, printer akan secara otomatis terhubung ulang ke titik akses sebelumnya setiap kali Anda mengaktifkannya kembali, dan layar siaga di sebelah kiri layar akan ditampilkan. zz Jika koneksi gagal karena titik akses mati atau karena alasan lainnya, [ ] akan ditampilkan. Periksa pengaturan titik akses (= 58). zz Bahkan selama siaga, Anda dapat mencetak gambar pada kartu memori dengan memasukkan kartu untuk mengakses layar dalam langkah 4 pada = 14. zz Koneksi titik akses yang otomatis pada layar pembuka juga dapat dinonaktifkan (= 48). SELPHY dapat terhubung melalui Wi-Fi dengan komputer yang memiliki sistem operasi berikut ini. • Windows 8,1 Sampul Isi • Windows 8 • Windows 7 SP1 Nama Bagian 1 Pastikan bahwa SELPHY terhubung ke titik akses. zz Pastikan bahwa layar di sebelah kiri Pengoperasian Dasar ditampilkan pada SELPHY. Pengaturan Cetak 2 Instal driver printer. zz Hubungkan komputer ke Internet dan akses “http://www.canon.com/icpd/”. zz Pilih negara/daerah Anda dan ikuti intstruksi yang ditampilkan untuk menyelesaikan pengunduhan. zz Klik dua kali folder [Driver], lalu klik dua kali [cp1200-100-9l.exe]. zz Ikuti instruksi yang ditampilkan untuk menyelesaikan instalasi. zz Jika jendela User Account Control ditampilkan, ikuti instruksi pada layar. Mencetak melalui Wi-Fi Mencetak melalui Kabel USB Pemecahan Masalah Lampiran 45 3 Pilih metode koneksi. zz Ketika layar di sebelah kiri ditampilkan, pilih [Use with a wireless network] dan klik [Next]. • Pencetakan yang sedang berlangsung tidak dapat dibatalkan dari SELPHY dengan menggunakan tombol <v>. Gunakan komputer untuk menghentikan pencetakan. • Untuk instruksi komputer atau perangkat lunak foto, mengaculah pada manual pengguna yang relevan. Sampul Isi Mencetak dari Komputer (Mac OS) 4 Untuk menyelesaikan proses instalasi, pilih printer untuk menghubungkan. zz Pilih printer untuk dihubungkan, kemudian klik [Next]. zz Driver printer telah diinstal. 5 Akses kotak dialog pencetakan. Anda dapat mencetak dari komputer menggunakan AirPrint. SELPHY dapat terhubung ke komputer dengan komputer yang menjalankan sistem pengoperasian berikut. • Mac OS X 10.8 atau yang lebih baru 6 Pilih pilihan pencetakan. zz Pilih ukuran kertas yang sesuai dengan ukuran kaset kertas dan kaset tinta pada SELPHY. Juga pilih pencetakan dengan atau tanpa garis batas sebagai pilihan dengan ukuran kertas yang terdaftar. zz Pilih orientasi pencetakan dan jumlah salinan, sesuai keinginan. 7Cetak. Pengoperasian Dasar 1 Pastikan bahwa SELPHY terhubung ke titik akses. zz Pastikan bahwa layar di sebelah kiri ditampilkan pada SELPHY. zz Mulai perangkat lunak foto, pilih gambar untuk dicetak, dan akses kotak dialog pencetakan. zz Sebagai printer tujuan, pilih “Canon SELPHY CP1200”. Nama Bagian 2 Akses kotak dialog pencetakan. zz Mulai perangkat lunak foto, pilih gambar untuk dicetak, dan akses kotak dialog pencetakan. zz Sebagai printer tujuan, pilih “Canon SELPHY CP1200”. 3 Pilih pilihan pencetakan. zz Tentukan ukuran kertas, orientasi, dan jumlah pencetakan. zz Untuk mencetak pada ukuran L, pilih [89 x 119 mm] sebagai ukuran kertas. zz Untuk mencetak pada ukuran P, pilih [Postcard]. zz Untuk mencetak pada ukuran C, pilih [54 x 86 mm] sebagai ukuran kertas. Pengaturan Cetak Mencetak melalui Wi-Fi Mencetak melalui Kabel USB Pemecahan Masalah Lampiran 46 4Cetak. zz Klik [Print] untuk mencetak. • Pencetakan yang sedang berlangsung tidak dapat dibatalkan dari SELPHY dengan menggunakan tombol <v>. Gunakan komputer untuk menghentikan pencetakan. • Untuk instruksi komputer atau perangkat lunak foto, mengaculah pada manual pengguna yang relevan. • Jika 89 x 119 mm tidak dapat dipilih untuk ukuran L dalam langkah 3, pilih [Custom] sebagai ukuran kertas, dan dalam pengaturan ukuran, masukkan 89 mm sebagai lebar dan 119 mm sebagai tinggi. Jika 54 x 86 mm tidak dapat dipilih untuk ukuran C, masukkan 54 mm sebagai lebar dan 86 mm sebagai tinggi. • Mac OS: Jika “Canon SELPHY CP1200” tidak tersedia sebagai printer tujuan, daftarkan SELPHY pada komputer sebagai berikut. Akses [System Preferences] > [Printers & Scanners] atau [Print & Scan]. Klik [+] di bawah daftar. Pilih “Canon SELPHY CP1200”. Klik [Add]. Fungsi Wi-Fi Lainnya Sampul Pengaturan Sandi untuk Koneksi Langsung Anda dapat mengubah sandi atau mengatur sehingga koneksi dapat dibuat tanpa memasukkan sandi. zz Tekan tombol <k> lalu tombol <u><d> untuk memilih [Wi-Fi Settings (Pengaturan Wi-Fi)], lalu tekan tombol <o>. zz Tekan tombol <u><d> untuk memilih [Connection Method (Metode Koneksi)], lalu tekan tombol <o>. zz Tekan tombol <u><d> untuk memilih [Direct Connection (Koneksi Langsung)], lalu tekan tombol <o>. zz Tekan tombol Edit. zz Untuk mengubah sandi, tekan tombol <u><d> untuk memilih [Change Password (Ubah Sandi)], tekan tombol <o> lalu tekan tombol Edit untuk memasukkan teks (= 49). zz Untuk mengubah pengaturan sehingga sandi tidak diperlukan untuk koneksi, tekan tombol <u><d> untuk memilih [Password (Sandi)], tekan tombol <o>, pilih [Off (Mati)] lalu tekan tombol <o>. • Jika sandi diubah ke [Off (Mati)], pihak ketiga yang memiliki niat tidak baik mungkin berusaha mendapatkan akses tidak sah ke SELPHY. • Direkomendasikan untuk membiarkan pengaturan ini tetap [On (Hidup)]. Mengubah Metode Koneksi Anda dapat mengubah metode koneksi agar disesuaikan dengan cara Anda menggunakan printer. zz Tekan tombol <k> lalu tombol <u><d> untuk memilih [Wi-Fi Settings Isi Nama Bagian Pengoperasian Dasar Pengaturan Cetak Mencetak melalui Wi-Fi Mencetak melalui Kabel USB Pemecahan Masalah Lampiran (Pengaturan Wi-Fi)], lalu tekan tombol <o>. zz Tekan tombol <u><d> untuk memilih [Connection Method (Metode Koneksi)], lalu tekan tombol <o>. zz Tekan tombol <u><d> untuk memilih metode koneksi, lalu tekan tombol <o>. 47 Menonaktifkan Wi-Fi Nonaktifkan koneksi Wi-Fi sebagai berikut. zz Tekan tombol <k> lalu tombol <u><d> untuk memilih [Wi-Fi Settings (Pengaturan Wi-Fi)], lalu tekan tombol <o>. zz Tekan tombol <u><d> untuk memilih [Wi-Fi], lalu tekan tombol <o>. zz Tekan tombol <u><d> untuk memilih [Disable (Nonaktif)], lalu tekan tombol <o>. zz Untuk mengaktifkan kembali koneksi Wi-Fi, ulangi langkah ini dan pilih [Enable (Aktif)]. Memeriksa Informasi Pengaturan Wi-Fi Periksa informasi (termasuk nama printer dan alamat IP) sebagai berikut. zz Tekan tombol <k> lalu tombol <u><d> untuk memilih [Wi-Fi Settings (Pengaturan Wi-Fi)], lalu tekan tombol <o>. zz Tekan tombol <u><d> untuk memilih [Confirm Settings (Pastikan Pengaturan)], lalu tekan tombol <o>. zz Tekan tombol <u><d> untuk memeriksa informasi pengaturan. zz Tekan tombol <v> untuk keluar. Mengubah Nama Printer Ubah nama printer (= 43) sebagai berikut. zz Tekan tombol <k> lalu tombol <u><d> untuk memilih [Wi-Fi Settings (Pengaturan Wi-Fi)], lalu tekan tombol <o>. zz Tekan tombol <u><d> untuk memilih [Other Settings (Pengaturan Lainnya)], lalu tekan tombol <o>. zz Tekan tombol <u><d> untuk memilih [Set Printer Name (Atur Nama Printer)], lalu tekan tombol <o>. zz Tekan tombol EDIT untuk mengakses layar input, lalu masukkan nama printer baru (= 49). Menentukan Protokol Komunikasi Sampul Pilih versi IP. 1 Pilih versi IP. zz Tekan tombol <k> lalu tombol <u><d> untuk memilih [Wi-Fi Settings Isi (Pengaturan Wi-Fi)], lalu tekan tombol <o>. zz Tekan tombol <u><d> untuk memilih [Other Settings (Pengaturan Lainnya)], lalu tekan tombol <o>. zz Tekan tombol <u><d> untuk memilih [IPv4/IPv6 Settings (Pengaturan IPv4/IPv6)], lalu tekan tombol <o>. zz Tekan tombol <u><d> untuk memilih versi, lalu tekan tombol <o>. zz Periksa informasi yang ditunjukkan dan tekan tombol <o>. zz Ketika memilih [IPv4], lanjutkan ke langkah 2. zz Ketika [IPv6] dipilih, pilih [Enable (Aktif)] atau [Disable (Nonaktif)] lalu tekan tombol <o>. 2 Pilih konfigurasi alamat IP otomatis atau manual. zz Untuk konfigurasi alamat IP otomatis, pilih [Auto (Otomatis)] lalu tekan tombol <o>. Pengaturan sekarang selesai. zz Untuk memasukkan alamat IP secara manual, pilih [Manual] lalu tekan tombol <o>. Lanjutkan ke langkah 3. Nama Bagian Pengoperasian Dasar Pengaturan Cetak Mencetak melalui Wi-Fi Mencetak melalui Kabel USB 3 Masukkan alamat IP. zz Tekan tombol <l><r> untuk menggerakkan kursor, tekan tombol Pemecahan Masalah <u><d> untuk menentukan nilai, lalu tekan tombol <o>. 4 Masukkan masker subjaringan. zz Tekan tombol <l><r> untuk menggerakkan kursor, tekan tombol Lampiran <u><d> untuk menentukan nilai, lalu tekan tombol <o>. 5 Periksa pengaturan. zz Tinjau detail pengaturan yang ditunjukkan dan tekan tombol <o>. 48 • [IPv6] tidak dapat dipilih menggunakan Koneksi Langsung. Mengembalikan Pengaturan Wi-Fi ke Default Reset pengaturan Wi-Fi seperti nama printer, informasi titik akses, dan sandi sebagai berikut. zz Tekan tombol <k> lalu tombol <u><d> untuk memilih [Wi-Fi Settings (Pengaturan Wi-Fi)], lalu tekan tombol <o>. zz Tekan tombol <u><d> untuk memilih [Reset Settings (Mereset Pengaturan)], lalu tekan tombol <o>. zz Pastikan keinginan Anda dengan menekan tombol <o>. Memasukkan Informasi Mengembalikan layar sebelumnya zz Untuk memastikan input dan kembali ke layar sebelumnya, tekan tombol <u><d><l><r> untuk memilih [Finish (Selesai)], lalu tekan tombol <o>. zz Untuk membatalkan input dan kembali ke layar sebelumnya, tekan tombol <v>. Sampul Isi Nama Bagian Pengoperasian Dasar Pengaturan Cetak Ketika memasukkan nama printer, sandi, atau informasi lainnya, tekan tombol EDIT untuk mengakses layar input. Memasukkan informasi zz Tekan tombol <u><d><l><r> untuk memilih huruf, angka, atau simbol, lalu tekan tombol <o>. Untuk memasukkan spasi, pilih [Space (Spasi)] dan tekan tombol <o>. Mencetak melalui Wi-Fi Mencetak melalui Kabel USB Pemecahan Masalah Menghapus informasi zz Tekan tombol <u><d><l><r> untuk memilih [ ], lalu tekan tombol <o>. Lampiran Mengalihkan mode input zz Untuk beralih dari huruf besar ke huruf kecil lalu simbol, tekan tombol EDIT berulang kali. 49 Mencetak melalui Kabel USB Sampul Isi Bab ini menjelaskan bagaimana menghubungkan kamera atau komputer ke SELPHY melalui kabel USB untuk pencetakan. Nama Bagian Pengoperasian Dasar Pengaturan Cetak Mencetak melalui Wi-Fi Mencetak melalui Kabel USB Pemecahan Masalah Lampiran Mencetak dari Komputer (Windows)...................................................... 51 Mempersiapkan Komputer..............................................................................................51 Mencetak dari Komputer (Mac OS)......................................................... 53 Mencetak dari Kamera............................................................................. 54 Mencetak Menggunakan Pengaturan Kamera (Pencetakan DPOF)............................54 50 Mencetak dari Komputer (Windows) 2 Pilih metode koneksi. zz Ketika layar di sebelah kiri ditampilkan, Di sini, instruksi diberikan menggunakan Windows 7 sebagai contoh. SELPHY dapat terhubung ke komputer dengan komputer yang menjalankan sistem pengoperasian berikut. • Windows 8,1 pilih [Use via USB connection] dan klik [Next]. • Windows 8 3 Ketika layar di sebelah kiri • Windows 7 SP1 ditampilkan, siapkan printer dan hubungkan ke komputer. Mempersiapkan Komputer Apa yang Akan Anda Butuhkan zz Matikan SELPHY dan lepaskan kartu memori atau USB flash drive yang telah dimasukkan. zz Masukkan kaset kertas dan kaset tinta yang telah dimuat ke dalam SELPHY (= 8 – 10). zz Gunakan kabel USB untuk menghubungkan SELPHY ke komputer. Untuk instruksi, mengaculah pada manual pengguna komputer atau kabel. • Komputer • Kabel USB, 2,5 m (8,2 kaki) atau lebih pendek, dijual terpisah (port SELPHY: Mini-B) 1 Instal driver printer. zz Hubungkan komputer ke Internet dan akses “http://www.canon.com/icpd/”. zz Pilih negara/daerah Anda dan ikuti intstruksi yang ditampilkan untuk menyelesaikan pengunduhan. zz Klik dua kali folder [Driver], lalu klik dua kali [cp1200-100-9l.exe]. zz Ikuti instruksi yang ditampilkan untuk menyelesaikan instalasi. zz Jika jendela User Account Control ditampilkan, ikuti instruksi pada layar. Kabel USB, dijual terpisah Sampul Isi Nama Bagian Pengoperasian Dasar Pengaturan Cetak Mencetak melalui Wi-Fi Mencetak melalui Kabel USB Pemecahan Masalah 4 Nyalakan printer untuk menyelesaikan proses instalasi. zz Tekan tombol <q> untuk mengaktifkan Lampiran SELPHY. zz Driver printer telah diinstal. 51 5 Siapkan SELPHY. zz Lepaskan kartu memori atau USB flash drive yang telah dimasukkan. zz Masukkan kaset kertas dan kaset tinta yang telah dimuat ke dalam SELPHY (= 8 – 10). zz Jika printer dan komputer belum terhubung, matikan printer untuk sementara, hubungkan ke komputer melalui USB (= 51), lalu nyalakan kembali printer. 6 Akses kotak dialog pencetakan. zz Mulai perangkat lunak foto, pilih gambar untuk dicetak, dan akses kotak dialog pencetakan. zz Sebagai printer tujuan, pilih “Canon SELPHY CP1200”. 7 Pilih pilihan pencetakan. zz Pilih ukuran kertas yang sesuai dengan ukuran kaset kertas dan kaset tinta pada SELPHY. Juga pilih pencetakan dengan atau tanpa garis batas sebagai pilihan dengan ukuran kertas yang terdaftar. zz Pilih orientasi pencetakan dan jumlah salinan, sesuai keinginan. • Pencetakan yang sedang berlangsung tidak dapat dibatalkan dari SELPHY dengan menggunakan tombol <v>. Untuk membatalkan pencetakan, gunakan komputer untuk menghapus pekerjaan pencetakan. • Printer mungkin tidak bekerja dengan benar jika dihubungkan ke komputer melalui USB hub. • Hindari komputer Anda memasuki mode tidur atau siaga selagi SELPHY terhubung melalui USB. Jika komputer memasuki mode tidur dengan SELPHY terhubung melalui USB, aktifkan komputer tanpa memutuskan hubungan kabel USB. Jika pemulihan gagal, aktifkan ulang komputer. • Untuk instruksi komputer atau perangkat lunak foto, mengaculah pada manual pengguna yang relevan. • Jika pesan kesalahan ditampilkan pada SELPHY, periksa juga pesan kesalahan yang ditampilkan pada komputer (dalam mode desktop). Pesan akan secara otomatis dihilangkan setelah Anda mengatasi masalah yang diindikasikan. • Jika pesan ditampilkan pada komputer, Anda juga dapat mengklik [Cancel] untuk membatalkan pencetakan. Sampul Isi Nama Bagian Pengoperasian Dasar Pengaturan Cetak Mencetak melalui Wi-Fi Mencetak melalui Kabel USB Pemecahan Masalah Lampiran 8Cetak. 52 Mencetak dari Komputer (Mac OS) Anda dapat mencetak dari komputer menggunakan AirPrint. SELPHY dapat terhubung ke komputer dengan komputer yang menjalankan sistem pengoperasian berikut. • Mac OS X 10.8 atau yang lebih baru 1 Siapkan SELPHY dan hubungkan komputer. zz Lepaskan kartu memori atau USB flash Kabel USB, dijual terpisah drive yang telah dimasukkan. zz Masukkan kaset kertas dan kaset tinta yang telah dimuat ke dalam SELPHY (= 8 – 10). 2 Akses kotak dialog pencetakan. zz Mulai perangkat lunak foto, pilih gambar untuk dicetak, dan akses kotak dialog pencetakan. zz Sebagai printer tujuan, pilih “Canon SELPHY CP1200”. 3 Pilih pilihan pencetakan. zz Tentukan ukuran kertas, orientasi, dan jumlah pencetakan. zz Untuk mencetak pada ukuran L, pilih [89 x 119 mm] sebagai ukuran kertas. zz Untuk mencetak pada ukuran P, pilih [Postcard]. zz Untuk mencetak pada ukuran C, pilih [54 x 86 mm] sebagai ukuran kertas. 4Cetak. zz Klik [Print] untuk mencetak. • Pencetakan yang sedang berlangsung tidak dapat dibatalkan dari SELPHY dengan menggunakan tombol <v>. Untuk membatalkan pencetakan, gunakan komputer untuk menghapus pekerjaan pencetakan. • SELPHY mungkin tidak bekerja dengan benar jika dihubungkan ke komputer melalui USB hub. • Hindari komputer Anda memasuki mode tidur atau siaga selagi SELPHY terhubung melalui USB. Jika komputer memasuki mode tidur dengan SELPHY terhubung melalui USB, aktifkan komputer tanpa memutuskan hubungan kabel USB. Jika pemulihan gagal, aktifkan ulang komputer. • Untuk instruksi komputer atau perangkat lunak foto, mengaculah pada manual pengguna yang relevan. • Jika 89 x 119 mm tidak dapat dipilih untuk ukuran L dalam langkah 3, pilih [Custom] sebagai ukuran kertas, dan dalam pengaturan ukuran, masukkan 89 mm sebagai lebar dan 119 mm sebagai tinggi. Jika 54 x 86 mm tidak dapat dipilih untuk ukuran C, masukkan 54 mm sebagai lebar dan 86 mm sebagai tinggi. • Jika pesan kesalahan ditampilkan pada SELPHY, periksa juga pesan kesalahan yang ditampilkan pada komputer (dalam mode desktop). Pesan akan secara otomatis dihilangkan setelah Anda mengatasi masalah yang diindikasikan. • Jika pesan ditampilkan pada komputer, Anda juga dapat mengklik [Cancel] untuk membatalkan pencetakan. • Mac OS: Jika “Canon SELPHY CP1200” tidak tersedia sebagai printer tujuan, daftarkan SELPHY pada komputer sebagai berikut. Akses [System Preferences] > [Printers & Scanners] atau [Print & Scan]. Klik [+] di bawah daftar. Pilih “Canon SELPHY CP1200”. Klik [Add]. Sampul Isi Nama Bagian Pengoperasian Dasar Pengaturan Cetak Mencetak melalui Wi-Fi Mencetak melalui Kabel USB Pemecahan Masalah Lampiran 53 Mencetak dari Kamera Dengan menghubungkan kamera yang kompatibel dengan PictBridge, Anda dapat memilih gambar dengan kamera dan mencetak. Di sini, instruksi pencetakan diberikan menggunakan kamera digital compact Canon sebagai contoh. Jika kamera Anda dioperasikan secara berbeda, mengaculah ke manual pengguna kamera. 1 Siapkan SELPHY. zz Pastikan bahwa tidak ada kartu memori dimasukkan ke dalam SELPHY. 2 Hubungkan SELPHY ke kamera menggunakan kabel USB (= 51). 3 Nyalakan SELPHY lalu kamera, dan masuki mode Playback. zz Beberapa kamera akan menampilkan ikon . 4 Pada kamera, pilih gambar dan bersiap untuk mencetak. zz Gunakan kamera untuk memulai pencetakan. zz Setelah pencetakan, matikan SELPHY dan kamera dan putuskan hubungan kabel. • Pencetakan yang sedang berlangsung tidak dapat dibatalkan dari SELPHY dengan menggunakan tombol <v>. Gunakan kamera untuk menghentikan pencetakan. • Produk ini menggunakan teknologi PictBridge untuk mencetak melalui USB. Standar teknis PictBridge memfasilitasi koneksi langsung dari kamera, printer, dan perangkat lain untuk pencetakan mudah. Produk ini memenuhi standar DPS over IP yang memungkinkan penggunaan PictBridge dalam lingkungan jaringan. Mencetak Menggunakan Pengaturan Kamera (Pencetakan DPOF) Memasukkan kartu memori dengan informasi DPOF yang dikonfigurasikan pada kamera akan menampilkan [DPOF images remain / Print images? (Gambar DPOF tetap / Cetak gambar?)]. Untuk meninjau ulang informasi pencetakan yang diatur pada kamera, tekan tombol <o>, dan untuk mencetak semua gambar yang ditunjuk sekaligus, tekan tombol <p>. • Untuk instruksi tentang cara mengonfigurasi informasi DPOF, mengaculah pada manual pengguna kamera. • Tanggal dan nomor file adalah informasi DPOF yang diatur pada kamera yang tidak dapat diubah pada SELPHY. • Gambar yang disiapkan dengan [Print Type (Tipe Cetak)] dari [Standard (Standar)] pada kamera Canon dicetak sesuai dengan pengaturan dalam “Menyesuaikan Pengaturan” (= 24 – 32). • Anda juga dapat meninjau ulang informasi pencetakan yang diatur pada kamera dengan menekan tombol <k>, memilih [DPOF Print (Pencetakan DPOF)], dan menekan tombol <o>. Namun, [DPOF Print (Pencetakan DPOF)] hanya ditampilkan ketika kartu memori yang dikonfigurasi oleh kamera dimasukkan. Sampul Isi Nama Bagian Pengoperasian Dasar Pengaturan Cetak Mencetak melalui Wi-Fi Mencetak melalui Kabel USB Pemecahan Masalah Lampiran 54 Pemecahan Masalah Sampul Isi Mengaculah ke tips pemecahan masalah ini untuk mengatasi masalah pada SELPHY. Jika masalah tetap ada, hubungi Canon Customer Support Help Desk. Nama Bagian Pengoperasian Dasar Pengaturan Cetak Mencetak melalui Wi-Fi Mencetak melalui Kabel USB Pemecahan Masalah Lampiran Daya..................................................................................................................................56 Layar.................................................................................................................................56 Mencetak..........................................................................................................................56 Kertas................................................................................................................................57 Wi-Fi..................................................................................................................................58 Pesan Kesalahan.............................................................................................................59 55 Daya Tidak dapat menyalakan SELPHY • Pastikan bahwa kabel daya dihubungkan dan dicolokkan dengan benar (= 11). • Tahan tombol <q> hingga layar pembuka ditampilkan (= 12). • Saat menggunakan baterai, pastikan bahwa baterai diisi daya dan dimasukkan dengan benar. Layar Layar tampilan gambar tidak ditampilkan (= 31) • Selagi layar Pengaturan Foto ID ditampilkan, tekan <k> untuk menampilkan menu, tekan <u><d> untuk memilih [Select & Print (Pilih & Cetak)], lalu tekan <o>. Mencetak Tidak dapat menampilkan atau mencetak gambar pada kartu memori atau USB flash drive • Pastikan bahwa USB flash drive dimasukkan sepenuhnya, sisi kanan menghadap ke atas (= 16). • Pastikan bahwa kartu memori yang memerlukan penggunaan adapter tidak dimasukkan tanpa adapternya (= 13). • Pastikan bahwa kamera Anda mendukung PictBridge (= 54). • Ketika mencetak melalui Wi-Fi, pastikan bahwa SELPHY dan kamera terhubung dengan benar ke titik akses (= 37). • Ketika mencetak melalui USB, pastikan bahwa SELPHY dihubungkan secara langsung ke komputer dengan kabel USB (= 54). • Pastikan bahwa SELPHY hidup (= 12). • Lepaskan kartu memori atau USB flash drive yang telah dimasukkan dari SELPHY. • Pastikan bahwa kaset kertas dan kaset tinta dimasukkan dengan benar (= 10). Tidak dapat mencetak dari komputer • Ganti kaset tinta dan isi ulang kaset kertas sesuai kebutuhan (= 15). • Pastikan bahwa Anda menggunakan kombinasi yang benar dari kertas, kaset kertas, dan kaset tinta (= 8). Nama Bagian Tidak dapat mencetak dari kamera • Pastikan bahwa baterai kamera Anda memiliki sisa daya yang cukup. Jika baterai habis, ganti dengan baterai yang terisi daya penuh atau dengan yang baru. • Pastikan bahwa Anda menggunakan kertas yang didesain khusus untuk SELPHY (= 10). Isi • Pastikan bahwa format gambar didukung (= 13). Tidak dapat mencetak • Pastikan bahwa lembaran tinta tidak longgar (= 8). Sampul • Pastikan bahwa kartu memori dimasukkan sepenuhnya ke dalam slot yang benar, dengan label menghadap ke atas (= 13, 14). • Pastikan bahwa Anda telah menginstal driver printer dengan benar (= 51). • Lepaskan kartu memori atau USB flash drive yang telah dimasukkan. • Ketika mencetak melalui Wi-Fi, pastikan bahwa baik SELPHY dan komputer terhubung dengan benar ke titik akses (= 40). • Ketika mencetak melalui USB, pastikan bahwa SELPHY dihubungkan langsung ke komputer dengan kabel USB (= 51). • Windows: Pastikan bahwa jaringan printer tidak mati. Jika jaringan mati, klik kanan ikon printer dan hidupkan jaringan printer. • Mac OS: Pastikan bahwa Anda telah menambahkan SELPHY ke Daftar Printer (= 46, 53). Pengoperasian Dasar Pengaturan Cetak Mencetak melalui Wi-Fi Mencetak melalui Kabel USB Pemecahan Masalah Lampiran 56 Tidak ada tanggal atau nomor file ketika mencetak dari kartu memori atau USB flash drive Kertas • Pastikan bahwa SELPHY diatur untuk mencetak tanggal atau nomor file (= 30). Perhatikan bahwa dalam pencetakan DPOF, tanggal atau nomor file dikonfigurasikan pada kamera. Kertas tidak pas dalam kaset Tidak ada tanggal atau nomor file ketika mencetak dari kamera Masalah pemasukan kertas atau kertas tersangkut sering terjadi • Pastikan bahwa pengaturan tanggal atau nomor file diaktifkan pada kamera. Perhatikan bahwa pada pengaturan standar kamera, pengaturan tanggal atau nomor file pada SELPHY akan digunakan. Kualitas pencetakan buruk • Pastikan bahwa lembaran tinta dan kertas bebas dari kotoran dan debu. • Pastikan bahwa interior SELPHY bebas dari debu (= 63). • Pastikan bahwa tidak ada kondensasi yang terbentuk pada SELPHY (= 63). • Pastikan bahwa SELPHY jauh dari sumber gelombang elektromagnetik atau medan magnet yang kuat (= 11). Warna yang dicetak tidak cocok dengan warna pada layar • Layar memiliki metode yang berbeda dari printer untuk pengembangan warna. Warna mungkin juga terlihat berbeda tergantung pada intensitas dan suhu warna dari pencahayaan dalam lingkungan penglihatan monitor, maupun kalibrasi warna monitor. Gambar individual dicetak terpotong, dalam hanya satu posisi tata letak • Ubah pengaturan [Page Layout (Tata Letak Halaman)] (= 26). Ketika tata letak dalam [Page Layout (Tata Letak Halaman)] selain [1-up] dipilih, gambar individual dicetak dalam satu posisi tata letak per lembar jika Anda mencetak dari kamera atau perangkat lain yang hanya dapat mengirim satu gambar pada satu waktu. Pencetakan memakan waktu lama • SELPHY akan sementara menghentikan pencetakan jika melebihi suhu tertentu; hal ini tidak mengindikasikan masalah. Tunggu hingga printer mendingin. Selama pencetakan bersambungan, dalam lingkungan panas, atau jika interior printer menjadi panas karena ventilasi udara sisi belakang (= 5) tersumbat, SELPHY mungkin menghentikan pencetakan sementara, menyebabkan pencetakan membutuhkan waktu lebih lama. • Pastikan bahwa kertas memiliki ukuran yang sama dengan kaset kertas (= 2). Sampul Isi • Pastikan bahwa kertas dan kaset dimasukkan dengan benar (= 9, 10). • Pastikan bahwa terdapat kurang dari 19 lembar dalam kaset. • Pastikan bahwa 19 atau lebih cetakan tidak terkumpul pada kaset kertas. • Pastikan bahwa Anda menggunakan kertas yang didesain khusus untuk SELPHY (= 10). Tidak dapat mencetak kuantitas yang benar (kertas yang tidak terpakai tersisa setelah tinta habis) • Beberapa kertas yang tidak terpakai mungkin tersisa jika tinta habis terlebih dahulu (= 15). Nama Bagian Pengoperasian Dasar Pengaturan Cetak Kertas tersangkut • Jika kertas menonjol dari slot depan atau belakang pengeluaran kertas (= 5), tarik keluar dengan hati-hati. Jika Anda tidak dapat mengeluarkan kertas dengan menariknya keluar dengan lembut, jangan pernah mengeluarkan dengan paksa. Matikan printer lalu nyalakan. Ulangi hingga kertas dikeluarkan. Jika Anda secara tidak sengaja mematikan printer selagi mencetak, aktifkan ulang printer dan tunggu hingga kertas dikeluarkan. Jika kertas tersangkut dan tidak dapat dikeluarkan, hubungi penjual Anda atau Canon Customer Support Help Desk. Jangan mencoba untuk melepaskan kertas yang tersangkut dengan paksa, yang mungkin merusak printer. Mencetak melalui Wi-Fi Mencetak melalui Kabel USB Pemecahan Masalah Lampiran • Pencetakan mungkin membutuhkan beberapa waktu tergantung pada lingkungan pencetakan. Dalam kasus ini, coba metode pencetakan lainnya (pencetakan dari kartu memori, pencetakan melalui Wi-Fi, pencetakan melalui kabel USB). 57 Wi-Fi Jangan gunakan printer dekat sumber gangguan sinyal Wi-Fi, seperti oven microwave, perangkat Bluetooth, atau peralatan lain yang beroperasi pada band 2,4 GHz. Perangkat SSID (nama jaringan) tidak ditampilkan ketika menghubungkan kamera atau smartphone Tidak dapat terhubung melalui Wi-Fi • Coba aktifkan ulang SELPHY. Jika koneksi tetap tidak dapat diciptakan, periksa pengaturan titik akses atau perangkat lainnya untuk koneksi Wi-Fi. • Jika koneksi melalui [WPS Connection (Koneksi WPS)] tidak dimungkinkan, coba hubungkan dengan menggunakan [Search for an access point (Cari Titik Akses)] (= 42) atau [Manual Settings (Pengaturan Manual)] (= 44). • Lepaskan kartu memori atau USB flash drive yang telah dimasukkan. • Dekatkan printer ke kamera atau smartphone, tanpa objek di antara mereka. • Pencetakan tidak dimungkinkan ketika printer telah mencetak pekerjaan dari perangkat lain, atau ketika printer terhubung ke kamera. • Sebagai metode koneksi, pilih [Via Wi-Fi Network (Melalui Jaringan Wi-Fi)] (= 40). • Pastikan bahwa titik akses aktif dan siap untuk berkomunikasi. Untuk instruksi tentang bagaimana cara memeriksa, mengaculah ke manual pengguna titik akses. • Jika ada beberapa titik akses tetapi yang dibutuhkan tidak terdaftar, hubungkan menggunakan WPS (= 40) atau secara manual (= 44). • Dekatkan printer ke titik akses, tanpa objek di antara mereka. • Pastikan sandi benar, dan coba hubungkan kembali. • Pastikan saluran titik akses berada di antara 1 – 11. Daripada menggunakan penempatan saluran otomatis, disarankan untuk menentukan saluran dalam rentang ini secara manual. Untuk instruksi tentang cara memeriksa atau menyesuaikan pengaturan, mengaculah pada manual pengguna titik akses. • Jika titik akses memfilter komunikasi berdasarkan alamat MAC atau IP, pada titik akses, daftarkan informasi printer yang ditunjukkan ketika Anda memeriksa pengaturan (= 48). Coba juga untuk menonaktifkan isolasi titik akses atau fungsi pemisahan privasi. Untuk instruksi tentang cara memeriksa atau menyesuaikan pengaturan, mengaculah pada manual pengguna titik akses. • Pada jaringan WEP tanpa DHCP, atur alamat IP secara manual (= 48). Isi Dapat terhubung ke titik akses, tetapi tidak dapat mencetak • Sebagai metode koneksi, pilih [Direct Connection (Koneksi Langsung)] (= 35, 38). Titik akses tidak ditampilkan pada printer Tidak dapat menghubungkan printer ke titik akses Sampul • Ketika mencetak dari smartphone, instal Canon PRINT Inkjet/SELPHY(= 34). • Pastikan bahwa kamera, smartphone, atau komputer yang Anda gunakan untuk mencetak terhubung ke titik akses yang sama dengan SELPHY. • Periksa sandi titik akses dan coba untuk hubungkan kembali (= 45). • Jika pesan ditampilkan setelah Anda memasukkan sandi yang benar dan menekan tombol <o> (= 44), pastikan bahwa fungsi server DHCP diaktifkan pada titik akses, dan pastikan bahwa pengaturan koneksi pada SELPHY seperti alamat IP sudah benar (= 48). Pencetakan membutuhkan waktu terlalu lama, atau koneksi Wi-Fi hilang • Jangan gunakan printer dekat sumber gangguan sinyal Wi-Fi, seperti oven microwave, perangkat Bluetooth, atau peralatan lain yang beroperasi pada band 2,4 GHz. ] ditampilkan, transmisi gambar mungkin Perhatikan bahwa bahkan saat [ membutuhkan beberapa waktu. • Dalam koneksi langsung (= 34, 37), dekatkan printer ke kamera atau smartphone, tanpa objek di antara mereka. • Dalam koneksi melalui titik akses (= 40), dekatkan printer ke titik akses, tanpa objek di antara mereka. Tidak dapat terhubung melalui Wi-Fi dari komputer Nama Bagian Pengoperasian Dasar Pengaturan Cetak Mencetak melalui Wi-Fi Mencetak melalui Kabel USB Pemecahan Masalah Lampiran • Pastikan bahwa driver printer diinstal dengan benar dalam Windows. • Dalam Windows, aktifkan [Network Discovery]. • In Mac OS, daftarkan SELPHY pada komputer (= 46). 58 Pesan ditampilkan ketika menghubungkan kamera atau smartphone • Dengan menggunakan [Direct Connection (Koneksi Langsung)], Anda dapat terhubung ke hingga 8 perangkat sekaligus. Mencoba untuk terhubung ke lebih dari 8 perangkat akan menampilkan sebuah pesan. Dalam kasus ini, gunakan salah satu dari perangkat yang terhubung untuk memutuskan hubungan dari printer, tekan tombol <o> pada printer untuk menghapus pesan, lalu gunakan perangkat untuk koneksi baru untuk terhubung ke printer. Jika pemutusan hubungan tidak dimungkinkan menggunakan perangkat yang terhubung, matikan printer sementara untuk memutuskan hubungan semua perangkat, lalu aktifkan printer kembali. Sampul Isi Nama Bagian Pesan Kesalahan Pesan kesalahan mengindikasikan masalah dengan SELPHY. Ketika pesan kesalahan menyertakan tips pemecahan masalah, ikuti instruksi. Jika hanya pesan kesalahan yang ditampilkan, ikuti saran dalam “Pemecahan Masalah” (= 55). Jika masalah tetap ada, hubungi Canon Customer Support Help Desk. • Jika masalah terjadi selagi SELPHY terhubung ke perangkat lainnya, pesan kesalahan mungkin juga ditampilkan pada perangkat. Periksa SELPHY dan perangkat. Pengoperasian Dasar Pengaturan Cetak Mencetak melalui Wi-Fi Mencetak melalui Kabel USB Pemecahan Masalah Lampiran 59 Lampiran Sampul Isi Instruksi untuk pencetakan bertenaga baterai dengan baterai pilihan dijelaskan di sini, bersama dengan spesifikasi printer dan tips penanganan dan pemeliharaan. Nama Bagian Pengoperasian Dasar Pengaturan Cetak Mencetak melalui Wi-Fi Mencetak melalui Kabel USB Pemecahan Masalah Lampiran Mencetak tanpa Stopkontak.................................................................... 61 Memasang Baterai...........................................................................................................61 Mengisi Daya Baterai untuk Menggunakan SELPHY....................................................61 Spesifikasi................................................................................................ 62 Penanganan dan Pemeliharaan.............................................................. 63 Peringatan untuk Wi-Fi (LAN Nirkabel).................................................. 64 Peringatan Gangguan Gelombang Radio......................................................................64 Peringatan Keamanan.....................................................................................................65 Selagi Mencetak...............................................................................................................65 60 Mencetak tanpa Stopkontak Untuk mencetak dimana stopkontak tidak tersedia, gunakan Baterai NB-CP2LH (dijual terpisah). Pada daya penuh, hingga sekitar 54 lembar* kertas ukuran kartu pos dapat dicetak. *Sesuai dengan pengujian oleh Canon. Mungkin bervariasi tergantung dari kondisi pencetakan. Memasang Baterai 1 Lepaskan penutup dudukan baterai. zz Dengan sakelar penahan searah dengan Ventilasi Udara tanda panah ( ), gerakkan penutup searah dengan tanda panah ( ) untuk melepas. 2 Lepaskan penutup terminal baterai. 3 Pasang baterai. zz Geser ujung terminal searah dengan tanda panah ( ) dan masukkan ujung lainnya ( ) hingga klik pada tempatnya. • Baterai NB-CP2L (dijual terpisah) juga dapat digunakan. Pada daya penuh, hingga sekitar 36 lembar kertas ukuran kartu pos dapat dicetak. Sesuai dengan pengujian oleh Canon. Mungkin bervariasi tergantung dari kondisi pencetakan. Mengisi Daya Baterai untuk Menggunakan SELPHY • Setelah daya terhubung (= 11), pengisian daya dimulai dan [ berkedip pada layar. Sampul ] • Ketika pengisian daya selesai dalam sekitar empat jam (pada suhu ruang), [ ] tidak lagi ditampilkan. • SELPHY dapat digunakan bahkan selagi [ ] berkedip dengan menyalakannya (= 11). Namun, pengisian daya berhenti. Ketika daya dimatikan, [ ] berkedip dan pengisian daya dilanjutkan. • Untuk peringatan baterai, mengaculah pada manual pengguna baterai. ] ditampilkan, letakkan SELPHY dalam lingkungan pada suhu • Ketika [ pengoperasian (= 62), dan isi daya ketika printer telah disesuaikan pada suhu lingkungan. ] ditampilkan berwarna merah, baterai sudah mencapai batas • Ketika [ masa pakai. Harap membeli baterai yang baru. ] ditampilkan, tekan dan tahan tombol apapun selain dari <q> • Ketika [ ]. Selain itu, jika pengisian untuk 3 detik atau lebih untuk menghapus [ daya dan layar mati, tekan tombol selain daripada tombol <q> untuk ] sekitar 10 detik. menampilkan [ Isi Nama Bagian Pengoperasian Dasar Pengaturan Cetak Mencetak melalui Wi-Fi Mencetak melalui Kabel USB Pemecahan Masalah Lampiran 61 Antarmuka Spesifikasi Metode Pencetakan Dye Sublimasi transfer termal (dengan pelindung film) Resolusi 300 x 300 dpi Gradasi 256 nuansa per warna Tinta Tinta warna khusus (Y/M/C/pelindung film) Kertas Ukuran kartu pos (kertas foto), L (kertas foto), dan ukuran kartu (kertas foto, label halaman penuh, konfigurasi 8 label per lembar, label persegi) Ukuran Kertas Sebelum merobek pada perforasi Kartu pos 100,0 x 177,0 mm (3,94 x 6,97 inci) Ukuran L 89,0 x 148,0 mm (3,50 x 5,83 inci) Kartu 83,0 x 86,0 mm (3,27 x 3,39 inci) Label halaman 54,0 x 86,0 mm penuh (2,13 x 3,39 inci) Label pada lembaran 22,0 x 17,3 mm dengan 8 label (0,87 x 0,68 inci) Label persegi 50,0 x 50,0 mm (1,97 x 1,97 inci) Sekitar 47 detik Sekitar 39 detik Sekitar 27 detik Port tipe A untuk perangkat yang kompatibel dengan PictBridge Port mini B untuk komputer Kartu memori SD, SDHC, SDXC, miniSD*3, miniSDHC*3, microSD*3, microSDHC*3 dan microSDXC*3 LAN Nirkabel Standard: IEEE 802.11b/g Saluran: 1 – 11 Koneksi: Mode Infrastruktur*4 Transmisi: DSSS (IEEE 802.11b) atau OFDM (IEEE 802.11g) Keamanan: Tidak ada keamanan, WEP, WPA-PSK (AES/TKIP), WPA2-PSK (AES/TKIP) Setelah merobek pada perforasi 100,0 x 148,0 mm (3,94 x 5,83 inci) 89,0 x 119,0 mm (3,50 x 4,69 inci) 54,0 x 86,0 mm (2,13 x 3,39 inci) – USB Flash Drive Format FAT atau exFAT saja Suhu Pengoperasian 5 – 40 °C (41 – 104 °F) Beroperasi pada Kelembapan 20 – 80% Daya Adapter Daya Compact CA-CP200 B Baterai NB-CP2LH (dijual terpisah) – Konsumsi Daya 60 W atau kurang (siaga: 4 W atau kurang) Dimensi 180,6 x 63,3 x 135,9 mm (7,11 x 2,49 x 5,35 inci) Berat (badan printer saja) Sekitar 860 g (1,90 pon) – Kecepatan Pencetakan*1 Kartu pos Ukuran L Kartu USB Kecepatan Tinggi (Sekitar 58 detik)* (Sekitar 49 detik)*2 (Sekitar 32 detik)*2 2 Sistem Pemasukan Pemasukan otomatis dari kaset kertas Sistem Pengeluaran Pengeluaran otomatis ke kaset kertas Layar Monitor LCD TFT berwarna tipe 2.7 yang dapat dimiringkan *1Dari awal pencetakan kuning hingga hasil dikeluarkan. *2Nilai dalam tanda kurung mengindikasikan kecepatan ketika [Pattern 1 (Pola 1)], [Pattern 2 (Pola 2)], atau [Pattern 3 (Pola 3)] dipilih dalam [Print Finish (Hasil Akhir Pencetakan)]. *3Memerlukan adapter pilihan khusus. *4Mendukung Wi-Fi Protected Setup Sampul Isi Nama Bagian Pengoperasian Dasar Pengaturan Cetak Mencetak melalui Wi-Fi Mencetak melalui Kabel USB Pemecahan Masalah Lampiran 62 Adapter Daya Compact CA-CP200 B Input terhitung 100 – 240 V AC (50/60 Hz), 1,0 A (100 V) – 0,6 A (240 V) Output terhitung 24 V DC, 1,8 A 0 – 40°C (32 – 104 °F) Suhu Pengoperasian Baterai NB-CP2LH (Dijual Terpisah) Tipe Baterai lithium-ion yang dapat diisi ulang Voltase Nominal 22,2 V DC Kapasitas Nominal 1290 mAh Siklus Pengisian Daya Sekitar 300 kali Suhu Pengoperasian 5 – 40 °C (41 – 104 °F) Baterai NB-CP2L (Dijual Terpisah) Tipe Baterai lithium-ion yang dapat diisi ulang Voltase Nominal 22,2 V DC Kapasitas Nominal 1200 mAh Siklus Pengisian Daya Sekitar 300 kali Suhu Pengoperasian 5 – 40 °C (41 – 104 °F) • Semua data berdasarkan pengujian oleh Canon. Penanganan dan Pemeliharaan • Jangan biarkan printer terkena tekanan kuat, yang mungkin merusak printer atau menyebabkan kertas tersangkut. • Jangan ekspos printer ke insektisida atau substansi lain yang mudah menguap. Selain itu, jangan menyimpan printer bersentuhan dengan karet, vinil, atau produk plastik dalam jangka waktu lama, yang mungkin merusak casing. • Hindari kondensasi pada printer, yang mungkin terjadi ketika memindahkan printer dari lingkungan dingin ke panas. Letakkan printer dalam kantong plastik tersegel dan biarkan printer menyesuaikan ke suhu baru sebelum melepaskan kantong. Jika kondensasi terbentuk, biarkan printer mengering secara alami pada suhu ruang sebelum digunakan kembali. • Ketika printer kotor, bersihkan dengan kain halus yang kering. • Jika ventilasi udara (= 5) berdebu, lepaskan kaset tinta (= 15) sebelum membersihkan debu, untuk mencegah debu masuk dan memengaruhi kualitas pencetakan. • Jangan bersihkan printer dengan pelarut, seperti bensin atau thinner, atau detergen netral, yang mungkin menyebabkan perubahan bentuk atau pengelupasan casing. Sampul Isi Nama Bagian Pengoperasian Dasar Pengaturan Cetak Mencetak melalui Wi-Fi Mencetak melalui Kabel USB Pemecahan Masalah • Spesifikasi printer atau bagian luar dapat berubah tanpa pemberitahuan. Lampiran 63 Peringatan untuk Wi-Fi (LAN Nirkabel) • Negara dan Daerah yang Mengizinkan Penggunaan WLAN - Penggunaan WLAN dibatasi pada beberapa negara dan daerah, dan penggunaan ilegal dapat dikenakan hukuman sesuai peraturan nasional atau lokal. Untuk menghindari pelanggaran peraturan WLAN, kunjungi situs web Canon untuk memeriksa dimana penggunaan diperbolehkan. Perhatikan bahwa Canon tidak bertanggung jawab untuk masalah apapun yang timbul dari penggunaan WLAN di negara dan daerah lain. • Melakukan salah satu dari berikut dapat dikenakan sanksi hukum: - Membongkar atau memodifikasi produk - Melepaskan label sertifikasi dari produk • Menurut peraturan pertukaran asing dan hukum perdagangan asing, izin ekspor (atau izin layanan transaksi) dari pemerintah Jepang diperlukan untuk mengekspor sumber-sumber atau layanan strategis (termasuk produk ini) keluar Jepang. • Karena produk ini termasuk perangkat lunak enkripsi Amerika, produk ini berada di bawah Undang-undang Administrasi Ekspor AS, dan tidak boleh diekspor atau dibawa ke negara-negara di bawah naungan embargo dagang AS. • Pastikan Anda mencatat pengaturan LAN nirkabel yang Anda gunakan. Pengaturan LAN nirkabel yang tersimpan dalam produk ini mungkin berubah atau dihapus dikarenakan pengoperasian produk yang tidak benar, atau akibat adanya pengaruh dari gelombang radio atau listrik statis, atau kecelakaan atau malfungsi. Untuk berjaga-jaga, pastikan Anda mencatat pengaturan LAN nirkabel yang Anda gunakan. Harap perhatikan bahwa Canon tidak bertanggung jawab atas terjadinya kerusakan atau kerugian material, baik langsung maupun tidak langsung, yang terjadi akibat degradasi atau kehilangan isi tersebut. • Canon tidak memberikan kompensasi untuk kerusakan yang diakibatkan oleh kehilangan atau pencurian atas produk ini. Canon tidak bertanggung jawab atas kerusakan atau kerugian yang diakibatkan oleh akses atau penggunaan tidak sah atas perangkat target yang didaftarkan untuk produk ini, yang diakibatkan oleh kehilangan atau pencurian atas produk ini. • Pastikan Anda menggunakan produk ini sesuai arahan dalam panduan ini. Pastikan Anda menggunakan fungsi LAN nirkabel pada produk ini sesuai petunjuk yang tercantum dalam panduan ini. Canon tidak bertanggung jawab atas kerusakan atau kerugian jika fungsi dan produk yang digunakan selain dari yang dijelaskan dalam panduan ini. • Jangan gunakan fungsi LAN nirkabel pada produk ini di dekat peralatan medis atau peralatan elektronik lainnya. Penggunaan fungsi LAN nirkabel di dekat peralatan medis atau peralatan elektronik lainnya mungkin mempengaruhi pengoperasian perangkat tersebut. Peringatan Gangguan Gelombang Radio Produk ini mungkin menerima gangguan dari perangkat lain yang memancarkan gelombang radio. Untuk menghindari gangguan, pastikan untuk menggunakan produk ini sejauh mungkin dari perangkat tersebut, atau hindari menggunakan perangkat tersebut pada waktu yang bersamaan dengan produk ini. Sampul Isi Nama Bagian Pengoperasian Dasar Pengaturan Cetak Mencetak melalui Wi-Fi Mencetak melalui Kabel USB Pemecahan Masalah Lampiran • Ketika Anda mengganti kepemilikan produk ini kepada pihak lain, membuangnya, atau mengirimkannya untuk perbaikan, pastikan Anda mencatat pengaturan LAN nirkabel dan mengatur ulang produk ini ke pengaturan default (hapus pengaturan) jika diperlukan. 64 Peringatan Keamanan Karena Wi-Fi menggunakan gelombang radio untuk mengirimkan sinyal, dibutuhkan peringatan keamanan untuk penggunaan Wi-Fi yang lebih ketat daripada saat menggunakan kabel LAN. Perhatikan poin berikut ini saat menggunakan Wi-Fi. • Hanya gunakan jaringan yang diizinkan. Produk ini mencari jaringan Wi-Fi dalam jangkauan sekitarnya dan menampilkan hasil pencariannya pada layar. Jaringan yang tidak diizinkan untuk digunakan (jaringan tidak dikenal) mungkin ditampilkan juga. Namun jika Anda mencoba untuk menghubungkan ke atau menggunakan jaringan tersebut, Anda mungkin akan dianggap melakukan akses yang tidak sah. Pastikan Anda hanya menggunakan jaringan yang diizinkan, dan jangan coba untuk menghubungkan ke jaringan lain yang tidak dikenal. Jika pengaturan keamanan belum diatur dengan benar, masalah berikut mungkin terjadi. • Pemantauan transmisi Pihak ketiga yang memiliki niat tidak baik mungkin memantau transmisi Wi-Fi Anda dan mencoba mencuri data yang Anda kirimkan. • Akses jaringan yang tidak sah Pihak ketiga yang memiliki niat tidak baik mungkin berusaha mendapatkan akses tidak sah ke jaringan Anda untuk mencuri, memodifikasi, atau menghancurkan informasi. Selain itu, Anda juga mungkin menjadi korban akses yang tidak sah lain seperti penyamaran (seseorang yang menggunakan identitas palsu untuk mendapatkan akses ke informasi yang tidak sah) atau serangan springboard (seseorang memperoleh akses tidak sah untuk mengakses jaringan Anda sebagai papan loncatan (springboard) untuk menutupi jejak mereka ketika menerobos sistem lain). Untuk mencegah terjadinya masalah ini, pastikan untuk mengamankan jaringan Wi-Fi Anda secara menyeluruh. Hanya gunakan fungsi Wi-Fi pada produk ini dengan pemahaman yang benar tentang keamanan Wi-Fi, dan seimbangkan risiko dan kenyamanan ketika menyesuaikan pengaturan keamanan. Selagi Mencetak Sampul Jangan memutuskan koneksi dari perangkat lain sampai pencetakan selesai, dimana dapat menyebabkan pencetakan tidak selesai atau tidak benar. Isi Produk ini dapat mencetak menggunakan PictBridge melalui LAN nirkabel. Standar teknis PictBridge memfasilitasi koneksi langsung dari kamera, printer, dan perangkat lain untuk pencetakan mudah. Dukungan untuk DPS over IP dari PictBridge memungkinkan produk untuk mencetak secara nirkabel dalam lingkungan jaringan. Lisensi WPA Supplicant WPA Supplicant Hak Cipta (c) 2003-2012, Jouni Malinen <[email protected]> dan kontributor Hak Cipta Dilindungi. Program ini berlisensi dibawah lisensi BSD (yang mana klausa iklannya dihapus). Jika Anda mengajukan perubahan pada projek, harap lihat file KONTRIBUSI untuk instruksi lebih lanjut. Lisensi Perangkat lunak ini mungkin didistribusikan, digunakan, dan dimodikasi di bawah persyaratan lisensi BSD: Pendistribusian ulang dan penggunaan sumber dan bentuk biner, dengan atau tanpa modifikasi, diperbolehkan asalkan kondisi yang diberikan berikut ini terpenuhi: 1. Pendistribusian ulang dari kode sumber harus mempertahankan pemberitahuan hak cipta di atas, daftar kondisi ini dan pengelakan berikut. 2. Pendistribusian ulang dalam bentuk biner harus mereproduksi pemberitahuan hak cipta di atas, daftar kondisi ini dan pengelakan berikut dalam dokumentasi dan/atau bahan lainnya yang disediakan bersama dengan distribusi. 3. Baik nama pemegang hak cipta yang terdaftar di atas maupun nama para kontributornya tidak mungkin digunakan untuk menjamin dan mempromosikan produk yang diperoleh dari perangkat lunak ini tanpa izin tertulis yang spesifik sebelumnya. Nama Bagian Pengoperasian Dasar Pengaturan Cetak Mencetak melalui Wi-Fi Mencetak melalui Kabel USB Pemecahan Masalah Lampiran 65 PERANGKAT LUNAK INI DISEDIAKAN OLEH PEMEGANG HAK CIPTA DAN PARA KONTRIBUTORNYA “SEBAGAIMANA ADANYA” DAN SETIAP GARANSI YANG TERSURAT ATAU TERSIRAT, TERMASUK, TETAPI TIDAK TERBATAS PADA, GARANSI TERSIRAT DARI PENJUALAN DAN KECOCOKAN UNTUK TUJUAN TERTENTU DISANGKAL. PEMILIK HAK CIPTA ATAU PARA KONTRIBUTORNYA TIDAK BERTANGGUNG JAWAB DALAM HAL APAPUN UNTUK KERUSAKAN YANG LANGSUNG, TIDAK LANGSUNG, KEBETULAN, KHUSUS, DIGANTI RUGI, ATAU KONSEKUENSIAL (TERMASUK, TAPI TIDAK TERBATAS PADA, PEMBELIAN DARI BARANG PENGGANTI ATAU LAYANAN; KEHILANGAN PENGGUNAAN, DATA, ATAU KEUNTUNGAN; ATAU INTERUPSI BISNIS) APAPUN PENYEBABNYA DAN DALAM TEORI PERTANGGUNGJAWABAN APAPUN, BAIK DALAM KONTRAK, PERTANGGUNGJAWABAN YANG KETAT, ATAU KESALAHAN (TERMASUK KELALAIAN ATAU SEBALIKNYA) YANG TIMBUL DENGAN CARA APAPUN DARI PENGGUNAAN PERANGKAT LUNAK INI, BAHKAN JIKA TELAH DIBERITAHUKAN TENTANG KEMUNGKINAN KERUSAKAN TERSEBUT. Merek Dagang dan Lisensi • Microsoft dan Windows adalah merek dagang atau merek dagang terdaftar dari Microsoft Corporation di Amerika Serikat dan/atau negara lain. • Macintosh dan Mac OS adalah merek dagang dari Apple Inc., yang terdaftar di AS dan negara lain. • App Store, iPhone, dan iPad adalah merek dagang dari Apple Inc. • Logo SDXC adalah merek dagang dari SD-3C, LLC. • Wi-Fi®, Wi-Fi Alliance®, WPA™, WPA2™, dan Wi-Fi Protected Setup™ adalah merek dagang atau merek dagang terdaftar dari Wi-Fi Alliance. Pengelakan • Dilarang mencetak ulang, mengirimkan, atau menyimpan bagian manapun dari panduan ini ke dalam sistem penerima apapun tanpa izin Canon. • Canon berhak mengubah isi panduan ini sewaktu-waktu tanpa pemberitahuan terlebih dahulu. • Ilustrasi dan screenshot dalam panduan ini mungkin sedikit berbeda dari peralatan aslinya. • Walau demikian, Canon tidak bertanggung jawab atas kerusakan akibat kesalahan pengoperasian produk ini. Sampul Isi Nama Bagian Pengoperasian Dasar Pengaturan Cetak Mencetak melalui Wi-Fi Mencetak melalui Kabel USB Pemecahan Masalah • Semua merek dagang lainnya adalah kepunyaan dari pemiliknya masingmasing. • Peralatan ini menggunakan teknologi exFAT berlisensi dari Microsoft. Lampiran • Porsi dari kode yang digunakan dalam firmware ini didasarkan pada bagian dalam kerja dari Independent JPEG Group. • Berbasis pada XySSL: Copyright (C) 2006-2008 Christophe Devine Copyright (C) 2009 Paul Bakker <polarssl_maintainer at polarssl dot org> Hak cipta dilindungi. 66