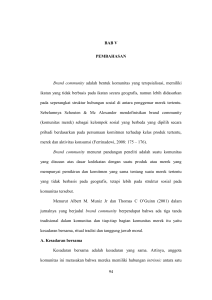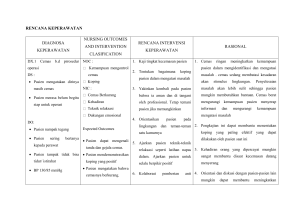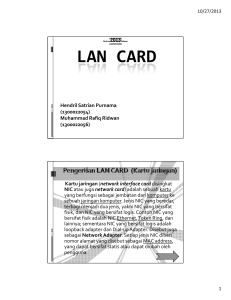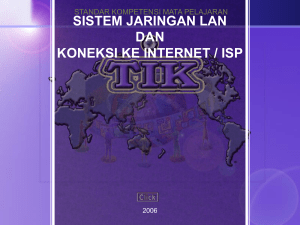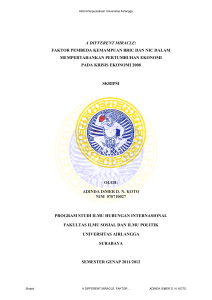Tutorial membuat jaringan lokal sederhana dengan Windows XP
advertisement

Tutorial membuat jaringan lokal sederhana dengan Windows XP By Awang ([email protected]) Tutorial ini bisa diakses di http://awank.web.ugm.ac.id Sebuah jaringan mungkin akan Anda butuhkan jika Anda memiliki lebih dari satu komputer. Pekerjaan seperti bertukar data, berbagi (sharing) internet, printer dan masih banyak hal lagi yang bisa Anda lakukan dengan jaringan komputer. Dalam tulisan singkat ini, saya hanya membahas hal-hal teknis yang dapat langsung dipraktekkan. Hal teknis yang berhubungan dengan perangkat keras, hanya dijelaskan secara singkat. Saya tidak akan membahas teori atau konsep mendasar mengenai TCP/IP, cara kerja switch, jenis-jenis kabel atau hal lainnya, menurut saya lebih baik Anda membaca buku jaringan komputer. Saya menggunakan sistem operasi Windows XP (selanjutnya saya singkat menjadi Windows saja) yang digunakan untuk membangun jaringan komputer dan pengalamatan IP dilakukan secara manual (bukan dengan DHCP). Anda juga harus memiliki akses administrator. Untuk sistem operasi yang masih dari keluarga Windows, konsepnya sama hanya saja caranya sedikit berbeda. Peralatan yang Anda butuhkan Jaringan yang kita bangun merupakan jaringan dengan kabel, mungkin di tutorial berikutnya saya akan menulis tentang jaringan tanpa kabel. To the point saja, selain 2 atau lebih komputer, peralatan yang Anda butuhkan untuk membuat jaringan komputer sederhana dengan media kabel antara lain: • • • • • Tang crimping. Kabel UTP, dengan panjang secukupnya. Connector RJ-45, minimal 4 buah. Hub atau lebih disarankan menggunakan Switch, dengan jumlah port disesuaikan dengan jumlah komputer (ada 5 port, 8 port, dst). NIC (Network Interface Card) pada tiap komputer yang akan dijaringkan. Instalasi NIC pada komputer Tahap ini mungkin bisa Anda lewati jika komputer Anda sudah memiliki NIC terintegrasi dengan motherboard. Bagi Anda yang tidak terbiasa memasang perangkat keras komputer, lebih disarankan meminta bantuan teknisi atau yang lebih ahli. Pemasangan NIC cukup ditancapkan pada slot kosong di motherboard. Pastikan NIC terpasang dengan benar agar dapat bekerja. Hidupkan komputer, jika Windows mendeteksi adanya perangkat keras baru, berarti Anda berhasil. Installah driver NIC yang dibutuhkan. Setelah proses instalasi driver, buka System properties, tekan tombol bergambar windows dan tombol pause bersamaan, atau melalui Start > Control Panel > System (lihat gambar ikon yang dilingkar merah). Gambar ikon System pada window Control Panel. Jika tampilan Control Panel Anda berbeda, pada navigasi di sisi kanan (seperti terlihat pada gambar dibawah), klik Switch to Classic View. Gambar navigasi di sisi kanan pada window Control Panel. Setelah window System Properties muncul, seperti terlihat pada gambar berikut. Klik pada tab Hardware (yang dilingkar merah pada gambar dibawah), kemudian arahkan ke tombol Device Manager kemudian klik. Gambar tab Hardware pada System Properties. Anda akan melihat tampilan seperti gambar dibawah. NIC yang terinstall dengan benar, dapat dilihat pada item Network adapters. Sebagai contoh, pada komputer saya tertulis NIC dengan merek Broadcom. Gambar NIC telah terinstall dengan benar. Jika Windows Anda belum mendeteksi, kemungkinan NIC belum terpasang dengan benar atau driver NIC belum di install. Jika masih tidak bisa, Anda perlu memanggil teknisi komputer. Membuat kabel jaringan Saya tidak bisa menjelaskan secara mendetail bagian ini, lebih mudah dipraktekkan dari pada dijelaskan dengan rangkaian kata-kata. Seperti telah dituliskan sebelumnya, kabel yang kita gunakan adalah kabel UTP, sudah umum digunakan. Potong kabel dengan panjang sesuai kebutuhan. Di kedua sisinya, Anda kupas sepanjang +1.5 cm, hingga terlihat 8 (delapan) kabel kecil dengan warna berbeda. Anda tidak perlu mengupas pelindung masing-masing 8 kabel kecil tersebut. Cukup Anda rapikan sehingga masing-masing panjangnya sama. Untuk menghubungkan komputer dengan switch, kita membutuhkan kabel UTP yang dikonfigurasi secara stragiht (bukan yang dikonfigurasi secara crossover, saya tidak akan menjelaskannya). Urutkan kabel kecil (urutan warna bebas) hingga di kedua sisi kabel tersebut memiliki urutan warna yang sama. Kabel-kabel kecil tersebut dijejer menyamping secara mendatar agar mudah saat dimasukkan ke dalam RJ-45 nantinya. Pastikan sekali lagi urutan warna dan panjang masingmasing kabel di kedua sisi sudah sama. Setelah itu, masukkan secara hati-hati kabel yang sudah di bentuk rapi tadi ke RJ-45. Cara pemasangan di kedua sisi harus benar-benar sama. Ujung kabel kecil harus benar-benar dimasukkan hingga tidak bisa di dorong masuk lagi ke dalam RJ-45. Ambil tang crimping, masukkan RJ-45 yang sudah dipasang kabel UTP keposisi RJ-45 pada tang crimping. Jika posisi sudah benar, tekan kuat tang crimping hingga berbunyi, biasanya seperti bunyi klik. Cek apakah RJ-45 sudah menjepit kabel dengan cara menarik kabel dari RJ-45, jika kabel terlepas dari RJ45 berarti pemasangan masih salah. Jika Anda mempunyai tester untuk kabel jaringan, Anda bisa mengecek apakah kabel berfungsi baik atau tidak dengan melihat lampu indikator pada tester dan urutan kedipan lampunya. Untuk kabel stragiht seharusnya indikator menyala berurutan dari 1 (satu) sampai 8 (delapan) di kedua sisinya. Namun jika Anda tidak memiliki tester, Anda bisa langsung mencobanya dengan mencolokkan connector RJ-45 satu sisi ke port yang tersedia pada switch dan satu sisi ke port pada NIC. Pastikan komputer dan switch telah menyala. Lihat indikator lampu pada switch atau pada NIC, jika keduanya menyala (biasanya berwarna hijau), selamat Anda berhasil. Jika belum, kemungkinan kabel masih salah atau NIC pada komputer belum aktif (sudah terinstall tetapi di disable). Untuk mengaktifkannya, melalui Start > Control Panel > Network Connections, klik kanan ikon NIC Anda, kemudian pilih Enable (lihat gambar dibawah). Gambar mengaktifkan NIC yang di disable. Menghubungkan komputer ke switch Tahap ini sangat mudah, kabel UTP yang sudah dipasangi connector RJ-45, satu sisi Anda masukkan ke port RJ-45 pada switch (biasanya bunyi klik jika terpasang dengan benar), dan sisi lainnya Anda masukkan ke port RJ-45 pada NIC yang telah terpasang di komputer. Jika switch dan komputer sudah dinyalakan, Anda akan melihat lampu indikator pada switch atau NIC pada komputer menyala. Konfigurasi alamat IP (Internet Protokol) Setelah Anda menghubungkan seluruh komputer ke switch dengan kabel, Anda perlu memberikan alamat IP pada tiap-tiap komputer agar dapat saling berkomunikasi atau berada dalam jaringan lokal (Local Area Network, disingkat LAN). IP harus unik atau tidak boleh ada alamat IP yang sama dalam satu jaringan. Untuk lebih memahami tentang IP saya sarankan Anda membacanya di buku jaringan, saya tidak akan menjelaskan sama sekali mengenai IP. Saya menganjurkan menggunakan IP yang umum digunakan untuk jaringan lokal, yaitu IP yang diawali 192.168.x.x dengan subnet mask 255.255.255.0. Contoh saya menggunakan alamat IP 192.168.0.1 untuk komp. A dan alamat IP 192.168.0.2 untuk komp. B, dst. Tiga bagian alamat IP (pada contoh ini 192.168.x), nilai x harus selalu sama, jika Anda menggunakan 0 (nol) gunakan nol untuk alamat IP setiap komputer. Tidak boleh komputer A diberi 192.168.0.1 kemudian komputer B 192.168.1.2, akibatnya mereka tidak dapat saling berkomunikasi. Untuk memberikan alamat IP pada NIC komputer, melalui Start > Control Panel > Network Connectrions klik kanan pada ikon NIC Anda seperti gambar dibawah. Kemudian klik Properties. Gambar NIC yang terinstall di komputer. Setelah muncul window Local Area Connection Properties seperti terlihat pada gambar dibawah. Arahkan kursor ke item Internet Protocol (TCP/IP) kemudian klik tombol Properties. Gambar Properties pada NIC. Pada window Internet Protocol (TCP/IP) Properties (seperti terlihat pada gambar dibawah). Arahkan posisi tombol radio ke “Use the following IP address”, Kemudian isikan baris IP address dengan 192.168.0.2 (terserah Anda) dan baris Subnet mask dengan 255.255.255.0 (biasanya secara otomatis akan diisikan oleh Windows). Untuk baris lainnya abaikan saja, Anda belum memerlukannya saat ini. Setelah itu klik tombol OK. Gambar window IP properties. Terakhir tekan tombol OK lagi pada window Local Area Connection Properties. Tunggu prosesnya selesai, pada Windows XP biasanya tidak diperlukan merestart komputer jika mengubah alamat IP, sedang pada keluarga Windows 9x biasanya Anda diminta merestart komputer. Anda aka melihat gambar komputer kecil pada taskbar di pojok kanan bawah (seperti gambar dibawah), gambar tersebut merupakan indikator proses mengirim dan menerima data oleh komputer. Gambar indikator NIC, indikator menyala saat terjadi proses kirim dan terima data.