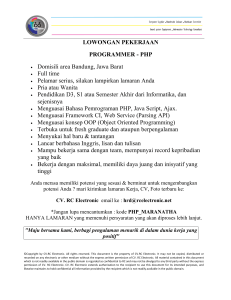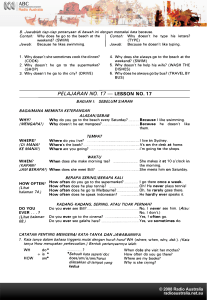Quick Installation Guide
advertisement

MODEL NO: PRT7010L Quick Installation Guide Portable 4G LTE WiFi Hotspot Version 1.00 (English / Indonesian) BEFORE GETTING STARTED This document is designed to aid you to get started with the device. If you experience problems following these guides or need further information pertaining to the device, please visit our website at www.prolink2u.com. All specifications are subject to the manufacturer’s configuration at the time of shipping and may change without prior notice, written or otherwise. 1. Package Contents 1 2 3 MODEL NO: PRT7010L Quick Installation Guide Portable 4G LTE WiFi Hotspot Version 1.00 (English / Indonesian) BEFORE GETTING STARTED This document is designed to aid you to get started with the device. If you experience problems following these guides or need further information pertaining to the device, please visit our website at www.prolink2u.com. All specifications are subject to the manufacturer’s configuration at the time of shipping and may change without prior notice, written or otherwise. Items: 1 One (1) PROLiNK® PRT7010L with built-in 2000mAh Lithium (Li-ion) Battery 2 One (1) unit of USB Cable 3 One (1) piece of Quick Installation Guide (QIG) Note: 1. The illustrations in this document may appear different from your model. 2. If any of above item is not packed in your package when open, please consult your reseller immediately. EN 1 2. Overview 1 5 2 4 4 3 4 Interface and Buttons 1. SIM/USIM Card Slot / Reset Button 2. WPS Button 3. Power Button 4. LED Indicator 5. Micro USB Port Indicators When the device is powered on, the following icons may be displayed on the screen. For a description of the icons, refer to the following table. Red Solid/ Blinking : The battery is low. Please charge the battery. Green Blinking : The battery is being charged or in standby mode. Green Solid : The battery level is middle or high. LED Light Off : Your device is not being charged, or the battery is not inserted. EN 2 2. Overview Blue Solid Blue Blinking LED Light Off : Wi-Fi is active. : WPS is active. : Wi-Fi is off or your device is in sleep mode. Blue Solid Blue Blinking LED Light Off : One or more unread messages. : One or more new messages are received. : No message. Red Solid : Error status. Not registered to the mobile network, no (U)SIM card inserted or no network service available. Green Solid : Registered to the 2G/3G mobile network. Green Blinking : Connected to the 2G/3G mobile network and data is being transferred. Blue Solid : Registered to the 4G LTE network. Blue Blinking: : Connected to the 4G LTE network and data is being transferred. EN 3 3. Hardware Installation Inserting SIM Card 2 1 3 1. Open the SIM (or USIM) card cover. 2. Insert a SIM (or USIM) card to the card slot, you will hear a click sound when the SIM (or USIM) card is locked in place. 3. Close the SIM (or USIM) card cover. Note: 1. Open the card slot cover gently. 2. PRT7010L does not support the Micro/Nano SIM card. To avoid damaging the device, do not use Micro/Nano SIM cards or with any card holders. EN 4 3. Hardware Installation PRT7010L supports three working modes. i. USB Mode – Connection via the USB cable. • Connect your device to the client with the USB cable. • Power on your device. • Follow the system prompts to complete the software installation. Note: 1. If the system does not launch installation automatically, you can run the installation program in the path of My Computer > PROLiNK 4G. 2. The driver of your device will be installed at the same time. • After the installation, the system will create a shortcut icon on your desktop. Double click on the shortcut and it will lead you to the web configuration page of PRT7010L. Unless you need to change your 3G/4G settings or access the advanced settings of the device, you can access the Internet without the need to configure the device. The WAN connection mode is “Automatic” by default. EN 5 3. Hardware Installation ii. Wi-Fi mode - Connection via Wi-Fi Power on your device directly. It will take 1~2 minutes to initialize. Use your normal Wi-Fi application on the client to search for the available wireless network. Select the SSID of your device (default SSID is PROLiNK_PRT7010L_xxxxx), and then click Connect. The password is set as prolink12345 by default. The WAN connection mode is “Automatic” by default. You can access the Internet without the need to configure the device. If you need to change your 3G/4G settings or access the advanced settings of the device, refer to “Accessing the WebGUI configuration page” EN 6 3. Hardware Installation iii. Mixed Mode – Connection via both USB and Wi-Fi This is a combination of using the USB cable and Wi-Fi connection. 4. Web-based Configuration Accessing the WebGUI Configuration Page Make sure the connection between your device and the client is active. Launch the Internet browser and enter http://192.168.123.1 or http://p.home The login page will appear as follow. Input the case-sensitive default password “password”, and then click Login to access the WebGUI configuration page. EN 7 4. Web-based Configuration Quick Setup After logging in, select Settings > Quick Settings, and then the Quick Setup wizard will appear. The Quick Setup wizard will guide you on setting up the basic parameters for your device in the safest way. After this procedure, you can use your Internet service. Note: If you select Manual APN, please consult your ISP on the APN name to be entered. Setting After logging in, you can also select Settings, and do the following operations. Select Settings > Network Settings Change Connection Mode, Network Selection or APN Setting. Select Settings > Wi-Fi Settings Change the basic wireless network settings, choose security mode and WPA type, and perform the WPS configuration. Select Settings > Device Settings Change the Administrator settings, restore factory default, manage PIN or set the LAN interface configuration. EN 8 4. Web-based Configuration Select Settings > Firewall Set the Mac/IP/Port Filtering, Port Forwarding or the System Security configuration. Select Settings > Router Settings Change Router LAN IP and DHCP settings. Select Settings > Internet Wi-Fi Connect to Hotspot as Wi-Fi repeater. EN 9 4. Web-based Configuration Disconnect from the Internet 1. Log in the WebGUI Configuration page, and go to Home. 2. Click Connect / Disconnect to connect or to terminate the Internet connection. Note: Turning off the device can also terminate the Internet connection. Sleep Mode The device will enter into Sleep Mode when no users are connected to the device in 10 minutes. Press Power or WPS button to wake up the device. Note: With USB connection and no Wi-Fi user connected to the device within 10 minutes, only the Wi-Fi function will be disabled. Hold the WPS button for about 3 seconds to enable this function. EN 10 1. Isi Kemasan 1 2 3 MODEL NO: PRT7010L Quick Installation Guide Portable 4G LTE WiFi Hotspot Version 1.00 (English / Indonesian) BEFORE GETTING STARTED This document is designed to aid you to get started with the device. If you experience problems following these guides or need further information pertaining to the device, please visit our website at www.prolink2u.com. All specifications are subject to the manufacturer’s configuration at the time of shipping and may change without prior notice, written or otherwise. Items: 1 Satu (1) PROLiNK® PRT7010L dengan built-in 2000mAh Lithium (Li-ion) Baterai 2 Satu (1) unit of Kabel USB 3 Satu (1) buah Lembar Panduan Instalasi Catatan: 1. Ilustrasi didalam dokumen ini mungkin akan berbeda dari model perangkat yang Anda miliki. 2. Jika terdapat item diatas yang tidak ditemukan pada isi kemasan, silahkan untuk menhubungi dealer Anda secepatnya. ID 1 2. Penjelasan 1 5 2 4 4 3 4 Tombol dan Antarmuka 1. Slot Kartu SIM/USIM / Tombol Reset 2. Tombol WPS 3. Tombol Power 4. LED Indikator 5. Port Micro USB Indikator Bila perangkat diaktifkan, ikon berikut akan ditampilkan pada layar. Untuk penjelasan dari ikon, mengacu pada tabel berikut. Merah tidak brkedip / Berkedip : Baterai Lemah. Hijau Berkedip : Sedang mengisi Baterai atau dalam modus siaga. Hijau tidak berkedip : Capasitas isi baterai pada posisi menengah atau tinggi. Lampu LED tidak menyala :Perangkat Anda tidak dalam pengisian, atau tidak ada baterai. ID 2 2. Gambaran Biru tidak berkedip : Wi-Fi berkerja. Blue berkedip : WPS berkerja. Lampu LED tidak menyala : Wi-Fi tidak menyala atau prangkat dalam modus tidur. Biru tidak berkedip : satu atau lebih pesan belum terbaca. Biru berkedip : satu atau lebih pesan baru di terima. Lampu LED tidak menyala : tidak ada pesan. Merah tidak berkedip : Status Error. Tidak terhubung ke ISP, tidak ada kartu (U)SIM atau jaringan network ISP tidak terdeteksi. Hijau tidak berkedip : Registered pada jaringan 2G/3G. Hijau berkedip : Terhubung ke jaringan 2G/3G dan ada transfer data. Biru tidak brkedip : Registered pada jaringan 4G LTE. Biru berkedip : Terhubung ke jaringan 4G LTE network dan ada transfer data being transferred. ID 3 3. Instalasi Perangkat Memasukkan Kartu SIM 2 1 3 1. Buka penutup SIM (atau USIM). 2. Masukkan SIM (atau USIM) ke dalam slot SIM, akan terdengar bunyi klik jika SIM (atau USIM) sudah benar-benar terpasang. 3. Tutup penutup SIM (or USIM). Catatan: 1. Buka penutup SIM secara perlahan. 2. Untuk menghindari kerusakan perangkat, dilarang menggunakan kartu Micro / Nano SIM (sekalipun menggunakan Adapter kartu) ID 4 3. Instalasi Perangkat PRT7010L mendukung tiga modus kerja. i. Modus USB – Koneksi melalui kabel USB • Koneksikan perangkat Anda ke klien dengan kabel USB. • Hidupkan perangkat Anda. • Ikuti sistem untuk menyelesaikan instalasi perangkat lunak. Catatan: 1. Jika sistem tidak memulai instalasi secara otomatis, Anda dapat menjalankan program melalui My Computer> PROLiNK 4G. 2. Drivers perangkat Anda akan terinstal di waktu yang bersamaan. • Setelah instalasi selesai, sistem akan membuat ikon shortcut pada desktop Anda. Klik dua kali pada shortcut tersebut untuk menuju pada halaman Web konfigurasi PRT7010L. Jika Anda tidak memerlukan pengaturan 3G/4G atau mengakses pengaturan lanjutan lainnya dari perangkat, Anda dapat mengakses Internet tanpa perlu mengkonfigurasi perangkat terlebih dahulu. Modus koneksi WAN adalah "otomatis" secara default. ID 5 3. Instalasi Perangkat ii. Modus WiFi – Koneksi melalui WiFi Hidupkan perangkat Anda secara langsung. Ini akan memakan waktu 1 ~ 2 menit untuk menginisialisasi. Gunakan aplikasi WiFi yang biasa anda gunakan pada computer atau yang lainnya, untuk mencari jaringan nirkabel dari perangkat. Pilihlah SSID dari perangkat PRT7010L (Default SSID adalah PROLiNK_PRT7010L_xxxxx), lalu klik konek. Default password adalah prolink12345. Secara default Modus koneksi WAN adalah "otomatis". Anda dapat mengakses Internet tanpa perlu mengkonfigurasi perangkat. Jika Anda perlu mengubah pengaturan 3G/4G atau mengakses pengaturan lanjutan dari perangkat, lihat "Mengakses halaman konfigurasi WebGUI" ID 6 3. Instalasi Perangkat iii. Modus Campuran – Koneksi melalui WiFi dan USB Ini adalah kombinasi dengan menggunakan kabel USB dan Wi-Fi. 4. Konfigurasi Web Base Mengakses Halaman Konfigurasi WebGUI Pastikan anda terhubung dengan perangkat PRT7010L. buka peramban internet dan masukan http://192.168.123.1 atau http://p.home Halaman login akan muncul seperti berikut. Masukkan default kata sandi dengan "password", lalu klik Login untuk mengakses halaman konfigurasi WebGUI. ID 7 4. Konfigurasi Web Base Pengaturan Cepat Setelah login, pilih Settings > Quick Settings, dan kemudian wizard Pengaturan Cepat akan muncul. Wizard Pengaturan Cepat akan memandu Anda dengan pengaturan parameter dasar perangkat dengan cara yang paling aman. Setelah prosedur ini, Anda dapat langsung menggunakan layanan Internet Anda. Catatan: Jika Anda memilih APN Manual, silakan berkonsultasi dengan ISP Anda untuk nama APN yang harus di masukan. Pengaturan Setelah login masuk, Anda juga dapat memilih pengaturan hal berikut. Pilih Settings > Network Settings Mengubah Model Koneksi, pilih Network atau ubah pengaturan APN. Pilih Settings > Wi-Fi Settings Mengubah pengaturan jaringan nirkabel dasar, pilih Model keamanan dengan model WPA, dan melakukan konfigurasi WPS. ID 8 4. Web-based Configuration Pilih Settings > Device Settings Untuk mengubah pengaturan administrator, melakukan pemulihkan standar pabrik, pengaturan PIN atau mengatur konfigurasi LAN. Pilih Settings > Firewall Pengaturan Mac / IP / Port Filtering, Port Forwarding atau konfigurasi Sistem Keamanan. Pilih Settings > Router Settings Pengaturan IP Router LAN dan pengaturan DHCP. Pilih Settings > Internet Wi-Fi Terhubung ke Hotspot sebagai repeater Wi-Fi. ID 9 4. Konfigurasi Web Base Mengakhiri koneksi dari Internet 1. Masuk halaman Konfigurasi WebGUI, dan pergi ke Home. 2. Klik Connect / Disconnect untuk menghubungkan atau untuk memutuskan koneksi internet. Catatan: Mematikan perangkat ini juga dapat memutuskan koneksi Internet. Modus Tidur Perangkat akan masuk ke Modus Tidur jika tidak ada pengguna yang terhubung ke perangkat dalam waktu 10 menit. Tekan tombol Daya atau WPS untuk menghidupkan kembali. Catatan: Dengan koneksi USB dan tidak ada pengguna Wi-Fi ke perangkat dalam waktu 10 menit, hanya fungsi Wi-Fi yang akan dinonaktifkan. Tahan tombol WPS selama sekitar 3 detik untuk mengaktifkan fungsi ini kembali. ID 10 KETENTUAN GARANSI (for Indonesia region only) * Biaya pengiriman ditanggung pembeli 3. Ruang Lingkup Garansi : a. Garansi hanya mencakup bagian-bagian / komponen perangkat keras dari konfigurasi standar yang terdapat pada spesifikasi produk sesuai dengan faktur. b. Khusus netbook garansi baterai hanya berlaku selama 6 bulan sejak tgl. pembelian. 2. Garansi Tidak Berlaku Apabila : a. Kerusakan yang disebabkan oleh, kelalaian pemakai, bencana alam, kebakaran, tegangan listrik yang terlalu tinggi / rendah, terkena cairan. b. Kerusakan yang diakibatkan karena transportasi / pengiriman, pemasangan / pengoperasian yang tidak sesuai dengan buku petunjuk, penyambungan dengan alat lain. c. Barang yang diservice tidak sesuai dengan kartu garansi. d. Serial number rusak / robek / tidak ada. 1. Garansi Hanya Berlaku Jika : a. Diisi dengan jelas, lengkap dan benar. b. Jika telah dikirimkan dan diterima oleh PT. Prolink Intidata Nusantara. c. Memperlihatkan kartu garansi asli dan nota pembelian pada saat klaim service. Kami mengucapkan terima kasih atas kepercayaan Anda memilih produk kami dan selaku distributor di Indonesia, kami memberikan garansi produk selama1 (satu) tahun. Email : Tel / Fax : Pelanggan PT. Prolink Intidata Nusantara Kode Pos: Tgl. Pembelian —————— : Purchase Date Alamat ————: Address Kota: Model : Kota : ——— City : Dealer : ——— Toko : S/N : Cap Toko (for Indonesia region only) Nama ———: Name KARTU GARANSI / WARRANTY CARD Barang ————: Produk Email : Tel / Fax : Kota: Pelanggan PT. Prolink Intidata Nusantara Kode Pos: Tgl. Pembelian —————— : Purchase Date Alamat ————: Address Kota : ——— City : Dealer : ——— Toko : Model : Nama ———: Name Cap Toko (for Indonesia region only) S/N : KARTU GARANSI / WARRANTY CARD Barang ————: Produk (for Indonesia region only) KARTU GARANSI Kepada Yth. Customer Service PT. PROLINK INTIDATA NUSANTARA Jl. Cideng Barat No.79 Jakarta Pusat 10150 - Indonesia Tempelkan perangko disini. Hanya untuk pengeposan di Indonesia Worldwide Customer Care Centers INDONESIA Office PT PROLiNK INTIDATA NUSANTARA Walk-In : Jl. Cideng Barat No. 79, Jakarta Pusat 10150, Indonesia. Telephone : +62 21 3483 1777 Email Support : [email protected] MALAYSIA Office FIDA SYSTEMS (M) SDN BHD Walk-In : 29 Jalan USJ 1/31, 47600 Subang Jaya, Selangor Darul Ehsan, Malaysia. Telephone : +60 3 8024 9151 Email Support : [email protected] SINGAPORE Office FIDA INTERNATIONAL (S) PTE LTD Walk-In : Block 16 Kallang Place #06-02, Kallang Basin Industrial Estate, Singapore 339156. Telephone : +65 6357 0668 Email Support : [email protected] Technical Support Hotline INDONESIA : +62 21 3483 1717 MALAYSIA : +60 3 8023 9151 SINGAPORE : +65 6357 0666 Note: Closed on Saturdays, Sundays and local/regional Public Holidays. Register Online For Your Product Warranty @ www.prolink2u.com/register PROLiNK® is a trademark of Fida International (S) Pte Ltd and is manufactured under its authority. Microsoft®, Windows®, Windows® 98SE/ME/2000/XP/Vista/7/8 are either registered trademarks or trademarks of Microsoft Corporation. Mac and the Mac logo are trademarks of Apple, Inc., registered in the U.S. and other countries. Linux® is a registered trademark of Linus Torvalds and Linux penguin “Tux” created by Larry Ewing and The Gimp. All other brands, products, services, logos and company names mentioned herein are trademarks of their respective owners. All specifications, designs and contents are subjected to changes without prior notice. Images are for demonstration and may vary from actual products. © Copyright 2016. PROLiNK® All rights reserved.