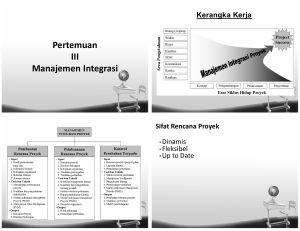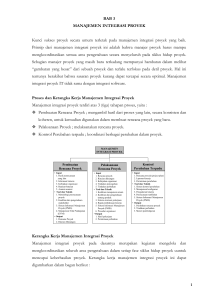FAKULTAS TEKNIK UNIVERSITAS NEGERI
advertisement

FAKULTAS TEKNIK UNIVERSITAS NEGERI YOGYAKARTA LAB SHEET PRAKTIK MEDIA DIGITAL Semester 4 Pengolahan Image dengan Photoshop (1) No. LST/EKA/PTI 236/01 Revisi : 01 Feb 2011 4 x 50mnt Hal 1 dari 14 A. Kompetensi Setelah mengiktui mata kuliah ini, mahasiswa diharapkan memiliki kemampuan mengoperasikan toolbox dan mengaplikasikan dalam pengeditan foto. B. Dasar Teori 1. Move Tool (V), Untuk memindahkan objek gambar Prakteknya : Aktifkan tombol ini dengan cara menekan tombol V pada keyboard. Saat di canvas, move tool digunakan untuk memindahkan objek, dan menyeleksi layer layer (klik kanan pada objek) juga meng-copy dan memindahkan objek secara bersamaan (Alt+layer yang bersangkutan). Kombinasi lain, move tool dipakai saat melakukan perputaran objek, klik dan tekan tombol Ctrl untuk mendapatkan putaran per 45 derajat. Saat di window layers, move tool digunakan untuk menyeleksi objek (Ctrl+klik layer). 2. Rectangular Marquee Tool (M), Untuk membuat seleksi berbentuk kotak persegi empat. Dibuat oleh : Herman Dwi Surjono, dkk Prodi Pend Teknik Informatika Fakultas Teknik Universitas Negeri Yogyakarta Diperiksa oleh : FAKULTAS TEKNIK UNIVERSITAS NEGERI YOGYAKARTA LAB SHEET PRAKTIK MEDIA DIGITAL Semester 4 Pengolahan Image dengan Photoshop (1) No. LST/EKA/PTI 236/01 Revisi : 01 Feb 2011 4 x 50mnt Hal 2 dari 14 Prakteknya : Pilih menu Select -> Transform Selection untuk mengubah seleksi dan menu Select -> Feather untuk mengatur ketajaman pinggiran potongan. 3. Polygonal Lasso Tool (L), Untuk membuat seleksi lurus Prakteknya : Digunakan untuk menyeleksi bagian dari suatu objek. Jika tombol Alt ditekan maka Polygonal Lasso Tool akan berfungsi seperti Lasso Tool biasa. 4. Crop Tool (C), Untuk memotong gambar Prakteknya : Crop tool juga bisa digunakan untuk menghilangkan bagian yang tidak diseleksi. Contoh yang sering dilakukan adalah untuk memperbaiki hasil scan yang miring. 5. Slice Tool (K), Untuk membuat pembagian gambar. 6. Brush Tool (B), Untuk menggambar atau mewarnai dengan bentuk kuas Prakteknya : Brush Tool digunakan sebagai kuas dalam mengambar dengan mouse. Atur besar kecilnya brush, hardness, opacity, dan flow dalam Option. 7. Spot Healing Brush Tool (J), Untuk memperbaiki kerusakan gambar. Prakteknya : Di sini Anda tidak perlu menentukan area yang akan digunakan sebagai patokan, karena akan secara otomatis terpilih dari area di sekitarnya. 8. Clone Stamp Tool (S), Untuk melakukan duplikasi/copy area tertentu pada sebuah gambar atau biasa disebut cloning. Prakteknya : Tekan Alt pada objek yang akan dikloning, kemudian gerakkan mouse pada area tempat objek baru mau diletakkan. 9. Magic Wand Tool (W), Untuk menyeleksi gambar yang memiliki warna sama. 10. Gradient Tool (G), Untuk menghasilkan warna gradasi. Prakteknya : Saat ingin memberikan warna gradasi sebaiknya lakukan seleksi terlebih dahulu bagian mana yang akan diisi warna gradasi. Jika tidak, maka seluruh kanvas terisi dengan gradasi. 11. Eraser Tool (E), Untuk menghapus gambar yang tidak kita inginkan. Dibuat oleh : Herman Dwi Surjono, dkk Prodi Pend Teknik Informatika Fakultas Teknik Universitas Negeri Yogyakarta Diperiksa oleh : FAKULTAS TEKNIK UNIVERSITAS NEGERI YOGYAKARTA LAB SHEET PRAKTIK MEDIA DIGITAL Semester 4 Pengolahan Image dengan Photoshop (1) No. LST/EKA/PTI 236/01 Revisi : 01 Feb 2011 4 x 50mnt Hal 3 dari 14 12. Blur Tool (R), Untuk mengaburkan area atau memburamkan gambar. Prakteknya : Klik atau klik + drag untuk mendapatkan hasil blur yang di inginkan. Contoh:dapat di gunakan untuk menghilangkan bintikbintik pada wajah. 13. Dodge tool (O), Untuk membuat area menjadi lebih terang. 14. Horizontal Type Tool (T), untuk membuat teks secar horisontal. Prakteknya :Buat area (klik + drag) agar tulisan tidak terus memanjang ke kanan. Hasil teks dapat diatur alignment-nya juga dapat dipindahkan dengan Move Tool. 15. Pen Tool (P), Untuk membuat gambar (garis lurus dan lengkung) dalam bentuk path/vektor. Prakteknya : Klik sekali untuk membuat anchor point, kemudian jika kurva telah terbentuk, drag anchor point untuk membuat direction point. Path yang dibuat oleh Pen Tool dapat diubah menjadi selection. 16. Custom Shape Tool (U), Untuk membentuk bebas Prakteknya : Pilih di bagian Option bentuk-bentuk shape yang di inginkan. Untuk menambah bentuk lain, klik segitiga kecil hitam di sebelah kanan. 17. Direct Selection Tool (A), Untuk merapikan alur path. 18. Eyedropper Tool (I), Untuk memilih warna dari sebuah objek. 19. Notes Tool (N), Untuk membuat catatan pada image seperti copyright. Prakteknya : Klik sekali saja untuk membuat notes. Notes tidak akan terlihat di layer. Jadi untuk menggagalkannya lakukan undo (Ctrl + Alt + Z). 20. Hand Tool (PH), Untuk menggeser tampilan (canvas) pada layar Prakteknya : Ada shortcut lain yang bisa digunakan selain PH yaitu tombol spasi pada keyboard. Tekan spasi lalu gerak-gerakkan dengan mouse untuk menggeser tampilan canvas. 21. Zoom Tool (Z), Untuk memperbesar tampilan gambar Dibuat oleh : Herman Dwi Surjono, dkk Prodi Pend Teknik Informatika Fakultas Teknik Universitas Negeri Yogyakarta Diperiksa oleh : FAKULTAS TEKNIK UNIVERSITAS NEGERI YOGYAKARTA LAB SHEET PRAKTIK MEDIA DIGITAL Semester 4 Pengolahan Image dengan Photoshop (1) No. LST/EKA/PTI 236/01 Revisi : 01 Feb 2011 4 x 50mnt Hal 4 dari 14 Prakteknya : Klik objek yang akan diperbesar. Zoom juga bisa di gunakan untuk memperkecil gambar. Gambar yang akan di perbesar secara terus-menerus dapat di lakukan sambil meng-klik shift sebaliknya jika ingin memperkecil gambar lakukan klik + Alt. 22. Set Background Color, Untuk merubah warna baik depan maupun belakang. Prakteknya : Isi warna pada area yang tersedia dengan cara, pilih Edit > Fill > Use pilih Background Color atau Shift + F5 > Use pilih Background Color atau aktifkan tool ini dengan memilih tool Move Tool terlebih dahulu lalu klik Ctrl + Del. Jika anda ingin mengisi warna pada suatu area itu saja tanpa mempengaruhi area lain lakukan dengan cara menekan tombol Shift + Ctrl + Del bersamaan. 23. Set Forefround Color, Untuk merubah warna baik depan maupun belakang. Prakteknya : Isi warna pada area yang tersedia dengan cara, pilih Edit > Fill > Use pilih Foreground Color atau Shift + F5 > Use pilih Foreground Color atau aktifkan tool ini dengan memilih tool Move Tool terlebih dahulu lalu klik Alt + Del. Jika anda ingin mengisi warna pada suatu area itu saja tanpa mempengaruhi area lain lakukan dengan cara menekan tombol Shift + Alt + Del bersamaan. Supaya default tekan tombol D maka warna foreground dan background menjadi putih dan hitam. Untuk menukar warna background dan foreground tekan tombol X. 24. Edit in Quick Mask Mode (Q), Untuk pengeditan menggunakan efek mask Prakteknya : Digunakan untuk menyeleksi dengan menggunakan Brush Tool. Aktifkan tool ini dengan menekan tombol Q pada keyboard. 25. Change Screen Mode (F), Untuk merubah tampilan layar. Dibuat oleh : Herman Dwi Surjono, dkk Prodi Pend Teknik Informatika Fakultas Teknik Universitas Negeri Yogyakarta Diperiksa oleh : FAKULTAS TEKNIK UNIVERSITAS NEGERI YOGYAKARTA LAB SHEET PRAKTIK MEDIA DIGITAL Semester 4 Pengolahan Image dengan Photoshop (1) No. LST/EKA/PTI 236/01 Dibuat oleh : Herman Dwi Surjono, dkk Revisi : 01 4 x 50mnt Feb 2011 Hal 5 dari 14 Prodi Pend Teknik Informatika Fakultas Teknik Universitas Negeri Yogyakarta Diperiksa oleh : FAKULTAS TEKNIK UNIVERSITAS NEGERI YOGYAKARTA LAB SHEET PRAKTIK MEDIA DIGITAL Semester 4 Pengolahan Image dengan Photoshop (1) No. LST/EKA/PTI 236/01 Revisi : 01 4 x 50mnt Feb 2011 Hal 6 dari 14 Prodi Pend Teknik Informatika Fakultas Teknik Universitas Negeri Yogyakarta Diperiksa oleh : A. Selection Tools B. Crop & Slice Tools Dibuat oleh : Herman Dwi Surjono, dkk FAKULTAS TEKNIK UNIVERSITAS NEGERI YOGYAKARTA LAB SHEET PRAKTIK MEDIA DIGITAL Semester 4 Pengolahan Image dengan Photoshop (1) No. LST/EKA/PTI 236/01 Revisi : 01 4 x 50mnt Feb 2011 Hal 7 dari 14 Prodi Pend Teknik Informatika Fakultas Teknik Universitas Negeri Yogyakarta Diperiksa oleh : C. Retouching Tools Dibuat oleh : Herman Dwi Surjono, dkk FAKULTAS TEKNIK UNIVERSITAS NEGERI YOGYAKARTA LAB SHEET PRAKTIK MEDIA DIGITAL Semester 4 Pengolahan Image dengan Photoshop (1) No. LST/EKA/PTI 236/01 Revisi : 01 4 x 50mnt Feb 2011 Hal 8 dari 14 Prodi Pend Teknik Informatika Fakultas Teknik Universitas Negeri Yogyakarta Diperiksa oleh : D. Painting Tools E. Drawing & Type Tools Dibuat oleh : Herman Dwi Surjono, dkk FAKULTAS TEKNIK UNIVERSITAS NEGERI YOGYAKARTA LAB SHEET PRAKTIK MEDIA DIGITAL Semester 4 Pengolahan Image dengan Photoshop (1) No. LST/EKA/PTI 236/01 Revisi : 01 Feb 2011 4 x 50mnt Hal 9 dari 14 F. Annotation, Measuring, & Navigation Tools Dibuat oleh : Herman Dwi Surjono, dkk Prodi Pend Teknik Informatika Fakultas Teknik Universitas Negeri Yogyakarta Diperiksa oleh : FAKULTAS TEKNIK UNIVERSITAS NEGERI YOGYAKARTA LAB SHEET PRAKTIK MEDIA DIGITAL Semester 4 Pengolahan Image dengan Photoshop (1) No. LST/EKA/PTI 236/01 Revisi : 01 Feb 2011 4 x 50mnt Hal 10 dari 14 Ø Status Bar Dengan status bar anda bisa melihat Detail document photoshop yang dibuat. Selain itu anda bisa mengatur besar tampilan gambar. Tampilan 200% di samping kiri status bar menunjukan area gambar di zoom sebesar 2x dari gambar actual nya. Anda bisa saja menggantinya dengan 100% untuk melihat actual size nya. Sesuaikan dengan kebutuhan dalam menggambar. Anda juga bisa melihat berapa panjang dan lebar , Channel apa yang dipakai dan berapa Resolusi gambar anda dengan mengklik bar Doc sambil ditekan tombol ALT di keyboard. Ø Navigation Palette, Color Palette, History Palette, dan Layer Palette 1. Navigation Palette Navigation palette (windows à navigator)digunakan untuk mempermudah kita melihat gambar yang ada di layar. Kita tinggal mengklik bagian gambar mana yang akan kita lihat secara detail. Di window ini anda berkreasi membuat image atau membuka file gambar. Pengaturan ukuran dilakukan pada saat anda membuka file baru. Peta gambar : bagian gambar yang akan terlihat di area gambar. Zoom Slider : untuk memperbesar tampilan gambar di area gambar. 2. Color palette Color palette berfungsi untuk mengubah jenis warna yang akan digunakan. Kita juga bisa mengisi nilai dari R G B nya sesuai dengan kebutuhan. Di tool ini ada juga yang Dibuat oleh : Herman Dwi Surjono, dkk Prodi Pend Teknik Informatika Fakultas Teknik Universitas Negeri Yogyakarta Diperiksa oleh : FAKULTAS TEKNIK UNIVERSITAS NEGERI YOGYAKARTA LAB SHEET PRAKTIK MEDIA DIGITAL Semester 4 Pengolahan Image dengan Photoshop (1) No. LST/EKA/PTI 236/01 Revisi : 01 Feb 2011 4 x 50mnt Hal 11 dari 14 namanya swatches dimana kalau kita klik salah satu warna nya maka warna di tool background color akan berubah. 3. History Palette History palette akan menampilkan kegiatan yang telah kita lakukan di photoshop. Di gambar samping terlihat ada brush tool : artinya kita telah memakai brush tool. Kalau kita klik new yang paling atas maka gambar akan kembali ke semula (new). Jadi kesimpulannya history palette berfungsi sebagai UNDO dan REDO. 4. Layer Palette Layer palette merupakan hal penting di photoshop. Tool digunakan untuk menentukan dimana kita sedang bekerja. Pada gambar terlihat layer 1 ada di paling atas. Berarti posisi layer 1 di area gambar berada paling atas. Kita bisa memindahkan layer 1 ke bawah layer text (T) hanya dengan drag layer 1 dan drop diantara background dan layer text (T). Untuk lebih jelas dan faham tentang layer , channel, dan path anda bisa langsung praktek di modul tutorial. Tool di layer ini banyak sekali. • Tool set blending mode for layer ( dengan cara meng klik panah kebawah samping opacity). • Set blending mode dengan cara klik 2x di layer. Dibuat oleh : Herman Dwi Surjono, dkk Prodi Pend Teknik Informatika Fakultas Teknik Universitas Negeri Yogyakarta Diperiksa oleh : FAKULTAS TEKNIK UNIVERSITAS NEGERI YOGYAKARTA LAB SHEET PRAKTIK MEDIA DIGITAL Semester 4 Pengolahan Image dengan Photoshop (1) No. LST/EKA/PTI 236/01 Revisi : 01 Feb 2011 4 x 50mnt Hal 12 dari 14 Ø Mode Dan Model Warna Mode warna menentukan model warna yang digunakan untuk menampilkan dan mencetak suatu image. 1. RGB (Red, Green, Blue): Persentase yang sangat besar dari spektrum yang terlihat dapat direpresentasikan dengan mencampur merah, hijau dan biru (Red, Green dan Blue) yang diberi warna terang dalam berbagai proporsi dan intensitas. Dengan mencampur warna merah, hijau dan biru akan menciptakan warna putih. OIeh karena itu model RGB juga disebut dengan additive colors (warna campuran). 2. CMYK (Cyan, Magenta, Yellow, Black): CMYK didasarkan pada kualitas penyerapan cahaya dari tinta yang dicetak pada kertas. MisaInya, warna putih terang menyebabkan tinta menjadi tembus pandang, sebagian dari spektrumnya diserap, dan yang lainnya K pada CWK direfleksikan kembali menuju mata digunakan untuk 3. Bitmap Mode: Mode ini menggunakan satu dari dua nilai warna (hitam atau putih) untuk merepresentasikan pixel ke dalam image. Image dalam mode Bitmap biasa disebut dengan Bitmapped 1bit karena image tersebut memiliki kedalaman bit sebanyak 1. 4. Grayscale Mode: Mode ini menggunakan lebih dari 256 bayangan abu-abu. Setiap pixel dari sebuah image dengan mode grayscale mempunyai nilai kecerahan (brightness) dengan range 0 (hitam) sampai 255 (putih). Nilai grayscale juga dapat diterapkan dalam persentase dengan 0% adalah putih, dan 100% adalah hitam. 5. Duotone Mode: Mode ini menggunakan 256 warna. Pada saat mengkonversi menjadi indexed color, Photoshop akan membuat CWT (Color Lockup Table) yang menyimpan dan mengindeks warna dalam sebuah image. Apabila ada sebuah warna dalam image aslinya tidak muncul pada tabel, program akan memilih warna yang terdekat dengan warna tersebut, atau mensimulasikan warna dengan menggunakan warna yang telah tersedia. 6. Multichannel Mode: Mode ini menggunakan 256 level, dari abuabu pada tiap channel. Image dengan menggunakan mode Multichannel sangat berguna untuk pencetakan khusus. Ø Tool-tool Lain yang Penting di Photoshop 1. FILL Edit à fill Berfungsi untuk memberi warna di dalam area seleksi atau warna keseluruhan kalau tidak ada seleksi. Warna bisa diatur didalam windows option nya. Dibuat oleh : Herman Dwi Surjono, dkk Prodi Pend Teknik Informatika Fakultas Teknik Universitas Negeri Yogyakarta Diperiksa oleh : FAKULTAS TEKNIK UNIVERSITAS NEGERI YOGYAKARTA LAB SHEET PRAKTIK MEDIA DIGITAL Semester 4 Pengolahan Image dengan Photoshop (1) No. LST/EKA/PTI 236/01 Revisi : 01 Feb 2011 4 x 50mnt Hal 13 dari 14 2. STROKE Edit à stroke Berfungsi untuk mewarnai garis di area seleksi. Ketebalan dan warna bisa diatur di dalam window option nya. 3. TRANSFORM Edit à Transform Tool ini untuk mentransformasi gambar di dalam layer tertentu. Scale : untuk merubah besar kecilnya suatu gambar Rotate : untuk memutar gambar Skew, distorsi, perspektif, warp : untuk merubah bentuk gambar sesuai keinginan kita. Rotate 180 : untuk memutar gambar sebesar 180 derajat. Rotate 90 CW : untuk memutar gambar sebesar 90 derajat searah jarum jam Rotate 90 CCW : untuk memutar gambar sebesar 90 derajat berlawanan arah jarum jam. Flip horizontal : untuk memirror gambar kearah Horizontal Flip Vertikal : untuk memirror gambar kearah Vertikal. 4. MODE Image à Mode Untuk merubah system pewarnaan, diantaranya : - RGB : Red, Green, Blue - CMYK : Cyan Magenta Yellow Black - Grayscale : untuk warna Hitam Putih. 5. ADJUSTMENT Image à adjustment Untuk menentukan terang gelapnya gambar ( Brightness/Contrast. Dan bisa pula untuk menentukan warna ( Hue/Saturation ) 6. IMAGE SIZE Image à image size Untuk merubah besar kecilnya suatu gambar. Bedanya dengan di tool transform adalah seluruh image berubah nilai besar kecilnya. 7. CANVAS SIZE Image à canvas size Untuk merubah besar kecilnya background. Dan ini akan membuat gambar di layer menjadi terpotong. 8. ROTATE CANVAS Image à Rotate Canvas Untuk memutar background beserta gambar yang ada didalam area gambar. 9. INVERSE Select à inverse Untuk menyeleksi yang bukan area seleksi sebelumnya. Tool ini berfungsi hanya jika ada image atau layer yang terseleksi. Dibuat oleh : Herman Dwi Surjono, dkk Prodi Pend Teknik Informatika Fakultas Teknik Universitas Negeri Yogyakarta Diperiksa oleh : FAKULTAS TEKNIK UNIVERSITAS NEGERI YOGYAKARTA LAB SHEET PRAKTIK MEDIA DIGITAL Semester 4 Pengolahan Image dengan Photoshop (1) No. LST/EKA/PTI 236/01 10. 11. 12. 13. 14. Revisi : 01 Feb 2011 4 x 50mnt Hal 14 dari 14 FEATHER Select à feather Untuk memperhalus atau membuat blur suatu gambar yang sudah terseleksi. Ini biasanya digunakan pada saat pemisahan suatu objek gambar dengan background nya. EFFECT Tool untuk membuat effect ini ada semua di dalam toolbar filter. RULER View à ruler Untuk menampilkan ukuran di area gambar. Ukuran bisa disetting dengan cara klik kanan di ruler area gambar maka akan muncul satuan ukuran yang akan digunakan. Seperti pixel, cm , inches, dll. Kalau kita drag ruler ke dalam area gambar maka akan muncul suatu garis bantu berwarna biru terang. Dan garis bantu ini tidak akan tercetak kalau kita print. SNAP View à snap Untuk menempatkan gambar dengan pas sesuai dengan keinginan kita. Kalau kita drag suatu objek gambar dan kita sudah mengaktifkan tool snap ini maka kita tidak perlu susah-susah untuk menempatkan gambar. Kita bisa menempatkan gambar pas ditengah, di pinggir atau pada garis bantu. MENAMPILAKAN TOOL Untuk menampilan tool kita cukup dengan mengklik toolbar windows maka akan muncul tool yang akan kita pakai. Seperti layer, color, history, brush dll. (Sumber: http://amin2007.files.wordpress.com/2007/03/photoshop.pdf) C. Alat/ Bahan 1. Lab. Sheet Praktik Media Digital No 1. 2. PC / Laptop yang telah diinstall Adobe Photoshop CS 3 D. Langkah Kerja 1. Baca dan pahami dasar teori di atas. 2. Lakukan latihan mengoperasikan toolbox seperti contoh-contoh gambar di atas. E. Tugas Individu 1. Siapkan foto terbaik Anda. 2. Searching gambar backgorund dengan latar terserah Anda, kemudian atur pencahayaan, kontras, blur, dll. 3. Lakukan cropping foto Anda, kemudian letakkan foto Anda ke dalam backgorund yang sudah diedit. 4. Atur kembali pencahayaan, kontras, blur, dll. Dibuat oleh : Herman Dwi Surjono, dkk Prodi Pend Teknik Informatika Fakultas Teknik Universitas Negeri Yogyakarta Diperiksa oleh :