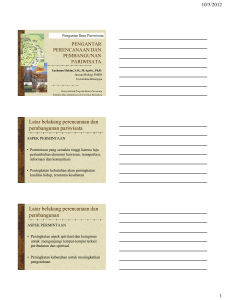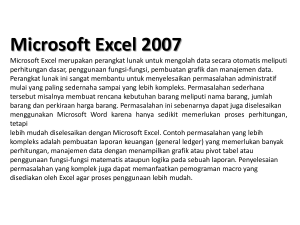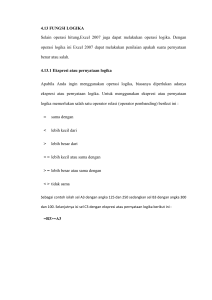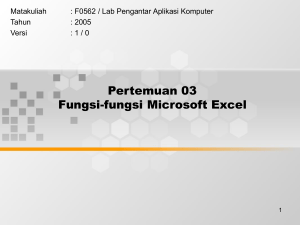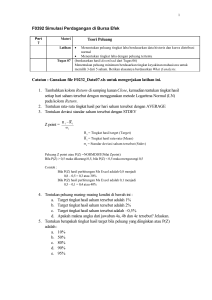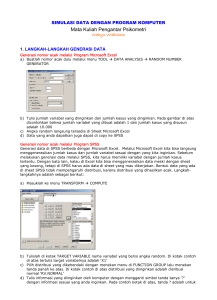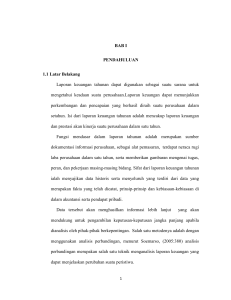PETUNJUK PRAKTIKUM APLIKASI PENGOLAHAN DATA
advertisement

PETUNJUK PRAKTIKUM APLIKASI PENGOLAHAN DATA KESEHATAN (Ms.EXCEL untuk STATISTIK, BEP, ANALISIS ABC) Disusun : MARYANI SETYOWATI, S.KM, M.Kes PROGRAM STUDI S1 KESEHATAN MASYARAKAT FAKULTAS KESEHATAN UNIVERSITAS DIAN NUSWANTORO 2015 BAB I PENDAHULUAN 1. Pengantar Aplikasi Pengolahan data kesehatan merupakan salah satu mata kuliah yang diajarkan di S 1 Kesehatan Masyarakat Fakultas Kesehatan yang berisi tentang aplikasi Ms. Excel untuk analisis data statistik meliputi analisis statistik dengan menggunakan fungsi yang ada di Ms. Excel, analisis statistik untuk statistik deskriptif, analisis statistik untuk statistik inferensial, Model titik impas/BEP, dan metode ABC. 2. Standar Kompetensi Mahasiswa mampu menganalisis, mengelola, dan mengoperasikan aplikasi komputer khususnya Ms. Excel dan menerapkannya dalam bidang kesehatan. 3. Kompetensi Dasar Setelah mengikuti mata kuliah ini, mahasiswa S1 Kesehatan Masyarakat dapat : a) Mengoperasikan dan mengolah data statistik dengan menggunakan program Ms. Excel b) Menggunakan Ms. Excel untuk menghitung pembiayaan kesehatan khususnya BEP c) Melakukan analisis ABC dalam kegiatan logistik dengan program Ms. Excel 4. Kegiatan Belajar 4.1. Kegiatan Belajar 1 PENDAHULUAN 4.1.1. Uraian dan Contoh A. Pengertian Statistik dan Biostatistik Statistika mempunyai pengertian yaitu ilmu yang mempelajari bagaimana merencanakan, mengumpulkan, menganalisis, menginterpretasikan dan mempresentasikan data, atau secara singkat statistik adalah ilmu yang berkenaan dengan data. Statistika (dalam bahasa Inggris disebut „statistics) berbeda dengan statistik atau statistic. Sedangkan statistik mempunyai arti data, informasi atau hasil penerapan algoritma statistika pada suatu data. Statistik secara sederhana sering disebut dalam bentuk angka. Biostatistik meupakan ilmu terapan dari statistika dalam bidang biologi, selain itu juga banyak digunakan dalam bidang kesehatan dan kedokteran, karena terkait dengan biologi. Statistika dibagi menjadi 2 (dua) macam, yaitu statistika deskriptif dan statistika inferensial. Statistika deskriptif berkaitan dengan deskripsi data, misalnya dari menghitung rata-rata dan varians dari data mentah, mendeskripsikan dengan menggunakan tabel-tabel atau grafik sehingga memudahkan dalam membaca data mentah dan lebih bermakna. Statistika inferensial berkenaan dengan permodelan data dan pengambilan keputusan berdasarkan analisis data, misalnya melakukan pengujian hipotesis, melakukan estimasi atau prediksi, membuat permodelan hubungan (korelasi dan komparasi). Jika dilihat dari jenis datanya maka statistika inferensial dapat dibagi menjadi 2 (dua) jenis, yaitu parametrik dan nonparametrik. Statistik juga digunakan dalam penelitian, lebih tepatnya disebut kedudukan statistika dalam metodelogi penelitian terletak pada analisis data, karena pada analisis data merupakan analisis dari data yang dikumpulkan dari alat ukur penelitian, yang digunakan untuk menyimpulkan penerimaan hipotesis penelitian. Adapun penggunaan uji statistik sangat tergantung dari : a) Jenis atau rancangan penelitian dan b) skala data dari variabel-variabel penelitian. Skala data dalam statistika sangat penting diperhatikan karena menentukan jenis uji statistik yang dipilih, meliputi : a. Nominal atau kategorikal, yaitu merupakan skala data yang digunakan untuk membedakan beberapa kategori untuk variabel kualitatif, jadi kategori tertentu diberi angka tertentu dan kategori lainnya diberi angka yang berbeda. Dapat dikatakan angka sebagai kode atau label saja yang dapat membedakan antar kategori. Misalnya : jenis kelamin, golongan darah, dan sebagainya. b. Ordinal atau Rank, yaitu angka digunakan sebagai angka dimana angka bisa diurutkan dan disa dibedakan mana yang lebih kecil dan mana yang lebih besar. Tetapi tidak bisa dibandingkan langsung menggunakan pembagian atau perkalian, dapat dikatakan skala data ordinal memiliki peringkat. Misalnya : tingkat pendidikan, golongan jabatan. c. Interval, yaitu angka untuk pengukuran paramerik, dimana ada interval da nada angka nol (0) tetapi angka 0 tidak menunjukkan hilangnya parameter tersebut. Misalnya adalah pengukuran suhu celcius dan Fahrenheit, karena 0 derajat celcius atau 0 dalam Fahrenheit bukan berarti tidak adanya panas di benda tersebut. Karena nilai 0 nya tidak absolut, maka tidak bisa dibandingkan menggunakan poporsi. d. Rasio, angka digunakan untuk mengukur, dan memiliki nilai 0 absolut. Misalnya : temperature kelvin dimana angka 0 derajat menunjukkan tidak adanya panas sama sekali, begitu juga dengan kecepatan mobil, karena kecepatan 0 berarti mobil tidak berjalan sama sekali. B. Kelebihan Microsoft Excel untuk Analisis Statistik Para peneliti sering kali menggunakan program komputer yang dapat digunakan untuk analisis data, salah satunya program komputer yang dapat digunakan yaitu Ms. Excel. Kelebihan program Ms. Excel untuk melakukan analisis data, yaitu : 1. Program Ms. Excel merupakan program yang sangat familiar sehingga sangat mudah didapatkan, sehingg untuk mempelajari analisis data dengan program Ms. Excel menjadi lebih mudah. 2. Analisis data menggunakan program Ms. Excel (khususnya melalui menu function) dapat langsung melakukan koreksi hasil jika terjadi perubahan input. 3. Analisis data dengan menggunakan program Ms. Excel lebih membantu pengguna untuk memahami proses analisis data. 4. Pengguna dapat membuat sintaks yang dibutuhkan untuk melakukan analisis data dan meng-copy sintaks yang telah dibuat untuk melakukan analisis pada kasuskasus yang repetitive (berulang). Jika peneliti sering menggunakan program SPSS untuk uji statistik maka ada program selain SPSS untuk analisis data statistik yaitu program Ms. Excel, yang mempunyai keunggulan dari SPSS, yaitu tepat untuk menggunakan variabel penelitian. Jadi Ms. Excel berguna sebelum data masuk ke SPSS karena unggul dalam hal tabulasi data maupun penghitungan berbagai variabel penelitian yang rumit. Persiapan analisis statistik dengan Ms.Excel yaitu dilakukan instal Analysis ToolPak, analisis data menggunakan program Ms.Excel dapat dilakukan dengan fasilitas Insert Function atau fungsi analisis Data Analysis. Data analysis pada umumnya harus diinstal terlebih dahulu, dengan langkah-langkah berikut ini : 1. Klik ribbon File yang ada di bagian pojok kiri atas seperti gambar berikut : Gambar 1. Menu File 2. Pilih Options, lalu pada tampilan Excel Options pilih Add-ins 3. Pada Add-ins, pilih Analysis ToolPak Gambar 2. Excel Options 4. Pada bagian bawah klik Go sehingga muncul tampilan Add-Ins. Pada Add-Ins klik Analysis ToolPak sehingga muncul tampilan seperti berikut : Gambar 3. Add-Ins 5. Jika proses install selesai maka tab ribbon Data akan muncul group Data Analysis di bagian pojok kanan atas seperti berikut ini : Gambar 4. Group Data Analysis 6. Jika pada group Data Analysis di klik maka akan muncul fasilitas Data Analysis seperti gambar berikut : Gambar 5. Data Analysis C. Mengatur Quick Access Toolbar Fungsi dari Quick Access Toolbar digunakan untuk mempercepat pekerjaan, yang prinsipnya akan memasang tombol-tombol yang sering digunakan pada bagian yang senantiasa muncul pada lembar kerja atau work sheet. Dengan demikian tidak perlu mengklik beberapa tombol untuk melakukan analisa data yang sering dilakukan pada pembukaan, penyimpanan, mengurutkan data secara ascending maupun descending, melihat lembar kerja yang akan dicetak dan mencetak. Untuk keperluan tersebut maka perlu memasang tombol Open, Save, Sort Ascending, Sort Descending, Redo, Undo, Print Preview, dan Quick Preview. Cara-cara untuk menempatkan tomboltombol tersebut adalah berikut : 1) Klik tanda panah yang berada di sebelah pojok kiri atas, sebelah kanan symbol Ms. Excel sehingga muncul pulldown menu Customize Quick Access Toolbar, pilih More Commands : Gambar 6. Customize Quick Access Toolbar 2) Setelah dipilih More Commands akan muncul kotak dialog Excel Options, pilih Quick Access Toolbar : Gambar 7. Excel Options - Quick Access Toolbar 3) Pada bagian Choose commands from pilih salah satu dari beberapa opsi yang tersedia,misalnya Quick Print pada kotak dibawahnya akan tampak ikon tomboltombol fasilitas. Pilih tombol yang dimaksud, lalu klik Add maka ikon tombol akan mauk kotak sebelah kanannya. Ikon kotak sebelah kanan ini yang akan muncul pada Quick Access Toolbar. Begitu juga untuk ikon-ikon yang lainnya. Gambar 8. Customize Quick Access – Popular Commands 4) Klik OK maka pada bagian Quick Access akan muncul ikon yang ditambahkan. Selain menggunakan Quick Access, untuk mempercepat pekerjaan dapat menggunakan tombol-tombol shortcut berikut ini : D. Data Validasi Analisis data tidak dapat dipisahkan dengan input data, karena dalam menginput data sering kita melakukan beberapa kesalahan. Untuk itu program Ms. Excel memiliki fasilitas yang dapat digunakan untuk mengurangi kesalahan dalam menginput data. Fasilitas yang digunakan adalah Data Validation, yang terdapat pada Data Tools pada tab ribbon Data sebagai berikut : Gambar 9. Kelompok Data Tools Contoh : Misalkan, kolom skor tabel input data penelitian hanya dapat diisi dengan angka 1,2,3,4 dan 5 saja. Artinya jika input data bukan angka-angka tersebut maka dianggap sebagai kesalahan input, seperti gambar berikut : Gambar 10. Lembar kerja – data validasi Langkah-langkah yang harus dilakukan sebagai berikut : 1) Arahkan kursor pada sel C2 2) Klik Data Validation di grup Data Tools yang terdapat di bagian ribbon data 3) Muncul kotak dialog Data Validation seperti berikut : Gambar 11. Data Validation – Settings 4) Klik dropdown menu pada Allow sehingga muncul beberapa pilihan berikut : a) Any Value, data dapat berupa nilai apapun b) Whole Number, data harus berupa angka c) Decimal, data mengandung decimal d) List, data bersumber pada daftar, berupa kolom tertentu/tabel bantu e) Date, data harus berupa tanggal f) Time, data harus berupa waktu g) Text Length, membatasi panjang karakter yang bisa diinput h) Custom, membuat kriteria tertentu Pada contoh ini pilih List karena data persyaratan bersumber pada daftar yang ada pada tabel bantu. 5) Pada bagian Source ketik =$F$2:$F$6 atau klik =$F$2:$F$6 dan klik Gambar 12. Data Validation kemudian sorot array Tampilan yang dihasilkan akan menjadi seperti berikut : Gambar 13. Data Validation – Settings 6) Klik tab Input Manage. Tab ini berguna untuk mengest pesan tentang data yang boleh diinput : a) Pada bagian Title diisi dengan : Cara Input Data Skor b) Pada bagian Input message diisi dengan : Isi kolom skor hanya berisi salah satu pilihan di antara angka 1,2,3,4 dan 5 c) Hasil tampilan aka menjadi berikut ini : Gambar 14. Data Validation – Input Message 7) Klik tab Error Alert, tab ini digunakan untuk memberikan konfirmasi kebenaran data yang diinput. Bila data yang diinput tidak terdapat dalam tabel bantu maka akan muncul kotak konfirmasi data. Jika input data salah, konfirmasi yang kita inginkan adalah “Input data Salah…!” dengan cara mengesetnya sebagi berikut : a) Pada bagian Style terdapat beberapa pilihan, yaitu : i) Stop, digunakan untuk menghentikan proses input data jika data yang diinput tidak sesuai dengan kriteria validasi ii) Warning, digunakan untuk memberi peringatan jika data yang diinput tidak sesuai dengan kriteria validasi iii) Information, digunakan untuk memberikan informasi jka data yang diinpput tidak sesuai dengan kriteria validasi b) Lengkapi tabel diatas dengan isian sebagai berikut : i) Style dengan Stop ii) Title dengan “Cara Input Data Skor” iii) Error Message dengan “Input Data Salah….!” Gambar 15. Data Validation – Error iv) Klik OK, kemudian Copy-kan ke sel C2 sampai C16 v) Lakukan input data maka jika data yang diinput bukan angka 1, 2, 3, 4 dan 5, input data akan terhenti dan keluar pesan “Input Data Salah…!” Gambar 16. Konfirmasi input data yang salah E. Conditional Formatting Conditional formatting digunakan untuk memformat tampilan sel dengan kondisikondisi khusus, sesuai dengan persyaratan tertentu. Dengan menggunakan fasilitas Conditional Formatting, dapat mengetahui dengan cepat apakah suatu data memenuhi syarat yang ditentukan atau tidak. Contoh : Kita akan memberi warna merah dengan font berwarna putih jika nilai ujian mahasiswa di bawah angka 60, maka cara yang harus dilakukan untuk memberi kondisi tersebut sebagai berikut : Gambar 17. Lembar kerja untuk Conditional Formatting 1) Tempatkan pointer di sel D3 2) Pilih ribbon Home 3) Klik Conditional Formatting pada grup Style Gambar 18. Grup Style 4) Muncul pulldown menu, pilih New Rule, berikut ini : Gambar 19. Conditional Formatting – New Rule 5) Pada bagian Select a Rule Type pilih Format only celss that contain, sehingga akan muncul kotak dialog berikut ini : i) Isi (1) dengan Cell Value ii) Isi (2) dengan less than iii) Isi (3) dengan angka 60 Gambar 20. New formatting Rule – Format only cells that contain 6) Klik Format sehingga muncul kotak dialog Format Cells seperti berikut : Gambar 21. Format cells – Fill 7) Atur format di tab Fill dengan warna merah dan Font dengan warna putih 8) Kemudian copy sel D3 sampai D12 9) Lakukan input data maka jika data yang diinput lebih kecil dari 60 isi sel akan berwarna merah dan huruf berwarna putih Gambar 22. Hasil dari Conditional Formatting F. Sortir Data Fasilitas Sort digunakan untuk mengurutkan sekelompok data baik secara Ascending AZ↓ (dari terkecil sampai terbesar), maupun secara Descending AZ↑ (dari terbesar sampai yang terkecil) Contoh : Kita akan mengurutkan data ujian statistik mahasiswa baik secara Ascending maupun Descending : Gambar 23. Lembar kerja untuk Sort a) Blok array B3:D17 b) Klik sort di grup Sort dan Filter yang terdapat di bagian ribbon Data c) Klik ikon AZ↓ maka data nilai ujian statistik akan diurutkan dari terkecil sampai terbesar, maupun sebaliknya AZ↑. LATIHAN 1 Berikut disajikan data hasil evaluasi dari mahasiswa semester 3 di suatu Perguruan Tinggi : NO 1 2 3 4 5 6 7 8 9 10 11 12 13 14 15 16 17 18 19 20 NAMA EKA LIA EKO LILIN SARI DIKI RUDI ARIA WIDY WARTO GUGUN ELY FIKRI MONIK ASKA RISKA HARRY VIVIN LILO JENY NIM F11.2011.0001 F11.2011.0002 F11.2011.0003 F11.2011.0004 F11.2011.0005 F11.2011.0006 F11.2011.0007 F11.2011.0008 F11.2011.0009 F11.2011.0010 F11.2011.0011 F11.2011.0012 F11.2011.0013 F11.2011.0014 F11.2011.0015 F11.2011.0016 F11.2011.0017 F11.2011.0018 F11.2011.0019 F11.2011.0020 SKOR tabel bantu 10 20 30 40 50 60 70 80 90 100 Berdasarkan data tersebut maka lakukan hal berikut ini : 1. Lakukan input data ke dalam lembar kerja Ms. Excel dan simpan file dengan nama : data_validasi 2. Lakukan kegiatan untuk Data Validasi atau Data Validation dan lakukan proses penginputan data yang memperlihatkan “Input Data Salah…!” 3. Lakukan kegiatan Conditional Formatting dengan menambahkan data skor berikut ini: NO 1 2 3 4 5 6 7 8 9 10 11 12 13 14 15 16 17 18 19 20 NAMA EKA LIA EKO LILIN SARI DIKI RUDI ARIA WIDY WARTO GUGUN ELY FIKRI MONIK ASKA RISKA HARRY VIVIN LILO JENY NIM F11.2011.0001 F11.2011.0002 F11.2011.0003 F11.2011.0004 F11.2011.0005 F11.2011.0006 F11.2011.0007 F11.2011.0008 F11.2011.0009 F11.2011.0010 F11.2011.0011 F11.2011.0012 F11.2011.0013 F11.2011.0014 F11.2011.0015 F11.2011.0016 F11.2011.0017 F11.2011.0018 F11.2011.0019 F11.2011.0020 SKOR 79 90 50 100 76 65 80 30 70 89 92 52 46 75 69 92 84 72 69 36 Syarat Conditonal formatting yaitu : a) Jika mahasiswa mendapatkan nilai kurang dari (<) 65 diberi warna merah dengan angka berwarna putih b) Nilai < 65 menunjukkan mahasiswa tidak lulus ujian Biostatiska. 4. Berdasarkan data tersebut, lakukan Sort data atau mengurutkan data secara Ascending maupun Descending 5. Lakukan penyimpanan dengan memilih Save pada tab ribbon. 6. Tulis hasil latihan 1 dalam laporan praktikum.