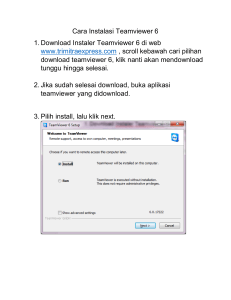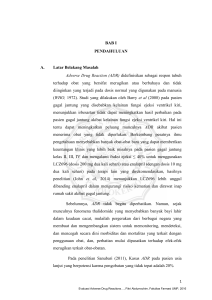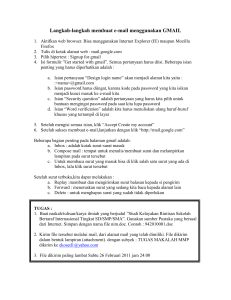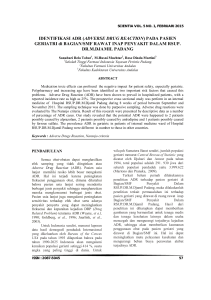buku panduan penggunaan aplikasi adr report - E-Meso
advertisement

BUKU PANDUAN PENGGUNAAN APLIKASI ADR REPORT DAFTAR ISI DAFTAR ISI ................................................................................................................................................ 2 MEMULAI APLIKASI .................................................................................................................................. 3 ADMINISTRATION ..................................................................................................................................... 5 My Account Change Password ............................................................................................................. 5 DATA PROCESS ......................................................................................................................................... 5 AE/ADR Report Entery .......................................................................................................................... 5 REPORTING ............................................................................................................................................. 12 Activity Report .................................................................................................................................... 12 Detail Report ...................................................................................................................................... 13 Statistic Report ................................................................................................................................... 14 2 MEMULAI APLIKASI Aplikasi ADR Report merupakan sistem aplikasi pelaporan efek samping obat secara online. Aplikasi ini hanya bisa di akses oleh user yang sudah terdaftar pada aplikasi ADR Report. Untuk masuk kedalam sistem aplikasi ADR Report user harus menjalankan aplikasi web browser dan mengetik alamat subsite e‐meso http://e‐meso.pom.go.id kemudian klik icon ADR Online pada halaman awal subsite e‐meso sehingga akan tampak form windows seperti gambar di bawah ini, Masukkan user name dan password yang sudah di daftarkan sebelumnya ke dalam aplikasi kemudian klik Login. Pada contoh gambar diatas, merupakan contoh menu yang dapat di akses oleh user dengan level Administrator. Menu yang dapat diakses oleh user Administrator yaitu, Administration (Setting System Config, Profile Account, Master Data Drugs, Master Data System Organ Class, Master Data High Level Term, Master Data Preffered Term, Master Data Route, Account Change Password), Data Process (AE/ADR Report Entery), dan Reporting (Activity Report, Detail Report, Statistic Report). 3 Pada contoh gambar diatas, merupakan contoh menu yang dapat di akses oleh user dengan level Data Entery. Menu yang dapat diakses oleh user Data Entery yaitu, Administration (Account Change Password), Data Process (AE/ADR Report Entery), dan Reporting (Detail Report, Statistic Report). Pada contoh gambar diatas, merupakan contoh menu yang dapat di akses oleh user dengan level Viewer. Menu yang dapat diakses oleh user Viewer yaitu, Data Process (AE/ADR Report Entery), dan Reporting (Detail Report, Statistic Report). Khusus pada menu AE/ADR Report Entery user dengan level Viewer hanya dapat melihat report tanpa bisa entery report. 4 ADMINISTRATION Menu administration merupakan menu admistratif untuk merubah user password. My Account Change Password Menu my account change password merupakan menu untuk mengganti password login. Berikut contoh tampilan account change password di bawah ini, Berikut penjelasan untuk masing‐masing kolom : ‐ ‐ ‐ Old Password merupakan kolom untuk memasukkan password lama, New Password merupakan kolom untuk memasukkan password yang baru, Retry Password merupakan kolom untuk memasukkan kembali password yang baru. Setelah semua kolom di isi, simpan perubahan yang telah dilakukan dengan klik tombol , jika password lama sesuai dan input password baru dan ketik ulang password baru sama, maka password baru akan secara otomatis berubah. DATA PROCESS Data process merupakan menu proses data ADR Report, pada menu ini hanya ada satu menu yaitu AE/ADR Report Entery. AE/ADR Report Entery AE/ADR Report merupakan menu data laporan ADR Report yang telah di masukkan datanya oleh user‐ user yang terdaftar pada aplikasi ADR Report. Pada user yang memiliki hak akses data entery dapat menambahkan data laporan baru, sedangkan pada user viewer hanya dapat melihat data laporan yang sudah di input pada aplikasi ADR Report. Berikut contoh tampilan AE/ADR Report Entery di bawah ini, 5 Untuk membuat laporan baru kedalam aplikasi ADR Report, klik tombol maka tampilan layar akan berubah menjadi form New Report yang dibagi menjadi beberapa kelompok data yaitu, Berikut penjelasan untuk masing‐masing kolom personal data : ‐ ‐ ‐ ‐ ‐ Patient Initial merupakan kolom inisal pasian yang dilaporkan, Country merupakan kolom untuk data negara asal pasien, Age merupakan kolom data umur pasien dengan pilihan satuan tahun, bulan, atau minggu. Body Weight merupakan kolom data berat tubuh pasien, Sex merupakan kolom data jenis kelamin pasien. 6 Berikut penjelasan untuk masing‐masing kolom adverse reaction : ‐ ‐ ‐ ‐ ‐ Patient Initial merupakan kolom data tanggal kejadian, Reaction Description merupakan kolom deskripsi reaksi yang terjadi, Did event abate after stopping drugs merupakan informasi apakah reaksi yang tidak diinginkan berkurang setelah menghentikan konsumsi obat, Did event reappear after reintroduction merupakan informasi apakah reaksi yang tidak diinginkan muncul setelh obat di konsumsi, Outcome merupakan informasi kondisi pasien dalam jangka pendek setelah mengkonsumsi obat tersebut. Berikut penjelasan untuk masing‐masing kolom detail drugs : ‐ ‐ ‐ ‐ ‐ ‐ ‐ Drug Name merupakan kolom data nama obat yang dimaksud, dan pada sisi kanan kolom terdapat drop down menu pilihan apakah obat tersebut menjadi obat dicurigai (suspected) atau tidak (not suspected) Daily Doeses merupakan kolom data jumlah pemberian obat tersebut dalam satuan hari, Route merupakan kolom data pilihan yang terdaftar pada master data route, Manufacture merupakan kolom data nama pabrikasi pembuat obat tersebut, Treatment merupakan kolom data waktu pengobatan dengan menggunakan obat tersebut, ada 2 pilihan waktu yaitu berdasarkan tanggal atau berdasarkan lamanya konsumsi obat, Batch Number merupakan kolom informasi data nomor kode produksi dari obat tersebut, Indication merupakan kolom informasi indikasi dari obat tersebut, 7 ‐ ICD Code merupakan informasi kode ICD dari obat tersebut. Untuk data obat pada tiap‐tiap laporan dapat di input lebih dari 1 obat, untuk menambahkan nama obat klik tombol akan muncul form detail drugs berikutnya (berikut contoh tampilan penambahan detail obat), Kolom informasi other drugs merupakan kolom data informasi tambahan obat lain di luar dari obat yang di curigai. 8 Berikut penjelasan untuk masing‐masing kolom casuality assessment : ‐ ‐ ‐ ‐ Adverse Reaction merupakan kolom informasi alergi obat yang dialami pasien, data informasi berupa data informasi yang sudah di input di master data preferred term, Causalty Assessment merupakan kolom informasi penilaian sebab akibat dari obat tersebut, Action merupakan kolom informasi tindakan yang dilakukan setelah dan sesudah mengkonsumsi obat, Outcome merupakan kolom informasi kondisi pasien setelah tindakan yang dilakukan setelah dan sesudah mengkonsumsi obat. Jika reaksi alergi terhadap obat lebih dari 1 jenis tanda alergi, maka penambahan informasi alergi obat pasien dapat dilakukan dengan klik tombol akan muncul form penambahan informasi alergi obat terhadap pasien seperti contohgambar di bawah ini, 9 Berikut penjelasan untuk masing‐masing kolom other data : ‐ ‐ ‐ ‐ ‐ ‐ Relevant History merupakan kolom informasi data catatan sejarah kejadian yang menyerupai, Manufacturer merupakan kolom informasi data catatan pabrikasi, Manufacturer Control No merupakan kolom informasi nomor kontrol pabrikasi, Date Received by Manufacturer merupakan kolom informasi tanggal diterima oleh pabrikasi, Type of Notifier merupakan kolom informasi tipe instansi pemberi informasi ini, Type of Report merupakan kolom informasi jenis laporan ini. Berikut penjelasan untuk kolom acknowledge dan assessment : ‐ ‐ Acknowledge merupakan kolom data catatan sepengetahuan, Assessment merupakan kolom informasi penilaian dan tanggal data penilaian ini diberikan. Setelah data informasi laporan ADR report tersebut di masukkan, simpan data yang telah dimasukkan dengan klik tombol atau jika ingin membatalkan klik tombol . Untuk melakukan perubahan atau penambahan informasi laporan yang sudah pernah di input ke dalam laporan ADR Report, pilih data yang ingin di ubah jika data yng dimaksud sulit di temukan gunakan tools pencarian yang disediakan pada aplikasi seperti contoh gambar dibawah ini, Ketik kata kunci untuk memudahkan dalam pencarian, kemudian klik tombol . setelah tampil data‐ data laporan yang menyerupai dengan kata kunci yang di maksud, maka pilih data laporan yang ingin di ubah dengan cara klik dua kali pada list data tersebut, maka tampilan akan berubah menjadi seperti contoh dibawah ini, 10 Lakukan perubahan atau penambahan data yang dimaksud, kemudian klik untuk menyimpan perubahan yang dimaksud, atau jika ingin menghapus data laporan tersebut klik . Untuk membuat printout dari laporan tersebut, klik muncul seperti contoh di bawah ini, maka menu untuk melakukan print akan Untuk memasukkan data laporan ini ke dalam aplikasi Vigiflow, klik tombol mendownload file yang nantinya akan di upload ke dalam aplikasi Vigiflow. untuk 11 Pada menu AE/ADR Report terdapat tools untuk mencetak list data laporan yang ada pada aplikasi ADR Report, untuk mencetaknya klik tombol kemudian aplikasi akan melanjutkan proses cetak seperti contoh gambar di bawah ini, Kemudian lanjutkan proses pencetakan sesuai dengan konfigurasi printer yang tersedia. Selain mencetak list data laporan pada aplikasi ADR Report, terdapat tools untuk export list data laporan dalam bentuk file excel. Untuk export data dalam format excel, klik tombol kemudian aplikasi browser melakukan proses download, dan file tersimpan di lokal harddisk. Pada menu AE/ADR Report terdapat juga fitur untuk merubah tampilan bahasa yang ada pada menu AE/ADR Report, untuk merubahnya klik tombol untuk tampilan bahasa Indonesia, klik tombol untuk tampilan bahasa Inggris. REPORTING Reporting merupakan menu untuk melihat laporan yang berkaitan dengan data dan aktifitas di dalam aplikasi ADR Report, pada menu ini ada tiga kelompok menu laporan, yaitu Activity Report, Detail Report, dan Statistic Report. Activity Report Activity report merupakan laporan aktifitas user dalam menggunakan aplikasi ADR Report, setiap aktifitas seperti menambahkan data atau laporan, merubah data atau laporan, dan lain‐lainnya akan tercatat di dalam menu ini. Berikut gambar dibawah ini contoh tampilan menu Activity Report, 12 Terdapat tools pencarian yang berfungsi untuk memudahkan pencarian rekaman aktifitas pengguna, dan untuk mencetak laporan yang di maksud klik tombol kemudian aplikasi akan melanjutkan proses cetak seperti contoh gambar di bawah ini, Selain mencetak rekaman aktifitas pengguna pada aplikasi ADR Report, terdapat tools untuk export data aktifitas pengguna dalam bentuk file excel. Untuk export data dalam format excel, klik tombol kemudian aplikasi browser melakukan proses download, dan file tersimpan di lokal harddisk. Detail Report Detail report merupakan menu untuk membuat laporan terhadap laporan yang telah di input di dalam menu AE/ADR Report. Berikut gambar dibawah ini contoh tampilan menu Detail Report, 13 Berikut penjelasan untuk masing‐masing kolom parameter untuk memfilter hasil laporan yang diinginkan : ‐ ‐ ‐ ‐ ‐ ‐ ‐ ‐ Period merupakan filter jangka waktu data yang ingin ditampilkan, jika tidak di isi jangka waktunya maka semua waktu data akan di tampilkan. Sex merupakan filter jenis kelamin tertentu yang ingin di tampilkan, jika tidak dipilih maka semua jenis kelamin akan di tampilkan. Outcome merupakan filter data kelompok hasil akhir tertentu yang ingin di tampilkan, jika tidak dipilih maka semua jenis hasil akhir akan di tampilkan. Adverse Reaction merupakan filter data efek samping tertentu yang ingin di tampilkan, jika tidak dipilih maka semua jenis efek samping akan di tampilkan. Type of Notifier merupakan filter data institusi pelapor tertentu yang ingin di tampilkan, jika tidak dipilih maka semua institusi pelapor akan di tampilkan. Type of Report merupakan filter data jenis laporan tertentu yang ingin di tampilkan, jika tidak dipilih maka semua jenis laporan akan di tampilkan. Drug merupakan filter nama obat tertentu yang ingin di tampilkan, jika tidak diisi maka semua nama obat akan di tampilkan. Reporter merupakan filter data nama pelapor tertentu yang ingin di tampilkan, jika tidak dipilih maka semua nama pelapor akan di tampilkan. Setelah parameter pencarian data sudah di isi sesuai dengan yang diinginkan klik tombol untuk menampilkan hasil dari filter tersebut atau klik tombol untuk download hasil dari filter tersebut ke dalam format XLS. Statistic Report Statistic report merupakan menu untuk menampilkan laporan terhadap laporan yang telah di input secara statistik di dalam menu AE/ADR Report. Berikut gambar dibawah ini contoh tampilan menu Statistic Report, 14 Berikut penjelasan untuk masing‐masing pilihan parameter yang ingin ditampilkan : ‐ Year merupakan filter tahun statisktik data yang ingin ditampilkan. ‐ Sex merupakan grafik statistik berdasarkan jenis kelamin, Beri tanda untuk menampilkan statistik ini, ‐ Top 5 Country merupakan grafik statistik berdasarkan 5 negara terbanyak, Beri tanda untuk menampilkan statistik ini, ‐ Outcome merupakan grafik statistik berdasarkan outcome, Beri tanda untuk menampilkan statistik ini, ‐ Top 5 Drugs merupakan grafik statistik berdasarkan 5 obat teratas yang memiliki efek samping, Beri tanda untuk menampilkan statistik ini, ‐ Causality Assessment merupakan grafik statistik berdasarkan Causality Assessment, Beri tanda untuk menampilkan statistik ini, ‐ Top 5 Adverse Reaction merupakan grafik statistik berdasarkan 5 Adverse Reaction terbanyak, Beri tanda untuk menampilkan statistik ini, ‐ Top 5 Reporter merupakan grafik statistik berdasarkan 5 user pelapor terbanyak, Beri tanda untuk menampilkan statistik ini, ‐ Reporter Type merupakan grafik statistik berdasarkan tipe pelapor, Beri tanda untuk menampilkan statistik ini, ‐ Type of Notifier merupakan grafik statistik berdasarkan tipe notifier, Beri tanda untuk menampilkan statistik ini, ‐ Type of Report merupakan grafik statistik berdasarkan tipe laporan, Beri tanda untuk menampilkan statistik ini, ‐ Source Info merupakan grafik statistik berdasarkan sumber info, Beri tanda untuk menampilkan statistik ini. Setelah parameter pilihan parameter di beri tanda untuk menampilkan hasilnya. sesuai dengan yang di inginkan klik tombol Berikut contoh gambar dibawah ini merupakan hasil dari laporan statistik yang dibuat, 15 16 17 18 19 20