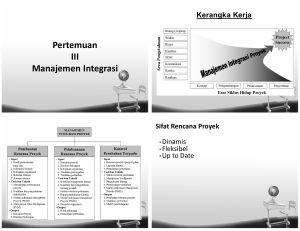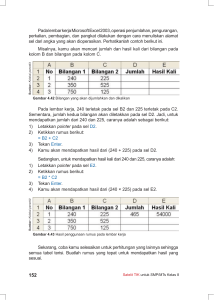CorelDRAW 11
advertisement

CorelDRAW 11 Lab. Komputer SMA Negeri 1 Sewon /1-51 I. PENDAHULUAN 1.1 MANFAAT DAN TUJUAN 1.2 MENGENAL CORELDRAW 11 1.3 MEMULAI BEKERJA DENGAN CORELDRAW 11 II. MENGATUR AREA KERJA CORELDRAW 11 2.1. MENGAKTIFKAN CORELDRAW 11 2.2 MENU BAR 2.3 TOOLBAR 2.4 PENGGARIS / RULER LINE DAN GRID LINE 2.5 GUIDELINE 2.6 STATUS BAR 2.7 COLOR PALLETTE Lab. Komputer SMA Negeri 1 Sewon /2-51 I. PENDAHULUAN 1.1 MANFAAT DAN TUJUAN Bagi setiap siswa mendapatkan kesempatan mengikuti latihan pemakaian program-program yang dapat mendukung kinerja siswa selama masa studinya terhadap proses desain arsitektural, karena banyak kegiatan belajar yang memerlukan desain dan program pembelajaran pada berbagai perguruan tinggi diarahkan pada perkuliahan yang berbasis komputer, yaitu proses pembentukan kualitas lulusan yang mampu menggunakan teknologi informasi dalam proses desain. Sehinga diharapkan bermanfaat bagi setiap siswa sebagai bekal pemahaman tingkat awal dalam desain grafis. CorelDraw 11 merupakan program pengenalan pada tingkat awal untuk mendapatkan karya desain grafis pada pembentukan obyek-obyek tertentu sesuai kreativitas masing-masing. CorelDraw11 ini adalah program aplikasi untuk membuat obyek baik secara 2 Dimensi maupun 3 Dimensi pada lembar kerja, program ini juga dapat digunakan untuk menyunting atau memanipulasi desain dengan fasilitas menu yang lengkap sehingga menjadi bahan presentasi yang handal. 1.2 MENGENAL COREL DRAW 11 Kemajuan teknologi informasi telah memberikan banyak manfaat dalam dunia komunikasi, salah satunya adalah dalam perannya yang mampu menampilkan komunikasi secara visual yang tidak hanya dalam bentuk tampilan huruf dan angka saja tetapi juga dalam bentuk grafis. Saat ini, perkembangan media berkomunikasi dengan penyelesaian grafispun telah menawarkan banyak pilihan, antara lain melalui aplikasi desain dengan menggunakan program Corel Draw 11. Corel Draw 11 pada dasarnya merupakan sebuah alat yang memerlukan kreatifitas, memiliki kemudahankemudahan dalam proses kerja yang didapat melalui beberapa fasilitas dalam menciptakan desain sebuah obyek. Dalam mengaktifkan aplikasi Corel Draw 11 pada komputer, terlebih dahulu perlu memahami area kerja yang muncul di layar monitor, sehingga fasilitas serta peralatan yang tersedia dapat digunakan secara optimal dalam menciptakan desain. Lab. Komputer SMA Negeri 1 Sewon /3-51 Gambar 1. Tampilan Lembar Kerja Corel Draw 11. Untuk dapat mengoperasikan Corel Draw 11 secara optimal diperlukan konfigurasi dan spesifikasi perangkat keras ( hardware ) dan perangkat lunak (software ) sistem sebagai berikut : - Windows 98, Windows NT 4.0, Windows Me, Windows 2000, Windows XP - Pentium II, 200 MHz atau di atasnya - 64 MB RAM minimum - 128 MB RAM direkomendasikan ( untuk Windows XP ) - Mouse - Resolusi monitor disarankan 1024 x 768 - CD-ROM drive - 200 MB harddisk space 1.3 MEMULAI KERJA DENGAN CORELDRAW 11 CorelDraw 11 bekerja pada sistem operasi Microsoft Windows, oleh karena itu Lab. Komputer SMA Negeri 1 Sewon /4-51 program Microsoft Windows harus diaktifkan terlebih dahulu bila akan menjalankan CorelDraw 11. Langkah – langkah yang dilakukan adalah : 1. Mendapatkan tombol Start menu pada ujung kiri bawah monitor setelah pada layar monitor muncul tampilan Desktop Windows. 2. Pada taskbar arahkan pointer mouse pada menu Programs, maka akan muncul Group Corel Graphics Suites 11 sebelum kemudian memilih CorelDraw 11. Gambar 3. Tampilan Group Corel Graphics Suites 11. 3. Tampilan awal CorelDraw 11 akan muncul dan siap untuk kerja selanjutnya melalui kotak dialog yang menawarkan pilihan menu, yaitu : - New Graphic : untuk mengawali pembuatan desain baru. - Open Last Edited : untuk membuka gambar yang terakhir dibukadengan CorelDraw 11 Lab. Komputer SMA Negeri 1 Sewon /5-51 - Open Graphic : untuk membuka gambar yang pernah dibuat sebelumnya - Template : untuk membuat gambar dengan dasar gambar dan style yang ada sebelumnya yang disediakan aplikasi CorelDraw 11. - Corel TUTOR : untuk membuka langkah-langkah pembuatan obyek melalui media Internet, dan dengan pilihan ini dapat dilakukan tahapan belajar secara lebih terinci. - What’s New : pilihan ini digunakan untuk mengetahui fasilitas baru CorelDraw 11. Gambar 4. Tampilan Awal Corel Draw 11. Lab. Komputer SMA Negeri 1 Sewon /6-51 II. MENGATUR AREA KERJA CORELDRAW 11 2.1 MENGAKTIFKAN CORELDRAW 11 Saat pertama kali mengaktifkan aplikasi CorelDraw 11, misalnya untuk memulai pembuatan gambar baru, dilakukan dengan klik pada New Graphic dan dilayar akan muncul tampilan secara lengkap seperti gambar berikut, maka langkah awal adalah memahami perintah-perintah dan fasilitas yang ditawarkan : Gambar 5. Mengenali Fasilitas Corel Draw 11 2.2 MENU BAR Menu Bar adalah suatu kumpulan perintah untuk melakukan tindakan pada lembar kerja, perintah ini akan mudah dioperasikan apabila memanfaatkan mouse sehingga dengan klik tombol kiri pada mouse dapat dilakukan perintah dari menu-menu pilihan yang ada. Menu bar ini akan muncul secara otomatis ketika memilih salah satu perintah pada kotak dialog tampilan awal CorelDraw 11, ketika tampilan ini sudah muncul pada layar monitor artinya siap bekerja pada lembar kerja. Lab. Komputer SMA Negeri 1 Sewon /7-51 Gambar 6. Pilihan pada Menu Bar Gambar 7. Tampilan Pilihan Menu Bar 2.3 TOOLBARS Toolbars adalah gambar-gambar pada tampilan monitor yang menunjukkan perintah cepat terhadap menu-menu yang dikehendaki. Untuk menggunakan perintah-perintah ini tinggal memilih perintah yang diinginkan sesuai dengan gambar yang mudah dikenali pada fungsi tombol tersebut dan klik kiri pada tombol yang dikehendaki. Untuk lebih meyakinkan fungsi tombol, letakkan pointer pada gambar dan diamkan sejenak, maka akan muncul screen tip yang menjelaskan fungsi tombol yang ditunjuk oleh pointer. Menampilkan atau menyembunyikan toolbars inipun dapat dilakukan dengan melakukan perintah untuk mengaktifkan atau menon-aktifkan melalui menu Windows, 1. Klik menu View pada Menu Bar. 2. Pilih Toolbars, selanjutnya dipilih jenis toolbars yang dikehendaki untuk ditampilkan atau disembunyikan. Gambar 8. Pilihan pada Tool Bars 2.4 RULER DAN GRIDLINES Ruler merupakan garis-garis petunjuk horisontal dan vertikal yang menentukan Lab. Komputer SMA Negeri 1 Sewon /8-51 posisi dan ukuran obyek yang sedang dikerjakan, sehingga memberikan tingkat ketepatan dalam proses pengukuran. Pada ruler ini memuat satuan pengukuran yang dapat dirubah dengan cara : 1. Klik kanan pada salah satu garis ruler hingga muncul tampilan DropDown 2. Kemudian pilih Ruler setup 3. Pilih menu Tools, Options 4. Kemudian melakukan perubahan satuan pengukuran dengan memilih milimeters, inches, points, atau yang lainnya melalui kotak dialog yang muncul. 5. Tekan OK. Gambar 9. Tampilan pada Ruler Seperti halnya toolbars yang lain, ruler inipun dapat dimunculkan atau disembunyikan melalui klik View pada Menu Bar, pilih Ruler dan beri tanda untuk mengaktifkan atau mematikan. Gridlines adalah garis-garis yang muncul pada layar monitor dan dapat ditentukan pada posisi tertentu dalam lembar kerja sehingga dapat digunakan untuk mengetahui posisi obyek. Gridlines ini dapat diatur jaraknya satu terhadap yang lain sesuai satuan yang dikehendaki melalui kotak dialog atau melakukan klik pada View, Grid and Ruler Setup. Lab. Komputer SMA Negeri 1 Sewon /9-51 Gambar 10. Tampilan Gridlines Gridlines ini dapat diaktifkan atau dinon-aktifkan sesuai keinginan melalui pilihan Show Grid pada Grid Setup. 2.5 GUIDELINES Guidelines merupakan petunjuk yang terdiri dari tiga macam arah, yaitu horisontal, vertikal dan miring, guideline ini digunakan untuk mengatur perataan dan penempatan obyek. Guidelines juga dapat dimunculkan atau disembunyikan pada lembar kerja sewaktu-waktu diperlukan. Guidelines ini dapat ditambah, dipilih, dipindah, diputar, dikunci pada suatu tempat, diubah warnanya, atau dihapus. Lab. Komputer SMA Negeri 1 Sewon /10-51 Untuk mengaktifkan dan mematikan guidelines, dapat dilakukan dengan langkahlangkah: 1. Pilih tombol view pada menu bar 2. Klik tombol Guideline 3. Drag pointer dari posisi pada Ruler baik ruler horisontal maupun vertikal ke lembar kerja sesuai posisi yang diinginkan. 4. Lanjutkan pekerjaan pada area kerja Apabila pengaturan guidelines dengan cara drag dianggap kurang dapat memberikan ukuran atau jarak, maka dapat dilakukan dengan : 1. Klik dua kali pada salah satu guideline 2. Akan muncul kotak dialog guidelines 3. Isikan perintah yang ingin dibuat pada jenis guideline-nya, horisontal atau vertikal 4. Isikan jarak yang dikehendaki 5. Pilih satuan yang dibuat 6. Pilih tombol Add apabila akan ditambah, Move apabila akan digeser, Delete untuk menghapus guideline yang dipilih, atau clear untuk menghapus seluruh guidelines. Gambar 12. Kotak dialog Guidelines Vertikal Lab. Komputer SMA Negeri 1 Sewon /11-51 2.6. STATUS BAR Status bar merupakan alat untuk memantau dari keadaan standart dan posisi pointer mouse pada saat berada di bagian layar monitor serta menampilkan langkah yang dapat dilaksanakan dalam suatu proses. Status Bar ini berada pada bagian bawah aplikasi windows yang memuat informasi tentang perlengkapan obyek yang terdiri dari Type, Size, Color, Fill dan Resolusion. Pada status bar akan memuat informasi status pekerjaan dalam jumlah baris yang dapat diatur berapa banyak baris yang dikehendaki dalam layar monitor, untuk mengatur jumlah baris tersebut dilakukan langkah-langkah sebagai berikut : 1. Klik kanan pada salah satu toolbar hingga pada layar akan muncul dropdown. 2. Pada deretan menu yang ada, pilih customize, kemudian standard toolbar dan properties. 3. Pada pilihan kotak dialog, aktifkan command bar 4. Atau dengan cara lain : pilih menu windows, toolbar, more toolbar 5. Aktifkan command bar 6. Tentukan jumlah baris yang akan ditampilkan pada layar monitor melalui kotak isian number of lines when docked. 7. Rubah pada docked position untuk menentukan posisi status bar. Lab. Komputer SMA Negeri 1 Sewon /12-51 2.7. COLOR PALLETTE Pada color pallette akan memuat daftar pilihan warna yang dapat digunakan pada sistem ini. Penggunaannya untuk memberi warna pada outline atau garis tepi obyek yang sedang dikerjakan, namun juga dapat digunakan untuk mewarnai obyek dengan mengisi fill. Daftar pilihan warna dapat diaktifkan dan dapat dimatikan melalui kotak dialog dengan langkahlangkah sebagai berikut : 1. Klik window pada menu bar 2. Pilih color pallette pada drop-down yang ada 3. Untuk mematikan pilihan warna pilih none 4. Untuk mengaktifkan pilihan warna pilih menu yang ada Lab. Komputer SMA Negeri 1 Sewon /13-51 Gambar 15. Kotak dialog pada pengaktifan warna Setelah pilihan warna muncul pada layar, warna-warna tertentu yang akan ditampilkan dapat dipilih melalui : 1. Klik color pallette pada window 2. Klik color pallette browser 3. Tentukan warna-warna yang akan dimunculkan dengan memberi tanda pada kotak di samping kiri 4. Pada layar akan muncul contoh-contoh warna yang dapat digunakan. Gambar 16. Kotak dialog pemilihan warna Lab. Komputer SMA Negeri 1 Sewon /14-51 III. MEMBUAT OBYEK PADA COREL DRAW 11 3.1 OBYEK GAMBAR 2D 3.2 GARIS DAN KURVA 3.3 FREEHAND TOOL 3.4 GARIS KURVA 3.5 BEBERAPA GARIS LURUS 3.6 ARTISTIC MEDIA TOOL 3.6.1 ARTISTIC MEDIA PRESET 3.6.2 ARTISTIC MEDIA BRUSH Lab. Komputer SMA Negeri 1 Sewon /15-51 III. MEMBUAT OBYEK PADA CORELL DRAW 11 3.1 OBYEK GAMBAR 2 D Pada bab ini akan dibahas cara membentuk obyek gambar dua dimensi. Adapun obyek tersebut berupa empat persegi panjang, lingkaran, segi banyak, dan obyek dasar (shape) siap pakai yang disediakan sistem. Untuk membentuk obyek gambar persegi panjang gunakan Rectangle Tool. Terdapat dua cara untuk membuat obyek gambar persegi panjang tersebut, yaitu melalui siku-siku atau titik pusat dengan menggunakan Rectangle Tool dan melalui tiga titik pembentuknya dengan menggunakan 3 Point Rectangle Tool. Untuk membentuk obyek gambar lingkaran, gunakan Ellipse Tool. Terdapat dua cara untuk membentuk obyek gambar lingkaran, yaitu melalui siku-siku atau titik pusat dengan menggunakan Ellipse Tool dan melalui tiga titik pembentuknya dengan menggunakan 3 Point Ellipse Tool. Untuk membentuk obyek gambar poligon/bintang, spiral dan kerangka tabel gunakan Object Tool. Melalui alat ini, anda dapat membentuk obyek gambar segi banyak (poligon/bintang)melalui Polygon/Star Tool, grafik tabel melalui Paper Graph Tool dan per/spiral dengan menggunakan Spiral Tool. Untuk membentuk obyek gambar secara cepat dan muda anda dapat menggunakan koleksi obyek gambar yang disediakan sistem melalui Perfect Shapes Collection Tool. Melalui alat ini anda dapat membentuk obyek gambar dasar (Basic Shape Tool) , panah (Arrow Shape Tool), grafik bagan/alur (Flowchart Shape Tool), bintang (Star Shape Tool) dan penunjuk/ informasi (Callout Shape Tool) 3.2. GARIS DAN KURVA Sistem CorelDraw menempatkan alat pembentuk obyekgambar garis pada kelompok bernama Curve Tool. Anda dapat menampilkan alat tersebut dengan melakukam klik mouse dan tahan pada Curve Tool fasilitas Toolbox. Garis yang dapat dibentuk berupa garis lurus, melingkar, dimensi dan lain sebagainya. Pembahasan pembentukan garis tersebut akan dilakukan per topik per subbab. Pada sistem CorelDRAW 11 terdapat alat pembentuk obyek gambar garis yang baru, yaitu Pen Tool, Polyline Tool, dan 3 Point Curve. Selain itu sistem juga menyediakan fasilitas baru yang berhubungan dengan obyek gambar garis, yaitu Lab. Komputer SMA Negeri 1 Sewon /16-51 fasilitas Close path. Pada bab ini digunakan bantuan label A, B, C dan seterusnya. Label tersebut berguna sebagai alat bantu untuk mempermudah pembahasan. Demikian juga dengan pemakaian garis berpanah yang berguna untuk menunjukan arah proses pembentukannya. Pada contoh obyek gambar garis telah diubah spesifikasinya, khususnya ketebalan obyek gambar tersebut. Anda dapat mengubah ketebalan obyek gambar melalui Outline Tool. Untuk mengubah warna obyek gambar tersebut, gunakan Fill Tool. Gambar 17. Garis dan Kurva pada Area Kerja 3.3 FREEHAND TOOL Untuk membentuk garis lurus, gunakan Free Hand Tool. Garis lurus yang dimaksudkan disini berupa garis penghubung dari dua titik. Untuk membuat garis lurus, lakukan proses berikut ini : 1. Aktifkan Free Hand Tool Catatan : jika Free Hand Tool tidak terlihat pada baris keempat pada bagian Toolbox, lakukan klik mouse dan tahan pada Curve Tool (kotak tool baris ke empat) tersebut sehingga sistem menampilkan daftar alat (Flyout) yang dapat dipakai. Kemudian pada daftar tool (yang ditampilkan secara otomatis oleh sistem), pilih Freehand Tool tersebut lalu klik mouse. Lab. Komputer SMA Negeri 1 Sewon /17-51 2. Geser posisi kursor mouse ke titik awal dari garis yang akan dibentuk. Pada contoh disini. Titik awal garis diberi nama titik A. 3. Lakukan klik mouse pada titik awal garis 4. Geser posisi kursor ke titik akhir garis yang akan dibentuk. Pada contoh disini, titik akhir garis diberi nama titik B 5. Lakukan klik mouse pada titik akhir garis. 6. Kemudian sistem akan membentuk garis dari kedua titik tersebut. (Lihat pada gambar 19 atas) Gambar 18. Freehand Tool pada Toolbox Gambar 19. Penggambaran dengan Freehand Tool 3.4 GARIS KURVA Selain membentuk garis lurus melalui Freehand Tool anda juga dapat membentuk garis tidak lurus (garis kurva). Untuk itu lakukan tahapan berikut ini : Lab. Komputer SMA Negeri 1 Sewon /18-51 1. Aktifkan Freehand Tool. 2. Geser posisi kursor mouse ke titik awal dari garis yang akan dibentuk. Pada contoh di sini, titik awal garis diberi nama titik A. 3. Lakukan klik mouse dan tahan pada titik awal garis tak lurus. Geser posisi kursor sesuai dengan garis tak lurus yang akan dibentuk. Pada contoh ini, titik akhir garis diberi nama titik B. 4. Lepas klik mouse tadi pada titik akhir garis tak lurus tersebut. Kemudian sistem akan membentuk garis tak lurus tersebut. Lihat pada gambar 20 Gambar 20. Pembuatan Kurva 3.5 BEBERAPA GARIS LURUS Anda juga dapat membentuk beberapa garis lurus (garis lurus bersambungan) melalui Freehand Tool. Untuk itu lakukan tahapan proses berikut ini : 1. Aktifkan Freehand Tool. 2. Geser posisi kursor mouse ke titik awal dari garis yang akan dibentuk. Pada contoh di sini, titik awal garis diberi nama titik A. 3. Lakukan klik mouse dan tahan pada titik awal garis tak lurus. Lab. Komputer SMA Negeri 1 Sewon /19-51 4. Geser posisi kursor sesuai dengan garis tak lurus yang akan dibentuk. Pada contoh ini, titik akhir garis diberi nama titik B. 5. Lakukan klik mouse ganda pada titik akhir garis pertama. 6. Ulangi proses nomer 2 hingga nomer 5 secara berulang hingga beberapa garis yang diinginkan terbentuk. Pada titik terakhir garis, ubah proses nomor 4 (klik mouse ganda) dengan proses klik mouse saja. 7. Kemudian sistem akan membentuk beberapa garis tersebut. Lihat pada gambar 21 Gambar 21. Pembuatan Garis Lurus 3.6 ARTISTIC MEDIA TOOL Fasilitas ini berguna untuk membuat garis artistik tertentu. Garis artistik tersebut dapat berupa kuas cat (brush), semprotan (sprayer), kaligrafi (calligraphic), tekanan (pressure), dan lain sebagainya. Jika ingin membentuk garis artistik secara cepat dan mudah, anda dapat menggunakan spesifikasi garis artistik siap pakai (preset) yang disediakan sistem. Anda dapat memekai fasilitas Artistic Media Tool dengan memilih pada Curve Tool. Pemakaian Artistic Media Tool ialah dengan melakukan klik mouse dan tahan pada titik awal obyek garis. Geser posisi kursor mouse searah dengan obyek garis yang akan dibentuk. Lepas klik mouse tadi untuk mengakhiri proses pembentukan obyek garis tersebut. Lab. Komputer SMA Negeri 1 Sewon /20-51 Pada saat menggunakan Artistic Media Tool anda dapat menentukan jenis garis artistik yang akan digunakan melalui alat pada Property Bar. Adapun jenis garis artistik itu berupa : - Preset : untuk memakai spesifikasi garis artistik yang disediakan sistem. - Brush : untuk membentuk garis artistik seperti halnya pemakaian kuas cat. - Sprayer : untuk membentuk garis artistik seperti halnya pemakaian cat semprot - Calligraphic : untuk membentuk garis artistik berupa kaligrafi - Pressure : untuk membentuk garis artistik seperti halnya pemakaian pena yang ditekan. 3.6.1 ARTISTIC MEDIA – PRESET Untuk memakai garis artistik yang disediakan sistem, gunakan icon pertama yang ada pada fasilitas Property bar ketika Artistic Media Tool sedang aktif. Pemakaian Artistic Media – Preset Tool ialah dengan melakukan klik mouse dan tahan pada titik awal obyek garis. Geser posisi kursor mouse searah dengan obyek garis yang akan dibentuk. Lihat pada gambar 22 di atas. Lab. Komputer SMA Negeri 1 Sewon /21-51 Gambar 23. Artistic Media Preset Lepas klik mouse tadi untuk mengakhiri proses pembentukan obyek garis tersebut. Pada contoh pemakaian Artistic Media Tool, diasumsikan obyek garis artistik dibentuk dari titik A dan berakhir di titik B. Anda dapat mengubah pemakaian spesifikasi garis artistik contoh yang disediakan sistem. Untuk itu gunakan icon yang ada di sisi kanan Preset Stroke List (gambar artistik contoh) pada fasilitas Property Bar. Setelah itu, pilih contoh spesifikasi garis artistik yang diinginkan pada daftar yang ditampilkan sistem. Catatan : jika obyek garis yang ada terpilih, perubahan spesifikasinya membuat obyek garis artistik terpilih tersebut diubah (diperbarui) sesuai spesifikasi yang ditunjuk. Pada saat memakai Artistic Media – Preset Tool, anda dapat menggunakan Property Bar berikut ini : - Freehand Smoothing : untuk mengubah kehalusan kurva dari garis yang dibentuk. Artistic Media Tool Width : untuk mengatur ketebalan dari garis artistik tersebut. Preset Stroke List : untuk menentukan spesifikasi obyek gambar yang akan digunakan Lab. Komputer SMA Negeri 1 Sewon /22-51 3.6.2 ARTISTIC MEDIA – BRUSH Untuk membentuk garis artistik seperti halnya pemakaian kuas cat, gunakan icon kedua yang ada pada fasilitas property Bar ketika Artistic Media Tool sedang aktif. Pemakaian Artistic Media – Brush Tool ialah dengan melakukan klik mouse dan tahap pada titik awal obyek garis. Geser posisi kursor mouse searah dengan obyek garis yang akan dibentuk. Lepas klik mouse tadi untuk mengakhiri proses pembentukan obyek garis tersebut. Pada contoh gambar pemakaian Artistic Media Tool, diasumsikan obyek garis artistik dibentuk dari titik A dan berakhir di titik B. Pada saat memakai Artistic Media – Brush Tool, anda dapat menggunakan bagian Property Bar berikut ini : - Freehand Smoothing : untuk mengubah kehalusan kurva dari garis yang dibentuk - Artistic Media Tool Width : untuk mengatur ketebalan garis artistik tersebut - Browse : untuk menentukan lokasi obyek gambar yang akan dipakai dalam suatu kartu dialog - Brush Stroke List : untuk menentukan spesifikasi obyek gambar yang akan digunakan - Save Artistic Media Stroke : untuk menyimpan spesifikasi garis artistik yang aktif pada file, standarnya berupa file CNX pada direktori Windows\Apllications CustomMediaStroke. - Data\Corel\Graphic 11\User Draw\ Delete : untuk menghapus spesifikasi garis artistik terpilih. Lab. Komputer SMA Negeri 1 Sewon /23-51 Gambar 24. Kotak Perintah Artistic Media Lab. Komputer SMA Negeri 1 Sewon /24-51 IV. OBYEK 2D DAN TEKS 4.1 TEXT ARTISTIC 4.2 FIT TEXT TO PATH 4.3 MENGUBAH BENTUK KOTAK 4.4 MENGUBAH BENTUK LINGKARAN 4.5 MENGUBAH BENTUK GARIS Lab. Komputer SMA Negeri 1 Sewon /25-51 IV. OBYEK 2D DAN TEKS Pada sistem CorelDRAW dikenal dua jenis obyek gambar format teks, yaitu obyek teks artistik dan obyek teks paragraf. Kedua jenis obyek gambar tersebut dibentuk melalui Teks Tool. Obyek teks artistik biasanya digunakan untuk teks informasi singkat tetapi memerlukan penampilan yang mengesankan. Misalnya, teks judul, logo, nama perusahaan, label produk, dan sebagainya. Keistimewaan jenis teks artistik ialah prosesnya dapat dilakukan per teks dan per huruf. Obyek teks paragraf biasanya digunakan untuk teks informasi yang panjang, Misalnya informasi suatu produk, keterangan cara kerja suatu alat, dan sebagainya. Keistimewaan jenis teks paragraf ialah prosesnya dapat dilakukan sebagaimana pemakaian software wordprocessor. Pada bab ini akan dibahas kedua jenis obyek teks tersebut. Pembahasan mencakup pembentukan hingga manipulasinya. 4.1 TEKS ARTISTIK Obyek teks artistik biasanya digunakan untuk informasi gambar lainnya. Teks informasi tersebut biasanya singkat dan berukuran besar. Tujuannya selain sebagai teks informasi khusus juga bersifat menekankan informasi yang disajikan. Sebagai contoh, pada gambar brosur. Biasanya digunakan teks jenis artistik untuk menerangkan nama toko atau pabrik pembuatnya atau agen penyalur atau sejenisnya. Untuk teks informasi lainnya, misalnya informasi produk, kelebihan dari produk yang dusajikan dan sebagainya yang biasanya cukup panjang, menggunakan teks format paragraf. Informasi teks paragraf dapat dilihat pada subbab berikutnya. Untuk membuat teks artistik, ikuti langkah-langkah berikut ini : 1. Aktifkan Text tool pada fasilitas Toolbox. 2. Geser posisi kursor mouse ke lokasi obyek teks yang diinginkan. Pada lokasi obyek teks, lakukan klik mouse. 3. Sistem akan mengubah bentuk tampilan kursor mouse. 4. Ketik teks yang akan dibentuk. Misalnya ‘Universitas Atma Jaya Yogyakarta’ Lab. Komputer SMA Negeri 1 Sewon /26-51 5. Setelah selesai mengetik huruf obyek teks artistik, gunakan tombol Ctrl+Spacebar untuk mengaktifkannya. Gambar 25. Teks Artistik dan Fit to Path Cara lain untuk mengaktifkan obyek teks tersebut ialah dengan melakukan klik mouse langsung pada Pick Tool yang ada pada fasilitas toolbox. Anda dapat memproses obyek teks artistik sebagaimana memproses obyek gambar lainnya. Misalnya melakukan transformasi obyek teks, seperti mengubah ukurannya, memutar, memelarkan dan lain sebagainya. Pada obyek teks artistik anda juga dapat menentukan format dan warna garis outline yang akan digunakan serta isi obyek teks tersebut. Untuk itu gunakan Outline Tool dan Fill Tool ataupun Interactive Fill Tool. 4.2 FIT TEXT TO PATH Fasilitas ini dapat digunakan untuk membuat teks artistik membentuk atau mengikuti suatu garis. Inilah salah satu kelebihan teks artistik, yaitu dapat diproses sehingga lebih mengesankan. Berikut ini terdapat contoh pengarahan suatu obyek teks pada obyek garis. Sebelumnya anda harus mempersiapkan kedua obyek gambar tersebut. Untuk membuat obyek teks mengikuti arah obyek garis tersebut, lakukan tahapan proses sebagai berikut : 1. Aktifkan obyek teks melalui Pick Tool 2. Gunakan menu Text submenu Fit Text to Path untuk memprosesnya Lab. Komputer SMA Negeri 1 Sewon /27-51 3. Geser posisi kursor pada obyek garis yang akan digunakan sebagai pengarah obyek teks tersebut. Klik mouse. 4. Setelah itu, sistem akan mengubah posisi dari obyek teks tersebut sehingga mengikuti arah obyek garis. Setelah suatu obyek teks mengikuti arah suatu obyek garis, anda dapat memilih obyek tersebut melalui Pck Tool untuk diproses lebih lanjut. Prosesnya dilakukan dengan memilih salah satu icon proses pada fasilitas Property Bar. Adapun proses tersebut berupa : Presets Untuk memakai fomat pengaturan yang siap pakai. Pada prosesnya sistem akan menampilkan daftar nama fasilitas Presets yang dapat digunakan serta contoh hasil prosesnya pada sisi kanannya. 1. Save, untuk menyimpan 2. Delete, untuk menghapus 3. Text Orientation, untuk menentukan orientasi teks pada garis 4. Vertical Placement, untuk menentukan posisi obyek pada obyek garis, misalnya di aas garis, di garis atau di bawah garis. Jika anda mengubah posisi teks tersebut melalui bagian - Distance from Path, sistem akan mengaktifkan pilihan Custom (pilihan bertanda panah ke atas dan ke bawah) pada bagian ini. Distance from Path, untuk menentukan jarak obyek dai obyek garis - Text Placement, Untuk menentukan letak obyek teks pada garis pada posisi terkiri (left aligment) atau terkanan (right alignment) atau center. - Horizontal Offset, untuk menentukan jarak horizontal teks dari posisi awal obyek garis yang digunakan - Place On Other Side, untuk membalikkan letak obyek teks dari garis. 4.3 MENGUBAH BENTUK KOTAK Anda dapat memproses obyek gambar per titik melalui Pick Tool atau Shape Edit Tool, khususnya melalui Shape Tool. Disini akan dibahas untuk pemakaian Shape Tool saja. Lab. Komputer SMA Negeri 1 Sewon /28-51 Anda dapat mengubah bentuk kotak dengan menggunakan titik sikunya sehingga menjadi bulat. Misalnya mengubah kotak dari titik siku kanan atasnya. Untuk itu lakukan tahapan prose berikut : 1. Aktifkan Shape Tool 2. Geser posisi kursor ke siku kanan atasnya. 3. Pada saat itu, lakukan klik mouse dan tahan 4. Geser posisi kursor mouse secara vertikal atau horisontal sehingga bentuk siku kotak tersebut sesuai dengan keinginan. 5. Lepas klik mouse tadi untuk membentuk siku kotak sesuai sketsanya 6. Berikutnya sistem akan menampilkan ulang obyek gambar kotak dengan format siku baru. Anda juga dapat mengubah siku obyek gambar kotak melalui bagian Rectangle Corner Rundness pada fasilitas Property Bar. Caranya yaitu dengan mengisi nilai pada kotak angka yang bersangkutan atau dengan menggunakan icon dan yang ada disisi kanannya. Lihat gambar 26. Pada saat mengubah format siku obyek gambar kotak, dapat dilakukan dengan menggunakan icon yang ada di sisi kanan bagian Rectangle Corner Roundness pada fasilitas Property Bar. Jika diaktifkan, sistem akan mengubah semua titik siku obyek gambar kotak yang diproses. 4.4 MENGUBAH BENTUK LINGKARAN Anda dapat mengubah bentuk lingkaran dengan menggunakan titik kontrolnya. Adapun perubahan tersebut bertujuan mengubah format lingkaran menjadi pie lingkaran bertitik pusat) atau arc (lingkaran saja). Catatan : Jika obyek lingkaran dibuat dari arah atas ke bawah, titik kontrolnya berada di bagian atasnya. Demikian pula sebaliknya. Lab. Komputer SMA Negeri 1 Sewon /29-51 Misalnya kita akan mengubah lingkaran dari titik kontrol disisi atasnya, lakukan tahapan proses seperi di bawah ini : 1. Aktifkan Shape Tool 2. Geser posisi kursor mouse ke titik kontrol atasnya. Lihat pada gambar 27.A 3. Pada saat itu lakukan klik mouse dan tahan 4. Geser posisi kursor mouse secara memutar (searah atau berlawanan arah perputaran jarum jam) sehingga bentuk lingkaran tersebut sesuai dengan keinginan. Lihat gambar 27.B Catatan : Jika lokasi tujuan kursor mouse berada di dalam obyek lingkaran, hasil prosesnya berupa pie. Lihat pada gambar 27.C. Jika lokasi tujuan kursor mouse berada di luar obyek lingkaran, hasil prosesnya berupa arc. Lihat gambar 27.D 1. Lepas klik mouse tadi untuk membentuk lingkaran sesuai sketsanya. 2. Berikutnya sistem akan menampilkan ulang obyek gambar lingkaran dengan format baru. Hasilnya lihat pada gambar 27.C dan gambar 27.D. Gambar 27. Mengubah dengan Shape Tool Anda juga dapat mengubah format obyek gambar lingkaran melalui bagian Starting and Ending Angles pada fasilitas Property Bar. Caranya yaitu dengan mengisi nilai pada kotak angka yang bersangkutan atau dengan menggunakan icon panah naik dan panah turun yang ada di sisi kanannya. Sebelum mengubah format lingkaran melalui fasilitas Property Bar, tentukan Lab. Komputer SMA Negeri 1 Sewon /30-51 terlebih dahulu bentuk yang diinginkan. Caranya yaitu dengan memilih icon utnuk lingkaran bulat penuh, icon untuk lingkaran pie dan icon untuk lingkaran arc. Gambar 28. Mengubah dengan Starting and Ending Angles Anda juga dapat menggunaklan icon yang ada pada fasilitas Property Bar untuk menentukan arah format obyek lingkaran, searah perputaran jarum jam atau berlawanan arah perputaran jarum jam. Gambar 29. Mengubah dengan Clockwise/CounterClockwise Arcs or Pie Lab. Komputer SMA Negeri 1 Sewon /31-51 4.5 MENGUBAH BENTUK GARIS Untuk obyek garis, anda dapat mengubah formatnya melalui titik yang ada sepanjang garis, titik kontrolnya, atau lengan titik kontrolnya. Cara mengubah obyek garis sama seperti menggeser posisi titik yang bersangkutan. Sebagai contoh, misalnya obyek gambar garis akan diubah berdasarkan lengan kontrol yang ada di ujung titik obyek garis. Untuk itu lakukan tahapan proses seperti di bawah ini : 1. Aktifkan Shape Tool 2. Geser posisi kursor mouse pada ujung titik obyek garis yang akan diproses, lalu lakukan klik mouse untuk mengaktifkan titik kontrol yang ada di ujung garis tersebut. 3. Pada waktu titik kontrol garis aktif, sistem akan menampilkan lengan kontrolnya. Pada saat itu, geser posisi kursor mouse pada ujung lengan kontrol yang diproses. 4. Pada saat itu lakukan klik mouse dan tahan. 5. Geser posisi kursor mouse hingga format obyek garis tersebut sesuai dengan keinginan. Lihat pada gambar 8.35 6. Lepas klik mouse tadi untuk membentuk obyek garis sesuai dengan sketsa tersebut. Gambar 30. Bentuk Garis yang akan diubah Lab. Komputer SMA Negeri 1 Sewon /32-51 Gambar 31. Mengubah dengan Shape Tool Gambar 32. Bentuk Garis setelah diubah Catatan : Dengan cara yang sama, anda dapat mengubah posisi titik sepanjangobyek garis atau titik kontrol yang ada pada obyek garis tersebut. Selain pada obyek garis, anda juga dapat memproses garis artistik yang dibentuk melalui Artistic Media Tool. Lab. Komputer SMA Negeri 1 Sewon /33-51 Gambar 33. Garis Artistic Media Tool Sedang Terpilih Jika anda mengaktifkan Shape Tool, sistem akan menampilkan garis pembentuk format garis artistik tersebut. Pada saat itu, anda dapat mengubah format garis artistik dengan cara mengubah garis pembentuknya. Gambar 34. Shape Tool aktif Anda juga dapat mengubah titik kontrol dan lengan kontrol dari garis pembentuk garis artistik. Cara prosesnya sama seperti waktu mengubah titik kontrol atau lengan kontrol dari obyek gambar garis. Lab. Komputer SMA Negeri 1 Sewon /34-51 Gambar 35. Mengubah Bentuk Garis Dengan Shape Tool Lab. Komputer SMA Negeri 1 Sewon /35-51 V. EFEK KHUSUS DAN COREL PHOTO PAINT 5.1 EFEK KHUSUS 5.2 PERSPECTIVE 5.3 INTERACTIVE BLEND TOOL 5.4 INTERACTIVE DISTORTION TOOL 5.5 INTERACTIVE ENVELOPE TOOL 5.6 INTERACTIVE EXTRUDE TOOL 5.7 INTERACTIVE DROP SHADOW TOOL 5.8 PENGENALAN PHOTO-PAINT 5.9 CROPPING 5.10 RESAMPLE 5.11 COLOR HUE 5.12 COLOR TONE 5.13 EFEK KHUSUS PHOTO-PAINT Lab. Komputer SMA Negeri 1 Sewon /36-51 V. EFEK KHUSUS DAN COREL PHOTO PAINT 5.1 EFEK KHUSUS Efek khusus berlaku untuk semua obyek gambar. Pada sistem CorelDRAW, efek khusus dikelompokkan pada menu Effects dan Interactive Effects Tool pada Tool Box. Selain efek khusus, sistem CorelDRAW juga menyediakan fasilitas transformasi obyek gambar. Sebagian proses untuk membentuk efek khusus, suatu obyek gambar dilakukan dengan Interactive Effects Tool, misalnya fasilitas Blend, Envelope, dsb. Sebagian lagi dilakukan dengan menu Effects, misalnya fasilitas Lens dan Perspective. Pada saat menggunakan alat efek khusus tersebut, sistem akan mengubah tampilan Icon proses pada fasilitas Property Bar mengikuti alat fasilitas Tool Box yang sedang digunakan. Pada sistem CorelDRAW 11 tampilan Icon proses dari fasilitas Property Bar diperbarui sehingga berbeda dengan versi sebelumnya. Jika transformasi suatu obyek akan dibatalkan atau dihapus, anda dapat menggunakan proses Undo melalui menu Edit submenu Undo atau menu Arrange submenu Clear Transformations. Untuk membatalkan proses efek khusus pada suatu obyek dapat juga menggunakan pilihan Clear Effects pada menu Effects. Jika suatu obyek gambar diproses melalui fasilitas efek khusus, obyek gambar tersebut akan digabungkan. Untuk memisahkan obyek gambar tersebut, anda dapat menggunakan menu Arrange sub menu Separate. 5.2 PERSPECTIVE Lab. Komputer SMA Negeri 1 Sewon /37-51 Gambar 36. Menampilkan Teks Obyek gambar dapat diubah titik perspektifnya. Lakukan tahapan sbb. : 1. Buat obyek (gambar 36) dan aktifkan dengan memilih obyek tersebut (Pick Tool) 2. Gunakan Menu Effects submenu Add Perspective 3. Shape Tool akan muncul otomatis, geser dengan klik salah satu sudut siku, tahan dan geser ke arah tertentu 4. Lepaskan klik. Maka akan didapat bentuk seperti gambar 37. Gambar 37. Menampilkan Teks Secara Perspektif Lab. Komputer SMA Negeri 1 Sewon /38-51 5.3 INTERACTIVE BLEND TOOL Effek yang lain adalah transformasi bentuk suatu obyek gambar ke bentuk obyek gambar yang lainnya. Cobalah lakukan tahapan sbb. : 1. Buat obyek bulat berwarna hitam dan kotak putih seperti pada gambar 38. 2. Aktifkan Interactive blend Tool 3. Geser kursor pada gambar bulat hitam dan klik mouse dan tahan 4. Geser posisi kursor pada gambar kotak putih. 5. Lepas klik mouse tadi pada kotak putih Gambar 38. Efek Khusus Dengan Interactive Blend Tool Gambar 39. Efek Khusus Dengan Interactive Blend Tool Lab. Komputer SMA Negeri 1 Sewon /39-51 5.4 INTERACTIVE DISTORTION TOOL Efek khusus yang lain adalah mengubah obyek gambar terpilih sehingga berkesan distorsi (berubah karena sesuatu hal). Lakukan tahapan berikut : 1. Gambar lingkaran hitam. 2. Pilih dan aktifkan Interactive Distortion Tool 3. Geser posisi kursor mouse pada titik yang akan didistorsikan 4. Geserlah kursor sehingga terjadi perubahan-perubahan bentuk. Gambar 40. Interactive Distortion Tool 5.5 INTERACTIVE ENVELOPE TOOL Effek khusus ini akan mengubah suatu obyek berdasarkan titik tertentu darinya. Titik tersebut berada pada siku tengah dati obyek gambar yang akan diproses. Lakukan tahapan sebagai berikut : 1. Buatlah obyek kotak seperti pada gambar 41 2. Aktifkan Interactive Envelope Tool kemudian tariklah titik tengah sisi kiri dan kanan kotak secara bergantian sehingga membentuk gambar Lab. Komputer SMA Negeri 1 Sewon /40-51 seperti pada gambar di sebelah kanannya. Gambar 41. Interactive Envelope Tool 5.6 INTERACTIVE EXTRUDE TOOL Efek khusus ini dapat dignakan untuk mengubah suatu obyek gambar seperti berbentuk tiga dimensi. Ini dilakukan dengan cara menambahkan obyek yang sama ke arah belakangnya sehingga seakan-akan obyek tersebut memiliki ketebalan. Lakukan tahapan berikut : 1. Buatlah gambar kotak seperti pada gambar 42 kiri dan pilihlah obyek tersebut. 2. Kemudian aktifkan Interactive Extrude Tool 3. Geser poisis kursor mouse pada bidang yang akan diproses, klik mouse dan tahan. 4. Geser posisi kursor mouse hingga tiga dimensi yang diinginkan terlihat dari sketsa yang ditampilkan sistem. Lab. Komputer SMA Negeri 1 Sewon /41-51 5. Lepas klik mouse. Sehingga hasilnya seperti pada gambar kanannya. Obyek tersebut dapat juga diberi perbedaan warna dengan memilih Property Bar Color. Gambar 42. Interactive Extrude Tool Gambar 43. Interactive Extrude Tool Lab. Komputer SMA Negeri 1 Sewon /42-51 5.7 INTERACTIVE DROP SHADOW TOOL Efek ini dapat digunakan untuk membentuk efek bayangan dari obyek yang akan diproses. Tahapannya : 1. Buatlah obyek 2. Aktifkan Interactive Drop Shadow Tool dan klik mouse pada obyek, tahan dan geser kursor pada tempat yang diinginkan dan lepaskan maka akan terlihat hasil seperti pada gambar 44. Gambar 44. Interactive Drop Shadow Tool 5.8 PENGENALAN PHOTO-PAINT Selain memproses obyek gambar teks serta manipulasinya, sistem CorelDRAW memiliki kemampuan memproses obyek gambar foto. Bahkan fasilitas yang disediakan sangat banyak sehingga mempermudah dan mempercepat proses penuangan dan pembentukan kreatifitas. Untuk memproses obyek teks serta obyek 2D serta format vektor lainnya, sistem CorelDRAW menyediakan modul CorelDRAW. Sedangkan untuk memproses Lab. Komputer SMA Negeri 1 Sewon /43-51 obyek foto serta manipulasinya , sistem CorelDRAW menyediakan modul Corel PHOTO-PAINT. Pada modul ini sebagai pelengkap modul CorelDRAW akan dibahas pula cara memproses obyek foto melalui modul Corel PHOTO-PAINT secara singkat, dengan penekanan pembahasan hanya pada proses utama yang penting saja dalam memproses obyek foto. 5.9 CROPPING Pada pengambilan bagian tertentu (cropping) dari suatu foto merupakan hal yang paling sering dilakukan. Sebaiknya proses ini dilakukan pertama kali ketika obyek foto akan dimanipulasi sehingga tampilan tersebut sesuai dengan keinginan. Untuk memilah dan mengambil bagian tertentu dari obyek foto gunakan Deskew Crop Tool. Sebelum memprosesnya, obyek foto yang akan diambil sebagian gambarnya harus diaktifkan terlebih dahulu. Gambar 45. Untuk mengambil bagian tertentu dari obyek foto tersebut, anda harus memilihnya terlebih dahulu. Untuk itu, geser posisi kursor mouse pada siku kiri atas dari bagian obyek foto yang akan diambil lalu klik mouse dan tahan. Geser posisi kursor mouse pada siku kanan bawahnya. Lihat pada gambar 46. Pada saat itu lepas klik mouse untuk memilih bidang obyek foto tersebut. Setelah bidang yang diinginkan terpilih, sistim akan menampilkan delapan trik kontrol. Melalui titik kontrol tersebut, anda dapat memperbesar atau memperkecil bidang yang akan diproses. Untuk itu lakukan klik mouse dan tahan pada salah satu titik kontrolnya. Titik kontrol Tool Crop Lab. Komputer SMA Negeri 1 Sewon /44-51 Setelah bidang obyek foto yang akan diproses terpilih, gunakan klik mouse ganda untuk meminta sistim untuk memproses. Berikutnya sistim akan menghapus obyek gambar foto yang ada diluar bidang dan menampilkan obyek foto yang ada di dalam bidang tersebut. Lab. Komputer SMA Negeri 1 Sewon /45-51 Setelah menentukan bidang obyek foto yang diinginkan, anda dapat melanjutkan proses manipulasi lainnya. Misalnya mengubah ukuran dan kerapatannya (resample) agar sesuai dengan yang diinginkan atau memperbaiki tampilan warna (color hue) dan tingkat kecerahannya (color tone). 5.10 RESAMPLE Setelah memilah bidang obyek foto yang akan diproses, sebaiknya anda mengatur ukuran dan kerapatan titik pada obyek foto tesebut. Untuk keperluan tersebut anda dapat menggunakan fasilitas Resample dari Corel PHOTOPAINT. Anda dapat mengakses fasilitas Resample melalui menu Image. Pada waktu memprosesnya, sistem akan menampilkan kotak dialog bernama Resample. Pada saat itu, tentukan ukuran yang diinginkan pada bagian Image size dan kerapatan titik obyek foto pada bagian Resolution. Misalnya kita akan mengubah ukuran lebar bidang obyek foto tersebut menjadi 15 cm dan ukuran panjangnya disesuaikan dengan ukuran lebarnya (proportional). Adapun kerapatan yang diinginkan berupa 100 DPI. Untuk keperluan tersebut, lakukan langkah sebagai berikut ini : Lab. Komputer SMA Negeri 1 Sewon /46-51 1. Pada sisi kanan bagian Width, tentukan satuan unit pangukuran yang diinginkan. Pada contoh ini berupa cm. Standarnya berupa inch. 2. Aktifkan pilihan proses berupa Maintain aspect ratio untuk mengatur bagian lainnya yang bersesuaian secara proportional ketika kita mengubah suatu nilai. 3. Pada bagian Width, ketik angka 15 pada kotak angka yang ada di sisi kanannya. 4. Pada bagian Resolution, ketik angka 100 pada bagian Horizontal atau bagian Vertical. Untuk keperluan ini, anda cukup ketik pada salah satu bagian saja. 5. Setelah menentukan spesifikasinya, sistem akan menampilkan informasi ukuran sebelum dan sesudah bidang obyek foto diproses. 6. Lanjutkan proses dengan menggunakan tombol proses bernama OK untuk memakai spesifikasi tersebut pada bidang obyek foto terpilih atau gunakan tombol proses bernama Cancel untuk membatalkannya. 7. Setelah anda memakai spesifikasi tersebut, sistem akan menampilkan hasil prosesnya secara langsung. Melalui fasilitas Resample, anda dapat mengatur ulang ukuran bidang obyek foto terpilih agar sesuai dengan kebutuhan. Demikian juga dengan kerapatan titik bidang obyek foto tersebut. Semakin besar nilainya, semakin baik hasilnya tetapi semakin besar ruang memori yang dibutuhkan. 5.11 COLOR HUE Kadang kala proses pengambilan foto tidak sempurna sehingga warna tampilannya kurang baik. Untuk memperbaikinya anda dapat memanfaatkan fasilitas Color Hue. Selain itu fasilitas Color Hue juga dipergunakan untuk mengubah tampilan warna suatu obyek foto agar terkesan lebih artistik. Anda dapat mengakses fasilitas Color hue melalui menu Image submenu Adjust. Pada waktu memprosesnya, sistem akan menampilkan kotak dialog bernama Color Hue. Pada saat itu anda dapat melakukaan klik mouse pada salah satu kotak pilihan yang disediakan untuk mengubah unsur warnanya. Misalnya agar terlihat lebih merah, gunakan pilihan bernama More red. Misalkan kita akan membuat obyek foto menjadi lebih biru sebanyak 25 %. Untuk itu ubah nilai pada bagian step menjadi 25. Setelah itu lakukan klik mouse pada kotak pilihan berlabel More blue. Lab. Komputer SMA Negeri 1 Sewon /47-51 Untuk memakai spesifikasi proses tersebut pada obyek foto, gunakan tombol proses bernama OK. Untuk membatalkannya, gunakan tombol bernama Cancel. Berikutnya sistem akan memproses secara langsung pada obyek foto ketika anda memakai spesifikasi tersebut. 5.12 COLOR TONE Kadangkala proses pengambilan foto tidak sempurna sehingga kecerahan tampilannya kurang baik. Untuk memperbaikinya anda dapat memanfaatkan fasilitas Color Tone. Selain itu fasilitas Color Tone juga dipergunakan untuk mengubah kecerahan tampilan warna suatu obyek foto agar terkesan lebih artistik. Anda dapat mengakses fasilitas Color Tone melalui menu Image submenu Adjust. Pada waktu memprosesnya, sistem akan menampilkan kotak dialog bernama Color Tone. Pada saat itu, anda dapat melakukan klik mouse pada salah satu kotak pilihan yang disediakan untuk mengubah tingkat kecerahan tampilan. Misalkan kita akan membuat obyek foto dengan kecerahan tampilan 50 %. Untuk itu ubah nilai pada bagian step menjadi 50. Setelah itu lakukan klik mouse pada kotak pilihan berlabel More Contrast. Untuk memakai spesifikasi proses tersebut pada obyek foto, gunakan tombol proses bernama OK. Untuk membatalkannya, gunakan tombol proses bernama Cancel. Berikutnya sistem akan mempross secara langsung pada obyek foto ketika anda memakai spesifikasi tersebut. 5.13 EFEK KHUSUS PHOTO-PAINT Sistem CorelDRAW menyediakan fasilitas efek khusus yang sangat berlimpah. Kesemuanya itu dikelompokkan dan diletakkan pada menu Effects. Anda dapat mengakses fasilitas efek khusus tersebut melalui submenunya yang sekaligus merupakan nama kelompok efek khusus tersebut. Pada setiap fasilitas efek khusus tersebut, sistem menyediakan suatu kotak dialog proses. Anda dapat mengubah spesifikasi proses dan melihat hasil prosesnya secara langsung pada kotak dialog tersebut. Misalnya kita akan memberikan efek blok kaca pada obyek foto contoh sebelumnya. Untuk keperluan tersebut, gunakan menu Effects submenu Creative dan Vignette. Pada waktu prosesnya, sistem akan menampilkan kotak Lab. Komputer SMA Negeri 1 Sewon /48-51 dialog untuk efek khusus tersebut. Lihat pada gambar 48. Gambar 48. Efek Khusus Photo Paint Pada kotak dialog tersebut, anda dapat mengubah spesifikasi prosesnya dan melihat hasil prosesnya secara langsung. Untuk memakai spesifikasi tersebut pada obyek foto, gunakan tombol proses bernama OK. Untuk membatalkannya, gunakan tombol bernama Cancel. Pada suatu obyek foto, anda dapat memakai satu efek khusus atau lebih. Akan tetapi, pemberian pemberian efek khusus yang terlalu banyak akan merusak tampilan gambar itu sendiri. Sebagai contoh, obyek foto yang diproses sebelumnya akan diberikan lipatan kecil vertikal disisi kanan atasnya. Untuk keperluan tersebut, gunakan fasilitas Page Curl yang dapat anda akses melalui menu effects submenu 3D Effects. Pada waktu prosesnya, sistem akan menampilkan kotak dialog bernama Page Curl. Lihat pada gambar 49. Pada saat itu, anda dapat menentukan siku lipatan kertas serta format lipatannya (vertikal atau horisontal). Untuk memakai spesifikasi tersebut pada obyek foto, gunakan tombol proses bernama OK. Untuk membatalkannya, gunakan tombol proses bernama Cancel. Lab. Komputer SMA Negeri 1 Sewon /49-51 Gambar 49. Efek Photo Paint Lab. Komputer SMA Negeri 1 Sewon /50-51 Terima kasih kepada : Anna Pudianti O.Th. Kristantoro Program Studi Arsitektur Fakultas Teknik Universitas Atma Jaya Yogyakarta PROGRAM SEMI-QUE V PROGRAM PENINGKATAN MANAJEMEN PERGURUAN TINGGI (P2MPT)DIREKTORAT JENDERAL PENDIDIKAN TINGGIDEPARTEMEN PENDIDIKAN NASIONAL 2003 Lab. Komputer SMA Negeri 1 Sewon /51-51