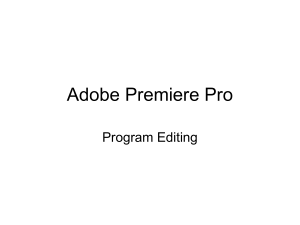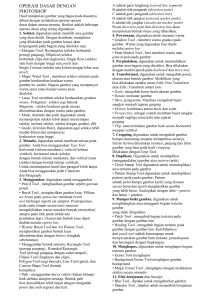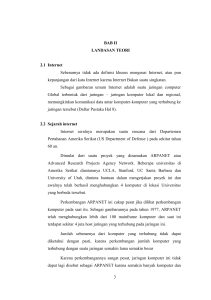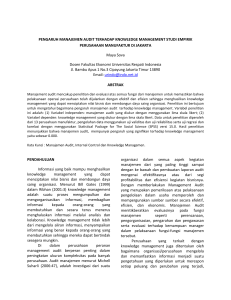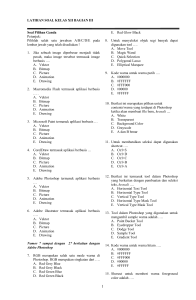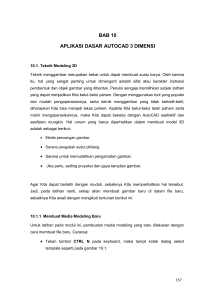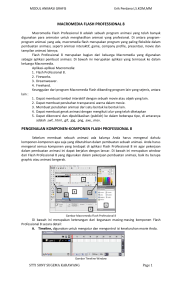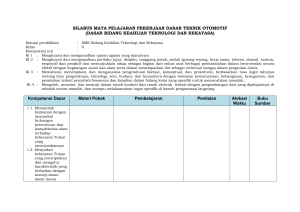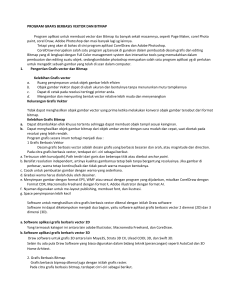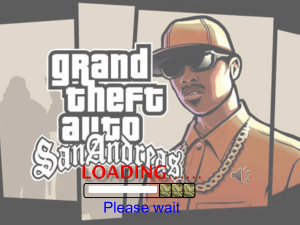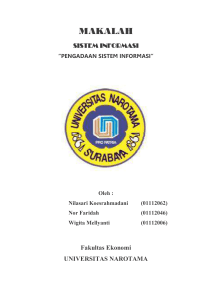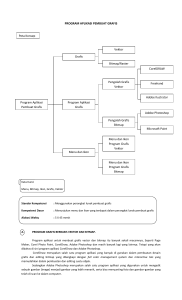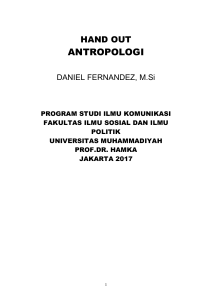Seleksi dan tool pada toolbox - tirtamarta
advertisement
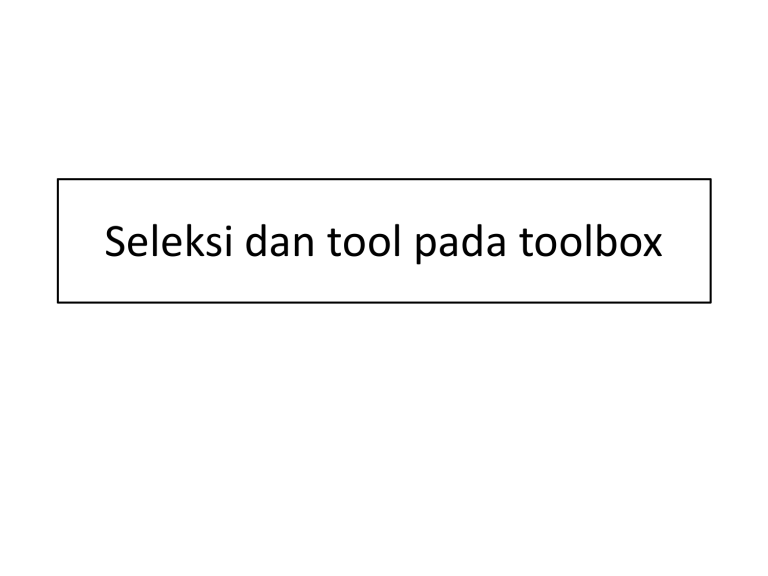
Seleksi dan tool pada toolbox Menyeleksi Gambar pada Phtoshop Menyeleksi berarti memilih bagian tertentu dari gambar. Dengan seleksi kita dapat mengcopy, mengubah, menggeser, atau menambahkan efek kepada bagian yang terseleksi tanpa mempengaruhi bagian lain Tiga cara menyeleksi 1. Marquee Tool, yaitu menyeleksi dalam bentuk kotak, elips, row, dan kolom 2. Lasso Tool, untuk menyeleksi dalam bentuk bebas, poligonal atau kekontrasan gambar (Magnetic Lasso Tool). 3. Magic Wand Tool, untuk menyeleksi berdasarkan persamaan warna. Tipe seleksi ada dua (dapat dipilih pada Option Bar) 1. Normal, memiliki pinggiran yang tajam. 2. Feather, memiliki pinggiran yang halus atau kabur. Tool-tool Photoshop Rectangular Marquee Tool Gunakan rectangular marquee tool untuk memotong gambar dalam bentuk kotak. Gunakan menu Select -> Transform Selection untuk mengubah seleksi dan menu Select -> Feather untuk mengatur ketajaman pinggiran potongan Elliptical Marquee Tool Digunakan untuk membuat seleksi elips atau lingkaran. Anda dapat menggunakan Select -> Transform Selection (atau klik kanan) untuk mengubah bidang yang mau diseleksi. Gunakan menu Select -> Feather untuk mengatur ketajaman tepi gambar. Gunakan Select -> Inverse untuk membalik seleksi Lasso Tool Seleksi ini digunakan untuk menyeleksi bentuk bebas dengan mouse Polygonal Lasso Tool Polygonal Lasso Tool digunakan untuk menyeleksi gambar yang memiliki tepi garis lurus Magnetic Lasso Tool Magnetic Lasso Tool penggunaanya cukup mudah, karena dengan tool ini seleksi gambar akan secara otomatis membuat garis seleksi pada gambar yang berwarna kontras Magic Wand Tool Magic wand tool akan menyeleksi gambar yang memiliki warna sama Crop Tool Crop tool digunakan untuk menghilangkan bagian yang tidak diseleksi. Contoh penggunaanya di sini digunakan untuk memperbaiki hasil scan yang miring. Healing Brush Tool Healing Brush Tool digunakan untuk memperbaiki gambar pada bagian tertentu. Aktifkan tool ini, kemudian tekan Alt + Klik pada objek pada bagian yang tidak berkeriput, kemudian klik pada bagian yang keriputnya ingin dihilangkan Spot Healing Brush Tool Spot Healing Brush Tool digunakan untuk memperbaiki kerusakan gambar. Di sini Anda tidak perlu menentukan area yang akan digunakan sebagai patokan, karena akan secara otomatis terpilih dari area di sekitarnya Patch Tool Patch Tool digunakan untuk memperbaiki gambar. Tool ini dibuat dengan cara membuat selection dengan mouse atau dengan menahan tombol ALT untuk menghasilkan bentuk poligonal. Selanjutnya drag ke daerah yang akan dijadikan patokan perbaikan. Red Eye Tool Red Eye Tool digunakan untuk memperbaiki warna merah pada mata Clone Stamp Tool Clone Stamp Tool digunakan untuk membuat duplikat area pada gambar, atau yang disebut cloning. Tekan ALT pada objek yang akan dikloning, kemudian gunakan mouse pada area tempat objek baru mau diletakkan. Background Eraser Tool Tool ini digunakan untuk menghapus background yang memiliki kemiripan warna. Magic Eraser Tool Seperti Background Eraser Tool, tool ini akan menghapus area dengan warna sama, namun efeknya adalah ke seluruh gambar, bukan hanya area yang diklik. Color Replacement Tool Color Replacement Tool akan mengubah warna gambar tanpa mengubah bentuk dari gambar tersebut. Tool ini akan secara otomatis hanya mengubah area dengan warna sama menjadi warna lain yang dikehendaki. Blur, Sharpen, dan Smugde Tool Blur Tool digunakan untuk mengaburkan area. Misalnya digunakan untuk menghilangkan bintik-bintik pada wajah. Sharpen Tool merupakan kebalikan dari Blur Tool. Dengan Sharpen Tool, gambar akan menjadi lebih tajam. Smugde Tool digunakan untuk mengubah bentuk gambar dengan cara drag mouse. Dogde, Burn, dan Sponge Tool Dogde Tool digunakan untuk membuat area menjadi lebih terang. Burn Tool digunakan untuk mempergelap area. Sponge Tool digunakan untuk mencerahkan (saturate) atau mengurangi warna (desaturate)