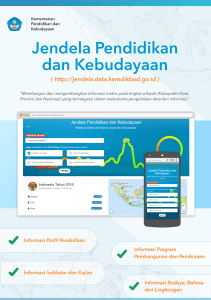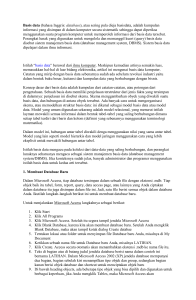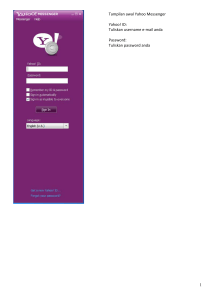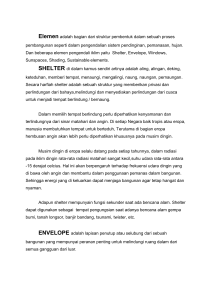Pengaturan ID Kontak
advertisement

Pengaturan ID Kontak Pada bab ini Anda akan belajar mengenai Manajemen Contact atau Pengaturan ID kontak yang dimiliki oleh Yahoo! Messenger. Pelajaran ini harus Anda kuasai semuanya karena sangat penting untuk mengelola semua data yang ada di dalam Message List dan Address book. 6.1 Bekerja dengan Informasi dan Kontak Detail Yahoo! Messenger memberikan kesempatan kepada kita untuk merekam profil dan informasi lengkap pribadi lainnya. Selain itu, YM juga menyediakan fasilitas untuk menyimpan detail kontak sehingga di dalamnya dapat digunakan untuk menyimpan apa saja data yang berkaitan dengan ID YM. 125 6.1.1 Pengaturan Detail Kontak Detail kontak di dalam aplikasi YM disebut dengan Contact Detail. Anda dapat melakukan pengaturan informasi pada kontak pribadi, maupun pada kontak ID orang lain. Apabila akan melengkapi definisi detail kontak diri sendiri, langkahnya adalah: 1. Dari jendela utama YM, pilih Messenger, kemudian pilih My Contact Details. Gambar 6.1 Masuk pada jendela pengaturan kontak 2. Dengan cara di atas, Anda akan dibawa pada jendela My Contact Details. Pada halaman ini, Anda dapat menambahkan detail kontak yang ada. 3. Pada halaman utama, masukkanlah nama lengkap Anda pada kolom Nama (First, Middle, Last), dan masukkan juga Nickname Anda sebagai nama panggilan atau nama samaran. Lihat Gambar 6.2. 4. Dari jendela tersebut, Anda dapat menyimpan semua detail kontak yang dimiliki. Setelah halaman utama diisi, Anda dapat masuk pada ha126 laman kedua dengan klik tab salah satu pilihan seperti pada Gambar 6.3. Gambar 6.2 Memasukkan data pada jendela My Contact Details Gambar 6.3 Tab untuk berpindah halaman kontak 127 5. Setelah selesai membuat detail kontak, Anda dapat menyimpan perubahan ini dengan klik tombol Save & Close. Selain melihat dan mengatur detail kontak pribadi, Anda juga dapat membuat definisi secara detail pada semua kontak yang terdaftar pada Messenger List. Jadi, dengan cara ini, kita dapat memanfaatkan data lengkap kontak suatu saat apabila dibutuhkan. 1. Dari jendela Messenger List, klik kanan pada salah satu kontak yang akan diatur, pilih Contact Details. Gambar 6.4 Langkah masuk pada jendela pengaturan kontak 2. Dengan cara di atas, Anda akan segera dibawa pada jendela Contact Details. 3. Pada jendela Contact Details tersebut Anda dapat melihat informasinya atau dapat mengganti informasinya menjadi baru. 128 6.1.2 Pengaturan Informasi Pribadi Apabila Details Contact berisi informasi kontak yang ditampilkan pada YM secara langsung, Anda dapat menambahkan informasi lengkap tentang diri Anda pada halaman web. Metode ini namanya My Profiles. 1. Dari jendela utama Yahoo! Messenger, klik menu Messenger kemudian pilih My Profiles. Gambar 6.5 Menu untuk masuk pada My Profiles 2. Anda akan dihadapkan pada jendela My Profiles, untuk mengubah informasi profil. Silakan klik tombol Create/Edit My Profiles. Gambar 6.6 Jendela utama My Profiles 129 3. Anda sekarang akan dibawa pada halaman web Public Profiles. Klik tombol Create New Public Profile untuk masuk dan mengubah isinya. Gambar 6.7 Halaman utama Public Profiles 4. Setelah masuk pada halaman utama Create New Public Profile, Anda dapat memasukkan identitas lengkap pada jendela tersebut. 5. Pada kolom bagian pertama, yaitu 1. Name Your Profile, Anda dapat memasukkan nama profil dengan karakter maupun angka tanpa spasi. 130 Gambar 6.8 Memasukkan nama profil 6. Pada kolom bagian kedua, yaitu 2. Expand Your Profile, Anda dapat memasukkan data profil lengkap, sesuaikan dengan kolom masukan yang ada. Gambar 6.9 Memasukkan data profil lengkap 7. Pada kolom bagian ketiga, yaitu 3. Choose Display Options, Anda dapat memilih beberapa pertanyaan dan kondisi yang ada. 131 Gambar 6.10 Memasukkan data profil lengkap 8. Setelah kolom masukan dari ketiga bagian diisi dengan informasi pribadi Anda, untuk menyimpannya dapat mengklik tombol Create Profile. Dengan memasukkan informasi pribadi pada halaman web, maka orang lain dapat melihat data tersebut dengan mudah. Ada dua cara yang dapat dilakukan, yaitu: 1. Dari jendela Instant Message milik kontak yang sedang aktif. Klik menu Contact Æ Contact Options Æ View Profile. Gambar 6.11 Cara melihat informasi pribadi pada orang lain 132 2. Selain cara di atas, Anda juga dapat melakukannya dari halaman Messenger List, caranya klik kanan pada ID kontak, kemudian pilih View Profiles. Gambar 6.12 Menu untuk menampilkan profile 6.1.3 Meminta Detail Kontak dari Seorang Teman Pada latihan sebelumnya, Anda telah belajar bagaimana membuat Contact Details atau dalam bahasa kita kontak detail. Sekarang kita belajar bagaimana jika ingin mengetahui detail kontak terbaru yang dimiliki oleh salah satu teman kita, yaitu dengan cara membuat request atau permintaan kepada mereka. Pada contoh berikut, kami gambarkan secara lengkap, yaitu permintaan yang dilakukan oleh peminta (kom133 puter A), dan apa yang terjadi pada pihak kedua sebagai tujuan (komputer B). Berikut contohnya. 1. Untuk meminta pada salah satu ID kontak yang terdaftar, caranya klik kanan pada ID kontak, pilih Request Contact Details. Gambar 6.13 Menu untuk membuat permintaan kontak detail (A) 2. Cara kedua, dari jendela Instant Message salah satu teman yang terbuka, klik menu Actions Æ Request Contact Details. 3. Dari salah satu cara di atas, pada komputer Anda (pihak pertama) akan mendapatkan informasi permintaan sedang diproses. 4. Sedangkan pada komputer teman Anda (pihak kedua) akan menampilkan pesan konfirmasi bahwa ada seseorang yang melakukan permintaan (Request). 5. Apabila teman Anda mendapatkan konfirmasi tersebut, menu Select Details to Send harus diklik 134 untuk mengambil informasi yang diminta. Konfirmasi ini juga akan Anda temukan saat seseorang melakukan permintaan kepada Anda. Gambar 6.14 Status yang ada pada komputer lawan (B) 6. Selanjutnya Anda (pihak kedua) akan dihadapkan pada jendela Send My Contact Details, yaitu untuk memilih informasi yang akan dikirimkan kepada pihak pertama. Gambar 6.15 Memilih data yang akan dikirimkan (B) 7. Setelah teman (pihak kedua) Anda mengirimkan informasi yang diminta, Anda (pihak pertama) 135 akan mendapatkan jendela berikut. Untuk melihat data yang diminta, dapat diklik tombol Accept. Gambar 6.16 Klik Accept untuk mengambil data (A) 8. Kemudian klik View Contact Details pada konfirmasi yang ditampilkan, maka jendela detail kontak akan segera ditampilkan. Gambar 6.17 Tombol untuk menampilkan kontak (A) Dengan cara di atas, apabila semua permintaan yang kita kirim pada komputer teman diterima, maka informasi yang ditampilkan akan tampak seperti gambar berikut. Gambar 6.18 Hasil detail kontak yang didapat (A) 136 6.1.4 Mengirim Detail Kontak kepada Teman Apabila tidak ada yang meminta, Anda juga dapat mengirim informasi detail kontak pada salah satu ID kontak yang ada. Pekerjaan ini dapat dilakukan apabila Anda memiliki informasi detail kontak yang baru sehingga teman Anda perlu untuk mengetahuinya. 1. Pada komputer pengirim, dari jendela Instant Message yang terbuka, klik Action Æ Send My Contact Details. Gambar 6.19 Menu untuk mengirim detail kontak 2. Selain cara di atas, untuk mendapatkan menu Send My Contact Details, dapat diklik kanan pada salah satu ID kontak yang akan menjadi target pengiriman. 137 Gambar 6.20 Menu untuk mengirim detail kontak 3. Selanjutnya jendela Send My Contact Details akan terbuka, silakan pilih informasi apa saja yang akan dikirimkan dengan cara mencentang pilihan. Gambar 6.21 Jendela untuk memilih informasi yang dikirim 138 4. Pada jendela di atas, apabila ingin mengirim semua informasi kontak, silakan klik/aktifkan Select All. 5. Selanjutnya klik tombol Finish untuk mengirimnya. Seandainya Anda bertindak sebagai ID tujuan, Anda akan mendapatkan konfirmasi pengiriman. Langkah yang perlu Anda lakukan adalah sebagai berikut: 1. Klik menu Accept (Alt+Shift+A) apabila menyetujuinya. Gambar 6.22 Jendela informasi pada ID tujuan 2. Pada komputer penerima harus klik View Contact Details atau tekan (Ctrl+Shift+V) apabila ingin menampilkan detail kontak yang telah diterimanya. Gambar 6.23 Jendela informasi kedua pada ID tujuan 3. Apabila berhasil, informasi yang diterima secara otomatis tersimpan pada jendela Contact Details milik ID yang bersangkutan. 139 Apabila ada beberapa teman yang sangat memerlukan detail kontak terbaru dari Anda, maka dengan cara sebelumnya sangat tidak efektif karena pengiriman dilakukan satu per satu. Sekarang Anda dapat dipermudah dengan cara mengirimkan pada beberapa ID kontak sekaligus. Berikut langkahnya: 1. Dari jendela utama YM, klik menu Actions, kemudian klik submenu Send My Contact Details atau tekan Ctrl+Shift+C dari keyboard. Gambar 6.24 Menu untuk mengirim detail kontak 2. Pada jendela Send My Contact Details yang terbuka, pilihlah semua ID kontak yang akan menjadi target pengiriman. Silakan gunakan tombol Ctrl untuk memilih tiap ID kontak yang akan diblok. Lihat Gambar 6.25. 3. Dari jendela di atas, klik tombol Next untuk melanjutkan proses. 4. Anda sekarang akan dihadapkan pada jendela daftar detail kontak, Anda dapat menentukan informasi mana saja yang akan dikirimkan. 140 Gambar 6.25 Jendela utama untuk memilih ID kontak 5. Setelah informasi kontak dipilih, klik tombol Next untuk melanjutkan. 6. Apabila berhasil, Anda akan mendapatkan konfirmasi. Klik tombol Finish untuk mengakhirinya. Gambar 6.26 Jendela konfirmasi saat pengiriman berhasil 141 6.2 Mengelola ID Anggota dengan Grup Setelah beberapa waktu lamanya aktif menggunakan YM, tentunya Anda sekarang telah memiliki banyak ID kontak dari teman-teman Anda maupun kontak yang baru saja Anda kenal. Dengan banyaknya kontak yang masuk, pasti Anda akan bingung meggunakannya karena namanya mungkin tidak terurut. Mengelola anggota dengan grup adalah solusi yang dapat digunakan. Berikut beberapa hal yang perlu dilakukan. 6.2.1 Membuat Nama Grup Baru Grup adalah metode yang digunakan untuk memisahkan ID kontak berdasarkan kategori atau kelompok tertentu. Berikut langkah membuatnya: 1. Masuklah pada halaman Messenger List (daftar kontak) yang ada pada halaman jendela utama YM. 2. Klik kanan pada salah satu grup yang sudah ada (misalnya Friends), kemudian klik menu Create New Group. 3. Masukkan nama grup baru yang akan dibuat pada jendela Create New Group, kemudian klik tombol OK untuk mengakhirinya. 142 Gambar 6.27 Menu untuk membuat grup baru Gambar 6.28 Jendela untuk menentukan nama grup baru 4. Setelah grup berhasil dibuat, Anda akan segera mendapatkannya pada daftar. Gambar 6.29 Grup keluarga berhasil dibuat 143 6.2.2 Menambah ID Kontak Baru pada Grup Anda dapat menambahkan ID kontak baru pada grup yang telah ada. Tentunya pemilihan grup akan disesuaikan dengan kelompok yang ada. Berikut langkahnya: 1. Pastikan masih berada pada halaman Messenger List dari jendela utama YM. 2. Klik kanan pada salah satu grup yang sudah ada (misalnya Keluarga), kemudian klik menu Add a Contact to Group. Gambar 6.30 Menu untuk menambahkan ID kontak baru 3. Setelah masuk pada jendela Add to Messenger List, masukkan ID kontak yang akan ditambahkan (untuk lebih jelas baca Subbab 3.4), kemudian klik tombol Next. 144 Gambar 6.31 Memasukkan ID kontak teman kita 4. Setelah penambahan kontak selesai, ID kontak yang ditambahkan sudah terlihat pada grup Keluarga. Akan tetapi, kontak ini masih dalam keadaan pending. Gambar 6.32 Hasil penambahan kontak baru 6.2.3 Memindah ID Kontak pada Grup Tertentu Mungkin sebelumnya Anda telah memiliki banyak ID kontak di dalam daftar, tetapi masih menjadi satu dalam grup Friends. Tenang saja, setelah daftar grup yang dibutuhkan dibuat, Anda dapat memindahkan setiap kontak yang telah ada sebelumnya ke dalam kontak baru yang sesuai. Berikut langkahnya: 145 1. Pastikan masih berada pada halaman Messenger List dari jendela utama YM. 2. Untuk memindahkan salah satu ID kontak, lakukan drag menuju grup yang dituju. Caranya klik – tahan klik – pindahkan mouse pada grup – lepaskan klik. Gambar 6.33 Analogi melakukan drag pada ID kontak 3. Apabila berhasil, ID kontak yang dipindah tadi sudah masuk ke dalam grup yang dituju. Berikut contoh hasilnya. Gambar 6.34 Hasil pemindahan ID kontak ke grup Tahukan Anda bahwa YM juga mendukung ID kontak yang dobel di dalam Messenger List sehingga dapat 146 memudahkan memanggil kontak tersebut apabila diperlukan. Berikut langkah yang dapat dilakukan: 1. Pastikan masih berada pada halaman Messenger List dari jendela utama YM. 2. Pindahkan ID kontak yang akan diduplikat, jangan lupa tekan tombol Ctrl sebelum melakukan drag menuju grup yang dituju. Gambar 6.35 Memindahkan dalam bentuk duplikat 3. Dengan cara di atas, Anda akan memiliki dua buah ID kontak yang berada pada nama grup berbeda. Untuk menghubunginya dapat menggunakan salah satunya karena tujuannya sama. Gambar 6.36 Pemindahan kontak berhasil dengan duplikat 147 6.2.4 Mengubah Nama Grup dengan Nama Lain Suatu saat beberapa grup yang sudah ada mungkin tidak sesuai lagi dengan keadaan sekarang. Apabila ada masalah ini, Anda dapat mengubah namanya. Berikut caranya: 1. Pastikan masih berada pada halaman Messenger List dari jendela utama YM. 2. Klik kanan pada salah satu grup yang sudah ada (misalnya Friends), kemudian klik menu Rename Group. Gambar 6.37 Menu untuk mengubah nama grup 3. Setelah masuk pada jendela Rename Group, masukkan nama pengganti grup lama pada kolom New Group Name, kemudian klik tombol OK. Gambar 6.38 Jendela untuk mengubah nama grup 148 4. Berikut contoh hasil perubahan nama grup. Gambar 6.39 Grup Friends berhasil diubah menjadi Teman 6.2.5 Menghapus Grup yang Tidak Terpakai Apabila ada beberapa grup yang sudah kosong dan tidak digunakan lagi, Anda dapat menghapusnya atau mengganti namanya untuk keperluan lain. Untuk menghapus suatu grup, syaratnya adalah sudah tidak ada lagi ID kontak di dalamnya. 1. Pastikan masih berada pada halaman Messenger List dari jendela utama YM. 2. Klik kanan pada salah satu grup yang sudah tidak ada ID kontak, lalu klik menu Delete Group. Gambar 6.40 Menghapus grup yang sudah tidak terpakai 149 3. Saat mendapatkan konfirmasi penghapusan, klik tombol OK untuk menyetujui bahwa grup yang terpilih benar-benar akan dihapus. Gambar 6.41 Konfirmasi saat menghapus grup kosong 6.3 Mengundang Teman Mengaktifkan YM Kami yakin tidak semua pengguna Mail pada Yahoo.Com menggunakan YM untuk chatting, mungkin sebagian masih menggunakan MiRC untuk chatting. Nah, apabila Anda memiliki teman yang hari gini belum mengaktifkan YM, Anda wajib untuk mengajaknya. 6.3.1 Mengundang Seorang Sahabat Berikut langkah mudah yang dapat Anda lakukan untuk mengajak seorang teman, tentu saja untuk bergabung melalui YM. 1. Dari jendela utama YM, klik menu Contacts, kemudian pilih Invite People to Join. Gambar 6.42 Langkah awal mengajak teman 150 2. Sekarang Anda akan dihadapkan pada jendela Invite People to Join. 3. Masukkan alamat email tujuan teman Anda pada kolom To:, kemudian masukkan juga pesan berupa ajakan pada bagian Enter a Personal Message. Gambar 6.43 Memasukkan alamat tujuan dan pesan ajakan 4. Setelah selesai menulis pesan, klik tombol Next untuk melanjutkan. 5. Klik tombol Finish apabila telah selesai. 6.3.2 Mengundang dari Jendela Pesan Selain cara di atas, Anda juga dapat menggunakan alamat email yang didapat dari pesan kiriman teman Anda. Berikut contoh dan langkahnya: 151 1. Misalnya Anda sedang chatting, dan meminta alamat email milik seorang teman yang saat ini belum mengaktifkan YM-nya. 2. Berikut contoh pesan balasan yang disertai dengan alamat email teman kami yang saat ini belum aktif di YM. Gambar 6.44 Chatting balasan beserta alamat email 3. Dari pesan yang masuk, klik pada alamat email. Dengan cara itu, Anda akan mendapatkan menu, kemudian pilih Invite to Messenger. Gambar 6.45 Menu untuk mengajak seorang teman 4. Dengan cara di atas, Anda akan dihadapkan pada jendela Invite People to Join. Lanjutkanlah dengan memasukkan pesan ajakan seperti latihan sebelumnya. 152 6.4 Berbagi ID Kontak dengan Teman Pada bagian ini, Anda akan belajar bagaimana teknik berbagi daftar kontak, baik yang ada pada Messenger List YM Anda atau milik teman Anda. Semuanya akan dibahas secara jelas di sini. Berikut pembahasannya. 6.4.1 Mengirim Daftar Kontak pada Teman Apabila Messenger List Anda telah diatur oleh beberapa grup (misalnya grup TemanSMU, TemanKuliah, TemanKerja, atau yang lainnya), sedangkan ada salah satu anggota grup yang meminta semua daftar ID kontak dalam satu grup tersebut, maka yang perlu Anda lakukan adalah meng-Export. Berikut caranya: 1. Pastikan Anda telah berkomunikasi (Chatting) dengan salah satu teman yang meminta daftar ID kontak. 2. Dari jendela Instant Message, klik pada menu Actions, lalu pilih menu Send My Messenger List. Gambar 6.46 Menu untuk mengirim daftar ID kontak 153 3. Setelah masuk pada jendela Send My Messenger List, pilihlah Id kontak mana saja yang akan dikirimkan, Anda dapat mengirimkan semua kontak di dalam satu grup dengan memberi centang ( ) pada nama grupnya. Gambar 6.47 Jendela utama untuk memilih ID kontak 4. Setelah ID kontak yang akan dikirim terpilih, klik tombol Finish untuk memulai mengirimkannya. 5. Selanjutnya proses pengiriman selesai, pesan akan langsung terlihat oleh YM teman Anda yang menjadi tujuan. 154 Apabila Anda bertindak sebagai komputer kedua, yaitu sebagai orang yang meminta daftar ID kontak dari teman Anda, maka ada beberapa langkah yang harus dilakukan setelah mendapatkan kiriman. 1. Sesaat setelah teman Anda mengirim daftar ID kontak, Anda akan mendapatkan konfirmasi dan pertanyaan seperti gambar berikut. Gambar 6.48 Konfirmasi saat ada daftar kontak dikirim 2. Dari jendela di atas, klik menu View Contacts atau tekan (Alt+Shift+A) apabila ingin menampilkan daftar ID kontak yang dikirim. 3. Sekarang Anda akan dibawa masuk pada jendela Add to Messenger List. Jendela ini berisi daftar ID kontak yang dikirimkan oleh teman. 4. Pilih ID kontak mana saja yang dibutuhkan. Apabila ada yang tidak dibutuhkan, Anda dapat membuangnya dengan menghilangkan tanda centang ( ). 5. Untuk menyimpan daftar id kontak yang ada, klik tombol Next, kemudian Anda akan dihadapkan pada halaman kedua dari Add to Messenger List, di mana Anda harus menempatkan pada Grup tertentu. 155 Gambar 6.49 Jendela berisi daftar ID kontak hasil kiriman 6. Proses selanjutnya sama seperti saat kita menambah ID kontak baru. 6.4.2 Mengimpor Daftar Kontak Saat Anda masuk pada Global Room, maka setiap ID kontak yang diajak ngobrol akan tercatat di dalam Address book. Anda dapat mengambil kembali dan menambahkannya pada Messenger List (daftar kontak) dengan sangat mudah. Berikut caranya: 1. Dari jendela utama YM, dari menu Contacts, klik Import Contacts. Gambar 6.50 Langkah mengimpor daftar ID kontak 156 2. Setelah masuk pada jendela Import Contacts, pilih lokasi data yang datanya akan digunakan, lalu klik tombol Next untuk melanjutkan. Gambar 6.51 Memilih lokasi data 3. Pada halaman kedua, Anda akan disajikan semua ID kontak yang ada di dalam Address book dan belum masuk pada Messenger List. 4. Silakan pilih Id kontak mana saja yang akan diambil, hilangkan tanda centang ( ) apabila ada ID kontak yang tidak diinginkan. Gambar 6.52 Daftar ID kontak yang ditemukan 157 5. Kemudian masukkan nama lengkap atau pengenal Anda pada halaman ketiga. Data ini berfungsi supaya pemilik ID mengetahui bahwa Anda menambahkan Id-nya. Gambar 6.53 Memasukkan nama pengenal kita 6. Pada langkah selanjutnya, Anda akan di bawah pada jendela Add to Messenger List Request. Anda dapat memilih status Online Anda, lalu klik tombol Finish. Gambar 6.54 Jendela permintaan dan pengaturan status Sekarang ID kontak akan masuk pada daftar, tetapi masih dalam status pending, yaitu menunggu persetujuan dari pemilik ID kontak yang kita tambahkan. 158 6.5 Menemukan ID Kontak dari Address Book Apabila Anda memiliki banyak daftar kontak di dalam Messenger List, permasalahan yang terjadi adalah sulitnya menemukan ID kontak salah satu teman. Anda dapat dipermudah untuk menemukan ID kontak seseorang dengan memanfaatkan fasilitas Find pada Address Book (Buku Alamat). 1. Dari jendela utama YM, masuklah pada jendela Address book, yaitu dengan mengklik ikon bergambar ( ) pada toolbar. Gambar 6.55 Mengaktifkan Address book 2. Dalam sesaat Address book akan terbuka dan menampilkan semua ID kontak yang tersimpan di dalamnya. Gambar 6.56 Tampilan Address book 159 3. Untuk mencari data, cobalah masukkan kata kunci pada kolom Find, secara otomatis Address book akan menyaring berdasarkan karakter kunci yang dimasukkan. Gambar 6.57 Contoh mencari data dengan kata “he” 4. Berikut contoh kedua saat kami menuliskan kata “heru” pada kolom Find. Gambar 6.58 Contoh mencari data dengan kata “heru” 5. Setelah ketemu, saat salah satu kontak disentuh dan diklik, Address book akan menampilkan detail kontak yang ada. 160 Gambar 6.59 Data telah diketemukan 6. Dari jendela Address book, apabila ingin berkomunikasi pada salah satu kontak yang ditemukan, silakan klik tombol ( ) yang ada di samping kanan. oooOooo 161