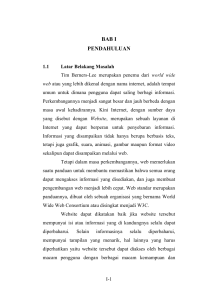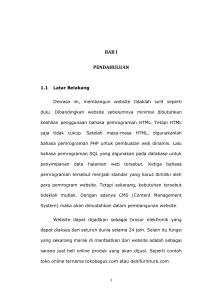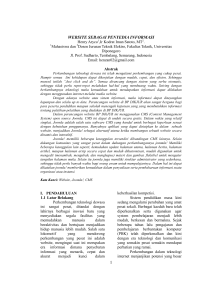1 Perkenalan
advertisement

MEMBANGUN WEBSITE DENGAN CMS JOOMLA 1 Perkenalan “Joomla! is one of the most powerful Open Source Content Management Systems on the planet. It is used all over the world for everything from simple web sites to complex corporate applications. Joomla! is easy to install, simple to manage, and reliable.” – www.joomla.org 1.1 Pengertian CMS(Content Management System) Sebelum Masuk Ke pengertian CMS, kita harus memahami terlebih dahulu pengertian dari Content. Pada dasarnya content adalah sebuah unit informasi yang digunakan untuk membentuk sebuah halaman di website. Dapat terdiri dari apa saja; teks, gambar, video, suara, dan lain sebagainya. Sehingga dari bahasanya CMS dapat diartikan sebagai suatu sistem yang memungkinkan pengguna untuk mengatur isi baik itu berupa tulisan, gambar, video dan lain sebagainya. Karena dalam kaitan dengan website maka dapat disimpulkan pula jika cms memungkinkan pengguna untuk mengatur isi tanpa pengguna tersebut memahami bahasa pemrograman web, baik PHP, HTML, Javascript maupun sistem databasenya. Atau dari sumber lain dikatakan CMS adalah sebuah sistem yang memudahkan proses penciptaan sebuah website dinamis yang kaya akan content, dengan memberikan kemudahan kepada penulis/editor untuk menambah, memperbaharui dan menghapus content yang ada tanpa campur tangan langsung dari webmaster. Sebuah CMS akan membedakan content dari desain, memelihara konsistensi tampilan dan memudahkan pemanfaatan content untuk berbagai keperluan. Dengan menyimpan data di satu tempat, mengontrol hak akses dan alur kerja memperbesar kesempatan pemakai berpartisipasi dalam pengembangan website anda. - www.kyantonius.com 1.2 CMS Joomla Joomla adalah salah satu dari ratusan free CMS yang tersedia di Internet yang memiliki jumlah pengguna yang besar. Kemudahan pengaturan content, dukungan di Internet yang banyak, plugin yang melimpah; merupakan keunggulan CMS Joomla yang membuat Joomla banyak diminati orang. Pada Joomla, setiap halaman dari web memuat bermacam-macam block dari content, block ini disebut juga position. Anda mengatur layout untuk halaman dengan sebuah template, termasuk penempatan banyak block pada halaman web, font, warna, dan background. Lalu Anda menempatkan bermacam-macam module dalam sebuah block. Dan terakhir Anda menambahkan content dan menampilkan pada halaman utama web Anda. – www.idjoomla.com <gambar position dan modul> 2 Software Pendukung Joomla dibangun dengan bahasa pemrograman PHP dimana untuk menjalankan kode yang ditulis dengan bahasa ini diperlukan intepreter PHP yang bekerja dalam suatu web server, CMS ini juga memerlukan aplikasi database MySQL untuk penyimpanan dan pengolahan datanya. Karenanya sebelum joomla dapat di install Aplikasi-aplikasi di atas harus sudah tersedia di komputer. Untuk menjalankan joomla di komputer pribadi ada banyak paket yang menyediakan semua aplikasi diatas untuk komputer kita seperti XAMP, Appserv, dan sebagainya bisa juga dengan menginstal tiap aplikasi (PHP, Web Server, Dan MySQL) sendiri-sendiri. Tapi disini kita akan menggunakan Appserv suatu paket server gratis untuk aplikasi web, yang bisa didapat dari ….. Selain untuk server, kita juga akan membutuhkan aplikasi pengkompresi seperti winrar, alternatif yang bisa digunakan adalah 7zip. Dan untuk menjalankan Web kita juga harus menginstall web browser seperti firefox, opera dan internet eksplorer Proses Instalasi Appserv 1. Download file exe Appserv dan jalankan 2. Halaman welcome akan keluar, langsung klik next 3. Setelah menyetujui License, tentukan letak instalasi, letakkan di tempat yang mudah karena akan sangat kita butuhkan nantinya 4. install semua paket 5. Tentukan nama host, email admin dan port yang digunakan untuk protokol HTTP (default 80) 6. Tentukan password root (nantinya username awal adalah “root” dan password adalah password yang anda masukkan ini) 7. Setelah proses instalasi selesai, jalankan server 8. Klik Finish, server langsung dapat anda coba dengan mengetikkan alamat ”localhost” dari browser anda 3 Instalasi Joomla 1. Download Paket joomla dari Joomla.org, simpan lalu ekstrak di folder /appserv/www 2. Ganti nama folder menjadi “pelatihan” 3. Jalankan browser anda, ketik url /localhost/pelatihan 4. Language :Akan muncul pilihan bahasa, pilih english(US) dan klik next 5. pre-installation check : pastikan setiap item ditandai warna hijau. Lalu klik Next. 6. License : klik next jika sudah paham 7. Database : Konfigurasi database untuk joomla Username disini adalah username dan password database anda (di isikan saat menginstal Appserv), Database name adalah nama database yang ingin anda gunakan sebagai tempat penyimpanan data dari joomla yang akan anda buat. 8. FTP configuration : langsung ketik next saja 9. Main Configuration : gunakan password yang mudah di ingat misal : joomla, lalu klik ”install sample data” agar contoh content disertakan 10. Finish : hapus folder installation di dalam /appserv/latihan, lalu klik siteuntuk melihat situs atau admin untuk masuk ke halaman administrator 11. Joomla sudah terinstall di komputer anda 4 Manajemen Konten Pada Joomla Setelah Anda menginstall CMS Joomla, Anda dapat memulai untuk bekerja dengan content. Versi Joomla saat ini mempunyai hirarki content yang statis : Anda harus membagi content ke dalam tiga hirarki, tidak lebih, tidak kurang. Tiga hirarki itu adalah : Sections, Categories, dan Content/Articles. Sections seperti kontainer yang besar yang berisi semua categories. Categories adalah kontainer yang lebih kecil dan berisi content. Segala teks dan gambar yang tampil pada halaman web adalah content. Anda tak dapat membuat content tanpa memiliki sections dan categories. Sebagai contoh, kita akan membuat sebuah web laboratorium. Hirarkinya sebagai berikut : Section : Profil Category : Tentang Lab Berisi profil dan sejarah Lab Pengurus Susunan Kepengurusan di tiap lab Section : Kegiatan Category : Praktikum Penjelasan dan Aturan2 praktikun Proyek Projek-projek yang biasa ditangani oleh lab Section : Extra Category : Pengumuman Pengumuman bebas, tentang praktikum maupun lab Hiburan Referensi dan sharing film dan hiburan lainnya 1. Untuk mengatur segala macam konfigurasi dari halaman web yang akan dibuat, termasuk manajemen content kita harus masuk sebagai administrator yaitu melaui /localhost/latihan/administrator 2. Masukkan username dan password (username awal :admin, password : joomla) Membuat Section 1. Ikuti gambar dibawah ini untuk masuk ke section manager 2. Pada halaman section manager anda bebas mengedit ataupun menambah section 3. Edit tiap-tiap section 4. Ubah title dan alias dengan “profil”, isikan deskripsi section sesuai dengan pembagian content di atas, lalu klik save. 5. ubah semua section yang ada sesuai dengan section yang kita rencanakan Membuat Kategori untuk tiap-tiap section 1. Ikuti gambar dibawah untuk masuk ke halaman kategori manager 2. Halaman kategori manager 3. Sama dengan pada pembuatan section, ubah categori yang sudah ada agar sesuai dengan rencana kategori yang akan kita buat, jangan lupa pilih section untuk kategori yang anda buat 4. Klik save untuk menyimpan dan kembali ke kategori manager, ubah kategori yang ada sehingga hasil akhirnya adalah sebagai berikut Mengisi Content/Articles 1. Untuk membuat konten anda harus masuk ke article manager, yaitu dengan mengklik 2. Setelah itu kita akan masuk ke halaman article manager Ket : - Title : Judul artikel, klik di judul untuk mengedit artikel - Published : Untuk menampilkan dan menyembunyikan artikel - Front Page : Centang untuk menmpilkan di halaman depan (halaman ”Home”) - Order : Urutan artikel - Access Level : Untuk mengatur siapa yang bisa mengakses, umum atau hanya member saja - Section : Section dari artikel - Category : Kategori dari artikel - Author : Penulis artikel 3. Klik ikon new dan buat kontent baru 4. 5. 6. 7. 8. Isikan artikel dari file txt yang anda dapat Pilih Yes pada published untuk menampilkan aritkel Untuk artikel yang perlu ditampilkan di halaman depan pilih Yes pad Front Page jangan lupa mengisikan section dan category sesuai dengan artikel Untuk menambah gambar klik ikon image (kiri bawah) 9. Pilih gambar set Align lalu klik insert(kanan atas), untuk mengupload gambar klik ikon Browse lalu Start Upload 10. Setelah gambar dimasukkan ke artikel, anda bisa mengubah properties gambar dengan mengklik icon pada article editor 11. Selesaikan mengisi semua artikel, pada kategori manager hasil akhirnya adalah 5 Menu Manager Setelah membuat content yang terstruktur, maka dibutuhkan sebuah link agar end user dapat mengakses informasi yang diinginkan. Untuk mengakses content, user membutuhkan sebuah menu yang berisi link-link untuk dapat mengakses content yang diinginkan. CMS Joomla yang telah terinstall, secara default telah terinstall beberapa menu, yaitu Main Menu, Other Menu, Top Menu, dan User Menu. Kita dapat membuat menu sendiri atau mengedit yang sudah ada. TOP MENU Yang dimaksud dengan menu adalah Main Menu, Top Menu, dan User Menu, sedangkan Home, Features, dll adalah link menu atau item menu. Untuk masuk ke menu manager. - Untuk menambah atau mengurangi menu : Menu Menu Manager. - Untuk menambah atau mengurangi link pada menu : Menu nama_menu Selanjutnya kita akan membuat menu dan link menu yang sesuai dengan web yang akan kita buat 1. Masuk Ke menu manager 2. Klik ikon New, isikan properties menu dan Save 3. Ubah/tambah beberapa menu sehingga hasil akhirnya adalah seperti pada gambar berikut 4. Masuk ke menu manager dari main menu 5. Hapus semua item kecuali Home, Lalu buat item baru dengan mengklik ikon New, Pilih tab articles, lalu pilih salah satu. Keterangan : Archived Article List : Menampilkan artkel yang telah masuk ke archived Article Layout : Menampilkan satu artikel Article Submission Layout: Entry artikel Category Blog Layout : Menampilkan Artikel dalam satu kategori dengan format blog Category List Layout Menampilkan artikel dalam satu kategori dalam format List judul Front Page : Halaman Depan (seperti halaman Home ) Setelah memilih tipe menu pilih artikel atau kategori yang akan ditampilkan 6. Selanjutnya tambahkan menu dan item menu sehingga menjadi seperti pada gambar di bawah ini Profil Lab : Category List Layout (category Laboratorium) Labkom : child item dari Profil Lab, Article Layout Lab Power : Sama seperti Labkom Pengumuman : Category Blog Layout (category pengumuman) Praktikum : Category List Layout (Category Praktikum) 7. Untuk menampilkan Menu-menu yang kita buat di halaman web, sebelumnya kita harus mengaktifkannya terlebih daulu di module manager, karena tiap menu yang kita buat akan dikenali sebagai modul. Untuk masuk ke module manager pilih Extension Module Manager 8. Cari Nama module yang sesuai dengan nama menu yang anda buat, lalu aktifkan ikon published, untuk merubah urutan kita hanya perlu mengganti nomor urut dari modul ini (Jika tampilan berbeda dengan main menu biasanya disebabkan pengaturan CSS dari template anda, agar sama buka editor modul main menu, lihat di kolom suffix, copy lalu paste di komlom suffix di editor modul menu yang anda buat) 6 Manajemen Template Template dapat dianalogikan seperti “themes” pada OS Microsoft Windows, jadi yang bertanggung jawab pada tampilan web Anda. Pada template biasanya terdapat sebuah file index.php yang mendefinisikan tampilan secara umum semua halaman web dan file css (cascading style sheet) yang mendefinisikan format dari halaman web. 1. Akses ke halaman Template Manager : Extension Template Manager 2. Untuk mempreview template yang akan digunakan, arahkan mouse ke atas link template. 3. Untuk menggunakan template yang Anda inginkan, pilih templatenya lalu klik icon Default. Menambah Template Di joomla 1.5 template juga dianggap sebagai ekstension, karena itu cara menginstall template juga sama dengan cara menginstal modul, komponen atau plugin yaitu dengan memilih Extension Install/Unistall Lalu klik tombol browse, pilih template yang akan kita install (berupa file rar/zip), lalu klik Upload File & Install, Untuk mengaktifkan template yang baru kita install ini masuk ke template manager dan set template ini sebagai template default. Lalu klik ikon Preview di kanan atas untuk melihat hasilnya. 7 Menambah Fitur Joomla (Komponen, Module) Module, Component, atau Plug-in adalah Exstension bagi web Joomla Anda sehingga dapat menambah feature-feature bagi web Joomla Anda. Menu-menu yang pernah Anda buat, sebenarnya adalah module Joomla. Fasilitas Login Form, Search, Polls; adalah plug-in Joomla, yaitu Module. Jadi Module adalah tambahan yang tampak di front-end web. Sedangkan Component adalah tambahan yang berada di back-end web. Salah satu fungsinya, yaitu mengatur konfigurasi dari module. Misalnya membuat list pertanyaan pada module Polls. Sedangkan plug-in terintegrasi dengan content, sehingga dapat menambah feature dari content itu. Contoh yang paling jelas adalah editor untuk membuat suatu content, sehingga content dapat dibuat layaknya editor Microsoft Word dengan tampilan WYSIWYG. Nama Plugin itu adalah MCE Editor. Jadi suatu Extension bisa saja terdiri ketiga Extension, yaitu Component, Module, dan Plugin. Atau hanya salah satu dari ketiganya saja. Informasi plugin Joomla: extensions.joomla.org Instalasi Komponen 1. Seperti pada instalasi template, masuk ke Extension Install/Uninstall 2. Klik Browse dan pilih Componen yang akan di install pada contoh disini kita akan menggunakan komponen com_profiler, yaitu komponen yang menambahkan fitur cummunity builder pada joomla 3. pilih upload file & install, tunggu sampai instalasi selesai 4. Selanjutnya kita bisa mengakses komponen ini melalui tab Components Community Builder 5. Selanjutnya kita ubah Item menu di User Menu dengan nama Your Detail untuk menampilkan Profil dari user, Profil user ini merupakan fitur yang dihasilkan oleh komponen Community Builder ini. Masuk ke Menu Manager dari User Menu edit item Your Detail ubah tipenya menjadi Community Builder User Profile 6. Sekarang buka halaman web lalu login di login form dengan user admin, klik menu Your Detail Menambah Modul Sekarang kita akan menambah modul yang berhubungan dengan component comunity builder yang telah kita install yaitu mod_CB_login modul ini berfungsi untuk mengubah login form menjadi lebih kaya fitur, dimana bisa menapilkan foto user, pesan baru dan lain sebagainya. 1. Untuk menginstall sekali lagi masuk ke Install/Uninstall, install modul yang telah disediakan, setalah itu masuk ke module manager dan cari componen bernama login 2. Aktifkan CB Login dan Non aktifkan Login Form, klik CB Login Set Show avatar when logged-in ke Show Always 3. Sekarang lihat lagi halaman web kita dan login sebagai admin 8 Back Up dan Restore Database Backup database 1. Akses : localhost/phpmyadmin 2. Pilih Database yang telah Anda buat 3. Maka akan muncul tampilan seperti di bawah. Dan untuk membackupnya (Eksport) klik pada tab Eksport. 4. Klik pada link Select All. 5. Beri tanda cek pada opsi Save as file. 6. Beri nama file databasenya pada field File name template. 7. Klik Go untuk menyimpan file database pada harddisk. Maka akan muncul kotak dialog seperti berikut lalu klik Save dan simpan di lokasi yang diinginkan. Database memuat semua informasi tentang web seperti content, nama template dan plugin (component, module, dan mambot) yang terinstall, user teregistrasi, dan lainnya. Tetapi tidak menyimpan file-file web seperti file plugin (component, module, dan mambot), image, atau file lainnya. Restore Database 1. Akses : localhost/phpmyadmin 2. Pilih Database yang diinginkan. Sebelum merestore (import) database yang kita inginkan, database yang lama harus dihilangkan terlebih dahulu. 3. Untuk menghilangkan database lama, klik Check All 4. Pilih opsi Drop. 5. Klik Yes. 6. Klik pada tab Import. 7. Pilih database yang dinginkan (klik Choose). Pastikan ekstensinya .sql. 8. Dan klik Go.