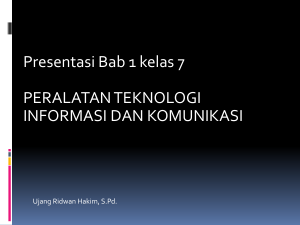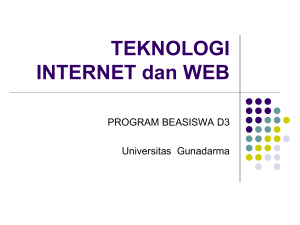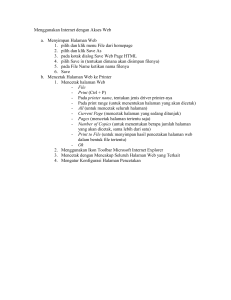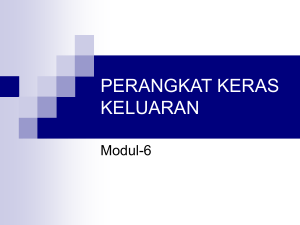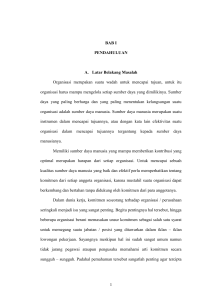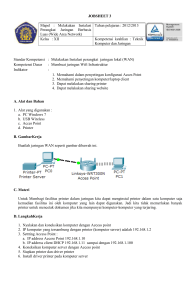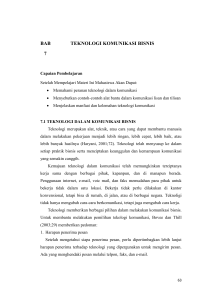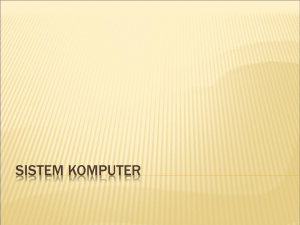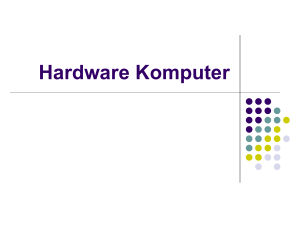Untitled
advertisement

HP Officejet 7110 Format Lebar Panduan Pengguna Informasi Hak Cipta Maklumat Hewlett-Packard Company Pengakuan © 2014 Copyright Hewlett-Packard Development Company, L.P. Informasi yang terdapat dalam dokumen ini dapat berubah tanpa pemberitahuan. Edisi 2, 1/2014 Hak cipta dilindungi undang-undang. Dilarang memperbanyak, mengadaptasi, atau menerjemahkan materi ini tanpa mendapat izin tertulis sebelumnya dari Hewlett-Packard, kecuali sejauh yang diperbolehkan di bawah undang-undang hak cipta. Microsoft, Windows, Windows XP, Windows Vista, Windows 7, dan Windows 8 adalah merek dagang terdaftar di AS dari Microsoft Corporation. Satu-satunya jaminan untuk produk dan layanan HP dijelaskan dalam pernyataan jaminan tersurat yang menyertai produk dan layanan tersebut. Tidak ada satupun dalam dokumen ini yang dapat dianggap sebagai jaminan tambahan. HP tidak bertanggung jawab atas kesalahan teknis atau editorial ataupun kekurangan yang terdapat dalam dokumen ini. Simbol ENERGY STAR dan ENERGY STAR adalah merek terdaftar di AS. Informasi keselamatan Perhatikan selalu tindakan pencegahan dasar saat menggunakan produk ini untuk mengurangi risiko cedera akibat terbakar atau sengatan listrik. 1. Bacalah dan pahami seluruh petunjuk dalam dokumentasi yang menyertai printer. 2. Perhatikan semua tanda peringatan dan petunjuk pada produk. 3. Cabut kabel daya produk ini dari stopkontak sebelum membersihkan. 4. Jangan memasang atau menggunakan produk ini di dekat air atau saat Anda basah. 5. Pasang produk pada permukaan yang stabil. 6. Pasang produk di tempat yang aman, di mana kabel listrik tidak mudah terinjak dan cepat rusak atau menyebabkan orang tersandung. 7. Jika produk tidak bekerja secara normal, lihat Merawat printer pada hal. 18. 8. Di dalamnya tidak ada bagian yang dapat diperbaiki oleh pengguna. Serahkan perbaikan kepada petugas layanan yang ahli. Isi 1 Memulai ............................................................................................................................................................ 1 Aksesibilitas .......................................................................................................................................... 2 HP EcoSolutions (Ekosolusi HP) .......................................................................................................... 3 Mengatur Daya .................................................................................................................... 3 Mengoptimalkan bahan suplai cetak ................................................................................... 4 Mengenal komponen printer ................................................................................................................. 5 Tampilan depan ................................................................................................................... 5 Area bahan suplai pencetakan ............................................................................................ 5 Panel kontrol ........................................................................................................................ 6 Tampilan belakang .............................................................................................................. 6 Memilih kertas cetak ............................................................................................................................. 8 Kertas-kertas yang direkomendasikan untuk pencetakan ................................................... 8 Kertas-kertas yang direkomendasikan untuk mencetak foto ............................................... 9 Tips memilih dan menggunakan kertas ............................................................................. 10 Memuatkan kertas .............................................................................................................................. 11 Memuatkan kertas berukuran standar ............................................................................... 11 Memuatkan amplop ........................................................................................................... 12 Memuatkan kartu dan kertas foto ...................................................................................... 12 Memuatkan kertas berukuran tersuaikan .......................................................................... 13 Mematikan printer ............................................................................................................................... 14 Memperbarui printer ........................................................................................................................... 15 Memasang aksesori ........................................................................................................................... 16 Memasang aksesori pencetakan dua sisi otomatis (duplekser) ........................................ 16 Mengaktifkan aksesori melalui driver printer ..................................................................... 16 Untuk mengaktifkan aksesori (Windows) .......................................................... 16 Untuk mengaktifkan aksesori (Mac OS X) ........................................................ 17 Merawat printer .................................................................................................................................. 18 Membersihkan bagian luar ................................................................................................ 18 Mengembalikan pengaturan standar pabrik ...................................................................... 18 Membuka perangkat lunak printer HP (Windows) .............................................................................. 19 IDWW v 2 Mencetak ........................................................................................................................................................ 20 Mencetak dokumen ............................................................................................................................ 21 Mencetak dokumen (Windows) ......................................................................................... 21 Mencetak dokumen (Mac OS X) ........................................................................................ 21 Mencetak brosur ................................................................................................................................. 22 Mencetak brosur (Windows) .............................................................................................. 22 Mencetak brosur (Mac OS X) ............................................................................................ 22 Mencetak amplop ............................................................................................................................... 24 Mencetak pada amplop (Windows) ................................................................................... 24 Mencetak pada amplop (Mac OS X) .................................................................................. 24 Mencetak foto ..................................................................................................................................... 26 Mencetak foto pada kertas foto (Windows) ....................................................................... 26 Mencetak foto pada kertas foto (Mac OS X) ...................................................................... 26 Mencetak pada kertas khusus atau berukuran tersuaikan ................................................................. 28 Mencetak pada kertas khusus atau berukuran tersuaikan (Mac OS X) ............................ 28 Menyiapkan ukuran tersuaikan (Mac OS X) ...................................................................... 29 Mencetak dokumen atau foto tanpa batas tepi .................................................................................. 30 Mencetak dokumen atau foto tanpa batas tepi (Windows) ................................................ 30 Mencetak dokumen atau foto tanpa batas tepi (Mac OS X) .............................................. 30 Mencetak pada kedua sisi (dupleks) .................................................................................................. 32 Melakukan pencetakan bolak-balik (Windows) .................................................................. 32 Melakukan pencetakan bolak-balik (Mac OS X) ................................................................ 32 Tips berhasil mencetak ...................................................................................................................... 34 3 HP ePrint ......................................................................................................................................................... 37 Menyiapkan HP ePrint ........................................................................................................................ 38 Menyiapkan HP ePrint menggunakan server web tertanam ............................................. 38 Menyiapkan HP ePrint menggunakan perangkat lunak printer HP ................................... 38 Menggunakan HP ePrint .................................................................................................................... 40 Mencetak menggunakan HP ePrint ................................................................................... 40 Mencari alamat email printer ............................................................................................. 40 Mematikan HP ePrint ......................................................................................................... 40 Menghapus Layanan Web ................................................................................................................. 42 4 Menangani kartrid tinta ................................................................................................................................... 43 Informasi tentang kartrid tinta dan kepala cetak ................................................................................. 44 Memeriksa perkiraan level tinta .......................................................................................................... 45 Mencetak hanya dengan tinta hitam atau tinta warna ........................................................................ 46 Mengganti kartrid tinta ........................................................................................................................ 47 Menyimpan bahan suplai pencetakan ................................................................................................ 49 vi IDWW Penyimpanan informasi penggunaan anonim .................................................................................... 50 5 Mengatasi masalah ......................................................................................................................................... 51 Dukungan HP ..................................................................................................................................... 52 Mendapatkan dukungan elektronik .................................................................................... 52 Dukungan HP melalui telepon ........................................................................................... 53 Sebelum Anda menghubungi ............................................................................ 53 Jangka waktu dukungan telepon ....................................................................... 53 Nomor telepon dukungan .................................................................................. 54 Setelah jangka waktu dukungan telepon .......................................................... 55 Tips dan sumber rujukan untuk mengatasi masalah umum ............................................................... 56 Mengatasi masalah printer ................................................................................................................. 57 Printer tiba-tiba mati ........................................................................................................... 57 Penyetelan tidak berhasil ................................................................................................... 57 Printer tidak merespons (tidak ada yang dicetak) .............................................................. 57 Printer mencetak dengan lambat ....................................................................................... 58 Solusi 1: Gunakan pengaturan kualitas cetak yang lebih rendah ..................... 58 Solusi 2: Periksa level tinta ............................................................................... 58 Solusi 3: Hubungi dukungan HP ....................................................................... 59 Printer mengeluarkan suara bising yang tidak biasa ......................................................... 59 Halaman kosong atau tercetak sebagian .......................................................................... 59 Ada yang hilang atau salah pada halaman ........................................................................ 60 Penempatan teks atau gambar salah ................................................................................ 60 Mengatasi masalah kualitas cetak ..................................................................................................... 62 Solusi 1: Pastikan Anda menggunakan kartrid tinta HP asli. ............................................. 62 Solusi 2: Periksa level tinta ................................................................................................ 62 Solusi 3: Periksa kertas yang dimuatkan pada baki masukan ........................................... 63 Solusi 4: Periksa jenis kertas ............................................................................................. 63 Solusi 5: Periksa pengaturan cetak ................................................................................... 63 Solusi 6: Mencetak dan mengevaluasi laporan kualitas cetak .......................................... 64 Solusi 7: Hubungi dukungan HP ........................................................................................ 65 Mengatasi masalah pengumpanan kertas ......................................................................................... 67 Mengatasi masalah menggunakan HP ePrint dan situs web HP ....................................................... 69 Mengatasi masalah menggunakan HP ePrint ................................................................... 69 Mengatasi masalah menggunakan situs web HP .............................................................. 70 Mengkonfigurasi perangkat lunak firewall agar dapat mendukung printer ......................................... 71 Mengatasi masalah manajemen printer ............................................................................................. 72 Server web tertanam tidak dapat dibuka ........................................................................... 72 Mengatasi masalah jaringan .............................................................................................................. 74 Mengatasi masalah jaringan Ethernet ............................................................................... 74 Mengatasi masalah nirkabel .............................................................................................. 74 IDWW vii Mengatasi masalah dasar nirkabel ................................................................... 75 Mengatasi masalah lanjutan nirkabel ................................................................ 76 Langkah 1: Pastikan komputer Anda terhubung ke jaringan ............ 76 Langkah 2: Pastikan printer terhubung ke jaringan .......................... 78 Langkah 3: Pastikan komputer tidak tersambung ke jaringan VPN (Virtual Private Network) .......................................................... 79 Langkah 4: Pastikan printer terhubung dan dalam kondisi siap ....... 80 Langkah 5: Pastikan printer HP berlabel (Jaringan) telah diset sebagai printer standar (hanya Windows) ........................................ 80 Langkah 6: Periksa apakah perangkat lunak firewall memblokir komunikasi ........................................................................................ 81 Setelah mengatasi masalah .............................................................................. 81 Mengeset Ulang Pengaturan Jaringan Printer ................................................................... 82 Mengatasi masalah instalasi .............................................................................................................. 83 Saran instalasi perangkat keras ........................................................................................ 83 Saran instalasi perangkat lunak HP ................................................................................... 83 Memahami Laporan Status Printer ..................................................................................................... 85 Memahami halaman konfigurasi jaringan ........................................................................................... 87 Perawatan kepala cetak ..................................................................................................................... 90 Membersihkan kepala cetak .............................................................................................. 90 Menyetel kepala cetak ....................................................................................................... 91 Menghapus dan menginstal ulang perangkat lunak HP ..................................................................... 92 Mengatasi kertas macet ..................................................................................................................... 94 Mengatasi kertas macet ..................................................................................................... 94 Mencegah kertas macet .................................................................................................... 95 Referensi lampu panel kontrol ............................................................................................................ 97 Apendiks A Informasi teknis ............................................................................................................................. 103 Informasi jaminan ............................................................................................................................. 104 Pernyataan jaminan terbatas Hewlett-Packard ............................................................... 104 Informasi jaminan kartrid tinta .......................................................................................... 105 Spesifikasi printer ............................................................................................................................. 106 Spesifikasi fisik ................................................................................................................ 106 Fitur dan kapasitas produk .............................................................................................. 106 Spesifikasi prosesor dan memori ..................................................................................... 107 Persyaratan sistem .......................................................................................................... 107 Spesifikasi protokol jaringan ............................................................................................ 107 Spesifikasi server web tertanam ...................................................................................... 107 Spesifikasi kertas ............................................................................................................. 108 Memahami spesifikasi kertas yang didukung .................................................. 108 Memahami ukuran yang didukung ................................................. 108 viii IDWW Memahami jenis dan bobot kertas yang didukung ......................... 111 Mengeset margin minimum ............................................................................. 111 Petunjuk untuk mencetak pada kedua sisi halaman ....................................... 112 Resolusi cetak ................................................................................................................. 113 Spesifikasi HP ePrint dan situs web HP .......................................................................... 113 Spesifikasi HP ePrint ....................................................................................... 113 Spesifikasi situs web HP ................................................................................. 114 Spesifikasi lingkungan ..................................................................................................... 114 Spesifikasi listrik .............................................................................................................. 114 Spesifikasi emisi akustik .................................................................................................. 114 Informasi pengaturan ....................................................................................................................... 116 Nomor pengaturan model ................................................................................................ 116 Maklumat FCC ................................................................................................................. 117 Maklumat untuk pengguna di Korea ................................................................................ 117 Maklumat kepatuhan terhadap VCCI (Kelas B) untuk pengguna di Jepang ................... 118 Maklumat tentang kabel daya untuk pengguna di Jepang .............................................. 118 Maklumat emisi kebisingan untuk di Jerman ................................................................... 118 Deklarasi GS (Jerman) .................................................................................................... 118 Maklumat Pengaturan Uni Eropa ..................................................................................... 118 Informasi pengaturan untuk produk nirkabel ................................................................... 119 Paparan terhadap radiasi frekuensi radio ....................................................... 120 Maklumat untuk pengguna di Brasil ................................................................ 120 Maklumat untuk pengguna di Canada ............................................................ 121 Maklumat untuk pengguna di Taiwan ............................................................. 121 Maklumat untuk pengguna di Meksiko ............................................................ 122 Maklumat untuk pengguna di Jepang ............................................................. 122 Program pengelolaan produk berwawasan lingkungan ................................................................... 123 Penggunaan kertas .......................................................................................................... 123 Plastik .............................................................................................................................. 123 Lembar data keamanan bahan ........................................................................................ 123 Program daur ulang ......................................................................................................... 124 Program daur ulang bahan suplai HP inkjet .................................................................... 124 Pembuangan limbah perangkat oleh pengguna di lingkungan rumah tangga di Uni Eropa ............................................................................................................................... 125 Pemakaian daya .............................................................................................................. 125 Bahan Kimia .................................................................................................................... 126 Informasi baterai .............................................................................................................. 126 Pembuangan baterai di Taiwan ...................................................................... 126 Maklumat untuk pengguna di California .......................................................... 126 Maklumat tentang pembuangan baterai di Belanda ........................................ 127 Maklumat RoHS (khusus Cina) ....................................................................................... 127 IDWW ix Maklumat RoHS (khusus Ukraina) .................................................................................. 127 Lisensi pihak ketiga .......................................................................................................................... 128 Apendiks B Bahan suplai dan aksesori HP ..................................................................................................... 139 Memesan bahan suplai pencetakan secara online .......................................................................... 140 Bahan suplai ..................................................................................................................................... 141 Kartrid tinta ...................................................................................................................... 141 kertas HP ......................................................................................................................... 141 Apendiks C Setup jaringan .............................................................................................................................. 142 Mengubah pengaturan dasar jaringan ............................................................................................. 143 Melihat dan mencetak pengaturan jaringan ..................................................................... 143 Mengaktifkan atau menonaktifkan radio nirkabel ............................................................ 143 Mengubah pengaturan lanjutan jaringan .......................................................................................... 144 Mengeset kecepatan link ................................................................................................. 144 Melihat alamat IP ............................................................................................................. 144 Melihat pengaturan IP ...................................................................................................... 144 Mengeset ulang pengaturan jaringan .............................................................................. 145 Menyiapkan printer untuk komunikasi nirkabel ................................................................................ 146 Sebelum mulai ................................................................................................................. 146 Menyiapkan printer pada jaringan nirkabel ...................................................................... 146 Menyiapkan printer menggunakan perangkat lunak printer HP ...................... 147 Menyiapkan printer menggunakan WPS (Setup Wi-Fi Berproteksi) ............... 147 Menyiapkan printer menggunakan EWS (Server Web Tertanam) .................. 148 Mengubah jenis koneksi .................................................................................................. 148 Untuk mengubah koneksi dari Ethernet ke nirkabel ........................................ 149 Untuk mengubah koneksi dari USB ke nirkabel .............................................. 149 Untuk mengubah koneksi dari nirkabel ke USB atau Ethernet ....................... 149 Mengetes koneksi nirkabel .............................................................................................. 150 Pedoman untuk memastikan keamanan jaringan nirkabel .............................................. 150 Penjelasan umum tentang pengaturan keamanan ......................................... 150 Menambahkan alamat perangkat keras ke router nirkabel (penyaringan MAC) ............................................................................................................... 150 Untuk menambahkan alamat perangkat keras ke router nirkabel atau titik akses nirkabel .................................................................. 151 Pedoman keamanan nirkabel lainnya ............................................................. 151 Pedoman untuk mengurangi interferensi pada jaringan nirkabel .................................... 151 Pencetakan langsung nirkabel HP ................................................................................................... 153 Mengaktifkan pencetakan langsung nirkabel HP ............................................................. 153 Mencetak dari perangkat mobile berkemampuan nirkabel .............................................. 154 Mencetak dari komputer berkemampuan nirkabel ........................................................... 154 x IDWW Mencetak dari komputer berkemampuan nirkabel (Windows) ........................ 154 Mencetak dari komputer berkemampuan nirkabel (Mac OS X) ...................... 155 Apendiks D Aplikasi manajemen printer .......................................................................................................... 156 Kotak Alat (Windows) ....................................................................................................................... 157 Membuka Kotak Alat ........................................................................................................ 157 HP Utility (Mac OS X) ....................................................................................................................... 158 Untuk membuka HP Utility ............................................................................................... 158 Server web tertanam ........................................................................................................................ 159 Tentang cookie ................................................................................................................ 159 Untuk membuka server web tertanam ............................................................................. 159 Apendiks E Bagaimana caranya? .................................................................................................................... 161 Apendiks F Kesalahan (Windows) ................................................................................................................... 162 Level tinta rendah ............................................................................................................................. 164 Masalah Kartrid ................................................................................................................................ 165 Mengganti kartrid tinta ...................................................................................................................... 166 Kertas Tidak Sesuai ......................................................................................................................... 167 Ayunan kartrid tidak dapat bergerak ................................................................................................ 168 Kertas Macet .................................................................................................................................... 169 Printer kehabisan kertas ................................................................................................................... 170 Koneksi Printer Terputus .................................................................................................................. 171 Printer Terhenti Sementara .............................................................................................................. 172 Dokumen tidak berhasil dicetak ....................................................................................................... 173 Printer gagal berfungsi ..................................................................................................................... 174 Penutup atau pintu terbuka .............................................................................................................. 175 Kartrid tinta yang telah dipakai sebelumnya dalam keadaan terpasang .......................................... 176 Kartrid tinta kosong .......................................................................................................................... 177 Kartrid tinta gagal berfungsi ............................................................................................................. 178 Pemutakhiran bahan suplai printer ................................................................................................... 179 Pemutakhiran bahan suplai printer berhasil ..................................................................................... 180 Masalah pemutakhiran bahan suplai printer .................................................................................... 181 Kartrid tinta non-HP terpasang ......................................................................................................... 182 Dengan menggunakan Kartrid HP Asli, ada Hadiah yang bisa didapat ........................................... 183 Informasi Kartrid Tiruan .................................................................................................................... 184 Kartrid Bekas, Isi Ulang, atau Tiruan Telah Terdeteksi .................................................................... 185 Menggunakan kartrid SETUP ........................................................................................................... 186 Jangan gunakan kartrid SETUP ....................................................................................................... 187 Tidak cukup tinta saat penyalaan ..................................................................................................... 188 IDWW xi Hanya menggunakan tinta hitam? .................................................................................................... 189 Hanya menggunakan tinta warna? ................................................................................................... 190 Kartrid tinta tidak kompatibel ............................................................................................................ 191 Tidak Dapat Berkomunikasi dengan Printer ..................................................................................... 192 Sensor tinta gagal berfungsi ............................................................................................................. 193 Peringatan sensor tinta .................................................................................................................... 194 Masalah pada persiapan printer ....................................................................................................... 195 Kartrid warna kehabisan tinta ........................................................................................................... 196 Kartrid warna kehabisan tinta ........................................................................................................... 197 Masalah dengan sistem tinta ............................................................................................................ 198 Indeks ............................................................................................................................................................... 199 xii IDWW 1 Memulai Panduan ini memberikan penjelasan tentang cara menggunakan printer dan mengatasi masalah. ● Aksesibilitas ● HP EcoSolutions (Ekosolusi HP) ● Mengenal komponen printer ● Memilih kertas cetak ● Memuatkan kertas ● Mematikan printer ● Memperbarui printer ● Memasang aksesori ● Merawat printer ● Membuka perangkat lunak printer HP (Windows) CATATAN: Jika Anda menggunakan printer dengan komputer berbasis Windows XP Starter Edition, Windows Vista Starter Edition, Windows 7 Starter Edition, atau Windows 8 Starter Edition, sejumlah fitur mungkin tidak akan tersedia. Untuk informasi lebih lanjut, lihat Persyaratan sistem pada hal. 107. IDWW 1 Aksesibilitas Printer ini dilengkapi sejumlah fitur yang memudahkan para penyandang cacat mengaksesnya. Visual Perangkat lunak HP yang diberikan bersama printer ini dapat diakses oleh pengguna dengan cacat penglihatan atau kemampuan melihat terbatas, yakni dengan menggunakan pilihan dan fitur aksesibilitas sistem operasi. Perangkat lunak ini juga mendukung teknologi penunjang terbaik seperti pembaca layar, pembaca Braille, dan aplikasi suara-ke-teks. Bagi pengguna yang buta warna, tombol dan tab berwarna yang digunakan dalam perangkat lunak HP telah dilengkapi teks sederhana atau label ikon yang mewakili fungsi yang bersangkutan. Mobilitas Untuk pengguna dengan keterbatasan gerak, fungsi perangkat lunak HP dapat dijalankan melalui perintah keyboard. Perangkat lunak HP juga mendukung pilihan aksesibilitas Windows seperti tombol stik (StickyKey), tombol pengalih (ToggleKey), tombol filter (FilterKey), dan tombol mouse (MouseKey). Pintu printer, tombol, baki dan pemandu kertas dapat dioperasikan oleh pengguna dengan kekuatan dan jangkauan terbatas. Dukungan Untuk informasi lebih lanjut tentang aksesibilitas printer ini dan komitmen HP terhadap aksesibilitas produk, kunjungi situs web HP di www.hp.com/accessibility. Untuk informasi aksesibilitas Mac OS X, kunjungi situs web Apple di www.apple.com/accessibility. 2 Bab 1 Memulai IDWW HP EcoSolutions (Ekosolusi HP) HP berkomitmen untuk membantu Anda mengoptimalkan pengurangan dampak lingkungan akibat penggunaan produk, dan memberdayakan Anda untuk melakukan kegiatan pencetakan secara bertanggung jawab, baik di rumah maupun di kantor. Untuk informasi lebih detail tentang pedoman ramah lingkungan yang diikuti HP selama proses produksi, lihat Program pengelolaan produk berwawasan lingkungan pada hal. 123. Untuk informasi lebih lanjut tentang program-program ramah lingkungan HP, kunjungi www.hp.com/ecosolutions. Bagian ini berisi topik berikut: ● Mengatur Daya ● Mengoptimalkan bahan suplai cetak Mengatur Daya Untuk menghemat listrik, printer ini hadir dengan dilengkapi fitur berikut: Mode tidur Penggunaan daya berkurang saat dalam mode Tidur. Setelah proses setup awal, printer akan memasuki mode Tidur setelah 5 menit tidak ada aktivitas. Untuk mengubah pengaturan ini, lakukan langkah-langkah berikut: 1. Buka EWS. Untuk informasi lebih lanjut, lihat Server web tertanam pada hal. 159. 2. Klik tab Settings (Pengaturan). 3. Di bagian Power Management (Pengaturan Daya), klik Energy Save Mode (Mode Hemat Energi), kemudian tentukan pilihan yang diinginkan. 4. Klik Apply (Terapkan). Pematian Otomatis Pematian Otomatis diaktifkan secara otomatis sejak pertama kali printer dinyalakan. Jika Pematian Otomatis aktif, printer secara otomatis akan mati setelah 8 jam tidak ada aktivitas untuk membantu mengurangi penggunaan energi. Pematian Otomatis secara otomatis akan dinonaktifkan saat printer melakukan koneksi jaringan nirkabel atau koneksi jaringan Ethernet (bila didukung). Anda dapat mengubah pengaturan Pematian Otomatis dari perangkat lunak printer. Setelah mengubah pengaturan, printer akan menyimpan pengaturan yang telah Anda pilih. Pematian Otomatis akan mematikan printer seutuhnya, sehingga Anda harus menggunakan tombol daya untuk menyalakan kembali printer. Windows: Buka kotak alat. (Untuk informasi lebih lanjut, lihat Membuka Kotak Alat pada hal. 157.) Pada tab Advanced Settings (Pengaturan Lanjutan), klik Change (Ubah), lalu pilih lamanya waktu yang dibutuhkan. Mac OS X: Buka HP Utility. (Untuk informasi lebih lanjut, lihat HP Utility (Mac OS X) pada hal. 158.) Di bagian Printer Settings (Pengaturan Printer), klik Power Management (Pengaturan Daya), lalu pilih lama waktu yang diinginkan. IDWW HP EcoSolutions (Ekosolusi HP) 3 TIPS: Jika Anda tengah mencetak melalui jaringan nirkabel atau yang tersambung ke Ethernet, Pematian Otomatis harus dinonaktifkan untuk memastikan pekerjaan cetak Anda tidak hilang. Bahkan jika Pematian Otomatis dinonaktifkan, printer akan memasuki mode Tidur setelah 5 menit tidak ada aktivitas untuk membantu mengurangi penggunaan energi. CATATAN: Mode Tidur dan fitur Pematian Otomatis printer tidak akan tersedia untuk sementara jika satu atau beberapa kartrid tinta tidak terpasang. Setelah kartrid dipasang kembali, fitur ini akan kembali aktif. PERHATIAN: HP menyarankan Anda agar segera mengganti kartrid yang tidak terpasang untuk mencegah masalah kualitas cetak dan kemungkinan penggunaan tinta ekstra atau kerusakan pada sistem tinta. Jangan pernah mematikan printer jika kartrid tinta tidak terpasang. Mengoptimalkan bahan suplai cetak Untuk mengoptimalkan bahan suplai cetak, seperti tinta dan kertas, cobalah langkah berikut: 4 ● Daur ulang kartrid tinta asli HP bekas melalui Mitra Planet HP. Untuk informasi lebih lanjut, kunjungi www.hp.com/recycle. ● Optimalkan penggunaan kertas dengan mencetak pada kedua sisi kertas. Jika printer memiliki aksesori pencetakan dua sisi otomatis HP (duplekser), lihat Mencetak pada kedua sisi (dupleks) pada hal. 32. Jika tidak, Anda dapat mencetak halaman bernomor ganjil terlebih dahulu, membalik halaman, kemudian mencetak halaman bernomor genap. ● Hemat penggunaan tinta dan kertas saat mencetak konten web dengan HP Smart Print. Untuk informasi lebih lanjut, kunjungi www.hp.com/go/smartprint. ● Ubah mode cetak ke pengaturan draf. Pengaturan draf menggunakan sedikit tinta. ● Jangan bersihkan kepala cetak jika tidak perlu, karena tindakan ini akan membuang-buang tinta dan memperpendek masa pakai kartrid. Bab 1 Memulai IDWW Mengenal komponen printer Bagian ini berisi topik berikut: ● Tampilan depan ● Area bahan suplai pencetakan ● Panel kontrol ● Tampilan belakang Tampilan depan 1 Pintu akses kartrid tinta 2 Baki masukan 3 Pemandu kertas 4 Pemanjang baki 5 Baki keluaran 6 Tombol dan lampu Daya Area bahan suplai pencetakan 1 IDWW Pintu akses kartrid tinta Mengenal komponen printer 5 2 Kartrid tinta 3 Unit kepala cetak CATATAN: Bahan suplai pencetakan harus senantiasa tersedia pada printer agar tidak terjadi masalah kualitas cetak maupun kerusakan kepala cetak. Jangan keluarkan bahan suplai dari printer untuk waktu yang lama. Jangan matikan printer bila kartrid tidak terpasang. Panel kontrol Untuk informasi lebih lanjut, lihat Referensi lampu panel kontrol pada hal. 97. 1 Tombol dan lampu ePrint 2 Lampu Ethernet 3 Tombol 4 Informasi Jaringan tombol 5 Tombol Batal 6 Tombol dan lampu Lanjutkan 7 Lampu Peringatan 8 Lampu kartrid tinta 9 Tombol dan lampu Daya dan lampu Nirkabel Tampilan belakang 6 Bab 1 Memulai IDWW IDWW 1 Rongga USB 2 Rongga jaringan Ethernet 3 Masukan daya 4 Panel akses belakang Mengenal komponen printer 7 Memilih kertas cetak Printer ini dirancang agar mendukung hampir semua jenis kertas perkantoran. Anda disarankan untuk menguji aneka jenis kertas cetak sebelum membeli dalam jumlah besar. Gunakan kertas HP untuk kualitas cetak optimal. Kunjungi situs web HP di www.hp.com untuk informasi lebih lanjut tentang kertas HP. HP merekomendasikan kertas biasa dengan logo ColorLok untuk mencetak dokumen sehari-hari. Semua kertas dengan logo ColorLok telah diuji secara independen agar memenuhi standar keandalan dan kualitas cetak terbaik, dan menghasilkan dokumen dengan warna-warna cerah, lebih hidup, lebih hitam, juga lebih cepat kering daripada kertas biasa. Dapatkan kertas berlogo ColorLok dengan aneka ketebalan dan ukuran dari produsen kertas terkemuka. Bagian ini berisi topik berikut: ● Kertas-kertas yang direkomendasikan untuk pencetakan ● Kertas-kertas yang direkomendasikan untuk mencetak foto ● Tips memilih dan menggunakan kertas Kertas-kertas yang direkomendasikan untuk pencetakan Jika Anda ingin kualitas cetak terbaik, HP menyarankan agar menggunakan kertas HP yang dirancang secara khusus untuk jenis proyek yang Anda cetak. Tergantung pada negara/wilayah Anda, beberapa jenis kertas ini mungkin tidak tersedia. Kertas Brosur HP Kertas Profesional HP Kertas Brosur dan Selebaran HP Kertas-kertas ini memiliki lapisan mengkilap atau lapisan tidak mengkilap (matte) di kedua sisinya untuk penggunaan bolak-balik. Kertas-kertas ini merupakan pilihan yang tepat untuk menghasilkan materi pemasaran berkualitas profesional seperti brosur, suratmenyurat, dan gambar-gambar bisnis untuk sampul laporan maupun kalender. Kertas Brosur Tiga Lipatan HP Kertas Presentasi Premium HP Kertas Profesional HP 8 Kertas-kertas ini merupakan kertas matte yang tebal untuk penggunaan dua sisi, cocok untuk presentasi, proposal, laporan, dan buletin. Ketebalannya dimaksudkan untuk tampilan dan kesan yang meyakinkan. Kertas Inkjet Putih Terang HP Kertas Inkjet Putih Terang HP menghasilkan warna yang sangat kontras dan teks yang tajam. Jenis kertas ini cukup tebal untuk pencetakan warna dua sisi dan tidak tembus pandang, sehingga cocok untuk buletin, laporan, dan selebaran. Kertas ini menggunakan teknologi ColorLok untuk meminimalkan luntur, mempertebal warna hitam, dan menghasilkan warna yang lebih hidup. Kertas Pencetakan HP Kertas Pencetakan HP adalah kertas serbaguna bermutu tinggi. Kertas ini menghasilkan dokumen yang terlihat dan terasa lebih nyata dibandingkan dokumen yang dicetak pada kertas serbaguna standar maupun kertas salin. Kertas ini menggunakan teknologi ColorLok untuk meminimalkan luntur, mempertebal warna hitam, dan menghasilkan warna yang lebih hidup. Bab 1 Memulai IDWW Kertas Perkantoran HP Kertas Perkantoran HP adalah kertas serbaguna bermutu tinggi. Kertas ini cocok untuk penyalinan, draf, memo, dan dokumen sehari-hari lainnya. Kertas ini menggunakan teknologi ColorLok untuk meminimalkan luntur, mempertebal warna hitam, dan menghasilkan warna yang lebih hidup. Kertas Daur Ulang Perkantoran HP Kertas Daur Ulang Perkantoran HP adalah kertas serbaguna bermutu tinggi yang terbuat dari 30% serat daur ulang. Kertas ini menggunakan teknologi ColorLok untuk meminimalkan luntur, mempertebal warna hitam, dan menghasilkan warna yang lebih hidup. Kertas Foto Premium Plus HP Kertas foto tebal ini adalah kertas terbaik HP karena menghasilkan foto berkualitas profesional. Kertas ini dilapisi permukaan yang cepat kering agar mudah ditangani tanpa noda. Kertas ini tahan air, noda, sidik jari, dan kelembaban. Kertas ini tersedia dalam beberapa ukuran, termasuk A4; 8,5 x 11 inci; 10 x 15 cm (4 x 6 inci); 13 x 18 cm (5 x7 inci), dan dua tampilan – mengkilap atau sedikit mengkilap (satin matte). Kertas ini bebas asam agar dokumen lebih tahan lama. Kertas Foto Mutakhir HP Kertas foto yang tebal ini memberikan hasil cetak yang cepat kering untuk penanganan praktis tanpa noda. Kertas ini tahan air, noda, sidik jari, dan kelembaban. Hasil cetak Anda akan terlihat seperti hasil cetak di toko cuci-cetak foto. Kertas ini tersedia dalam beberapa ukuran, termasuk A4; 8,5 x 11 inci; 10 x 15 cm (4 x 6 inci); 13 x 18 cm (5 x7 inci), A3, dan dua tampilan – mengkilap atau sedikit mengkilap (satin matte). Kertas ini bebas asam agar dokumen lebih tahan lama. Kertas Foto Sehari-hari HP Cetak aneka foto sehari-hari yang penuh warna dengan biaya yang terjangkau, menggunakan kertas yang didesain untuk pencetakan foto kasual. Untuk penanganan praktis, kertas foto yang harganya terjangkau ini cepat kering. Dapatkan gambar-gambar yang tajam dan hidup ketika menggunakan kertas ini dengan printer inkjet jenis apapun. Tersedia dengan lapisan semi-mengkilap berukuran 8,5 x 11 inci; A4; 4 x 6 inci; dan 10 x 15 cm. Kertas ini bebas asam agar dokumen lebih tahan lama. Untuk memesan kertas HP dan bahan suplai lainnya, kunjungi www.hp.com. Masuk ke Shop for Products & Services (Belanja Produk dan Layanan), lalu pilih Ink & Toner (Tinta & Toner). CATATAN: Untuk saat ini, beberapa bagian dari situs web HP hanya tersedia dalam bahasa Inggris. Kertas-kertas yang direkomendasikan untuk mencetak foto Untuk kualitas cetak terbaik, HP merekomendasikan penggunaan kertas HP yang dirancang secara khusus untuk jenis proyek yang Anda cetak. Tergantung pada negara/wilayah Anda, beberapa jenis kertas ini mungkin tidak tersedia. IDWW Kertas Foto Premium Plus HP Kertas foto tebal ini adalah kertas terbaik HP karena menghasilkan foto berkualitas profesional. Kertas ini dilapisi permukaan yang cepat kering agar mudah ditangani tanpa noda. Kertas ini tahan air, noda, sidik jari, dan kelembaban. Kertas ini tersedia dalam beberapa ukuran, termasuk A4; 8,5 x 11 inci; 10 x 15 cm (4 x 6 inci); 13 x 18 cm (5 x7 inci), dan dua tampilan – mengkilap atau sedikit mengkilap (satin matte). Kertas ini bebas asam agar dokumen lebih tahan lama. Kertas Foto Mutakhir HP Kertas foto yang tebal ini memberikan hasil cetak yang cepat kering untuk penanganan praktis tanpa noda. Kertas ini tahan air, noda, sidik jari, dan kelembaban. Hasil cetak Anda akan terlihat seperti hasil cetak di toko cuci-cetak foto. Kertas ini tersedia dalam beberapa ukuran, termasuk A4; 8,5 x 11 inci; 10 x 15 cm (4 x 6 inci); 13 x 18 cm (5 x7 inci), A3, dan dua tampilan – mengkilap atau sedikit mengkilap (satin matte). Kertas ini bebas asam agar dokumen lebih tahan lama. Memilih kertas cetak 9 Kertas Foto Sehari-hari HP Cetak aneka foto sehari-hari yang penuh warna dengan biaya yang terjangkau menggunakan kertas yang didesain untuk pencetakan foto kasual. Untuk penanganan praktis, kertas foto yang harganya terjangkau ini cepat kering. Dapatkan gambar-gambar yang tajam dan hidup ketika menggunakan kertas ini dengan printer inkjet jenis apapun. Tersedia dengan lapisan semi-mengkilap berukuran 8,5 x 11 inci; A4; 4 x 6 inci; dan 10 x 15 cm. Kertas ini bebas asam agar dokumen lebih tahan lama. Paket Inti Foto HP Paket Inti Foto HP berisi kartrid tinta asli HP dan Kertas Foto Mutakhir HP untuk menghemat waktu dan memberikan hasil cetak foto berkualitas lab dengan harga terjangkau bila digunakan dengan printer HP Anda. Tinta asli HP dan Kertas Foto Mutakhir HP dirancang untuk saling mendukung agar foto Anda tahan lama dan lebih hidup untuk cetak demi cetaknya. Tepat untuk mencetak seluruh foto kenangan selama liburan atau beberapa di antaranya untuk dibagikan. Untuk memesan kertas HP dan bahan suplai lainnya, kunjungi www.hp.com. Masuk ke Shop for Products & Services (Belanja Produk dan Layanan), lalu pilih Ink & Toner (Tinta & Toner). CATATAN: Untuk saat ini, beberapa bagian dari situs web HP hanya tersedia dalam bahasa Inggris. Tips memilih dan menggunakan kertas Untuk hasil terbaik, perhatikan petunjuk berikut. 10 ● Gunakan selalu kertas yang sesuai dengan spesifikasi printer. Untuk informasi lebih lanjut, lihat Spesifikasi kertas pada hal. 108. ● Isikan hanya satu jenis kertas pada saat yang sama pada baki. ● Saat mengisi baki, pastikan memuatkan kertas dengan benar. Untuk informasi lebih lanjut, lihat Memuatkan kertas pada hal. 11. ● Jangan mengisi baki terlalu penuh. Untuk informasi lebih lanjut, lihat Memuatkan kertas pada hal. 11. ● Agar terhindar dari kertas macet, kualitas cetak yang buruk, dan masalah pencetakan lainnya, jangan muatkan kertas berikut pada baki: ◦ Formulir rangkap ◦ Media yang rusak, menggulung, atau kusut ◦ Media dengan potongan atau berlubang-lubang ◦ Media yang sangat bertekstur, bertulisan timbul, atau tidak menyerap tinta dengan baik ◦ Media yang terlalu ringan atau mudah tergores ◦ Media yang berisi steples atau klip Bab 1 Memulai IDWW Memuatkan kertas Bagian ini berisi petunjuk cara memuatkan kertas ke dalam printer. ● Memuatkan kertas berukuran standar ● Memuatkan amplop ● Memuatkan kartu dan kertas foto ● Memuatkan kertas berukuran tersuaikan Memuatkan kertas berukuran standar Gunakan petunjuk berikut untuk memuatkan kertas ukuran standar. 1. Angkat baki keluaran. 2. Dorong pemandu lebar kertas sejauh mungkin ke arah luar. CATATAN: 3. Jika kertas terlalu panjang, tarik baki masukan untuk memanjangkannya. Muatkan kertas dengan orientasi potret dan sisi cetak menghadap ke bawah. Pastikan tumpukan kertas rata dengan tepi kanan dan belakang baki, dan tidak melebihi tanda garis pada baki. CATATAN: IDWW Jangan memuatkan kertas ketika printer sedang mencetak. 4. Geser pemandu lebar kertas pada baki agar sesuai dengan ukuran kertas yang dimuatkan. 5. Turunkan baki keluaran. 6. Tarik keluar pemanjang baki keluaran. Memuatkan kertas 11 Memuatkan amplop Gunakan petunjuk berikut untuk memuatkan amplop. 1. Angkat baki keluaran. 2. Dorong pemandu lebar kertas sejauh mungkin ke arah luar. 3. Masukkan amplop dengan sisi cetak menghadap ke bawah, kemudian muatkan sesuai gambar. Pastikan tumpukan amplop tidak melebihi tanda garis pada baki. CATATAN: Jangan memuatkan kertas ketika printer sedang mencetak. 4. Geser pemandu lebar kertas pada baki agar sesuai dengan ukuran amplop yang dimuatkan. 5. Turunkan baki keluaran. 6. Tarik keluar pemanjang baki keluaran. Memuatkan kartu dan kertas foto Gunakan petunjuk ini untuk memuatkan kartu dan kertas foto. 1. Angkat baki keluaran. 2. Dorong pemandu lebar kertas sejauh mungkin ke arah luar. 3. Masukkan kertas dengan sisi cetak menghadap ke bawah di sepanjang sisi kanan baki utama. Pastikan tumpukan kertas rata dengan tepi kanan dan belakang baki, dan tidak melebihi tanda garis pada baki. Jika pada kertas foto terdapat sebuah tab di sepanjang satu tepinya, pastikan tab tersebut mengarah ke depan printer. CATATAN: Jangan memuatkan kartu atau kertas foto ketika printer sedang mencetak. 4. 12 Geser pemandu lebar kertas pada baki agar sesuai dengan ukuran kertas yang dimuatkan. Bab 1 Memulai IDWW 5. Turunkan baki keluaran. 6. Tarik keluar pemanjang baki keluaran. Memuatkan kertas berukuran tersuaikan Gunakan petunjuk ini untuk memuatkan kertas berukuran tersuaikan. PERHATIAN: Gunakan hanya kertas berukuran tersuaikan yang didukung printer. Untuk informasi lebih lanjut, lihat Spesifikasi kertas pada hal. 108. 1. Angkat baki keluaran. 2. Dorong pemandu lebar kertas sejauh mungkin ke arah luar. 3. Masukkan kertas dengan sisi cetak menghadap ke bawah di sepanjang sisi kanan baki utama. Pastikan tumpukan kertas rata dengan tepi kanan dan belakang baki, dan tidak melebihi tanda garis pada baki. CATATAN: IDWW Jangan memuatkan kertas ketika printer sedang mencetak. 4. Geser pemandu lebar kertas pada baki agar sesuai dengan ukuran kertas yang dimuatkan. 5. Turunkan baki keluaran. 6. Tarik keluar pemanjang baki keluaran. Memuatkan kertas 13 Mematikan printer Selalu matikan printer dengan menekan tombol (Daya) yang terletak pada printer. Tunggu sampai lampu daya mati sebelum mencabut kabel daya atau mematikan terminal daya. PERHATIAN: Jika printer tidak dimatikan dengan benar, kereta cetak mungkin tidak kembali ke posisi yang benar, sehingga menimbulkan masalah pada kepala cetak dan kualitas cetak. PERHATIAN: HP menyarankan Anda agar segera mengganti kartrid yang tidak terpasang untuk mencegah masalah kualitas cetak dan kemungkinan penggunaan tinta ekstra atau kerusakan pada sistem tinta. Jangan pernah mematikan printer jika kartrid tinta tidak terpasang. 14 Bab 1 Memulai IDWW Memperbarui printer HP selalu berusaha meningkatkan performa printernya dan menghadirkan untuk Anda fitur-fitur terbaru. Jika printer dihubungkan ke jaringan dan Layanan Web telah diaktifkan, Anda dapat memeriksa dan menginstal pembaruan printer. Untuk memperbarui printer, selesaikan langkah-langkah berikut: 1. Buka EWS. Untuk informasi lebih lanjut, lihat Server web tertanam pada hal. 159. 2. Klik tab Web Services (Layanan Web). 3. Di bagian Web Services Settings (Pengaturan Layanan Web), klik Product Update (Pembaruan Produk), klik Check Now (Periksa Sekarang), kemudian ikuti petunjuk pada layar. 4. Jika pilihan pembaruan printer tidak tersedia, ikuti petunjuk berikut: a. Di bagian Web Services Settings (Pengaturan Layanan Web), klik Setup, klik Continue (Lanjutkan), kemudian ikuti petunjuk pada layar. b. Jika diminta, gunakan pilihan untuk memperbolehkan printer memeriksa dan menginstal pembaruan printer. CATATAN: Jika pembaruan printer tersedia, printer akan mengunduh dan menginstal pembaruan tersebut, kemudian melangsungkan penyalaan ulang. CATATAN: Jika jaringan Anda menggunakan pengaturan proksi dan Anda diminta untuk mengisikan nilai pengaturan proksi tersebut, ikuti petunjuk pada layar untuk menyiapkan server proksi. Jika Anda tidak memiliki detail pengaturan proksi, hubungi administrator jaringan atau petugas yang telah menyiapkan jaringan. IDWW Memperbarui printer 15 Memasang aksesori Bagian ini berisi topik berikut: ● Memasang aksesori pencetakan dua sisi otomatis (duplekser) ● Mengaktifkan aksesori melalui driver printer Memasang aksesori pencetakan dua sisi otomatis (duplekser) Anda dapat mencetak pada kedua sisi lembar kertas secara otomatis. Untuk informasi tentang cara menggunakan duplekser, lihat Mencetak pada kedua sisi (dupleks) pada hal. 32. Untuk memasang duplekser: Geser duplekser ke bagian belakang printer sampai unit ini terkunci di tempat. Jangan tekan tombol di kedua sisi duplekser saat memasang unit; gunakan tombol tersebut hanya untuk mengeluarkan unit dari printer. Mengaktifkan aksesori melalui driver printer ● Untuk mengaktifkan aksesori (Windows) ● Untuk mengaktifkan aksesori (Mac OS X) Untuk mengaktifkan aksesori (Windows) 1. Klik Start (Mulai), kemudian klik Printers (Printer), Printers and Faxes (Printer dan Faks), atau Devices and Printers (Perangkat dan Printer). - Atau Klik Start (Mulai), klik Control Panel (Panel Kontrol), kemudian klik dua kali Printers (Printer). - Atau Pada layar Start (Mulai), klik Control Panel (Panel Kontrol), kemudian klik View devices and printers (Lihat perangkat dan printer). 16 2. Klik kanan ikon printer, kemudian klik Properties (Properti). 3. Pilih tab Device Settings (Pengaturan Perangkat). Klik aksesori yang akan diaktifkan, klik Installed (Terinstal) dari menu gulung, kemudian klik OK. Bab 1 Memulai IDWW Untuk mengaktifkan aksesori (Mac OS X) Mac OS X secara otomatis akan mengaktifkan semua aksesori melalui driver printer saat Anda menginstal perangkat lunak printer. Jika Anda menambahkan aksesori baru di lain waktu, ikuti langkah-langkah berikut: IDWW 1. Buka System Preferences (Preferensi Sistem), lalu pilih Print & Fax (Cetak & Faks) atau Print & Scan (Cetak & Pindai). 2. Pilih printer dari daftar printer, kemudian klik Options & Supplies (Pilihan & Bahan Suplai). 3. Klik tab Driver. 4. Tentukan pilihan yang akan diinstal, kemudian klik OK. Memasang aksesori 17 Merawat printer Bagian ini berisi petunjuk cara menjaga printer agar tetap dalam kondisi kerja terbaik. Lakukan prosedur perawatan ini sesuai kebutuhan. ● Membersihkan bagian luar ● Mengembalikan pengaturan standar pabrik Membersihkan bagian luar PERINGATAN! Sebelum membersihkan printer, matikan daya dan cabut kabel daya dari stopkontak listrik. Gunakan kain yang lembut, lembab, dan tidak berbulu untuk menyeka debu, noda, dan kotoran pada kotak mesin (case) printer. Jauhkan cairan dari bagian dalam dan panel kontrol printer. Mengembalikan pengaturan standar pabrik Bagian ini menjelaskan petunjuk cara mengembalikan printer ke pengaturan standar pabrik. ▲ 18 Pada panel kontrol printer, tekan terus tombol detik, kemudian lepaskan. Bab 1 Memulai (Lanjutkan) dan tombol (Nirkabel) kira-kira 5 IDWW Membuka perangkat lunak printer HP (Windows) Buka perangkat lunak printer HP dengan melakukan salah satu langkah berikut: IDWW ● Dari desktop komputer, klik Start (Mulai), pilih Programs (Program) atau All Programs (Semua Program), klik HP, klik folder untuk printer, lalu pilih ikon dengan nama printer. ● Pada layar Start (Mulai), klik kanan area kosong pada layar, klik All Apps (Semua Aplikasi) pada bilah aplikasi, kemudian klik ikon dengan nama printer. Membuka perangkat lunak printer HP (Windows) 19 2 Mencetak Hampir semua pengaturan pencetakan ditangani secara otomatis oleh aplikasi perangkat lunak. Pengaturan ini hanya boleh diubah secara manual jika Anda hendak mengubah kualitas cetak, mencetak pada jenis kertas tertentu, atau menggunakan fitur khusus. Untuk informasi lebih lanjut, lihat Memilih kertas cetak pada hal. 8. Pilih pekerjaan cetak untuk melanjutkan: Mencetak dokumen pada hal. 21 Mencetak brosur pada hal. 22 Mencetak amplop pada hal. 24 Mencetak foto pada hal. 26 Mencetak pada kertas khusus atau berukuran tersuaikan pada hal. 28 Mencetak dokumen atau foto tanpa batas tepi pada hal. 30 20 Bab 2 Mencetak IDWW Mencetak dokumen Ikuti petunjuk untuk sistem operasi Anda. ● Mencetak dokumen (Windows) ● Mencetak dokumen (Mac OS X) TIPS: Printer ini dilengkapi HP ePrint, sebuah layanan gratis dari HP yang memungkinkan Anda mencetak dokumen melalui printer berbasis HP ePrint kapanpun, dari lokasi manapun, dan tanpa memerlukan perangkat lunak maupun driver printer tambahan. Untuk informasi lebih lanjut, lihat Menggunakan HP ePrint pada hal. 40. Mencetak dokumen (Windows) 1. Muatkan kertas pada baki. Untuk informasi lebih lanjut, lihat Memuatkan kertas pada hal. 11. 2. Dari menu File (Berkas) dalam aplikasi perangkat lunak, klik Print (Cetak). 3. Pastikan printer yang akan digunakan telah dipilih. 4. Untuk mengubah pengaturan, klik tombol yang akan membuka kotak dialog Properties (Properti). Tergantung pada aplikasi perangkat lunak Anda, tombol ini mungkin dinamai Properties (Properti), Options (Pilihan), Printer Setup (Setup Printer), Printer, atau Preferences (Preferensi). 5. Ubah orientasi kertas pada tab Layout (Tata Letak), sedangkan pengaturan sumber kertas, jenis media, ukuran kertas, dan kualitas pada tab Paper/Quality (Kertas/Kualitas). Untuk mencetak dalam hitam-putih, klik tombol Advanced (Lanjutan), lalu pilih Black Ink Only (Hanya Tinta Hitam) dari daftar gulung Print in Grayscale (Cetak dalam Skala Abu-abu) di dalam Printer Features (Fitur Printer). 6. Klik OK. 7. Klik Print (Cetak) atau OK untuk mulai mencetak. Mencetak dokumen (Mac OS X) 1. Muatkan kertas pada baki. Untuk informasi lebih lanjut, lihat Memuatkan kertas pada hal. 11. 2. Dari menu File (Berkas) dalam aplikasi perangkat lunak, klik Print (Cetak). 3. Pastikan printer yang akan digunakan telah dipilih dalam menu cuat Format For (Format Untuk). Jika pilihan cetak tidak terlihat dalam dialog Print (Cetak), lakukan langkah berikut. 4. ● Mac OS X v10.6: Klik segitiga biru penyingkap di sebelah pemilihan printer. ● OS X Lion: Klik Show Details (Tampilkan Detail). Pilih ukuran kertas dari menu cuat. Jika menu cuat Paper Size (Ukuran Kertas) tidak muncul dalam dialog Print (Cetak), klik tombol Page Setup (Setup Halaman). Jika Anda telah selesai memilih ukuran kertas, klik OK untuk menutup Page Setup (Setup Halaman) dan kembali ke dialog Print (Cetak). 5. IDWW Klik Print (Cetak). Mencetak dokumen 21 Mencetak brosur Ikuti petunjuk untuk sistem operasi. ● Mencetak brosur (Windows) ● Mencetak brosur (Mac OS X) TIPS: Printer ini dilengkapi HP ePrint, sebuah layanan gratis dari HP yang memungkinkan Anda mencetak dokumen melalui printer berbasis HP ePrint kapanpun, dari lokasi manapun, dan tanpa memerlukan perangkat lunak maupun driver printer tambahan. Untuk informasi lebih lanjut, lihat Menggunakan HP ePrint pada hal. 40. Mencetak brosur (Windows) CATATAN: Untuk mengeset pengaturan cetak untuk semua tugas cetak, buat perubahan melalui perangkat lunak HP yang diberikan bersama printer. Untuk informasi lebih lanjut tentang perangkat lunak HP, lihat Aplikasi manajemen printer pada hal. 156. 1. Muatkan kertas pada baki. Untuk informasi lebih lanjut, lihat Memuatkan kertas pada hal. 11. 2. Dari menu File (Berkas) dalam aplikasi perangkat lunak, klik Print (Cetak). 3. Pastikan printer yang akan digunakan telah dipilih. 4. Untuk mengubah pengaturan, klik tombol yang akan membuka kotak dialog Properties (Properti). Tergantung pada aplikasi perangkat lunak Anda, tombol ini mungkin dinamai Properties (Properti), Options (Pilihan), Printer Setup (Setup Printer), Printer, atau Preferences (Preferensi). 5. Ubah orientasi kertas pada tab Layout (Tata Letak), sedangkan pengaturan sumber kertas, jenis media, ukuran kertas, dan kualitas pada tab Paper/Quality (Kertas/Kualitas). Untuk mencetak dalam hitam-putih, klik tombol Advanced (Lanjutan), lalu pilih Black Ink Only (Hanya Tinta Hitam) dari daftar gulung Print in Grayscale (Cetak dalam Skala Abu-abu) di dalam Printer Features (Fitur Printer). 6. Klik OK. 7. Klik Print (Cetak) atau OK untuk mulai mencetak. Mencetak brosur (Mac OS X) 1. Muatkan kertas pada baki. Untuk informasi lebih lanjut, lihat Memuatkan kertas pada hal. 11. 2. Dari menu File (Berkas) dalam aplikasi perangkat lunak, klik Print (Cetak). 3. Pastikan printer yang akan digunakan telah dipilih dalam menu cuat Format For (Format Untuk). Jika pilihan cetak tidak terlihat dalam dialog Print (Cetak), lakukan langkah berikut. 22 ● Mac OS X v10.6: Klik segitiga biru penyingkap di sebelah pemilihan printer. ● OS X Lion: Klik Show Details (Tampilkan Detail). Bab 2 Mencetak IDWW 4. Pilih ukuran kertas dari menu cuat. Jika menu cuat Paper Size (Ukuran Kertas) tidak muncul dalam dialog Print (Cetak), klik tombol Page Setup (Setup Halaman). Jika Anda telah selesai memilih ukuran kertas, klik OK untuk menutup Page Setup (Setup Halaman) dan kembali ke dialog Print (Cetak). 5. 6. IDWW Klik Paper Type/Quality (Jenis Kertas/Kualitas) dari menu cuat, lalu pilih pengaturan berikut: ● Paper Type (Jenis Kertas): Jenis kertas brosur yang sesuai ● Quality (Kualitas): Normal atau Best (Terbaik) Pilih pengaturan cetak lainnya yang Anda inginkan, kemudian klik Print (Cetak) untuk mulai mencetak. Mencetak brosur 23 Mencetak amplop Hindari menggunakan amplop dengan ciri berikut: ● Lapisan sangat apik ● Pita perekat, jepitan, atau jendela ● Ujung tebal, tidak beraturan, atau melengkung ● Memiliki bagian yang berkerut, robek, atau rusak Pastikan lipatan amplop yang Anda muatkan ke dalam printer terlipat sempurna. CATATAN: Untuk informasi lebih lanjut tentang cara mencetak pada amplop, lihat dokumentasi yang tersedia dalam program perangkat lunak yang Anda gunakan. Ikuti petunjuk untuk sistem operasi Anda. ● Mencetak pada amplop (Windows) ● Mencetak pada amplop (Mac OS X) Mencetak pada amplop (Windows) 1. Muatkan amplop pada baki dengan sisi cetak menghadap ke bawah. Untuk informasi lebih lanjut, lihat Memuatkan kertas pada hal. 11. 2. Dari menu File (Berkas) dalam aplikasi perangkat lunak, klik Print (Cetak). 3. Pastikan printer yang akan digunakan telah dipilih. 4. Untuk mengubah pengaturan, klik tombol yang akan membuka kotak dialog Properties (Properti). Tergantung pada aplikasi perangkat lunak Anda, tombol ini mungkin dinamai Properties (Properti), Options (Pilihan), Printer Setup (Setup Printer), Printer, atau Preferences (Preferensi). 5. Pada tab Layout (Tata Letak), ubah orientasi ke Landscape (Lanskap). 6. Klik Paper/Quality (Kertas/Kualitas), lalu pilih jenis amplop yang sesuai dari daftar gulung Paper Size (Ukuran Kertas). TIPS: Anda dapat mengubah pilihan lain untuk pekerjaan mencetak dengan menggunakan fitur yang tersedia pada tab lain di kotak dialog. 7. Klik OK, kemudian klik Print (Cetak) atau OK untuk mulai mencetak. Mencetak pada amplop (Mac OS X) 1. Muatkan amplop pada baki dengan sisi cetak menghadap ke bawah. Untuk informasi lebih lanjut, lihat Memuatkan kertas pada hal. 11. 2. Dari menu File (Berkas) dalam aplikasi perangkat lunak, klik Print (Cetak). 3. Pastikan printer yang akan digunakan telah dipilih dalam menu cuat Format For (Format Untuk). Jika pilihan cetak tidak terlihat dalam dialog Print (Cetak), lakukan langkah berikut. 24 Bab 2 Mencetak IDWW 4. ● Mac OS X v10.6: Klik segitiga biru penyingkap di sebelah pemilihan printer. ● OS X Lion: Klik Show Details (Tampilkan Detail). Pilih ukuran kertas dari menu cuat. Jika menu cuat Paper Size (Ukuran Kertas) tidak muncul dalam dialog Print (Cetak), klik tombol Page Setup (Setup Halaman). Jika Anda telah selesai memilih ukuran kertas, klik OK untuk menutup Page Setup (Setup Halaman) dan kembali ke dialog Print (Cetak). IDWW 5. Tentukan pilihan Orientation (Arah). 6. Pilih pengaturan cetak lainnya yang Anda inginkan, kemudian klik Print (Cetak) untuk mulai mencetak. Mencetak amplop 25 Mencetak foto Jangan biarkan kertas foto yang tidak terpakai tersimpan pada baki masukan. Kertas tersebut dapat mengerut, sehingga menurunkan kualitas hasil cetak. Kertas foto harus rata sebelum digunakan untuk mencetak. Ikuti petunjuk untuk sistem operasi Anda. ● Mencetak foto pada kertas foto (Windows) ● Mencetak foto pada kertas foto (Mac OS X) TIPS: Printer ini dilengkapi HP ePrint, sebuah layanan gratis dari HP yang memungkinkan Anda mencetak dokumen melalui printer berbasis HP ePrint kapanpun, dari lokasi manapun, dan tanpa memerlukan perangkat lunak maupun driver printer tambahan. Untuk informasi lebih lanjut, lihat Menggunakan HP ePrint pada hal. 40. Mencetak foto pada kertas foto (Windows) 1. Muatkan kertas pada baki. Untuk informasi lebih lanjut, lihat Memuatkan kertas pada hal. 11. 2. Dari menu File (Berkas) dalam aplikasi perangkat lunak, klik Print (Cetak). 3. Pastikan printer yang akan digunakan telah dipilih. 4. Untuk mengubah pengaturan, klik pilihan yang akan membuka kotak dialog Properties (Properti) printer. Tergantung pada aplikasi perangkat lunak Anda, pilihan ini mungkin dinamai Properties (Properti), Options (Pilihan), Printer Setup (Setup Printer), Printer, atau Preferences (Preferensi). 5. Pada tab Paper/Quality (Kertas/Kualitas), pilih jenis kertas foto yang sesuai dari menu gulung Media. CATATAN: Maximum DPI (DPI maksimum) hanya didukung untuk pencetakan berwarna pada Kertas Foto Premium Plus HP dan Kertas Foto Mutakhir HP. 6. Klik Advanced (Lanjutan), lalu pilih Best (Terbaik) atau Maximum DPI (DPI maksimum) dari menu gulung Output Quality (Kualitas Hasil). 7. Untuk mencetak foto dalam hitam-putih, klik menu gulung Print in Grayscale (Cetak dalam Skala Abu-abu), lalu pilih salah satu opsi berikut: ● 8. High-Quality Grayscale (Skala Abu-abu Kualitas Tinggi): menggunakan semua warna yang ada untuk mencetak foto dalam skala abu-abu. Langkah ini akan menciptakan rona abuabu yang halus dan alami. Klik OK, kemudian klik Print (Cetak) atau OK untuk mulai mencetak. Mencetak foto pada kertas foto (Mac OS X) 26 1. Muatkan kertas foto pada baki dengan sisi cetak menghadap ke bawah. Untuk informasi lebih lanjut, lihat Memuatkan kertas pada hal. 11. 2. Dari menu File (Berkas) dalam aplikasi perangkat lunak, klik Print (Cetak). Bab 2 Mencetak IDWW 3. Pastikan printer yang akan digunakan telah dipilih. Jika pilihan cetak tidak terlihat dalam dialog Print (Cetak), lakukan langkah berikut. 4. ● Mac OS X v10.6: Klik segitiga biru penyingkap di sebelah pemilihan printer. ● OS X Lion: Klik Show Details (Tampilkan Detail). Pilih ukuran kertas dari menu cuat. Jika menu cuat Paper Size (Ukuran Kertas) tidak muncul dalam dialog Print (Cetak), klik tombol Page Setup (Setup Halaman). Jika Anda telah selesai memilih ukuran kertas, klik OK untuk menutup Page Setup (Setup Halaman) dan kembali ke dialog Print (Cetak). 5. 6. Klik Paper Type/Quality (Jenis Kertas/Kualitas) dari menu cuat, lalu pilih pengaturan berikut: ● Paper Type (Jenis Kertas): Jenis kertas foto yang sesuai. ● Quality (Kualitas): Best (Terbaik) atau Maximum dpi (DPI maksimum) Bila perlu, ubah foto dan pilihan warna: a. b. Klik segitiga penyingkap di sebelah Color Options (Pilihan Warna) kemudian tentukan pilihan Photo Fix (Perbaiki Foto) yang sesuai: ● Off (Nonaktif): Tidak mengotomatiskan pengaturan pada gambar. ● Basic (Dasar): Secara otomatis memfokuskan gambar; sedikit menyesuaikan ketajaman gambar. Untuk mencetak foto dalam hitam-putih, klik Grayscale (Skala abu-abu) dari menu cuat Color (Warna), lalu pilih salah satu pilihan berikut: ● 7. IDWW High Quality (Kualitas Tinggi): Menggunakan semua warna yang tersedia untuk mencetak foto dalam skala abu-abu. Langkah ini akan menciptakan rona abu-abu yang halus dan alami. Pilih pengaturan cetak lainnya yang Anda inginkan, kemudian klik Print (Cetak) untuk mulai mencetak. Mencetak foto 27 Mencetak pada kertas khusus atau berukuran tersuaikan Jika aplikasi Anda mendukung kertas berukuran tersuaikan, set ukurannya dalam aplikasi sebelum mencetak dokumen. Bila tidak, set ukurannya dalam driver printer. Anda mungkin harus memformat ulang dokumen yang sudah ada untuk mencetaknya dengan benar pada kertas berukuran tersuaikan. Gunakan hanya kertas berukuran tersuaikan yang didukung printer. Untuk informasi lebih lanjut, lihat Spesifikasi kertas pada hal. 108. CATATAN: Pengesetan ukuran untuk kertas berukuran tersuaikan hanya dapat dilakukan melalui perangkat lunak penceetakan HP dalam Mac OS X. ● Mencetak pada kertas khusus atau berukuran tersuaikan (Mac OS X) ● Menyiapkan ukuran tersuaikan (Mac OS X) Mencetak pada kertas khusus atau berukuran tersuaikan (Mac OS X) CATATAN: Sebelum dapat mencetak pada kertas berukuran tersuaikan, Anda harus menyiapkan ukuran tersuaikan tersebut dalam perangkat lunak HP yang diberikan bersama printer. Untuk petunjuk, lihat Menyiapkan ukuran tersuaikan (Mac OS X) pada hal. 29. 1. Muatkan kertas yang sesuai pada baki. Untuk informasi lebih lanjut, lihat Memuatkan kertas pada hal. 11. 2. Dari menu File (Berkas) dalam aplikasi perangkat lunak, klik Print (Cetak). 3. Pastikan printer yang akan digunakan telah dipilih dalam menu cuat Format For (Format Untuk). Jika tidak terlihat adanya pilihan cetak dalam dialog Print (Cetak), lakukan langkah berikut. 4. ● Mac OS X v10.6: Klik segitiga biru penyingkap di sebelah pemilihan printer. ● OS X Lion: Klik Show Details (Tampilkan Detail). Pilih ukuran kertas dari menu cuat. Jika menu cuat Paper Size (Ukuran Kertas) tidak muncul dalam dialog Print (Cetak), klik tombol Page Setup (Setup Halaman). Jika Anda telah selesai memilih ukuran kertas, klik OK untuk menutup Page Setup (Setup Halaman) dan kembali ke dialog Print (Cetak). 28 5. Klik Paper Handling (Penanganan Kertas) dari menu cuat. 6. Di dalam Destination Paper Size (Ukuran Kertas Tujuan), klik Scale to fit paper size (Skalakan agar pas ukuran kertas), lalu pilih ukuran tersuaikan. 7. Pilih pengaturan cetak lainnya yang Anda inginkan, kemudian klik Print (Cetak) untuk mulai mencetak. Bab 2 Mencetak IDWW Menyiapkan ukuran tersuaikan (Mac OS X) 1. Muatkan kertas pada baki. Untuk informasi lebih lanjut, lihat Memuatkan kertas pada hal. 11. 2. Dari menu File (Berkas) dalam aplikasi perangkat lunak, klik Page Setup (Setup Halaman), kemudian pastikan printer yang akan digunakan telah dipilih dalam menu cuat Format For (Format Untuk). - Atau Dari menu File (Berkas) dalam aplikasi perangkat lunak, klik Print (Cetak), kemudian pastikan printer yang akan digunakan telah terpilih. 3. Pilih Manage Custom Sizes (Atur Ukuran Tersuaikan) dalam menu cuat Paper Size (Ukuran Kertas). CATATAN: Jika pilihan ini terlihat dalam dialog Print (Cetak), klik segitiga penyingkap di sebelah menu cuat Printer atau klik Show Details (Tampilkan Detail). IDWW 4. Klik + di sebelah kiri layar, klik dua kali Untitled (Tanpa nama), kemudian ketik nama ukuran tersuaikan yang baru. 5. Dalam kotak Width (Lebar) dan Height (Tinggi), masukkan dimensi, kemudian atur margin, jika Anda ingin menyesuaikannya. 6. Klik OK. Mencetak pada kertas khusus atau berukuran tersuaikan 29 Mencetak dokumen atau foto tanpa batas tepi Dengan pencetakan tanpa batas tepi, Anda dapat mencetak pada bagian tepi dari jenis media foto tertentu dan juga pada serangkaian ukuran media standar. Sebelum mencetak, buka berkas ini dan pastikan ukuran dokumen atau gambarnya sesuai dengan ukuran media yang dimuatkan ke printer. CATATAN: Pencetakan tanpa batas tepi hanya tersedia di sejumlah aplikasi. Ikuti petunjuk untuk sistem operasi. ● Mencetak dokumen atau foto tanpa batas tepi (Windows) ● Mencetak dokumen atau foto tanpa batas tepi (Mac OS X) Mencetak dokumen atau foto tanpa batas tepi (Windows) 1. Muatkan kertas pada baki. Untuk informasi lebih lanjut, lihat Memuatkan kertas pada hal. 11. 2. Dari menu File (Berkas) dalam aplikasi perangkat lunak, klik Print (Cetak). 3. Pastikan printer yang akan digunakan telah dipilih. 4. Untuk mengubah pengaturan, klik tombol yang akan membuka kotak dialog Properties (Properti). Tergantung pada aplikasi perangkat lunak Anda, tombol ini mungkin dinamai Properties (Properti), Options (Pilihan), Printer Setup (Setup Printer), Printer, atau Preferences (Preferensi). 5. Klik tab Paper/Quality (Kertas/Kualitas), kemudian klik tombol Advanced (Lanjutan). 6. Dalam pilihan Borderless Printing (Pencetakan Tanpa Batas Tepi), klik Print Borderless (Cetak Tanpa Batas Tepi), kemudian klik tombol OK. 7. Dalam daftar gulung Media, pilih jenis kertas yang sesuai. 8. Klik OK, kemudian klik Print (Cetak) atau OK untuk mulai mencetak. Mencetak dokumen atau foto tanpa batas tepi (Mac OS X) 1. Muatkan kertas pada baki. Untuk informasi lebih lanjut, lihat Memuatkan kertas pada hal. 11. 2. Dari menu File (Berkas) dalam aplikasi perangkat lunak, klik Print (Cetak). 3. Pastikan printer yang akan digunakan telah dipilih. Jika pilihan cetak tidak muncul dalam dialog Print (Cetak), lakukan langkah berikut. 4. ● Mac OS X v10.6: Klik segitiga biru penyingkap di sebelah pemilihan printer. ● OS X Lion: Klik Show Details (Tampilkan Detail). Pilih ukuran kertas dari menu cuat. Jika menu cuat Paper Size (Ukuran Kertas) tidak muncul dalam dialog Print (Cetak), klik tombol Page Setup (Setup Halaman). Jika Anda telah selesai memilih ukuran kertas, klik OK untuk menutup Page Setup (Setup Halaman) dan kembali ke dialog Print (Cetak). 30 Bab 2 Mencetak IDWW 5. Klik Paper Type/Quality (Jenis Kertas/Kualitas) dari menu cuat, lalu pilih pengaturan berikut: ● Paper Type (Jenis Kertas): Jenis kertas yang sesuai ● Quality (Kualitas): Best (Terbaik) atau Maximum DPI (DPI maksimum) CATATAN: Jika Anda tidak melihat pilihan ini, klik segitiga penyingkap di sebelah menu cuat Printer atau klik Show Details (Tampilkan Detail). 6. Pastikan kotak Print Borderless (Cetak Tanpa Batas Tepi) dicentang. 7. Jika perlu, klik segitiga penyingkap di sebelah Color Options (Pilihan Warna) lalu pilih opsi Photo Fix (Perbaiki Foto) yang sesuai: 8. IDWW ● Off (Nonaktif): Tidak mengotomatiskan pengaturan pada gambar. ● Basic (Dasar): Secara otomatis memfokuskan gambar; sedikit menyesuaikan ketajaman gambar. Pilih pengaturan cetak lainnya yang Anda inginkan, kemudian klik Print (Cetak) untuk mulai mencetak. Mencetak dokumen atau foto tanpa batas tepi 31 Mencetak pada kedua sisi (dupleks) Anda dapat mencetak pada kedua sisi lembar media secara otomatis menggunakan aksesori pencetakan dua sisi otomatis (duplekser). CATATAN: Untuk pencetakan dua sisi, aksesori pencetakan dua sisi otomatis (duplekser) harus dipasang pada printer. CATATAN: Anda dapat mencetak dupleks secara manual dengan mencetak hanya pada halaman ganjil, membalik tumpukan, lalu mencetak hanya halaman genap. TIPS: Jika margin atas dan bawah pada dokumen kurang dari 16 mm (0,63 inci), dokumen mungkin tidak akan dicetak dengan benar. ● Melakukan pencetakan bolak-balik (Windows) ● Melakukan pencetakan bolak-balik (Mac OS X) Melakukan pencetakan bolak-balik (Windows) 1. Muatkan media yang sesuai. Untuk informasi lebih lanjut, lihat Memuatkan kertas pada hal. 11. 2. Pastikan duplekser sudah terpasang dengan benar. Untuk informasi lebih lanjut, lihat Memasang aksesori pencetakan dua sisi otomatis (duplekser) pada hal. 16. 3. Dengan dokumen terbuka, klik Print (Cetak) pada menu File (Berkas), kemudian di dalam pilihan Print on Both Sides (Cetak pada Kedua Sisi) pada tab Layout (Tata Letak), pilih Flip on Long Edge (Balik dari Tepi Panjang) atau Flip on Short Edge (Balik dari Tepi Pendek). 4. Ubah pengaturan lainnya, kemudian klik OK. 5. Cetak dokumen Anda. Melakukan pencetakan bolak-balik (Mac OS X) 1. Muatkan media yang sesuai. Untuk informasi lebih lanjut, lihat Memuatkan kertas pada hal. 11. 2. Pastikan duplekser sudah terpasang dengan benar. Untuk informasi lebih lanjut, lihat Memasang aksesori pencetakan dua sisi otomatis (duplekser) pada hal. 16. 3. Dari menu File (Berkas) dalam aplikasi perangkat lunak, klik Print (Cetak). 4. Pastikan printer yang akan digunakan telah dipilih dalam menu cuat Format For (Format Untuk). Jika pilihan cetak tidak terlihat dalam dialog Print (Cetak), lakukan langkah berikut. 5. ● Mac OS X v10.6: Klik segitiga biru penyingkap di sebelah pemilihan printer. ● OS X Lion: Klik Show Details (Tampilkan Detail). Pilih ukuran kertas dari menu cuat. Jika menu cuat Paper Size (Ukuran Kertas) tidak muncul dalam dialog Print (Cetak), klik tombol Page Setup (Setup Halaman). Jika Anda telah selesai memilih ukuran kertas, klik OK untuk menutup Page Setup (Setup Halaman) dan kembali ke dialog Print (Cetak). 32 Bab 2 Mencetak IDWW IDWW 6. Klik menu cuat Layout (Tata Letak), kemudian gunakan pilihan penjilidan yang sesuai untuk dokumen dari menu cuat Two-Sided (Dua Sisi). 7. Pilih pengaturan cetak lainnya yang Anda inginkan, kemudian klik Print (Cetak) untuk mulai mencetak. Mencetak pada kedua sisi (dupleks) 33 Tips berhasil mencetak Untuk proses dan hasil cetak yang bagus, kartrid tinta HP harus dipasang dengan benar, memiliki sediaan tinta yang cukup, dan berfungsi dengan baik; kertas dimuatkan dengan benar dan menggunakan pengaturan cetak yang sesuai. Tips pemakaian tinta ● Jika kualitas cetak sudah tidak sesuai, lihat Mengatasi masalah kualitas cetak pada hal. 62 untuk informasi lebih lanjut. ● Gunakan kartrid tinta asli HP. ● Pasang kedua kartrid hitam dan kartrid warna dengan benar. Untuk informasi lebih lanjut, lihat Mengganti kartrid tinta pada hal. 47. ● Periksa kisaran tingkat sediaan tinta pada kartrid untuk memastikan tersedia cukup tinta. Untuk informasi lebih lanjut, lihat Memeriksa perkiraan level tinta pada hal. 45. ● Selalu matikan printer dengan tombol (Daya) agar saluran tinta printer senantiasa terlindungi. Tips memuatkan kertas Untuk informasi lebih lanjut, lihat juga Memuatkan kertas pada hal. 11. ● Muatkan tumpukan kertas (jangan hanya memuatkan satu lembar). Semua kertas dalam tumpukan harus memiliki ukuran dan jenis yang sama agar kertas tidak macet. ● Muatkan kertas dengan sisi cetak menghadap ke bawah pada baki masukan. ● Pastikan kertas dimuat di baki masukan dengan rata dan ujung-ujungnya tidak terlipat atau sobek. ● Atur pemandu lebar kertas pada baki masukan hingga menyentuh dengan pas seluruh bagian tepi kertas. Pastikan pemandu kertas tidak menekuk kertas pada baki. Tips pengaturan printer (Windows) ● Untuk mengubah pengaturan standar pencetakan, klik Set Preferences (Set Preferensi) di dalam Print, Scan & Fax (Cetak, Pindai & Faks) pada perangkat lunak printer HP. Untuk informasi lebih lanjut cara membuka perangkat lunak printer, lihat Membuka perangkat lunak printer HP (Windows) pada hal. 19. 34 ● Untuk memilih jumlah halaman untuk mencetak per lembar, pada tab Layout (Tata letak) driver printer, pilih opsi yang sesuai dari daftar gulung Pages per Sheet (Halaman per Lembar). ● Jika ingin mengubah orientasi halaman, set pengaturannya melalui antarmuka aplikasi. ● Untuk melihat pengaturan pencetakan lainnya, pada tab Layout (Tata letak) atau Paper/Quality (Kertas/Kualitas) driver printer, klik tombol Advanced (Lanjutan) untuk membuka kotak dialog Advanced Options (Pilihan Lanjutan). Bab 2 Mencetak IDWW ◦ Print in Grayscale (Cetak dalam Skala abu-abu): Memungkinkan untuk mencetak dokumen hitam-putih hanya dengan menggunakan tinta hitam. Pilih Black Ink Only (Hanya Tinta Hitam), lalu klik tombol OK. ◦ Pages per Sheet Layout (Halaman per Tata Letak Lembar): Membantu menentukan urutan halaman jika mencetak dokumen lebih dari dua halaman per lembarnya. CATATAN: Penayangan awal pada tab Layout (Tata letak) tidak mencerminkan pilihan Anda dari daftar gulung Pages per Sheet Layout (Halaman per Tata Letak Lembar). ◦ Borderless Printing (Pencetakan Tanpa Batas Tepi): Pilih fitur ini untuk mencetak foto tanpa pinggiran. Tidak semua jenis kertas mendukung fitur ini. Sebuah ikon peringatan akan terlihat di sebelah pilihan ini jika jenis kertas yang dipilih dalam daftar gulung Media tidak mendukungnya. ◦ Preserve Layout (Pertahankan Tata Letak): Fitur ini hanya bekerja untuk pencetakan bolakbalik. Jika ukuran gambar lebih besar dari area cetak, pilih fitur ini untuk menyesuaikan skala isi halaman agar muat dalam margin yang lebih kecil. Dengan begitu Anda tidak perlu membuat ukuran halaman yang lebih besar. ◦ HP Real Life Technologies (Teknologi Real Life HP): Fitur ini akan mempermulus serta mempertajam citra dan gambar untuk hasil kualitas cetak yang lebih baik. ◦ Booklet (Buklet): Memungkinkan untuk mencetak dokumen halaman rangkap untuk dijadikan buklet. Pilihan ini menghasilkan dua halaman pada tiap sisi dokumen untuk kemudian dapat dilipat menjadi sebuah buklet separuh ukuran dokumen utuh. Pilih teknik penjilidan dari daftar gulung, lalu klik OK. ● Booklet-LeftBinding (Penjilidan Kiri-Buklet): Setelah dilipat menjadi buklet, posisi penjilidan dokumen berada di sisi kiri. Pilih opsi ini jika kebiasaan membaca Anda dari kiri ke kanan. ● Booklet-RightBinding (Penjilidan Kanan-Buklet): Setelah dilipat menjadi buklet, posisi penjilidan dokumen berada di sisi kanan. Pilih opsi ini jika kebiasaan membaca Anda dari kanan ke kiri. CATATAN: Penayangan awal pada tab Layout (Tata letak) tidak dapat mencerminkan pilihan Anda dari daftar gulung Booklet (Buklet). ◦ Page Borders (Pinggiran Halaman): Digunakan untuk menambahkan pinggiran pada halaman jika mencetak dokumen lebih dari dua halaman per lembarnya. CATATAN: Penayangan awal pada tab Layout (Tata letak) tidak dapat mencerminkan pilihan Anda dari daftar gulung Page Borders (Pinggiran Halaman). ● Anda dapat menggunakan pintasan cetak untuk menghemat waktu pengesetan. Pintasan cetak menyimpan nilai pengaturan yang sesuai untuk jenis pekerjaan tertentu, sehingga Anda dapat mengeset semua pilihan dengan sekali klik. Untuk menggunakan fitur ini, masuk ke tab Printing Shortcut (Pintasan Cetak), pilih satu pintasan cetak, lalu klik OK. Untuk menambahkan pintasan cetak baru, setelah membuat pengaturan pada tab Layout (Tata letak) atau Paper/Quality (Kertas/Kualitas), klik tab Printing Shortcut (Pintasan Cetak), klik Save As (Simpan Sebagai), masukkan nama, lalu klik OK. Untuk menghapus pintasan cetak, pilih pintasan yang dimaksud, lalu klik Delete (Hapus). CATATAN: IDWW Pintasan cetak bawaan tidak dapat dihapus. Tips berhasil mencetak 35 Tips pengaturan printer (OS X) ● Dari dialog Print (Cetak), gunakan menu cuat Paper Size (Ukuran Kertas) untuk memilih ukuran kertas yang dimuatkan ke printer. ● Dari dialog Print (Cetak), pilih menu cuat Paper Type/Quality (Jenis Kertas/Kualitas) lalu pilh jenis kertas dan kualitas yang sesuai. ● Untuk mencetak dokumen hitam-putih menggunakan tinta hitam saja, pilih Paper Type/Quality (Jenis Kertas/Kualitas) dari menu cuat, lalu pilih Grayscale (Skala abu-abu) dari menu cuat Color (Warna). ● Kartrid tinta asli HP didesain dan diuji dengan printer dan kertas HP untuk membantu Anda menghasilkan kualitas cetak terbaik dari waktu ke waktu. Catatan CATATAN: HP tidak dapat menjamin kualitas dan keandalan sediaan non-HP. Servis atau perbaikan produk yang diperlukan akibat penggunaan sediaan non-HP tidak tercakup dalam jaminan. Jika Anda yakin telah membeli kartrid tinta HP asli, kunjungi: www.hp.com/go/anticounterfeit ● Peringatan dan indikator tingkat sediaan tinta hanya sekadar perkiraan untuk kepentingan perencanaan. CATATAN: Saat menerima peringatan tingkat sediaan tinta yang rendah, pastikan sudah tersedia kartrid pengganti agar pencetakan tidak tertunda. Anda tidak perlu mengganti kartrid kecuali kualitas cetaknya sudah tidak sesuai. 36 ● Pengaturan perangkat lunak yang dipilih dalam driver cetak hanya berlaku untuk pencetakan, tapi tidak untuk pemotokopian maupun pemindaian. ● Anda dapat mencetak dokumen pada kedua sisi kertas. Bab 2 Mencetak IDWW 3 HP ePrint HP ePrint adalah layanan gratis dari HP yang memungkinkan Anda mencetak melalui printer berbasis HP ePrint di mana pun Anda dapat mengirim email. Anda cukup mengirim dokumen dan foto ke alamat email yang telah ditetapkan untuk printer bila Layanan Web telah diaktifkan. Tidak diperlukan driver atau perangkat lunak khusus. Setelah membuat akun pada ePrintCenter (www.eprintcenter.com), Anda dapat masuk untuk melihat status pekerjaan HP ePrint Anda, mengatur antrian printer HP ePrint, mengontrol siapa saja yang dapat menggunakan alamat email HP ePrint untuk mencetak, dan mendapatkan bantuan untuk HP ePrint. CATATAN: Untuk menggunakan HP ePrint, printer Anda harus dihubungkan ke jaringan aktif dengan akses Internet. Anda tidak dapat menggunakan fitur-fitur web tersebut jika printer dihubungkan melalui kabel USB. Bagian ini berisi topik berikut: IDWW ● Menyiapkan HP ePrint ● Menggunakan HP ePrint ● Menghapus Layanan Web 37 Menyiapkan HP ePrint Untuk menyiapkan HP ePrint, gunakan salah satu cara berikut: CATATAN: Sebelum menyiapkan HP ePrint, pastikan printer Anda telah dihubungkan menggunakan koneksi Ethernet atau nirkabel. ● Menyiapkan HP ePrint menggunakan server web tertanam ● Menyiapkan HP ePrint menggunakan perangkat lunak printer HP Menyiapkan HP ePrint menggunakan server web tertanam Anda dapat menggunakan server web tertanam (EWS) printer untuk menyiapkan dan mengatur HP ePrint. Untuk menyiapkan HP ePrint, selesaikan langkah-langkah berikut: 1. Buka EWS. Untuk informasi lebih lanjut, lihat Server web tertanam pada hal. 159. 2. Klik tab Web Services (Layanan Web). 3. Di bagian Web Services Settings (Pengaturan Layanan Web), klik Setup, klik Continue (Lanjutkan), kemudian ikuti petunjuk pada layar untuk menyetujui syarat penggunaan. 4. Jika diminta, gunakan pilihan untuk memperbolehkan printer memeriksa dan menginstal pembaruan printer. CATATAN: Jika pembaruan printer tersedia, printer akan mengunduh dan menginstal pembaruan tersebut, kemudian melangsungkan penyalaan ulang. Ulangi petunjuk pada langkah 1 untuk menyiapkan HP ePrint. CATATAN: Jika jaringan Anda menggunakan pengaturan proksi dan Anda diminta untuk mengisikan nilai pengaturan proksi tersebut, ikuti petunjuk pada layar untuk menyiapkan server proksi. Jika Anda tidak memiliki detail pengaturan proksi, hubungi administrator jaringan atau petugas yang telah menyiapkan jaringan. 5. Ketika printer dihubungkan ke server, printer akan mencetak halaman informasi. Ikuti petunjuk pada halaman informasi untuk menyelesaikan proses setup. Menyiapkan HP ePrint menggunakan perangkat lunak printer HP Jika Anda tidak menyiapkan HP ePrint di saat menginstal perangkat lunak HP pada komputer, Anda masih dapat menggunakan perangkat lunak ini untuk menyiapkan HP ePrint. Untuk menyiapkan HP ePrint, selesaikan langkah-langkah berikut untuk sistem operasi Anda: Windows 38 1. Buka perangkat lunak printer HP. Untuk informasi lebih lanjut, lihat Membuka perangkat lunak printer HP (Windows) pada hal. 19. 2. Dalam jendela yang muncul, pilih Print, Scan & Fax (Cetak, Pindai & Faks), lalu pilih ePrint Setup (Setup ePrint) di dalam Print (Cetak). Server web tertanam printer akan terbuka. 3. Klik tab Web Services (Layanan Web). Bab 3 HP ePrint IDWW 4. Di bagian Web Services Settings (Pengaturan Layanan Web), klik Setup, klik Continue (Lanjutkan), kemudian ikuti petunjuk pada layar untuk menyetujui syarat penggunaan. 5. Jika diminta, gunakan pilihan untuk memperbolehkan printer memeriksa dan menginstal pembaruan printer. CATATAN: Jika pembaruan printer tersedia, printer akan mengunduh dan menginstal pembaruan tersebut, kemudian melangsungkan penyalaan ulang. Anda harus mengulangi petunjuk pada langkah 1 untuk menyiapkan HP ePrint. CATATAN: Jika jaringan Anda menggunakan pengaturan proksi dan Anda diminta untuk mengisikan nilai pengaturan proksi tersebut, ikuti petunjuk pada layar untuk menyiapkan server proksi. Jika Anda tidak memiliki detail pengaturan proksi, hubungi administrator jaringan atau petugas yang telah menyiapkan jaringan. 6. Ketika printer dihubungkan ke server, printer akan mencetak halaman informasi. Ikuti petunjuk pada halaman informasi untuk menyelesaikan proses setup. ▲ Untuk menyiapkan dan mengatur Layanan Web dalam Mac OS X, Anda dapat menggunakan server web tertanam (EWS) printer. Untuk informasi lebih lanjut, lihat Menyiapkan HP ePrint menggunakan server web tertanam pada hal. 38. Mac OS X IDWW Menyiapkan HP ePrint 39 Menggunakan HP ePrint Untuk menggunakan HP ePrint, pastikan tersedia kondisi berikut: ● Komputer atau perangkat mobile berkemampuan internet dan email ● Printer berbasis HP ePrint dengan Layanan Web telah diaktifkan TIPS: Untuk informasi lebih lanjut tentang cara mengatur dan mengkonfigurasi pengaturan HP ePrint dan untuk mempelajari fitur-fitur terbaru, kunjungi ePrintCenter (www.eprintcenter.com). ● Mencetak menggunakan HP ePrint ● Mencari alamat email printer ● Mematikan HP ePrint Mencetak menggunakan HP ePrint Untuk mencetak dokumen menggunakan HP ePrint, selesaikan langkah-langkah berikut: 1. Pada komputer atau perangkat mobile, buka aplikasi email Anda. CATATAN: Untuk informasi tentang cara menggunakan aplikasi email pada komputer atau perangkat mobile, lihat dokumentasi yang diberikan bersama aplikasi. 2. Buat pesan email baru, kemudian lampirkan berkas yang hendak Anda cetak. Untuk daftar berkas yang dapat dicetak menggunakan HP ePrint, dan petunjuk yang harus diikuti saat menggunakan HP ePrint, lihat Menyiapkan HP ePrint menggunakan server web tertanam pada hal. 38. 3. Masukkan alamat email printer pada baris “To” (Ke) pesan email, lalu pilih opsi untuk mengirim pesan email. CATATAN: Server HP ePrint tidak dapat menerima pekerjaan cetak email jika terdapat beberapa alamat email yang disertakan pada ruas "To" (Ke) atau "Cc". Ruas "To" (Ke) hanya boleh diisi dengan alamat email printer HP Anda. Jangan memasukkan alamat email lain ke ruas lainnya. Mencari alamat email printer CATATAN: Pastikan Anda telah membuat akun ePrint. Untuk membuat akun pada ePrintCenter, kunjungi ePrintCenter di www.eprintcenter.com. Untuk memperoleh alamat email printer, tekan tombol (HP ePrint) pada panel kontrol printer. Printer akan mencetak halaman informasi yang berisi alamat email printer tersebut. Mematikan HP ePrint 40 1. Buka EWS. Untuk informasi lebih lanjut, lihat Server web tertanam pada hal. 159. 2. Klik tab Web Services (Layanan Web), kemudian klik ePrint di bagian Web Services Settings (Pengaturan Layanan Web). 3. Klik Turn Off ePrint (Matikan ePrint). Bab 3 HP ePrint IDWW CATATAN: Untuk menghapus semua Layanan Web, lihat Menghapus Layanan Web pada hal. 42. IDWW Menggunakan HP ePrint 41 Menghapus Layanan Web Untuk menghapus Layanan Web, selesaikan langkah-langkah berikut: 42 1. Buka EWS. Untuk informasi lebih lanjut, lihat Server web tertanam pada hal. 159. 2. Klik tab Web Services (Layanan Web), kemudian klik Remove Web Services (Hapus Layanan Web) di bagian Web Services Settings (Pengaturan Layanan Web). 3. Klik Remove Web Services (Hapus Layanan Web). 4. Klik Yes (Ya) untuk menghapus Layanan Web dari printer Anda. Bab 3 HP ePrint IDWW 4 Menangani kartrid tinta Untuk memastikan kualitas cetak terbaik dari printer, Anda harus melakukan beberapa prosedur perawatan sederhana. TIPS: Jika Anda mengalami masalah saat mencetak dokumen, lihat Mengatasi masalah kualitas cetak pada hal. 62. Bagian ini berisi topik berikut: IDWW ● Informasi tentang kartrid tinta dan kepala cetak ● Memeriksa perkiraan level tinta ● Mencetak hanya dengan tinta hitam atau tinta warna ● Mengganti kartrid tinta ● Menyimpan bahan suplai pencetakan ● Penyimpanan informasi penggunaan anonim 43 Informasi tentang kartrid tinta dan kepala cetak Tips berikut membantu merawat kartrid tinta HP dan memastikan kualitas cetak yang andal. ● Petunjuk dalam panduan pengguna ini adalah untuk mengganti kartrid tinta, dan bukan dimaksudkan untuk pemasangan pertama kali. PERHATIAN: Selama kartrid tinta tidak rusak saat dikeluarkan dari printer, kepala cetak tidak mengharuskan semua kartridnya terus terpasang setelah printer disiapkan dan saat digunakan. Membiarkan satu atau beberapa slot kartrid kosong untuk waktu yang lama dapat menyebabkan masalah kualitas cetak dan merusak kepala cetak. Jika Anda telah mengeluarkan kartrid dari printer untuk waktu yang lama, atau jika belakangan ini Anda mengalami kertas macet dan memperhatikan kualitas cetak yang buruk, bersihkan kepala cetak. Untuk informasi lebih lanjut, lihat Membersihkan kepala cetak pada hal. 90. ● Simpan semua kartrid tinta di dalam kemasan asli bersegel sampai diperlukan. ● Pastikan mematikan printer dengan benar. Untuk informasi lebih lanjut, lihat Mematikan printer pada hal. 14. ● Simpan kartrid tinta pada suhu ruang (15-35° C atau 59-95° F). ● Pastikan selalu mematikan printer dengan menekan tombol (Daya). Tunggu sampai lampu daya mati sebelum mencabut kabel daya atau mematikan terminal daya. Jika Anda telah mematikan printer dengan salah, kereta cetak mungkin tidak akan kembali ke posisi yang benar, sehingga menyebabkan masalah pada kepala cetak dan kualitas cetak. ● Jangan bersihkan kepala cetak jika tidak perlu, karena tindakan ini akan membuang-buang tinta dan memperpendek masa pakai kartrid. ● Pegang kartrid tinta dengan hati-hati. Menjatuhkan, menguncang-guncang, atau menangani kartrid dengan kasar selama pemasangan dapat menyebabkan masalah pencetakan untuk sementara. ● Jika Anda memindahkan printer, lakukan langkah berikut untuk mencegah kebocoran tinta dari kartrid cetak atau kerusakan lain yang terjadi pada printer: ◦ (Daya). Tunggu hingga Pastikan Anda mematikan printer dengan menekan tombol semua suara gerakan internal berhenti sebelum mencabut kabel daya printer. Untuk informasi lebih lanjut, lihat Mematikan printer pada hal. 14. ◦ Pastikan kartrid tinta dalam keadaan terpasang. ◦ Pasang pelat dudukan printer ke dalam kotak saat mengemas. Saat dipindahkan, printer harus diletakkan dalam posisi yang sama (duduk mendatar) dan tidak boleh didudukkan dari samping, bagian belakang atau depannya, atau secara terbalik. Topik terkait 44 ● Memeriksa perkiraan level tinta pada hal. 45 ● Membersihkan kepala cetak pada hal. 90 Bab 4 Menangani kartrid tinta IDWW Memeriksa perkiraan level tinta Anda dapat memeriksa perkiraan level tinta dari perangkat lunak printer. Untuk informasi tentang penggunaan aplikasi-aplikasi tersebut, lihat Aplikasi manajemen printer pada hal. 156. Anda juga dapat mencetak halaman Status Printer untuk menampilkan informasi ini (lihat Memahami Laporan Status Printer pada hal. 85). CATATAN: Peringatan dan indikator level tinta hanya perkiraan untuk keperluan perencanaan. Sebelum muncul pesan peringatan level tinta yang rendah, siapkan kartrid pengganti agar pencetakan tidak tertunda. Anda tidak perlu mengganti kartrid sebelum diperintahkan. CATATAN: Jika Anda memasang kartrid yang sudah diisi ulang atau dimanufaktur ulang, atau kartrid yang pernah digunakan pada printer lain, indikator level tinta mungkin tidak akan akurat atau tidak muncul. CATATAN: Tinta pada kartrid digunakan dalam proses pencetakan melalui beberapa cara, termasuk dalam proses inisialisasi yang mempersiapkan printer dan kartrid untuk pencetakan, juga dalam pengoperasian kepala cetak yang menjaga saluran tinta cetak tetap bersih dan aliran tinta lancar. Selain itu, sedikit sisa tinta akan tertinggal dalam kartrid setelah habis digunakan. Untuk informasi lebih lanjut, lihat www.hp.com/go/inkusage. IDWW Memeriksa perkiraan level tinta 45 Mencetak hanya dengan tinta hitam atau tinta warna Untuk penggunaan biasa, produk ini tidak dirancang untuk mencetak hanya menggunakan kartrid hitam ketika kartrid warna kehabisan tinta. Namun, printer dirancang agar Anda tetap dapat mencetak selama mungkin ketika kartrid mulai kehabisan tinta. Jika terdapat cukup tinta pada kepala cetak, printer akan menawarkan untuk hanya menggunakan tinta hitam ketika satu atau lebih tinta pada kartrid warna habis, dan penggunaan tinta warna hanya ketika kartrid hitam kehabisan tinta. ● Jumlah yang dapat Anda cetak menggunakan tinta hitam atau warna terbatas, maka sediakan tinta pengganti ketika Anda sedang mencetak hanya dengan tinta hitam atau tinta warna saja. ● Ketika tinta tidak cukup untuk mencetak, Anda akan mendapat pesan bahwa satu atau lebih kartrid sudah habis, dan Anda harus mengganti kartrid yang habis sebelum melanjutkan pencetakan. PERHATIAN: Walaupun kartrid tinta tidak rusak saat dikeluarkan dari printer, kepala cetak mengharuskan semua kartrid terus terpasang baik saat printer diset maupun ketika digunakan. Membiarkan satu atau beberapa slot kartrid kosong untuk waktu yang lama dapat menyebabkan masalah pada kualitas cetak dan merusak kepala cetak. Jika Anda telah mengeluarkan kartrid dari printer untuk waktu yang lama, atau jika kertas Anda macet, dan merasa hasil kualitas cetakan Anda buruk, bersihkan kepala cetak. Untuk informasi lebih lanjut, lihat Membersihkan kepala cetak pada hal. 90. 46 Bab 4 Menangani kartrid tinta IDWW Mengganti kartrid tinta CATATAN: Untuk informasi tentang daur ulang bahan suplai tinta bekas, lihat Program daur ulang bahan suplai HP inkjet pada hal. 124. Jika Anda belum memiliki kartrid tinta pengganti untuk printer, lihat Memesan bahan suplai pencetakan secara online pada hal. 140. CATATAN: Untuk saat ini, beberapa bagian dari situs web HP hanya tersedia dalam bahasa Inggris. CATATAN: Tidak semua kartrid tinta tersedia di setiap negara/wilayah. PERHATIAN: Selama kartrid tinta tidak rusak saat dikeluarkan dari printer, kepala cetak tidak mengharuskan semua kartridnya terus terpasang setelah printer disiapkan dan saat digunakan. Membiarkan satu atau beberapa slot kartrid kosong untuk waktu yang lama dapat menyebabkan masalah kualitas cetak dan merusak kepala cetak. Jika Anda telah mengeluarkan kartrid dari printer untuk waktu yang lama, atau jika belakangan ini Anda mengalami kertas macet dan memperhatikan kualitas cetak yang buruk, bersihkan kepala cetak. Untuk informasi lebih lanjut, lihat Membersihkan kepala cetak pada hal. 90. Untuk mengganti kartrid tinta Gunakan tahapan ini untuk mengganti kartrid tinta. 1. Pastikan printer telah dihidupkan. 2. Buka pintu akses kartrid tinta. PERINGATAN! IDWW Sebelum melanjutkan, tunggu sampai kereta cetak berhenti bergerak. 3. Tekan bagian depan kartrid tinta untuk melepasnya, kemudian keluarkan dari slotnya. 4. Keluarkan kartrid tinta baru dari kemasannya. Mengganti kartrid tinta 47 5. Dengan menggunakan huruf berkode warna untuk bantuan, geser kartrid tinta ke dalam slot yang kosong hingga terpasang dengan kokoh pada slotnya. Pastikan Anda telah memasukkan kartrid tinta ke dalam slot yang memiliki huruf berwarna yang sama seperti warna kartrid yang sedang dipasang. 6. Ulangi langkah 3 hingga 5 untuk tiap kartrid tinta yang Anda ganti. 7. Tutup pintu akses kartrid tinta. Topik terkait ● 48 Memesan bahan suplai pencetakan secara online pada hal. 140 Bab 4 Menangani kartrid tinta IDWW Menyimpan bahan suplai pencetakan Kartrid tinta dapat dibiarkan terpasang di printer untuk waktu yang lama. Namun demikian, untuk menjamin kelaikan kartrid tinta yang optimal, pastikan untuk mematikan printer dengan benar. Untuk informasi lebih lanjut, lihat Mematikan printer pada hal. 14. IDWW Menyimpan bahan suplai pencetakan 49 Penyimpanan informasi penggunaan anonim Kartrid HP yang digunakan dengan printer ini berisi cip memori yang membantu pengoperasian printer. Di samping itu, cip memori ini menampung serangkaian informasi anonim mengenai penggunaan printer yang meliputi: tanggal saat kartrid pertama kali dipasang, tanggal saat kartrid terakhir kali digunakan, jumlah halaman yang dicetak menggunakan kartrid, daya jangkau halaman, frekuensi pencetakan, mode pencetakan yang digunakan, kesalahan pencetakan yang mungkin terjadi, dan model printer. Informasi ini membantu HP dalam merancang printer masa depan agar memenuhi kebutuhan pencetakan konsumen. Data yang dikumpulkan dari cip memori kartrid tidak berisi informasi yang dapat digunakan untuk mengidentifikasi pelanggan maupun pengguna kartrid atau printer mereka. HP mengumpulkan data percontohan cip memori dari kartrid-kartrid yang dikembalikan ke HP melalui program pengembalian dan daur ulang (Mitra Planet HP: www.hp.com/hpinfo/globalcitizenship/ environment/recycle/). Cip memori dari percontohan ini dibaca dan dipelajari untuk meningkatkan kualitas printer HP di masa datang. Mitra HP yang membantu pendaur-ulangan kartrid ini mungkin sama-sama memiliki akses ke data ini. Setiap pihak ketiga yang memiliki kartrid mungkin memiliki akses ke informasi anonim pada cip memori. Jika Anda ingin melarang akses terhadap informasi ini, Anda dapat membuat cip tidak dapat dioperasikan. Namun, setelah Anda melakukan render cip memori agar tidak dapat dioperasikan, kartrid tidak dapat digunakan dalam printer HP. Jika Anda khawatir terhadap pemberian informasi anonim, Anda dapat membuat informasi ini tidak dapat diakses dengan cara menonaktifkan kemampuan cip memori dalam menghimpun informasi penggunaan printer: Untuk menonaktifkan fungsi informasi penggunaan ▲ Pada panel kontrol printer, tekan terus tombol (Lanjutkan) dan tombol kira-kira 5 detik sampai lampu kartrid tinta berkedip, kemudian lepaskan. (Informasi Jaringan) CATATAN: Untuk mengaktifkan kembali fungsi informasi penggunaan, buka server web tertanam (EWS), klik tab Settings (Pengaturan), klik pilihan yang menunjukkan informasi penggunaan atau info cip kartrid di bagian Preferences (Preferensi), pilih opsi yang akan diaktifkan, kemudian klik Apply (Terapkan). Untuk informasi lebih lanjut tentang cara membuka EWS, lihat Server web tertanam pada hal. 159. CATATAN: Anda masih bisa menggunakan kartrid dalam printer HP jika kemampuan cip memori untuk menampung informasi penggunaan printer dinonaktifkan. 50 Bab 4 Menangani kartrid tinta IDWW 5 Mengatasi masalah Informasi dalam Tips dan sumber rujukan untuk mengatasi masalah umum pada hal. 56 memberikan saran solusi untuk berbagai masalah umum. Jika printer tidak beroperasi dengan benar dan saran tersebut tidak mengatasi masalah Anda, cobalah gunakan salah satu layanan dukungan berikut untuk mendapatkan bantuan. Bagian ini berisi topik berikut: IDWW ● Dukungan HP ● Tips dan sumber rujukan untuk mengatasi masalah umum ● Mengatasi masalah printer ● Mengatasi masalah kualitas cetak ● Mengatasi masalah pengumpanan kertas ● Mengatasi masalah menggunakan HP ePrint dan situs web HP ● Mengkonfigurasi perangkat lunak firewall agar dapat mendukung printer ● Mengatasi masalah manajemen printer ● Mengatasi masalah jaringan ● Mengatasi masalah instalasi ● Memahami Laporan Status Printer ● Memahami halaman konfigurasi jaringan ● Perawatan kepala cetak ● Menghapus dan menginstal ulang perangkat lunak HP ● Mengatasi kertas macet ● Referensi lampu panel kontrol 51 Dukungan HP Jika Anda mengalami masalah, lakukan langkah-langkah berikut 1. Lihat dokumentasi yang diberikan bersama printer. 2. Kunjungi situs web dukungan online HP melalui www.hp.com/support. Situs web ini menyediakan informasi dan utilitas yang dapat membantu Anda mengatasi berbagai masalah umum pada printer. Dukungan online HP tersedia untuk semua pelanggan HP. Dukungan tersebut merupakan sumber tercepat untuk mendapatkan informasi printer terbaru dan bantuan pakar termasuk fitur-fitur berikut: ● Akses cepat ke spesialis dukungan online yang kompeten ● Pembaruan perangkat lunak dan driver HP untuk printer HP ● Informasi berguna tentang cara mengatasi masalah-masalah umum ● Pembaruan printer proaktif, peringatan dukungan, dan kawat berita dari HP yang tersedia bila Anda mendaftarkan printer Untuk informasi lebih lanjut, lihat Mendapatkan dukungan elektronik pada hal. 52. 3. Hubungi dukungan HP. Pilihan dan ketersediaan dukungan bervariasi sesuai printer, negara/ wilayah, dan bahasa. Untuk informasi lebih lanjut, lihat Dukungan HP melalui telepon pada hal. 53. ● Mendapatkan dukungan elektronik ● Dukungan HP melalui telepon Mendapatkan dukungan elektronik Untuk menemukan informasi tentang dukungan dan jaminan, kunjungi situs web HP di www.hp.com/ support. Situs web ini menyediakan informasi dan utilitas yang dapat membantu Anda mengatasi berbagai masalah umum pada printer. Jika diminta, pilih negara/wilayah Anda, kemudian klik Contact HP (Hubungi HP) untuk informasi tentang cara menghubungi dukungan teknis. Situs ini juga menyediakan dukungan teknis, driver, bahan suplai, informasi pemesanan dan pilihan lainnya seperti: ● Mengakses halaman dukungan online. ● Mengirim pesan email kepada HP untuk jawaban atas pertanyaan Anda. ● Menghubungi teknisi HP dengan menggunakan fitur chat online. ● Memeriksa pembaruan perangkat lunak HP. Anda juga dapat memperoleh dukungan dari perangkat lunak HP untuk Windows atau Mac OS X yang memberikan solusi praktis langkah demi langkah untuk masalah pencetakan umum. Untuk informasi lebih lanjut, lihat Aplikasi manajemen printer pada hal. 156. Pilihan dan ketersediaan dukungan bervariasi sesuai printer, negara/wilayah, dan bahasa. 52 Bab 5 Mengatasi masalah IDWW Dukungan HP melalui telepon Nomor telepon dukungan beserta tarifnya yang tercantum di sini berlaku setelah dipublikasikan dan hanya berlaku untuk panggilan telepon yang dilakukan melalui saluran-telegraf-lewat-darat. Untuk daftar nomor telepon dukungan HP terbaru dan informasi tarif panggilan, lihat www.hp.com/ support. Situs web ini menyediakan informasi dan utilitas yang dapat membantu Anda mengatasi berbagai masalah umum pada printer. Selama masa jaminan, Anda dapat memperoleh bantuan dari HP Customer Care Center (Pusat Peduli Pelanggan HP). CATATAN: HP tidak menyediakan dukungan telepon untuk pencetakan Linux. Semua dukungan diberikan secara online di situs web berikut: https://launchpad.net/hplip. Klik tombol Ask a question (Ajukan pertanyaan) untuk memulai proses dukungan. Situs web HPLIP tidak memberikan dukungan untuk Windows maupun Mac OS X. Jika Anda menggunakan sistem operasi ini, lihat www.hp.com/support. Situs web ini menyediakan informasi dan utilitas yang dapat membantu Anda mengatasi berbagai masalah umum pada printer. Bagian ini berisi topik berikut: ● Sebelum Anda menghubungi ● Jangka waktu dukungan telepon ● Nomor telepon dukungan ● Setelah jangka waktu dukungan telepon Sebelum Anda menghubungi Hubungi dukungan HP sewaktu Anda di depan komputer dan produk. Persiapkan informasi yang akan diberikan berikut: ● Nomor model ● Nomor seri (tertera di bagian belakang atau bawah printer) ● Pesan yang ditampilkan saat keadaan tersebut terjadi ● Jawaban untuk pertanyaan ini: ◦ Apakah keadaan ini pernah terjadi sebelumnya? ◦ Dapatkah Anda mengulanginya? ◦ Apakah Anda baru saja menambahkan perangkat keras atau perangkat lunak baru pada komputer saat keadaan ini mulai terjadi? ◦ Apakah terjadi hal lain sebelum kondisi ini muncul (misalnya terjadi badai atau printer dipindahkan)? Jangka waktu dukungan telepon Dukungan telepon satu tahun tersedia di Amerika Utara, Asia Pasifik, dan Amerika Latin (termasuk Meksiko). Untuk memastikan durasi dukungan telepon di Eropa, Timur Tengah, dan Afrika, kunjungi www.hp.com/support. Berlaku biaya standar perusahaan telepon. IDWW Dukungan HP 53 Nomor telepon dukungan Di berbagai lokasi, HP menyediakan dukungan telepon bebas pulsa selama dalam masa jaminan. Namun, sejumlah nomor telepon dukungan mungkin tidak memberlakukannya. Untuk daftar nomor telepon dukungan HP terbaru dan informasi tarif panggilan, lihat www.hp.com/ support. Situs web ini menyediakan informasi dan utilitas yang dapat membantu Anda mengatasi berbagai masalah umum pada printer. 54 Bab 5 Mengatasi masalah IDWW Setelah jangka waktu dukungan telepon Setelah jangka waktu dukungan telepon, bantuan tersedia dari HP dengan biaya tambahan. Bantuan juga tersedia di situs web dukungan online HP: www.hp.com/support. Hubungi penyalur HP Anda atau hubungi nomor telepon dukungan untuk negara/wilayah Anda untuk mengetahui lebih banyak tentang pilihan dukungan. IDWW Dukungan HP 55 Tips dan sumber rujukan untuk mengatasi masalah umum CATATAN: Beberapa langkah di bawah ini membutuhkan perangkat lunak HP. Jika Anda tidak menginstal perangkat lunak HP, Anda dapat menginstalnya menggunakan CD perangkat lunak HP yang disertakan dengan printer, atau Anda dapat mengunduhnya dari situs web dukungan HP (www.hp.com/support). Situs web ini menyediakan informasi dan utilitas yang dapat membantu Anda mengatasi berbagai masalah umum pada printer. Periksa atau lakukan langkah berikut sebelum memulai prosedur mengatasi masalah: 56 ● Cobalah matikan printer dan hidupkan kembali. ● Untuk kemacetan kertas, lihat Mengatasi kertas macet pada hal. 94. ● Untuk masalah pengumpanan kertas, misalnya kertas miring dan kesalahan pengambilan kertas, lihat Mengatasi masalah pengumpanan kertas pada hal. 67. ● Ketika printer dihidupkan untuk pertama kali, dibutuhkan kira-kira 9 menit untuk menginisialisasinya setelah kartrid tinta terpasang. ● Kabel daya dan kabel lainnya berfungsi dan terhubung erat ke printer. Pastikan printer telah dihidupkan dan terhubung erat ke stopkontak listrik (AC) yang berfungsi. Untuk persyaratan tegangan, lihat Spesifikasi listrik pada hal. 114. ● Media dimuatkan dengan benar pada baki masukan dan tidak macet di printer. ● Semua pita dan bahan pengemasan telah dilepas. ● Printer diset sebagai printer aktif atau standar. Untuk Windows, set printer sebagai perangkat standar pada folder Printer. Untuk Mac OS X, set printer sebagai perangkat standar di bagian Print & Fax (Cetak & Faks) atau Print & Scan (Cetak & Pindai) pada System Preferences (Preferensi Sistem). Untuk informasi lebih lanjut, lihat dokumentasi komputer Anda. ● Pause Printing (Tunda Pencetakan) tidak dipilih jika Anda menggunakan komputer berbasis Windows. ● Anda tidak menjalankan terlalu banyak program saat menjalankan salah satu tugas. Tutup program yang tidak digunakan atau nyalakan ulang komputer sebelum mencoba lagi. Bab 5 Mengatasi masalah IDWW Mengatasi masalah printer TIPS: Untuk informasi dan utilitas yang dapat membantu Anda mengatasi berbagai masalah umum printer, kunjungi situs web dukungan online HP di www.hp.com/support. Bagian ini berisi topik berikut: ● Printer tiba-tiba mati ● Penyetelan tidak berhasil ● Printer tidak merespons (tidak ada yang dicetak) ● Printer mencetak dengan lambat ● Printer mengeluarkan suara bising yang tidak biasa ● Halaman kosong atau tercetak sebagian ● Ada yang hilang atau salah pada halaman ● Penempatan teks atau gambar salah Printer tiba-tiba mati Periksa daya dan sambungan daya ● Pastikan printer telah terhubung erat ke stopkontak listrik (AC) yang berfungsi. Untuk persyaratan tegangan, lihat Spesifikasi listrik pada hal. 114. Penyetelan tidak berhasil Jika proses penyetelan tidak berhasil, pastikan Anda telah memuatkan kertas putih polos yang tidak terpakai pada baki masukan. Penyetelan akan gagal bila kertas berwarna dimuatkan pada baki masukan. Jika proses penyetelan berulang kali gagal, Anda mungkin harus membersihkan kepala cetak, atau barangkali terdapat sensor yang rusak. Untuk membersihkan kepala cetak, lihat Membersihkan kepala cetak pada hal. 90. Jika upaya membersihkan kepala cetak tidak mengatasi masalah, hubungi dukungan HP. Kunjungi www.hp.com/support. Situs web ini menyediakan informasi dan utilitas yang dapat membantu Anda mengatasi berbagai masalah umum pada printer. Jika diminta, pilih negara/wilayah Anda, kemudian klik Contact HP (Hubungi HP) untuk informasi tentang cara menghubungi dukungan teknis. Printer tidak merespons (tidak ada yang dicetak) Ada pekerjaan pencetakan yang macet dalam antrian cetak ● Buka antrian cetak, batalkan semua dokumen, kemudian nyalakan ulang (boot) komputer. Cobalah mencetak setelah komputer di-boot ulang. Lihat bantuan sistem operasi untuk informasi lebih lanjut. Periksa proses setup printer ● IDWW Untuk informasi lebih lanjut, lihat Tips dan sumber rujukan untuk mengatasi masalah umum pada hal. 56. Mengatasi masalah printer 57 Periksa instalasi perangkat lunak HP ● Jika printer dimatikan saat pencetakan berlangsung, sebuah pesan peringatan akan ditampilkan pada layar komputer; jika tidak, perangkat lunak HP yang diberikan bersama printer mungkin tidak diinstal dengan benar. Untuk mengatasinya, hapus instalan perangkat lunak HP secara lengkap, kemudian instal ulang perangkat lunak HP tersebut. Untuk informasi lebih lanjut, lihat Menghapus dan menginstal ulang perangkat lunak HP pada hal. 92. Periksa sambungan kabel ● Pastikan ujung kabel USB maupun kabel Ethernet terhubung dengan benar. ● Jika printer terhubung ke jaringan, periksa kondisi berikut: ◦ Periksa lampu Link di bagian belakang printer. ◦ Pastikan Anda tidak menggunakan kabel telepon untuk menghubungkan printer. Periksa setiap perangkat lunak firewall personal yang terinstal pada komputer ● Firewall perangkat lunak personal merupakan program keamanan yang melindungi komputer dari penyusupan. Namun, firewall dapat memblokir komunikasi antara komputer dan printer. Jika terjadi masalah komunikasi dengan printer, nonaktifkan firewall sementara waktu. Jika masalah berlanjut, firewall bukan merupakan satu-satunya sumber masalah komunikasi. Aktifkan kembali firewall. Printer mencetak dengan lambat Jika printer mencetak dengan sangat lambat, cobalah solusi berikut. ● Solusi 1: Gunakan pengaturan kualitas cetak yang lebih rendah ● Solusi 2: Periksa level tinta ● Solusi 3: Hubungi dukungan HP Solusi 1: Gunakan pengaturan kualitas cetak yang lebih rendah Kualitas cetak diset ke pengaturan yang lebih tinggi. Periksa pengaturan kualitas cetak. Best (Terbaik) dan Maximum DPI (DPI maksimum) memberi kualitas terbaik, namun lebih lambat dari Normal atau Draft (Draf). Draft (Draf) memberikan tingkat cetak tercepat. Jika ini tidak mengatasi masalah, cobalah solusi berikutnya. Solusi 2: Periksa level tinta Tinta kartrid mungkin tidak mencukupi. Tinta yang tidak cukup dapat menyebabkan kepala cetak terlalu panas. Jika kepala cetak terlalu panas, printer akan melambat untuk proses pendinginan. Periksa perkiraan level tinta dalam kartrid tinta. CATATAN: Peringatan dan indikator level tinta hanya memberikan perkiraan untuk keperluan perencanaan. Sebelum muncul pesan peringatan level tinta yang rendah, siapkan kartrid pengganti agar pencetakan tidak tertunda. Anda tidak perlu mengganti kartrid tinta sebelum diperintahkan. 58 Bab 5 Mengatasi masalah IDWW PERHATIAN: Selama kartrid tinta tidak rusak saat dikeluarkan dari printer, kepala cetak tidak mengharuskan semua kartridnya terus terpasang setelah printer disiapkan dan saat digunakan. Membiarkan satu atau beberapa slot kartrid kosong untuk waktu yang lama dapat menyebabkan masalah kualitas cetak dan merusak kepala cetak. Jika Anda telah mengeluarkan kartrid dari printer untuk waktu yang lama, atau jika belakangan ini Anda mengalami kertas macet dan memperhatikan kualitas cetak yang buruk, bersihkan kepala cetak. Untuk informasi lebih lanjut, lihat Membersihkan kepala cetak pada hal. 90. Untuk informasi lebih lanjut, lihat: ● Memeriksa perkiraan level tinta pada hal. 45 Jika ini tidak mengatasi masalah, cobalah solusi berikutnya. Solusi 3: Hubungi dukungan HP Ada masalah dengan printer. Hubungi dukungan HP untuk meminta servis. Kunjungi: www.hp.com/support. Situs web ini menyediakan informasi dan utilitas yang dapat membantu Anda mengatasi berbagai masalah umum pada printer. Jika diminta, pilih negara/wilayah Anda, kemudian klik Contact HP (Hubungi HP) untuk informasi tentang cara menghubungi dukungan teknis. Printer mengeluarkan suara bising yang tidak biasa Anda mungkin tiba-tiba mendengar suara-suara tertentu dari printer. Suara-suara tersebut adalah indikasi proses perbaikan saat printer menjalankan fungsi servis otomatis untuk memelihara kelaikan kepala cetak. CATATAN: Untuk mencegah kemungkinan kerusakan apapun pada printer: Jangan matikan printer sewaktu printer menjalankan proses servis apapun. Jika Anda hendak mematikan printer, tunggu sampai printer benar-benar berhenti bekerja sebelum mematikannya (Daya). Untuk informasi lebih lanjut, lihat Mematikan printer pada hal. 14. menggunakan tombol Pastikan semua kartrid tinta telah dipasang dengan benar. Jika salah satu kartrid tinta tidak terpasang, printer akan melangsungkan perbaikan ekstra untuk melindungi kepala cetak. Halaman kosong atau tercetak sebagian Membersihkan kepala cetak ● Selesaikan prosedur pembersihan kepala cetak. Untuk informasi lebih lanjut, lihat Membersihkan kepala cetak pada hal. 90. Kepala cetak mungkin harus dibersihkan jika printer tidak dimatikan dengan benar. CATATAN: Mematikan printer dengan cara yang salah dapat menimbulkan masalah kualitas cetak, misalnya halaman kosong atau hanya tercetak sebagian. Membersihkan kepala cetak dapat mengatasi masalah ini, namun mematikan printer dengan benar akan mencegah (Daya) pada terjadinya masalah tersebut. Selalu matikan printer dengan menekan tombol printer. Tunggu sampai lampu daya mati sebelum mencabut kabel daya atau mematikan terminal daya. IDWW Mengatasi masalah printer 59 Periksa pengaturan kertas ● Pastikan Anda memilih pengaturan kualitas cetak yang benar dalam driver printer untuk kertas yang dimuatkan pada baki. ● Pastikan pengaturan halaman dalam driver printer sesuai dengan ukuran halaman kertas yang dimuatkan pada baki. Lebih dari satu halaman terambil printer ● Untuk informasi lebih lanjut, lihat Mengatasi masalah pengumpanan kertas pada hal. 67. Ada halaman kosong dalam berkas ● Periksa berkas untuk memastikan tidak ada halaman kosong. Ada yang hilang atau salah pada halaman Periksa halaman Diagnostik Kualitas Cetak ● Cetak halaman Diagnostik Kualitas Cetak untuk membantu Anda membuat keputusan apakah perlu menjalankan aplikasi perawatan untuk memperbaiki kualitas hasil cetak Anda. Untuk informasi lebih lanjut, lihat Mengatasi masalah kualitas cetak pada hal. 62. Periksa pengaturan margin ● Pastikan pengaturan margin untuk dokumen tidak melebihi area cetak pada printer. Untuk informasi lebih lanjut, lihat Mengeset margin minimum pada hal. 111. TIPS: Jika margin atas dan bawah pada dokumen kurang dari 16 mm (0,63 inci), dokumen mungkin tidak dicetak dengan benar. Periksa pengaturan cetak berwarna ● Pastikan Print in Grayscale (Cetak dalam Skala Abu-abu) tidak dipilih dalam driver printer. Periksa lokasi printer dan panjang kabel USB ● Medan elektromagnetik yang tinggi (seperti yang dihasilkan oleh kabel USB) terkadang dapat menyebabkan sedikit kerusakan pada hasil cetak. Jauhkan printer dari sumber medan elektromagnetik. Selain itu, Anda disarankan untuk menggunakan kabel USB dengan panjang kurang dari 3 meter (9,8 kaki) untuk meminimalkan efek medan elektromagnetik tersebut. Periksa ukuran kertas ● Pastikan ukuran kertas yang dipilih cocok dengan ukuran kertas yang dimuatkan. Penempatan teks atau gambar salah Periksa bagaimana kertas dimuatkan ● 60 Pastikan pemandu kertas tepat menempel pada tepi tumpukan media, dan pastikan baki tidak diisi melebihi kapasitas. Untuk informasi lebih lanjut, lihat Memuatkan kertas pada hal. 11. Bab 5 Mengatasi masalah IDWW Periksa ukuran kertas ● Isi halaman mungkin terpotong jika ukuran dokumen lebih besar dari kertas yang digunakan. ● Pastikan ukuran kertas yang dipilih dalam driver printer sesuai dengan ukuran kertas yang dimuatkan pada baki. Periksa pengaturan margin ● Jika teks atau gambar terpotong di bagian tepi halaman, pastikan pengaturan margin untuk dokumen tersebut tidak melebihi area cetak printer. Untuk informasi lebih lanjut, lihat Mengeset margin minimum pada hal. 111. Periksa pengaturan orientasi halaman ● Pastikan ukuran kertas dan orientasi halaman yang dipilih dalam aplikasi sesuai dengan pengaturan dalam driver printer. Untuk informasi lebih lanjut, lihat Mengubah pengaturan dasar jaringan pada hal. 143. Periksa lokasi printer dan panjang kabel USB ● Medan elektromagnetik yang tinggi (seperti yang dihasilkan oleh kabel USB) terkadang dapat menyebabkan sedikit kerusakan pada hasil cetak. Jauhkan printer dari sumber medan elektromagnetik. Selain itu, Anda disarankan untuk menggunakan kabel USB dengan panjang kurang dari 3 meter (9,8 kaki) untuk meminimalkan efek medan elektromagnetik tersebut. Jika solusi di atas gagal, masalah mungkin terjadi karena ketidakmampuan aplikasi menerjemahkan pengaturan cetak dengan benar. Lihat keterangan yang diterbitkan untuk permasalahan umum perangkat lunak, sedangkan untuk bantuan spesifik lihat dokumentasi aplikasi, atau hubungi produsen perangkat lunak yang dimaksud. TIPS: Untuk informasi dan utilitas yang dapat membantu Anda mengatasi berbagai masalah umum printer, kunjungi situs web dukungan online HP di www.hp.com/support. IDWW Mengatasi masalah printer 61 Mengatasi masalah kualitas cetak Untuk mengatasi masalah kualitas cetak pada hasil cetak, coba solusi di bagian ini. ● Solusi 1: Pastikan Anda menggunakan kartrid tinta HP asli. ● Solusi 2: Periksa level tinta ● Solusi 3: Periksa kertas yang dimuatkan pada baki masukan ● Solusi 4: Periksa jenis kertas ● Solusi 5: Periksa pengaturan cetak ● Solusi 6: Mencetak dan mengevaluasi laporan kualitas cetak ● Solusi 7: Hubungi dukungan HP Solusi 1: Pastikan Anda menggunakan kartrid tinta HP asli. Kartrid tinta non-HP telah digunakan. Pastikan kartrid tinta Anda adalah kartrid tinta HP asli. HP menyarankan agar Anda menggunakan kartrid tinta HP asli. Kartrid tinta HP asli didesain dan diuji dengan printer HP untuk membantu Anda menghasilkan kualitas cetak terbaik dari waktu ke waktu. CATATAN: HP tidak dapat menjamin kualitas dan keandalan bahan suplai non-HP. Servis atau perbaikan printer yang dibutuhkan akibat penggunaan bahan suplai non-HP tidak tercakup dalam jaminan. Jika Anda yakin telah membeli kartrid tinta HP asli, kunjungi: www.hp.com/go/anticounterfeit Jika ini tidak mengatasi masalah, cobalah solusi berikutnya. Solusi 2: Periksa level tinta Tinta pada kartrid tinta mungkin tidak mencukupi. CATATAN: Peringatan dan indikator level tinta hanya memberikan perkiraan untuk keperluan perencanaan. Sebelum muncul pesan peringatan level tinta yang rendah, siapkan kartrid pengganti agar pencetakan tidak tertunda. Anda tidak perlu mengganti kartrid tinta, kecuali jika kualitas cetaknya sudah tidak sesuai. PERHATIAN: Selama kartrid tinta tidak rusak saat dikeluarkan dari printer, kepala cetak tidak mengharuskan semua kartridnya terus terpasang setelah printer disiapkan dan saat digunakan. Membiarkan satu atau beberapa slot kartrid kosong untuk waktu yang lama dapat menyebabkan masalah kualitas cetak dan merusak kepala cetak. Jika Anda telah mengeluarkan kartrid dari printer untuk waktu yang lama, atau jika belakangan ini Anda mengalami kertas macet dan memperhatikan kualitas cetak yang buruk, bersihkan kepala cetak. Untuk informasi lebih lanjut, lihat Membersihkan kepala cetak pada hal. 90. Periksa perkiraan level tinta dalam kartrid tinta. Untuk informasi lebih lanjut, lihat Memeriksa perkiraan level tinta pada hal. 45. 62 Bab 5 Mengatasi masalah IDWW Jika ini tidak mengatasi masalah, cobalah solusi berikutnya. Solusi 3: Periksa kertas yang dimuatkan pada baki masukan Kertas tidak dimuatkan dengan benar, atau berkerut maupun terlalu tebal. Pastikan kertas telah dimuatkan dengan benar dan tidak berkerut atau terlalu tebal. ● Muatkan kertas dengan sisi cetak menghadap ke bawah. Misalnya, jika Anda memasukkan kertas foto mengkilap, masukkan kertas dengan sisi mengkilap menghadap ke bawah. ● Pastikan kertas terhampar rata pada baki masukan dan tidak berkerut. Jika kertas terlalu dekat dengan kepala cetak selama pencetakan, tinta dapat mengotori kertas. Hal ini dapat terjadi jika kertas terangkat, berkerut, atau sangat tebal, seperti amplop surat. Untuk informasi lebih lanjut, lihat: ● Memuatkan kertas pada hal. 11 Jika ini tidak mengatasi masalah, cobalah solusi berikutnya. Solusi 4: Periksa jenis kertas Jenis kertas yang salah telah dimuatkan pada baki masukan. HP menganjurkan Anda untuk menggunakan kertas HP atau jenis kertas lain berteknologi ColorLok yang sesuai untuk printer ini. Semua kertas berlogo ColorLok telah diuji secara independen agar memenuhi standar keandalan serta kualitas cetak terbaik dan menghasilkan dokumen dengan warna cerah, lebih hidup, lebih hitam, dan lebih cepat kering daripada kertas biasa. Anda harus selalu memastikan bahwa kertas yang akan dicetak dalam kondisi yang rata. Untuk mendapatkan hasil terbaik saat mencetak gambar, gunakan Kertas Foto Mutakhir HP. Simpan kertas khusus di kemasan aslinya dalam kantong plastik yang dapat ditutup kembali, di tempat yang sejuk dan kering dengan permukaan rata. Ketika siap mencetak, keluarkan hanya kertas yang akan segera digunakan. Setelah selesai mencetak, kembalikan kertas foto yang tidak digunakan ke kantong plastik. Hal ini akan mencegah kertas foto menggulung. CATATAN: Dalam hal ini, tidak ada masalah dengan bahan suplai tinta. Karena itu, kartrid tinta tidak perlu diganti. Untuk informasi lebih lanjut, lihat: ● Memilih kertas cetak pada hal. 8 Jika ini tidak mengatasi masalah, cobalah solusi berikutnya. Solusi 5: Periksa pengaturan cetak Pengaturan cetak tidak diset dengan benar. Periksa pengaturan cetak. ● IDWW Periksa pengaturan cetak untuk mengetahui apakah pengaturan warna salah. Mengatasi masalah kualitas cetak 63 Sebagai contoh, periksa apakah dokumen diatur untuk mencetak dalam skala abu-abu. Atau, periksa apakah pengaturan warna lanjutan, seperti saturasi, kecerahan, atau rona warna diatur untuk mengubah tampilan warna. ● Periksa pengaturan kualitas cetak dan pastikan pengaturan tersebut telah sesuai dengan jenis kertas yang dimuatkan ke dalam printer. Anda mungkin harus memilih pengaturan kualitas cetak yang lebih rendah, jika warna-warnanya luntur. Atau pilih pengaturan yang lebih tinggi jika akan mencetak foto berkualitas tinggi, kemudian pastikan kertas foto seperti Kertas Foto Mutakhir HP sudah dimuatkan pada baki masukan. CATATAN: Pada layar komputer tertentu, warna-warna mungkin tampak berbeda dari yang tercetak pada kertas. Dalam hal ini, tidak ada yang salah dengan printer, pengaturan cetak, atau kartrid tinta. Tidak perlu langkah lebih lanjut untuk mengatasi masalah. Untuk informasi lebih lanjut, lihat: ● Memilih kertas cetak pada hal. 8 Jika ini tidak mengatasi masalah, cobalah solusi berikutnya. Solusi 6: Mencetak dan mengevaluasi laporan kualitas cetak Masalah kualitas cetak bisa disebabkan beberapa faktor: pengaturan perangkat lunak, berkas gambar berkualitas buruk, atau sistem pencetakan itu sendiri. Jika Anda tidak puas dengan kualitas hasil cetak, halaman Diagnostik Kualitas Cetak dapat membantu memastikan kinerja sistem pencetakan. Untuk mencetak laporan kualitas cetak 64 ● (Daya), tekan tombol Panel kontrol: Tekan terus tombol (Lanjutkan) dua kali, kemudian lepaskan tombol (Daya). ● Server web tertanam: Klik tab Tools (Alat Bantu), klik Print Quality Toolbox (Kotak Alat Kualitas Cetak) di dalam Utilities (Utilitas), kemudian klik tombol Print Quality Report (Cetak Laporan Kualitas). ● HP Utility (Mac OS X): Di bagian Information And Support (Informasi dan Dukungan), klik Print Quality Diagnostics (Diagnostik Kualitas Cetak), kemudian klik Print (Cetak). Bab 5 Mengatasi masalah (Batal) tujuh kali, tekan tombol IDWW Jika terlihat ada cacat pada halaman, ikuti langkah-langkah berikut: 1. Jika garis-garis pada Pola Tes 1 tidak lurus dan terhubung, setel printer. Untuk informasi lebih lanjut, lihat Menyetel kepala cetak pada hal. 91. 2. Jika terlihat ada garis-garis putih di salah satu blok warna dalam Pola Tes 2, bersihkan kepala cetak. Untuk informasi lebih lanjut, lihat Membersihkan kepala cetak pada hal. 90. 3. Jika terlihat ada garis-garis putih atau gelap di mana tanda panah menunjuk dalam Pola Tes 3, setel printer. Untuk informasi lebih lanjut, lihat Menyetel kepala cetak pada hal. 91. Jika tidak ada cacat, maka printer dan sistem tinta bekerja dengan baik. Jika masih terlihat ada masalah kualitas pada hasil cetak, periksa kembali pengaturan perangkat lunak dan kertas Anda seperti yang dijelaskan dalam solusi sebelumnya. Solusi 7: Hubungi dukungan HP Ada masalah dengan printer. IDWW Mengatasi masalah kualitas cetak 65 Hubungi dukungan HP untuk layanan. Kunjungi: www.hp.com/support. Situs web ini menyediakan informasi dan utilitas yang dapat membantu Anda mengatasi berbagai masalah umum pada printer. Jika diminta, pilih negara/wilayah Anda, kemudian klik Contact HP (Hubungi HP) untuk informasi tentang cara menghubungi dukungan teknis. 66 Bab 5 Mengatasi masalah IDWW Mengatasi masalah pengumpanan kertas TIPS: Untuk informasi dan utilitas yang dapat membantu Anda mengatasi berbagai masalah umum printer, kunjungi situs web dukungan online HP di www.hp.com/support. Kertas tidak didukung untuk printer atau baki ● Gunakan hanya kertas yang didukung untuk printer dan baki yang akan digunakan. Untuk informasi lebih lanjut, lihat Spesifikasi kertas pada hal. 108. Kertas tidak terambil dari baki ● Pastikan kertas telah dimuatkan pada baki. Untuk informasi lebih lanjut, lihat Memuatkan kertas pada hal. 11. Kipas-kipaskan kertas sebelum dimuatkan. ● Pastikan pemandu kertas diset ke tanda yang benar pada baki untuk ukuran kertas yang dimuatkan. Pastikan juga pemandu tepat menempel, tetapi tidak menekan tumpukan. ● Pastikan kertas pada baki tidak menggulung. Ratakan kertas dengan menekuknya berlawanan dengan arah lengkungan. Media tidak keluar dengan benar ● Pastikan pemanjang baki keluaran ditarik penuh; bila tidak, halaman yang tercetak dapat terjatuh dari printer. ● Ambil sisa kertas dari baki keluaran. Baki keluaran hanya dapat menampung kertas dalam jumlah tertentu. Halaman miring ● Pastikan kertas yang dimuatkan pada baki sudah disesuaikan dengan pemandu kertas. Jika diperlukan, tarik baki keluar dari printer, kemudian muatkan kembali kertas dengan benar untuk memastikan pemandu kertas diluruskan dengan benar. ● Muatkan kertas ke dalam printer hanya bila printer tidak sedang mencetak. ● Lepas dan pasang kembali aksesori pencetakan dua sisi otomatis (duplekser). ◦ IDWW Tekan tombol di kedua sisi duplekser, kemudian keluarkan unit ini. Mengatasi masalah pengumpanan kertas 67 ◦ Masukkan kembali duplekser ke dalam printer. Beberapa halaman terambil sekaligus 68 ● Kipas-kipaskan kertas sebelum dimuatkan. ● Pastikan pemandu kertas diset ke tanda yang benar pada baki untuk ukuran kertas yang dimuatkan. Pastikan juga pemandu tepat menempel, tetapi tidak menekan tumpukan. ● Pastikan baki tidak diisi kertas melebihi kapasitas. ● Gunakan kertas HP untuk kinerja dan efisiensi optimal. Bab 5 Mengatasi masalah IDWW Mengatasi masalah menggunakan HP ePrint dan situs web HP Bagian ini berisi solusi untuk berbagai masalah umum menggunakan HP ePrint dan situs web HP. ● Mengatasi masalah menggunakan HP ePrint ● Mengatasi masalah menggunakan situs web HP Mengatasi masalah menggunakan HP ePrint Jika Anda memiliki masalah penggunaan HP ePrint, periksa kondisi berikut: ● Pastikan printer dihubungkan ke Internet menggunakan koneksi Ethernet atau nirkabel. CATATAN: Anda tidak dapat menggunakan fitur-fitur web tersebut jika printer dihubungkan melalui kabel USB. ● Pastikan pembaruan produk terkini telah diinstal pada printer. Untuk informasi lebih lanjut, lihat Memperbarui printer pada hal. 15. ● Pastikan HP ePrint diaktifkan di EWS (server web tertanam). Untuk informasi lebih lanjut, lihat Menyiapkan HP ePrint menggunakan server web tertanam pada hal. 38. ● Pastikan hub, switch, atau router jaringan dihidupkan dan dapat berfungsi. ● Jika Anda menghubungkan printer ke jaringan melalui Ethernet, pastikan Anda tidak menghubungkannya menggunakan kabel telepon atau kabel silang, dan kabel Ethernet tersebut terhubung ke printer dengan aman. Untuk informasi lebih lanjut, lihat Mengatasi masalah jaringan Ethernet pada hal. 74. ● Jika Anda menghubungkan printer menggunakan koneksi nirkabel, pastikan jaringan nirkabel berfungsi dengan baik. Untuk informasi lebih lanjut, lihat Mengatasi masalah nirkabel pada hal. 74. ● Jika Anda menggunakan HP ePrint, periksa kondisi berikut: ● ◦ Pastikan alamat email printer sudah benar. ◦ Pastikan hanya alamat email printer yang tercantum dalam baris “To” (Ke) pada pesan email. Jika alamat email lainnya dicantumkan pada baris “To” (Ke), lampiran yang Anda kirim tidak akan dicetak. ◦ Pastikan Anda mengirim dokumen yang sesuai dengan persyaratan HP ePrint. Untuk informasi lebih lanjut, lihat Spesifikasi HP ePrint pada hal. 113. Jika jaringan Anda menggunakan pengaturan proksi saat menyambung ke Internet, pastikan pengaturan proksi yang Anda masukkan sudah benar: ◦ Periksa pengaturan yang akan digunakan browser web yang tengah digunakan (seperti Internet Explorer, Firefox, atau Safari). ◦ Konsultasikan dengan administrator atau orang TI yang bertanggung jawab menyiapkan firewall. Jika pengaturan proksi yang digunakan firewall Anda telah berubah, Anda harus memperbarui pengaturan ini melalui panel kontrol printer. Jika pengaturan ini tidak diperbarui, Anda tidak akan dapat menggunakan HP ePrint. IDWW Mengatasi masalah menggunakan HP ePrint dan situs web HP 69 Untuk informasi lebih lanjut, lihat Menyiapkan HP ePrint menggunakan server web tertanam pada hal. 38. TIPS: Untuk bantuan selengkapnya tentang cara menyiapkan dan menggunakan HP ePrint, kunjungi ePrintCenter (www.eprintcenter.com). Mengatasi masalah menggunakan situs web HP Jika Anda memiliki masalah dalam menggunakan situs web HP dari komputer, periksa kondisi berikut: 70 ● Pastikan komputer yang Anda gunakan terhubung ke Internet. ● Pastikan browser web telah memenuhi persyaratan minimum sistem. Untuk informasi lebih lanjut, lihat Spesifikasi situs web HP pada hal. 114. ● Jika browser web Anda menggunakan pengaturan proksi untuk menyambung ke Internet, nonaktifkan pengaturan tersebut. Untuk informasi lebih lanjut, lihat dokumentasi yang disertakan dengan browser web Anda. Bab 5 Mengatasi masalah IDWW Mengkonfigurasi perangkat lunak firewall agar dapat mendukung printer Firewall personal merupakan perangkat lunak keamanan yang berjalan di komputer, dapat memblokir komunikasi jaringan di antara printer dan komputer Anda. Jika Anda mengalami masalah, seperti: ● Printer tidak ditemukan saat menginstal perangkat lunak HP ● Tidak dapat mencetak, pekerjaan cetak macet di antrian, atau sambungan printer terputus ● Tidak dapat melihat status printer pada komputer Firewall mungkin telah menghalangi penyampaian pesan printer ke komputer di jaringan. Jika Anda menggunakan perangkat lunak HP di komputer berbasis Windows dan tidak dapat menemukan printer saat instalasi berlangsung (meskipun Anda telah memastikan printer berada di jaringan)—atau jika Anda berhasil menginstal perangkat lunak HP dan mengalami masalah—periksa kondisi berikut: ● Jika Anda baru saja menginstal perangkat lunak HP, coba matikan komputer dan printer, kemudian hidupkan kembali keduanya. ● Perbarui terus perangkat lunak keamanan Anda. Beberapa vendor perangkat lunak keamanan menyediakan pembaruan yang dapat memperbaiki berbagai masalah umum dan memberikan pertahanan terkini terhadap berbagai ancaman keamanan terbaru. ● Jika firewall memiliki pengaturan keamanan "Tinggi", "Sedang", atau "Rendah", gunakan pengaturan "Sedang" saat komputer dihubungkan ke jaringan. ● Jika Anda telah mengubah pengaturan firewall dari pengaturan standar, cobalah kembalikan ke pengaturan standar. ● Jika firewall Anda memiliki pengaturan yang disebut dengan "zona terpercaya," gunakan pengaturan ini saat komputer Anda dihubungkan ke jaringan. ● Jika firewall Anda memiliki pengaturan untuk tidak menampilkan pesan notifikasi, Anda harus menonaktifkannya. Saat menginstal perangkat lunak HP dan menggunakan printer HP, Anda dapat melihat pesan notifikasi dari perangkat lunak firewall yang memberikan pilihan untuk "perbolehkan", "izinkan", atau "buka blokir". Sebaiknya, perbolehkan setiap perangkat lunak HP yang memberikan pesan peringatan. Selain itu, jika pesan peringatan memberikan pilihan "ingat tindakan ini" atau "buat aturan untuk tindakan ini", pilihlah. Dengan begitu firewall mempelajari hal yang dapat dipercaya pada jaringan Anda. ● Jangan aktifkan lebih dari satu firewall secara bersamaan pada komputer Anda. Sebuah contoh menunjukkan, firewall Windows yang disediakan sistem operasi ini dan firewall dari pihak ketiga, keduanya diaktifkan secara bersamaan. Mengaktifkan lebih dari satu firewall secara bersamaan tidak akan membuat komputer Anda lebih aman, justru malah menimbulkan masalah. Untuk informasi lebih lanjut tentang cara menggunakan printer dengan perangkat lunak firewall personal, kunjungi www.hp.com/go/wirelessprinting, kemudian klik Firewall Help (Bantuan Firewall) di bagian Wireless Network Help (Bantuan Jaringan Nirkabel). CATATAN: Untuk saat ini, beberapa bagian dari situs web ini tidak tersedia dalam semua bahasa. IDWW Mengkonfigurasi perangkat lunak firewall agar dapat mendukung printer 71 Mengatasi masalah manajemen printer Bagian ini memberikan solusi untuk masalah umum yang melibatkan pengelolaan printer. Bagian ini berisi topik berikut: ● Server web tertanam tidak dapat dibuka CATATAN: Untuk menggunakan EWS (server web tertanam), printer harus dihubungkan ke jaringan melalui koneksi Ethernet atau nirkabel. Anda tidak dapat menggunakan server web tertanam jika printer dihubungkan ke komputer dengan kabel USB. Server web tertanam tidak dapat dibuka Periksa proses setup jaringan ● Pastikan Anda tidak menggunakan kabel telepon atau kabel silang untuk menghubungkan printer ke jaringan. ● Pastikan kabel jaringan terhubung erat ke printer. ● Pastikan hub, switch, atau router jaringan dihidupkan dan dapat berfungsi. Periksa komputer ● Pastikan komputer yang Anda gunakan terhubung ke jaringan. CATATAN: Untuk menggunakan EWS (server web tertanam), printer harus dihubungkan ke jaringan melalui koneksi Ethernet atau nirkabel. Anda tidak dapat menggunakan server web tertanam jika printer dihubungkan ke komputer dengan kabel USB. Periksa browser web ● Pastikan browser web telah memenuhi persyaratan minimum sistem. Untuk informasi lebih lanjut, lihat Spesifikasi server web tertanam pada hal. 107. ● Jika browser web Anda menggunakan pengaturan proksi untuk menyambung ke Internet, nonaktifkan pengaturan tersebut. Untuk informasi lebih lanjut, lihat dokumentasi yang disertakan dengan browser web Anda. ● Pastikan JavaScript dan cookie sudah diaktifkan dalam browser web. Untuk informasi lebih lanjut, lihat dokumentasi yang tersedia melalui browser web Anda. Periksa alamat IP printer ● Untuk memeriksa alamat IP printer, dapatkan alamat IP dengan mencetak halaman konfigurasi (Informasi Jaringan) untuk mencetak halaman konfigurasi jaringan. jaringan. Tekan tombol ● Lakukan ping printer dengan menggunakan alamat IP dari entri perintah (Windows) atau dari Network Utility (Mac OS X). (Network Utility terletak pada folder Utilities (Utilitas) dalam folder Applications (Aplikasi) di level teratas harddisk.) Misalnya, jika alamat IP-nya adalah 123.123.123.123, ketik nilai berikut pada entri perintah (Windows): C:\Ping 123.123.123.123 Atau 72 Bab 5 Mengatasi masalah IDWW Pada Network Utility (Mac OS X), klik tab Ping, ketik 123.123.123.123 pada kotak isian, kemudian klik Ping. Jika muncul balasan, alamat IP tersebut benar. Jika yang muncul adalah pesan "sesi respons berakhir" (RTO), alamat IP salah. TIPS: Untuk informasi dan utilitas yang dapat membantu Anda mengatasi berbagai masalah umum printer, kunjungi situs web dukungan online HP di www.hp.com/support. IDWW Mengatasi masalah manajemen printer 73 Mengatasi masalah jaringan Bagian ini berisi solusi untuk berbagai masalah umum ketika Anda tidak dapat menyambung atau menggunakan printer melalui jaringan. Bagian ini berisi topik berikut: ● Mengatasi masalah jaringan Ethernet ● Mengatasi masalah nirkabel ● Mengeset Ulang Pengaturan Jaringan Printer Mengatasi masalah jaringan Ethernet Jika Anda tidak dapat menyambungkan printer ke jaringan Ethernet, pastikan: ● Lampu Nirkabel pada printer tidak menyala. ● Semua sambungan kabel ke komputer dan printer dalam kondisi aman. ● Jaringan dapat beroperasi dan hub, switch, atau router jaringan telah dinyalakan. ● Untuk komputer berbasis Windows, semua aplikasi, termasuk program proteksi virus, program proteksi spyware, dan firewall, telah ditutup atau dinonaktifkan. ● Printer dipasang pada subjaringan yang sama seperti komputer yang menggunakan printer. ● Jika program instalasi tidak dapat menemukan printer, cetak halaman konfigurasi jaringan, dan masukkan alamat IP secara manual dalam program instalasi. Untuk informasi lebih lanjut, lihat Memahami halaman konfigurasi jaringan pada hal. 87. ● Instal ulang perangkat lunak HP. Untuk informasi lebih lanjut, lihat Menghapus dan menginstal ulang perangkat lunak HP pada hal. 92. Menetapkan printer dengan alamat IP statis mungkin dapat mengatasi masalah instalasi tertentu, seperti konflik pada firewall personal. (Tidak direkomendasikan) TIPS: Untuk informasi dan utilitas yang dapat membantu Anda mengatasi berbagai masalah umum printer, kunjungi situs web dukungan online HP di www.hp.com/support. Mengatasi masalah nirkabel Bagian ini menyediakan informasi tentang cara mengatasi masalah yang mungkin terjadi saat menghubungkan printer ke jaringan nirkabel. Ikuti saran berikut ini secara berurutan, dimulai dengan saran yang terdapat di bagian “Mengatasi masalah dasar nirkabel”. Jika Anda masih mengalami masalah, ikuti saran yang terdapat di bagian “Mengatasi masalah lanjutan nirkabel”. ● Mengatasi masalah dasar nirkabel ● Mengatasi masalah lanjutan nirkabel ● Setelah mengatasi masalah TIPS: Untuk informasi lebih lanjut tentang mengatasi masalah nirkabel, kunjungi www.hp.com/go/ wirelessprinting. 74 Bab 5 Mengatasi masalah IDWW CATATAN: Setelah Anda mengatasi masalah tersebut, ikuti petunjuk di bagian Setelah mengatasi masalah pada hal. 81. Mengatasi masalah dasar nirkabel CATATAN: Jika Anda telah mengkonfigurasi printer untuk koneksi nirkabel, namun lampu nirkabel masih berkedip, nyalakan ulang komponen jaringan nirkabel. Untuk menyalakan ulang komponen tersebut, matikan router dan printer, kemudian hidupkan kembali dalam urutan ini: router terlebih dulu, kemudian printer. Jika Anda masih belum bisa terhubung, matikan router, printer, kemudian komputer. Terkadang, mematikan daya dan menghidupkannya kembali dapat mengatasi masalah komunikasi jaringan. CATATAN: Jika Anda belum mengkonfigurasi printer untuk koneksi nirkabel, gunakan perangkat lunak HP untuk menyelesaikan proses setup. Untuk informasi lebih lanjut, lihat Menyiapkan printer menggunakan EWS (Server Web Tertanam) pada hal. 148. Jalankan langkah-langkah berikut sesuai urutan yang diberikan. TIPS: Jika Anda menggunakan komputer berbasis Windows, gunakan aplikasi HP Print and Scan Doctor untuk membantu mendiagnosis dan mendapatkan bantuan cara menginstal dan menggunakan printer HP di jaringan lokal. Untuk menggunakan aplikasi ini, kunjungi Pusat Pencetakan Nirkabel HP www.hp.com/go/wirelessprinting, kemudian klik Print and Scan Doctor di bagian Quick Links (Tautan Cepat). Langkah 1 - Pastikan lampu nirkabel (802.11) menyala ● Lampu nirkabel pada panel kontrol printer menunjukkan status kemampuan nirkabel. Untuk menyalakan kemampuan nirkabel printer Tekan tombol (Nirkabel) untuk menyalakan kemampuan nirkabel printer. CATATAN: Jika printer Anda mendukung jaringan Ethernet, pastikan kabel Ethernet belum dihubungkan ke printer. Menghubungkan kabel Ethernet akan menonaktifkan kemampuan nirkabel printer. IDWW Keterangan lampu/Pola lampu Penjelasan Lampu Daya menyala tapi lampu Nirkabel mati. Kemampuan nirkabel dimatikan. Lampu Daya dan lampu Nirkabel, keduanya menyala tapi berkedip. Kemampuan nirkabel dinyalakan tetapi printer tidak terhubung ke jaringan. Lampu Daya dan lampu Nirkabel, keduanya menyala solid. Kemampuan nirkabel dinyalakan dan printer terhubung ke jaringan. Mengatasi masalah jaringan 75 Langkah 2 - Dekatkan printer ke router nirkabel ● Jika Anda telah mengkonfigurasi printer untuk koneksi nirkabel, dan lampu nirkabel menyala solid, tetapi printer bermasalah dalam koneksi, atau Anda memiliki masalah komunikasi pencetakan atau pemindaian, cobalah pindahkan printer lebih dekat ke router nirkabel. Langkah 3 - Jalankan Tes Jaringan Nirkabel ● Untuk masalah jaringan nirkabel, jalankan Tes Jaringan Nirkabel. Jika terdeteksi adanya masalah, hasil cetak laporan tes berisi saran yang dapat membantu mengatasi masalah. Untuk informasi lebih lanjut tentang cara mencetak halaman tes nirkabel, lihat Mengetes koneksi nirkabel pada hal. 150. Mengatasi masalah lanjutan nirkabel Jika Anda telah mencoba saran dalam Mengatasi masalah dasar nirkabel pada hal. 75 namun masih tidak dapat mencetak menggunakan printer dari komputer atau perangkat mobile melalui jaringan, cobalah langkah-langkah berikut sesuai urutan yang diberikan: ● Langkah 1: Pastikan komputer Anda terhubung ke jaringan ● Langkah 2: Pastikan printer terhubung ke jaringan ● Langkah 3: Pastikan komputer tidak tersambung ke jaringan VPN (Virtual Private Network) ● Langkah 4: Pastikan printer terhubung dan dalam kondisi siap ● Langkah 5: Pastikan printer HP berlabel (Jaringan) telah diset sebagai printer standar (hanya Windows) ● Langkah 6: Periksa apakah perangkat lunak firewall memblokir komunikasi TIPS: Jika Anda menggunakan komputer berbasis Windows, gunakan aplikasi HP Print and Scan Doctor untuk membantu mendiagnosis dan mendapatkan bantuan cara menginstal dan menggunakan printer HP di jaringan lokal. Untuk menggunakan aplikasi ini, kunjungi Pusat Pencetakan Nirkabel HP www.hp.com/go/wirelessprinting, kemudian klik Print and Scan Doctor di bagian Quick Links (Tautan Cepat). Langkah 1: Pastikan komputer Anda terhubung ke jaringan Pastikan komputer dihubungkan ke jaringan, baik jaringan kabel (Ethernet) atau jaringan nirkabel. Jika komputer tidak dihubungkan ke jaringan, Anda tidak dapat menggunakan printer melalui jaringan. Untuk memeriksa koneksi Ethernet ▲ 76 Beberapa komputer dilengkapi lampu indikator yang terletak di sebelah rongga tempat kabel Ethernet terhubung dari router ke komputer. Biasanya ada dua lampu indikator, satu menyala dan yang lainnya berkedip. Jika komputer Anda dilengkapi lampu indikator, pastikan apakah lampu indikator tersebut menyala. Jika lampu tidak menyala, coba hubungkan ulang kabel Bab 5 Mengatasi masalah IDWW Ethernet ke komputer dan router. Jika masih tidak tampak lampu apapun, mungkin ada masalah dengan router, kabel Ethernet, atau komputer. CATATAN: Komputer Mac tidak dilengkapi lampu indikator. Untuk memeriksa koneksi Ethernet di komputer Macintosh, klik System Preferences (Preferensi Sistem) pada Dok, kemudian klik Network (Jaringan). Jika koneksi Ethernet bekerja dengan baik, Built-in Ethernet (Ethernet Terintegrasi) akan muncul dalam daftar koneksi, disertai alamat IP dan informasi status lainnya. Jika Built-in Ethernet (Ethernet Terintegrasi) tidak muncul dalam daftar, mungkin ada masalah dengan router, kabel Ethernet, atau komputer. Untuk informasi lebih lanjut, klik tombol Bantuan pada jendela. Untuk memeriksa koneksi nirkabel 1. Pastikan nirkabel komputer telah diaktifkan. (Untuk informasi lebih lanjut, lihat dokumentasi yang disertakan dengan komputer.) 2. Jika Anda tidak menggunakan nama jaringan yang unik (SSID), komputer nirkabel Anda dapat dihubungkan ke jaringan lain yang letaknya dekat. Berikut adalah langkah-langkah yang dapat membantu Anda menentukan terhubung tidaknya komputer ke jaringan. Windows a. Dari desktop komputer, klik Start (Mulai), klik Control Panel (Panel Kontrol), arahkan ke Network and Internet (Jaringan dan Internet), kemudian klik View network status and tasks (Lihat status dan tugas jaringan). - Atau Dari desktop komputer, klik Start (Mulai), pilih Settings (Pengaturan), klik Control Panel (Panel Kontrol), klik dua kali Network Connections (Koneksi Jaringan). - Atau Klik kanan area kosong pada layar Start (Mulai), klik All Apps (Semua Aplikasi) pada bilah aplikasi, klik Control Panel (Panel Kontrol), klik Network and Sharing Center (Jaringan dan Pusat Berbagi), kemudian klik View network status and tasks (Lihat status dan tugas jaringan). Biarkan kotak dialog jaringan terbuka saat Anda melanjutkan ke langkah berikutnya. IDWW b. Putuskan sambungan kabel daya dari router nirkabel. Status koneksi komputer harus berubah menjadi Not Connected (Tidak Terhubung). c. Hubungkan kembali kabel daya ke router nirkabel. Status koneksi harus berubah menjadi Connected (Terhubung). Mengatasi masalah jaringan 77 Mac OS X ▲ Klik ikon AirPort pada bilah menu di bagian atas layar. Dari menu yang muncul, Anda dapat menentukan aktif tidaknya AirPort dan ke jaringan nirkabel mana komputer Anda terhubung. CATATAN: Untuk informasi detail tentang koneksi AirPort, klik System Preferences (Preferensi Sistem) dalam Dok, kemudian klik Network (Jaringan). Jika koneksi nirkabel berfungsi dengan baik, sebuah titik hijau akan muncul di sebelah AirPort dalam daftar koneksi. Untuk informasi lebih lanjut, klik tombol Bantuan pada jendela. Jika komputer Anda tidak dapat terhubung ke jaringan, hubungi petugas yang telah menyiapkan jaringan tersebut atau hubungi produsen router jika ada masalah perangkat keras pada router atau komputer. TIPS: Jika Anda menggunakan komputer berbasis Windows, gunakan aplikasi HP Print and Scan Doctor untuk membantu mendiagnosis dan mendapatkan bantuan cara menginstal dan menggunakan printer HP di jaringan lokal. Untuk menggunakan aplikasi ini, kunjungi Pusat Pencetakan Nirkabel HP www.hp.com/go/wirelessprinting, kemudian klik Print and Scan Doctor di bagian Quick Links (Tautan Cepat). Langkah 2: Pastikan printer terhubung ke jaringan Jika printer Anda tidak dapat terhubung ke jaringan yang sama dengan komputer, Anda tidak dapat menggunakan printer melalui jaringan. Ikuti tahapan yang dijelaskan di bagian ini untuk mengetahui apakah printer Anda terhubung secara aktif ke jaringan yang benar. CATATAN: Jika router nirkabel atau Apple AirPort Base Station menggunakan SSID tersembunyi, printer tidak dapat mendeteksi jaringan secara otomatis. A: Pastikan printer berada dalam jaringan 1. Jika printer mendukung jaringan Ethernet dan terhubung ke jaringan tersebut, pastikan kabel Ethernet tidak dihubungkan ke bagian belakang printer. Jika kabel Ethernet dihubungkan ke bagian belakang, konektivitas nirkabel akan dinonaktifkan. 2. Jika printer dihubungkan ke jaringan nirkabel, jalankan Tes Jaringan Nirkabel. Untuk informasi lebih lanjut tentang cara mencetak halaman tes nirkabel, lihat Mengetes koneksi nirkabel pada hal. 150. 3. Setelah halaman ini dicetak, periksa status koneksi nirkabel, Nama Jaringan (SSID), dan alamat IP: Terhubung 78 Bab 5 Mengatasi masalah Pesan Terhubung ditampilkan di area Connectivity (Konektivitas) di bagian Diagnostics Results (Hasil Diagnostik), menunjukkan jika printer terhubung ke jaringan — baik jaringan Ethernet maupun jaringan nirkabel. ● Jika pesan koneksi adalah Siap, printer terhubung secara aktif ke jaringan. ● Jika pesan koneksi adalah Offline, printer tidak terhubung ke jaringan. IDWW Nama Jaringan (SSID) Nama Jaringan (SSID) ditampilkan di bagian Konfigurasi Saat Ini, menunjukkan nama jaringan nirkabel yang telah dipilih printer untuk terhubung. Alamat IP Alamat IP ditampilkan di bagian Konfigurasi Saat Ini, menunjukkan printer memiliki alamat IP yang valid. Alamat IP adalah salah satu yang digunakan untuk membuka EWS (server web tertanam) printer. Untuk informasi tentang cara menghubungkan printer ke jaringan nirkabel, lihat Menyiapkan printer menggunakan EWS (Server Web Tertanam) pada hal. 148. B: Periksa apakah Anda dapat mengakses EWS ▲ Setelah komputer dan printer memiliki sambungan aktif ke jaringan, Anda dapat memverifikasi apakah keduanya berada di jaringan yang sama dengan mengakses EWS printer. Untuk informasi lebih lanjut, lihat Server web tertanam pada hal. 159. Untuk mengakses EWS a. Pada komputer, buka EWS. Untuk informasi lebih lanjut, lihat Server web tertanam pada hal. 159. CATATAN: Jika Anda menggunakan server proksi dalam browser, Anda mungkin harus menonaktifkannya untuk mengakses EWS. b. Jika EWS dapat dibuka, cobalah gunakan printer melalui jaringan (misalnya, untuk mencetak) untuk mengetahui apakah proses setup jaringan telah berhasil dilakukan. Jika EWS tidak dapat dibuka atau masalah penggunaan printer melalui jaringan terus berlanjut, lanjutkan ke bagian berikutnya tentang firewall. C: Konfigurasi ulang pengaturan nirkabel untuk memastikan koneksi telah terbangun ▲ Jika printer masih tidak dapat terhubung ke jaringan, Anda harus mengkonfigurasi ulang pengaturan nirkabel dalam perangkat lunak printer HP di komputer. Untuk informasi lebih lanjut tentang konfigurasi ini, lihat Mengatasi masalah dasar nirkabel pada hal. 75. CATATAN: Pastikan kabel Ethernet tidak dihubungkan ke bagian belakang printer. Jika kabel Ethernet dihubungkan ke bagian belakang, konektivitas nirkabel akan dinonaktifkan. Langkah 3: Pastikan komputer tidak tersambung ke jaringan VPN (Virtual Private Network) VPN (Virtual Private Network) adalah jaringan komputer yang menggunakan Internet untuk koneksi aman ke jaringan perusahaan dari jarak jauh. Akan tetapi, hampir semua layanan VPN tidak memperbolehkan Anda mengakses perangkat lokal (seperti printer) di jaringan lokal pada saat komputer terhubung ke VPN. Untuk menyambungkan printer, putuskan sambungan dari VPN. TIPS: Untuk menggunakan printer di saat terhubung ke VPN, Anda dapat menghubungkan printer ke komputer melalui kabel USB. Printer menggunakan koneksi USB dan jaringannya secara bersamaan. Untuk informasi lebih lanjut, hubungi administrator jaringan Anda atau teknisi yang telah menyiapkan jaringan nirkabel. IDWW Mengatasi masalah jaringan 79 Langkah 4: Pastikan printer terhubung dan dalam kondisi siap Jika perangkat lunak HP telah terinstal, Anda dapat memeriksa status printer dari komputer untuk mengetahui apakah printer tersebut tertunda atau terputus sehingga Anda tidak dapat menggunakannya. Untuk memeriksa status printer, selesaikan tahapan berikut: Windows 1. Klik Start (Mulai), kemudian klik Printers (Printer), Printers and Faxes (Printer dan Faks), atau Devices and Printers (Perangkat dan Printer). - Atau Klik Start (Mulai), klik Control Panel (Panel Kontrol), kemudian klik dua kali Printers (Printer). - Atau Pada layar Start (Mulai), klik Control Panel (Panel Kontrol), kemudian klik View devices and printers (Lihat perangkat dan printer). 2. Jika printer pada komputer tidak ditampilkan dalam tampilan Detail, klik menu View (Lihat), kemudian klik Details (Detail). 3. Lakukan salah satu langkah berikut, tergantung pada status printer: a. Jika printer dalam keadaan Offline, klik kanan printer, kemudian klik Use Printer Online (Gunakan Printer Online). b. Jika printer dalam kondisi Paused (Ditunda), klik kanan printer, kemudian klik Resume Printing (Lanjutkan Pencetakan). 4. Cobalah gunakan printer melalui jaringan. 1. Klik System Preferences (Preferensi Sistem) dalam Dok, kemudian klik Print & Fax (Cetak & Faks) atau Print & Scan (Cetak & Pindai). 2. Pilih printer, kemudian klik Open Print Queue (Buka Antrian Cetak). 3. Jika pekerjaan cetak tertahan, klik Resume (Lanjutkan). 4. Jika pekerjaan printer ditunda, klik Resume Printer (Lanjutkan Printer). Mac OS X Jika Anda dapat menggunakan printer setelah menjalankan tahapan di atas, tapi masih mengalami gejala yang sama sewaktu menggunakan printer, firewall Anda mungkin terganggu. Jika Anda masih tidak dapat menggunakan printer melalui jaringan, lanjutkan ke bagian berikutnya untuk bantuan lain dalam mengatasi masalah. Langkah 5: Pastikan printer HP berlabel (Jaringan) telah diset sebagai printer standar (hanya Windows) Jika perangkat lunak HP diinstal kembali, penginstal akan membuat versi kedua driver printer dalam Printers (Printer), Print & Fax (Cetak & Faks), Devices and Printers (Perangkat dan Printer), folder View devices and printers (Lihat perangkat dan printer).. Jika Anda mengalami kesulitan mencetak atau menyambung ke printer, pastikan versi driver printer yang benar telah diset ke pengaturan standar. 80 Bab 5 Mengatasi masalah IDWW 1. Klik Start (Mulai), kemudian klik Printers (Printer), Printers and Faxes (Printer dan Faks), atau Devices and Printers (Perangkat dan Printer). - Atau Klik Start (Mulai), klik Control Panel (Panel Kontrol), kemudian klik dua kali Printers (Printer). - Atau Pada layar Start (Mulai), klik Control Panel (Panel Kontrol), kemudian klik View devices and printers (Lihat perangkat dan printer). 2. Klik kanan ikon printer untuk versi driver printer yang terhubung secara nirkabel, lalu pilih Set as Default Printer (Set sebagai Printer Standar). CATATAN: Jika terdapat lebih dari satu ikon dalam folder pada printer, klik kanan ikon printer untuk versi driver printer yang terhubung secara nirkabel, lalu pilih Set as Default Printer (Set sebagai Printer Standar). Langkah 6: Periksa apakah perangkat lunak firewall memblokir komunikasi Matikan perangkat lunak keamanan firewall yang berjalan di komputer untuk sementara, kemudian cobalah untuk mencetak, memindai, dan mengefaks untuk mengetahui apakah komunikasi printer dapat terbangun. TIPS: Jika Anda menggunakan komputer berbasis Windows, gunakan aplikasi HP Print and Scan Doctor untuk membantu mendiagnosis dan mendapatkan bantuan cara menginstal dan menggunakan printer HP di jaringan lokal. Untuk menggunakan aplikasi ini, kunjungi Pusat Pencetakan Nirkabel HP www.hp.com/go/wirelessprinting, kemudian klik Print and Scan Doctor di bagian Quick Links (Tautan Cepat). Cara lainnya, Bantuan Firewall juga memberikan informasi detail tentang cara mengatasi masalah firewall. Untuk informasi lebih lanjut, kunjungi Pusat Pencetakan Nirkabel HP www.hp.com/go/ wirelessprinting, kemudian klik Firewall Help (Bantuan Firewall) di bagian Wireless Network Help (Bantuan Jaringan Nirkabel). Setelah mengatasi masalah Setelah mengatasi masalah dan berhasil menyambungkan printer ke jaringan nirkabel, lakukan langkah-langkah berikut untuk sistem operasi Anda: Windows 1. Pada desktop komputer, klik Start (Mulai), pilih Programs (Program) atau All Programs (Semua Program), klik HP, pilih nama printer, kemudian klik Printer Setup & Software (Setup Printer dan Perangkat Lunak). - Atau Pada layar Start (Mulai), klik Printer Setup & Software (Setup Printer dan Perangkat Lunak). 2. IDWW Klik Connect a new printer (Sambungkan printer baru), lalu pilih jenis koneksi yang ingin Anda gunakan. Mengatasi masalah jaringan 81 Mac OS X 1. Buka HP Utility. Untuk informasi lebih lanjut, lihat HP Utility (Mac OS X) pada hal. 158. 2. Klik ikon Applications (Aplikasi) pada bilah alat HP Utility, klik dua kali HP Setup Assistant, kemudian ikuti petunjuk pada layar. Mengeset Ulang Pengaturan Jaringan Printer Untuk mengeset ulang pengaturan jaringan printer, lakukan tahapan berikut: (Nirkabel) dan tombol (Batal) selama tiga detik. 1. Tekan terus tombol 2. (Informasi Jaringan) untuk mencetak halaman konfigurasi jaringan dan Tekan tombol pastikan apakah pengaturan jaringan telah diset ulang. Sesuai pengaturan standar, nama jaringan (SSID) adalah “HP-Print-**-Officejet 7110”, di mana “** adalah angka acak yang dibuat oleh printer, dan mode komunikasinya adalah "infrastruktur." CATATAN: Pengaturan nirkabel yang telah dikonfigurasi sebelumnya akan dihapus begitu pengaturan jaringan printer diset ulang. Anda harus menghubungkan kembali printer ke jaringan nirkabel menggunakan Wizard Setup Nirkabel. Untuk informasi lebih lanjut, lihat Menyiapkan printer menggunakan EWS (Server Web Tertanam) pada hal. 148. TIPS: Untuk informasi dan utilitas yang dapat membantu Anda mengatasi berbagai masalah umum printer, kunjungi situs web dukungan online HP di www.hp.com/support. 82 Bab 5 Mengatasi masalah IDWW Mengatasi masalah instalasi Jika topik berikut ini tidak membantu, lihat Dukungan HP pada hal. 52 untuk informasi tentang dukungan HP. ● Saran instalasi perangkat keras ● Saran instalasi perangkat lunak HP Saran instalasi perangkat keras Periksa printer ● Pastikan semua pita dan bahan pengemasan sudah dilepas dari bagian luar dan bagian dalam printer. ● Pastikan printer telah diisi dengan kertas. ● Pastikan tidak ada lampu yang menyala atau berkedip, kecuali lampu Daya yang harus menyala. Periksa sambungan perangkat keras ● Pastikan semua sambungan dan kabel yang Anda gunakan berfungsi dengan baik. ● Pastikan kabel daya terhubung erat ke printer dan ke stopkontak listrik yang berfungsi. Periksa kartrid tinta ● Pastikan semua kartrid tinta terpasang dengan kuat dan sesuai dengan slot berkode warna. Kartrid tinta yang telah terpasang dengan benar tidak boleh digeser-geser saat ditarik secara perlahan. Printer tidak dapat berfungsi jika semua kartrid tinta tidak terpasang. Saran instalasi perangkat lunak HP Periksa sistem komputer ● Pastikan komputer Anda menggunakan salah satu sistem operasi yang didukung. ● Pastikan komputer memenuhi setidaknya persyaratan minimum sistem. ● Dalam Pengatur Perangkat Windows, pastikan driver USB tidak dinonaktifkan. ● Jika Anda menggunakan komputer berbasis Windows, namun komputer tidak dapat mendeteksi printer, jalankan utilitas penghapusan instalan (util\ccc\uninstall.bat pada CD instalasi) untuk menghapus instalan driver printer secara lengkap. Nyalakan ulang komputer, kemudian instal ulang driver printer. Persiapan verifikasi instalasi IDWW ● Pastikan menggunakan CD instalasi yang berisi perangkat lunak HP yang benar untuk sistem operasi Anda. ● Sebelum menginstal perangkat lunak HP, pastikan semua program lain ditutup. Mengatasi masalah instalasi 83 ● Jika komputer tidak mengenali jalur ke drive CD-ROM yang Anda ketikkan, pastikan Anda memasukkan huruf drive yang benar. ● Jika komputer tidak dapat mengenali CD instalasi dalam drive CD-ROM, periksa CD instalasi dari kerusakan. Anda dapat mengunduh driver printer dari situs web HP www.hp.com/support. Situs web ini menyediakan informasi dan utilitas yang dapat membantu Anda mengatasi berbagai masalah umum pada printer. CATATAN: Setelah mengatasi semua masalah, jalankan kembali program instalasi. 84 Bab 5 Mengatasi masalah IDWW Memahami Laporan Status Printer Gunakan laporan status printer untuk melihat informasi printer saat ini dan status kartrid tinta. Gunakan juga laporan status printer untuk membantu mengatasi masalah yang terjadi pada printer. Laporan status printer juga berisi log tentang aktivitas terakhir. Jika perlu menghubungi HP, cetak laporan status printer sebelum melakukan panggilan. Untuk mencetak Laporan Status Printer IDWW (Batal) selama tiga detik. ● Tekan terus tombol 1. Product Information (Informasi Produk): Menampilkan informasi printer (seperti nama printer, nomor model, nomor seri, dan nomor versi firmware), aksesori yang terpasang (seperti duplekser), dan jumlah halaman yang tercetak dari baki dan aksesori. 2. Print Usage Information (Informasi Penggunaan Cetak): Menunjukkan ringkasan informasi halaman yang dicetak dari printer. Memahami Laporan Status Printer 85 3. Ink Delivery System Information (Informasi Sistem Penggunaan Tinta): Menampilkan perkiraan level tinta (ditunjukkan dalam bentuk grafis seperti indikator), nomor komponen, dan masa berlaku jaminan untuk kartrid tinta. CATATAN: Peringatan dan indikator level tinta hanya perkiraan untuk keperluan perencanaan. Sebelum muncul pesan peringatan level tinta yang rendah, siapkan kartrid cetak pengganti agar pencetakan tidak tertunda. Anda tidak perlu mengganti kartrid sebelum diperintahkan. 4. 86 Additional Assistance (Bantuan Tambahan): Menunjukkan ke mana mencari bantuan lebih lanjut tentang penggunaan printer. Bab 5 Mengatasi masalah IDWW Memahami halaman konfigurasi jaringan Jika printer dihubungkan ke jaringan, Anda dapat mencetak halaman konfigurasi jaringan untuk melihat pengaturan jaringan untuk printer dan daftar jaringan yang terdeteksi printer. Anda dapat menggunakan halaman konfigurasi jaringan untuk membantu mengatasi masalah konektivitas jaringan. Jika Anda perlu menghubungi HP, Anda akan terbantu jika sebelumnya mencetak dulu halaman ini. Untuk mencetak halaman konfigurasi jaringan dari panel kontrol printer ● IDWW Tekan tombol (Informasi Jaringan) untuk mencetak halaman konfigurasi jaringan. Memahami halaman konfigurasi jaringan 87 88 1. WPS PIN (PIN WPS): Menampilkan PIN WPS untuk menyiapkan printer pada jaringan nirkabel menggunakan Metode PIN. 2. General Information (Informasi Umum): Menunjukkan informasi tentang status dan jenis koneksi yang aktif saat ini di jaringan, serta informasi lain, seperti URL server web tertanam. 3. 802.3 Wired (Jaringan berkabel 802.3): Menampilkan informasi tentang koneksi jaringan Ethernet yang aktif, seperti alamat IP, alias subnet, gateway standar, dan alamat perangkat keras printer. Bab 5 Mengatasi masalah IDWW 4. 802.11 Wireless (Jaringan nirkabel 802.11): Menampilkan informasi tentang koneksi jaringan nirkabel, seperti nama host, alamat IP, alias subnet, gateway standar, dan server. Juga menampilkan nama jaringan (SSID), tingkat kekuatan relatif sinyal dan saluran yang akan digunakan. Anda dapat memeriksa daftar jaringan untuk mengetahui apakah tingkat kekuatan sinyal jaringan Anda sendiri kondisinya bagus. Anda juga dapat mengubah pengaturan komunikasi nirkabel menggunakan EWS (server web tertanam). Untuk informasi lebih lanjut, lihat Menyiapkan printer menggunakan EWS (Server Web Tertanam) pada hal. 148. 5. Wireless Direct (Langsung Nirkabel): Menampilkan informasi tentang koneksi Pencetakan Langsung Nirkabel, seperti nama jaringan (SSID), alamat IP, alias subnet, gateway standar, dan server. 6. Miscellaneous (Lain-lain): Menampilkan informasi tentang pengaturan lanjutan jaringan lainnya. ● Port 9100 (Porta 9100): Printer mendukung pencetakan "raw" IP melalui Porta 9100 TCP. Porta TCP/IP pada printer yang merupakan hak milik HP ini adalah rongga standar untuk pencetakan. Porta ini diakses oleh perangkat lunak HP (misalnya, HP Standard Port). ● Bonjour: Layanan Bonjour (yang menggunakan mDNS atau Multicast Domain Name System) biasanya digunakan di jaringan skala kecil untuk alamat IP dan resolusi nama (melalui porta 5353 UDP) yang tidak menggunakan server DNS biasa. ● SLP: SLP (Service Location Protocol) merupakan protokol jaringan standar Internet yang menyediakan framework agar aplikasi jaringan dapat menemukan keberadaan, lokasi, dan konfigurasi layanan jaringan di jaringan perusahaan besar. Protokol ini memudahkan pencarian dan penggunaan sumber jaringan, misalnya printer, server web, mesin faks, kamera video, sistem berkas, perangkat pencadangan (tapedrive), basisdata, direktori, server email, kalender. ● Microsoft Web Services (Layanan Web Microsoft): Mengaktifkan atau menonaktifkan protokol WS Discovery (Microsoft Web Services Dynamic Discovery) atau layanan WSD Print (Microsoft Web Services for Devices) yang didukung printer. Menonaktifkan layanan cetak yang tidak digunakan untuk mencegah akses melalui layanan tersebut. CATATAN: Untuk informasi lebih lanjut tentang WS Discovery dan WSD Print, kunjungi www.microsoft.com. ● IDWW IPP: IPP (Internet Printing Protocol) adalah protokol standar jaringan untuk pencetakan jarak jauh. Tidak seperti protokol jarak jauh berbasis IP, IPP mendukung kontrol akses, otentikasi, dan enkripsi, sehingga memberikan kemampuan pencetakan yang lebih aman. Memahami halaman konfigurasi jaringan 89 Perawatan kepala cetak Jika Anda mengalami masalah dengan pencetakan, Anda mungkin menghadapi masalah dengan kepala cetak. Anda harus melakukan prosedur di bagian berikut hanya jika diperintahkan untuk mengatasi masalah kualitas cetak. Menjalankan prosedur penyetelan dan pembersihan yang tidak diperlukan dapat menghabiskan tinta dan mempersingkat masa pakai kartrid. Bagian ini berisi topik berikut: ● Membersihkan kepala cetak ● Menyetel kepala cetak Membersihkan kepala cetak Jika hasil cetak tercoreng atau warna pada hasil cetak salah maupun tidak ada, kepala cetak mungkin perlu dibersihkan. Ada dua tahap pembersihan. Tiap tahap memerlukan kira-kira dua menit, menggunakan satu lembar kertas, dan menggunakan tinta yang semakin banyak. Selesai tiap tahap, periksa kembali kualitas halaman tercetak. Sebaiknya lakukan tahap pembersihan berikutnya jika kualitas cetak buruk. Jika kualitas cetak masih tampak buruk setelah menyelesaikan kedua tahap pembersihan, cobalah menyetel printer. Jika kualitas cetak masih belum memuaskan meskipun sudah dilakukan pembersihan dan penyetelan, hubungi dukungan HP. Untuk informasi lebih lanjut, lihat Dukungan HP pada hal. 52. CATATAN: Karena membersihkan menggunakan tinta, bersihkan kepala cetak hanya sesuai kebutuhan. Proses pembersihan berlangsung beberapa menit. Suara berisik mungkin terdengar selama proses ini. Sebelum membersihkan kepala cetak, pastikan kertas sudah dimuatkan. Untuk informasi lebih lanjut, lihat Memuatkan kertas pada hal. 11. Tidak mematikan printer dengan benar dapat menyebabkan masalah kualitas cetak. Untuk informasi lebih lanjut, lihat Mematikan printer pada hal. 14. Untuk membersihkan kepala cetak dari server web tertanam (EWS) 1. Buka EWS. Untuk informasi lebih lanjut, lihat Server web tertanam pada hal. 159. 2. Klik tab Tools (Alat Bantu), kemudian klik Print Quality Toolbox (Kotak Alat Kualitas Cetak) di bagian Utilities (Utilitas). 3. Klik Clean Printhead (Bersihkan Kepala Cetak), kemudian ikuti petunjuk pada layar. Untuk membersihkan kepala cetak dari Kotak Alat (Windows) 90 1. Muatkan kertas putih biasa berukuran Letter, A4, atau Legal yang belum digunakan pada baki masukan utama. Untuk informasi lebih lanjut, lihat Memuatkan kertas berukuran standar pada hal. 11. 2. Buka kotak alat. Untuk informasi lebih lanjut, lihat Membuka Kotak Alat pada hal. 157. 3. Dari tab Device Services (Layanan Perangkat), klik ikon di sebelah kiri Clean Printheads (Bersihkan Kepala Cetak). 4. Ikuti petunjuk pada layar. Bab 5 Mengatasi masalah IDWW Untuk membersihkan kepala cetak dari HP Utility (Mac OS X) 1. Buka HP Utility. Untuk informasi lebih lanjut, lihat HP Utility (Mac OS X) pada hal. 158. 2. Di bagian Information And Support (Informasi dan Dukungan), klik Clean Printheads (Bersihkan Kepala Cetak). 3. Klik Clean (Bersihkan), kemudian ikuti petunjuk pada layar. Menyetel kepala cetak Printer secara otomatis akan menyetel kepala cetak saat proses setup awal berlangsung. Anda mungkin ingin menggunakan fitur ini bila halaman status printer menunjukkan garis atau goresan putih pada salah satu blok warnanya atau jika Anda mengalami masalah kualitas cetak pada hasil cetak. Untuk menyetel kepala cetak dari panel kontrol printer 1. Muatkan kertas putih biasa berukuran Letter, A4, atau Legal yang belum digunakan pada baki masukan utama. 2. Pada panel kontrol printer, tekan terus tombol 3. Tekan tombol (Daya). (Lanjutkan) tiga kali. Untuk menyetel kepala cetak dari server web tertanam (EWS) 1. Buka EWS. Untuk informasi lebih lanjut, lihat Server web tertanam pada hal. 159. 2. Klik tab Tools (Alat Bantu), kemudian klik Print Quality Toolbox (Kotak Alat Kualitas Cetak) di bagian Utilities (Utilitas). 3. Klik Align Printer (Setel Printer) dan ikuti petunjuk pada layar. Untuk menyetel kepala cetak dari Kotak Alat (Windows) 1. Muatkan kertas putih biasa berukuran Letter, A4, atau Legal yang belum digunakan pada baki masukan utama. Untuk informasi lebih lanjut, lihat Memuatkan kertas berukuran standar pada hal. 11. 2. Buka kotak alat. Untuk informasi lebih lanjut, lihat Membuka Kotak Alat pada hal. 157. 3. Dari tab Device Services (Layanan Perangkat), klik ikon di sebelah kiri Align Printheads (Setel Kepala Cetak). 4. Ikuti petunjuk pada layar. Untuk menyetel kepala cetak dari HP Utility (Mac OS X) IDWW 1. Buka HP Utility. Untuk informasi lebih lanjut, lihat HP Utility (Mac OS X) pada hal. 158. 2. Di bagian Information And Support (Informasi dan Dukungan), klik Align (Setel). 3. Klik Align (Setel), kemudian ikuti petunjuk pada layar. Perawatan kepala cetak 91 Menghapus dan menginstal ulang perangkat lunak HP Jika instalasi tidak selesai, atau jika Anda menghubungkan kabel USB ke komputer sebelum diperintahkan pada layar instalasi perangkat lunak HP, Anda mungkin harus menghapus kemudian menginstal ulang perangkat lunak HP yang disertakan dengan printer. Jangan sekadar menghapus berkas aplikasi printer dari komputer, pastikan menghapusnya dengan benar menggunakan utilitas penghapus instalan yang tersedia saat menginstal perangkat lunak HP. Untuk menghapus instalan dari komputer Windows, metode 1 1. Putuskan sambungan printer dari komputer. Jangan hubungkan printer ke komputer sebelum Anda selesai menginstal ulang perangkat lunak HP. 2. Pada desktop komputer, klik Start (Mulai), pilih Programs (Program) atau All Programs (Semua Program), klik HP, klik nama printer, kemudian klik Uninstall (Hapus Instalan). 3. Ikuti petunjuk pada layar. 4. Jika ditanya apakah Anda ingin menghapus berkas yang digunakan bersama, klik No (Tidak). Program lain yang menggunakan berkas ini tidak akan dapat berfungsi jika berkas tersebut dihapus. 5. Nyalakan ulang komputer. 6. Untuk menginstal ulang perangkat lunak HP, masukkan CD perangkat lunak HP ke drive CD komputer, kemudian ikuti petunjuk pada layar. 7. Hubungkan printer ke komputer jika perangkat lunak HP memerintahkannya. 8. Tekan tombol (Daya) untuk menyalakan printer. Setelah menghubungkan dan menyalakan printer, Anda mungkin harus menunggu beberapa menit sampai semua proses Plug and Play selesai. 9. Ikuti petunjuk pada layar. Untuk menghapus instalan dari komputer Windows, metode 2 CATATAN: Gunakan metode ini jika Uninstall (Hapus Instalan) tidak tersedia pada menu Mulai Windows. 1. Pada desktop komputer, klik Start (Mulai), pilih Settings (Pengaturan), klik Control Panel (Panel Kontrol), kemudian klik Add/Remove Programs (Tambah/Hapus Program). - Atau Klik Start (Mulai), klik Control Panel (Panel Kontrol), kemudian klik Uninstall a Program (Hapus Instalan Program) atau klik dua kali Programs and Features (Program dan Fitur). - Atau Pada layar Start (Mulai), klik Control Panel (Panel Kontrol), kemudian klik Uninstall a program (Hapus instalan program). 2. Pilih perangkat lunak printer HP, kemudian klik Uninstall (Hapus instalan). Ikuti petunjuk pada layar. 92 Bab 5 Mengatasi masalah IDWW 3. Putuskan sambungan printer dari komputer. 4. Nyalakan ulang komputer. CATATAN: Anda sangat dianjurkan untuk memutus sambungan printer sebelum menyalakan ulang komputer. Jangan hubungkan printer ke komputer sebelum selesai menginstal ulang perangkat lunak HP. 5. Masukkan CD perangkat lunak HP ke drive CD komputer, kemudian jalankan program Setup. 6. Ikuti petunjuk pada layar. Untuk menghapus instalan dari komputer Mac IDWW 1. Klik dua kali ikon HP Uninstaller (terdapat pada folder Hewlett-Packard dalam folder Applications (Aplikasi) di level teratas harddisk), kemudian klik Continue (Lanjutkan). 2. Saat diminta, masukkan nama administrator dan katasandi yang benar, kemudian klik OK. 3. Ikuti petunjuk pada layar. 4. Bila proses HP Uninstaller telah selesai, nyalakan ulang komputer. Menghapus dan menginstal ulang perangkat lunak HP 93 Mengatasi kertas macet Adakalanya kertas mengalami macet selama pekerjaan berlangsung. Bagian ini berisi topik berikut: ● Mengatasi kertas macet ● Mencegah kertas macet Mengatasi kertas macet PERHATIAN: Untuk mencegah terjadinya kerusakan pada kepala cetak, atasi kertas macet sesegera mungkin. TIPS: Jika kualitas cetak terlihat buruk, bersihkan kepala cetak. Untuk informasi lebih lanjut, lihat Membersihkan kepala cetak pada hal. 90. Untuk mengatasi kertas macet Gunakan tahapan ini untuk mengatasi kertas macet. 1. Keluarkan semua kertas dari baki keluaran. 2. Dorong pegangan di kedua sisi panel akses belakang (duplekser), kemudian tarik panelnya (atau duplekser) ke arah Anda. PERHATIAN: Berusaha mengeluarkan kertas macet dari depan printer dapat merusak mekanisme cetak. Selalu akses dan keluarkan kertas macet melalui panel akses belakang. 3. Perlahan tarik kertas keluar dari rol. PERHATIAN: Jika kertas terkoyak pada saat Anda mengeluarkannya dari rol, periksa rol dan roda untuk melihat apakah ada sisa kertas yang masih tertinggal dalam printer. Jika Anda tidak mengeluarkan semua bagian kertas dari printer, akan lebih banyak lagi kertas yang tersangkut. 4. Pasang kembali panel akses belakang (atau duplekser). Perlahan dorong pintu (atau duplekser) ke arah depan sampai tertahan di tempat. 5. Periksa bagian depan printer. a. 94 Buka pintu akses kartrid tinta. Bab 5 Mengatasi masalah IDWW b. Jika masih tersisa kertas di dalam printer, pastikan kereta cetak telah bergerak ke samping kanan, keluarkan semua serpihan kertas atau kertas yang berkerut, kemudian tarik kertas ke arah Anda melalui bagian depan printer. c. Geser kereta ke kiri, cari setiap kertas yang macet di bagian dalam printer di sebelah kanan kereta, keluarkan semua serpihan kertas atau kertas yang berkerut, kemudian tarik kertas tersebut ke arah Anda melalui bagian atas printer. PERINGATAN! Jangan akses dari bagian dalam di saat printer hidup dan kereta macet. Jika Anda membuka pintu akses kartrid tinta, kereta tersebut harus kembali ke posisi semula, yaitu di sisi kanan printer. Jika kereta tidak bergerak ke kanan, matikan printer sebelum mengeluarkan kertas yang macet. 6. Setelah mengatasi kemacetan, tutup semua penutup, hidupkan printer (jika dimatikan), kemudian kirim ulang pekerjaan cetak. Mencegah kertas macet Untuk membantu mencegah kertas macet, ikuti petunjuk berikut. IDWW Mengatasi kertas macet 95 96 ● Ambil kertas setiap kali tercetak dari baki keluaran. ● Pastikan Anda mencetak pada kertas yang tidak kusut, terlipat, atau rusak. ● Jagalah agar kertas tidak menggulung atau kusut dengan menempatkan semua kertas yang belum digunakan secara mendatar dalam map atau tas yang dapat ditutup kembali. ● Jangan menggunakan kertas yang terlalu tebal atau terlalu tipis pada printer. ● Pastikan kertas dimuatkan pada baki masukan dengan rata dan ujung-ujungnya tidak tertekuk atau sobek. ● Pastikan baki telah diisi dengan benar dan tidak terlalu penuh. Untuk informasi lebih lanjut, lihat Memuatkan kertas pada hal. 11. ● Jangan campur berbagai jenis dan ukuran kertas pada baki masukan; seluruh tumpukan kertas pada baki masukan harus sama ukuran dan jenisnya. ● Atur pemandu kertas pada baki masukan sedemikian rupa hingga tepat menyentuh seluruh tepi kertas. Pastikan pemandu kertas tidak menyebabkan kertas di baki masukan tertekuk. ● Jangan mendorong kertas terlalu jauh ke depan pada baki masukan. ● Jika Anda mencetak pada kedua sisi halaman, jangan cetak gambar bersaturasi tinggi pada kertas tipis dan ringan. ● Gunakan jenis kertas yang direkomendasikan untuk printer. Untuk informasi lebih lanjut, lihat Spesifikasi kertas pada hal. 108. ● Pastikan printer dalam kondisi bersih. Bab 5 Mengatasi masalah IDWW Referensi lampu panel kontrol Lampu panel kontrol menunjukkan status dan berguna untuk mendiagnosis masalah pencetakan. Bagian ini berisi informasi tentang lampu, indikasi lampu, dan tindakan apa yang harus dilakukan bila perlu. Untuk informasi lebih lanjut, kunjungi situs web HP www.hp.com/support untuk informasi terkini cara mengatasi masalah, perbaikan printer, dan pembaruan. Situs web ini menyediakan informasi dan utilitas yang dapat membantu Anda mengatasi berbagai masalah umum pada printer. 1 Tombol 2 Lampu Ethernet 3 Tombol 4 Informasi Jaringan tombol 5 Tombol Batal 6 Tombol 7 Lampu Peringatan 8 Lampu kartrid tinta 9 Tombol dan lampu ePrint dan lampu Nirkabel dan lampu Lanjutkan dan lampu Daya Menerjemahkan lampu panel kontrol Keterangan lampu/Pola lampu Penjelasan dan tindakan yang dianjurkan Semua lampu mati. Printer mati. Lampu Daya menyala. ● Hubungkan kabel daya. ● Tekan tombol Printer telah siap. ● IDWW (Daya). Tidak diperlukan tindakan. Referensi lampu panel kontrol 97 Keterangan lampu/Pola lampu Penjelasan dan tindakan yang dianjurkan Lampu Daya berkedip. Printer sedang dihidupkan atau dimatikan, atau memproses pekerjaan cetak. ● Tidak diperlukan tindakan. Printer dihentikan sementara untuk proses pengeringan tinta. ● Lampu Daya menyala, sedangkan lampu Peringatan dan lampu Lanjutkan berkedip. Tunggu sampai tinta mengering. Kertas cetak macet di printer. ● Keluarkan semua kertas dari baki keluaran. Cari dan keluarkan kertas yang macet. Untuk informasi lebih lanjut, lihat Mengatasi kertas macet pada hal. 94. Pengaturan lebar kertas tidak cocok dengan kertas yang dimuatkan. ● Ubah pengaturan kertas dalam driver cetak agar sesuai dengan kertas yang dimuatkan. Untuk informasi lebih lanjut, lihat Mencetak pada kertas khusus atau berukuran tersuaikan pada hal. 28 Printer kehabisan kertas. ● Muatkan kertas kemudian tekan tombol (Lanjutkan). Kereta printer macet. Lampu Daya menyala, sedangkan lampu Peringatan berkedip. ● Buka penutup atas, kemudian bersihkan semua penghalang (misalnya kertas yang macet). ● Tekan tombol (Lanjutkan) untuk melanjutkan pencetakan. ● Jika masih bermasalah, matikan printer, kemudian hidupkan lagi. Penutup depan, pintu akses pembersihan, duplekser, atau pintu akses kemacetan tidak tertutup. ● 98 Bab 5 Mengatasi masalah Pastikan semua penutup tertutup rapat. IDWW Keterangan lampu/Pola lampu Penjelasan dan tindakan yang dianjurkan Lampu Daya menyala, lampu Peringatan berkedip, sedangkan lampu kartrid tinta berkedip sekali, bergantian dari kiri ke kanan. Kepala cetak tidak terpasang atau tidak dapat beroperasi Lampu Daya menyala, lampu Peringatan berkedip, sedangkan lampu kartrid tinta berkedip sekali, bergantian dari kiri ke kanan. ● Matikan printer kemudian hidupkan lagi. ● Jika masih bermasalah, hubungi dukungan HP untuk meminta servis atau penggantian. Untuk informasi lebih lanjut, lihat Dukungan HP pada hal. 52. ● Kepala cetak tidak kompatibel. ● Lampu Daya menyala, sedangkan lampu Peringatan dan satu atau beberapa lampu kartrid tinta berkedip. Matikan printer kemudian hidupkan lagi. ◦ Jika masih bermasalah, hubungi dukungan HP untuk meminta servis atau penggantian. Untuk informasi lebih lanjut, lihat Dukungan HP pada hal. 52. Kartrid tinta tidak dapat beroperasi, perlu ditangani, tidak sesuai, atau tidak kompatibel. ◦ Pastikan kartrid tinta yang ditunjukkan telah dipasang dengan benar, kemudian cobalah untuk mencetak. Bila perlu lepas dan pasang kembali kartrid tinta beberapa kali. ◦ Jika masih bermasalah, ganti kartrid tinta yang ditunjukkan. Satu atau beberapa kartrid tinta tidak terpasang. ● IDWW ◦ Pasang kartrid tinta yang ditunjukkan, kemudian coba lagi untuk mencetak. Bila perlu lepas Referensi lampu panel kontrol 99 Keterangan lampu/Pola lampu Penjelasan dan tindakan yang dianjurkan dan pasang kembali kartrid tinta beberapa kali. ● Jika masih bermasalah, ganti kartrid tinta yang ditunjukkan. Isi tinta kosong. ● Ganti kartrid tinta yang ditunjukkan. Untuk informasi pemesanan, lihat Bahan suplai pada hal. 141. CATATAN: Anda tidak perlu mengganti kartrid tinta sebelum diperintahkan. Lampu Daya menyala, begitu pula dengan satu atau beberapa lampu kartrid tinta. Satu atau beberapa isi kartrid tinta sudah rendah dan perlu segera diganti. CATATAN: Peringatan dan indikator level tinta hanya perkiraan untuk keperluan perencanaan. Sebelum muncul pesan peringatan level tinta yang rendah, siapkan kartrid pengganti agar pencetakan tidak tertunda. Lampu Daya menyala, sedangkan lampu Lanjutkan dan satu atau beberapa lampu kartrid tinta berkedip. Satu atau beberapa kartrid kehabisan tinta. ● Jika kartrid tinta hitam atau satu atau beberapa kartrid tinta warna kehabisan tinta, teruskan mencetak menggunakan kartrid tinta yang tersisa, namun printer akan mencetak lebih lambat. Kualitas cetakan dokumen juga dapat terpengaruh. Untuk informasi lebih lanjut, lihat Mencetak hanya dengan tinta hitam atau tinta warna pada hal. 46. ● Jika kartrid tinta hitam dan kartrid tinta warna, kedua-duanya kosong, belilah kartrid tinta baru dan ganti kartrid yang kosong bila sudah diminta. Untuk informasi tentang cara memasang kartrid baru, lihat Mengganti kartrid tinta pada hal. 47. Satu atau beberapa kartrid tinta bekas pakai, isi ulang, atau tiruan telah terdeteksi. ● 100 Bab 5 Mengatasi masalah Ganti kartrid isi ulang atau non-HP tersebut dengan kartrid tinta HP asli, atau tekan tombol (Lanjutkan) untuk melanjutkan penggunaan kartrid. Untuk informasi lebih lanjut, lihat Mengganti kartrid tinta pada hal. 47. IDWW Keterangan lampu/Pola lampu Penjelasan dan tindakan yang dianjurkan Semua lampu berkedip. Telah terjadi kesalahan yang tidak dapat diperbaiki. Cabut kabel daya, kemudian hubungkan kembali, dan cobalah mencetak. Lampu HP ePrint mati. HP ePrint belum disiapkan. ● Untuk menyiapkan HP ePrint, tekan (HP ePrint), kemudian tombol ikuti petunjuk pada halaman informasi yang telah tercetak. HP ePrint telah disiapkan tetapi dimatikan. ● Untuk menyalakan HP ePrint, tekan (HP ePrint). tombol HP ePrint dinyalakan tetapi tidak dapat menyambung. ● HP ePrint tidak dapat menyambung, ini terjadi karena server tidak tersedia atau jaringan tidak bekerja dengan semestinya. Jika jaringan Anda menggunakan pengaturan proksi saat menyambung ke Internet, pastikan pengaturan proksi yang Anda masukkan sudah benar. Untuk informasi lebih lanjut, lihat panduan memulai yang diberikan bersama printer atau tanyakan kepada administrator TI atau petugas yang telah menyiapkan jaringan Anda. (HP ePrint) untuk Tekan tombol mencoba menyambungkan lagi. IDWW ◦ Jika printer dapat tersambung, lampu HP ePrint akan menyala, dan printer akan mencetak halaman informasi. ◦ Jika printer masih belum bisa tersambung, lampu HP ePrint akan berkedip kemudian mati, Referensi lampu panel kontrol 101 Keterangan lampu/Pola lampu Penjelasan dan tindakan yang dianjurkan dan printer akan mencetak halaman informasi. HP ePrint telah disiapkan tetapi telah dimatikan karena printer belum diperbarui. ● Jika pembaruan penting untuk printer ini sudah tersedia tetapi belum diinstalkan, HP ePrint akan mati. Setelah pembaruan terinstall, HP ePrint akan menyala dengan sendirinya. Untuk informasi lebih lanjut tentang instalasi pembaruan printer, tekan (HP ePrint). tombol Lampu HP ePrint menyala. HP ePrint dinyalakan. (HP Jika Anda menekan tombol ePrint) sekali, printer akan mencetak halaman informasi yang berisi alamat email yang akan digunakan untuk mencetak dokumen menggunakan HP ePrint. Untuk mematikan HP ePrint, tekan terus (HP ePrint). Lampu akan tombol berkedip selama lima detik sebelum mati. Lampu HP ePrint akan berkedip. HP ePrint berusaha menyambung. Lampu HP ePrint akan berkedip saat Anda menyalakan atau mematikan HP ePrint. Jika HP ePrint berhasil tersambung, lampu ini akan berkedip kemudian menyala. Jika HP ePrint tidak dapat menyambung, lampu ini akan berkedip kemudian mati. 102 Bab 5 Mengatasi masalah IDWW A Informasi teknis Bagian ini berisi topik berikut: IDWW ● Informasi jaminan ● Spesifikasi printer ● Informasi pengaturan ● Program pengelolaan produk berwawasan lingkungan ● Lisensi pihak ketiga 103 Informasi jaminan Bagian ini berisi topik berikut: ● Pernyataan jaminan terbatas Hewlett-Packard ● Informasi jaminan kartrid tinta Pernyataan jaminan terbatas Hewlett-Packard 104 Apendiks A Informasi teknis IDWW Informasi jaminan kartrid tinta Jaminan kartrid HP berlaku bila produk digunakan dengan perangkat cetak HP yang sesuai. Jaminan tidak mencakup produk tinta HP yang telah diisi ulang, dimanufaktur ulang, direkondisi, disalahgunakan, atau diotak-atik. Jaminan produk berlaku selama tinta HP belum habis dan masa berlaku jaminan belum berakhir. Batas akhir masa berlaku jaminan, dalam format TTTT-BB, dapat ditemukan pada produk sebagaimana ditunjukkan: IDWW Informasi jaminan 105 Spesifikasi printer Bagian ini berisi topik berikut: ● Spesifikasi fisik ● Fitur dan kapasitas produk ● Spesifikasi prosesor dan memori ● Persyaratan sistem ● Spesifikasi protokol jaringan ● Spesifikasi server web tertanam ● Spesifikasi kertas ● Resolusi cetak ● Spesifikasi HP ePrint dan situs web HP ● Spesifikasi lingkungan ● Spesifikasi listrik ● Spesifikasi emisi akustik Spesifikasi fisik Ukuran printer (panjang x lebar x tinggi) ● 585 x 189 x 419 mm (23 x 7,4 x 16,5 inci) Bobot printer (tidak termasuk bahan suplai pencetakan) ● 8,1 kg (17,9 pon) Fitur dan kapasitas produk Fitur Kapasitas Konektivitas ● Kompatibel dengan USB 2.0 kecepatan tinggi ● Jaringan nirkabel (802.11b/g/n 1) ● Jaringan Ethernet(802.3) 1 Produk ini mendukung pita frekuensi 802.11n 2,4 GHz. Metode cetak Pencetakan inkjet termal menetes sesuai kebutuhan Kartrid tinta Empat kartrid tinta (masing-masing satu untuk hitam, cyan, magenta, dan kuning) CATATAN: Tidak semua kartrid tinta tersedia di setiap negara/wilayah. Kepala cetak 106 Apendiks A Informasi teknis Satu kepala cetak IDWW Fitur Kapasitas Kapasitas cetak bahan suplai Untuk informasi tentang perkiraan jumlah halaman yang dapat dicetak dari kartrid tinta, kunjungi www.hp.com/go/ learnaboutsupplies/. Bahasa printer HP PCL 3 Dukungan jenis huruf Jenis huruf AS: CG Times, CG Times Italic, Universe, Universe Italic, Courier, Courier Italic, Letter Gothic, Letter Gothic Italic. Siklus kerja Hingga 12.000 halaman per bulan Spesifikasi prosesor dan memori Prosesor printer ● ARM R4 Memori printer ● RAM internal 128 MB Persyaratan sistem Persyaratan perangkat lunak dan sistem terdapat dalam berkas Readme. CATATAN: Untuk informasi terkini tentang sistem operasi yang didukung dan persyaratan sistem, kunjungi www.hp.com/support. Spesifikasi protokol jaringan Perangkat lunak dan persyaratan sistem terdapat dalam berkas Readme. Spesifikasi server web tertanam Persyaratan ● Jaringan berbasis TCP/IP (jaringan berbasis IPX/SPX tidak didukung) ● Browser Web (Microsoft Internet Explorer 7.0 atau lebih tinggi, Mozilla Firefox 3.0 atau lebih tinggi, Safari 3.0 atau lebih tinggi, ataupun Google Chrome 5.0 atau lebih tinggi) ● Koneksi jaringan (tidak dapat digunakan dengan printer yang terhubung ke komputer menggunakan kabel USB) ● Koneksi Internet (diperlukan untuk fitur tertentu) CATATAN: Anda dapat membuka server web tertanam tanpa harus terhubung ke Internet. Namun, sejumlah fitur tidak akan tersedia. CATATAN: IDWW Server web tertanam harus berada di bagian firewall yang sama dengan printer. Spesifikasi printer 107 Spesifikasi kertas Gunakan tabel ini untuk menentukan kertas yang sesuai untuk digunakan dengan printer, dan menentukan fitur apa yang didukung kertas tersebut. ● Memahami spesifikasi kertas yang didukung ● Mengeset margin minimum ● Petunjuk untuk mencetak pada kedua sisi halaman Memahami spesifikasi kertas yang didukung Gunakan tabel ini untuk menentukan kertas yang sesuai untuk digunakan dengan printer, dan menentukan fitur apa yang didukung kertas tersebut. ● Memahami ukuran yang didukung ● Memahami jenis dan bobot kertas yang didukung Memahami ukuran yang didukung TIPS: Jika menggunakan duplekser, margin atas dan margin bawah sedikitnya harus 16 mm (0,63 inci). Ukuran kertas Baki masukan Duplekser Ukuran standar kertas 10 x 15 cm* 2L* Letter AS (216 x 279 mm; 8,5 x 11 inci) 8,5 x 13 inci (216 x 330 mm) Legal AS (216 x 356 mm; 8,5 x 14 inci) A4 (210 x 297 mm; 8,3 x 11,7 inci)* Eksekutif AS (184 x 267 mm; 7,25 x 10,5 inci) Statemen AS (140 x 216 mm; 5,5 x 8,5 inci) B5 (JIS) (182 x 257 mm; 7,17 x 10,12 inci)* 6 X 8 inci A5 (148 x 210 mm; 5,8 x 8,3 inci)* A4 tepi-ke-tepi* Letter tepi-ke-tepi* Ukuran B 11 x 14 inci* 108 Apendiks A Informasi teknis IDWW Ukuran kertas Baki masukan Duplekser 12 x 12 inci* B4 (JIS) (257 x 364 mm) Tabloid (11 x 17 inci)* Super B (13 x 19 inci)* A3 (297 x 420 mm; 11,69 x 16,54 inci)* A3+ (330 x 483 mm; 12,99 x 18,98 inci)* Tabloid tepi-ke-tepi (11 x 17 inci)* A3 tepi-ke-tepi* Amplop Amplop AS #10 (105 x 241 mm; 4,12 x 9,5 inci) Amplop Monarki (98 x 191 mm; 3,88 x 7,5 inci) Amplop No. 6 ¾ (92 x 165 mm; 3,63 x 6,5 inci) Amplop Kartu (111 x 152 mm; 4,4 x 6 inci) Amplop A2 (111 x 146 mm; 4,37 x 5,75 inci) Amplop DL (110 x 220 mm; 4,3 x 8,7 inci) Amplop C5 (162 x 229 mm; 6,4 x 9 inci) Amplop C6 (114 x 162 mm; 4,5 x 6,4 inci) Amplop Chou Jepang #3 (120 x 235 mm; 4,7 x 9,3 inci) Amplop Chou Jepang #4 (90 x 205 mm; 3,5 x 8,1 inci) Kartu Kartu Indeks (76,2 x 127 mm; 3 x 5 inci) Kartu Indeks (102 x 152 mm; 4 x 6 inci) Kartu Indeks (127 x 203 mm; 5 x 8 inci) Kartu A6 (105 x 148,5 mm; 4,13 x 5,83 inci)* Kartu A6 (105 x 148,5 mm; 4,13 x 5,83 inci)* Kartu Indeks A4 (210 x 297 mm; 8,3 x 11,7 inci) Kartu Indeks Letter (8,5 x 11 inci) Hagaki (100 x 148 mm; 3,9 x 5,8 inci)** Juga mendukung pencetakan tanpa batas tepi. IDWW Spesifikasi printer 109 Ukuran kertas Baki masukan Duplekser Ofuku Hagaki (200 x 148 mm; 7,8 x 5,8 inci)** Kertas foto Kertas foto (76,2 x 127 mm; 3 x 5 inci) Kertas foto (102 x 152 mm; 4 x 6 inci)* Kertas foto (5 x 7 inci)* Kertas foto (8 x 10 inci)* Kertas foto (8,5 x 11 inci)* Foto L (89 x 127 mm; 3,5 x 5 inci)* Foto 2L (127 x 178 mm)* Ukuran kabinet (120x165mm)* 13 x 18 inci* Brosur B5 (JIS) (182 x 257 mm; 7,17 x 10,12 inci)* 11 x 14 inci* Tabloid (11 x 17 inci)* A3 (297 x 420 mm; 11,69 x 16,54 inci)* Kertas lain CATATAN: Pengesetan ukuran untuk kertas berukuran tersuaikan hanya dapat dilakukan melalui perangkat lunak pencetakan HP dalam Mac OS X. Kertas berukuran tersuaikan dengan lebar antara 76,2 hingga 330 mm dan panjang 127 hingga 1118 mm (lebar 3 hingga 13 inci dan panjang 5 hingga 44 inci) *Ukuran-ukuran ini dapat digunakan untuk pencetakan tanpa batas tepi. ** Printer ini hanya kompatibel dengan hagaki polos dan inkjet dari Japan Post. Printer tidak kompatibel dengan hagaki foto dari Japan Post. 110 Apendiks A Informasi teknis IDWW Memahami jenis dan bobot kertas yang didukung Baki Jenis Bobot Kapasitas Baki masukan Kertas 60 s.d 105 g/m2 Hingga 250 lembar Kertas Serbaguna HP 20 pon (Kertas bond 16 s.d 28 pon) Kertas foto 280 gsm (Kertas bond 75 pon) Amplop Kartu (tumpukan 25 mm atau 1 inci) Hingga 60 lembar Kertas Foto Premium Plus HP 280 gsm (tumpukan 17 mm atau 0,67 inci) 75 s.d 90 g/m2 Hingga 30 lembar (Amplop bond 20 s.d 24 pon) (tumpukan 17 mm atau 0,67 inci) Hingga 200 g/m2 Hingga 80 kartu (indeks 110 pon) Duplekser Brosur 180 gsm Hingga 65 lembar Kertas Brosur dan Selebaran Matte HP 180 gsm Biasa dan brosur 60 s.d 180 g/m2 Tidak tersedia (Kertas bond 16 s.d 48 pon) Baki keluaran Semua kertas didukung Hingga 75 lembar kertas biasa (pencetakan teks) Mengeset margin minimum Margin dokumen harus sama (atau lebih dari) pengaturan margin dalam orientasi potret. IDWW Spesifikasi printer 111 Kertas (1) Margin kiri (2) Margin kanan (3) Margin atas (4) Margin bawah Letter AS 3,3 mm (0,13 inci) 3,3 mm (0,13 inci) 3,3 mm (0,13 inci) 3,3 mm (0,13 inci) Windows dan 12mm (0,47 inci) Mac dan Linux 5 mm (0,197 inci)1 5 mm (0,197 inci)1 5 mm (0,197 inci)2 5 mm (0,197 inci)2 3,3 mm (0,13 inci) 3,3 mm (0,13 inci) 16,5 mm (0,65 inci) 16,5 mm (0,65 inci) Legal AS A4 Eksekutif AS Statemen AS 8,5 x 13 inci B5 A5 Kartu Kertas berukuran tersuaikan Kertas foto 11 x 14 inci 12 x 12 inci B4 (JIS) Tabloid Super B A3 A3+ Tabloid tepi-ke-tepi A3 tepi-ke-tepi Amplop 1 Margin untuk pencetakan satu dan dua sisi pada kertas biasa dan brosur adalah 13 mm (0,51 inci). Margin untuk pencetakan satu sisi pada kertas biasa adalah 16 mm (0,63 inci) dan 22 mm (0,87 inci) untuk pencetakan dua sisi. Untuk kertas brosur, margin untuk pencetakan satu dan dua sisi adalah 16 mm (0,63 inci). 2 Petunjuk untuk mencetak pada kedua sisi halaman ● Gunakan selalu kertas yang sesuai dengan spesifikasi printer. Untuk informasi lebih lanjut, lihat Spesifikasi kertas pada hal. 108. ● Tentukan pilihan pencetakan dua sisi melalui aplikasi atau driver printer. ● Jangan mencetak pada kedua sisi amplop, kertas foto, kertas mengkilap, atau kertas bond yang bobotnya kurang dari 16 pon (60 g/m2) atau lebih dari 28 pon (105 g/m2). Jenis kertas tersebut dapat menimbulkan kemacetan. 112 Apendiks A Informasi teknis IDWW ● Beberapa jenis kertas harus diperlakukan dengan orientasi tertentu saat mencetak pada kedua sisi halamannya. Jenis kertas tersebut mencakup blanko surat, kertas pracetak, dan kertas dengan cap air dan cetakan berlubang. Jika mencetak dari komputer berbasis Windows, printer akan mencetak sisi pertama kertas terlebih dulu. Muatkan kertas dengan sisi cetak menghadap ke bawah. ● Untuk pencetakan bolak-balik otomatis, ketika pencetakan kertas selesai pada satu sisi, printer akan menahan kertas tersebut dan berhenti sejenak selama menunggu tinta kering. Setelah tinta mengering, kertas tersebut akan ditarik kembali ke dalam printer dan sisi kedua akan dicetak. Setelah pencetakan selesai, kertas tersebut akan ditampung pada baki keluaran. Jangan ambil dulu sebelum pencetakan selesai. ● Anda dapat mencetak pada kedua sisi kertas berukuran tersuaikan yang didukung dengan membalikkan posisi kertas tersebut dan mengumpankannya kembali ke dalam printer. Untuk informasi lebih lanjut, lihat Spesifikasi kertas pada hal. 108. Resolusi cetak Tabel A-1 Resolusi cetak Mode draf Mode normal Mode terbaik Mode DPI Maks ● Masukan Warna/Render Hitam: 300x300dpi ● Hasil (Hitam-Putih/Warna): Otomatis ● Masukan Warna/Render Hitam: 600x600dpi ● Hasil (Hitam-Putih/Warna): Otomatis ● Masukan Warna/Render Hitam: 600x600dpi ● Hasil (Hitam-Putih/Warna): Otomatis ● Masukan Warna/Render Hitam: 1200x1200dpi ● Hasil: Otomatis (Hitam-Putih), 4800x1200 DPI dioptimalkan (Warna) Spesifikasi HP ePrint dan situs web HP Bagian ini berisi topik berikut: ● Spesifikasi HP ePrint ● Spesifikasi situs web HP Spesifikasi HP ePrint ● Koneksi Internet menggunakan koneksi jaringan Ethernet atau nirkabel. ● Ukuran maksimum email dan lampiran: 5 MB ● Jumlah maksimum lampiran: 10 CATATAN: Server HP ePrint tidak dapat menerima pekerjaan cetak email jika terdapat beberapa alamat email yang disertakan pada ruas "To" (Ke) atau "Cc". Ruas "To" (Ke) hanya boleh diisi dengan alamat email printer HP Anda. Jangan memasukkan alamat email lain ke ruas lainnya. ● IDWW Jenis berkas yang didukung: Spesifikasi printer 113 ◦ PDF ◦ HTML ◦ Format berkas teks standar ◦ Microsoft Word, PowerPoint ◦ Berkas gambar, seperti PNG, JPEG, TIFF, GIF, BMP CATATAN: Dengan HP ePrint, Anda dapat menggunakan jenis berkas lainnya. Namun, HP tidak dapat menjamin bahwa berkas-berkas itu dapat bekerja dengan printer karena belum teruji sepenuhnya. Spesifikasi situs web HP ● Browser web (Microsoft Internet Explorer 6.0 atau lebih tinggi, Mozilla Firefox 2.0 atau lebih tinggi, Safari 3.2.3 atau lebih tinggi, atau Google Chrome 3.0) dengan modul pengayaan Adobe Flash (versi 10 atau lebih tinggi). ● Koneksi Internet Spesifikasi lingkungan Lingkungan pengoperasian ● Suhu pengoperasian: 5° s.d 40° C (41° s.d 104° F) Lingkungan pengoperasian yang disarankan: 15° s.d 32° C (59° s.d 90° F) Kelembaban relatif yang disarankan: 25 s.d 75% tanpa pengembunan Lingkungan penyimpanan ● Suhu penyimpanan: -40° s.d 60° C (-40° s.d 140° F) Kelembaban relatif penyimpanan: Hingga 90% tanpa pengembunan pada suhu 60° C (140° F) Spesifikasi listrik Catu daya ● Adaptor daya universal (eksternal) Kebutuhan daya ● Tegangan masukan: 100 hingga 240 VAC (± 10%), 50/60 Hz (± 3 Hz) (Berlaku Global); 200 hingga 240 VAC, 50/60 Hz (hanya Cina dan India) Tegangan keluaran: +32Vdc / +12Vdc (1094mA / 250mA) Pemakaian daya ● Pencetakan 30 watt (Mode Draf Cepat) Spesifikasi emisi akustik Mode Cetak Draf, tingkat kebisingan per ISO 7779 114 Apendiks A Informasi teknis IDWW ● Tekanan suara (posisi berdiri di dekatnya) ◦ ● Kekuatan suara ◦ IDWW LpAm 54 (dBA) (cetak mono Draf) LwAd 6,7 (BA) Spesifikasi printer 115 Informasi pengaturan Printer ini memenuhi persyaratan produk dari lembaga pengaturan di negara/wilayah Anda. Bagian ini berisi topik berikut: ● Nomor pengaturan model ● Maklumat FCC ● Maklumat untuk pengguna di Korea ● Maklumat kepatuhan terhadap VCCI (Kelas B) untuk pengguna di Jepang ● Maklumat tentang kabel daya untuk pengguna di Jepang ● Maklumat emisi kebisingan untuk di Jerman ● Deklarasi GS (Jerman) ● Maklumat Pengaturan Uni Eropa ● Informasi pengaturan untuk produk nirkabel Nomor pengaturan model Untuk tujuan identifikasi pengaturan, produk Anda memiliki Nomor Pengaturan Model. Nomor Pengaturan Model untuk produk Anda adalah SNPRC-1103-02. Nomor pengaturan ini tidak dapat dipertukarkan dengan nama pemasaran (HP Officejet 7110 Format Lebar) atau nomor produk (CR768A). 116 Apendiks A Informasi teknis IDWW Maklumat FCC Maklumat untuk pengguna di Korea IDWW Informasi pengaturan 117 Maklumat kepatuhan terhadap VCCI (Kelas B) untuk pengguna di Jepang Maklumat tentang kabel daya untuk pengguna di Jepang Maklumat emisi kebisingan untuk di Jerman Deklarasi GS (Jerman) Maklumat Pengaturan Uni Eropa Produk-produk yang memiliki tanda CE sesuai dengan Petunjuk Uni Eropa berikut ini: ● Petunjuk Tegangan Rendah 2006/95/EC ● Petunjuk EMC 2004/108/EC ● Petunjuk Ecodesign 2009/125/EC, bilamana berlaku Kepatuhan produk ini terhadap ketentuan CE hanya berlaku jika didukung dengan adaptor AC bertanda CE yang benar yang disediakan oleh HP. Jika produk ini memiliki fungsionalitas telekomunikasi kabel dan/atau nirkabel, berarti produk ini memenuhi persyaratan mendasar dari Petunjuk Uni Eropa berikut: 118 Apendiks A Informasi teknis IDWW ● Petunjuk R&TTE 1999/5/EC Kepatuhan terhadap petunjuk ini menunjukkan kesesuaian dengan standar Eropa yang telah diharmonisasi dan berlaku (Norma Eropa) yang tercantum dalam Deklarasi Kesesuaian Uni Eropa yang dikeluarkan oleh HP untuk produk atau keluarga produk ini, dan tersedia (hanya dalam bahasa Inggris) dalam dokumentasi produk atau situs Web berikut ini: www.hp.com/go/certificates (masukkan nomor produk pada ruas pencarian). Kepatuhan ini ditunjukkan melalui salah satu tanda kesesuaian berikut yang tercantum pada produk: Untuk produk-produk non-telekomunikasi dan produk-produk telekomunikasi yang telah disesuaikan dengan ketentuan di Uni Eropa, seperti Bluetooth® yang berada dalam klasifikasi daya di bawah 10mW. Untuk produk telekomunikasi yang tidak diharmonisasi di Uni Eropa (bila berlaku, 4 digit notifikasi nomor lembaga disisipkan di antara CE dan !). Lihat label pengaturan yang tercantum pada produk. Fungsi telekomunikasi produk ini dapat digunakan di negara-negara Uni Eropa dan EFTA: Austria, Belgia, Bulgaria, Siprus, Republik Ceko, Denmark, Estonia, Finlandia, Prancis, Jerman, Yunani, Hungaria, Islandia, Irlandia, Italia, Latvia, Liechtenstein, Lithuania, Luxemburg, Malta, Belanda, Norwegia, Polandia, Portugal, Rumania, Republik Slowakia, Slovenia, Spanyol, Swedia, Swiss, dan Kerajaan Inggris. Konektor telepon (tidak tersedia di semua produk) difungsikan untuk sambungan ke jaringan telepon analog. Produk dengan perangkat LAN nirkabel ● Beberapa negara mungkin memiliki kewajiban tertentu atau persyaratan khusus tentang pengoperasian jaringan LAN Nirkabel, seperti penggunaan khusus di dalam ruang atau pembatasan saluran yang tersedia. Pastikan pengaturan negara untuk jaringan nirkabel sudah benar. ● Untuk pengoperasian LAN Nirkabel 2,4-GHz pada produk ini, pembatasan tertentu mungkin berlaku: Produk ini dapat digunakan di dalam ruang untuk seluruh pita frekuensi 2400- hingga 2483,5-MHz (saluran 1 hingga 13). Untuk penggunaan di dalam ruang, hanya pita frekuensi 2400- hingga 2454-MHz (saluran 1 hingga 7) yang dapat digunakan. Untuk persyaratan terbaru, lihat www.arcep.fr. Prancis Pusat kontak urusan pengaturan adalah: Hewlett-Packard GmbH, Dept./MS: HQ-TRE, Herrenberger Strasse 140, 71034 Boeblingen, GERMANY Informasi pengaturan untuk produk nirkabel Bagian ini berisi informasi pengaturan yang berhubungan dengan produk nirkabel: ● IDWW Paparan terhadap radiasi frekuensi radio Informasi pengaturan 119 ● Maklumat untuk pengguna di Brasil ● Maklumat untuk pengguna di Canada ● Maklumat untuk pengguna di Taiwan ● Maklumat untuk pengguna di Meksiko ● Maklumat untuk pengguna di Jepang Paparan terhadap radiasi frekuensi radio Maklumat untuk pengguna di Brasil 120 Apendiks A Informasi teknis IDWW Maklumat untuk pengguna di Canada Maklumat untuk pengguna di Taiwan IDWW Informasi pengaturan 121 Maklumat untuk pengguna di Meksiko Maklumat untuk pengguna di Jepang 122 Apendiks A Informasi teknis IDWW Program pengelolaan produk berwawasan lingkungan Hewlett-Packard berkomitmen menyediakan produk berkualitas dengan cara yang ramah lingkungan. ● Produk ini dirancang untuk dapat didaur ulang. ● Jumlah bahan dijaga seminimum mungkin dengan tetap menjamin fungsionalitas dan keandalan yang sesuai. ● Bahan-bahan yang lain dirancang agar dapat dipilah-pilah dengan mudah. ● Komponen pengencang dan sambungan lainnya mudah dikenali, diakses, dan dilepas menggunakan peralatan umum. ● Komponen-komponen utama dirancang agar dapat diakses dengan mudah untuk upaya pembongkaran dan perbaikan yang efisien. Untuk informasi lebih lanjut, kunjungi www.hp.com/ecosolutions Bagian ini berisi topik berikut: ● Penggunaan kertas ● Plastik ● Lembar data keamanan bahan ● Program daur ulang ● Program daur ulang bahan suplai HP inkjet ● Pembuangan limbah perangkat oleh pengguna di lingkungan rumah tangga di Uni Eropa ● Pemakaian daya ● Bahan Kimia ● Informasi baterai ● Maklumat RoHS (khusus Cina) ● Maklumat RoHS (khusus Ukraina) Penggunaan kertas Produk ini telah sesuai untuk penggunaan kertas daur ulang menurut DIN 19309 dan EN 12281:2002. Plastik Bahan plastik di atas 25 gram akan ditandai sesuai standar internasional, sehingga dapat diidentifikasi untuk tujuan daur-ulang di akhir masa pakai produk. Lembar data keamanan bahan Lembar data keamanan bahan (Material Safety Data Sheets/(MSDS) dapat diperoleh melalui situs web HP, di: www.hp.com/go/msds IDWW Program pengelolaan produk berwawasan lingkungan 123 Program daur ulang HP menawarkan semakin banyak program pengembalian produk dan daur ulang di banyak negara/ wilayah dan juga bermitra dengan beberapa pusat daur ulang elektronik terbesar di seluruh dunia. HP juga menghemat sumber daya dengan memperbaiki dan menjual kembali sebagian produk yang paling populer. Untuk informasi lebih lanjut tentang daur ulang produk HP, silakan kunjungi: www.hp.com/hpinfo/globalcitizenship/environment/recycle/ Program daur ulang bahan suplai HP inkjet HP berkomitmen untuk menjaga lingkungan. Program Daur Ulang Bahan Suplai HP Inkjet tersedia di banyak negara/wilayah dan memungkinkan Anda mendaur ulang kartrid cetak tanpa biaya. Untuk informasi lebih lanjut, kunjungi situs web HP di: www.hp.com/hpinfo/globalcitizenship/environment/recycle/ 124 Apendiks A Informasi teknis IDWW Pembuangan limbah perangkat oleh pengguna di lingkungan rumah tangga di Uni Eropa Pemakaian daya Perangkat olahcitra dan pencetakan Hewlett-Packard yang ditandai dengan logo ENERGY STAR® telah memenuhi spesifikasi ENERGY STAR untuk perangkat 'olahcitra dari Badan Perlindungan IDWW Program pengelolaan produk berwawasan lingkungan 125 Lingkungan di AS. Tanda berikut ini muncul pada produk-produk olahcitra berkualifikasi ENERGY STAR: Informasi lainnya mengenai produk olahcitra berkualifikasi ENERGY STAR tercantum di: www.hp.com/go/energystar Bahan Kimia Guna memenuhi ketentuan hukum, seperti Regulasi EC No. 1907/2006 dari Parlemen dan Dewan Uni Eropa untuk Pembatasan Bahan Kimia (Restriction of Chemicals/REACH), HP berkewajiban untuk menyediakan informasi mengenai bahan kimia yang terkandung dalam produk kepada pelanggan kami. Laporan informasi bahan kimia untuk produk ini dapat ditemukan di: www.hp.com/ go/reach. Informasi baterai Bagian ini berisi topik berikut: ● Pembuangan baterai di Taiwan ● Maklumat untuk pengguna di California ● Maklumat tentang pembuangan baterai di Belanda Pembuangan baterai di Taiwan Maklumat untuk pengguna di California 126 Apendiks A Informasi teknis IDWW Maklumat tentang pembuangan baterai di Belanda Maklumat RoHS (khusus Cina) Gambar A-1 Tabel bahan beracun dan berbahaya Maklumat RoHS (khusus Ukraina) IDWW Program pengelolaan produk berwawasan lingkungan 127 Lisensi pihak ketiga LICENSE.aes-pubdom--crypto --------------------/* rijndael-alg-fst.c * * @version 3.0 (December 2000) * * Optimised ANSI C code for the Rijndael cipher (now AES) * * @author Vincent Rijmen <[email protected]> * @author Antoon Bosselaers <[email protected]> * @author Paulo Barreto <[email protected]> * * This code is hereby placed in the public domain. * * THIS SOFTWARE IS PROVIDED BY THE AUTHORS ''AS IS'' AND ANY EXPRESS * OR IMPLIED WARRANTIES, INCLUDING, BUT NOT LIMITED TO, THE IMPLIED * WARRANTIES OF MERCHANTABILITY AND FITNESS FOR A PARTICULAR PURPOSE * ARE DISCLAIMED. IN NO EVENT SHALL THE AUTHORS OR CONTRIBUTORS BE * LIABLE FOR ANY DIRECT, INDIRECT, INCIDENTAL, SPECIAL, EXEMPLARY, OR * CONSEQUENTIAL DAMAGES (INCLUDING, BUT NOT LIMITED TO, PROCUREMENT OF * SUBSTITUTE GOODS OR SERVICES; LOSS OF USE, DATA, OR PROFITS; OR * BUSINESS INTERRUPTION) HOWEVER CAUSED AND ON ANY THEORY OF LIABILITY, * WHETHER IN CONTRACT, STRICT LIABILITY, OR TORT (INCLUDING NEGLIGENCE * OR OTHERWISE) ARISING IN ANY WAY OUT OF THE USE OF THIS SOFTWARE, * EVEN IF ADVISED OF THE POSSIBILITY OF SUCH DAMAGE. */ LICENSE.expat-mit--expat 128 Apendiks A Informasi teknis IDWW --------------------Copyright (c) 1998, 1999, 2000 Thai Open Source Software Center Ltd Permission is hereby granted, free of charge, to any person obtaining a copy of this software and associated documentation files (the "Software"), to deal in the Software without restriction, including without limitation the rights to use, copy, modify, merge, publish, distribute, sublicense, and/or sell copies of the Software, and to permit persons to whom the Software is furnished to do so, subject to the following conditions: The above copyright notice and this permission notice shall be included in all copies or substantial portions of the Software. THE SOFTWARE IS PROVIDED "AS IS", WITHOUT WARRANTY OF ANY KIND, EXPRESS OR IMPLIED, INCLUDING BUT NOT LIMITED TO THE WARRANTIES OF MERCHANTABILITY, FITNESS FOR A PARTICULAR PURPOSE AND NONINFRINGEMENT. IN NO EVENT SHALL THE AUTHORS OR COPYRIGHT HOLDERS BE LIABLE FOR ANY CLAIM, DAMAGES OR OTHER LIABILITY, WHETHER IN AN ACTION OF CONTRACT, TORT OR OTHERWISE, ARISING FROM, OUT OF OR IN CONNECTION WITH THE SOFTWARE OR THE USE OR OTHER DEALINGS IN THE SOFTWARE. LICENSE.hmac-sha2-bsd--nos_crypto --------------------/* HMAC-SHA-224/256/384/512 implementation * Last update: 06/15/2005 * Issue date: 06/15/2005 * * Copyright (C) 2005 Olivier Gay <[email protected]> * All rights reserved. * IDWW Lisensi pihak ketiga 129 * Redistribution and use in source and binary forms, with or without * modification, are permitted provided that the following conditions * are met: * 1. Redistributions of source code must retain the above copyright * notice, this list of conditions and the following disclaimer. * 2. Redistributions in binary form must reproduce the above copyright * notice, this list of conditions and the following disclaimer in the * documentation and/or other materials provided with the distribution. * 3. Neither the name of the project nor the names of its contributors * may be used to endorse or promote products derived from this software * without specific prior written permission. * * THIS SOFTWARE IS PROVIDED BY THE PROJECT AND CONTRIBUTORS ``AS IS'' AND * ANY EXPRESS OR IMPLIED WARRANTIES, INCLUDING, BUT NOT LIMITED TO, THE * IMPLIED WARRANTIES OF MERCHANTABILITY AND FITNESS FOR A PARTICULAR * PURPOSE ARE DISCLAIMED. IN NO EVENT SHALL THE PROJECT OR CONTRIBUTORS * BE LIABLE FOR ANY DIRECT, INDIRECT, INCIDENTAL, SPECIAL, EXEMPLARY, OR * CONSEQUENTIAL DAMAGES (INCLUDING, BUT NOT LIMITED TO, PROCUREMENT OF * SUBSTITUTE GOODS OR SERVICES; LOSS OF USE, DATA, OR PROFITS; OR * BUSINESS INTERRUPTION) HOWEVER CAUSED AND ON ANY THEORY OF LIABILITY, * WHETHER IN CONTRACT, STRICT LIABILITY, OR TORT (INCLUDING NEGLIGENCE OR * OTHERWISE) ARISING IN ANY WAY OUT OF THE USE OF THIS SOFTWARE, EVEN IF * ADVISED OF THE POSSIBILITY OF SUCH DAMAGE. */ LICENSE.open_ssl--open_ssl --------------------Copyright (C) 1995-1998 Eric Young ([email protected]) All rights reserved. This package is an SSL implementation written 130 Apendiks A Informasi teknis IDWW by Eric Young ([email protected]). The implementation was written so as to conform with Netscapes SSL. This library is free for commercial and non-commercial use as long as the following conditions are aheared to. The following conditions apply to all code found in this distribution, be it the RC4, RSA, lhash, DES, etc., code; not just the SSL code. The SSL documentation included with this distribution is covered by the same copyright terms except that the holder is Tim Hudson ([email protected]). Copyright remains Eric Young's, and as such any Copyright notices in the code are not to be removed. If this package is used in a product, Eric Young should be given attribution as the author of the parts of the library used. This can be in the form of a textual message at program startup or in documentation (online or textual) provided with the package. Redistribution and use in source and binary forms, with or without modification, are permitted provided that the following conditions are met: 1. Redistributions of source code must retain the copyright notice, this list of conditions and the following disclaimer. 2. Redistributions in binary form must reproduce the above copyright notice, this list of conditions and the following disclaimer in the documentation and/or other materials provided with the distribution. 3. All advertising materials mentioning features or use of this software must display the following acknowledgement: "This product includes cryptographic software written by Eric Young ([email protected])" The word 'cryptographic' can be left out if the rouines from the library being used are not cryptographic related :-). IDWW Lisensi pihak ketiga 131 4. If you include any Windows specific code (or a derivative thereof) from the apps directory (application code) you must include an acknowledgement: "This product includes software written by Tim Hudson ([email protected])" THIS SOFTWARE IS PROVIDED BY ERIC YOUNG ``AS IS'' AND ANY EXPRESS OR IMPLIED WARRANTIES, INCLUDING, BUT NOT LIMITED TO, THE IMPLIED WARRANTIES OF MERCHANTABILITY AND FITNESS FOR A PARTICULAR PURPOSE ARE DISCLAIMED. IN NO EVENT SHALL THE AUTHOR OR CONTRIBUTORS BE LIABLE FOR ANY DIRECT, INDIRECT, INCIDENTAL, SPECIAL, EXEMPLARY, OR CONSEQUENTIAL DAMAGES (INCLUDING, BUT NOT LIMITED TO, PROCUREMENT OF SUBSTITUTE GOODS OR SERVICES; LOSS OF USE, DATA, OR PROFITS; OR BUSINESS INTERRUPTION) HOWEVER CAUSED AND ON ANY THEORY OF LIABILITY, WHETHER IN CONTRACT, STRICT LIABILITY, OR TORT (INCLUDING NEGLIGENCE OR OTHERWISE) ARISING IN ANY WAY OUT OF THE USE OF THIS SOFTWARE, EVEN IF ADVISED OF THE POSSIBILITY OF SUCH DAMAGE. The licence and distribution terms for any publically available version or derivative of this code cannot be changed. i.e. this code cannot simply be copied and put under another distribution licence [including the GNU Public Licence.] ==================================================================== Copyright (c) 1998-2001 The OpenSSL Project. All rights reserved. Redistribution and use in source and binary forms, with or without modification, are permitted provided that the following conditions are met: 1. Redistributions of source code must retain the above copyright notice, this list of conditions and the following disclaimer. 132 Apendiks A Informasi teknis IDWW 2. Redistributions in binary form must reproduce the above copyright notice, this list of conditions and the following disclaimer in the documentation and/or other materials provided with the distribution. 3. All advertising materials mentioning features or use of this software must display the following acknowledgment: "This product includes software developed by the OpenSSL Project for use in the OpenSSL Toolkit. (http://www.openssl.org/)" 4. The names "OpenSSL Toolkit" and "OpenSSL Project" must not be used to endorse or promote products derived from this software without prior written permission. For written permission, please contact [email protected]. 5. Products derived from this software may not be called "OpenSSL" nor may "OpenSSL" appear in their names without prior written permission of the OpenSSL Project. 6. Redistributions of any form whatsoever must retain the following acknowledgment: "This product includes software developed by the OpenSSL Project for use in the OpenSSL Toolkit (http://www.openssl.org/)" THIS SOFTWARE IS PROVIDED BY THE OpenSSL PROJECT ``AS IS'' AND ANY EXPRESSED OR IMPLIED WARRANTIES, INCLUDING, BUT NOT LIMITED TO, THE IMPLIED WARRANTIES OF MERCHANTABILITY AND FITNESS FOR A PARTICULAR PURPOSE ARE DISCLAIMED. IN NO EVENT SHALL THE OpenSSL PROJECT OR ITS CONTRIBUTORS BE LIABLE FOR ANY DIRECT, INDIRECT, INCIDENTAL, SPECIAL, EXEMPLARY, OR CONSEQUENTIAL DAMAGES (INCLUDING, BUT NOT LIMITED TO, PROCUREMENT OF SUBSTITUTE GOODS OR SERVICES; IDWW Lisensi pihak ketiga 133 LOSS OF USE, DATA, OR PROFITS; OR BUSINESS INTERRUPTION) HOWEVER CAUSED AND ON ANY THEORY OF LIABILITY, WHETHER IN CONTRACT, STRICT LIABILITY, OR TORT (INCLUDING NEGLIGENCE OR OTHERWISE) ARISING IN ANY WAY OUT OF THE USE OF THIS SOFTWARE, EVEN IF ADVISED OF THE POSSIBILITY OF SUCH DAMAGE. ==================================================================== This product includes cryptographic software written by Eric Young ([email protected]). This product includes software written by Tim Hudson ([email protected]). ==================================================================== Copyright (c) 1998-2006 The OpenSSL Project. All rights reserved. Redistribution and use in source and binary forms, with or without modification, are permitted provided that the following conditions are met: 1. Redistributions of source code must retain the above copyright notice, this list of conditions and the following disclaimer. 2. Redistributions in binary form must reproduce the above copyright notice, this list of conditions and the following disclaimer in the documentation and/or other materials provided with the distribution. 3. All advertising materials mentioning features or use of this software must display the following acknowledgment: "This product includes software developed by the OpenSSL Project for use in the OpenSSL Toolkit. (http://www.openssl.org/)" 134 Apendiks A Informasi teknis IDWW 4. The names "OpenSSL Toolkit" and "OpenSSL Project" must not be used to endorse or promote products derived from this software without prior written permission. For written permission, please contact [email protected]. 5. Products derived from this software may not be called "OpenSSL" nor may "OpenSSL" appear in their names without prior written permission of the OpenSSL Project. 6. Redistributions of any form whatsoever must retain the following acknowledgment: "This product includes software developed by the OpenSSL Project for use in the OpenSSL Toolkit (http://www.openssl.org/)" THIS SOFTWARE IS PROVIDED BY THE OpenSSL PROJECT ``AS IS'' AND ANY EXPRESSED OR IMPLIED WARRANTIES, INCLUDING, BUT NOT LIMITED TO, THE IMPLIED WARRANTIES OF MERCHANTABILITY AND FITNESS FOR A PARTICULAR PURPOSE ARE DISCLAIMED. IN NO EVENT SHALL THE OpenSSL PROJECT OR ITS CONTRIBUTORS BE LIABLE FOR ANY DIRECT, INDIRECT, INCIDENTAL, SPECIAL, EXEMPLARY, OR CONSEQUENTIAL DAMAGES (INCLUDING, BUT NOT LIMITED TO, PROCUREMENT OF SUBSTITUTE GOODS OR SERVICES; LOSS OF USE, DATA, OR PROFITS; OR BUSINESS INTERRUPTION) HOWEVER CAUSED AND ON ANY THEORY OF LIABILITY, WHETHER IN CONTRACT, STRICT LIABILITY, OR TORT (INCLUDING NEGLIGENCE OR OTHERWISE) ARISING IN ANY WAY OUT OF THE USE OF THIS SOFTWARE, EVEN IF ADVISED OF THE POSSIBILITY OF SUCH DAMAGE. ==================================================================== This product includes cryptographic software written by Eric Young ([email protected]). This product includes software written by Tim IDWW Lisensi pihak ketiga 135 Hudson ([email protected]). ==================================================================== Copyright 2002 Sun Microsystems, Inc. ALL RIGHTS RESERVED. ECC cipher suite support in OpenSSL originally developed by SUN MICROSYSTEMS, INC., and contributed to the OpenSSL project. LICENSE.sha2-bsd--nos_crypto --------------------/* FIPS 180-2 SHA-224/256/384/512 implementation * Last update: 02/02/2007 * Issue date: 04/30/2005 * * Copyright (C) 2005, 2007 Olivier Gay <[email protected]> * All rights reserved. * * Redistribution and use in source and binary forms, with or without * modification, are permitted provided that the following conditions * are met: * 1. Redistributions of source code must retain the above copyright * notice, this list of conditions and the following disclaimer. * 2. Redistributions in binary form must reproduce the above copyright * notice, this list of conditions and the following disclaimer in the * documentation and/or other materials provided with the distribution. * 3. Neither the name of the project nor the names of its contributors * may be used to endorse or promote products derived from this software * without specific prior written permission. * * THIS SOFTWARE IS PROVIDED BY THE PROJECT AND CONTRIBUTORS ``AS IS'' AND 136 Apendiks A Informasi teknis IDWW * ANY EXPRESS OR IMPLIED WARRANTIES, INCLUDING, BUT NOT LIMITED TO, THE * IMPLIED WARRANTIES OF MERCHANTABILITY AND FITNESS FOR A PARTICULAR * PURPOSE ARE DISCLAIMED. IN NO EVENT SHALL THE PROJECT OR CONTRIBUTORS BE * LIABLE FOR ANY DIRECT, INDIRECT, INCIDENTAL, SPECIAL, EXEMPLARY, OR * CONSEQUENTIAL DAMAGES (INCLUDING, BUT NOT LIMITED TO, PROCUREMENT OF * SUBSTITUTE GOODS OR SERVICES; LOSS OF USE, DATA, OR PROFITS; OR BUSINESS * INTERRUPTION) HOWEVER CAUSED AND ON ANY THEORY OF LIABILITY, WHETHER IN * CONTRACT, STRICT LIABILITY, OR TORT (INCLUDING NEGLIGENCE OR OTHERWISE) * ARISING IN ANY WAY OUT OF THE USE OF THIS SOFTWARE, EVEN IF ADVISED OF * THE POSSIBILITY OF SUCH DAMAGE. */ LICENSE.zlib--zlib --------------------zlib.h -- interface of the 'zlib' general purpose compression library version 1.2.3, July 18th, 2005 Copyright (C) 1995-2005 Jean-loup Gailly and Mark Adler This software is provided 'as-is', without any express or implied warranty. In no event will the authors be held liable for any damages arising from the use of this software. Permission is granted to anyone to use this software for any purpose, including commercial applications, and to alter it and redistribute it freely, subject to the following restrictions: 1. The origin of this software must not be misrepresented; you must not claim that you wrote the original software. If you use this software in a product, an acknowledgment in the product documentation would be appreciated but is not required. IDWW Lisensi pihak ketiga 137 2. Altered source versions must be plainly marked as such, and must not be misrepresented as being the original software. 3. This notice may not be removed or altered from any source distribution. Jean-loup Gailly Mark Adler [email protected] [email protected] The data format used by the zlib library is described by RFCs (Request for Comments) 1950 to 1952 in the files http://www.ietf.org/rfc/rfc1950.txt (zlib format), rfc1951.txt (deflate format) and rfc1952.txt (gzip format). 138 Apendiks A Informasi teknis IDWW B Bahan suplai dan aksesori HP Bagian ini menyediakan informasi tentang bahan suplai dan aksesori HP untuk printer. Informasi ini dapat berubah sewaktu-waktu, kunjungi situs web HP (www.hpshopping.com) untuk pembaruan terkini. Anda juga dapat membelinya melalui situs web ini. CATATAN: Tidak semua kartrid tinta tersedia di setiap negara/wilayah. Bagian ini berisi topik berikut: IDWW ● Memesan bahan suplai pencetakan secara online ● Bahan suplai 139 Memesan bahan suplai pencetakan secara online Untuk memesan bahan suplai secara online atau membuat daftar belanja yang dapat dicetak, buka perangkat lunak HP yang diberikan bersama printer Anda, kemudian klik Shopping (Belanja). Pilih Shop for Supplies Online (Belanja Online Bahan Suplai). Perangkat lunak HP, atas seizin Anda, akan mengunggah informasi printer, termasuk nomor model, nomor seri, dan perkiraan level tinta. Bahan suplai HP yang sesuai dengan printer Anda sudah dipilihkan sejak awal. Anda dapat mengubah jumlah, menambah atau menghapus barang belanjaan, kemudian mencetak daftar tersebut atau berbelanja secara online di Toko HP atau peritel online lainnya (pilihan berbeda-beda sesuai negara/ wilayah). Informasi mengenai kartrid dan tautan ke tempat belanja online juga muncul pada pesan peringatan tinta. Anda juga dapat memesan secara online dengan mengunjungi www.hp.com/buy/supplies. Jika diperintahkan, pilih negara/wilayah Anda, ikuti perintah untuk memilih printer, kemudian pilih bahan suplai yang dibutuhkan. CATATAN: Pemesanan kartrid secara online tidak selalu tersedia di setiap negara/wilayah. Namun, tidak sedikit negara yang memiliki informasi tentang pemesanan melalui telepon, bagaimana menemukan lokasi toko lokal, dan mencetak daftar belanja. Anda juga dapat menentukan pilihan 'Cara Membeli' di bagian atas halaman www.hp.com/buy/supplies untuk memperoleh informasi tentang cara membeli produk HP di negara Anda. 140 Apendiks B Bahan suplai dan aksesori HP IDWW Bahan suplai ● Kartrid tinta ● kertas HP Kartrid tinta Pemesanan kartrid secara online tidak selalu tersedia di setiap negara/wilayah. Namun, tidak sedikit negara yang memiliki informasi tentang pemesanan melalui telepon, bagaimana menemukan lokasi toko lokal, dan mencetak daftar belanja. Anda juga dapat menentukan pilihan 'Cara Membeli' di bagian atas halaman www.hp.com/buy/supplies untuk memperoleh informasi tentang cara membeli produk HP di negara Anda. Gunakan hanya kartrid pengganti dengan nomor kartrid yang sama dengan kartrid yang Anda ganti. Anda dapat menemukan nomor kartrid di lokasi berikut: ● Dalam server web tertanam, klik tab Tools (Alat Bantu), kemudian, di dalam Product Information (Informasi Produk), klik Ink Gauge (Indikator Tinta). Untuk informasi lebih lanjut, lihat Server web tertanam pada hal. 159. ● Pada label kartrid tinta yang akan diganti. ● Pada halaman status printer (lihat Memahami Laporan Status Printer pada hal. 85). CATATAN: Peringatan dan indikator level tinta hanya perkiraan untuk keperluan perencanaan. Sebelum muncul pesan peringatan level tinta yang rendah, siapkan kartrid cetak pengganti agar pencetakan tidak tertunda. Anda tidak perlu mengganti kartrid sebelum diperintahkan. kertas HP Untuk memesan kertas seperti Kertas Premium HP, kunjungi www.hp.com. HP merekomendasikan kertas biasa dengan logo ColorLok untuk mencetak dokumen sehari-hari. Semua kertas dengan logo ColorLok telah diuji secara independen agar memenuhi standar keandalan dan kualitas cetak terbaik, dan menghasilkan dokumen dengan warna-warna cerah, lebih hidup, lebih hitam, juga lebih cepat kering daripada kertas biasa. Dapatkan kertas berlogo ColorLok dengan aneka ketebalan dan ukuran dari produsen kertas terkemuka. IDWW Bahan suplai 141 C Setup jaringan Anda dapat menangani pengaturan jaringan untuk printer melalui panel kontrol printer sebagaimana dijelaskan di bagian selanjutnya. Pengaturan lanjutan lainnya tersedia dalam server web tertanam, sebuah aplikasi untuk konfigurasi dan status yang Anda akses dari browser web menggunakan koneksi jaringan yang ada ke printer. Untuk informasi lebih lanjut, lihat Server web tertanam pada hal. 159. Bagian ini berisi topik berikut: ● Mengubah pengaturan dasar jaringan ● Mengubah pengaturan lanjutan jaringan ● Menyiapkan printer untuk komunikasi nirkabel ● Pencetakan langsung nirkabel HP 142 Apendiks C Setup jaringan IDWW Mengubah pengaturan dasar jaringan Pilihan pada panel kontrol memungkinkan Anda menyiapkan dan mengatur koneksi nirkabel dan untuk menjalankan berbagai tugas manajemen jaringan. Termasuk di dalamnya adalah menampilkan pengaturan jaringan, mengembalikan pengaturan standar jaringan, mengaktifkan atau menonaktifkan radio nirkabel, dan mengubah pengaturan jaringan. Bagian ini berisi topik berikut: ● Melihat dan mencetak pengaturan jaringan ● Mengaktifkan atau menonaktifkan radio nirkabel Melihat dan mencetak pengaturan jaringan Anda dapat menampilkan ringkasan pengaturan jaringan pada perangkat lunak HP yang diberikan bersama printer. Anda dapat mencetak halaman konfigurasi jaringan yang lebih detail, yang menampilkan daftar seluruh pengaturan jaringan yang penting seperti alamat IP, kecepatan link, DNS, dan mDNS. Untuk informasi lebih lanjut, lihat Memahami halaman konfigurasi jaringan pada hal. 87. Mengaktifkan atau menonaktifkan radio nirkabel Radio nirkabel diaktifkan sejak awal seperti yang ditunjukkan melalui lampu biru pada panel depan printer. Untuk tetap terhubung ke jaringan nirkabel, radio harus tetap aktif. Namun, jika printer dihubungkan ke jaringan Ethernet atau Anda menggunakan koneksi USB, radio nirkabel tidak akan digunakan. Dalam hal ini Anda mungkin ingin menonaktifkan radio. Untuk menonaktifkan radio (Nirkabel) sampai lampunya mati. nirkabel, tekan terus tombol IDWW Mengubah pengaturan dasar jaringan 143 Mengubah pengaturan lanjutan jaringan PERHATIAN: Pengaturan jaringan disediakan untuk kemudahan Anda. Namun, Anda harus mengubah beberapa pengaturan ini (seperti kecepatan link, pengaturan IP, gateway standar, dan pengaturan firewall). Bagian ini berisi topik berikut: ● Mengeset kecepatan link ● Melihat alamat IP ● Melihat pengaturan IP ● Mengeset ulang pengaturan jaringan Mengeset kecepatan link Anda dapat mengubah kecepatan pengiriman data melalui jaringan. Pengaturan standarnya adalah Automatic (Otomatis). 1. Buka EWS (server Web tertanam). Untuk informasi lebih lanjut, lihat Server web tertanam pada hal. 159. 2. Klik tab Network (Jaringan), kemudian klik Advanced (Lanjutan) di bagian Wired (802.3) (Jaringan berkabel 802.3). 3. Di bagian Link Settings (Pengaturan Link), klik Manual. 4. Klik untuk memilih kecepatan link yang sesuai dengan perangkat keras jaringan Anda: ● 2. 10-Full (10-Penuh) ● 3. 10-Half (10-Setengah) ● 4. 100-Full (100-Penuh) ● 5. 100-Half (100-Setengah) Melihat alamat IP Untuk melihat alamat IP printer: ● Cetak halaman konfigurasi jaringan. Untuk informasi lebih lanjut, lihat Memahami halaman konfigurasi jaringan pada hal. 87. ● Atau, buka perangkat lunak HP (Windows), klik tab Network Settings (Pengaturan Jaringan), klik tab Wired (Berkabel) atau Wireless (Nirkabel) (tergantung pada sambungan aktif), kemudian klik IP Settings (Pengaturan IP). Melihat pengaturan IP Pengaturan standar IP adalah Automatic (Otomatis), yang mengeset pengaturan IP secara otomatis. Namun, Anda mungkin ingin mengubah secara manual pengaturan seperti alamat IP, alias subnet, atau gateway standar. PERHATIAN: Hati-hatilah saat menetapkan alamat IP secara manual. Jika saat instalasi Anda telah memasukkan alamat IP yang salah, komponen jaringan tidak dapat menyambung dengan printer. 144 Apendiks C Setup jaringan IDWW 1. Buka server web tertanam. Untuk informasi lebih lanjut, lihat Server web tertanam pada hal. 159. 2. Klik tab Network (Jaringan), kemudian klik IPv4 Configuration (Konfigurasi IPv4) di bagian Wired (802.3) (Jaringan berkabel 802.3). 3. Di bagian IP Address Configuration (Konfigurasi Alamat IP), klik Manual. 4. Sebuah pesan akan muncul memberikan peringatan bahwa dengan mengubah alamat IP, printer akan dihapus dari jaringan. Klik OK untuk melanjutkan. 5. Mengubah pengaturan IP: 6. ● Alamat IP Manual ● Alias Subnet Manual ● Gateway Standar Manual Klik Apply (Terapkan). Mengeset ulang pengaturan jaringan Untuk mengeset ulang katasandi administrator dan pengaturan jaringan, tekan terus tombol (Nirkabel) dan tombol (Batal) selama tiga detik. CATATAN: Cetak halaman konfigurasi jaringan dan verifikasi bahwa pengaturan jaringan telah diset ulang. Untuk informasi lebih lanjut, lihat Memahami halaman konfigurasi jaringan pada hal. 87. Sesuai pengaturan standar, nama jaringan (SSID) adalah “HP-Print-**-Officejet 7110”, di mana “**” adalah angka acak yang dibuat oleh printer. IDWW Mengubah pengaturan lanjutan jaringan 145 Menyiapkan printer untuk komunikasi nirkabel Anda dapat menyiapkan printer untuk komunikasi nirkabel. Bagian ini berisi topik berikut: ● Sebelum mulai ● Menyiapkan printer pada jaringan nirkabel ● Mengubah jenis koneksi ● Mengetes koneksi nirkabel ● Pedoman untuk memastikan keamanan jaringan nirkabel ● Pedoman untuk mengurangi interferensi pada jaringan nirkabel CATATAN: Jika Anda mengalami masalah penyambungan printer, lihat Mengatasi masalah nirkabel pada hal. 74. TIPS: Untuk informasi lebih lanjut tentang penyiapan dan penggunaan printer secara nirkabel, kunjungi Pusat Pencetakan Nirkabel HP (www.hp.com/go/wirelessprinting). Sebelum mulai Sebelum mulai menyiapkan koneksi nirkabel, periksa kondisi berikut: ● Pastikan printer tidak terhubung ke jaringan berkabel. ● Jaringan nirkabel telah disiapkan dan berfungsi dengan baik. ● Printer dan komputer yang menggunakan printer berada di jaringan yang sama (subnet). Saat menyambungkan printer, Anda mungkin diminta memasukkan nama jaringan nirkabel (SSID) dan katasandi nirkabel. ● Nama jaringan nirkabel adalah nama jaringan nirkabel Anda. ● Katasandi nirkabel mencegah orang lain menyambung tanpa izin ke jaringan nirkabel Anda. Tergantung pada tingkat keamanan yang dibutuhkan, jaringan nirkabel Anda mungkin menggunakan kode WPA dan frasasandi WEP. Jika nama jaringan atau kode akses keamanan tidak diubah sejak penyiapan jaringan nirkabel, Anda terkadang dapat mencarinya pada label di bagian belakang atau bagian samping router nirkabel. Jika Anda tidak dapat menemukan atau mengingatnya, lihat dokumentasi yang diberikan bersama komputer atau router nirkabel. Jika Anda masih belum dapat menemukan informasi ini, hubungi administrator jaringan atau petugas yang telah menyiapkan jaringan nirkabel. TIPS: Jika Anda menggunakan komputer berbasis Windows, gunakan aplikasi HP Print and Scan Doctor untuk membantu mendiagnosis dan mendapatkan bantuan cara menginstal dan menggunakan printer HP di jaringan lokal. Untuk menggunakan aplikasi ini, kunjungi Pusat Pencetakan Nirkabel HP www.hp.com/go/wirelessprinting, kemudian klik Print and Scan Doctor di bagian Quick Links (Tautan Cepat). Menyiapkan printer pada jaringan nirkabel Untuk menyiapkan printer pada jaringan nirkabel, gunakan salah satu metode berikut: 146 Apendiks C Setup jaringan IDWW ● Menyiapkan printer menggunakan perangkat lunak printer HP ● Menyiapkan printer menggunakan WPS (Setup Wi-Fi Berproteksi) ● Menyiapkan printer menggunakan EWS (Server Web Tertanam) CATATAN: Pastikan Anda telah menginstal perangkat lunak HP yang diberikan bersama printer dan drive jaringan printer. Untuk informasi lebih lanjut tentang cara menginstal drive, lihat Setelah mengatasi masalah pada hal. 81. CATATAN: Jika Anda pernah menggunakan printer dengan jenis koneksi yang lain, misalnya koneksi USB, ikuti petunjuk dalam Mengubah jenis koneksi pada hal. 148 untuk menyiapkan printer pada jaringan nirkabel. Menyiapkan printer menggunakan perangkat lunak printer HP Selain untuk mengaktifkan fitur-fitur utama pada printer, Anda dapat menggunakan perangkat lunak printer HP yang diberikan bersama printer untuk menyiapkan komunikasi nirkabel. Jika Anda pernah menggunakan printer dengan jenis koneksi yang lain, misalnya koneksi USB, ikuti petunjuk dalam Mengubah jenis koneksi pada hal. 148 untuk menyiapkan printer pada jaringan nirkabel. Menyiapkan printer menggunakan WPS (Setup Wi-Fi Berproteksi) WPS (Setup Wi-Fi Berproteksi) memungkinkan Anda dengan cepat menyiapkan printer di jaringan nirkabel tanpa harus memasukkan nama jaringan nirkabel (SSID), katasandi nirkabel (frasasandi WPA, kode WEP), atau pengaturan nirkabel lainnya. CATATAN: Siapkan jaringan nirkabel menggunakan WPS hanya apabila jaringan nirkabel Anda menggunakan enkripsi data WPA. Jika jaringan nirkabel Anda menggunakan WEP atau sama sekali tidak menggunakan enkripsi apapun, gunakan salah satu metode lainnya yang tersedia di bagian ini untuk menyiapkan printer pada jaringan nirkabel. CATATAN: Untuk menggunakan WPS, pastikan router nirkabel atau titik akses nirkabel Anda (WPS) atau tombol mendukung WPS. Router yang mendukung WPS biasanya memiliki tombol berlabel “WPS”. Anda dapat menggunakan salah satu metode berikut untuk menyiapkan printer menggunakan WPS: ● Metode Tombol Tekan: Gunakan ● Metode PIN: Masukkan PIN yang dibuat printer melalui perangkat lunak konfigurasi router. (WPS) atau tombol WPS jika tersedia pada router Anda. Untuk menghubungkan printer menggunakan Metode Tombol Tekan (Nirkabel) selama 3 detik. Lampu nirkabel akan 1. Pada panel kontrol printer, tekan terus tombol mulai berkedip. 2. Pada router atau titik akses nirkabel, tekan terus tombol WPS selama 3 detik. Tunggu selama 2 menit. Jika printer berhasil terhubung, lampu nirkabel akan berhenti berkedip tapi tetap menyala. IDWW Menyiapkan printer untuk komunikasi nirkabel 147 Untuk menghubungkan printer menggunakan Metode PIN 1. Cetak halaman konfigurasi jaringan dan temukan pin untuk WPS. Untuk informasi lebih lanjut, lihat Memahami halaman konfigurasi jaringan pada hal. 87. PIN WPS tercetak di bagian atas halaman. (Nirkabel) selama 3 detik. Lampu nirkabel akan 2. Pada panel kontrol printer, tekan terus tombol mulai berkedip. 3. Buka utilitas konfigurasi atau perangkat lunak untuk router nirkabel atau titik akses nirkabel, kemudian masukkan PIN WPS. CATATAN: Untuk informasi lebih lanjut tentang cara menggunakan utilitas konfigurasi, lihat dokumentasi yang diberikan bersama router atau titik akses nirkabel. Tunggu selama 2 menit. Jika printer berhasil terhubung, lampu nirkabel akan berhenti berkedip tapi tetap menyala. Menyiapkan printer menggunakan EWS (Server Web Tertanam) Jika printer dihubungkan ke jaringan, Anda dapat menggunakan EWS (server web tertanam) pada printer untuk menyiapkan komunikasi nirkabel. 1. Buka EWS. Untuk informasi lebih lanjut, lihat Server web tertanam pada hal. 159. 2. Pada tab Home (Layar Depan), klik Wireless Setup Wizard (Wizard Setup Nirkabel) dalam kotak Setup. 3. Ikuti petunjuk pada layar. TIPS: Anda juga dapat menyiapkan komunikasi nirkabel dengan memasukkan atau mengubah masing-masing pengaturan nirkabel. Untuk mengubah pengaturan tersebut, pada tab Network (Jaringan), klik Advanced (Lanjutan) di bagian Wireless (802.11) (Jaringan nirkabel 802.11) di sebelah kiri, ubah pengaturan nirkabel, kemudian klik Apply (Terapkan). Mengubah jenis koneksi Setelah menginstal perangkat lunak HP dan menyambungkan printer ke komputer atau jaringan, Anda dapat menggunakan perangkat lunak HP untuk mengubah tipe koneksinya (misalnya, dari koneksi USB ke koneksi nirkabel). CATATAN: Jika Anda hendak mengubah koneksi ke nirkabel, pastikan kabel Ethernet belum dihubungkan ke printer. Menghubungkan kabel Ethernet akan menonaktifkan kemampuan nirkabel printer. Anda pun akan diminta menghubungkan kabel USB untuk sementara waktu selama proses setup berlangsung. Untuk mengubah jenis koneksi, lakukan salah satu langkah berikut: ● Untuk mengubah koneksi dari Ethernet ke nirkabel ● Untuk mengubah koneksi dari USB ke nirkabel ● Untuk mengubah koneksi dari nirkabel ke USB atau Ethernet 148 Apendiks C Setup jaringan IDWW Untuk mengubah koneksi dari Ethernet ke nirkabel Windows 1. Pada desktop komputer, klik Start (Mulai), pilih Programs (Program) atau All Programs (Semua Program), klik HP, pilih nama printer, kemudian klik Printer Setup & Software (Setup Printer dan Perangkat Lunak). - Atau Pada layar Start (Mulai), klik Printer Setup & Software (Setup Printer dan Perangkat Lunak). 2. Klik Connect a new printer (Sambungkan printer baru), lalu pilih jenis koneksi yang ingin Anda gunakan. 3. Ikuti petunjuk pada layar untuk menyelesaikan proses setup. 1. Buka HP Utility. Untuk informasi lebih lanjut, lihat HP Utility (Mac OS X) pada hal. 158. 2. Klik ikon Applications (Aplikasi) pada bilah alat HP Utility. 3. Klik dua kali HP Setup Assistant, kemudian ikuti petunjuk pada layar. Mac OS X Untuk mengubah koneksi dari USB ke nirkabel Ikuti petunjuk untuk sistem operasi. Windows 1. Pada desktop komputer, klik Start (Mulai), pilih Programs (Program) atau All Programs (Semua Program), klik HP, pilih nama printer, kemudian klik Printer Setup & Software (Setup Printer dan Perangkat Lunak). - Atau Pada layar Start (Mulai), klik Printer Setup & Software (Setup Printer dan Perangkat Lunak). 2. Klik Convert a USB connected printer to wireless (Ubah koneksi printer dari USB ke nirkabel). 3. Ikuti petunjuk pada layar untuk menyelesaikan proses setup. 1. Buka HP Utility. Untuk informasi lebih lanjut, lihat HP Utility (Mac OS X) pada hal. 158. 2. Klik ikon Applications (Aplikasi) pada bilah alat HP Utility. 3. Klik dua kali HP Setup Assistant, kemudian ikuti petunjuk pada layar. Mac OS X Untuk mengubah koneksi dari nirkabel ke USB atau Ethernet Untuk mengubah koneksi dari nirkabel ke USB atau Ethernet, hubungkan kabel USB atau Ethernet ke printer. CATATAN: Jika Anda menggunakan komputer berbasis Mac OS X, tambahkan printer ke antrian cetak. Klik System Preferences (Preferensi Sistem) pada Dok, klik Print & Fax (Cetak & Faks) atau Print & Scan (Cetak & Pindai) di bagian Hardware (Perangkat Keras), klik +, lalu pilih printer. IDWW Menyiapkan printer untuk komunikasi nirkabel 149 Mengetes koneksi nirkabel Cetak halaman pengetesan nirkabel untuk informasi tentang koneksi nirkabel printer. Halaman pengetesan nirkabel menyajikan informasi tentang status printer, alamat perangkat keras (MAC), dan alamat IP. Jika printer dihubungkan ke jaringan, halaman pengetesan akan menampilkan informasi detail tentang pengaturan jaringan. Untuk mencetak halaman pengetesan nirkabel, tekan tombol telah diaktifkan. (Informasi Jaringan) bila jaringan Pedoman untuk memastikan keamanan jaringan nirkabel Informasi berikut dapat membantu Anda melindungi jaringan dan printer nirkabel dari penggunaan yang tidak sah. Untuk informasi lebih lanjut, kunjungi www.hp.com/go/wirelessprinting. Bagian ini berisi topik berikut: ● Penjelasan umum tentang pengaturan keamanan ● Menambahkan alamat perangkat keras ke router nirkabel (penyaringan MAC) ● Pedoman keamanan nirkabel lainnya Penjelasan umum tentang pengaturan keamanan Untuk membantu meningkatkan keamanan jaringan nirkabel dan mencegah akses yang tidak sah, printer mendukung berbagai jenis otentikasi jaringan umum, termasuk WEP, WPA, dan WPA2. ● WEP: Memberikan pengamanan dengan mengenkripsi data yang dikirim lewat gelombang radio dari satu perangkat nirkabel ke perangkat nirkabel lainnya. Perangkat pada jaringan berbasis WEP menggunakan kode WEP untuk menyandikan data. Jika jaringan Anda menggunakan WEP, Anda harus mengetahui katasandi WEP yang digunakannya. ● WPA: Meningkatkan level proteksi data lewat-udara dan mengakses kontrol pada jaringan nirkabel yang ada dan yang akan ditambahkan kemudian. Fitur ini mengatasi semua kelemahan WEP, suatu mekanisme keamanan yang sejak awal ada dalam standar 802.11. WPA menggunakan Protokol Integritas Kode Sementara (TKIP) untuk mengenkripsi dan menggunakan otentikasi 802.1X dengan salah satu jenis Protokol Otentikasi yang Dapat Diperluas (EAP) yang tersedia saat ini. ● WPA2: Memberi pengguna nirkabel, baik kelas perusahaan maupun konsumen, dengan jaminan tingkat tinggi bahwa hanya pengguna legal yang dapat mengakses jaringan nirkabel mereka. WPA2 menyediakan AES (Advanced Encryption Standard). AES ditetapkan dalam mode perangkaian blok-cipher pencacah (CCM) dan mendukung IBSS (Independent Basic Service Set) untuk mengaktifkan keamanan antara stasiun kerja klien yang beroperasi melalui koneksi nirkabel tanpa router nirkabel (seperti router nirkabel Linksys atau Stasiun Basis AirPort Apple). Menambahkan alamat perangkat keras ke router nirkabel (penyaringan MAC) Penyaringan MAC adalah fitur keamanan yang mengkonfigurasi router atau titik akses nirkabel dengan daftar alamat perangkat keras (disebut juga "Alamat MAC") pada perangkat yang dibolehkan untuk memperoleh akses ke jaringan melalui router. 150 Apendiks C Setup jaringan IDWW Jika router menyaring alamat perangkat keras, maka alamat perangkat keras printer harus ditambahkan ke daftar alamat perangkat keras yang didukung pada router. Jika router tidak memiliki alamat perangkat keras dari printer yang berusaha mengakses jaringan, router akan menolak akses printer ke jaringan. PERHATIAN: Namun, metode ini tidak disarankan karena alamat MAC dapat dengan mudah dibaca dan dipalsukan oleh pengguna yang tidak diinginkan di luar jaringan Anda. Untuk menambahkan alamat perangkat keras ke router nirkabel atau titik akses nirkabel 1. Cetak halaman konfigurasi jaringan, kemudian temukan alamat perangkat keras printer. Untuk informasi lebih lanjut, lihat Memahami halaman konfigurasi jaringan pada hal. 87. CATATAN: Printer tetap memisahkan alamat perangkat keras untuk koneksi Ethernet dan untuk koneksi nirkabel. Kedua alamat perangkat keras ditampilkan pada halaman konfigurasi jaringan printer. 2. Buka utilitas konfigurasi untuk router nirkabel atau titik akses nirkabel, kemudian tambahkan alamat perangkat keras printer ke daftar alamat perangkat keras yang didukung. CATATAN: Untuk informasi lebih lanjut tentang cara menggunakan utilitas konfigurasi, lihat dokumentasi yang diberikan bersama router atau titik akses nirkabel. Pedoman keamanan nirkabel lainnya Untuk menjaga jaringan nirkabel tetap aman, ikuti pedoman berikut: ● Gunakan katasandi nirkabel dengan minimal 20 karakter acak. Anda dapat menggunakan hingga 64 karakter untuk katasandi nirkabel. ● Hindari kata atau frasa apapun yang umum, urutan karakter yang mudah (misalnya, angka 1 semua), dan informasi identitas pribadi untuk katasandi nirkabel. Selalu gunakan string acak yang terdiri dari huruf besar dan kecil, angka, dan jika diperbolehkan, karakter khusus seperti tanda baca. ● Ubah katasandi nirkabel standar yang diberikan oleh produsen untuk akses administrator ke titik akses atau router nirkabel. Beberapa router juga memungkinkan Anda mengubah nama administrator. ● Bila perlu, nonaktifkan akses administratif melalui koneksi nirkabel. Jika Anda melakukannya, pada saat Anda ingin mengubah konfigurasi Anda harus menghubungkan router melalui koneksi Ethernet. ● Nonaktifkan akses administratif jarak jauh melalui Internet pada router Anda, jika memungkinkan. Anda dapat menggunakan Remote Desktop (Desktop Jarak Jauh) untuk membuat koneksi terenkripsi ke komputer yang bekerja di balik router Anda, dan membuat konfigurasi dari komputer lokal yang diakses melalui Internet. ● Untuk mencegah terjadinya koneksi tak diharapkan ke jaringan nirkabel pihak lain, nonaktifkan pengaturan untuk penyambungan otomatis ke jaringan yang tak dikehendaki. Sesuai pengaturan standar, pengaturan ini dinonaktifkan dalam Windows XP. Pedoman untuk mengurangi interferensi pada jaringan nirkabel Tips berikut akan membantu mengurangi kemungkinan interferensi dalam jaringan nirkabel: IDWW Menyiapkan printer untuk komunikasi nirkabel 151 ● Jauhkan perangkat nirkabel dari benda logam besar, seperti lemari arsip, dan perangkat elektromagnetik lainnya, seperti microwave dan telepon tanpa kabel, karena dapat mengganggu sinyal radio. ● Jauhkan perangkat nirkabel dari struktur pasangan semen besar dan struktur bangunan lainnya karena dapat menyerap gelombang radio dan menurunkan kekuatan sinyal. ● Atur posisi titik akses atau router nirkabel di posisi tengah sejajar dengan perangkat nirkabel di jaringan. ● Pertahankan semua perangkat nirkabel berada dalam jaringan yang saling terjangkau satu sama lain. 152 Apendiks C Setup jaringan IDWW Pencetakan langsung nirkabel HP Dengan pencetakan langsung nirkabel HP, Anda dapat mencetak secara nirkabel dari komputer, ponsel pintar, tablet, atau perangkat berkemampuan nirkabel lainnya—tanpa perlu menyambung ke jaringan nirkabel yang ada. Saat menggunakan pencetakan langsung nirkabel HP, perhatikan pedoman berikut: ● Pastikan komputer atau perangkat mobile Anda memiliki perangkat lunak yang dibutuhkan: ◦ Jika Anda menggunakan komputer, pastikan Anda telah menginstalkan perangkat lunak printer HP yang diberikan bersama printer. ● Jika Anda menggunakan perangkat mobile, pastikan Anda telah menginstalkan aplikasi pencetakan yang kompatibel. Untuk informasi lebih lanjut tentang pencetakan mobile, kunjungi www.hp.com/global/us/en/eprint/mobile_printing_apps.html. ● Pastikan pencetakan langsung nirkabel HP sudah diaktifkan di printer dan, jika perlu, fitur keamanannya diaktifkan. Untuk informasi lebih lanjut, lihat Mengaktifkan pencetakan langsung nirkabel HP pada hal. 153. ● Hingga 5 komputer dan perangkat mobil dapat menggunakan koneksi pencetakan langsung nirkabel HP secara bersamaan. ● Pencetakan langsung nirkabel HP dapat digunakan ketika printer juga terhubung ke komputer melalui kabel USB atau lewat jaringan (menggunakan koneksi nirkabel atau Ethernet). ● Pencetakan langsung nirkabel HP tidak dapat digunakan untuk menghubungkan komputer, perangkat mobile, atau printer ke Internet. Klik di sini untuk informasi lebih lanjut secara online. Untuk informasi lebih lanjut tentang pencetakan nirkabel, lihat Menyiapkan printer menggunakan EWS (Server Web Tertanam) pada hal. 148. CATATAN: (Untuk saat ini, situs-situs web tersebut mungkin tidak tersedia di semua bahasa.) Bagian ini berisi topik berikut: ● Mengaktifkan pencetakan langsung nirkabel HP ● Mencetak dari perangkat mobile berkemampuan nirkabel ● Mencetak dari komputer berkemampuan nirkabel Mengaktifkan pencetakan langsung nirkabel HP IDWW 1. Buka EWS. Untuk informasi lebih lanjut, lihat Server web tertanam pada hal. 159. 2. Klik tab Network (Jaringan). 3. Di bagian Wireless Direct Printing (Pencetakan Langsung Nirkabel), klik Status. Pencetakan langsung nirkabel HP 153 4. Pilih On (with security) (Aktif, dengan keamanan) atau On (without security) (Aktif, tanpa keamanan) dari Wireless Direct Printing Status (Status Pencetakan Langsung Nirkabel). TIPS: Jika Anda ingin menggunakan pencetakan langsung nirkabel HP dengan tingkat keamanan yang lebih tinggi, dan jika komputer atau perangkat mobile Anda mendukung enkripsi WPA2, gunakan pilihan yang akan mengaktifkan fitur keamanan. Dengan fitur keamanan aktif, hanya pengguna dengan katasandi yang dapat terhubung ke printer secara nirkabel. Jika fitur keamanan tidak aktif, siapapun dengan perangkat nirkabel yang berada di dalam jangkauan sinyal nirkabel printer dapat terhubung ke printer tersebut. 5. Klik Apply (Terapkan). Mencetak dari perangkat mobile berkemampuan nirkabel Pastikan Anda telah menginstal aplikasi pencetakan yang kompatibel di perangkat mobile Anda. Untuk informasi lebih lanjut, kunjungi www.hp.com/global/us/en/eprint/mobile_printing_apps.html. 1. Pastikan Anda telah mengaktifkan pencetakan langsung nirkabel HP di printer. Untuk informasi lebih lanjut, lihat Mengaktifkan pencetakan langsung nirkabel HP pada hal. 153. 2. Aktifkan koneksi nirkabel di perangkat mobile Anda. Untuk informasi lebih lanjut, lihat dokumentasi yang disertakan dengan perangkat mobile. 3. Dari perangkat mobile, telusuri dan hubungkan ke nama pencetakan HP langsung nirkabel, seperti HP-Print-**-Officejet seri 7110 (di mana ** merupakan karakter unik untuk mengidentifikasi printer Anda). Jika pencetakan langsung nirkabel HP diaktifkan dengan fitur keamanan, masukkan katasandinya saat diminta. 4. Dari aplikasi cetak perangkat mobile Anda, pastikan printer HP terpilih sebagai printer standar, kemudian cetak dokumen Anda. Mencetak dari komputer berkemampuan nirkabel Ikuti petunjuk untuk sistem operasi. ● Mencetak dari komputer berkemampuan nirkabel (Windows) ● Mencetak dari komputer berkemampuan nirkabel (Mac OS X) Mencetak dari komputer berkemampuan nirkabel (Windows) 1. Pastikan Anda telah mengaktifkan pencetakan langsung nirkabel HP di printer. Untuk informasi lebih lanjut, lihat Mengaktifkan pencetakan langsung nirkabel HP pada hal. 153. 2. Aktifkan koneksi nirkabel di komputer. Untuk informasi lebih lanjut, lihat dokumentasi yang disertakan dengan komputer. 3. Dari komputer, klik ikon nirkabel pada baki tugas, pilih nama pencetakan HP langsung nirkabel , seperti HP-Print-**-Officejet seri 7110 (di mana ** merupakan karakter unik untuk mengidentifikasi printer Anda). Jika pencetakan langsung nirkabel HP diaktifkan dengan fitur keamanan, masukkan katasandinya saat diminta. 154 Apendiks C Setup jaringan IDWW 4. Jika printer telah diinstal dan dihubungkan ke komputer melalui kabel USB, aktifkan pencetakan HP langsung nirkabel melalui perangkat lunak printer HP. Lanjutkan ke langkah 5 jika printer telah diinstal dan dihubungkan ke komputer melalui jaringan (Ethernet atau nirkabel). a. Dari desktop komputer, klik Start (Mulai), pilih Programs (Program) atau All Programs (Semua Program), klik HP, klik folder untuk printer, lalu pilih Printer Setup & Software (Setup Printer dan Perangkat Lunak). - Atau Pada layar Start (Mulai), klik kanan area kosong pada layar, klik All Apps (Semua Aplikasi) pada bilah aplikasi, kemudian klik ikon dengan nama printer tersebut. b. Pilih Connect a new printer (Sambungkan printer baru). c. Jika muncul layar perangkat lunak Connection Options (Pilihan Koneksi), pilih Wireless (Nirkabel). Pilih printer dari daftar printer yang terdeteksi, seperti HP-Print-**-Officejet seri 7110 (di mana ** merupakan karakter unik untuk mengidentifikasi printer Anda). d. 5. Ikuti petunjuk pada layar. Cetak dokumen Anda. Mencetak dari komputer berkemampuan nirkabel (Mac OS X) 1. Pastikan Anda telah mengaktifkan pencetakan langsung nirkabel HP di printer. Untuk informasi lebih lanjut, lihat Mengaktifkan pencetakan langsung nirkabel HP pada hal. 153. 2. Aktifkan AirPort. Untuk informasi lebih lanjut, lihat dokumentasi yang disertakan dengan Apple. 3. Klik ikon AirPort lalu pilih nama pencetakan langsung nirkabel HP, seperti HP-Print-**-Officejet seri 7110 (di mana ** merupakan karakter unik untuk mengidentifikasi printer Anda). Jika pencetakan langsung nirkabel HP diaktifkan dengan fitur keamanan, masukkan katasandinya saat diminta. 4. 5. IDWW Tambahkan printer. a. Dalam System Preferences (Preferensi Sistem), pilih Print & Fax (Cetak dan Faks) atau Print & Scan (Cetak dan Pindai), tergantung sistem operasi Anda. b. Klik tanda + di bawah daftar printer di sebelah kiri. c. Pilih printer dari daftar printer yang terdeteksi (kata “Bonjour” ditampilkan pada kolom kanan di sebelah nama printer), kemudian klik Add (Tambah). Cetak dokumen Anda. Pencetakan langsung nirkabel HP 155 D Aplikasi manajemen printer Bagian ini berisi topik berikut: ● Kotak Alat (Windows) ● HP Utility (Mac OS X) ● Server web tertanam 156 Apendiks D Aplikasi manajemen printer IDWW Kotak Alat (Windows) Kotak alat berisi informasi perawatan printer. CATATAN: Kotak alat dapat diinstal dari CD Perangkat Lunak HP jika komputer memenuhi persyaratan sistem. ● Membuka Kotak Alat Membuka Kotak Alat 1. 2. IDWW Buka perangkat lunak printer HP dengan melakukan salah satu langkah berikut: ● Dari desktop komputer, klik Start (Mulai), pilih Programs (Program) atau All Programs (Semua Program), klik HP, klik folder untuk printer, lalu pilih ikon dengan nama printer. ● Pada layar Start (Mulai), klik kanan area kosong pada layar, klik All Apps (Semua Aplikasi) pada bilah aplikasi, kemudian klik ikon dengan nama printer. Pada jendela yang muncul, pilih Print, Scan & Fax (Cetak, Pindai & Faks) atau Print & Scan (Cetak & Pindai), lalu pilih Maintain Your Printer (Rawat Printer) di dalam Print (Cetak). Kotak Alat (Windows) 157 HP Utility (Mac OS X) HP Utility berisi aplikasi untuk mengkonfigurasi pengaturan cetak, mengkalibrasi printer, memesan persediaan secara online, dan menemukan informasi dukungan situs web. CATATAN: Fitur yang tersedia di HP Utility bervariasi tergantung printer yang dipilih. Peringatan dan indikator level tinta hanya perkiraan untuk keperluan perencanaan. Sebelum muncul pesan peringatan level tinta yang rendah, siapkan kartrid cetak pengganti agar pencetakan tidak tertunda. Anda tidak perlu mengganti kartrid sebelum diperintahkan. Untuk membuka HP Utility Klik dua kali ikon HP Utility. Ikon ini terletak pada folder Hewlett-Packard dalam folder Applications (Aplikasi) di level teratas harddisk. 158 Apendiks D Aplikasi manajemen printer IDWW Server web tertanam Jika printer dihubungkan ke jaringan, Anda dapat menggunakan layar depan printer (server web tertanam atau EWS) untuk melihat informasi status, mengubah pengaturan, dan mengaturnya dari komputer. CATATAN: Untuk daftar persyaratan sistem pada server web tertanam, lihat Spesifikasi server web tertanam pada hal. 107. Untuk melihat atau mengubah pengaturan tertentu, Anda mungkin memerlukan katasandi. Anda dapat membuka dan menggunakan server web tertanam tanpa harus terhubung ke Internet. Namun, sejumlah fitur tertentu tidak akan tersedia. Bagian ini berisi topik berikut: ● Tentang cookie ● Untuk membuka server web tertanam Tentang cookie Saat menjelajah web, server web tertanam (EWS) akan menyimpan berkas-berkas teks berukuran sangat kecil (cookie) ke dalam harddisk. Berkas-berkas ini berguna bagi EWS untuk mengenali komputer di waktu kunjungan berikutnya. Sebagai contoh, jika Anda sudah mengkonfigurasi bahasa EWS, sebuah cookie akan membantu mengingat bahasa yang telah dipilih agar di waktu mengakses EWS berikutnya, halaman-halaman tersebut akan ditampilkan dalam bahasa itu. Meskipun beberapa cookie dihapus di akhir setiap sesi (misal cookie yang menyimpan bahasa tertentu), cookie lainnya (misal cookie yang menyimpan preferensi-khusus pengguna) akan disimpan di komputer sampai Anda menghapusnya secara manual. CATATAN: Cookie-cookie yang disimpan EWS di komputer Anda hanya akan digunakan untuk menyimpan pengaturan di komputer atau untuk berbagi informasi antara printer dan komputer. Cookie-cookie ini tidak akan dikirim ke situs web HP manapun. Anda dapat mengkonfigurasi browser untuk menerima semua cookie, atau mengkonfigurasinya agar memberitahu Anda setiap kali sebuah cookie ditampilkan dengan pesan apakah Anda akan menerima atau menolaknya. CATATAN: Tergantung pada printer yang Anda miliki, jika Anda menonaktifkan cookie, Anda akan menonaktifkan satu atau beberapa fitur berikut: ● Memulai aplikasi di titik terakhir kali ditinggalkan (khususnya berguna saat menggunakan wizard setup) ● Mengingat pengaturan bahasa browser EWS ● Menyesuaikan halaman depan server web tertanam (EWS) Untuk informasi tentang cara mengubah pengaturan privasi dan cookie serta cara melihat atau menghapus cookie, lihat dokumentasi yang tersedia dengan browser web. Untuk membuka server web tertanam CATATAN: Printer harus berada dalam sebuah jaringan dan memiliki alamat IP. Alamat IP dan nama host untuk printer tercantum dalam laporan status. Untuk informasi lebih lanjut, lihat Memahami halaman konfigurasi jaringan pada hal. 87. IDWW Server web tertanam 159 ● Dalam browser web yang didukung komputer Anda, ketik alamat IP atau nama host yang telah ditetapkan ke printer. Misalnya, jika alamat IP adalah 123.123.123.123, ketik alamat berikut ke dalam browser web: http://123.123.123.123. TIPS: Setelah membuka server web tertanam, Anda dapat menandainya agar dapat kembali ke lokasi tersebut dengan cepat. TIPS: Jika Anda menggunakan browser web Safari dalam Mac OS X, Anda juga dapat menggunakan penanda Bonjour untuk membuka EWS tanpa mengetik alamat IP. Untuk menggunakan penanda Bonjour, buka Safari, kemudian dari menu Safari, klik Preferences (Preferensi). Pada tab Bookmarks (Penanda), di bagian Bookmarks bar (Bilah penanda), pilih Include Bonjour (Gunakan Bonjour), kemudian tutup jendelanya. Klik penanda Bonjour, kemudian pilih perangkat berjaringan untuk membuka EWS. 160 Apendiks D Aplikasi manajemen printer IDWW E IDWW Bagaimana caranya? ● Memulai pada hal. 1 ● Mengubah pengaturan dasar jaringan pada hal. 143 ● Menggunakan HP ePrint pada hal. 40 ● Menangani kartrid tinta pada hal. 43 ● Merawat printer pada hal. 18 161 F Kesalahan (Windows) ● Level tinta rendah ● Masalah Kartrid ● Mengganti kartrid tinta ● Kertas Tidak Sesuai ● Ayunan kartrid tidak dapat bergerak ● Kertas Macet ● Printer kehabisan kertas ● Koneksi Printer Terputus ● Printer Terhenti Sementara ● Dokumen tidak berhasil dicetak ● Printer gagal berfungsi ● Penutup atau pintu terbuka ● Kartrid tinta yang telah dipakai sebelumnya dalam keadaan terpasang ● Kartrid tinta kosong ● Kartrid tinta gagal berfungsi ● Pemutakhiran bahan suplai printer ● Pemutakhiran bahan suplai printer berhasil ● Masalah pemutakhiran bahan suplai printer ● Kartrid tinta non-HP terpasang ● Dengan menggunakan Kartrid HP Asli, ada Hadiah yang bisa didapat ● Informasi Kartrid Tiruan ● Kartrid Bekas, Isi Ulang, atau Tiruan Telah Terdeteksi ● Menggunakan kartrid SETUP ● Jangan gunakan kartrid SETUP 162 Apendiks F Kesalahan (Windows) IDWW IDWW ● Tidak cukup tinta saat penyalaan ● Hanya menggunakan tinta hitam? ● Hanya menggunakan tinta warna? ● Kartrid tinta tidak kompatibel ● Tidak Dapat Berkomunikasi dengan Printer ● Sensor tinta gagal berfungsi ● Peringatan sensor tinta ● Masalah pada persiapan printer ● Kartrid warna kehabisan tinta ● Kartrid warna kehabisan tinta ● Masalah dengan sistem tinta 163 Level tinta rendah Dalam pesan tinta pada kartrid teridentifikasi rendah. Peringatan dan indikator level tinta hanya perkiraan untuk keperluan perencanaan. Sebelum muncul pesan peringatan level tinta yang rendah, siapkan kartrid cetak pengganti agar pencetakan tidak tertunda. Anda tidak perlu mengganti kartrid sebelum diperintahkan. Untuk informasi tentang kartrid tinta pengganti, lihat Mengganti kartrid tinta pada hal. 47. Untuk informasi tentang pemesanan kartrid tinta, lihat Memesan bahan suplai pencetakan secara online pada hal. 140. Untuk informasi tentang daur ulang bahan suplai tinta bekas, lihat Program daur ulang bahan suplai HP inkjet pada hal. 124. CATATAN: Tinta pada kartrid digunakan dalam proses pencetakan melalui beberapa cara, termasuk dalam proses inisialisasi yang mempersiapkan printer dan kartrid untuk pencetakan. Selain itu, sedikit sisa tinta akan tertinggal dalam kartrid setelah habis digunakan. Untuk informasi lebih lanjut, lihat www.hp.com/go/inkusage. 164 Apendiks F Kesalahan (Windows) IDWW Masalah Kartrid Dalam pesan teridentifikasi bahwa kartrid tinta tidak ada, rusak, atau tidak kompatibel, atau dimasukkan ke dalam slot yang salah pada printer. CATATAN: Jika dalam pesan teridentifikasi bahwa kartrid tidak kompatibel, lihat Memesan bahan suplai pencetakan secara online pada hal. 140 untuk informasi tentang cara mendapatkan kartrid untuk printer. Untuk mengatasi masalah ini, cobalah solusi berikut. Solusi diberikan secara berurutan dengan peluang tertinggi terlebih dahulu. Jika solusi pertama tidak menyelesaikan masalah, lanjutkan solusi lainnya sampai masalahnya teratasi. ● Solusi 1: Matikan printer kemudian hidupkan ● Solusi 2: Pasang kartrid tinta dengan benar ● Solusi 3: Ganti kartrid tinta Solusi 1: Matikan printer kemudian hidupkan Matikan printer kemudian hidupkan lagi. Jika masih bermasalah, cobalah solusi berikutnya. Solusi 2: Pasang kartrid tinta dengan benar Pastikan semua kartrid tinta terpasang dengan benar: IDWW 1. Tarik pintu akses kartrid tinta secara perlahan untuk membukanya. 2. Keluarkan kartrid tinta sambil mendorong untuk melepasnya, kemudian tarik dengan kuat ke arah Anda. 3. Masukkan kartrid ke dalam slot. Tekan kartrid dengan kuat untuk memastikan kontak yang benar. 4. Tutup pintu akses kartrid tinta dan periksa apakah pesan kesalahan telah hilang. Masalah Kartrid 165 Mengganti kartrid tinta Ganti kartrid tinta yang ditunjukkan. Untuk informasi lebih lanjut, lihat Mengganti kartrid tinta pada hal. 47. CATATAN: Jika kartrid Anda masih dalam masa jaminan, hubungi dukungan HP untuk memperoleh penggantian dan layanan perbaikan. Untuk informasi lebih lanjut tentang jaminan kartrid tinta, lihat informasi jaminan kartrid tinta. Jika masalah berlanjut setelah kartrid diganti, hubungi dukungan HP. Untuk informasi lebih lanjut, lihat Dukungan HP pada hal. 52. 166 Apendiks F Kesalahan (Windows) IDWW Kertas Tidak Sesuai Ukuran dan jenis kertas yang dipilih dalam driver printer tidak cocok dengan kertas yang dimuatkan ke printer. Pastikan kertas yang benar telah dimuatkan ke printer, kemudian cetak kembali dokumen. Untuk informasi lebih lanjut, lihat Memuatkan kertas pada hal. 11. CATATAN: Jika kertas yang dimuatkan ke dalam printer sudah memiliki ukuran yang benar, ubah ukuran kertas yang dipilih dalam driver printer, kemudian cetak kembali dokumen. IDWW Kertas Tidak Sesuai 167 Ayunan kartrid tidak dapat bergerak Sesuatu telah menghalangi ayunan kartrid tinta (komponen printer tempat kartrid terpasang). Untuk menghilangkan penghalang, tekan tombol periksa penyebab kemacetannya. (Daya) untuk mematikan printer, kemudian Untuk informasi lebih lanjut, lihat Mengatasi kertas macet pada hal. 94. 168 Apendiks F Kesalahan (Windows) IDWW Kertas Macet Kertas tersangkut dalam printer. Sebelum mencoba mengeluarkan kertas yang tersangkut, periksa kondisi berikut: ● Pastikan Anda sudah memuatkan kertas yang sesuai spesifikasi dan tidak berkerut, terlipat, atau rusak. ● Pastikan printer dalam kondisi bersih. ● Pastikan baki telah diisi dengan benar dan tidak terlalu penuh. Untuk informasi lebih lanjut, lihat Memuatkan kertas pada hal. 11. Untuk petunjuk cara mengatasi macet dan informasi lebih lanjut tentang cara mencegah macet, lihat Mengatasi kertas macet pada hal. 94. IDWW Kertas Macet 169 Printer kehabisan kertas Baki standar kosong. Muatkan kertas lagi. Untuk informasi lebih lanjut, lihat Memuatkan kertas pada hal. 11. 170 Apendiks F Kesalahan (Windows) IDWW Koneksi Printer Terputus Koneksi printer saat ini terputus. Saat terputus, printer tidak dapat digunakan. Untuk mengubah status printer, lakukan langkah-langkah berikut. 1. Klik Start (Mulai), kemudian klik Printers (Printer), Printers and Faxes (Printer dan Faks), atau Devices and Printers (Perangkat dan Printer). - Atau Klik Start (Mulai), klik Control Panel (Panel Kontrol), kemudian klik dua kali Printers (Printer). - Atau Pada layar Start (Mulai), klik Control Panel (Panel Kontrol), kemudian klik View devices and printers (Lihat perangkat dan printer). IDWW 2. Jika printer yang tertera pada kotak dialog tidak muncul dalam tampilan Detail, klik menu View (Lihat), kemudian klik Details (Detail). 3. Jika printer dalam keadaan Offline, klik kanan printer, kemudian klik Use Printer Online (Gunakan Printer Online). 4. Cobalah gunakan printer kembali. Koneksi Printer Terputus 171 Printer Terhenti Sementara Printer saat ini dihentikan untuk sementara. Sewaktu dihentikan, pekerjaan baru akan ditambahkan ke dalam antrian tapi tidak akan dicetak. Untuk mengubah status printer, lakukan langkah-langkah berikut. 1. Klik Start (Mulai), kemudian klik Printers (Printer), Printers and Faxes (Printer dan Faks), atau Devices and Printers (Perangkat dan Printer). - Atau Klik Start (Mulai), klik Control Panel (Panel Kontrol), kemudian klik dua kali Printers (Printer). - Atau Pada layar Start (Mulai), klik Control Panel (Panel Kontrol), kemudian klik View devices and printers (Lihat perangkat dan printer). 2. Jika printer yang tertera pada kotak dialog tidak muncul dalam tampilan Detail, klik menu View (Lihat), kemudian klik Details (Detail). 3. Jika printer dalam kondisi Paused (Ditunda), klik kanan printer, kemudian klik Resume Printing (Lanjutkan Pencetakan). 4. Cobalah gunakan printer kembali. 172 Apendiks F Kesalahan (Windows) IDWW Dokumen tidak berhasil dicetak Printer tidak dapat mencetak dokumen karena terjadi masalah dalam sistem pencetakan. Untuk informasi tentang cara mengatasi masalah pencetakan, lihat Mengatasi masalah printer pada hal. 57. IDWW Dokumen tidak berhasil dicetak 173 Printer gagal berfungsi Ada masalah dengan printer. Biasanya, Anda dapat mengatasi masalah tersebut dengan melakukan langkah-langkah berikut: (Daya) untuk mematikan printer. 1. Tekan tombol 2. Cabut kabel daya, kemudian colokkan kembali. 3. Tekan tombol (Daya) untuk menyalakan printer. Jika masih bermasalah, catat kode kesalahan yang muncul dalam pesan, kemudian hubungi dukungan HP. Untuk informasi lebih lanjut, lihat Dukungan HP pada hal. 52. 174 Apendiks F Kesalahan (Windows) IDWW Penutup atau pintu terbuka Sebelum dapat mencetak dokumen, semua pintu atau penutup printer harus ditutup. TIPS: Dikatakan tertutup sempurna apabila semua pintu dan penutup terkunci di tempat. Jika masih bermasalah setelah menutup dengan benar semua pintu dan penutup, hubungi dukungan HP. Untuk informasi lebih lanjut, lihat Dukungan HP pada hal. 52. IDWW Penutup atau pintu terbuka 175 Kartrid tinta yang telah dipakai sebelumnya dalam keadaan terpasang Dalam pesan teridentifikasi bahwa kartrid tinta telah dipakai sebelumnya oleh printer lain. Anda dapat menggunakan kartrid tinta dari printer lain, namun jika kartrid tersebut dibiarkan tidak terpasang dalam printer untuk waktu yang lama, kualitas cetak dokumen akan terpengaruh. Selain itu, jika Anda menggunakan kartrid tinta yang telah dipakai dalam printer lain, indikator level tinta tidak akan akurat atau tidak tampil. Jika kualitas cetak tidak memuaskan, cobalah membersihkan kepala cetak. Untuk informasi lebih lanjut, lihat Membersihkan kepala cetak pada hal. 90. CATATAN: Tinta dari kartrid digunakan dalam proses pencetakan melalui beberapa cara, termasuk dalam proses inisialisasi yang mempersiapkan printer dan kartrid untuk pencetakan, juga dalam pengoperasian kepala cetak yang menjaga saluran tinta cetak tetap bersih dan aliran tinta lancar. Selain itu, sedikit sisa tinta akan tertinggal dalam kartrid setelah habis digunakan. Untuk informasi lebih lanjut, lihat www.hp.com/go/inkusage. Untuk informasi lebih lanjut, lihat Bahan suplai pada hal. 141. 176 Apendiks F Kesalahan (Windows) IDWW Kartrid tinta kosong Kartrid yang tertera dalam pesan harus diganti agar pencetakan dapat dilanjutkan. HP menyarankan agar Anda tidak melepas kartrid tinta sebelum penggantinya siap dipasang. Lihat Mengganti kartrid tinta pada hal. 47 IDWW Kartrid tinta kosong 177 Kartrid tinta gagal berfungsi Kartrid yang tertera dalam pesan telah rusak atau gagal berfungsi. Lihat Mengganti kartrid tinta pada hal. 47 178 Apendiks F Kesalahan (Windows) IDWW Pemutakhiran bahan suplai printer Kartrid yang tertera dalam pesan hanya dapat digunakan untuk memutakhirkan satu printer. Klik OK untuk menggunakannya pada printer ini. Jika Anda tidak ingin melanjutkan pemutakhiran bahan suplai untuk printer ini, klik Cancel Print (Batal Cetak), kemudian keluarkan kartrid. IDWW Pemutakhiran bahan suplai printer 179 Pemutakhiran bahan suplai printer berhasil Pemutakhiran bahan suplai berhasil dilakukan. Kartrid yang tertera dalam pesan kini dapat digunakan dalam printer. 180 Apendiks F Kesalahan (Windows) IDWW Masalah pemutakhiran bahan suplai printer Pemutakhiran bahan suplai tidak berhasil. Kartrid yang tertera dalam pesan masih belum dapat digunakan dalam printer ini. Ganti kartrid Supply Upgrade (Pemutakhiran Bahan Suplai). Untuk informasi lebih lanjut, lihat Mengganti kartrid tinta pada hal. 47. IDWW Masalah pemutakhiran bahan suplai printer 181 Kartrid tinta non-HP terpasang HP tidak dapat menjamin kualitas dan keandalan bahan suplai non-HP. Servis maupun perbaikan printer yang diperlukan karena penggunaan bahan suplai non-HP tidak akan tercakup dalam jaminan. Jika Anda yakin telah membeli kartrid tinta HP asli, kunjungi HP di www.hp.com/go/ anticounterfeituntuk mendapatkan informasi lebih lanjut atau melaporkan penipuan. 182 Apendiks F Kesalahan (Windows) IDWW Dengan menggunakan Kartrid HP Asli, ada Hadiah yang bisa didapat HP memberikan hadiah kepada pelanggan setianya karena menggunakan bahan suplai HP asli. Klik tombol di bawah pesan untuk melihat Hadiah secara online. Hadiah mungkin tidak tersedia di setiap negara/wilayah. IDWW Dengan menggunakan Kartrid HP Asli, ada Hadiah yang bisa didapat 183 Informasi Kartrid Tiruan Kartrid yang terpasang bukan kartrid HP baru yang asli. Hubungi toko tempat kartrid tersebut dibeli. Untuk melaporkan dugaan penipuan, kunjungi HP di www.hp.com/go/anticounterfeit. Untuk terus menggunakan kartrid tersebut, klik Continue (Lanjutkan). 184 Apendiks F Kesalahan (Windows) IDWW Kartrid Bekas, Isi Ulang, atau Tiruan Telah Terdeteksi Tinta asli HP dalam kartrid telah kosong. Solusi untuk masalah ini adalah dengan mengganti kartrid tinta atau mengeklik tombol OK untuk terus menggunakan kartrid. Untuk informasi lebih lanjut tentang cara mengganti kartrid, lihat Mengganti kartrid tinta pada hal. 47. HP memberikan hadiah kepada pelanggan setianya karena menggunakan bahan suplai HP asli. Klik tombol di bawah pesan untuk melihat Hadiah secara online. Hadiah mungkin tidak tersedia di setiap negara/wilayah. PERINGATAN! Jaminan kartrid tinta HP tidak mencakup tinta maupun kartrid non-HP. Jaminan printer HP juga tidak mencakup perbaikan atau servis karena penggunaan kartrid maupun tinta nonHP. HP tidak menjamin kualitas dan keandalan tinta non-HP. Informasi tentang level tinta non-HP tidak disediakan. IDWW Kartrid Bekas, Isi Ulang, atau Tiruan Telah Terdeteksi 185 Menggunakan kartrid SETUP Ketika melakukan proses setup printer saat pertama kali, Anda harus memasang kartrid yang diberikan dalam kemasan printer. Kartrid-kartrid ini diberi label SETUP dan akan mengkalibrasi printer sebelum pencetakan awal. Jika kartrid SETUP tidak dipasang pada proses setup awal, printer akan mengalami kesalahan. Jika Anda telah memasang satu set kartrid biasa, keluarkan kartridkartrid itu kemudian pasang kartrid SETUP untuk menyelesaikan proses setup printer. Setelah proses setup printer selesai, printer dapat menggunakan kartrid biasa. Jika Anda masih menerima pesan kesalahan dan printer tidak dapat menyelesaikan inisialisasi sistem tinta, hubungi dukungan HP. Untuk informasi lebih lanjut, lihat Dukungan HP pada hal. 52. Klik di sini untuk informasi lebih lanjut secara online. 186 Apendiks F Kesalahan (Windows) IDWW Jangan gunakan kartrid SETUP Kartrid SETUP tidak dapat digunakan setelah printer diinisialisasi. Keluarkan, kemudian pasang kartrid yang bukan kartrid SETUP. Untuk informasi lebih lanjut, lihat Mengganti kartrid tinta pada hal. 47. IDWW Jangan gunakan kartrid SETUP 187 Tidak cukup tinta saat penyalaan Kartrid yang digunakan dan tertera dalam pesan mungkin tidak memiliki cukup tinta untuk menyelesaikan proses penyalaan satu kali. Solusi: Pasang kartrid baru atau klik OK untuk menggunakan kartrid yang terpasang. Jika proses penyalaan tidak dapat diselesaikan dengan kartrid terpasang, diperlukan kartrid baru. Untuk informasi tentang cara memasang kartrid baru, lihat Mengganti kartrid tinta pada hal. 47. 188 Apendiks F Kesalahan (Windows) IDWW Hanya menggunakan tinta hitam? Kartrid yang tertera dalam pesan kehabisan tinta. Solusi: Untuk mencetak warna, ganti kartrid yang telah kosong. Untuk informasi tentang cara memasang kartrid baru, lihat Mengganti kartrid tinta pada hal. 47. Untuk mencetak sementara hanya dengan tinta Hitam, klik Use Black Only (Gunakan Hanya Hitam). Printer akan mengganti warna dengan skala abu-abu. Kartrid yang telah kosong harus segera diganti. PERHATIAN: Jangan keluarkan kartrid warna yang kosong untuk mencetak dalam mode Use Black Only (Gunakan Hanya Hitam). IDWW Hanya menggunakan tinta hitam? 189 Hanya menggunakan tinta warna? Kartrid hitam kehabisan tinta. Solusi: Untuk mengganti sementara tinta hitam dengan tinta warna, klik Use Color Only (Gunakan Hanya Warna). Hitam akan disimulasikan. Kualitas teks dan foto akan berbeda bila dibandingkan dengan hasil cetak menggunakan semua kartrid. Kartrid hitam harus segera diganti. Untuk mencetak dengan warna hitam, ganti kartrid tinta hitam. Untuk informasi tentang cara memasang kartrid baru, lihat Mengganti kartrid tinta pada hal. 47. PERHATIAN: Jangan keluarkan kartrid hitam yang telah kosong untuk mencetak dalam mode Use Color Only (Gunakan Hanya Warna). 190 Apendiks F Kesalahan (Windows) IDWW Kartrid tinta tidak kompatibel Kartrid tinta tidak kompatibel dengan printer Anda. Solusi: Segera keluarkan kartrid ini, kemudian ganti dengan kartrid tinta yang kompatibel. Untuk informasi tentang cara memasang kartrid baru, lihat Mengganti kartrid tinta pada hal. 47. IDWW Kartrid tinta tidak kompatibel 191 Tidak Dapat Berkomunikasi dengan Printer Komputer tidak dapat berkomunikasi dengan printer karena salah satu kondisi berikut telah terjadi: ● Printer telah dimatikan. ● Kabel yang tersambung ke printer, seperti kabel USB atau kabel jaringan (Ethernet), telah dicabut. ● Jika printer terhubung ke jaringan nirkabel, koneksi nirkabel telah terputus. Untuk mengatasi masalah ini, cobalah solusi berikut: (tombol Daya) menyala. ● Pastikan printer telah dinyalakan dan lampu ● Pastikan kabel daya dan kabel lainnya dapat berfungsi dan terhubung erat ke printer. ● Pastikan kabel daya terhubung erat ke stopkontak listrik (AC) yang berfungsi. ● Jika printer terhubung ke sebuah jaringan, pastikan jaringan tersebut berfungsi dengan baik. Untuk informasi lebih lanjut, lihat Mengatasi masalah jaringan Ethernet pada hal. 74. ● Jika printer terhubung ke jaringan nirkabel, pastikan jaringan tersebut berfungsi dengan baik. Untuk informasi lebih lanjut, lihat Mengatasi masalah nirkabel pada hal. 74. 192 Apendiks F Kesalahan (Windows) IDWW Sensor tinta gagal berfungsi Sensor tinta gagal berfungsi dan printer tidak dapat mencetak. Hubungi dukungan HP. Untuk informasi lebih lanjut, lihat www.hp.com/support. IDWW Sensor tinta gagal berfungsi 193 Peringatan sensor tinta Sensor tinta melaporkan kondisi yang tidak terduga. Hal ini dapat terjadi karena kartrid atau sensor tidak dapat berfungsi. Sensor yang tidak berfungsi tidak dapat lagi mendeteksi bila kartrid kehabisan tinta. Mencetak dengan kartrid kosong dapat menyebabkan udara masuk ke dalam sistem tinta, sehingga kualitas cetak menjadi buruk. Sejumlah besar tinta akan digunakan untuk memulihkan kondisi ini, sehingga suplai tinta akan banyak terpakai di semua kartrid. Solusi: Klik OK untuk terus mencetak atau ganti kartrid. Untuk informasi tentang cara memasang kartrid baru, lihat Mengganti kartrid tinta pada hal. 47. 194 Apendiks F Kesalahan (Windows) IDWW Masalah pada persiapan printer Pengatur waktu printer tidak berfungsi dan persiapan tinta tidak dapat selesai. Indikator perkiraan Level Tinta mungkin tidak akurat. Solusi: Periksa kualitas cetak pada pekerjaan cetak Anda. Jika tidak memuaskan, menjalankan prosedur pembersihan kepala cetak dari kotak alat mungkin akan mengatasinya. Untuk informasi lebih lanjut, lihat Membersihkan kepala cetak pada hal. 90. IDWW Masalah pada persiapan printer 195 Kartrid warna kehabisan tinta Kartrid yang tertera dalam pesan kehabisan tinta. Solusi: Untuk mencetak warna, ganti kartrid yang telah kosong. Untuk informasi tentang cara memasang kartrid baru, lihat Mengganti kartrid tinta pada hal. 47. Untuk mencetak sementara dengan hanya menggunakan tinta hitam, klik Cancel Print (Batalkan Pencetakan), kemudian kirim ulang pekerjaan cetak. Pesan Use black ink only? (Gunakan hanya tinta hitam?) akan muncul sebelum pekerjaan cetak dimulai. Kartrid kosong harus segera diganti. PERHATIAN: Jangan keluarkan kartrid warna yang kosong untuk mencetak dalam mode Use Black Only (Gunakan Hanya Hitam). 196 Apendiks F Kesalahan (Windows) IDWW Kartrid warna kehabisan tinta Kartrid hitam kehabisan tinta. Untuk mencetak dengan warna hitam, ganti kartrid tinta hitam. Untuk informasi tentang cara memasang kartrid baru, lihat Mengganti kartrid tinta pada hal. 47. Untuk mengganti sementara tinta hitam dengan tinta warna, klik Cancel Print (Batalkan Pencetakan), kemudian kirim ulang pekerjaan cetak. Pesan Use color ink only? (Gunakan hanya tinta warna?) akan muncul sebelum tugas cetak dimulai. Kartrid hitam harus segera diganti. PERHATIAN: Jangan keluarkan kartrid hitam yang telah kosong untuk mencetak dalam mode Use Color Only (Gunakan Hanya Warna). IDWW Kartrid warna kehabisan tinta 197 Masalah dengan sistem tinta Keluarkan kartrid tinta dan periksa adakah tanda-tanda kebocoran. Jika ada kartrid yang bocor, hubungi dukungan HP. Jangan gunakan kartrid yang bocor. Jika tidak ada kebocoran, pasang kembali kartrid kemudian tutup penutup printer. Matikan printer kemudian hidupkan kembali. Jika Anda menerima pesan ini sebentar, hubungi dukungan HP. Untuk informasi lebih lanjut tentang cara menghubungi dukungan HP, lihat Dukungan HP pada hal. 52. 198 Apendiks F Kesalahan (Windows) IDWW Indeks A aksesibilitas 2 aksesori jaminan 104 laporan status printer 85 mengaktifkan dan menonaktifkan melalui driver 16 pemasangan 16 alamat IP 144 periksa printer 72 amplop dukungan baki 111 ukuran yang didukung 109 atasi masalah halaman miring 67 kertas tidak terambil dari baki 67 macet, kertas 95 B bahan suplai kapasitas cetak 107 laporan status printer 85 memesan online 140 bahasa, printer 107 baki atasi masalah pengumpanan 67 gambar pemandu kertas 5 jenis dan bobot kertas yang didukung 111 kapasitas 111 memuatkan kertas 11 mengaktifkan dan menonaktifkan melalui driver 16 mengatasi kertas macet 94 IDWW mengenali lokasi 5 ukuran kertas yang didukung 108 baki 2 mengaktifkan dan menonaktifkan melalui driver 16 baki keluaran kertas didukung 111 mengenali lokasi 5 baki masukan jenis dan bobot kertas yang didukung 111 kapasitas 111 ukuran kertas yang didukung 108 Brosur ukuran yang didukung 110 C cetak dua sisi 32 halaman diagnosis 64 laporan kualitas cetak 64 laporan status printer 85 mengatasi masalah 57 D daur ulang kartrid tinta 124 daya mengatasi masalah 57 spesifikasi 114 driver jaminan 104 pengaturan aksesori 16 driver printer jaminan 104 pengaturan aksesori 16 dua sisi, mencetak pada 32 dukungan 52 dukungan melalui telepon 53 dukungan PCL 3 107 dukungan pelanggan elektronik 52 duplekser mengaktifkan dan menonaktifkan melalui driver 16 pemasangan 16 E emisi akustik 114 EWS. Lihat server web tertanam F Firewall mengkonfigurasi 71 firewall, mengatasi masalah 58 H halaman diagnosis 64 halaman kosong, mengatasi masalah mencetak 59 halaman per bulan (siklus kerja) 107 halaman terpotong, mengatasi masalah 60 HP Utility (Mac OS X) membuka 158 I informasi hilang atau salah, mengatasi masalah 60 informasi kebisingan 114 informasi pengaturan 116, 119 Indeks 199 instalasi mengatasi masalah 83 saran instalasi perangkat keras 83 saran instalasi perangkat lunak HP 83 interferensi radio informasi pengaturan 119 mengurangi 151 J jaminan 104 jangka waktu dukungan telepon jangka waktu untuk dukungan 53 jaringan alamat IP 144 firewall, mengatasi masalah 58 gambar konektor 6 kecepatan link 144 melihat dan mencetak pengaturan 143 mengatasi masalah 74 pengaturan, perubahan 143 pengaturan IP 144 pengaturan lanjutan 144 pengaturan nirkabel 87 setup komunikasi nirkabel 146 jenis huruf yang didukung 107 jenis koneksi ubah 148 K kaca, pemindai membersihkan 18 kaca pemindai membersihkan 18 kapasitas baki 111 kartrid. Lihat kartrid tinta kartrid tinta 6 didukung 106 kapasitas cetak 107 lampu 97 memeriksa level tinta 45 memesan online 140 mengenali lokasi 5 mengganti 47 200 Indeks nomor komponen 141 tips 44 Kartrid tinta jaminan 104 kartu dukungan baki 111 ukuran yang didukung 109 keamanan komunikasi nirkabel 150 kecepatan link, pengaturan 144 kepala 90 kepala cetak lampu 97 membersihkan 90 memesan online 140 yang didukung 106 kepala cetak, menyetel 91 kertas atasi masalah pengumpanan 67 halaman miring 67 HP, memesan 141 jenis dan bobot yang didukung 111 macet 94, 95 memilih 10 mengatasi kertas macet 94 mengisi baki 11 spesifikasi 108 ukuran yang didukung 108 kertas berukuran tersuaikan Mac OS 28, 29 mencetak pada 28 ukuran yang didukung 110 kertas foto ukuran yang didukung 110 komunikasi nirkabel informasi pengaturan 119 keamanan 150 mengatasi masalah dasar nirkabel 75 mengatasi masalah lanjutan nirkabel 76 mengurangi interferensi 151 penyiapan 146 radio, menonaktifkan 143 koneksi USB rongga, mengenali lokasi 5, 6 spesifikasi 106 konektor, mengenali lokasi 6 Kotak Alat (Windows) membuka 157 tentang 157 L lampu pada panel kontrol gambar 97 memahami 97 laporan diagnosis 64 kepala cetak 90 kualitas cetak 64 tes nirkabel 150 laporan kualitas cetak 64 laporan pengetesan nirkabel mencetak 150 laporan status printer cetak 85 informasi tentang 85 level tinta, memeriksa 45 M macet kertas 94, 95 kertas yang harus dihindari 10 mengatasi 94 Mac OS 22 kertas berukuran tersuaikan 28, 29 Mencetak foto 26 Mencetak tanpa batas tepi 30 mengaktifkan dan menonaktifkan melalui driver 16 pengaturan cetak 21 Mac OS X HP Utility 158 margin mengeset, spesifikasi 111 masalah pengumpanan kertas, mengatasi masalah 67 masukan daya, mengenali lokasi 6 media mencetak pada ukuran tersuaikan 28 pencetakan dupleks 32 melihat pengaturan jaringan 143 IDWW membersihkan bagian luar 18 kaca pemindai 18 kepala cetak 90 memori spesifikasi 107 mencetak lambat, mengatasi masalah 58 Mencetak amplop 24 Mac OS 24 Mencetak brosur cetak 22 Mencetak foto Mac OS 26 Windows 26 Mencetak tanpa batas tepi Mac OS 30 Windows 30 mengatasi mengatasi masalah jaringan 74 mengatasi masalah beberapa halaman terambil sekaligus 68 cetak 57 daya 57 firewall 58 halaman konfigurasi jaringan 87 halaman kosong dicetak 59 halaman terpotong, penempatan teks atau gambar salah 60 informasi hilang atau salah 60 Jaringan Ethernet 74 lampu 97 laporan status printer 85 masalah instalasi 83 masalah nirkabel 74 masalah pengumpanan kertas 67 saran instalasi perangkat keras 83 saran instalasi perangkat lunak HP 83 server web tertanam 72 tidak ada yang dicetak 57 tips 56 mengganti kartrid tinta 47 IDWW menghapus instalan perangkat lunak HP Windows 92 Mengkonfigurasi firewall 71 menyetel kepala cetak 91 merawat kepala cetak 90 miring, atasi masalah mencetak 67 multi-umpan, mengatasi masalah 68 N nomor model 85 nomor pengaturan model nomor seri 85 116 P panel akses belakang ilustrasi 6 mengatasi kertas macet 94 panel kontrol gambar 97 lampu, memahami 97 panel kontrol printer mengenali lokasi 5 pengaturan jaringan 143 pemasangan aksesori 16 duplekser 16 pencetakan dua sisi 32 pengaturan jaringan 143 pengaturan cetak kualitas cetak 62 pengaturan IP 144 penggunaan tinta masa berlaku 86 nomor komponen 86 status 86 perangkat lunak jaminan 104 pengaturan aksesori 16 perangkat lunak HP menghapus instalan dari Windows 92 perangkat lunak printer (Windows) membuka 19 perawatan halaman diagnosis 64 kepala cetak 90 laporan kualitas cetak 64 membersihkan kepala cetak 90 memeriksa level tinta 45 mengganti kartrid tinta 47 menyetel kepala cetak 91 persyaratan sistem 107 pintu akses kartrid tinta, mengenali lokasi 5 program pelestarian lingkungan 123 R radio, menonaktifkan 143 referensi lampu 97 rongga, spesifikasi 106 S server web tertanam membuka 159 mengatasi masalah, tidak dapat terbuka 72 tentang 159 setelah jangka waktu dukungan 55 siklus kerja 107 sistem operasi yang didukung 107 situs web dukungan pelanggan 52 informasi aksesibilitas 2 lembar data kapasitas cetak bahan suplai 107 memesan bahan suplai dan aksesori 139 program lingkungan 123 specifikasi fisik 106 spesifikasi emisi akustik 114 kertas 108 lingkungan pengoperasian 114 lingkungan penyimpanan 114 listrik 114 persyaratan sistem 107 prosesor dan memori 107 Indeks 201 spesifikasi kelembaban 114 spesifikasi lingkungan 114 spesifikasi lingkungan pengoperasian 114 spesifikasi lingkungan penyimpanan 114 spesifikasi listrik 114 spesifikasi prosesor 107 spesifikasi suhu 114 spesifikasi tegangan 114 status halaman konfigurasi jaringan 87 laporan status printer 85 T tekanan suara 114 teks mengatasi masalah 60 U Ukuran B ukuran yang didukung 108 W Windows 24 mencetak brosur 22 Mencetak foto 26 mengaktifkan dan menonaktifkan aksesori melalui driver 16 menghapus instalan perangkat lunak HP 92 pengaturan cetak 21 persyaratan sistem 107 tanpa batas tepi 30 202 Indeks IDWW