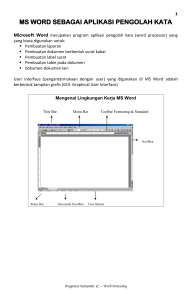Word dan Manipulasi Teks
advertisement

Penggunaan MsWord Sebagai Aplikasi Pengolah Kata Microsoft Word merupakan program aplikasi pengolah kata (word processor) yang yang biasa digunakan untuk membuat laporan, membuat dokumen berbentuk surat kabar, membuat label surat, membuat table pada dokumen, dan masih banyak lagi dukumen-dokumen lain yang biasa dibuat dengan menggunakan Ms Word. User interface di Ms Word adalah berbentuk GUI (Graphics User Interface) Mengenal Lingkungan Kerja Word Title Bar Menu Bar Toolbar Formating & Standard Tabs Vertical Scrollbar Ruler Vertikal Ruler View Button Status Bar Horizontal Scrollbar Tampilan Dokumen Kita dapat melihat dokumen dalam 4 tampilan yang berbeda, yaitu Normal View, Web Layout View, Print Layout View dan Outline View. 1. Normal View : Menampilkan teks yang terformat secara sederhana dengan layout halaman. 2. Web Layout View : menampilkan latar belakang layar dengan tampilan yang indah seperti tampilan dalam web di internet. 3. Print Layout View : Menunjukkan teks, gambar dan objek lain yang akan dicetak ke kertas. 4. Outline View : Menampilkan struktur sebuah dokumen dan kita dapat melakukan pemindahan, penggandaan dan mengatur teks dengan mengubah heading. Dapat dikatakan sebagai kerangka dokumen dan memudahkan pengaturan dokumen yang panjang. Halaman 1 dari 8 Mengatur Toolbars Kita dapat mengatur toolbars pada word 2000 dengan efisien Cara… 1. Klik menu View dari balok menu. 2. Pilih toolbars. Terlihat daftar semua tool bar seperti Standard, Drawing, Formatting etc. 3. Toolbar yang terpilih menandakan bahwa toolbar tersebut aktif. 4. Jika ingin mengaktifkan toolbar yang diinginkan klik pada toolbar yang diinginkan. Ex. Drawing. 5. Maka toolbar drawing akan terlihat pada layar. Bagaimana Mengatur posisi toolbars Klik pada tepi toolbar kemudian klik dan drag ketempat yang diinginkan. Membuat Dokumen Baru Ada beberapa cara yang digunakan untuk membuat dokumen baru, yaitu : Blank dokumen, Web Page, E-mail messages dan Templates. Cara… 1. Klik New Blank Dokumen pada toolbar standard atau pilih menu File, klik New. 2. Klik Pilih tab General. 3. Double Klik icon Blank Dokumen. 4. Klik OK Halaman 2 dari 8 Menjelajah Isi Dokumen Beberapa shortcut di keyboard dapat digunakan untuk menolong kita menjelajah isi dokumen Shortcut Fungsi Ctrl+C Ctrl+V Ctrl+X Ctrl+Enter Ctrl+Home Ctrl+End Ctrl+PageDown Ctrl+PageUp Ctrl+A Shift+ F5 Menyalin teks atau gambar Menampilkan hasil copy/cut Memindahkan/mengambil teks A Page Break Berpindah ke awal dokumen Berpindah ke akhir dokumen Berpindah ke awal halaman Selanjutnya Berpindah ke awal halaman Sebelumnya Untuk mem-blok seluruh dokumen Untuk mem-blok sesuai arahnya Untuk berpindah kelokasi yang diinginkan Perintah Copy dan Moving Tekhnik drag & drop adalah cara yang paling mudah dan cepat untuk copy (menyalin) atau moving (memindahkan) data pada area yang terlihat. Cara… 1. Pilih teks untuk di copy atau move 2. Gerakkan pointer dan blok 3. Tekan dan tahan tombol Ctrl (Untuk Move tidak perlu penekanan tombol Ctrl) 4. Klik dan geser pointer ketempat yang diinginkan Menyimpan Dokumen Menyimpan Dokumen Baru : 1. Klik Save pada Toolbar Standard 2. Buka Folder yang diinginkan untuk menyimpan file 3. Pada kotak File name, ketik nama untuk dokumen 4. Klik Save Menyimpan Dokumen yang telah dibuat : Klik Save pada Toolbar Standard Halaman 3 dari 8 Menyimpan Dokumen Dengan AutoRecover AutoRecover Tidak menggantikan kegiatan menyimpan. Ini digunakan untuk menjaga agar file yang belum tersimpan tidak hilang ketika komputer tiba-tiba mati Cara… 1. Pada Menu Tools, klik Options, dan Klik Tab Save 2. Pilih Kotak pilihan Save AutoRecovery info every 3. Pada Kotak minutes, masukkan rentang waktu yang akan digunakan word untuk menyimpan sesering mungkin. 4. Klik OK Halaman 4 dari 8 Manipulasi Teks Format Karakter (Font) Font Mempunyai bentuk dan ukuran, terdiri dari tulisan, angka dan karakter khusus. Toolbar Formatting menyediakan cara cepat untuk mengubah font, font size dan font style Cara… 1. Blok teks yang akan diformat. 2. Pilih Format menu, pilih Font. 3. Klik pada tab Font untuk memilih pilihan yang diinginkan Menggunakan Formatting Toolbar : Terdiri dari icon-icon yang muncul pada tampilan bar Style Font Size Italic Alignment Font Bold Underline Font Color Menambah Efek Karakter Efek karakter terdiri dari Strikethrough, Double-Striketrough, Superscript, Subscript,shadow, Outline, Emboss, Engrave, Small, Caps, All Caps dan Hidden Cara… 1. Pilih teks untuk diubah. 2. Pada Format menu, klik Font dan klik tab Font 3. Dibawah Effects, pilih pilihan yang diinginkan 4. Perhatikan perubahan tampilan 5. Klik OK Halaman 5 dari 8 Format Kertas Kerja Pemformatan kertas kerja dilakukan untuk menyesuaikan kertas yang digunakan untuk mencetak. Cara… 1.Klik menu File pilih Page Setup 2. Klik Tab Paper Size 3. Pilih Ukuran kertas yang diinginkan 4. Pilih Orientationnya 5. Klik OK Mengatur Paragraph dan Perataan Teks Perataan Horisontal teks dan paragraph terdiri dari : Kiri, kanan, tengah atau rata kiri kanan. Cara… 1. Blok teks atau paragraph yang ingin diratakan 2. Klik icon perataan yang diperlukan Justify Right Center Left Halaman 6 dari 8 Mengatur Spasi Baris dan Paragraf Spasi Baris adalah jarak antara baris pada teks dan paragraph teks. MsWord menggunakan 1 spasi sebagai default pengetikan Single 1.5 lines Double At least Exactly Multiple : mengatur jarak 1 spasi : Mengatur jarak 1.5 spasi : mengatur jarak 2 spasi : Mengatur jarak spasi minimum untuk ukuran font besar : Mengatur jarak spasi tetap. : Spasi baris yang dapat diubah dengan ukuran persentase yang ada. Mengatur Spasi Baris dan Paragraf Cara… 1. Blok paragraph atau baris yang diformat 2. Klik menu Format, klik paragraph 3. Klik indents dan Spacing tab 4. Dibawah Spacing, pilih sebuah pilihan dikotak line spacing 5. Untuk menambah spasi before dan/atau after setiap paragraph, masukkan spasi yang diinginkan. 6. Klik OK Halaman 7 dari 8 Format Kolom Format kolom digunakan untuk pembuatan dokumen yang menggunakan kolom seperti surat kabar – surat kabar dan majalah – majalah. Cara… 1. Klik pada menu Format, klik Columns 2. Lalu pilih sesuai dengan jumlah kolom yang diinginkan atau format kolom yang diinginkan. 3. Klik OK Halaman 8 dari 8