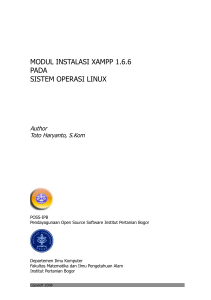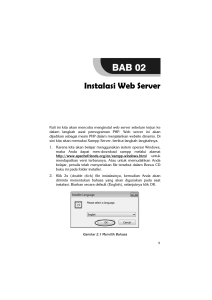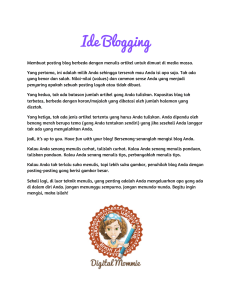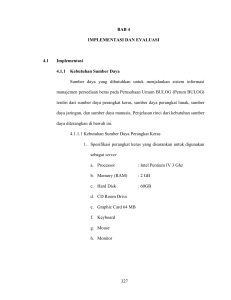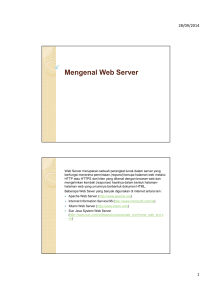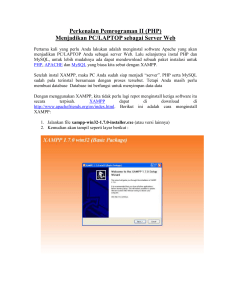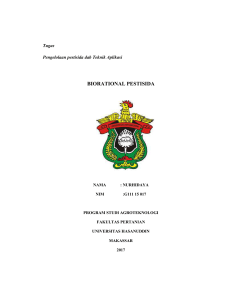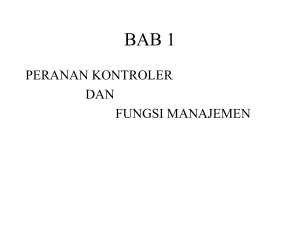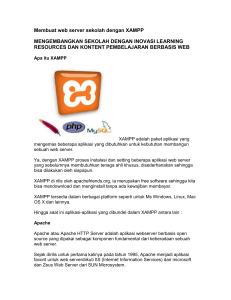Tutorial Instalasi Wordpress dengan XAMPP di
advertisement

Tutorial Instalasi Wordpress dengan XAMPP di Ubuntu Maverick Kali ini kita akan belajar menginstal paket Apache, MySQL, dan PHP dari Apachefriends, XAMPP, sekaligus menginstal Wordpress di Maverick. Kita akan mencoba menginstal, sedikit memahami fungsi khusus, dan mencoba mengelola blog secara luring. Anda diharapkan bisa menginstal sendiri semuanya sekaligus melakukan posting dan mengenali beberapa fitur Wordpress setelah menerapkan tutorial ini. Kami asumsikan Anda adalah pengguna yang baru mengenal dunia blog dan Linux. Meskipun tutorial ini dibuat di Ubuntu 10.10, Anda dapat menerapkannya di distro Linux lainnya dengan penyesuaian. Perkenalan Blog – Blog adalah media berupa halaman web pribadi yang dapat diakses melalui HTTP. Secara sederhana, blog adalah situs web pribadi. Yang harus dipersiapkan Wordpress. Anda bisa memperolehnya dari wordpress.org. Kami menggunakan versi 3.0. XAMPP for Linux. Anda dapat memperolehnya dari apachefriends.org. Kami menggunakan versi 1.7. Komputer dengan ram >= 512 MB untuk kenyamanan. Instalasi XAMPP Yang harus disiapkan untuk melakukan instalasi ini adalah paket Apache, MySQL, dan PHP. Sebetulnya Anda dapat menginstalnya secara terpisah lalu menjalankannya satu per satu, tetapi hal itu membuang waktu. Untuk permulaan, kita bisa menggunakan paket XAMPP yang memasukkan semua itu dalam satu paket yang praktis. Jika Anda sudah memperoleh berkas xampp-linux1.7.tar.gz, ekstraklah ke direktori /opt dengan perintah # tar xvfz xampp­linux­1.7.tar.gz ­C /opt Tunggu sampai proses berhenti. XAMPP akan terinstal di /opt/lampp. Menurut situs resminya, cukup gunakan perintah itu dan jangan pakai program Windows apa pun untuk mengekstrak karena tidak akan berhasil. Jika Anda belum memahami struktur perintah ini, silakan merujuk ke artikel kami tentang Konsep-konsep dasar shell. Konfigurasi XAMPP Gunakan perintah ini untuk menjalankannya # /opt/lampp/lampp start Apache, MySQL, PHP, dan ProFTP akan dijalankan sekaligus. Kemudian Anda harus mengatur keamanan XAMPP dengan perintah # /opt/lampp/lampp security Anda cukup mengatur sandi untuk phpmyadmin (pma). Cara mengaturnya, jika ditanyakan, jawab dengan y lalu enter. Anda akan diminta membuat sandi, isikan saja 123. Untuk halaman XAMPP, FTP, kemampuan MySQL untuk diakses dari jaringan, jawab dengan n lalu enter. Instalasi Wordpress Membuat database Sekarang masuklah ke penjelajah web Anda (kami menggunakan Midori) dan kunjungi http://localhost. Anda akan menemukan halaman awal XAMPP. Pilih saja Bahasa Inggris. Untuk bisa menginstal Wordpress, Anda harus membuat database. 1. Masuklah ke phpmyadmin. 2. Isikan nama root dan sandi 123. 3. Ketikkan nama database (kami pilih wordpress) lalu klik Create. Cukup sampai di sini pemakaian XAMPP. Menginstal Wordpress Bagian pertama, memasukkan Wordpress ke htdocs. Ekstrak berkas wordpress-3.0.zip ke /opt/lampp/htdocs. Anda bisa mengekstraknya kemudian memindahkannya atau langsung mengekstraknya ke situ. Kami berikan kedua caranya dengan asumsi Anda melakukannya dari direktori /home/username-anda. Cara pertama 1. Klik kanan > Extract Here 2. # cp ­r wordpress /opt/lampp/htdocs Cara kedua # unzip ­d wordpress­3.0.zip /opt/lampp/htdocs Bagian kedua, mengatur konfigurasinya. Panggil Wordpress lewat penjelajah web dengan http://localhost/wordpress. Apache dan MySQL harus dijalankan dulu untuk melakukan ini. Kemudian Anda akan menemukan pesan bahwa wp­config.php (berkas konfigurasi) belum dibuat. Langsung saja klik Create a Configuration File. Halaman berikutnya adalah pemberitahuan mengenai apa saja yang diperlukan untuk menginstal Wordpress, yaitu nama database, nama pengguna, sandi, database host, dan table prefix. Langsung saja ke halaman berikutnya dan isikan tiga informasi nama database: wordpress, nama pengguna: root, dan sandi: 123 yang lainnya tidak usah dipikir dulu. Terakhir, Wordpress akan menyatakan maaf karena ia belum bisa menulis ke dalam direktori wordpress tetapi ia memberikan teks berisi kode-kode. Kenapa? Ini karena pengaturan keamanan direktori yang ketat di Linux sehingga pihak selain root (pengguna biasa dan Wordpress) tidak bisa melakukan apa-apa di direktori sistem. Anda hanya perlu membuat berkas wp-config.php di /opt/htdocs/wordpress. Caranya Salin teks yang diberikan Wordpress itu (Ctrl+A di dalam teks lalu Ctrl+C) # cd /opt/lampp/htdocs/wordpress # nano Paste (Ctrl+Shift+V) Simpan (Ctrl+O) Beri nama: wp-config.php Keluar (Ctrl+X) Bagian ketiga, pengaturan Wordpress. Kembali ke penjelajah web, tetap di halaman itu, Run the Install. Anda akan diminta memasukkan nama situs, nama pengguna, sandi, dan surel. Silakan isi sekehendak Anda. Kami sarankan memakai sandi 123 jika Anda mudah lupa. Jika sudah, klik Install Wordpress. Jika ada halaman Success! Berarti instalasi selesai. Menggunakan Wordpress Sebagai Mesin Blog Kami akan menunjukkan beberapa hal tentang Wordpress yaitu 1. membuat posting 2. membuat halaman 3. memasang tema 4. menyediakan unduhan 5. mengunggah gambar, video, dan berkas dokumen 6. memperluas fungsi Wordpress dengan pengaya (plugin). Posting di Wordpress Sebagai CMS, Wordpress dibuat untuk sanggup membuat posting dan halaman. Karena kita akan membuat blog, maka yang diutamakan di sini adalah postingnya. Membuat posting/artikel dilakukan di Add new di tab Post. Halaman add post memiliki sebuah panel utama yaitu pengolah kata serbaguna yang memiliki penyunting HTML dan Visual. Sebagai pemula, kita akan memakai yang Visual dulu. Penyunting HTML akan kita pakai sesuai kebutuhan. Inilah gambar pengolah kata itu. Gambar 1 Penjelasan gambar 1: 1. Kotak judul: tempat mengisikan judul posting 2. Penyunting permalink 3. Pengunggah media: alat-alat pengunggah gambar, video, audio, dan dokumen 4. Tab mode Visual dan HTML: pengganti mode penyuntingan dari visual (WYSIWYG) ke HTML dan sebaliknya 5. Bilah alat: pemformat tebal, miring, atau tercoret pembutiran, penomoran, dan pengutipan otomatis Rata kiri, tengah, dan kiri Hilangkan tautan, masukkan tautan, dan berikan read more: otomatis memasukkan/menghilangkan tautan serta memberikan tanda read more Pemeriksa ejaan (spell checker) Layar penuh Kitchen sink: tambahan peralatan yang di baris bawahnya Pemformatan, garis bawah, justifikasi, warna huruf Tempelkan sebagai teks biasa, tempel dari pengolah kata, dan hapus pemformatan: masukkan teks Anda dari salin-rekat Writer atau Word Masukkan video dan masukkan simbol/karakter istimewa Majukan ke belakang dan majukan ke depan: indentasi Undo, redo, dan bantuan: bantuannya terintegrasi (langsung bisa dilihat tanpa internet) 6. Kotak teks: tempat menuliskan isi posting dan kode HTML 7. Bilah status: menunjukkan tag HTML yang dipakai dalam teks yang sedang ditunjuk oleh pointer, jumlah kata, waktu disimpannya posting, dan pegangan untuk memperluas area posting. Cara posting Isikan judul dan isi posting. Tentukan kategori di panel samping, atau jika belum ada, Anda boleh membuatnya. Untuk seluruh teks, Anda bisa memformatnya. Anda pun bisa memasukkan media ke dalam posting. Berikut ini kami jelaskan pemformatan sesuai kebutuhan Anda. Memberikan read more: cukup dengan meletakkan pointer setelah kata tertentu lalu klik tombol Insert More Tag (Alt+Shift+T). Menulis kode sumber: jika Anda menulis tentang kode sumber (biasanya dalam tema pemrograman atau perintah), biasanya Anda perlu memberikan baris tertentu yang hurufnya berbeda dari yang lain. Anda bisa gunakan tag <code></code>. Caranya, pakai penyunting HTML, tuliskan tag <code></code> tepat di antara kalimat/kata/baris yang ingin Anda istimewakan. Contohnya <code>int main ()</code> dan begitu Anda kembali ke penyunting visual, teks Anda sudah berubah. Menulis kode sumber: jika format penulisan kode sumber sebelumnya polos, Anda bisa menulis kode sumber dengan kotak berwarna sehingga beda dengan tulisan lainnya. Caranya dengan menuliskan kode di antara tag <pre></pre> di penyunting HTML. Memasukkan gambar ke dalam Posting Dengan Add Media, Anda dapat memasukkan gambar, video, audio, dan dokumen ke dalam posting. Cara berikut ini berlaku untuk semua jenis media. Namun, Anda harus mempersiapkan perizinan direktori dahulu.