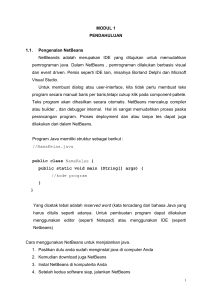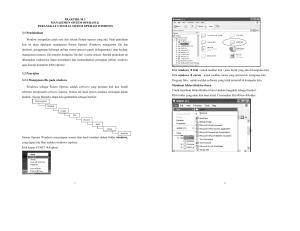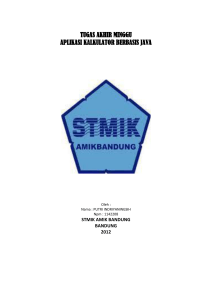BAB 3 Mengenali Lingkup Pemrograman Anda
advertisement
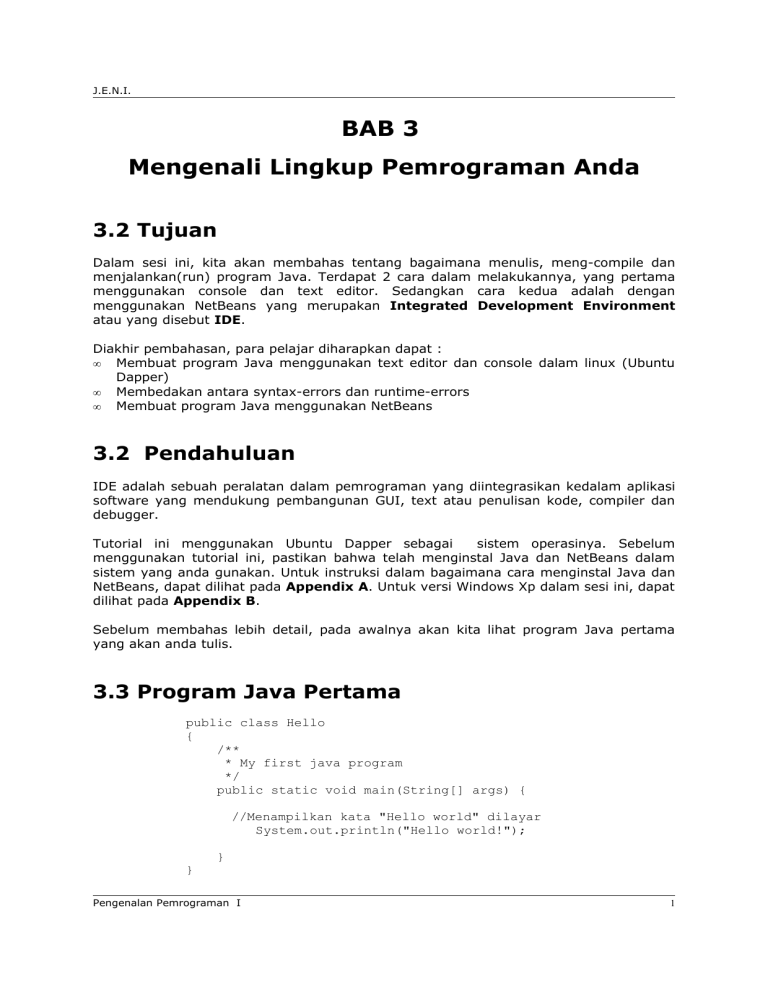
J.E.N.I.
BAB 3
Mengenali Lingkup Pemrograman Anda
3.2 Tujuan
Dalam sesi ini, kita akan membahas tentang bagaimana menulis, meng-compile dan
menjalankan(run) program Java. Terdapat 2 cara dalam melakukannya, yang pertama
menggunakan console dan text editor. Sedangkan cara kedua adalah dengan
menggunakan NetBeans yang merupakan Integrated Development Environment
atau yang disebut IDE.
Diakhir pembahasan, para pelajar diharapkan dapat :
•
Membuat program Java menggunakan text editor dan console dalam linux (Ubuntu
Dapper)
•
Membedakan antara syntax-errors dan runtime-errors
•
Membuat program Java menggunakan NetBeans
3.2 Pendahuluan
IDE adalah sebuah peralatan dalam pemrograman yang diintegrasikan kedalam aplikasi
software yang mendukung pembangunan GUI, text atau penulisan kode, compiler dan
debugger.
Tutorial ini menggunakan Ubuntu Dapper sebagai
sistem operasinya. Sebelum
menggunakan tutorial ini, pastikan bahwa telah menginstal Java dan NetBeans dalam
sistem yang anda gunakan. Untuk instruksi dalam bagaimana cara menginstal Java dan
NetBeans, dapat dilihat pada Appendix A. Untuk versi Windows Xp dalam sesi ini, dapat
dilihat pada Appendix B.
Sebelum membahas lebih detail, pada awalnya akan kita lihat program Java pertama
yang akan anda tulis.
3.3 Program Java Pertama
public class Hello
{
/**
* My first java program
*/
public static void main(String[] args) {
//Menampilkan kata "Hello world" dilayar
System.out.println("Hello world!");
}
}
Pengenalan Pemrograman I
1
J.E.N.I.
Sebelum menjelaskan apa arti dari program tersebut, cobalah untuk menulis program
ini didalam file dan kemudian menjalankannya.
3.4 Menggunakan Text editor dan Console
Dalam contoh ini, kita akan menggunakan text editor untuk mengedit program Java.
Juga membuka terminal window untuk meng-compile dan meng-execute program Java
anda.
Langkah 1: Memulai Text Editor
Untuk memulai text editor di linux , klik pada Applications->Accessories->Text Editor.
Gambar 1: Aplikasi Text Editor di Linux
Pengenalan Pemrograman I
2
J.E.N.I.
Langkah 2: Membuka Terminal
Untuk membuka terminal di linux, klik pada Applications-> Accessories-> Terminal.
Figure 2: Terminal pada Linux
Langkah 3: Tulislah listing program Java anda dalam text editor.
Gambar 3: Menulis kode program menggunakan text editor
Pengenalan Pemrograman I
3
J.E.N.I.
Langkah 4: Simpanlah program Java anda
Program ini akan disimpan dalam file yang bernama ''Hello.java'', dan disimpan dalam
sebuah folder yang bernama MYJAVAPROGRAMS.
Untuk membuka Save dialog box, klik pada File menu yang terdapat pada menubar dan
kemudian klik save.
Setelah melakukan instruksi tersebut, dialog box akan tampil seperti gambar dibawah
ini.
Gambar 4: Menyimpan file
Pengenalan Pemrograman I
4
J.E.N.I.
Klik pada tombol browse, kemudian klik tombol Create Folder.
Pengenalan Pemrograman I
5
J.E.N.I.
Nama folder baru, MYJAVAPROGRAMS. Sekarang, klik pada folder MYJAVAPROGRAMS
untuk mengetahui isi folder yang ada didalamnya. Anda akan melihat gambar yang
ditampilkan seperti berikut ini setelah anda klik pada folder tersebut. Untuk saat ini
folder tersebut harus kosong sampai terbuatnya folder baru dan kita akan menyimpan
semuanya didalam folder tersebut.
Saat ini, dalam pilihan textbox, ketiklah nama file dari program anda, yaitu ''Hello.java'',
kemudian klik pada tombol SAVE.
Pengenalan Pemrograman I
6
J.E.N.I.
Sekarang anda telah menyimpan file anda, ingatlah cara bagaimana nama frame dapat
berubah dari ''Untitled Document 1 (modified) – gedit'' menjadi "Hello.java
(~/MYJAVAPROGRAMS) – gedit". Jika anda ingin melakukan perubahan pada file anda,
anda hanya perlu mengeditnya, kemudian menyimpannya kembali dengan mengklik
pada File->Save.
Gambar 5: Window baru setelah penyimpanan
Pengenalan Pemrograman I
7
J.E.N.I.
Langkah 5: Meng-compile program anda
Langkah berikut ini adalah meng-compile program Anda. Masuklah ke Terminal Window
yang telah kita buka sebelumnya.
Ketika anda membuka terminal window, terminal tersebut menampilkan window yang
disebut sebagai home folder Anda. Untuk melihat isi dari folder tersebut, ketik ls dan
kemudian tekan ENTER. Apa yang akan anda temukan adalah daftar file-file dan folder
didalamnya.
Disinilah Anda dapat melihat folder dengan nama "MYJAVAPROGRAMS" yang telah kita
buat sebelumnya, dan merupakan tempat dimana kita menyimpan program Hello.java
kita. Kemudian masuklah kedalam direktori tersebut.
Untuk masuk kedalam sebuah direktori, ketiklah perintah : cd [directory name].
Perintah ''cd'' digunakan untuk merubah direktori. Dalam hal ini, nama dari direktori kita
adalah MYJAVAPROGRAM, maka anda harus mengetik : cd MYJAVAPROGRAMS.
Gambar 6: Merubah Direktori
Pengenalan Pemrograman I
8
J.E.N.I.
Setelah berada didalam folder yang berisi program Java Anda, sudah saatnya untuk
memulai meng-compile program Java tersebut. Sebagai catatan, bahwa file yang Anda
maksud harus ada didalam folder yang Anda pilih. Periksalah dengan menjalankan
perintah ''ls'' lagi untuk melihat bahwa file Anda ada didalam folder tersebut.
Gambar 7: Daftar File didalam Direktori yang Baru
Untuk meng-compile program Java, gunakanlah perintah : javac [filename]. Dalam hal
ini, Anda mengetikan perintah : javac Hello.Java.
Gambar 8:Meng-compile File Java
Pengenalan Pemrograman I
9
J.E.N.I.
Selama peng-compile-an, javac menambah file kedalam disk yang disebut
[filename].class, atau dalam hal ini, Hello.class, yang merupakan kode sebenarnya.
Langkah 6 : Menjalakan Program
Selama proses peng-compile-an, javac menambah file baru kedalam disk yang disebut
[filename].class, dalam hal ini, Hello.class, yang merupakan kode sebenarnya saat
ini, dengan perkiraan tidak ada permasalahan pada saat proses compile (kita akan
menyelidiki dan membahas permasalahan yang ditemukan selama proses compile, pada
bagian berikutnya), berarti telah siap untuk menjalankan program anda.
Untuk menjalankan program Java Anda, dengan mengetikan perintah : java [filename
without the extension], maka dalam hal ini, Anda mengetikkan perintah : java Hello.
Sekarang Anda dapat melihat dilayar bahwa anda telah menjalankan program Java
pertama Anda, yang menampilkan pesan, ''Hello world!''.
Gambar 9: Menjalankan File Class
Pengenalan Pemrograman I
10
J.E.N.I.
3.4.1 Errors
Apa yang telah ditunjukan sejauh ini adalah program Java dimana kita tidak menemukan
berbagai masalah dalam proses compiling maupun pada saat menjalankannya.
Bagaimanapun juga, hal ini tidak selalu terjadi. Seperti yang telah kita diskusikan pada
bagian pertama dari latihan ini, biasanya kita juga akan menemukan permasalahan
selama proses berlangsung.
Seperti yang telah didiskusikan sebelumnya, ada 2 macam error. Pertama adalah
compile-time error atau yang disebut juga sebagai syntax error. Kedua adalah runtime
errors.
3.4.1.1 Syntax Errors
Syntax errors biasanya terjadi karena kesalahan penulisan. Mungkin Anda kekurangan
sebuah perintah di Java atau lupa untuk menulis tanda titik-koma pada akhir
pernyataan. Java mencoba untuk mengisolasi error tersebut dengan cara menunjukkan
baris dari kode dan terlebih dahulu menunjuk karakter yang salah dalam baris tersebut.
Bagaimanapun juga, error belum tentu berada pada titik yang ditunjuk.
Kesalahan umum lainnya adalah dalam kapitalisasi, ejaan, penggunaan dari karakter
khusus yang tidak benar, dan penghilangan dari pemberian tanda baca yang
sebenarnya.
Mari kita mengambil contoh, pada program Hello.java kita, dimana dengan sengaja kita
hilangkan titik-koma pada akhir pernyataan dan juga mencoba untuk mengetikkan ejaan
yang salah pada sebuah perintah.
Gambar 10: Listing Program yang Memiliki Error
Pengenalan Pemrograman I
11
J.E.N.I.
Lihatlah pesan error yang ditampilkan setelah peng-compile-an program dijalankan.
Pesan error yang pertama memberitahu bahwa diprogram anda terdapat error pada
baris 6. Hal itu menunjuk pada kata setelah static, dimana seharusnya dieja sebagai
static.
Pesan error yang kedua memberitahukan bahwa pada program tersebut kehilangan titikkoma setelah pernyataan anda.
Gambar 11: Peng-compile-an listing Program yang Memiliki Error
Jika anda menemukan banyak pesan error, cobalah untuk mengoreksi kesalahan yang
pertama pada daftar error satu per satu, dan mencoba untuk meng-compile-nya
kembali. Dengan melakukan hal tersebut maka, dapat mengurangi total error yang ada.
3.4.1.2 Run-time Errors
Run-time error merupakan error yang tidak akan ditampilkan sampai anda menjalankan
program anda. Bahkan program yang dicompile dengan sukses dapat menampilkan
jawaban yang salah jika programmer belum berpikir sampai struktur dan proses logis
dari program tersebut.
Pengenalan Pemrograman I
12
J.E.N.I.
3.5 Menggunakan NetBeans
Sekarang kita mencoba mengerjakan program kita dengan jalan yang lebih rumit, mari
kita lihat bagaimana mengerjakan semua proses yang telah dijelaskan pada bagian
sebelumnya dengan menggunakan sebuah aplikasi.
Pada bagian pelajaran ini, kita akan menggunakan NetBeans, yang merupakan
Integrated Development Environment atau IDE. Suatu IDE adalah lingkupan
pemrograman yang mengintegrasikan kedalam suatu aplikasi perangkat lunak yang
menyediakan pembangun GUI, suatu text atau kode editor, suatu compiler atau
enterpreter dan suatu debugger.
Langkah 1 : NetBeans
Ada dua cara untuk menjalankan NetBeans. Pertama menulis perintah menggunakan
terminal, atau hanya dengan mengklik pada tombol shortcut yang dapat ditemukan di
desktop.
Untuk menjalankan NetBeans menggunakan command-line. Bukalah terminal (lihat
langkahnya pada bagaimana menjalankan terminal didiskusi sebelumnya), dan ketiklah :
netbeans.
Gambar 12: Menjalankan NetBeans Menggunakan Command-Line
Pengenalan Pemrograman I
13
J.E.N.I.
Cara kedua untuk menjalankan NetBeans, adalah dengan mengklik shortcut icon yang
terdapat pada desktop Anda.
Gambar 13: Menjalankan NetBeans menggunakan shortcut icon di desktop
Pengenalan Pemrograman I
14
J.E.N.I.
Setelah Anda membuka NetBeans IDE, Anda akan melihat graphical user interface (GUI)
seperti yang ditunjukkan dibawah ini.
Gambar 14: Window Setelah Membuka NetBeans
Pengenalan Pemrograman I
15
J.E.N.I.
Langkah 2: Membuat sebuah Project
Pertama, mari kita buat sebuah project. Klik pada File->New Project. Setelah
melakukannya, akan ditampilkan kotak dialog project yang baru. Kemudian klik pada
Java Application dan klik tombol NEXT.
Gambar 15: Memilih Tipe Project
Pengenalan Pemrograman I
16
J.E.N.I.
Sekarang, dialog aplikasi yang baru akan ditampilkan.
Gambar 16: Mengatur Informasi Project
Pengenalan Pemrograman I
17
J.E.N.I.
Cobalah untuk mengubah lokasi aplikasi, dengan mengklik pada tombol BROWSE.
Kemudian dialog lokasi project akan muncul. Klik dua kali pada home folder Anda.
Gambar 17: Mengatur Lokasi Project
Kemudian isi dari folder root akan ditampilkan. Lalu klik dua kali pada folder
MYJAVAPROGRAMS dan klik tombol OPEN.
Pengenalan Pemrograman I
18
J.E.N.I.
Lihatlah
lokasi
project
dan
/home/florence/MYJAVAPROGRAMS.
folder
project
telah
berubah
menjadi
Yang terakhir, pada textfield Create Main Class, tulislah Hello sebagai nama kelas
utama, dan kemudian klik tombol FINISH.
Gambar 18: Window setelah Mengatur Lokasi Project ke MYJAVAPROGRAMS/Mengatur kelas utama project
menjadi Hello
Pengenalan Pemrograman I
19
J.E.N.I.
Langkah 3 : Menulis Program Anda
Sebelum menulis program, pertama akan dijelaskan window utama setelah membuat
project.
Seperti ditunjukkan dibawah, secara otomatis NetBeans membuat kode dasar untuk
program Java Anda. Anda hanya dapat menambah pernyataan Anda pada kode yang
dihasilkan itu. Pada sisi kiri window, Anda dapat melihat daftar folder dan file-file yang
dihasilkan NetBeans setelah membuat sebuah project. Semua ini dapat Anda temukan
dalam folder
MYJAVAPROGRAMS Anda, dimana Anda menetapkan lokasi project
tersebut.
Pengenalan Pemrograman I
20
J.E.N.I.
Sekarang, mencoba memodifikasi kode yang dihasilkan oleh NetBeans. Untuk saat ini
abaikan bagian-bagian lain dari program, detail dari kode tersebut akan dijelaskan pada
bagian berikutnya. Masukkan kode :
System.out.println("Hello world!");
Setelah pernyataan, //TODO code application logic here.
Gambar20: Memasukkan Kode
Pengenalan Pemrograman I
21
J.E.N.I.
Langkah 4 : Meng-compile Program Anda
Sekarang, untuk meng-compile program anda, klik pada Build->Buid Main Project. Atau,
anda juga dapat menggunakan tombol shortcut untuk meng-compile kode anda.
Pengenalan Pemrograman I
22
J.E.N.I.
Jika tidak terdapat error pada program Anda, Anda dapat melihat pesan sukses build
pada window yang dihasilkan.
Gambar 21: Tampilan Setelah sukses melakukan compile
Pengenalan Pemrograman I
23
J.E.N.I.
Langkah 5 : Menjalankan Program Anda
Untuk menjalankan program Anda, klik pada Run->Run Main Project. Atau Anda juga
dapat menggunakan tombol shortcut untuk menjalankan program Anda.
Gambar 22: Menjalankan dengan NetBeans
Pengenalan Pemrograman I
24
J.E.N.I.
Hasil dari program Anda ditampilkan pada window.
Gambar 23: Tampilan Setelah Sukses Menjalankan Program
Pengenalan Pemrograman I
25
J.E.N.I.
3.6 Latihan
3.6.1 Hello World!
Menggunakan NetBeans, membuat class dengan nama : [NamaAnda]. Hasil dari
program yang harus tampil dilayar :
Welcome to Java Programming [NamaAnda]!!!
3.6.2 The Tree
Menggunakan NetBeans, membuat class dengan nama : TheTree. Hasil dari program
yang harus tampil dilayar :
I think that I shall never see,
a poem as lovely as a tree.
A tree whose hungry mouth is pressed
Against the Earth’s sweet flowing breast.
Pengenalan Pemrograman I
26