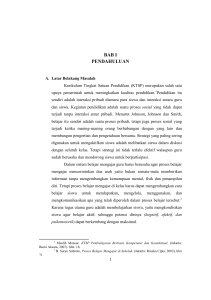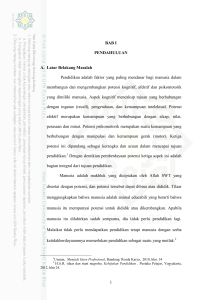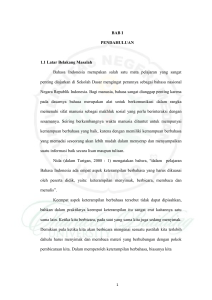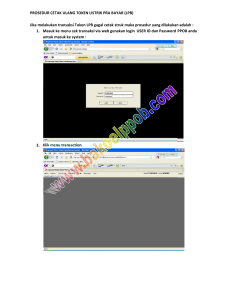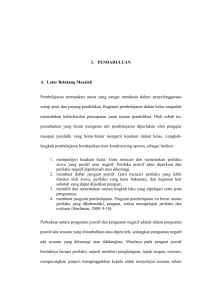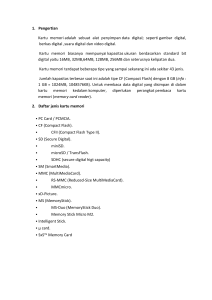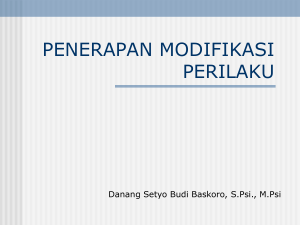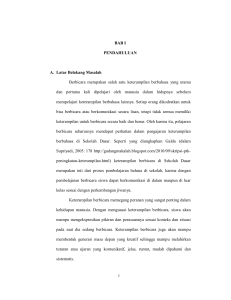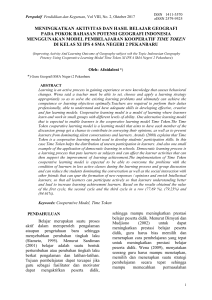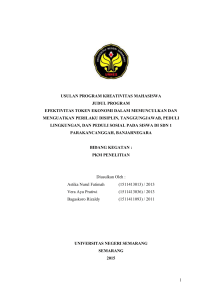Pendaftaran Token Perangkat Lunak: SafeNet
advertisement

Pendaftaran Token Perangkat Lunak: SafeNet MobilePASS+ untuk Apple iOS Langkah 1: Buka email Pendaftaran Mandiri a. Buka email Pendaftaran Mandiri di ponsel Apple iOS Anda. CATATAN: Jika menggunakan ponsel pribadi, buka email dengan OWA (https://owa.utc.com) atau teruskan URL secara aman ke perangkat Anda. b. Ketuk tautan untuk membuka halaman web pendaftaran SafeNet. Langkah 2: Halaman web Pendaftaran Token SafeNet. a. CATATAN: Jika aplikasi MobilePASS+ sudah diinstal dan berjalan di ponsel Anda, lanjutkan ke Langkah 5. b. Untuk menginstal aplikasi dari Apple Store, ketuk ikon MobilePASS+. c. Jika diminta, masukkan kredensial ID Apple Anda. Langkah 3: Unduh aplikasi MobilePASS+ a. Ketuk ikon cloud untuk mulai mengunduh. Langkah 4: Kembali ke halaman web pendaftaran a. Ketuk tautan < Safari (sudut kiri atas) saat pengunduhan selesai. CATATAN: jika tautan tidak ada, ketuk dua kali tombol Utama di ponsel Anda, lalu pilih halaman web pendaftaran SafeNet. Langkah 5: Daftarkan token MobilePASS+ Anda b. Ketuk URL: Daftarkan token MobilePASS+ Anda Langkah 6: Konfirmasikan Pendaftaran a. Ketuk tombol Buka. Langkah 7: Konfirmasikan Pemberitahuan Push a. Di petunjuk Pemberitahuan Push, ketuk tombol OK. b. Di layar berikutnya, ketuk tombol Izinkan. NOTE: UTC tidak memiliki Pemberitahuan Push yang diaktifkan dalam produk the SafeNet. Langkah 8: Tetapkan dan Konfirmasikan PIN Server Anda a. Di kolom PIN Server, masukkan PIN yang memiliki 4 hingga 16 karakter numerik. b. Di kolom Konfirmasikan PIN Server, masukkan kembali PIN Anda. c. Ketuk tombol Kirim. Langkah 9: Konfirmasikan Nama Token a. Jika diinginkan, edit kolom Nama Token. CATATAN: Nama Token default adalah ID Pengguna SafeNet Anda dan nomor seri token. b. Ketuk tombol OKuntuk menyimpan nama token. Cisco AnyConnect (VPN) TPAM Langkah 10: Pilih Token a. Di layar MobilePASS+, ketuk nama token untuk membuat kode akses token. CATATAN: aplikasi MobilePASS+ memungkinkan beberapa token perangkat lunak diinstal, namun, kebijakan UTC menetapkan satu token untuk tiap-tiap pengguna. Anda dapat mengetuk Ikon Roda Gigi untuk menghapus token perangkat lunak yang tidak diinginkan. Langkah 11: Lihat Kode Akses Saat Ini a. Enam digit kode akses ditampilkan di kolom tersebut. CATATAN: Abaikan jarak antara digit ketiga dan keempat—ini BUKAN karakter spasi! b. Setelah kode akses token digunakan untuk autentikasi, kode tersebut tidak akan digunakan kembali. Ketuk tombol Kode Akses Berikutnya untuk membuat kode akses baru. Langkah 12: Autentikasi menggunakan token SafeNet a. Di kolom Nama pengguna (atau ID Pengguna), masukkan ID Pengguna SafeNet. CATATAN: ID Pengguna SafeNet Anda mungkin atau tidak sesuai dengan ID masuk domain Windows Anda. b. Di kolom Kata sandi (atau Kode akses), masukkan kode akses Anda (PIN + kode token). c. Ketuk tombol OK (atau Masuk). CATATAN: Layar masuk ini ditampilkan untuk Cisco AnyConnect (VPN) dan TPAM. Serupa untuk aplikasi lain yang memerlukan Autentikasi SafeNet. Pendaftaran Token Perangkat Lunak: SafeNet MobilePASS+ untuk Android Langkah 1: Buka email Pendaftaran Mandiri a. Buka email Pendaftaran Mandiri di ponsel Android Anda. CATATAN: Jika menggunakan ponsel pribadi, buka email dengan OWA (https://owa.utc.com) atau teruskan pesan secara aman ke perangkat Anda. b. Ketuk tautan untuk membuka halaman web pendaftaran SafeNet. Langkah 2: Halaman web Pendaftaran Token SafeNet. a. CATATAN: Jika aplikasi MobilePASS+ sudah diinstal dan berjalan di ponsel Anda, lanjutkan ke Langkah 5. b. Untuk menginstal aplikasi dari Google Play, ketuk ikon MobilePASS+. c. Jika diminta, masukkan kredensial Google Play Anda. Langkah 3: Instal dan Buka aplikasi MobilePASS+ a. Ketuk tombol Instal untuk mulai mengunduh. b. Setelah pengunduhan selesai, ketuk tombol Buka. Langkah 4: Konfigurasikan MobilePASS+ a. Saat diminta Izinkan MobilePASS+ membuat dan mengelola panggilan telepon Anda?, ketuk tombol IZINKAN. CATATAN: Langkah ini diperlukan untuk menetapkan izin keamanan MobilePASS+ yang sesuai di ponsel Anda. b. Di layar Selamat Datang di MobilePASS+, ketuk tombol Mulai. Langkah 5: Konfirmasikan MobilePASS+ berjalan a. Di layar ini, MobilePASS+ diinstal dan berjalan tetapi tidak ada token yang telah didaftarkan. b. Ulangi Langkah 1 atau ketuk tombol kembali di ponsel Anda untuk memilih jendela browser dengan halaman web pendaftaran SafeNet. Langkah 6: Daftarkan token MobilePASS+ Anda a. Dari halaman web pendaftaran Safenet, ketuk tautan: Daftarkan token MobilePASS+ Anda. CATATAN: jika tautan gagal, ikuti petunjuk Pendaftaran Otomatis untuk menyalin dan menempel string pendaftaran. Langkah 7: Tetapkan dan Konfirmasikan PIN Server Anda a. Di kolom PIN Server, masukkan PIN yang memiliki 4 hingga 16 karakter numerik. b. Di kolom Konfirmasikan PIN Server, masukkan kembali PIN Anda. c. Ketuk tombol Kirim. Langkah 8: Konfirmasikan Nama Token a. Jika diinginkan, edit kolom Nama Token. CATATAN: Nama Token default adalah ID Pengguna SafeNet Anda dan nomor seri token. b. Ketuk tombol OKuntuk menyimpan nama token. Langkah 9: Izinkan Pemberitahuan a. Di layar Tindakan Pengaturan Pemberitahuan, ketuk tombol OK. b. Saat pengaturan Akses pemberitahuan muncul, alihkan ke posisiAktif. c. Di layar Izinkan MobilePASS+, ketuk OK. Cisco AnyConnect (VPN) TPAM Langkah 10: Pilih Token a. Ketuk tombol kembali di ponsel Anda untuk memilih aplikasi MobilePASS+. b. Di layar MobilePASS+, ketuk nama token untuk membuat kode akses token. CATATAN: aplikasi MobilePASS+ memungkinkan beberapa token perangkat lunak diinstal, namun, kebijakan UTC menetapkan satu token untuk tiap-tiap pengguna. Anda dapat mengetuk Ikon Roda Gigi untuk menghapus token perangkat lunak yang tidak diinginkan. Langkah 11: Lihat Kode Akses Saat Ini a. Enam digit kode akses ditampilkan di kolom tersebut. CATATAN: Abaikan jarak antara digit ketiga dan keempat—ini BUKAN karakter spasi! b. Setelah kode akses token digunakan untuk autentikasi, kode tersebut tidak akan digunakan kembali. Ketuk tombol Kode Akses Berikutnya untuk membuat kode akses baru. Langkah 12: Autentikasi menggunakan token SafeNet a. Di kolom Nama pengguna (atau ID Pengguna), masukkan ID Pengguna SafeNet. CATATAN: ID Pengguna SafeNet Anda mungkin atau tidak sesuai dengan ID masuk domain Windows Anda. b. Di kolom Kata sandi (atau Kode akses), masukkan kode akses Anda (PIN + kode token). c. Ketuk tombol OK (atau Masuk). CATATAN: Layar masuk ini ditampilkan untuk Cisco AnyConnect (VPN) dan TPAM. Serupa untuk aplikasi lain yang memerlukan Autentikasi SafeNet. Pendaftaran Token Perangkat Lunak: SafeNet MobilePASS untuk Windows Phone Langkah 1: Buka email Pendaftaran Mandiri a. Buka email Pendaftaran Mandiri di Windows Phone Anda. CATATAN: Jika menggunakan ponsel pribadi, buka email dengan OWA (https://owa.utc.com) atau teruskan pesan secara aman ke perangkat Anda. b. Ketuk tautan untuk membuka halaman web pendaftaran SafeNet. Langkah 2: Halaman web Pendaftaran Token SafeNet. a. CATATAN: Jika aplikasi MobilePASS sudah diinstal dan berjalan di ponsel Anda, lanjutkan ke Langkah 4. b. Untuk menginstal aplikasi dari Microsoft Store, ketuk ikon MobilePASS. CATATAN: Jika ikon tidak muncul, putar ponsel ke samping. c. Jika diminta, masukkan kredensial Akun Microsoft Anda. Langkah 3: Instal aplikasi MobilePASS a. Ketuk tombol Instal untuk mulai mengunduh. b. Setelah penginstalan selesai, sentuh dan tahan tombol untuk kembali ke halaman web pendaftaran Token SafeNet di Explorer. Langkah 4: Daftarkan token MobilePASS Anda a. Dari halaman web pendaftaran Safenet, ketuk tautan: Daftarkan token MobilePASS Anda. CATATAN: jika tautan gagal, ikuti petunjuk Pendaftaran Otomatis untuk menyalin dan menempel string pendaftaran. Langkah 5: Konfirmasikan Nama Token a. Jika diinginkan, edit kolom Nama Token Baru. CATATAN: Nama Token default adalah ID Pengguna SafeNet Anda. b. Ketuk tombol Aktifkan untuk menyimpan nama token. Langkah 6: Tetapkan PIN Server Anda a. Di kolom PIN OTP, masukkan PIN yang memiliki 4 hingga 16 karakter alfanumerik. b. Ketuk tombol Lanjutkan. Cisco AnyConnect (VPN) TPAM Langkah 7: Konfirmasikan PIN Server Anda a. Di kolom masukkan kembali PIN OTP, masukkan kembali PIN Anda. b. Ketuk tombol Lanjutkan. Langkah 8: Lihat Kode Akses Saat Ini a. Enam digit kode akses ditampilkan di kolom tersebut. b. Setelah kode akses token digunakan untuk autentikasi, kode tersebut tidak akan digunakan kembali. Ketuk tombol Buat Kode Akses untuk membuat kode akses baru. Langkah 9: Autentikasi menggunakan token SafeNet a. Di kolom Nama pengguna (atau ID Pengguna), masukkan ID Pengguna SafeNet. CATATAN: ID Pengguna SafeNet Anda mungkin atau tidak sesuai dengan ID masuk domain Windows Anda. b. Di kolom Kata sandi (atau Kode akses), masukkan kode akses Anda (PIN + kode token). c. Ketuk tombol OK (atau Masuk). CATATAN: Layar masuk ini ditampilkan untuk Cisco AnyConnect (VPN) dan TPAM. Serupa untuk aplikasi lain yang memerlukan Autentikasi SafeNet. Peraturan Penggunaan Akun dan Token SafeNet Keamanan dalam Layanan Autentikasi SafeNet berdasarkan pada gabungan sesuatu yang Anda ketahui (PIN Anda) dengan sesuatu yang Anda miliki (token Anda). Untuk menjalankan skema keamanan ini, penting untuk menyimpan akun dan token Anda secara aman, rahasia, dan terlindungi setiap saat. Akun dan token SafeNet khusus untuk Anda gunakan sendiri. Jangan pernah membagikan akun Anda kepada orang lain dengan alasan apa pun Seluruh aktivitas jaringan dipantau setiap saat dan dengan menggunakan akun dan token SafeNet, persetujuan Anda dipantau secara tidak langsung. Ingat PIN Anda dan jangan menyimpannya di sembarang tempat. Jangan pernah memberitahukan PIN Anda kepada orang lain, termasuk rekan kerja, staf dukungan, atau orang lain yang mengaku sebagai staf dukungan. Jika Anda menduga PIN telah dicuri, hubungi Staf Layanan atau kunjungi Portal Layanan Mandiri untuk segera mengubahnya. Ubah PIN Anda secara teratur. Sebagai aturan praktis, 90 hari adalah interval perubahan yang akan membuat akun Anda aman. Jika token perangkat keras Anda atau perangkat telepon dengan token perangkat lunak (diberikan oleh perusahaan atau milik pribadi) pernah hilang atau dicuri, hubungi segera Staf Layanan untuk menonaktifkan akun SafeNet Anda. Jika Anda telah salah menaruh token atau meninggalkannya di rumah, hubungi Staf Layanan untuk menerima kata sandi sementara. Jauhkan token perangkat keras Anda dari jangkauan (dan mulut) anak-anak. Jangan tekan tombol di eToken dengan alasan apa pun kecuali bila ingin membuat kode token. Jangan pernah menginstal token perangkat lunak MobilePASS pada perangkat yang telah diretas (jailbraking) atau tidak dikonfigurasi secara aman. Jika menggunakan smartphone pribadi, konfigurasikan agar memenuhi kode akses alfanumerik atau biometrik sebelum digunakan. Selalu pastikan sistem operasi perangkat dan aplikasi MobilePASS diperbarui ke versi terbaru. Ketika mengupgrade ke smartphone baru, hapus instalan MobilePASS dan pastikan konfigurasi perangkat dihapus sebelum mendaur ulangnya. Jangan pernah mencoba untuk mengekspor, mentransfer, mendekompilasi, atau merekayasa balik token aplikasi atau perangkat lunak MobilePASS. Ketika memulihkan smartphone dari cadangan, Anda harus menghubungi Staf Layanan untuk menetapkan ulang token perangkat lunak. Jika akun SafeNet tidak lagi diperlukan, hubungi unit bisnis Anda untuk menghapusnya. Akun Dorman tanpa aktivitas masuk dalam jangka waktu 12 bulan akan dihapus. Pembuangan Token Perangkat Keras Untuk membuang token perangkat keras yang telah kedaluwarsa dengan benar, ikuti prosedur limbah elektronik di wilayah Anda. Sumber Daya Dukungan Portal Layanan Mandiri SafeNet: https://ss.safenet-inc.com/blackshieldss/O/WYZAP2LC54/index.aspx Dokumentasi Tambahan: http://networkservices.utc.com/ERA/Pages/ERAHome.aspx Untuk melaporkan masalah: Hubungi bagian TI atau Staf Layanan CSC setempat