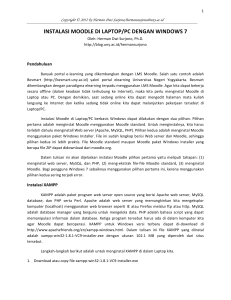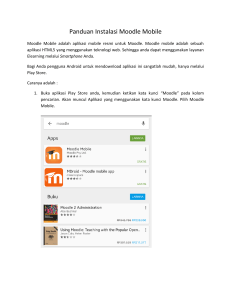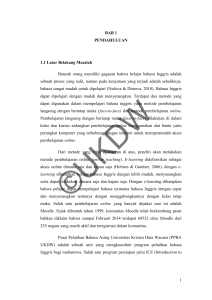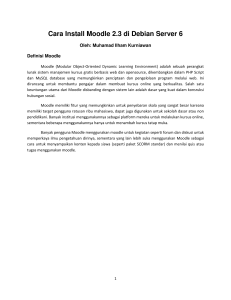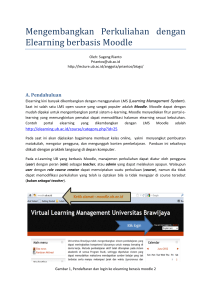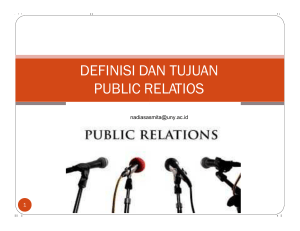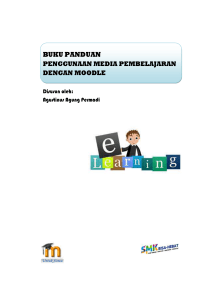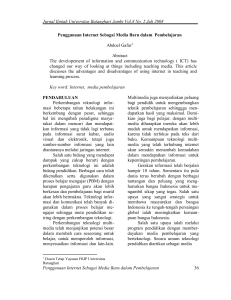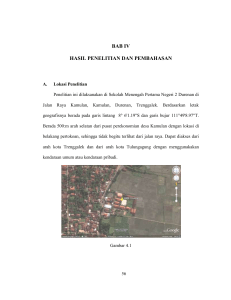instalasi moodle di laptop/pc
advertisement

1 Copyright © 2010 by Herman Dwi Surjono/[email protected] INSTALASI MOODLE DI LAPTOP/PC Oleh: Herman Dwi Surjono, Ph.D. http://blog.uny.ac.id/hermansurjono Pendahuluan Banyak portal e-learning yang dikembangkan dengan LMS Moodle. Salah satu contoh adalah Besmart (http://besmart.uny.ac.id) yakni portal elearning Universitas Negeri Yogyakarta. Besmart dikembangkan dengan paradigma elearning terpadu menggunakan LMS Moodle. Agar kita dapat bekerja secara offline (dalam keadaan tidak terhubung ke Internet), maka kita perlu menginstal Moodle di Laptop atau PC. Dengan demikian, saat sedang online kita dapat mengedit halaman mata kuliah langsung ke Internet dan ketika sedang tidak online kita dapat melanjutkan pekerjaan tersebut di Laptop/PC. Tahapan dalam menginstal Moodle di Laptop/PC adalah (1) menginstal web server, MySQL, dan PHP, (2) meng-ekstrak file-file Moodle, (3) menginstal Moodle. Tulisan ini akan menjelaskan secara praktis langkah-langkah tersebut sehingga bisa dikerjakan dengan mudah. Instalasi WAMP WAMP adalah paket program yang berisi Apache, MySQL, dan PHP yang beroperasi dalam Windows. Apache adalah web server yang memungkinkan kita mengeksplor komputer menggunakan web browser seperti IE atau Firefox. MySQL adalah database manager yang berguna untuk mengelola data. PHP adalah bahasa script yang dapat memanipulasi informasi dalam database. Ketiga program tersebut harus ada di dalam komputer kita agar Moodle dapat beroperasi. WAMP versi terbaru dapat didownload di http://www.wampserver.com/en/download.php. Untuk keperluan pelatihan ini file WAMP yakni WampServer2.0i.exe telah disediakan di My Documents. Langkah-langkah berikut adalah untuk menginstal WAMP di dalam Laptop kita. 1. Copy file WampServer2.0i.exe di sembarang folder di Laptop kita. 2. Jalankan (double-klik) file WampServer2.0a.exe, sehingga muncul tampilan sbb: (optional) selanjutnya klik tombol Run, sehingga akan muncul tampilan berikut: 2 Copyright © 2010 by Herman Dwi Surjono/[email protected] 3. Klik Next, selanjutnya akan muncul tampilan sbb: 4. Pilih “I accept the agreement”, kemudian tekan Next, maka akan muncul tampilan sbb: 3 Copyright © 2010 by Herman Dwi Surjono/[email protected] 5. Lokasi instalasi WAMP bisa dipilih, bila sesuai default maka langsung saja diklik Next. 6. Centanglah icon mana yang diinginkan, kemudian tekan Next. 7. Selanjutnya tekan Install, maka proses instalasi akan dimulai. 4 Copyright © 2010 by Herman Dwi Surjono/[email protected] 8. Setelah itu akan muncul tampilan berikut. Klik Unblok. 9. Selanjutnya berturut-turut akan muncul tampilan berikut, yang menandakan instalasi selesai. 10. Setelah diklik Finish, maka WampServer akan beroperasi. Perhatikan Taskbar di kiri bawah sbb. Icon ini menunjukkan bahwa WebServer sedang beroperasi 11. Untuk membuktikan bahwa web server telah bekerja, akseslah http://localhost menggunakan web browser (IE atau Firefox). Halaman web dari WampServer harus tampil di browser. Di samping itu, setelah proses instalasi selesai, maka di desktop akan muncul shortcut untuk menjalankan WampServer (sesuai opsi yang telah dipilih sebelumnya). 5 Copyright © 2010 by Herman Dwi Surjono/[email protected] 12. Tampilan web browser adalah sbb. 13. Perhatikan struktur file di lokasi dimana WampServer diinstal. Secara khusus perhatikan sub-folder www yang berada di bawah folder C:/wamp. Di sub-folder www inilah nanti kita akan menempatkan file-file Moodle. 6 Copyright © 2010 by Herman Dwi Surjono/[email protected] Ekstraksi File-file Moodle Setelah WampServer diinstal dan beroperasi, maka selanjutnya adalah mendapatkan Moodle dari alamat http://moodle.org. Downloadlah versi terakhir Moodle dari situs tersebut. Oleh karena webserver sudah tersedia, maka pilihlah paket Moodle standard. Untuk keperluan pelatihan ini, file Moodle versi 1.9.5 telah tersedia di My Documents. Copylah ke Laptop Anda. File Moodle ini harus diekstrak dan ditempatkan pada lokasi yang benar. Langkah-langkah berikut adalah untuk meng-ekstrak file Moodle. 1. Copylah file moodle-1.9.5.zip di sembarang folder di Laptop kita. 2. Jalankan (double klik) file moodle-1.9.5.zip tersebut. 3. Ekstrak file-file tersebut dengan menekan tombol Extract. Tempatkan hasil ekstraksi ke dalam folder C:\wamp\www 7 Copyright © 2010 by Herman Dwi Surjono/[email protected] 4. Setelah proses ekstraksi selesai, maka perhatikan struktur file yang ada di folder C:\wamp\www\moodle. Instalasi Moodle Setelah file-file Moodle diekstrak dan diletakkan di folder C:/wamp/www/moodle, maka selanjutnya adalah melakukan instalasi Moodle.Langkah-langkah berikut adalah untuk meng-ekstrak file Moodle. Langkah-langkah berikut adalah untuk meng-instal Moodle. 1. Sebelum menginstal Moodle, terlebih dahulu kita membuat database melalui phpMyAdmin. Jalankan aplikasi phpMyAdmin dengan cara klik icon WampServer dan pilih phpMyAdmin. 8 Copyright © 2010 by Herman Dwi Surjono/[email protected] 2. Selanjutnya pada browser akan muncul tampilan berikut. Buatlah sebuah database dengan nama “moodle” dengan menuliskannya pada kotak “Create new database” dan tekan tombol “Create” 3. Bila database berhasil dibuat, maka tampilan adalah sbb. 4. Selanjutnya adalah mulai menginstal Moodle. Akseslah http://localhost/moodle. Tampilannya adalah sbb. 9 Copyright © 2010 by Herman Dwi Surjono/[email protected] 5. Kliklah Next berturut-turut dari tampilan berikut. Isian tidak perlu diubah. 6. Pada tampilan berikutnya isilah “root” untuk User dan biarkan kosong untuk password. 10 Copyright © 2010 by Herman Dwi Surjono/[email protected] 7. Selanjutnya klik-lahNext berturut-turut untuk tampilan berikut. 11 Copyright © 2010 by Herman Dwi Surjono/[email protected] 8. Selanjutnya pilih “Yes” untuk menyetujui dan memahamipernyataan Hak Cipta. 9. Pada tampilan berikut centanglah “Unattended operation”, sehingga proses selanjutnya akan berjalan lebih cepat. 10. Seterusnya proses instalasi akan berjalan (kurang lebih 5 s/d 10 menit), hingga muncul tampilan berikut. Isilah data untuk admin (password jangan sampai lupa) dengan lengkap. 12 Copyright © 2010 by Herman Dwi Surjono/[email protected] 11. Selanjutnya isilah data mengenai portal elearning kita. 12. Setelah selesai, maka tampilan portal elearning adalah sbb. Pada saat ini kita sudah dalam keadaan login sebagai Admin. Kustomisasi tema Tampilan portal elearning yang baru saja dibuat dapat diubah melalui pilihan theme yang tersedia atau dengan cara mencari file theme di Google atau di situs Moodle sesuai dengan selera. File theme yang biasanya dalam format ZIP perlu diekstrak di folder theme. Langkah-langkah berikut adalah untuk meng-kustomisasi dari tampilan Moodle standard menjadi tampilan Besmart. 1. Dapatkan file theme sesuai selera. 13 Copyright © 2010 by Herman Dwi Surjono/[email protected] 2. Ekstraklah file theme tersebut ke dalam C:\wamp\www\moodle\theme 3. Buka portal elearning dan login sebagai Admin. Selanjutnya klik menu Admin >Appearance>Theme Selector. 4. Pilihlah tema yang diinginkan. 14 Copyright © 2010 by Herman Dwi Surjono/[email protected] 5. Setelah itu, maka tampilan elearning kita menjadi sbb. Langkah-langkah selanjutnya adalah opsional yakni membuat kategori dan mengupload user. Membuat Kategori: 15 Copyright © 2010 by Herman Dwi Surjono/[email protected] 16 Copyright © 2010 by Herman Dwi Surjono/[email protected] Mengupload User: Penjelasan lebih lanjut lihat materi: Membangun E-learning dengan Moodle, di http://blog.uny.ac.id/hermansurjono