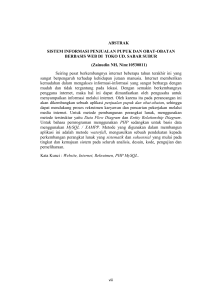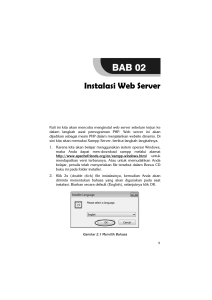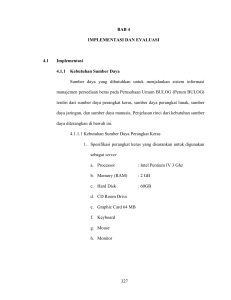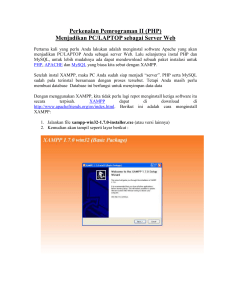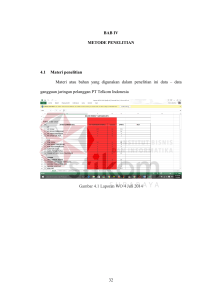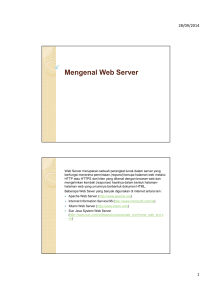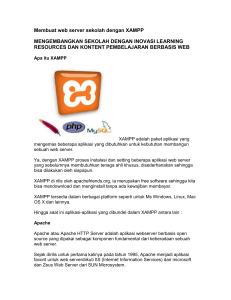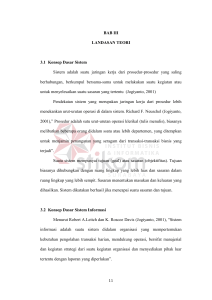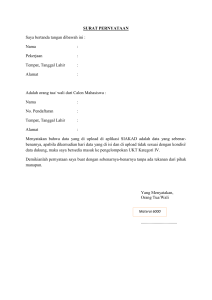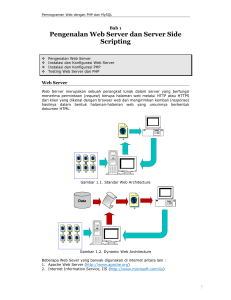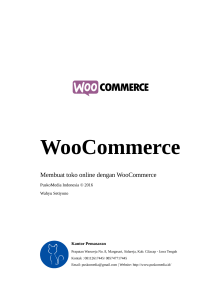membuat toko online sendiri dengan menggunakan wordpress
advertisement

MEMBUAT TOKO ONLINE MENGGUNAKAN WORDPRESS SENDIRI DENGAN Nama: Adityo Pratama E-mail: [email protected] Saya adalah seorang mahasiswa yang saat ini masih menempuh pendidikan di Politeknik Negeri Semarang D3 Telekomunikasi Semester 5. Sehubungan dengan pendidikan yang saya tempuh, sehingga memberikan saya pengetahuan dan kesempatan untuk berbagi dengan sesama dalam memberikan pengetahuan tentang Telekomunikasi, pada tulisan ini khususnya adalah pemrograman web. Pada tulisan ini saya akan menjelaskan sekaligus memberi trik dan tips dalam menggunakan Wordpress sebagai CMS (Content Management System). Mengapa Wordpress? Menurut saya Wordpress adalah cara yang terbaik dalam belajar mendesain dan memahami sebuah web site. Selain itu bagi sobat yang sudah terbiasa “nge-blog” pasti bakalan familiar dengan tampilan dan fitur pada Wordpress. Selain itu banyak penyedia hosting gratis yang mendukung Wordpress. Selain itu menurut para ahli yang sudah lama berkecimpung di dunia web, mereka mengatakan bahwa Wordpress lebih SEO friendly. SEO friendly artinya web kita lebih baik dikenali oleh mesin pencari. Masih banyak lagi kelebihannya seperti yang akan kita gunakan adalah Woocommerce. Woocommerce adalah plugins yang akan kita gunakan dalam membuat toko online ini. Woocommerce juga memiliki banyak tema baik yang gratis maupun berbayar. Yang jelas dengan banyaknya tema maka akan membuat semakin menarik dan banyak pilihan dalam mendisain web e – commerce. Langkah pertama pastikan anda memiliki software web server, kalian terserah mau pakai apa tetapi dalam tutorial ini saya menggunakan XAMPP yang lengkap dengan MySQL. Untuk lebih jelas kalian bisa buka Blog saya mengenai: 1. XAMPP apache web server di http://diqd.blogspot.com/2012/09/mulai-belajar-php-dengan-xampp-facemash.html Dari link di atas bisa didapatkan langkah dan penjelasan dalam menginstall XAMPP. Saya secara pribadi menyarankan anda menggunakan XAMPP sebagai apache server. Karena XAMPP service berjalan tanpa benar – benar menginstallnya dalam windows service, sehingga akan meningkatkan keamanan jika untuk keperluan belajar. Tetapi jika anda mau menginstall servicenya menggantikan IIS milik Windows bisa dilakukan. 2. MySQL di http://diqd.blogspot.com/2012/09/database-dan-mysql.html (penjelasan MySQL) dan contoh membuat databasenya ada di http://diqd.blogspot.com/2012/10/membuat-database.html Setelah anda memiliki XAMPP dan anda mengerti tentang MySQL anda sudah siap untuk membuat web e – commerce. Sebelumnya pastikan anda telah mendownload Wordpress pada http://wordperss.org dan plugins Woocommerce di http://wordpress.org/extend/plugins/woocommerce/ I. MENGINSTALL WORDPRESS Untuk menginstall Wordpress dapat seperti menginstall CMS lainya, yaitu dengan mengekstrak file zip Wordpress ke root www. Pada XAMPP root www ada di htdocs, tempat anda menginstall XAMPP seperti gambar 1.1 Gambar 1.1 Folder htdocs Hasil extract jangan berupa folder tetapi semua isi dari zip Wordpress seperti pada gambar 1.2 Gambar 1.2 Isi File Zip Wordpress Pastikan isi zip seperti gambar 1.2 ada dalam folder htdocs. Kemudian anda aktifkan XAMPP seperti gambar 1.3 jika anda ingin menginstall service apache dan yang lainya pada windows service anda bisa mengklik gambar . Tetapi untuk anda tidak perlu memasang service pada windows jika hanya untuk simulasi localhost pada komputer anda jadi anda cukup klik pada start Apache dan MySQL Gambar 1.3 XAMPP Control Panel Sebenarnya anda dapat memindah root www selain di htdocs untuk mempermudah dalam pengaturan folder anda dan backup. Anda dapat melihatnya di http://diqd.blogspot.com/2012/11/merubah-root-web-site-pada-xampp.html Kemudian anda bisa membuka browser dan ketikan localhost pada alamat browser anda. Maka akan tampil halaman untuk menginstall CMW Wordpress seperti pada gambar 1.4 Gambar 1.4 Tampilan Pertama Instalasi Wordpress Pada langkah ini anda diminta untuk membuat wp-config.php yaitu segala informasi administrasi dalam menggunakan Wordpress, seperti username admin dan password serta username dan password database MySQL. Anda dapat membuat manual wp-config.php melalui tempat dimana anda menaruh file Wordpress pada kasus ini folder htdocs. Untuk membuat secara manual anda dapat melihat contohnya pada wp-config-sample.php. Tetapi anda dapat membuat wp-config.php dengan menggunakan web interface dengan mengklik “Create a Configure File”. Gambar 1.5 Tampilan informasi wp-config.php Setelah itu akan muncul gambar 1.5 kemudian anda klik “Let’s go!”. Maka selanjutnya akan muncul tampilan seperti gambar 1.6 Gambar 1.6 Tampilan mengisi informasi admin Pastikan anda sebelumnya sudah membuat database untuk Wordpress di myphpadmin. Jika anda tidak tahu caranya maka anda bisa membuka http://diqd.blogspot.com/2012/10/membuat-database.html Isikan kolom sesuai dengan data database yang telah anda buat sebelumnya. Gambar 1.7 Install Wordpress Maka setelah proses pengisian data tentang database tadi, maka akan muncul tampilan seperti berikut. Jika tidak muncul seperti ini maka ada kesalahan dalam pengisian informasi tentang database. Setelah anda menjalankan proses instalasi maka akan muncul tampilan seperti gambar 1.8 dimana anda dipersilahkan mengisi informasi administrator. Harap ingat baik – baik username admin dan passwordnya karena dari hak akses admin anda dapat melakukan kustomisasi pada seluruh web yang akan dibuat. Jadi inilah inti dari CMS yaitu kita bisa mengedit sebuah web site dari jendela admin menggunakan web browser secara remote maupun local. Sehingga kita tidak perlu mengerti pemrograman web, bahkan orang awam pun dapat melakukannya. Gambar 1.8 Tampilan Isi Informasi Administrator Pada bagian privacy harap dibiarkan dicentang, karena kita bertujuan untuk membuat sebuah web e – commerce. Jadi dengan membiarkan search engine mengindekskan web kita, maka web kita akan lebih dikenal oleh mesin pencari sehingga orang mencari web kita akan lebih mudah. Dan kita akan semakin diuntungkan dengan banyaknya pengunjung. Setelah selesai maka akan tampil seperti gambar 1.9. anda dipersilahkan untuk mengisi username admin dan password yang sebelumnya telah anda buat. Gambar 1.9 Tampilan login Wordpress Setelah anda memasukan username dan password admin maka akan muncul tampilan halaman management dari Wordpress seperti gambar 1.10. Inilah yang dimaksud dengan Content Management System (CMS) karena dari halaman ini anda dapat mengatur tampilan dan sistem dari web yang anda akan buat. Gambar 1.10 Tampilan Admin Wordpress II. MENGINSTALL PLUGINS WOOCOMMERCE Setelah sebelumnya kita telah melakukan dan mensetting instalasi dari Wordpress maka selanjutnya jika kita akan membuat web online dengan menggunakan Wordpress kita harus menggunakan plugins yang bernama Woocommerce. Mengapa Woocommerce? Karena tentu saja Woocommerce merupakan plugins yang paling terkenal sebagai plugins untuk membuat sebuah web e – commerce. Karena terkenal maka banyak dukungan yang gratis maupun berbayar, tetapi justru karena itu kita bisa memanfaatkan yang gratisan dengan maksimal. Untuk mendapatkan Woocommerce anda dapat langsung mendownload dari http://wordpress.org/extend/plugins/woocommerce/ Setelah itu anda akan mendapatkan hasil download berupa file dalam ekstensi atau format zip. Untuk menginstall ke dalam Wordpress adalah sebagai berikut, pilih plugins dan add new seperti pada gambar 2.1 Gambar 2.1 Menambah Plugins Kemudian dari halaman untuk menambah plugins pilih upload seperti pada gambar 2.2 Tetapi jika anda terkoneksi dengan internet maka dari halaman ini anda dapat langsung menambah plugins. Gambar 2.2 Halaman Menambah Plugins Setelah anda memilih upload kemudian anda diminta memilih file Woocommerce yang tadi sudah didownload, namun jika muncul tampilan seperti gambar 2.3 setelah anda memilih file untuk di upload, maka hal yang anda harus lakukan adalah menonaktifkan terlebih dahulu XAMPP dengan men-stop Apache dan MySQL. Gambar 2.3 Peringatan saat Upload Plugins Hal ini dapat terjadi karena dalam setting XAMPP secara default upload dibatasi sekitar 3 MB saja sementara file plugins Woocommerce mencapai ukuran lebih dari 3 MB. Silahkan anda buka php.ini dari XAMPP seperti pada gambar 2.4. Gambar 2.4 Mengedit Upload Max Setelah men-stop apache dan MySQL kemudian klik config lalu php.ini. kemudian akan muncul notepad. Cari upload_max_filesize = ganti 3 MB menjadi 5 MB atau terserah anda yang penting di atas 3 MB sehingga plugins bisa di install. Jangan lupa setelah itu simpan, agar setting di simpan. Gambar 2.5 Mengedit php.ini Setelah itu ulangi upload dan install plugins. Kemudian setelah itu anda dapat mencari tema dan install juga WooDojo. Berikut merupakan web yang saya buat bernama TAAOR.com Gambar 2.6 TAAOR.com Saya menggunakan tema Mystile dan plugins tambahan seperti WooDojo. Secara default tidak digunakan dan tidak terdapat mata uang dalam rupiah tetapi hal itu bisa diatasi dengan cara mengedit functions.php seperti pada gambar 2.7 Buka appearance lalu editor dan klik theme functions. Gambar 2.7 Menambah Mata Uang Rupiah Kemudian tambah script di bawah yang di lingkari pada /*-----------*/ Scriptnya seperti berikut buat persis seperti gambar 2.7 add_filter( 'woocommerce_currencies', 'add_inr_currency' ); add_filter( 'woocommerce_currency_symbol', 'add_inr_currency_symbol' ); function add_inr_currency( $currencies ) { $currencies['IDR'] = 'Indonesia (Rp.)'; return $currencies; } function add_inr_currency_symbol( $symbol ) { $currency = get_option( 'woocommerce_currency' ); switch( $currency ) { case 'IDR': $symbol = 'Rp. '; break; } return $symbol; } Anda dapat mengubah mata uang ke rupiah dari Woocommerce setting. Gambar 2.8 Mata Uang Rupiah