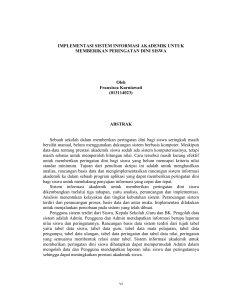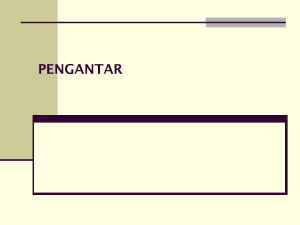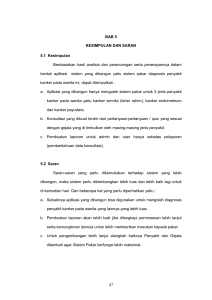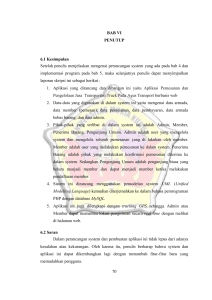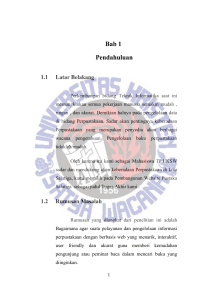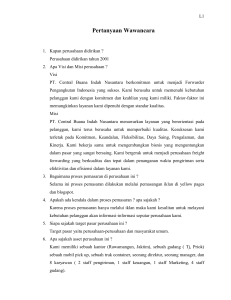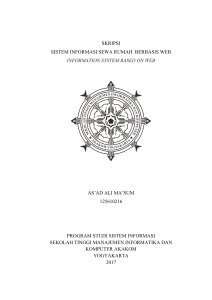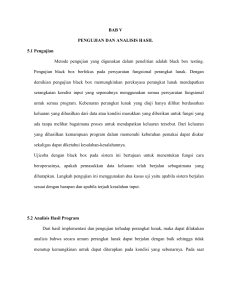panduan pelatihan interkoneksi jardiknas
advertisement

PANDUAN PELATIHAN INTERKONEKSI JARDIKNAS Untuk Admin Daftar Isi Konfigurasi Network5 Konfigurasi Bind9 Konfigurasi LAMP (Linux, Apache, MySQL, PHP)16 Instalasi Zimbra Mail21 Installasi phpMyAdmin27 Instalasi Forum Server30 Instalasi Blog Server36 Installasi Web Portal41 Installasi Irc Server48 Administrasi Zimbra Mail51 Administrasi Forum57 BAB 01 Konfigurasi Network 6 Panduan Jardiknas: Untuk Admin 01 Konfigurasi Network Langkah 1 Klik 2 kali pada eth0 Langkah 2 Masukkan alamat ip dan netmask sesuai kebutuhan Panduan Jardiknas: Untuk Admin 7 Langkah 3 Setting DNS sesuai dengan kebutuhan. Langkah 4 Setting etc/hosts 8 Panduan Jardiknas: Untuk Admin Langkah 5 Stop service httpd mysqld dan sendmail. Langkah 6 Restart untuk memastikan semua konfigurasi berjalan dengan benar. BAB 02 Konfigurasi Bind 10 Panduan Jardiknas: Untuk Admin 02 Konfigurasi Bind Bind adalah salah satu aplikasi yang bisa dijadikan sebagai DNS server. DNS (Domain Name System) merupakan sebuah metode untuk menerjemahkan domain name ke IP Address dari sebuah host di dalam sebuah jaringan. Proses translate perlu dilakukan karena pada kenyataannya komputer dalam jaringan tidak bisa mengenali Hostname, dan hanya bisa mengenali IP Address dari sebuah host. CentOS 5.1 membawakan BIND versi 9.3.3, karena BIND telah di install pada proses instalasi CentOS, maka langkah berikutnya adalah mengkonfigurasi BIND. Untuk melakukan konfigurasi pada bind, lakukan langkah-langkah seperti dibawah ini: Langkah 1 Masuk ke direktori /var/ named/chroot/var/named Langkah 2A Buka file diknas.jardiknas. net.id bagi komputer yang dikonfigurasi sebagai kantor diknas. Panduan Jardiknas: Untuk Admin 11 Langkah 2B Buka file sekolah.jardiknas. net.id bagi komputer yang dikonfigurasi sebagai sekolah. Langkah 3 Edit file db sesuai kebutuhan. Dalam tutorial ini: sekolah.jardiknas.net.id Langkah 4 Hapus file db yang tidak dibutuhkan. Dalam tutorial ini: diknas.jardiknas.net.id 12 Panduan Jardiknas: Untuk Admin Langkah 5 Rename file db sesuai dengan kebutuhan (contoh format: nama sekolah.nama daerah.jardiknas.net.id.db) Langkah 6 Masuk ke direktori /var/ named/chroot/etc Langkah 7 Edit file rfc Panduan Jardiknas: Untuk Admin 13 Langkah 8 Lakukan konfigurasi pada bagian zone jardiknas.net. id dan sesuaikan dengan hostname. Langkah 9 Edit file conf 14 Panduan Jardiknas: Untuk Admin Langkah 10 Tambahkan ip adress dari komputer ke bagian listen-on Langkah 11 Start named. Panduan Jardiknas: Untuk Admin 15 Langkah 12 Masukkan named sebagai startup BAB 03 Konfigurasi LAMP (Linux, Apache, MySQL, PHP) 17 Panduan Jardiknas: Untuk Admin 03 Konfigurasi LAMP Linux, Apache, MySQL, PHP atau sering dikenal dengan LAMP adalah sebuah integrated system yang banyak digunakan untuk membangun web server. LAMP banyak digunakan karena dukungan yang baik dari komunitas-komunitas yang ada di dunia maya terutama komunitas Open Source. Selain dukungan yang baik, dominasi LAMP pada integrated system untuk web server karena harganya yang relatif murah, dan mungkin bisa didapatkan dengan gratis, karena semua komponen pembentuk sistem bisa didapatkan dengan gratis di internet. Untuk mengkonfigurasi LAMP tidak dibutuhkan resource yang cukup besar, karena LAMP dapat dikonfigurasi dengan sangat mudah. Lakukan langkah-langkah dibawah untuk mengkonfigurasi LAMP : Langkah 1 Edit file /etc/httpd/conf/ httpd.conf Langkah 2 Konfigurasi untuk admin email. Panduan Jardiknas: Untuk Admin 18 Langkah 3 Konfigurasi virtual host Langkah 4 Start httpd dan masukkan httpd sebagai startup. Langkah 5 Start mysqld dan masukkan mysqld sebagai startup. 19 Panduan Jardiknas: Untuk Admin langkah 6 Konfigurasi password MySQL. langkah 7 Buka 1 console baru dan test koneksi MySQL. langkah 8 Buatlah file untuk menguji php. /var/www/html/test. php Panduan Jardiknas: Untuk Admin 20 langkah 9 Panggil file test.php melalui browser BAB 04 Instalasi Zimbra Mail 22 Panduan Jardiknas: Untuk Admin 04 Installasi Zimbra Mail Zimbra Mail adalah salah satu paket lengkap untuk membuat email server yang dikembangkan oleh Yahoo!. Zimbra Mail menggunakan postfix sebagai MTA (Mail Transfer Agent), dan aplikasi untuk manajemen user, Zimbra Mail menggunakan LDAP. Zimbra Mail pada saat ini telah mencapai versi 5.0.6, dan dapat di download di http://www.zimbra.com/community/downloads.html. Untuk binary paketnya Zimbra Mail tersedia untuk distro RedHat Enterprise Linux, Fedora, SUSE Enterprise, dan OpenSUSE. Untuk CentOS 5.1 digunakan Zimbra Mail untuk RedHat Enterprise Linux 5, karena CentOS 5.1 compatible dengan REHL 5. Installasi Zimbra Mail akan dijelaskan pada langkah-langkah bertikut : Langkah 1 Pergi ke folder installer Zimbra. Langkah 2 Install zimbra dengan perintah ./install.sh --platform-override Panduan Jardiknas: Untuk Admin 23 Langkah 3 Pilih paket yang akan di - install Langkah 4 Pilih Install anyway. Langkah 5 Masukkan angka 3 untuk masuk ke bagian zimbra store. 24 Panduan Jardiknas: Untuk Admin Langkah 6 Masukkan angka 4 untuk konfigurasi password Langkah 7 Masukkan password admin Panduan Jardiknas: Untuk Admin 25 Langkah 8 Masukkan angka 10 untuk setting port http Langkah 9 Masukkan 81 untuk port zimbra http 26 Panduan Jardiknas: Untuk Admin Langkah 10 Save config Langkah 11 Pilih notify no Langkah 12 Instalasi selesai. BAB 05 Installasi phpMyAdmin 28 Panduan Jardiknas: Untuk Admin 05 Installasi phpMyAdmin phpMyAdmin merupakan salah satu aplikasi web based untuk mengelola database MySQL. phpMyAdmin adalah aplikasi manajemen MySQL yang banyak digunakan di internet. phpMyAdmin bisa diunduh dengan gratis dari internet, dan sangat mudah untuk diinstall dan digunakan. phpMyAdmin dapat di installasi dengan 2 langkah mudah, yaitu menempatkan phpMyAdmin pada document-root apache yang ada di server dan pemberian key untuk blowfish. Tetapi pada langkah-langkah dibawah akan diterangkan lebih terperinci, agar phpMyAdmin bisa bekerja dengan lebih baik, dan juga pengamanan yang lebih baik. Langkah 1 Panggil phpmyadmin melalui browser, dan login sebagai root Langkah 2 Buat user untuk phpmyadmin Panduan Jardiknas: Untuk Admin Langkah 3 Import table Langkah 4 phpmyadmin sudah terinstall. 29 BAB 06 Instalasi Forum Server 31 Panduan Jardiknas: Untuk Admin 06 Installasi Forum Server Forum merupakan content yang memungkinkan pengguna dalam jaringan dapat saling berdiskusi atau menginformasikan berita kepada pengguna lain. Berbeda dengan blog atau web portal, forum memungkinkan setiap pengguna dalam jaringan untuk saling berinteraksi dalam sebuah pembicaraan yang biasa disebut dengan thread. Post-post di Internet banyak sekali yang berbau SARA, dan kurang bertanggung jawab. Dengan menggunakan forum, post-post akan bisa dimanajemen dengan lebih baik, karena forum memungkinkana mendelete atau membaned sebuah post. Selain pada feature yang bersifat pada post yang dikirim, dalam forum pengguna harus mempunyai sebuah account untuk bisa post ke forum, sehingga pengguna akan dengan mudah bisa terlacak identitasnya. Ada banyak sekali aplikasi yang dikhususkan untuk membuat sebuah web forum, seperti diantaranya vBulletin, phpBB ataupun SMF (Simple Machine Forum). SMF adalah aplikasi forum yang akan digunakan pada jaringan jardiknas. SMF dipilih karena kemudahan penggunaannya, dan memiliki performa yang cukup bagus, selain itu SMF juga dapat didapatkan dengan gratis. Untuk installasi SMF lakukan langkah-langkah sebagai berikut : Langkah 1 Buatlah database dengan nama forum. Panduan Jardiknas: Untuk Admin 32 Langkah 2 Buatlah user dengan nama forum dan password forum. Langkah 3 Pastikan agar user forum hanya bisa mengakses ke database forum dengan mengaktifkan semua privileges (pilih Check All) 33 Panduan Jardiknas: Untuk Admin Langkah 4 Panggil installer forum melalui web browser Langkah 5 Lakukan konfigurasi hak akses pada beberapa direktori. Panduan Jardiknas: Untuk Admin 34 Langkah 6 Refresh browser dan lakukan proses instalasi dengan memasukkan data yang dibutuhkan. Langkah 7 Masukkan data untuk administrator dengan username administrator dan password serverjardiknas 35 Panduan Jardiknas: Untuk Admin Langkah 8 Proses installasi selesai. Langkah 9 Rubah file install.php ke install-lama.php BAB 07 Instalasi Blog Server 37 Panduan Jardiknas: Untuk Admin 07 Instalasi Blog Server Blog merupakan singkatan dari “web log”. Blog sendiri mempunyai pengertian sebuah halaman web yang digunakan untuk menginformasikan data-data pribadi yang mempunyai tema atau materi layaknya buku harian. Tetapi dengan perkembangan blog yang semakin populer, dan semakin mudahnya medapatkan dan menggunakan aplikasi blog, blog mulai merambah pada site-site yang lebih dari sekedar buku catatan digital seperti web bisnis, web tutorial, dan web sistem informasi. Salah satu aplikasi yang bisa dijadikan sebagai blog server adalah WordPress MU (Multi User). WordPress sendiri merupakan aplikasi blog yang banyak digunakan di internet, tetapi WordPress biasa hanya bisa mempunyai 1 user, sehingga tidak bisa untuk menampung data dari banyak pengguna. Untuk menginstall WordPress MU lakukan langkahlangkah sebagai berikut : Langkah 1 Buatlah database dengan nama blog Langkah 2 Buatlah user dengan nama blog dan password blog Panduan Jardiknas: Untuk Admin 38 Langkah 3 Set agar user blog hanya bisa akses ke database blog dengan memilih Check All pada Database Specific Privileges. Langkah 4 Panggil installer blog melalui web browser Langkah 5 Berikan hak akses untuk menulis kepada user apache pada directory /var/ww/html/blog dan /var/www/html/blog/wpcontent. 39 Panduan Jardiknas: Untuk Admin Langkah 6 Refresh installer. Langkah 7 Masukkan data-data yang dibutuhkan untuk instalasi Panduan Jardiknas: Untuk Admin Langkah 8 Proses instalasi selesai. Harap diingat password yang dihasilkan oleh installer. Langkah 9 Konfigurasi hak akses direktori. 40 BAB 08 Installasi Web Portal 42 Panduan Jardiknas: Untuk Admin 08 Installasi Web Portal Web Portal dapat diartikan sebagai sebuah web site yang berguna untuk melayani semua informasi untuk sebuah jenis fungsi. Sebagai contoh web portal sekolah bisa digunakan untuk menginformasikan semua hal mengenai sekolah yang bersangkutan, dari fasilitas laboratorium, perpustakaan dan koleksi buku yang dimiliki, sampai daftar guru, nama kepala sekolah dan wakil kepala sekolah, juga daftar siswa. Web Portal merupakan salah satu cara mudah dan hemat untuk menginformasikan sebuah sumber daya kepada khalayak umum. Joomla adalah salah satu aplikasi yang bisa digunakan untuk membuat sebuah web portal, karena kemudahannya untuk memanajemen isi didalamnya. Kemudahan untuk memanajemen isi atau content dalam joomla menjadikan joomla masuk kedalam salah satu aplikasi CMS (Content management System). Versi terakhir dari joomla adalah Joomla versi 1.5.4. Kelebihan versi 1.5 dibanding pendahulunya versi 1.0 adalah FTP Layer. Dengan FTP Layer memungkinkan joomla menulis file di web server dengan cara yang lebih aman. Keamanan ini dilihat dari sisi kemungkinan sebuah web server terkena hack. Untuk menginstall joomla ikuti langkah-langkah dibawah: Langkah 1 Buatlah database dengan nama portal. Panduan Jardiknas: Untuk Admin 43 Langkah 2 Buatlah user dengan nama portal dan password portal Langkah 3 Aturlah agar user portal hanya bisa mengakses ke database portal dengan memilih Check All pada Database Specific Privileges. 44 Panduan Jardiknas: Untuk Admin Langkah 4 Panggil installer portal dan mulai instalasi dengan memilih bahasa Inggris Amerika sebagai default (en-US-English). Setelah itu klik Next Langkah 5 Langsung klik Next karena tidak ada yang perlu dirubah pada bagian sekuriti ini. Langkah 6 Klik Next untuk lanjut ke bagian Agreement. Panduan Jardiknas: Untuk Admin 45 Langkah 7 Konfigurasi database. masukkan data sesuai kebutuhan dan klik Next Langkah 8 Tidak ada konfigurasi untuk bagian ftp. Lanjut ke halama berikut dengan klik Next. Langkah 9 Klik tombol Install Sample Data. 46 Panduan Jardiknas: Untuk Admin Langkah 10 Masukkan data untuk admin portal, lalu klik Next Langkah 11 Copy config portal. Langkah 12 Masuk ke direktori portal Langkah 13 Buat file config portal Panduan Jardiknas: Untuk Admin 47 Langkah 14 Masukkan config portal ke file config portal. Langkah 15 Rename direktori installation ke installationlama. BAB 09 Installasi Irc Server 49 Panduan Jardiknas: Untuk Admin 08 Installasi Irc Server Internet Relay Chat atau sering dikenal dengan IRC adalah sebuah protocol yang memungkinkan pengguna dalam internet untuk saling berkomunikasi secara real-time baik secara individu one-to-one atau berkelompok melalui sebuah group yang biasa dikenal dengan channel. Ada banyak aplikasi irc server, salah satunya adalah ircd-hybrid. Ircdhybrid bersifat terbuka dan mempunyai license GPL, sehingga bisa digunakan dengan bebas. Untuk installasi ircd-hybrid lakukan langkahlangkah berikut : Langkah 1 Masuk ke directory /etc/ ircd/ Langkah 2 Buka file ircd.conf Panduan Jardiknas: Untuk Admin Langkah 3 Edit file ircd.conf dan sesuaikan hostname. Langkah 4 Edit file ircd.conf dan sesuaikan ipaddress. 50 BAB 10 Administrasi Zimbra Mail 09 Administrasi Zimbra Mail Langkah 1 Masuk ke Zimbra Administration Console, login dengan memasukan username dan password untuk user admin, kemudian tekan Login Langkah 2 Untuk memeriksa status dari server daemon zimbra, pergi ke Server Status yang ada di menu sebelah kiri, kemudian pilih link Server Status Panduan Jardiknas: Untuk Admin 53 Langkah 3 Pergi ke Accounts yang berada pada Menu > Accounts untuk memeriksa daftar user yang terdaftar pada mail server. Langkah 4 Pada bagian Accounts terdapat fasilitas untuk create user. Klik tombol New untuk memulai membuat Account baru. 54 Panduan Jardiknas: Untuk Admin Langkah 5 Masukan data dari user yang akan dibuat pada window yang muncul. Langkah 6 Masukan user password default, dan pastikan pilihan “Must change password” terpilih, agar user diminta untuk mengganti password pada saat pertama kali masuk. Panduan Jardiknas: Untuk Admin 55 Langkah 7 Setelah semua data terisi dengan lengkap dan benar, klik tombol Finish untuk memasukan user baru ke database Zimbra Mail. Langkah 8 Beberapa mail mungkin tidak bisa terkirim dengan sempurna. Pergi ke Mail Queues dengan mengclick link Mail Queues yang berada pada menu bagian kiri, kemudian pilih hostname dari Zimbra Mail. Disini Zimbra Console mengijinkan administrator untuk menghapus mail yang gagal terkirim dari antrian (dequeue) atau untuk mencoba mengirim ulang mail yang gagal terkirim (enqueue). BAB 11 Administrasi Forum 11 Administrasi forum A. Login ke Forum Simak langkah-langkah berikut: Langkah 1 Login sebagai administrator kemudian masukkan password dan klik tombol Login untuk masuk ke menu administrator. Langkah 2 Masuk menu ADMIN dengan men-klik link ADMIN, dan halaman akan berpindah ke console untuk mengelola forum. Panduan Jardiknas: Untuk Admin 59 B. Create Category Simak langkah-langkah berikut: Langkah 3 Board adalah cara untuk mengkategorikan postpost yang dikirim oleh user, agar materi bisa dengan mudah dikelola. Klik Board pada bagian Forum agar halaman berpindah ke console untuk mengelola board. Langkah 4 Dari console board, klik link Create New category untuk membuat sebuah kategori baru. Category adalah pengklasifikasian yang lebih umum dibanding board untuk materi-materi yang dikirim user. Masukan data yang diperlukan terutama pada bagian Full Name, kemudian klik tombol Add Category. 60 Panduan Jardiknas: Untuk Admin Langkah 5 Halaman akan berpindah ke console utama Board. Halaman ini akan memberikan informasi board dan kategori yang ada juga kepemilikan board pada kategorinya. C. Create Board Simak langkah-langkah berikut: Langkah 6 Klik pada tombol Add Board untuk menambah board. Perhatikan pada kategori apa board itu akan diletakkan. Panduan Jardiknas: Untuk Admin 61 Langkah 7 Halaman data board akan muncul, masukkan semua data mengenai board yang akan dibuat, terutama pada bagian Full Name, Description, Allowed Groups, dan klik tombol “Add Board” untuk memasukkan data board ke sistem. 62 Panduan Jardiknas: Untuk Admin Langkah 8 Setelah data board masuk ke sistem, halaman akan berpindah ke console utama Board, dan informasi mengenai board baru bisa dilihat pada halaman tersebut. D. Create Member Group Simak langkah-langkah berikut: Langkah 9 Membergroups adalah sebuah cara untuk mengelola user di forum, hal ini akan memudahkan administrator untuk menentukan siapa saja yang boleh atau tidak boleh mengakses sebuah atau beberapa fitur yang ada di forum. Klik pada link Membergroups pada bagian Members untuk masuk ke console membergroups. Panduan Jardiknas: Untuk Admin 63 Langkah 10 Pada console membergroups pilih link Add Membergroup untuk menambah membergroups yang baru. Halaman data membergroup akan muncul, masukkan data yang dibutuhkan untuk membuat membergroup yang baru, terutama pada Membergroup Name dan Permission. Klik tombol Add group untuk memasukkan membergroup baru ke sistem. Langkah 11 Halaman Edit Membergroup adalah halaman yang digunakan untuk memberikan data lebih spesifik mengenai membergroup. Masukkan data yang dibutuhkan sesuai dengan kebijakan yang diterapkan untuk membergroup yang dibuat, terutama pada bagian Visible Board. Klik tombol Save untuk menyimpan detail konfigurasi dari membergroup ke dalam sistem. 64 Panduan Jardiknas: Untuk Admin Langkah 12 Halaman Edit Membergroups adalah halaman utama membergroup yang dapat digunakan untuk melihat semua membergroup yang ada dan juga memudahkan mengelola membergroup seperti edit dan delete membergroup Panduan Jardiknas: Untuk Admin 65 E. Member Registration Simak langkah-langkah berikut Langkah 13 Console Registration berguna untuk proses registrasi user. System mengijinkan administrator membuat user baru, dengan tidak menggunakan fitur Register yang ada pada halaman utama forum. Untuk membuat user baru, masukkan data user, terutama pada bagian “New Username”, “Email Address”, “Password”, “Primary Membergroup”. Klik tombol Register untuk memasukkan user baru ke dalam sistem. Sebagai catatan, jangan gunakan spasi untuk memasukkan data pada New username. Langkah 14 Halaman utama Members akan muncul. Halaman ini akan memberikan informasi mengenai member yang sudah terdaftar di sistem. 66 Panduan Jardiknas: Untuk Admin F. Calendar Setting Simak langkah-langkah berikut: Langkah 15 Calendar (Kalender) adalah fitur dalam forum yang bisa digunakan untuk memberi informasi kepada user berdasarkan pada tanggal. Untuk mengaktifkan fitur kalender, klik link “Calendar” yang berada pada bagian forum, kemudian lakukan pengaturan (settings) pada bagian Enable the calendar, Membergroups allowed to view the calendar, Membergroups allowed to create events, Membergroups allowed to edit their own events, Membergroups allowed to edit any events, dan klik tombol Save Settings untuk menyimpan konfigurasi kalender ke sistem. Panduan Jardiknas: Untuk Admin 67 G. Post Event Simak langkah-langkah berikut: Langkah 16 Halaman utama kalender akan menampilkan penanggalan dalam 1 bulan, dan informasi berdasarkan pada tanggal dimana informasi tersebut diatur. Klik Post Event untuk memasukan event baru ke dalam calendar. Langkah 17 Halaman untuk post informasi mengenai kalender akan muncul. Masukkan data mengenai event yang akan masuk ke kalender, terutama pada “Event Title”, Year, Month, Day, Post In, Subject, detail event dan klik tombol Post. 68 Panduan Jardiknas: Untuk Admin Langkah 18 Halaman utama kalender akan muncul untuk memberitahukan apakah event yang diatur telah masuk ke kalender atau belum. Panduan Jardiknas: Untuk Admin 69 H. Mail Approval On Registration Simak langkah-langkah berikut: Langkah 20 User yang mendaftar ke sistem menggunakan fitur Register yang ada pada halaman utama forum, harus divalidasi keabsahannya. Salah satu cara melaukan validasi adalah dengan memeriksa apakah user mendaftar menggunakan email address yang valid. Jika email address dari seorang user diketahui, maka administrator bisa melacak siapa user tersebut, untuk menghindari kegiatankegiatan yang kurang menguntungkan. Klik link Registration pada bagian Members kemudian pilih Menu Settings, berikan opsi Member Activation pada bagian Method of registration employed for new members dan klik tombol Save untuk memasukkan setting registration ke sistem.