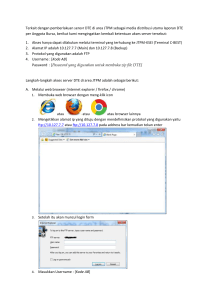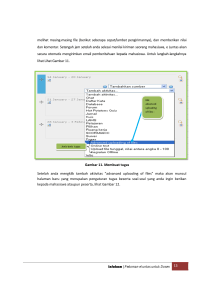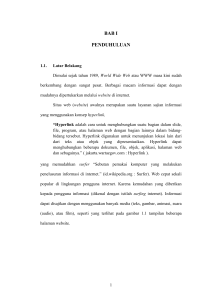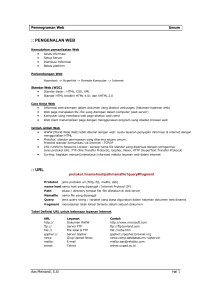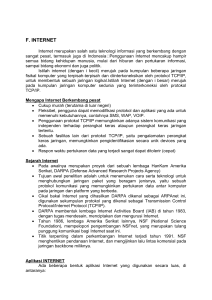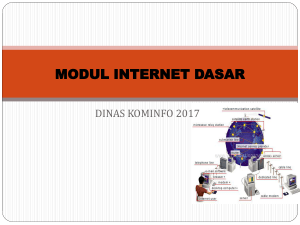Mengupload lewat FTP dengan Plumi
advertisement

Mengupload lewat FTP dengan Plumi Pengantar Kesusahan uploading video-video ke situsmu yang berbasiskan Plumi karena koneksi internetmu keputus-putus? Uploading file yang besar melalui wujud yang berbasiskan web sama susahnya dengan koneksi yang keputus-putus. FTP (Protokol Transfer File) adalah sebuah protokol yang memungkinkanmu untuk melanjutkan upload yang terputus. Kamu dapat gunakan ekstensi FTP dalam Plumi untuk upload video-video langsung ke akunmu di situs web. Untuk menggunakannya, kamu akan membutuhkan sebuah program yang dinamakan ‘Klien FTP’. Banyak seperti ini yang telah tersedia; Filezilla adalah sebuah program popular gratis yang dapat digunakan di Windows, Linux atau Mac OSX, dan akan jadi fokus dari bab ini. Kamu juga dapat gunakan program-program FTP lainnya (kecuali Cyberduck dimana kamu mungkin mengalami eror) atau FireFTP yang memungkinkanmu untuk mengintegrasikan FTP ke dalam browser web Firefox. Bab ini menggunakan www.engagemedia.org sebagai contoh situs Plumi. Desain visual (skin) terlihat sedikit berbeda dengan skin Plumi yang standar, tapi tidak begitu banyak. Banyak situs Plumi akan memilih untuk memiliki skin berbeda bagaimanapun juga. Catatan: saat ini kamu tidak bisa mengupload file dengan format .m4v lewat FTP. Masalah ini sedang diatasi untuk pengrilisan Plumi di masa depan, untuk sekarang mohon convert file-filemu ke format lain. Filezilla (Semua Platform) Catatan: sebelum melanjutkan, mohon pastikan nama file videomu tidak mengandung spasi. Misalnya daripada menggunakan file bernama “Videoku Tentang Hutan.avi” sebaiknya namanya diubah menjadi “Videoku-Tentang-Hutan.avi". Banyak sistem, termasuk FTP, tidak menyukai file dengan spasi dinamanya. 1. Unggah dan instal Filezille dari http://filezilla-project.org/ 2. Buka Filezilla, dan di address bar diatas masukkan: o o o o Host: www.engagemedia.org (atau alamat server plumimu) Username: Login untuk EngageMedia atau Plumimu Password: Password untuk EngageMedia atau Plumimu Klik ‘Quickconnect’ 3. Pada bagian atas layar seharusnya ada beberapa message server. Jangan khawatirkan ini, kecuali kamu mendapatkan ‘Authentication filed’ atau ‘Could not connect to server’. Dalam hal ini, cek password dan koneksi internet, atau hubungi administrator servermu. 4. Pada sisi kiri window ada file-file dikomputermu. Temukan video yang kamu ingin upload, lalu seret ke sisi kanan window (server). 5. Sementara file sedang uploading, harusnya terlihat ada progress bar di bagian bawah layar. 6. Jika uploadmu terganggu atau terputus karena sesuatu, mulai Firezilla lagi, dan log in. Temukan file di komputer lokalmu di sisi kiri layar. Pada sisi kanan window harusnya terlihat file yang telah mulai uploading. Seret filenya lagi dari kiri ke kanan. 7. Kamu akan mendapatkan sebuah message ‘Target file already exists’, dan beberapa opsi. Pilih ‘Resume’ dan klik OK. 8. Akan ada lebih banyak message server di bagian atas program. Nanti akan ada message ‘Transfer complete’, lalu ‘Directory listing successful’. 9. Jika filemu sukses selesai uploading, mungkin tidak akan terlihat di sisi kanan window file listing/daftar file karena file tersebut telah tersalin menyebrang ke situs web. Coba langkah berikutnya, daripada uploading lagi. Menambah Meta-Data Begitu selesai uploading, kamu butuh untuk menambah meta-data (informasi) ke video. Lakukan ini dengan cara yang sama biasanya mempublikasikan video, hanya tanpa uploading video: 1. Dalam sebuah browser web, pergi ke http://www.engagemedia.org (atau situs Plumi lainnya) dan log in. Lalu pergi ke: http://www.engagemedia.org/Members/USERNAME/videos/folder_contents (ganti USERNAME dengan nama loginmu, dan www.engagemedia.org dengan alamat situs webmu). 2. Kamu akan dapat melihat video yang baru saja terupload. Kamu juga dapat melihatnya di folder listing/daftar folder di sisi kiri halaman. Klik di videonya. 3. Nanti belum akan ada informasi video, jadi klik di tab ‘edit’ dekat bagian atas page. 4. Ganti judul, deskripsi, dan informasi lainnya yang ingin kamu tambahkan. Langkah ini sama halnya seperti mempublikasikan video melalui wujud web. 5. Pada langkah 3, kamu perlu pastikan menseleksi ‘Keep existing file’. 6. Klik ‘save’. Videomu lalu akan ditambahkan ke antrian peninjau untuk dicek. Komenmu: Nama: Komen: Jika kamu tidak dapat membaca katanya, klik disini Kata: Kirim Sebelumnya Berikutnya