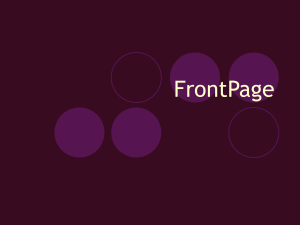Panduan Belajar Microsoft Frontpage
advertisement

Panduan Belajar Microsoft Frontpage 1. Definisi Kata ini sering digunakan dalam Frontpage, jadi pelajarilah ! • Hyperlink - Teks atau gambar akan keluar jika bagian ini di klik . • Pixel - Ukuran untuk satuan dalam web. Satu pixel sama dengan ukuran 12 pada font Arial. • Shortcut menu - Seperti Program lainnya, adalah jalan masuk pintas ke menu dengan mengklik kanan mouse. • URL (Universal Resource Locator) - Alamat situs web. biasanya seperti ini"http://" lokasi alamat situs/domain . • 2. Web - dalam FrontPage, web anda atau situs anda Layar FrontPage Terletak dibawah diagram default page layout dalam FrontPage. Anda bisa merubah view beragam tampilan dengan memilih View Option. 3. Views • Page view memperlihatkan halaman web yang akan diedit atau dibuat web • Folders view daftar semua file dan folder dalam web untuk memudahkan dalam mengaturnya. 1 • Reports view mengidentifikasi masalah yang berhubungan dengan halaman dan links dengan web termasuk halaman yang lambat saat loading, broken links, dan kesalahan lainnya. Navigation view daftar perintah navigasi dari situs ini dan mengijinkan untuk anda atau user untuk melihat halaman ini. • Hyperlinks view mengijinkan anda untuk mengorganisasi link dalam halaman web • Tasks view menyediakan suatu keterangan untuk anda masukkan dalam tugas yang anda butuhkan untuk menyelesaikan suatu halaman web. 4. MenggunakanWeb dengan Web Wizard 1. Buka Frontpage dan pilih File|New|Web... dari menu bar atau klik panah kecil kebawah selanjutnya klik tombol New pada standard toolbar dan pilih Web.... 2. Pilih Tipe web yang ingin dibuat. Biasanya yang terbaik adalah One Page Web yang mana anda bisa membuat halaman kosong yang anda butuhkan. Masukkan lokasi dari web pada lokasi yang disediakan dengan "http://". Lokasi ini dimana anda bisa melihat hasil dari web yang telah anda buat dalam komputer. Dan ini harus di copy kan ke server untuk dapat dilihat melalui WWW. 3. Klik OK dan tunggu FrontPage untuk menyelesaikan web. 4. Sekarang, Mengexplore web anda. Klik Folders view untuk melihat halaman awal (default.htm) yang telah dibuat. "images" folder dimana anda akan menempatkan semua graphics dan foto. Untuk menyimpan image bentuk jpg 2 ataupun gif sebaiknya ditempatkan pada suatu folder khusus untuk mempermudah dalam pengaturan. 5. Klik pada Reports view untuk melihat daftar dari report dari situs yang sedang dibuat. Disini anda bisa melihat hyperlink yang kurang baik dan memperbaiki halaman yang terlalu panjang. Melihat navigasi dengan mengklik Navigation view. Sekarang, hanya ada satu halaman web yang terdaftar. Untuk itu coba buat beberapa halaman, ini akan membantu bagaimana beberapa halaman akan melakukan link. 6. Hyperlinks view akan mengijinkan anda untuk mengatur links dari halaman web. 7. Optional - dalam Tasks view, daftar dari pekerjaan yang harus diselesaikan dalam menyelesaikan pembuatan web. Pilih Edit|Task|Add Tasks untuk memasukkan task. atau klik panah kebawah disamping New button pada standard toolbar. 8. Membuat halaman dan menyimpannya, menandainya sebagai halaman yang siap digunakan dapat dilihat pada task view. 9. Klik Folders view untuk menempatkan halaman berikutnya yang sedang dikerjakan. 10. Ketika halaman web siap, anda siap untuk mempublishnya dengan mnyimpannya pada server anda.. 5. Membuat Halaman Web dari Template FrontPage menyediakan banyak halaman templates yang akan bisa dimasukkan dalam web. Ikuti langkah dalam memilih template web page. 1. Pilih File|New|Page... dan pilih salah satu template. 3 2. Pilih template dan klik OK. 3. Ganti teks yang ada dengan teks yang anda miliki dan foto dengan yang anda miliki. . 6. Report View Ketika selesai membuat web, klik Reports view untuk melihat apakah linknya sudah benar, dan gunakan Reporting toolbar to untuk berpindah antar reports. 7. Membuka Web Untuk membuka web yang telah anda buat, pilih File|Open Web... dari menu bar. Pilih web folder dari daftar dan klik Open. 8. Menyimpan Web Simpan semua halaman web yang telah dibuat dengan Frontpage. Selanjutnya simpan dalam web server anda. 9. Page Properties Mengubah bermacam halaman properties dengan memilih File|Properties dari menu bar. Halaman Properties window akan mengijinkan anda untuk mengubah banyak isi dalam properties, seperti background halaman, margins, dan lain lain. 4 • General - Dibawah General tab, satu property membutuhkan perubahan judul Title. Teks ini akan ditampilkan kesebrang diatas layar browser menu ketika halaman ditampilkan di web. Background suara sangat tidak direkomendasikan dan kontrol waktu scripting pilihan tidak dibutuhkan untuk dirubah. • Background - Cek kotak Background picture dan pilih gambar dengan mengklik tombol Browse... untuk memasukkan pengulangan graphic ke background halaman. 5 Enable hyperlink rollover effects dimasukkan Cascading Style Sheet ke halaman dapat menyebabkan penampilan links teks untuk mengubah ketika mouse ditempatkan dibawahnya. • Set warna Background dan warna default Text jika tidak hitam.. Warna Hyperlink bisa dirubah. Warna yang diset untuk Hyperlink akan berwarna teks link dan tidak bisa dilihat dengan menggunakan web site user.Visited hyperlink warna link akan berubah setelah halaman dikunjungi. Active hyperlink warna link hampir tidak terlihat, dalam mengklik harus cepat. Warna web default adalah biru dan berubah warna kalau ada yang mengunjungi. • 10. Margins - menseting atas dan kiri lebar dengan pixel jika diperlukan. Themes Themes bisa secara cepat mengisi warna, graphics dan beberapa halaman web. • Buka halaman web dan pilih Format|Theme dari menu atau klik kanan pada halaman dan pilih Theme... dari shorcut menu. • Dibawah Apply Theme to, pilih All pages untuk memasukkan theme ke seluruh halaman dalam web anda. atau Selected page(s) untuk hanya menerapkan theme ke halaman yang aktif . 6 • Gulung pilihan theme dan sorot nama theme untuk melihat theme dalam. Sample of Theme window. Klik kotak untuk merubah theme. o Vivid Colors meningkatkan warna theme. o Active Graphics akan mengkonversi tombol navigation ke Java applets yang berubah ketika mouse dekat mereka. o Background picture termasuk mengulangi background image pada halaman. hilangkan ceklist pada kotak untuk warna background. o • 11. Apply Using CSS akan dimasukkan ke properties style sheet. Klik OK ketika anda memilih theme. Menghapus Theme Untuk menghapus theme dari halaman setelah dipakai, pilih Format|Theme dari menu bar and pilih pertama "(no theme)" pilihan dari daftar themes. klik OK. 12. Font Properties Banyak dari fonts bisa di ubah dari Font dialog box. Sorot teks yang akan diubah formatnya lalu pilih Format|Font dari menu bar. • Font - Pilih fonts untuk web sangat penting, karena fonts yang kita pilih haruslah fonts yang harus dimiliki oleh user yang akan memasuki situs kita, kalau user yang browser ke situs kita tidak memiliki font yang kita pakai maka teks tidak akan bisa tampil, adapun fonts yang biasa digunakan adalah Arial, Geneva, Verdana, Helvetica, dll.. • Font Style - Pilih bold, italics, atau kombinasi keduanya 7 • Size - Ukuran font dalam halaman web bisa dibuat bermacam-macam ukuran tapi ukuran 2 atau 3 merupakan yang terbaik, dan menggunakan Arial fonts. font size 1 font size 2 font size 3 font size 4 font size 5 • Effects - Banyak effects sangat tidak butuhkan dan beberapa tidak dapat ditampilkan dibeberapa browsers. Sangat tidak direkomendasikan menggaris bawahi teks karena ini akan membingungkan user ketika links selalu digarisbawahi. Gunakan bold dan italics untuk menekankan teks link. • 13. Tekan OK ketika selesai. Headings Biasanya ini tidak bekerja dengan baik bila menggunakan browser 14. Converting Text to Tables Teks dibawah telah diketik dalam FrontPage dengan menekan TAB setelah semua angka dan tekan ENTER untuk memulai garis baru. Teks dapat memasuki suatu table dengan pemilihan Table|Convert|Text to Table dari menu bar. kotak dibawah akan tampil. Buat suatu pilihan dan klik OK. • Paragraphs - Baris baru table akan dimulai dari paragraf baru. Semua baris ditempatkan pada sel baris baru. 8 • Tabs - Kolom baru akan dimulai dengan dengan tab. • Commas - Suatu kolom baru akan mulai dari tanda koma masing-masing. Teks di bawah menghasilkan format table TAB setup. 15. • None - Semua teks yang disorot akan ditempatkan pada sel tunggal tabel • Other - Pilih batasan lain untuk membuat tabel. Membuat Links Hyperlinks adalah teks atau graphics yang kalau di klik akan membawa user untuk memasuki file web file yang lain.. Mereka dari berbagai belahan dunia World Wide Web mereka terhubung halaman situs. Untuk membuat hyperlink dalam FrontPage, ikuti langkah berikut : 1. Sorot teks atau graphic yang akan di hyperlink dan pilih Insert|Hyperlink dari menu bar atau tekan CTRL+K. 2. Jika link ke dalam situs anda, sorot halaman pada daftar dan klik OK. Jika link ke situs lain diluar situs anda, masukkan URL pada URL box. External URLs 9 HARUS dimulai dengan "http://" Kalau tidak, tidak akan bekerja. Untuk contoh, untuk link ke situs FGCU, ketik "http://www.fgcu.edu/" sebagai ganti "www.fgcu.edu/". 16. E-mail Links Membuat alamat an e-mail link dengan menyorot teks (yang mana harus ditulis seperti alamat e-mail ) dan tekan CTRL+K. Klik tombol e-mail dengan gambar amplop surat dan masukkan alamat e-mail pada kotak yang tersedia. Klik OK pada kedua windows untuk mengakhiri. 17. Bookmarks Teks dan Graphic bisa diset seperti penanda halaman (disebut juga "anchors" ) itu bisa link ke dalam halaman. Contohnya, jika daftar halaman silabus, judul untuk setiap minggu bisa di set dengan pemberian penanda halaman dan baris link bisa dimaskkan ke halaman utama. Metode ini digunakan penanda halaman mengijinkan setiap pengunjung situs anda untuk cepat mengakses informasi tanpa menggulung kebawah halaman untuk melihat informasi yang diinginkan.. Add a bookmark to a page dengan mengikuti langkah, sorot teks atau graphic yang akan ditandai dan pilih Insert|Bookmark... dari menu bar. Masuk ke nama penanda halaman pada ruang yang disediakan lalu klik OK. 10 Create a link to a bookmark dengan menyorot teks yang akan link dan tekan CTRL+K. Pilih penanda halaman dari menu drop-down pada kategori Optional dan klik OK. Link ke penanda halaman pada beberapa halaman pertama pilih nama file dari daftar lalu pilih dari penanda halaman pada drop-down menu. 18. Hotspots Dengan membuat link graphic adalah jalan yang perlu didiskusikan, beberapa graphic hanya bisa link ke satu lokasi. Walau begitu, anda bisa membuat satu graphic dengan beberapa bagian untuk link ke beberapa halaman yang berbeda. Hotspots mengijinkan anda untuk melakukannya, contohnya : Logo FGCU, "Search", "Directory", and "Index" images semua link ke beda halaman pada satu graphik. Ikuti petunjuk cara pembuatannya : 11 1. Masukkan graphic pada halaman web. 2. Dengan menggunakan hotspot tools pada Drawing toolbar, gunakan shapes untuk menggambar hotspots pada graphic. Tool segi empat digunakan pertama untuk menggambar hotspot sekitar "search". 3. Hyperlink window akan tampak ketika tombol mouse dilepaskan. Masukkan URL, e-mail address, atau bookmark yang akan link hotspot. 4. Ulangi langkah 2-3 Sampai semua hotspots dimasukkan. Gunakan handles pada hotspots untuk kembali keukuran semula. 5. Jika Sisa graphic (beberapa bagian tidak terlindungi dengan hotspot seperti hijau menjadi biru ditengah graphic) harus link kelainnya, klik kanan pada area graphik yang bukan hotspot, pilih Picture Properties dan masuk ke lokasi Default hyperlink. 19. Table Uses Pada halaman web, table bisa memiliki banyak fungsi : 20. • Tataruang Halaman • Menampilkan informasi dalam formatted tabular form • Menambahkan warna background dan borders ke blocks teks Membuat Tabel Suatu cara cepat untuk menciptakan suatu tabel kecil menggunakan tombol standard toolbar. Klik tombol dan drag mouse diatas grid, sorot sel yang ingin ditampilkan dalam tabel. Ketika ukuran tabel telah dipilih, klik tombol mouse sekali lagi. 12 Suatu table dengan garis putus-puts dengan 2 baris dan 2 kolom akan tampil pada halaman. 21. Table Properties Pilih Table|Properties|Table dari menu border untuk modifikasi table's properties. • Alignment mengacu pada tabel posisi dalam halaman, pilihan center, left, right, atau justify. Defaultnya adalah left. • Cell padding nilai pixels antara teks dan pembatas sel • Cell spacing nilai pixels antara tabel sel • Specify width set lebar tabel, suatu perbedaan jumlah pixel atau persetase pada layar. • Specify height biasanya tidak diperlukan untuk mengeset tinggi dari baris pada tabel. Tabel berikut dibuat dengan seting diatas. • Border size menandakan adanya kedalaman batas tabel. Garis putus-putus pada tabel diatas hanya menunjukkan struktur dari table, tapi ketiak table diset pada pixel 0, tidak akan ada batas garis ditunjukkan pada halaman web. : 13 Dibawah pada tabel yang sama border diset pada 5 pixels: • Border color akan mengubah warna borders pada tabel. Microsoft Internet Explorer 5.0 Netscape Navigator 4.7 • • Light border and dark border mengubah sorotan dan bayangan warna pada tabel. Microsoft Internet Explorer 5.0 Netscape Navigator 4.7 • • Background color masukkan background pada tabel sel. Microsoft Internet Explorer 5.0 Netscape Navigator 4.7 • • Use background picture akan memasukkan gambar background pada tabel. Microsoft Internet Explorer 5.0 Netscape Navigator 4.7 14 22. Cell Properties Pilih Tables|Properties|Cell dari menu bar atau Cell Properties dari shorcut menu untuk mengubah tabel properties sel, dimulai dengan menyorot sel dan dan akan berubah. • Horizontal alignment default di sisi kiri tabel sel. Ubah ini ke tengah atau kanan teks dalam tabel sel. • Vertical alignment defaultnya ditengah seperti contoh dibawah. • menset rows spanned dan columns spanned lebih baik dicapai dengan metode yang dijelaskan dibawah. • Specify width danspecify height akan diset lebah dan tinggi sel.. Persentase mengacu pada bagian table, bukan pada persentase keseluruhan layar. • Pilih Header cell otomatis tebal dan ditengah isi dari sel. • Border color memberi warna pada border. : Microsoft Internet Explorer 5.0 Netscape Navigator 4.7 15 Border yang terang dan gelap hanya bisa dibaca dengan Internet Eksplorer. • Background color mengubah warna background sel. Microsoft Internet Explorer 5.0 • Background image memasukkan gambar pada sel. Microsoft Internet Explorer 5.0 23. Netscape Navigator 4.7 Netscape Navigator 4.7 Memasukkan Baris dan Kolom Dengan cepat memasukkan baris dan kolom pada tabel dengan menempatkan kursor di dalam cell pada baris baru atau kolom yang aka ditambahkan, klik kanan pada mouse untuk mengeluarkan menu shorcut, dan pilih Insert Row atau Insert Column. Metode lain adalah dengan memakai Insert Rows or Columns pada kotak dialog. 1. Tempatkan kursor dalam sel dimana baris atau kolom baru akan ditambahkan. 2. Pilih Table|Insert|Rows atau Columns dari menu bar. 16 3. Untuk memasukkan baris, pilih Rows dan masukkan Number of Rows. Lalu pilih Location dari baris baru dengan memilih Above selection atau Below selection dari dimana anda menempatkan kursor pada langkah 1 4. Klik Columns untuk memasukkan kolom baru dan pilih untuk mengubah. Masukkan Number of columns dan Location kiri atau kanan pada point pilihan. 5. Klik OK. 24. Memutar sel Bila sering membuat sel lalu memutar kolom dan baris, seperti membuat judul di atas tabel. Contoh ini akan menerangkannya. 1. Masukkan baris baru pada tabel paling atas. 2. Ketik teks pada baris yang akan di putar melewati kolom, ketik ke dalam sel pertama dan sorot sel seperti dibawah. 3. Pilih Table|Merge Cells dari menu bar atau klik kanan dengan mouse dan pilih Merge Cells dari menu shortcut 4. Ketengahkan teks sel dengan dari Cell Properties window dan hilangkan pilihan sel. 17 5. Untuk membagi sel, pilih sel dan pilh Table|Split Cell dari menu bar. 25. Image Types HTML kode digunakan pada web untuk mengenali dua format graphic yaitu GIF dan JPEG. Semua image dalam halaman web anda harus memiliki format ini. • JPEG (Joint Photographic Exchange Group) - Biasanya, Foto harus disimpan dalam JPEGs. File ini memiliki 16 juta warna • GIF (Graphic Interchange Format) - File ini memili 256 warna atau kurang dan biasanya digunakan untuk file bukan foto. Semua image dalam tutorial ini disimpan dalam bentuk GIF . 26. Memasukkan Graphic Untuk memasukkan foto atau graphic ke halaman web, pilih Insert|Picture|From File dari menu bar. Pilih file dan klik OK. 27. Picture Properties Untuk mengubah properties dari picture pilih Format|Properties dari menu bar. 18 Dibawah Alternative representations, Ketik deskripsi image dalam kotak Text Teks ini akan tampil dalam graphic jika user melakukan browser ke situs anda dengan graphic yang dimatikan dalam browser mereka dan akan juga tampil ketika gambar diloading. Klik Appearance tab. • Ubah Alignment jika gambar harus ditempatkan di sebelah kanan atau kiri dari teks dalam halaman atau jika harus di tengah. • Border thickness Akan dimasukkan batas dari gambar • Horizontal spacing dan Vertical spacing • FrontPage otomatis menghitung ukuran dari image. dan jika anda ingin memasukkan gambar lebih besar atau lebih kecil dari ukuran sebernarnya, periksa kotak Specify size dan masuk ke kotak new Width dan nilai Height. Tolong perhatikan, direkomendasikan anda untuk mengubah ukuran gambar sebernarnya menggunakan program Adobe Photoshop. 28. Garis Horizontal Garis Horizontal untuk membagi bagian dari teks supaya mudah dibaca. 1. Tempatkan kursor pada halaman dimana garis horizontal akan dimasukkan. 2. Pilih Insert|Horizontal Line dari menu bar. 3. Double click pada baris untuk mengubah properties. 19 4. Set Width baris dengan menggunakan persentase dari windows, atau menggunakan ukuran pixel. 5. Ubah ketebalan baris dengan mengeset Height dalam pixels. 6. Set Alignment baris dikiri, ditengah atau dikanan halaman. 7. Baris secara otomatis menaungi untuk memberi ilusi kedalaman. pilih kotak Solid line untuk membuat semua baris berwarna sama dan set Color Shaded horizontal line: Solid horizontal line (berwarna merah ketika dibrowser dengan MSIE): 8. Klik OK ketika selesai. 29. Symbols Masukkan simbol unik seperti copyright (©) dan accented letters (é) dari kotak Symbol. Pilih Insert|Symbol... dari menu bar. Klik daftar simbol yang diinginkan dan akan dapat dilihat pada preview window. Klik tombol Insert untuk memasukkan symbol dalam halaman. klik Close ketika selesai.. 30. Comments Teks bisa disembunyikan dari pengunjung situs web anda dan masih bisa dilihat ketika halaman diedit dengan FrontPage. Komentar ini bisa dimasukkan dengan cara : 1. Tempatkan kursor pada halaman lokasi dimana komentar akan dimasukkan. 20 2. Pilih Insert|Comment dari menu bar. 3. Ketik teks pada kotak Comment dan klik OK. Untuk itu komentar yang disembunyikan dibedakan warnanya dari yang lain. coba buka di browser dan teks tersebut tidak akan terlihat. Keyboard shortcuts akan bisa menghemat waktu anda, berikut ini daftar shorcuts yang bisa dilakukan dalam frontpage. . Action Keystroke Document actions Action Keystroke Formatting Open a page CTRL+O Select all CTRL+A New page CTRL+N Copy CTRL+C Save CTRL+S Cut CTRL+X Print CTRL+P Paste CTRL+V Properties ALT+ENTER Undo CTRL+Z Refresh F5 Redo CTRL+Y Spelling F7 Bold CTRL+B Thesaurus SHIFT+F7 Italics CTRL+I Line break SHIFT+ENTER Left justified CTRL+L Remove formatting CTRL+Spacebar Center justified CTRL+E Right justified CTRL+R Decrease indent CTRL+SHIFT+M Increase indent CTRL+M Editing Find CTRL+F Replace CTRL+H Insert hyperlink CTRL+K Spell checker F7 Macros ALT+F8 31. Web design tips • Background Images: Gunakan gambar latar belakang dengan hati-hati. menggunakan watermarks biasanya sangat baik, tetapi gambar yang gelap dan solid akan mengurangi kecepatan dalam pengaksesan. 21 • Fonts: Gunakan fonts standar yang ada, seperti Arial and Times New Roman. Jika terlalu banyak fonts yang anda pilih dan ternyata user yang sedang mengakses situs anda, tidak memiliki fonts yang anda gunakan pada komputernya maka tulisan tidak akan tampil. • Long Pages: Bagi beberapa informasi kedalam beberapa halaman yang berbeda. Halaman yang terlalu panjang akan sulit untuk dibaca,. • Sound: Menggunakan sound akan mengurangi kecepatan download dan akses, sebaik tidak menggunakan sound untuk mempercepat akses. • Hyperlinks: Selalu gunakan kata yang menggambarkan link yang sederhana seperti "Click Here!" : • Page Size: Ketika banyak pengguna internet menggunakan resolusi 800X600 atau lebih , masih banyak pengguna komputer yang menggunakan monitor beresolusi 640X480. Jangan membuat gambar atau tabel yang melebihi 620 pixel agar bisa dilihat dengan komputer resolusi rendah. 32. Percobaan Sejak adanya banyak browser (seperti Opera, Microsoft Internet Explorer danNetscape Navigator) mereka membaca halaman web secara berbeda, untuk itu frontpage mempermudah cara membaca halaman web dengan berbagai browser. 1. Pilih File|Preview dalam Browser dari menu bar. 2. Daftar browser yang telah anda install dalam komputer akan tampak pada komputer anda. Sorot nama browser dan klik Preview 22 MEMBUAT WEB SEDERHANA DENGAN MICROSOFT FRONTPAGE 2000 1. Pendahuluan Sebelum kita membuka program Microsoft frontpage 2000,kita siapkan dahulu sebuah directory baru untuk tempat file web yang akan kita buat, misalkan di: C:\mydocument\web. Selanjutnya kita mulai menggunakan frontpage, jalankan dari Window Start - Program – Microsoft Frontpage Kemudian akan muncul tampilan frontpage editor seperti pada gambar. Tampilan awal merupakan halaman baru dengan nama file new_page_1.htm yang merupakan nama default dari frontpage editor. Format file web bisa berupa htm maupun html. Nama file ini bisa diganti sesuai dengan keinginan pengguna. 23 Sekarang kita dapat mulai mengedit web kita. Untuk langkah awal, kita bisa mengetikkan isi dari web yang kita buat, lalu disimpan (save atau save as) didalam folder atau direktori yang telah kita siapkan sebelumnya. Misalkan nama file tersebut adalah belajar1.htm disimpan didalam folder yang sudah kita siapkan. Pada saat kita menyimpan web kita, terdapat 3 pilihan yaitu nama file (file name), judul page (page title) dan format file yang akan disimpan (save as type). Isi nama file dengan belajar1.htm, judul page dengan My Personal Page, dan format file web pages. Untuk melihat hasilnya kita bisa melihatnya dengan frontpage ataupun dengan browser seperti internet explorer, netscape navigator maupun browser lainnya. Gambar dibawah ini merupakan hasil dari web yang telah kita buat dengan menggunakan browser internet explorer dengan langkah-langkah : klik File – Open – Browse – cari nama file di direktori tempat file disimpan. 24 2. Mengedit web dengan Microsoft frontpage 2000 Sekarang kembali ke frontpage editor. Sekarang kita coba memperindah tampilan web kita yang masih sederhana tadi, gantikan jenis heading judul menjadi heading1 dengan cara sebagai berikut: 1. Arahkan mouse ke judul web (yaitu baris paling atas “home page ku yang pertama”) 2. Klik combo box style yang terletak pada kiri atas toolbar, pilih heading1 Lihat apa yang terjadi pada halaman web anda sekarang. 25 Lalu arahkan mouse ke kata frontpage di paragraph pertama. Kita ingin mengganti fontnya menjadi font Courier New. Double klik kata frontpage itu, lalu tekan combo box font dan pilih Courier New seperti pada gambar. Lihat lagi apa yang terjadi pada halaman web anda sekarang. Sekarang arahkan mouse pointer ke paragraph pertama tepat sebelum kata “ homepage pertama…”. Kita ingin menambah garis vertical yang terkesan seperti garis tiga dimensi dibawah judul sepanjang dokumen. Lalu pilih menu Insert – Horizontal Line. Lihat pada gambar. Sekarang kita membuat efek huruf membesar pada awal paragraph. Blok huruf H pada kata “Hari” . Lalu tekan pilih ukuran fontnya (misalkan pilih 14 pt). lihat apa yang terjadi 26 Sekarang blok kata homepage pada paragraph kedua. Lalu tekan tombol bold pada toolbar, perhatikan apa yang terjadi. Kemudian blok frase “mudah mengubah tampilan” pada paragraph yang sama dan tekan tombol italic masih pada paragraph yang sama, blok frase “Microsoft frontpage 2000” dan tekan panah pada tombol text color Maka akan muncul: Pilihlah warna merah lalu tekan tombol OK. Selagi frase itu masih ter-blok tekan tombol underline lalu perhatikan apa yang terjadi. Sekarang homepage kita telah “sedikit lebih indah” .jangan lupa men-save setiap kali ada perubahan pada dokumen kita. Jika semua berjalan baik, dari internet explorer web kita akan terlihat seperti ini : OK, sekarang kita telah mempelajari dasar-dasar peng-editan document web melalui frontpage. Kebanyakan fungsi edit frontpage editor terletak pada toolbar yang nama dan fungsinya dapat dijelaskan sebagai berikut : 27 3. Membuat Hypertext / Hyperlink Inti dari Web adalah hypertext, jadi marilah kita mulai belajar membuatnya pada document kita. Kembali lagi ke frontpage editor. Pertama kita ingin hyperlink (link ) pada kata Frontpage di paragraph pertama yang menuju ke suatu informasi detail tentang apa itu frontpage. Kita ingin bahwa informasi itu berada pada document lain tapi masih berada pada satulokasi di web kita. Caranya adalah : 1. Blok kata “frontpage” 2. Tekan tombol Hyperlink 3. Jika window seperti ini muncul, pilih file tujuan link tersebut. Misalkan kita telah mempunyai file frontpage.htm di folder yang sama dengan file belajar1.htm dan file tersebut merupakan tujuan dari link yang akan kita buat. Selanjutnya klik seperti pada gambar di atas, lalu pilih file frontpage.htm lalu tekan tombol OK . 28 Setelah itu simpan ( save ) file tersebut. Kita bisa melihat hasilnya pada browser misalkan Internet explorer, kata frontpage telah menjadi hypertext dan dapat di-click menuju informasi detail tentang frontpage. Symbol link Hypertext yang baru saja kita buat mempunyai “link” ke satu dokumen (yang bernama frontpage.htm) yang berada pada satu folder dengan file belajar1.htm. Dan pada umumnya suatu hypertext/link ditunjukkan dengan gambar sebuah tangan, sepeti pada gambar. Sekarang Homepage kita telah memiliki satu link ke satu document lain, walaupun masih dalam satu web. Sekarang kita ingin membuat hypertext yang me-link ke suatu web pada satu alamat internet tertentu yang tentu saja berada bukan satu server/lokasi dengan web yang sedang kita buat. Blok frase Microsoft Frontpage 2000 pada paragraph kedua. Lalu tekan tombol Hyperlink. Isikan alamat Homepage yang ingin dituju ( yaitu http://www.microsoft.com/frontpage) pada kolom URL seperti pada gambar dibawah ini . Setelah itu klik OK. 29 Perhatikan tampilan Homepage kita sekarang dan jangan lupa men-save file setelah diedit Tampilan homepage kita dilihat dari internet explorer sekarang telah menjadi seperti ini dan coba klik hypertext yang baru saja kita buat. Ok, sekarang kita telah mempelajari bagaimana membuat sebuah web baru, mengedit dokumen web, membuat hyperlink dengan frontpage. Tidak ada satu baris dari kode HTML pun yang kita ketikkan. Frontpage telah membuatnya untuk kita. Coba lihat dari browser misalkan internet explorer pada menu view – source, kode-kode itulah yang telah dibuatkan frontpage untuk kita. Kode tersebut adalah bahasa HTML ( HyperText Markup Language ) merupakan bahasa program penyusun tampilan web. 30 4. Menyertakan Gambar Pada Dokumen Web Sering kali kita ingin menyertakan gambar pada dokumen web. Dengan frontpage ini gampang sekali dilakukan asal kita telah memiliki file gambarnya. Untuk menyertakan gambar, arahkan kursor pada lokasi dimana kita ingin menyertakan gambarlalu klik tombol Insert Picture From File sehingga muncul window baru seperti gambar dibawah ini: Sekarang kita diminta untuk menentukan file gambar yang akan kita sertakan dalam homepage. Pada saat kita klik pertama kali tombol maka frontpage langsung menanyakan file di dalam computer kita. Apabila kita klik tombol cancel, maka ada tiga pilihan lokasi sumber gambar yaitu: 1. Select a file on your computer Untuk menyertakan gambar yang berada pada web yang sedang kita edit sekarang. Di kolom daftar file dan direktori akan kelihatan struktur direktori web dan nama-nama file yang ada. 2. Use your web browser to select a page or a file Untuk menyertakan gambar yang berada pada lokasi lain selain pada web yang sedang kita edit sekarang. Lokasi lainnya bisa pada alamat homepage lain maupun lokasi file lokal. 3. Clipart. Untuk menyertakan gambar yang berada pada database gambar (clipart) bawaan fp. Disini banyak terdapat gambar-gambar yang bagus dan siap digunakan pada web kita. Sekarang kita akan menyertakan gambar yang berasal dari file yang telah ada pada harddisk. Pada window diatas klik pilihan Select a file on your computer memilih pada saat kita menekan tombol ataupun langsung . Setelah kita pilih file gambar, klik OK. Pada training kali ini kami telah menyiapkan beberapa contoh gambar yang siap digunakan untuk disertakan pada halaman web. Lokasi direktorinya adalah c:\\ Mydocument\belajar\images. Pilih salah satu gambar, misalnya computer.jpg. biasakan men-save gambar pada direktori images. 31 Sekarang web kita akan menjadi seperti pada gambar dibawah ini: 5. Mengubah Latar Belakang Dokumen Kita dapat mengubah latar belakang dokumen web sehingga tampilannya menjadi lebih menarik. Pada frontpage editor klik kanan pada salah satu area dokumen. Kemudian pilih page properties. 32 Kemudian pada window yang muncul lakukan langkah-langkah berikut ini: Ketika kita klik tombol Browse, akan muncul window baru sebagai berikut: Lalu kita pilih file gambar sebagai background page dan kita telah disediakan di folder images file background yaitu bg_kotak.gif. Setelah tombol OK di klik pada page properties akan meminta konfirmasi bahwa kita telah mengubah konfigurasi sebelumnya. Klik tombol OK untuk menampilkan halaman web dengan background sebuah gambar. 33 Hasil tampilan web setelah kita berikan background gambar adalah sebagai berikut: Sekarang homepage kita telah memiliki background dan lebih menarik. SELESAI DECH………….!!!!! ☺☺☺☺☺☺ 34