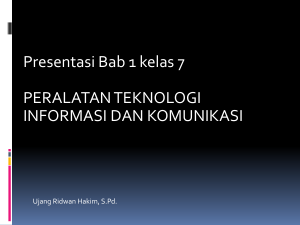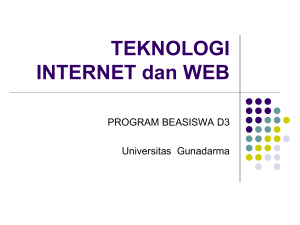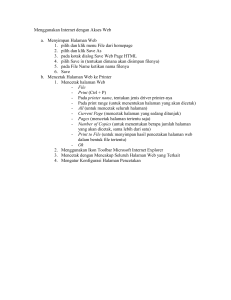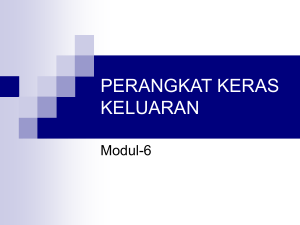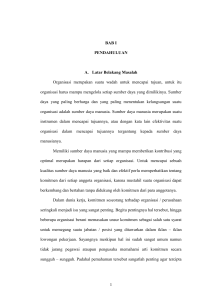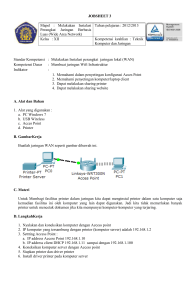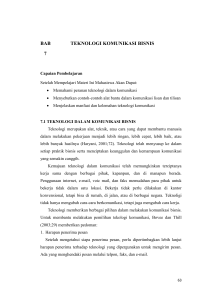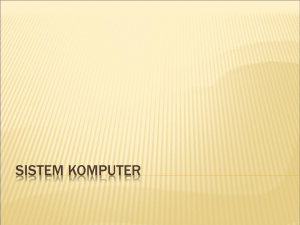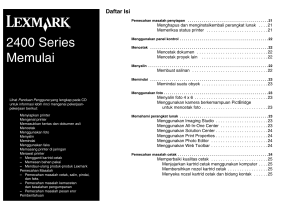HP ENVY 110 e-All-in
advertisement

HP ENVY 110 e-All-in-One D411 series 1 Bantuan HP ENVY 110 e-All-in-One D411 series.............................................................................................................3 2 Mengenal HP ENVY 110 series Komponen printer.................................................................................................................................................................5 Fitur-fitur panel kontrol..........................................................................................................................................................6 3 Bagaimana Saya?...............................................................................................................................................................9 4 Mencetak Mencetak foto.....................................................................................................................................................................11 Mencetak dokumen............................................................................................................................................................13 Mencetak label dan amplop...............................................................................................................................................13 Memilih Media Cetak..........................................................................................................................................................14 Memuatkan media..............................................................................................................................................................14 Kertas-kertas yang direkomendasikan untuk pencetakan foto ..........................................................................................15 Kertas yang direkomendasikan untuk pencetakan dan penyalinan...................................................................................16 Tips mencetak dengan lancar............................................................................................................................................17 5 Menyalin dan memindai Menyalin dokumen teks atau dokumen campuran.............................................................................................................19 Pindai ke komputer, kandar USB, atau kartu memori........................................................................................................21 Tip menyalin dan memindai dengan lancar........................................................................................................................22 6 Menggunakan Layanan Web Mencetak dari manapun dengan HP ePrint.......................................................................................................................23 Print Apps...........................................................................................................................................................................24 Mengunjungi situs web HP ePrintCenter............................................................................................................................24 7 Mengirim dan menerima faks melalui eFax Atur printer untuk pengefaksan (harus)..............................................................................................................................27 Mengirim faks.....................................................................................................................................................................28 Menerima faks....................................................................................................................................................................28 Pengaturan Faks................................................................................................................................................................28 Masalah dan pertanyaan mengenai faks...........................................................................................................................29 8 Bekerja dengan kartrid Memeriksa kisaran level tinta.............................................................................................................................................31 Mengganti kartrid................................................................................................................................................................31 Memesan bahan suplai tinta..............................................................................................................................................33 Membersihkan kartrid.........................................................................................................................................................33 Membersihkan noda tinta di bagian belakang halaman.....................................................................................................33 Membersihkan pengumpan kertas.....................................................................................................................................34 Informasi jaminan kartrid....................................................................................................................................................34 Tip bekerja dengan tinta.....................................................................................................................................................34 9 Konektivitas Menambahkan HP ENVY 110 series ke jaringan...............................................................................................................35 Tips mengonfigurasi dan mengunakan printer berjaringan................................................................................................37 10 Mengatasi masalah Mendapatkan bantuan lebih lanjut.....................................................................................................................................39 Tidak dapat mencetak........................................................................................................................................................39 Mengatasi masalah kualitas cetak.....................................................................................................................................41 Mengatasi masalah penyalinan dan pemindaian...............................................................................................................41 Mengeluarkan kertas macet...............................................................................................................................................42 Mengatasi kereta cetak yang macet...................................................................................................................................43 Dukungan HP.....................................................................................................................................................................44 1 Isi Isi 11 Informasi Teknis Pemberitahuan...................................................................................................................................................................47 Spesifikasi..........................................................................................................................................................................47 Program penanganan produk ramah lingkungan...............................................................................................................49 Pemberitahuan resmi.........................................................................................................................................................55 Pernyataan pengaturan nirkabel........................................................................................................................................58 Indeks......................................................................................................................................................................................61 Isi 2 Bantuan HP ENVY 110 e-All-in-One D411 series Untuk informasi mengenai HP ENVY 110 series, lihat: • • • • • • • • • • Mengenal HP ENVY 110 series pada halaman 5 Bagaimana Saya? pada halaman 9 Mencetak pada halaman 11 Menyalin dan memindai pada halaman 19 Menggunakan Layanan Web pada halaman 23 Bekerja dengan kartrid pada halaman 31 Konektivitas pada halaman 35 Mengatasi masalah pada halaman 39 Informasi Teknis pada halaman 47 Dukungan HP pada halaman 44 Bantuan HP ENVY 110 e-All-in-One D411 series 1 Bantuan HP ENVY 110 e-All-in-One D411 series 3 Bab 1 Bantuan HP ENVY 110 e-All-in-One D411 series 4 Bantuan HP ENVY 110 e-All-in-One D411 series 2 Mengenal HP ENVY 110 series • • Komponen printer Fitur-fitur panel kontrol Komponen printer Tampilan depan printer Mengenal HP ENVY 110 series • Mengenal HP ENVY 110 series 5 Bab 2 Mengenal HP ENVY 110 series 1 Sungkup 2 Bagian dalam sungkup 3 Kaca 4 Pintu akses (tertutup) 5 Tombol Hidup. Sentuh sekali untuk menghidupkan atau mematikan printer. Saat printer mati, sejumlah kecil daya masih digunakan. Untuk benar-benar menghilangkan daya, matikan printer lalu cabut kabel daya. 6 Baki kertas (tertutup) 7 LED Nirkabel 8 Pemanjang baki keluaran. Memanjang secara otomatis saat mencetak atau menyalin, memendek secara otomatis bila telah selesai. 9 Tampilan grafis berwarna (juga disebut dengan layar) 10 Slot kandar flash USB 11 Slot kartu memori 12 Pintu akses printer (terbuka) 13 Penutup jalur kertas 14 Menekan tombol untuk melepas penutup jalur kertas 15 Pemandu lebar kertas 16 Baki kertas (keluar) 17 Kereta kartrid cetak 18 Kartrid cetak (terpasang) 19 Rongga untuk menghubungkan kabel USB ke komputer, sebagai pengganti koneksi nirkabel. Beberapa fitur hanya tersedia melalui koneksi jaringan nirkabel. 20 Koneksi daya. Gunakan hanya dengan kabel daya yang disediakan oleh HP. Fitur-fitur panel kontrol Layar sentuh menampilkan menu, foto, dan pesan. Anda dapat menyentuh dan menyeret jari secara horizontal untuk menelusuri foto dan vertikal untuk menelusuri pilihan menu. Catatan eFax mungkin tidak tersedia di semua negara/wilayah. 6 Mengenal HP ENVY 110 series Laman: Kembali ke layar Halaman Depan, yang ditampilkan saat pertama kali menghidupkan printer. 2 Dapatkan Lebih: Jika Layanan Web diaktifkan, Anda akan dibawa ke Internet untuk mengunduh Apps lebih banyak lagi. 3 Kembali: Kembali ke tampilan sebelumnya pada layar. 4 Foto: Membuka menu Foto. Dari sini, Anda dapat melihat dan mencetak foto, menyambung ke Snapfish, mencetak ulang foto, atau menyimpan foto ke kandar flash USB atau kartu memori. 5 Salin: Membuka menu Salin, di mana Anda dapat menampilkan salinan, mengedit ukuran dan tingkat keredupan, memilih hitam-putih atau warna, dan memilih jumlah salinan. Anda pun dapat mengubah pengaturan untuk membuat salinan 2-sisi, atau memilih ukuran, kualitas, dan jenis kertas. 6 Pindai: Membuka menu Pindai, di mana Anda dapat memilih tujuan pemindaian. 7 eFax: Membuka layanan faks internet eFax. Mengirim dan menerima faks tanpa menggunakan perangkat keras faks maupun saluran telepon. Koneksi Internet dan Layanan Web harus tersedia. 8 Batal: Menghentikan pengoperasian yang sedang berlangsung. 9 Apps: Menyediakan cara cepat dan mudah untuk mengakses halaman dan mencetaknya dari web, seperti peta, kupon, halaman mewarnai, puzzle, dan lainnya. 10 Bantuan: Menampilkan informasi pada layar untuk membantu pengoperasian yang tengah berlangsung. 11 Pengaturan: Membuka menu Pengaturan dengan daftar menu lain dari mana Anda dapat mengubah pengaturan produk dan menjalankan fungsi perawatan. Menu Pengaturan berisi Jaringan, Web, Alat Bantu, dan Preferensi. 12 Status Tinta: Membuka dasbor Status Tinta, menunjukkan perkiraan level tinta per kartrid. 13 Apps Manager: Membuka Apps Manager untuk menyesuaikan pengaturan atau menghapus aplikasi. 14 Nirkabel: Membuka Wireless Menu (Menu Nirkabel) dengan pilihan untuk mengonfigurasi koneksi nirkabel, mengetes koneksi, dan mengaktifkan atau menonaktifkan nirkabel. 15 Layanan Web: Membuka menu Web Services (Layanan Web) dengan pilihan untuk mengaktifkan atau menonaktifkan Layanan Web dan ePrint, mengecek pembaruan produk, dan mengonfigurasi pengaturan web lainnya. Fitur-fitur panel kontrol Mengenal HP ENVY 110 series 1 7 Bab 2 Mengenal HP ENVY 110 series 8 Mengenal HP ENVY 110 series Bagaimana Saya? Bagian ini berisi tautan ke tugas yang biasa dilakukan, seperti mencetak foto, memindai, dan membuat salinan. • Memuatkan media pada halaman 14 • Mengeluarkan kertas macet pada halaman 42 • Mengganti kartrid pada halaman 31 • Menyalin dokumen teks atau dokumen campuran pada halaman 19 • Print Apps pada halaman 24 • Pindai ke komputer, kandar USB, atau kartu memori pada halaman 21 • Mencetak dari manapun dengan HP ePrint pada halaman 23 • Mendapatkan bantuan lebih lanjut pada halaman 39 • Mengirim dan menerima faks melalui eFax pada halaman 27 Bagaimana Saya? 3 Bagaimana Saya? 9 Bab 3 Bagaimana Saya? 10 Bagaimana Saya? 4 Mencetak Mencetak dokumen pada halaman 13 Mencetak foto pada halaman 11 Mencetak label dan amplop pada halaman 13 Mencetak dari manapun dengan HP ePrint pada halaman 23 Print Apps pada halaman 24 Topik terkait • Memuatkan media pada halaman 14 Tips mencetak dengan lancar pada halaman 17 Mencetak foto • • Mencetak foto dari kartu memori Mencetak foto yang disimpan pada komputer Mencetak foto dari kartu memori Mencetak Mencetak foto dari kartu memori 1. Muatkan kertas foto ke dalam baki kertas. 2. Masukkan kartu memori ke dalam slot. 3. Pada layar Laman, sentuh Photo (Foto) untuk menampilkan Menu Foto. 4. Pada menu Foto, sentuh View & Print (Lihat & Cetak) untuk menampilkan menu Foto. 5. Sentuh Select All (Pilih Semua) jika Anda ingin mencetak semua foto dalam kartu memori. Atau, sentuh-danseretkan jari Anda untuk menelusuri foto. Ketuk foto yang hendak dipilih. 6. Sentuh panah-ke-atas atau panah-ke-bawah untuk menampilkan jumlah foto yang akan dicetak. 7. Sentuh Edit untuk menentukan pilihan mengedit foto terpilih. Anda dapat memutar foto, mengekrop, mengaktifkan atau menonaktifkan fitur Perbaiki Foto, mengatur kecerahan, atau memilih efek warna. Mencetak 11 Bab 4 8. Sentuh Cetak untuk menampilkan dulu foto yang dipilih sebelum dicetak. Sentuh Settings (Pengaturan) untuk mengatur tata letak, jenis kertas, penghapusan mata merah, perataan otomatis, atau keterangan tanggal. Anda dapat menyimpan setiap pengaturan baru sebagai pengaturan standar. Sentuh kembali Settings (Pengaturan) untuk menutup menu tanpa memilih apapun. 9. Sentuh Cetak untuk mulai mencetak. Panel kontrol akan tampil dan pemanjang baki keluaran secara otomatis akan memanjang. Setelah hasil cetak diangkat, pemanjang baki secara otomatis akan memendek. Mencetak foto yang disimpan pada komputer Sebagian besar pengaturan cetak ditangani secara otomatis oleh aplikasi perangkat lunak. Anda harus memilih pengaturan secara manual untuk mengubah kualitas cetak, mencetak pada jenis kertas khusus dan film transparansi, atau menggunakan fitur khusus. Untuk mencetak foto di atas kertas foto 1. Pastikan baki keluaran terbuka. 2. Keluarkan semua kertas dari baki masukan, lalu muatkan kertas foto dengan muka cetak menghadap ke bawah. Catatan Jika kertas foto yang Anda gunakan memiliki tab perforasi, muatkan kertas foto sehingga tab perforasi menghadap ke atas. Mencetak Lihat Memuatkan media pada halaman 14 untuk informasi lebih lanjut. 3. Pada menu File di dalam perangkat lunak aplikasi, klik Print (Cetak). 4. Pastikan produk ini merupakan printer yang dipilih. 5. Klik tombol untuk membuka kotak dialog Properties (Properti). Tergantung pada aplikasi perangkat lunak Anda, nama tombol ini biasanya adalah Properties (Properti), Options (Pilihan), Printer Setup (Atur Printer), Printer, atau Preferences (Preferensi). 6. Pilih opsi yang sesuai. • Pada tab Layout (Tata Letak), pilih orientasi Portrait (Potret) atau Landscape (Lanskap). • Pada tab Paper/Quality (Kertas/Kualitas), pilih ukuran kertas dan jenis kertas yang sesuai dari daftar gulung Paper Size (Ukuran Kertas) dan Media. • Klik Advanced (Lanjutan) untuk memilih kualitas hasil cetak yang sesuai dari daftar Printer Features (Fitur Printer). Catatan Untuk resolusi dpi maksimum, gunakan pengaturan Print Quality (Kualitas Cetak) untuk memilih Photo Paper (Kertas Foto) dan Best Quality (Kualitas Terbaik). Pastikan Anda mencetak dalam warna. Kemudian pilih tab Advanced (Lanjutan) lalu pilih Yes (Ya) dalam pengaturan Enable Maximum dpi (Aktifkan DPI Maksimum). 7. Klik OK untuk kembali ke kotak dialog Properties (Properti). 8. Klik OK, lalu klik Print (Cetak) atau OK di kotak dialog Print (Cetak). Catatan Jangan tinggalkan kertas foto yang tidak digunakan dalam baki masukan. Kertas tersebut dapat mengerut, sehingga menurunkan kualitas cetak. Kertas foto harus rata sebelum digunakan untuk mencetak. 12 Mencetak Mencetak dokumen Sebagian besar pengaturan cetak ditangani secara otomatis oleh aplikasi perangkat lunak. Anda harus memilih pengaturan secara manual untuk mengubah kualitas cetak, mencetak pada jenis kertas khusus dan film transparansi, atau menggunakan fitur khusus. Untuk mencetak dari aplikasi perangkat lunak 1. Pastikan baki keluaran terbuka. 2. Pastikan Anda telah memuatkan kertas ke dalam baki masukan. Lihat Memuatkan media pada halaman 14 untuk informasi lebih lanjut. 3. Dari aplikasi perangkat lunak Anda, klik tombol Print (Cetak). 4. Pastikan produk ini merupakan printer yang dipilih. 5. Klik tombol untuk membuka kotak dialog Properties (Properti). Tergantung pada aplikasi perangkat lunak Anda, nama tombol ini biasanya adalah Properties (Properti), Options (Pilihan), Printer Setup (Atur Printer), Printer, atau Preferences (Preferensi). 6. Pilih opsi yang sesuai. • Pada tab Layout (Tata Letak), pilih orientasi Portrait (Potret) atau Landscape (Lanskap). • Pada tab Paper/Quality (Kertas/Kualitas), pilih ukuran kertas dan jenis kertas yang sesuai dari daftar gulung Paper Size (Ukuran Kertas) dan Media. • Klik Advanced (Lanjutan) untuk memilih kualitas hasil cetak yang sesuai dari daftar Printer Features (Fitur Printer). 7. Klik OK untuk menutup kotak dialog Properties (Properti). 8. Klik Print (Cetak) atau OK untuk mulai mencetak. Mencetak Topik terkait • Memuatkan media pada halaman 14 Tips mencetak dengan lancar pada halaman 17 Mencetak label dan amplop Dengan HP ENVY 110 series, Anda dapat mencetak pada satu amplop, susunan amplop, atau lembaran label yang didesain untuk printer inkjet. Untuk mencetak sekelompok alamat pada label atau amplop 1. Cetak halaman uji pada kertas biasa terlebih dulu. 2. Tempatkan halaman uji di atas lembar label atau amplop, dan angkat ke duanya ke arah cahaya. Periksa jarak masing-masing kotak teks. Sesuaikan seperlunya. Mencetak label dan amplop 13 Bab 4 3. Muatkan label atau amplop ke dalam baki kertas. Perhatian Jangan gunakan amplop yang memiliki jepitan atau jendela. Amplop jenis ini dapat tersangkut di penggulung dan menyebabkan macetnya kertas. 4. Geser masuk pemandu lebar kertas menyentuh tumpukan label atau amplop sampai pemandu berhenti. 5. Pilih opsi yang sesuai. • Pada tab Paper/Quality (Kertas/Kualitas) pilih jenis Plain paper (Kertas biasa). • Klik tombol Advanced (Lanjutan), kemudian pilih ukuran amplop yang sesuai dari menu turun-bawah Paper Size (Ukuran Kertas). 6. Klik OK, lalu klik Print (Cetak) atau OK di kotak dialog Print (Cetak). Memilih Media Cetak Printer HP ENVY 110 series dirancang untuk mendukung hampir semua jenis media perkantoran. Gunakan media HP untuk mendapatkan kualitas cetak optimal. Kunjungi situs web HP di www.hp.com untuk informasi lebih lanjut tentang media HP. HP merekomendasikan kertas biasa dengan logo ColorLok untuk pencetakan dan penyalinan dokumen seharihari. Seluruh kertas berlogo ColorLok telah diuji secara independen agar memenuhi standar terbaik mutu dan keandalan cetak, dan menghasilkan dokumen dengan warna lebih segar, lebih hidup, lebih hitam, dan cetap kering daripada kertas polos biasa. Dapatkan kertas berlogo ColorLok dengan aneka ketebalan dan ukuran dari produsen kertas terkemuka. Untuk membeli kertas HP, kunjungi Shop for Products and Services (Belanja Produk dan Layanan) lalu pilih tinta, toner, dan kertas. Memuatkan media Lakukan salah satu petunjuk berikut • Memuatkan kertas A4 atau 8 1/2 x 11 inci ◦ Tarik baki kertas keluar. Geser pemandu lebar kertas ke arah luar. Keluarkan media apapun yang telah dimuatkan sebelumnya. Mencetak • 14 Masukkan tumpukan kertas ke bagian tengah baki kertas dengan tepi yang pendek ke arah depan dan muka cetak ke arah bawah. Dorong tumpukan dalam baki ke arah depan sampai berhenti. Geser masuk pemandu lebar kertas sampai berhenti tepat di tepi kertas. Tutup baki kertas. Memuatkan kertas 10 x 15 cm (4 x 6 inci) ◦ Tarik baki kertas keluar. Geser pemandu lebar kertas ke arah luar. Keluarkan media apapun yang telah dimuatkan sebelumnya. Mencetak • Masukkan tumpukan kertas ke bagian tengah baki kertas dengan tepi yang pendek ke arah depan dan muka cetak ke arah bawah. Dorong tumpukan dalam baki ke arah depan sampai berhenti. Geser masuk pemandu lebar kertas sampai berhenti tepat di tepi kertas. Tutup baki kertas. Memuatkan amplop ◦ Tarik baki kertas keluar. Geser pemandu lebar kertas ke arah luar. Keluarkan media apapun yang telah dimuatkan sebelumnya. Masukkan tumpukan amplop ke bagian tengah baki kertas dengan tepi yang pendek ke arah depan dan muka cetak ke arah bawah. Dorong tumpukan dalam baki ke arah depan sampai berhenti. Geser masuk pemandu lebar kertas sampai berhenti tepat di tepi kertas. Tutup baki kertas. Kertas-kertas yang direkomendasikan untuk pencetakan foto Untuk kualitas cetak terbaik, HP merekomendasikan kertas HP yang dirancang secara khusus untuk jenis proyek yang akan dicetak. Tergantung pada negara/wilayah Anda, beberapa jenis kertas ini mungkin tidak tersedia. Kertas Keterangan Kertas Foto Plus Premium HP Kertas foto HP yang tebal ini merupakan kertas terbaik karena menghasilkan foto kualitas profesional. Kertas ini dilapisi permukaan yang cepat kering agar mudah ditangani tanpa noda. Kertas ini tahan air, noda, sidik jari, dan kelembaban. Kertas ini tersedia dalam beberapa ukuran, termasuk A4; 8,5 x 11 inci; 10 x 15 cm (4 x 6 inci); 13 x 18 cm (5 x 7 inci) dengan dua pilihan lapisan – kilap atau semikilap (satin matte). Kertas ini bebas asam agar dokumen lebih tahan lama. Kertas-kertas yang direkomendasikan untuk pencetakan foto 15 Mencetak Topik terkait • Tips mencetak dengan lancar pada halaman 17 Bab 4 (bersambung) Kertas Keterangan Kertas Foto Canggih HP Kertas foto yang tebal ini memberikan hasil cetak yang cepat kering untuk penanganan praktis tanpa noda. Kertas ini tahan air, noda, sidik jari, dan kelembaban. Hasil cetak Anda akan terlihat seperti hasil cetak di toko cuci-cetak foto. Kertas ini tersedia dalam beberapa ukuran, termasuk A4; 8,5 x 11 inci; 10 x 15 cm (4 x 6 inci); 13 x 18 cm (5 x 7 inci) dengan dua pilihan lapisan – kilap atau semi-kilap (satin matte). Kertas ini bebas asam agar dokumen lebih tahan lama. Kertas Foto Kasual HP Cetak aneka foto sehari-hari yang penuh warna dengan biaya murah menggunakan kertas yang dirancang untuk pencetakan foto biasa. Untuk penanganan praktis, kertas foto yang harganya terjangkau ini cepat kering. Dapatkan gambar-gambar yang tajam dan segar saat Anda menggunakan kertas ini dengan printer inkjet model apapun. Tersedia dengan lapisan kilap berukuran 8,5 x 11 inci; A4; 4 x 6 inci; dan 10 x 15 cm. Kertas ini bebas asam agar dokumen lebih tahan lama. Paket Nilai Foto HP Paket Nilai Foto HP berisi kartrid tinta HP asli dan Kertas Foto Canggih HP untuk menghemat waktu dan menghasilkan cetakan foto berkualitas lab dengan harga terjangkau menggunakan printer HP Anda. Tinta asli HP dan Kertas Foto Canggih HP telah didesain untuk saling mendukung, sehingga foto-foto Anda lebih tahan lama dan lebih hidup untuk cetak demi cetaknya. Tepat untuk mencetak seluruh foto kenangan selama liburan atau beberapa di antaranya untuk dibagikan. Kertas yang direkomendasikan untuk pencetakan dan penyalinan Tergantung pada negara/wilayah Anda, beberapa jenis kertas ini mungkin tidak tersedia. Mencetak 16 Kertas Keterangan Kertas Brosur HP dan Kertas Profesional HP 180gsm Kedua sisi kertas ini memiliki lapisan mengkilap atau matte untuk penggunaan bolak-balik. Kertas ini merupakan pilihan yang tepat untuk menghasilkan materi pemasaran berkualitas profesional seperti brosur, surat-menyurat, dan grafis bisnis untuk sampul laporan maupun kalender. Kertas Presentasi Premium HP 120 gsm dan Kertas Profesional HP 120gsm Kertas-kertas ini lebih berat dengan kedua lapisan yang tidak mengkilap, sangat cocok untuk presentasi, proposal, laporan, dan buletin. Ketebalannya ditujukan untuk tampilan dan nuansa yang mengesankan. Kertas Inkjet Putih Cerah HP Kertas Inkjet Putih Cerah HP menghasilkan warna-warna yang sangat kontras dan teks yang tajam. Jenis kertas ini cukup tebal untuk pencetakan warna dua sisi dan tidak tembus pandang, sehingga cocok untuk buletin, laporan, dan selebaran. Kertas ini didukung dengan teknologi ColorLok untuk mengurangi luntur, mempertebal warna hitam, dan menghidupkan warna-warni. Kertas Cetak HP Kertas Cetak HP adalah kertas serbaguna bermutu tinggi. Kertas ini menghasilkan dokumen yang terlihat dan terasa lebih nyata dibandingkan dokumen yang dicetak pada kertas serbaguna maupun kertas salin standar. Kertas ini didukung dengan teknologi ColorLok untuk mengurangi luntur, mempertebal warna hitam, dan menghidupkan warna-warni. Kertas Kantor HP Kertas Kantor HP merupakan kertas serbaguna bermutu tinggi. Kertas ini cocok untuk penyalinan, draf, memo, dan dokumen sehari-hari lainnya. Kertas ini didukung dengan Mencetak (bersambung) Kertas Keterangan teknologi ColorLok untuk mengurangi luntur, mempertebal warna hitam, dan menghidupkan warna-warni. Kertas Daur Ulang Kantor HP Keras Daur Ulang Kantor HP adalah kertas serbaguna bermutu tinggi yang terbuat dari 30% serat daur ulang. Kertas ini didukung dengan teknologi ColorLok untuk mengurangi luntur, mempertebal warna hitam, dan menghidupkan warna-warni. Media Sablon HP Media Sablon HP (untuk kain berwarna atau kain putih maupun terang) adalah solusi ideal untuk membuat kaos khusus dari foto-foto digital Anda. Tips mencetak dengan lancar • • • • • • • • Gunakan kartrid HP asli. Kartrid HP asli dirancang dan diuji dengan printer HP untuk membantu memberikan hasil cetak terbaik dari waktu ke waktu. Pastikan tersedia cukup tinta pada kartrid. Untuk memeriksa perkiraan level tinta, sentuh ikon Bahan Suplai Tinta pada layar Laman. Muatkan setumpuk kertas, bukan hanya satu lembar. Gunakan kertas yang bersih dan rata dengan ukuran yang sama. Pastikan hanya satu jenis kertas yang termuatkan. Atur pemandu lebar kertas pada baki masukan hingga menyentuh semua kertas dengan pas. Pastikan pemandu lebar kertas tidak menekuk kertas pada baki masukan. Set pengaturan ukuran dan jenis kertas dan kualitas cetak sesuai jenis dan ukuran kertas yang dimuatkan ke dalam baki masukan. Komputer dan printer Anda biasanya akan memilih pengaturan ini secara otomatis, namun Anda dapat mengaturnya untuk menghasilkan kualitas cetak yang paling sesuai dengan kebutuhan Anda. Pengaturan kertas akan mengontrol banyaknya tinta yang diaplikasikan pada kertas. Menggunakan pengaturan yang cocok dengan dokumen dan kertas foto berguna untuk menghasilkan kualitas cetak yang bagus. Pilih kualitas cetak dari pengaturan Kualitas Cetak melalui perintah Cetak aplikasi: ◦ Draft (Draf): mencetak lebih cepat dengan sedikit tinta untuk draf dan pencetakan sehari-hari, namun warna hasil cetak akan lebih terang. ◦ Normal: untuk dokumen kualitas tinggi. ◦ Best (Terbaik): untuk foto kualitas tinggi. ◦ Maximum dpi (DPI Maksimum): untuk resolusi DPI tertinggi dengan jenis kertas foto HP yang didukung. Pelajari cara mengirim foto secara daring dan memesan cetakan. Klik di sini untuk informasi lebih lanjut secara daring. Pelajari tentang Apps Manager untuk mencetak resep, kupon, dan konten lainnya dari web secara praktis dan mudah. Klik di sini untuk informasi lebih lanjut secara daring. Pelajari cara mencetak dari manapun dengan mengirim email dan lampiran ke printer Anda. Klik di sini untuk informasi lebih lanjut secara daring. Tips mencetak dengan lancar 17 Mencetak Gunakan tips berikut ini untuk mencetak dengan lancar. Bab 4 Mencetak 18 Mencetak Menyalin dan memindai • • • Menyalin dan memindai 5 Menyalin dokumen teks atau dokumen campuran Pindai ke komputer, kandar USB, atau kartu memori Tip menyalin dan memindai dengan lancar Menyalin dokumen teks atau dokumen campuran ▲ Lakukan salah satu petunjuk berikut: Salinan 1-sisi a. Muatkan kertas. ❑ Muatkan kertas ukuran penuh ke dalam baki kertas. b. Muatkan dokumen sumber. ❑ Angkat sungkup produk. ❑ Muatkan muka cetak dokumen sumber menghadap ke bawah pada sudut kanan depan kaca. Menyalin dan memindai 19 Bab 5 Menyalin dan memindai ❑ Tutup sungkup. c. Menentukan jumlah salinan dan pengaturan ❑ Sentuh Copy (Salin) pada layar Halaman Depan. Tampilan Copy (Salin) akan muncul. ❑ Sentuh layar untuk menetapkan jumlah salinan. d. Mulai salin. ❑ Sentuh B&W (Hitam Putih) atau Color (Warna). Salinan 2-sisi a. Muatkan kertas. ❑ Muatkan kertas ukuran penuh ke dalam baki masukan utama. b. Muatkan dokumen sumber. ❑ Angkat sungkup produk. ❑ Muatkan muka cetak dokumen sumber menghadap ke bawah pada sudut kanan depan kaca. ❑ Tutup sungkup. 20 Menyalin dan memindai Menyalin dan memindai c. Tentukan pilihan 2-sisi. ❑ Sentuh Copy (Salin) pada layar Halaman Depan. Tampilan Copy (Salin) akan muncul. ❑ Sentuh Pengaturan. Menu Copy Settings (Pengaturan Salin) akan muncul. ❑ Sentuh 2-Sided (2-Sisi). ❑ Sentuh tombol radio 2-sisi untuk mengaktifkannya. ❑ Sentuh Pengaturan untuk menutup menu. d. Tentukan jumlah salinan. ❑ Gunakan layar sentuh untuk menetapkan jumlah salinan. e. Mulai salin. ❑ Sentuh B&W (Hitam Putih) atau Color (Warna). f. Salin dokumen sumber kedua. ❑ Muatkan halaman kedua pada kaca dan sentuh OK. Pindai ke komputer, kandar USB, atau kartu memori Untuk memindai ke komputer, kandar USB, atau kartu memori 1. Muatkan dokumen sumber. a. Angkat sungkup produk. b. Muatkan muka cetak dokumen sumber menghadap ke bawah pada sudut kanan depan kaca. Pindai ke komputer, kandar USB, atau kartu memori 21 Bab 5 Menyalin dan memindai c. Tutup sungkup. 2. Mulai pindai. a. Pada layar Laman, sentuh Scan (Pindai). b. Pilih tujuan pindai dengan menyentuh Computer (Komputer), USB Flash Drive (Cakram Flash USB), atau Memory Card (Kartu Memori). Jika Anda memindai ke komputer dan printer terhubung ke jaringan, daftar komputer yang tersedia akan muncul. Pilih komputer untuk tujuan penyimpanan hasil pindai. Untuk memindai ke Kandar Flash USB, masukkan kandar tersebut ke dalam slot. Untuk memindai ke Kartu Memori, masukkan kartu tersebut ke dalam slot. Tip menyalin dan memindai dengan lancar Gunakan tip berikut ini untuk menyalin dan memindai dengan lancar: • • • • • 22 Kaca dan bagian belakang sungkup harus selalu bersih. Pemindai akan menerjemahkan apapun yang terdeteksi pada kaca sebagai bagian dari citra. Muatkan muka cetak dokumen asli menghadap ke bawah di sudut kanan depan kaca. Untuk membuat salinan yang besar dari dokumen asli yang kecil, pindai dokumen asli ke dalam komputer, sesuaikan ukuran gambar dalam perangkat lunak pemindaian, kemudian cetak salinan gambar yang diperbesar tadi. Jika dokumen yang akan dipindai memiliki tata letak yang kompleks, pilih teks berbingkai sebagai pengaturan dokumen pindai dalam perangkat lunak. Dengan pengaturan ini, tata letak teks dan format akan dipertahankan. Jika gambar yang terpindai terpotong secara salah, nonaktifkan fitur pemotongan otomatis dalam perangkat lunak dan potong gambar terpindai secara manual. Menyalin dan memindai Menggunakan Layanan Web • • • Mencetak dari manapun dengan HP ePrint Print Apps Mengunjungi situs web HP ePrintCenter Mencetak dari manapun dengan HP ePrint Layanan gratis ePrint dari HP menyediakan cara mudah untuk mencetak email dari mana saja dan kapan saja. Cukup kirim email ke alamat email printer Anda dari komputer atau perangkat seluler, maka pesan email dan lampiran yang dapat dikenal akan dicetak. • • • Printer Anda harus memiliki koneksi jaringan nirkabel ke Internet. Anda tidak akan dapat menggunakan ePrint melalui koneksi USB ke komputer. Hasil cetak lampiran mungkin berbeda dari yang ditampilkan dalam program perangkat lunak yang membuatnya, tergantung pada jenis huruf awal dan pilihan tata letak yang digunakan. Pembaruan gratis untuk produk diberikan melalui ePrint. Sejumlah pembaruan mungkin diperlukan untuk mengaktifkan fungsi tertentu. Topik terkait • Printer Anda diproteksi pada halaman 23 Cara memulai dengan ePrint pada halaman 23 Mengunjungi situs web HP ePrintCenter pada halaman 24 Printer Anda diproteksi Untuk membantu mencegah masuknya email ilegal, HP mengirimkan sebuah alamat email acak ke printer Anda. Jangan pernah sebarkan alamat ini, dan alamat ini dirancang untuk tidak merespons pengirim manapun. ePrint juga menyediakan filter spam standar industri dan mengubah email beserta lampirannya menjadi format yang hanya dapat dicetak sehingga mengurangi ancaman virus atau konten berbahaya lainnya. Layanan ePrint tidak akan memfilter email berdasarkan konten, karena itu fitur ini tidak akan bisa mencegah dicetaknya materi terlarang atau materi yang memiliki hak cipta. Kunjungi situs web HP ePrintCenter untuk informasi lebih lanjut serta syarat dan ketentuan khusus: www.hp.com/ go/ePrintCenter. Cara memulai dengan ePrint Untuk menggunakan ePrint, hubungkan dulu printer secara nirkabel ke jaringan dan aktifkan Layanan Web. Anda juga perlu membuat akun ePrintCenter jika belum memilikinya. Menggunakan Layanan Web 23 Menggunakan Layanan Web 6 Bab 6 Menggunakan Layanan Web Untuk memulai dengan ePrint 1. Mengaktifkan koneksi nirkabel a. Sentuh ikon Nirkabel untuk menampilkan dasbor status nirkabel. Jika koneksi nirkabel telah siap, informasi detail seperti SSID dan IP akan ditampilkan. b. Jika koneksi jaringan nirkabel belum dibuat, sentuh Settings (Pengaturan), kemudian jalankan Wireless Setup Wizard (Wisaya Konfigurasi Nirkabel). Jika informasi detail koneksi jaringan nirkabel, seperti SSID dan ID ditampilkan namun koneksinya tidak aktif, sentuh Settings (Pengaturan), kemudian sentuh Wireless Connection (Koneksi Nirkabel) dan On (Aktif) untuk mengaktifkan koneksi nirkabel. 2. Mengaktifkan Layanan Web a. Sentuh Layanan Web untuk menampilkan dasbor status Layanan Web. Sentuh Settings (Pengaturan) untuk menampilkan menu web. b. Jika Layanan Web belum aktif, sentuh Web Services (Layanan Web), lalu sentuh On (Aktif) untuk mengaktifkan Layanan Web. Sentuh Accept (Setuju) untuk menyetujui syarat penggunaan dan menyambung ke Server Layanan Web. 3. Mengaktifkan ePrint a. Sentuh Layanan Web untuk menampilkan dasbor status Layanan Web. b. Sentuh Settings (Pengaturan) untuk menampilkan menu web. c. Jika ePrint belum aktif, sentuh ePrint, lalu sentuh On (Aktif) untuk mengaktifkan ePrint. Print Apps Cetak halaman dari web tanpa menggunakan komputer dengan Apps, sebuah layanan gratis dari HP. Anda dapat mencetak halaman mewarnai, kalender, puzzle, resep, peta, dan lainnya, tergantung pada aplikasi yang tersedia di negara/wilayah Anda. Anda harus mengaktifkan layanan web untuk dapat menggunakan Apps. Catatan Berbagai aplikasi diberikan sesuai ketersediaan pemilik HP ENVY 110 e-All-in-One D411 series. HP dan penyedia kontennya dari pihak ketiga setiap saat dapat menyediakan aplikasi tambahan, menyempurnakan, memodifikasi, dan menarik aplikasi yang sudah ada di pasar sesuai dengan Syarat Penggunaan (www.hp.com/go/ePrintCenter). Kunjungi situs web HP ePrintCenter untuk informasi lebih lanjut serta syarat dan ketentuan khusus: www.hp.com/ go/ePrintCenter. Menggunakan Apps 1. Pilih aplikasi cetak dari bilah Favorit Aplikasi pada layar Laman. 2. Sentuh Get More (Dapatkan Lebih) pada layar Laman untuk menyambung ke Internet dan menambahkan aplikasi. 3. Sentuh ikon Apps Manager pada layar Laman untuk bekerja dengan daftar My Favorites (Favorit Saya), menghapus aplikasi, dan menyesuaikan pengaturan. Mengelola Apps 1. Hapus Apps. ▲ Sentuh ikon Apps Manager di bagian tengah atas layar Laman untuk membuka menu Apps Manager. 2. Kelola Pengaturan Apps. a. Sentuh My App Setting (Pengaturan Aplikasi Saya). b. Sentuh Kode Pos dan ikuti perintah untuk mengeset kode pos yang akan digunakan dengan Apps. ▲ Sentuh Zona Waktu dan ikuti perintah untuk mengeset zona waktu yang akan digunakan dengan Apps. Mengunjungi situs web HP ePrintCenter Gunakan situs web ePrintCenter gratis dari HP untuk menginstal pembaruan keamanan untuk ePrint dan menetapkan alamat email yang diperbolehkan untuk mengirim email ke printer Anda. Anda juga dapat memperoleh Pembaruan Produk, Print Apps lain, dan layanan gratis lainnya. 24 Menggunakan Layanan Web Menggunakan Layanan Web Kunjungi situs web HP ePrintCenter untuk informasi lebih lanjut serta syarat dan ketentuan khusus: www.hp.com/ go/ePrintCenter. Mengunjungi situs web HP ePrintCenter 25 Bab 6 Menggunakan Layanan Web 26 Menggunakan Layanan Web 7 Mengirim dan menerima faks melalui eFax Printer HP ENVY 110 e-All-in-One D411 series akan mengefaks tanpa menggunakan saluran telepon. Printer akan mengirim dan menerima faks menggunakan eFax®, sebuah layanan pengefaksan berbasis web. Layanan ini gratis bila Anda mengirim hingga 20 halaman dan menerima hingga 20 halaman per bulan. Jika Anda ingin mengirim atau menerima halaman lebih dari jumlah itu per bulannya, Anda dapat memutakhirkan layanan eFax Plus®, dan akun Anda akan dikenai biaya bulanan. Jika Anda menggunakan eFax®, dokumen Anda akan dipindai dengan printer, dikirim secara nirkabel ke server eFax®, lalu aktif untuk menerima nomor faks. Sebelum Anda dapat menggunakan eFax® melalui printer, Anda harus menjalankan prosedur pengonfigurasian sederhana seperti yang dijelaskan di bawah ini. Pengonfigurasian yang hanya dilakukan sekali ini memungkinkan printer berkomunikasi dengan server eFax® menggunakan informasi akun eFax® Anda setiap kali Anda mengirim dan menerima faks. Klik di sini untuk informasi lebih lanjut tentang eFax®. Catatan eFax mungkin tidak tersedia di semua negara/wilayah. Atur printer untuk pengefaksan (harus). Mendaftar melalui eFax® 1. Sentuh eFax pada Laman printer untuk menampilkan laman eFax®. 2. Sentuh Register (Daftar), lalu sentuh kotak centang Web Services (Layanan Web) untuk mengaktifkan Layanan Web. 3. Buat akun dengan mengikuti petunjuk pada layar. 4. Sentuh Terms and Conditions (Syarat dan Ketentuan) untuk membaca perjanjian layanan merek eFax®, kemudian sentuh kotak centang I agree (Saya setuju) lalu klik OK. 5. Setelah menyambung melalui server eFax®, Anda akan diberi nomor eFax® yang muncul pada layar. 6. Sentuh Continue (Lanjutkan), maka layar laman eFax® akan menampilkan nomor eFax® Anda dan sebuah papan tombol entri nomor untuk mengirim faks. Catatan Meskipun kode area yang ada tidak mewakili lokasi lokal Anda, Anda tidak akan dikenakan biaya untuk beban jarak jauh saat mengirim dan menerima faks menggunakan nomor ini. Mengonfigurasi printer dengan nomor eFax® yang sudah ada 1. Sentuh eFax pada Laman printer untuk menampilkan laman eFax®. Masukkan nomor eFax® yang sudah ada pada area yang ditunjukkan di bawah ini Already have an eFax® number? (Sudah memiliki nomor eFax®?) 2. Masukkan kode PIN (nomor identifikasi personel) untuk akun ini. Catatan Jika Anda lupa dengan PIN Anda, sentuh area yang ditunjukkan untuk mengirimnya ke alamat email yang sesuai dengan nomor eFax® Anda. Mengirim dan menerima faks melalui eFax 27 Mengirim dan menerima faks melalui eFax Untuk menggunakan layanan merek eFax®, printer harus memiliki koneksi Internet dan Layanan Web harus diaktifkan agar printer dapat berkomunikasi dengan server eFax®. Bab 7 3. Sentuh Enable (Aktifkan) untuk melanjutkan. Nomor eFax® dan kode PIN Anda akan dikirim ke eFax® untuk verifikasi. Setelah nomor-nomor itu diverifikasi, nomor eFax® Anda yang sudah ada akan ditampilkan pada layar laman eFax® dan Anda siap untuk pengefaksan. Catatan Jika eFax® tidak dapat memverifikasi nomor eFax® dan PIN yang telah Anda masukkan, masuklah ke dalam log akun merek eFax Anda melalui www.efax.com lalu pelajari informasi akun Anda. Anda tidak dapat mengefaks menggunakan nomor ini, kecuali informasi akun eFax® telah diverifikasi pada printer. 4. Setelah menyambung melalui server eFax®, Anda akan diberi nomor eFax® yang muncul pada layar. 5. Sentuh OK maka laman eFax® akan menampilkan nomor eFax® Anda dan sebuah papan-tombol entri nomor untuk mengirim faks. Mengirim faks Mengirim dan menerima faks melalui eFax Mengirim Faks 1. Sentuh eFax pada Laman printer untuk menampilkan laman eFax®. 2. Angkat sungkup printer lalu tempatkan halaman pertama dokumen asli Anda, dengan muka cetak menghadap ke bawah, pada kaca pemindai, diratakan dengan sudut kanan depan. 3. Jika Anda mengirim faks di dalam wilayah negara Anda, lanjutkan ke langkah berikutnya. Jika Anda mengirim faks di luar negara Anda, sentuh pilihan ini pada layar. Langkah ini akan memastikan bahwa kode panggilan internasional yang Anda gunakan sudah sesuai. 4. Masukkan nomor faks menggunakan papan-tombol lalu sentuh Start (Mulai). Dokumen Anda akan dipindai. Setelah pemindaian selesai, Anda akan ditanya apakah masih ada halaman lainnya yang akan difaks. 5. Jika Anda memiliki halaman lainnya yang akan difaks, sentuh Yes (Ya), keluarkan dokumen asli pertama Anda dari kaca pemindai lalu ganti dengan dokumen berikutnya. ATAU Jika tidak ada lagi halaman yang perlu difaks, sentuh No (Tidak). Faks Anda akan dikirim. Setelah berhasil terkirim ke server eFax®, Anda akan diberitahu melalui sebuah pesan. Sentuh OK untuk menerima pesan itu dan melanjutkan proses selanjutnya. ATAU Untuk membatalkan faks Anda, sentuh Back (Kembali). Mencetak laporan konfirmasi faks yang telah Anda kirim 1. Sentuh Sent Faxes (Faks Terkirim) di bagian bawah layar. 2. Sentuh kotak centang di sebelah faks yang ingin Anda sertakan dalam laporan. 3. Sentuh Print Confirmation (Cetak Konfirmasi). Menerima faks Berikan nomor eFax® Anda kepada siapa pun yang perlu mengirim faks kepada Anda. Jika faks telah diterima, faks tersebut akan dicetak secara otomatis. Pengaturan Faks Sentuh Settings (Pengaturan) di bagian bawah layar laman eFax® untuk menampilkan Pengaturan Faks. 28 Mengirim dan menerima faks melalui eFax Masalah dan pertanyaan mengenai faks • • Untuk tanya jawab tentang layanan merek eFax®, sentuh Settings/FAQs (Pengaturan/Tanya Jawab) dari laman eFax®. Untuk informasi lainnya tentang layanan merek eFax®, kunjungi www.efax.com. eFax® adalah merek dagang terdaftar dari j2 Global Communications, Inc. di AS dan kawasan internasional. Mengirim dan menerima faks melalui eFax • Masalah dan pertanyaan mengenai faks 29 Bab 7 Mengirim dan menerima faks melalui eFax 30 Mengirim dan menerima faks melalui eFax 8 Bekerja dengan kartrid • • • • • • • • Memeriksa kisaran level tinta Mengganti kartrid Memesan bahan suplai tinta Membersihkan kartrid Membersihkan noda tinta di bagian belakang halaman Membersihkan pengumpan kertas Informasi jaminan kartrid Tip bekerja dengan tinta Memeriksa kisaran level tinta Sentuh ikon Status Tinta di bagian atas layar Laman untuk menampilkan perkiraan level tinta. Catatan 1 Jika Anda memasang kartrid yang sudah diisi atau dirakit ulang, atau kartrid yang pernah digunakan pada printer lain, indikator level tinta mungkin tidak akan akurat atau tidak tersedia. Catatan 2 Peringatan dan indikator level tinta memberi perkiraan hanya untuk tujuan perencanaan. Saat Anda menerima pesan peringatan tinta tinggal sedikit, cobalah untuk menyediakan kartrid pengganti untuk menghindari kemungkinan penundaan pencetakan. Anda tidak perlu mengganti kartrid sampai kualitas cetak tidak dapat diterima. Bekerja dengan kartrid Catatan 3 Tinta dari kartrid digunakan dalam proses pencetakan melalui berbagai cara, termasuk proses inisialisasi yang mempersiapkan produk dan kartrid untuk pencetakan, juga saat membersihkan kepala cetak, sehingga saluran tinta cetak tetap bersih dan tinta mengalir lancar. Selain itu, setelah digunakan sebagian sisa tinta akan tertinggal dalam kartrid. Untuk informasi lebih lanjut, lihat www.hp.com/go/inkusage. Topik terkait • Memesan bahan suplai tinta pada halaman 33 Tip bekerja dengan tinta pada halaman 34 Mengganti kartrid Untuk mengganti kartrid 1. Periksa apakah daya hidup. 2. Keluarkan kartrid. a. Buka pintu akses. Tunggu sampai kereta cetak bergerak ke tengah produk. b. Angkat sungkup di atas kartrid cetak lalu keluarkan kartrid dari slotnya. Bekerja dengan kartrid 31 Bab 8 3. Masukkan kartrid baru. a. Keluarkan kartrid dari kemasan. b. Masukkan kartrid baru ke dalam slot secara menyamping di bawah sungkup yang terbuka. Bekerja dengan kartrid c. Tekan sungkup yang telah tertutup begitu kartrid terkunci di tempat. d. Tutup pintu akses. 32 Bekerja dengan kartrid Topik terkait • Memesan bahan suplai tinta pada halaman 33 Tip bekerja dengan tinta pada halaman 34 Memesan bahan suplai tinta Untuk menemukan nomor kartrid pengganti yang benar, buka pintu akses printer lalu periksa label yang tertera. Informasi mengenai kartrid dan tautan ke tempat belanja secara tersambung juga muncul pada pesan peringatan tinta. Di samping itu, Anda dapat menemukan informasi kartrid dan memesan secara tersambung dengan mengunjungi www.hp.com/buy/supplies. Catatan Pemesanan kartrid secara tersambung tidak selalu tersedia di setiap negara/wilayah. Jika tidak tersedia di negara/wilayah Anda, hubungi agen penjual HP di kota Anda untuk informasi tentang pembelian kartrid. Membersihkan kartrid Jika kualitas cetak tidak dapat diterima, dan masalahnya bukan karena isi tinta yang rendah atau tinta non-HP, cobalah bersihkan kartrid. Topik terkait • Memesan bahan suplai tinta pada halaman 33 Tip bekerja dengan tinta pada halaman 34 Membersihkan noda tinta di bagian belakang halaman Jika bagian belakang hasil cetak memperlihatkan noda tinta, bersihkan area sembur tinta pada printer. Proses ini akan berlangsung beberapa menit. Kertas ukuran penuh harus dimuatkan dan selama proses pembersihan, kertas ini akan bergerak secara otomatis. Selembar halaman kosong akan dikeluarkan bila proses pembersihan telah selesai. Untuk membersihkan noda pada bagian belakang halaman 1. Dari layar Laman, sentuh Pengaturan untuk menampilkan menu Pengaturan. 2. Dari menu Setup (Pengaturan), sentuh Tools (Alat Bantu). 3. Dari menu Tools (Alat Bantu), sentuh Back of Page Smear Cleaning (Bersihkan Noda pada Bagian Belakang Halaman). 4. Muatkan kertas biasa ukuran penuh ke dalam baki kertas lalu sentuh OK. Topik terkait • Memesan bahan suplai tinta pada halaman 33 Tip bekerja dengan tinta pada halaman 34 Membersihkan noda tinta di bagian belakang halaman 33 Bekerja dengan kartrid Untuk membersihkan kartrid 1. Dari layar Laman, sentuh Pengaturan untuk menampilkan menu Pengaturan. 2. Dari menu Setup (Pengaturan), sentuh Tools (Alat Bantu). 3. Dalam menu Tools (Alat Bantu), sentuh Clean Cartridges (Bersihkan Kartrid). 4. Jika kualitas cetak tampak sudah bisa diterima, sentuh Done (Selesai). Atau, sentuh Second-level Clean (Bersihkan Tahap Kedua) untuk membersihkan secara lebih menyeluruh. Bab 8 Membersihkan pengumpan kertas Jika pesan galat 'Kehabisan kertas' muncul, atau ada masalah lain terkait pengumpanan kertas, cobalah bersihkan pengumpan kertas. Proses ini akan berlangsung beberapa menit. Anda harus mengosongkan baki kertas sebelum memulai pembersihan. Untuk membersihkan pengumpan kertas 1. Dari layar Laman, sentuh Pengaturan untuk menampilkan menu Pengaturan. Dari menu Setup (Pengaturan), sentuh Tools (Alat Bantu). 2. Dalam menu Tools (Alat Bantu), sentuh Paper Feed Cleaning (Bersihkan Pengumpan Kertas). 3. Keluarkan semua kertas dari baki kertas. Sentuh OK. Topik terkait • Memesan bahan suplai tinta pada halaman 33 Tip bekerja dengan tinta pada halaman 34 Informasi jaminan kartrid Jaminan kartrid HP berlaku jika produk digunakan pada perangkat pencetakan HP yang sesuai. Jaminan ini tidak mencakup produk tinta HP yang telah diisi ulang, diproduksi ulang, diperbaru, disalahgunakan, atau dimodifikasi. Jaminan produk berlaku selama tinta HP belum habis dan belum mencapai batas akhir tanggal jaminan. Batas akhir jaminan dalam format YYYY/MM, dapat ditemukan pada produk sebagaimana ditunjukkan: Bekerja dengan kartrid Untuk mendapatkan salinan Pernyataan Jaminan Terbatas HP, lihat dokumentasi cetak yang disertakan dengan produk. Tip bekerja dengan tinta Gunakan kiat-kiat berikut untuk bekerja dengan kartrid tinta: • • • • • 34 Untuk memeriksa perkiraan level tinta, sentuh ikon Status Tinta pada layar Laman. Gunakan kartrid cetak yang benar untuk printer Anda. Untuk daftar kartrid yang kompatibel, buka pintu akses dan periksa labelnya. Masukkan kartrid tinta ke dalam slot yang benar. Cocokkan warna dan ikon masing-masing kartrid dengan warna dan ikon pada setiap slot. Pastikan sungkup kartrid tertutup pada tiap kartrid. Gunakan kartrid tinta HP yang asli. Kartrid tinta HP asli didesain dan diuji dengan printer HP untuk membantu Anda menghasilkan cetakan yang berkualitas meski dilakukan berkali-kali. Siapkan kartrid tinta pengganti saat Anda menerima pesan peringatan tinta. Langkah ini dapat mencegah penundaan pencetakan. Anda tidak perlu mengganti kartrid tinta sampai kualitas cetak menjadi sangat rendah. Bekerja dengan kartrid 9 Konektivitas • • Menambahkan HP ENVY 110 series ke jaringan Tips mengonfigurasi dan mengunakan printer berjaringan Menambahkan HP ENVY 110 series ke jaringan • • • WPS (WiFi Protected Setup) Nirkabel dengan perute (jaringan infrastruktur) Menginstal perangkat lunak untuk koneksi jaringan WPS (WiFi Protected Setup) Untuk menghubungkan HP ENVY 110 series ke jaringan nirkabel dengan menggunakan Pengaturan Terproteksi WiFi (WPS), Anda memerlukan hal berikut ini: ❑ Jaringan 802.11 nirkabel yang memiliki perute nirkabel yang kompatibel dengan WPS atau titik akses. ❑ Komputer desktop atau laptop yang mendukung jaringan nirkabel, maupun kartu antarmuka jaringan (NIC). Komputer harus terhubung ke jaringan nirkabel di mana Anda bermaksud untuk menginstal HP ENVY 110 series. Untuk menghubungkan HP ENVY 110 series menggunakan WPS (WiFi Protected Setup) ▲ Lakukan salah satu petunjuk berikut: Menggunakan metode Tombol Tekan (PBC) a. Pilih metode konfigurasi. ❑ Sentuh Setup (Pengaturan). ❑ Sentuh Network (Jaringan) . ❑ Sentuh Pengaturan Terproteksi WiFi (WPS). ❑ Sentuh Push Button (Tekan Tombol). b. Konfigurasikan koneksi nirkabel. ❑ Sentuh Start (Mulai). ❑ Tekan terus tombol pada perute berbasis WPS atau perangkat jejaring lain untuk mengaktifkan WPS. Catatan Produk ini akan memfungsikan pewaktu kira-kira selama 2 menit pada tombol perangkat jejaring yang harus ditekan. Konektivitas ❑ Sentuh OK. c. Instal perangkat lunak. Menggunakan metode PIN a. Pilih metode konfigurasi. ❑ Sentuh Setup (Pengaturan). ❑ Sentuh Network (Jaringan) . Konektivitas 35 Bab 9 ❑ Sentuh Pengaturan Terproteksi WiFi (WPS). ❑ Sentuh PIN. b. Konfigurasikan koneksi nirkabel. ❑ Sentuh Start (Mulai). Perangkat ini akan menampilkan PIN. ❑ Masukkan PIN pada perute berbasis WPS atau perangkat jejaring lainnya. Catatan Produk ini akan memfungsikan pewaktu kira-kira selama 2 menit pada perangkat jejaring yang meminta PIN. ❑ Sentuh OK. c. Instal perangkat lunak. Nirkabel dengan perute (jaringan infrastruktur) Untuk menghubungkan HP ENVY 110 series ke jaringan WLAN 802.11 nirkabel terintegrasi, Anda memerlukan hal berikut ini: ❑ Jaringan 802.11 nirkabel yang memiliki perute atau titik akses nirkabel. ❑ Komputer desktop atau laptop yang mendukung jejaring nirkabel maupun kartu antarmuka jaringan (NIC). Komputer harus terhubung ke jaringan nirkabel di mana Anda hendak menginstal HP ENVY 110 series. ❑ HP merekomendasikan akses Internet pita lebar seperti kabel atau DSL. Jika Anda menghubungkan HP ENVY 110 series pada jaringan nirkabel yang memiliki akses Internet, HP merekomendasikan agar Anda menggunakan perute nirkabel (titik akses atau stasiun dasar) yang menggunakan Dynamic Host Configuration Protocol (DHCP). ❑ Nama jaringan (SSID). ❑ Kode WEP atau Frasa Sandi WPA (jika diperlukan). Untuk menghubungkan printer dengan Wisaya Konfigurasi Nirkabel 1. Tulis nama jaringan (SSID) dan kode WEP atau frasa sandi WPA. 2. Jalankan Wisaya Konfigurasi Nirkabel. ▲ Sentuh Wireless Setup Wizard (Wisaya konfigurasi Nirkabel). 3. Sambungkan ke jaringan nirkabel. ▲ Pilih jaringan dari daftar jaringan yang terdeteksi. 4. Ikuti petunjuknya. 5. Instal perangkat lunak. Topik terkait • Menginstal perangkat lunak untuk koneksi jaringan pada halaman 36 Konektivitas Menginstal perangkat lunak untuk koneksi jaringan Gunakan bagian ini untuk menginstal perangkat lunak HP ENVY pada komputer yang terhubung ke jaringan. Sebelum menginstal perangkat lunak, pastikan Anda telah menghubungkan HP ENVY 110 series ke jaringan. Jika HP ENVY 110 series belum dihubungkan ke jaringan, untuk menghubungkannya ikuti petunjuk pada layar saat penginstalan perangkat lunak berlangsung. Catatan Waktu penginstalan dapat berbeda-beda tergantung pada sistem operasi, jumlah ruang yang tersedia, dan kecepatan prosesor komputer. 36 Konektivitas Untuk menginstal perangkat lunak HP ENVY Windows pada komputer yang terhubung ke jaringan 1. Tutup semua aplikasi yang sedang jalan pada komputer Anda. 2. Masukkan CD instalasi yang disertakan dengan produk ke dalam penggerak CD-ROM komputer Anda dan ikuti petunjuk pada layar. Catatan Jika HP ENVY 110 series tidak terhubung ke jaringan, jalankan Wireless Setup Wizard (Wisaya konfigurasi Nirkabel) dari menu Network (Jaringan) pada HP ENVY 110 series. 3. Jika muncul kotak dialog tentang firewall, ikuti petunjuknya. Jika Anda melihat pesan cuat firewall, Anda harus selalu menerima atau menyetujui pesan cuat tersebut. 4. Pada layar Connection Type (Tipe Koneksi), pilih opsi yang sesuai, lalu klik Next (Selanjutnya). Layar Searching (Mencari) akan muncul saat program Instal mencari produk dalam jaringan. 5. Pada layar Printer Found (Printer Ditemukan), pastikan keterangan untuk printer sudah benar. Jika ditemukan lebih dari satu printer dalam jaringan, akan muncul layar Printers Found (Printer Ditemukan). Pilih produk yang ingin Anda hubungkan. 6. Ikuti perintah untuk menginstal perangkat lunak. Setelah Anda selesai menginstal perangkat lunak, produk siap digunakan. 7. Untuk mengetes koneksi jaringan Anda, jalankan komputer lalu cetak lembar laporan swauji pada produk. Tips mengonfigurasi dan mengunakan printer berjaringan Gunakan tips berikut ini untuk mengonfigurasi dan menggunakan printer berjaringan: • • • • • • Saat mengonfigurasi printer berjaringan nirkabel, pastikan perute atau titik akses nirkabel Anda sudah menyala. Printer akan mencari perute nirkabel, kemudian menampilkan pada layar, daftar nama jaringan yang terdeteksi. Untuk memverifikasi koneksi nirkabel, centang ikon nirkabel di bagian tas layar Laman. Jika ikon tersebut berwarna, koneksi nirkabel aktif. Sentuh ikon ini untuk menampilkan dasbor status nirkabel. Sentuh Settings (Pengaturan) untuk menampilkan menu Jaringan, dengan pilihan untuk mengonfigurasi koneksi nirkabel atau mengaktifkan koneksi nirkabel, jika telah siap. Jika komputer Anda dihubungkan ke Jaringan Privat Virtual (VPN), Anda harus memutuskan sambungan dari VPN sebelum dapat mengakses perangkat lainnya pada jaringan, termasuk printer. Pelajari cara menemukan pengaturan keamanan jaringan. Klik di sini untuk informasi lebih lanjut secara daring. Pelajari tentang Network Diagnostic Utility dan tips pemecahan masalah lainnya. Klik di sini untuk informasi lebih lanjut secara daring. Pelajari cara mengubah koneksi dari USB menjadi nirkabel. Klik di sini untuk informasi lebih lanjut secara daring. Pelajari cara bekerja dengan program firewall dan program antivirus saat mengonfigurasi printer. Klik di sini untuk informasi lebih lanjut secara daring. Konektivitas • Tips mengonfigurasi dan mengunakan printer berjaringan 37 Bab 9 Konektivitas 38 Konektivitas 10 Mengatasi masalah • • • • • • • Mengatasi masalah Bagian ini berisi topik berikut: Mendapatkan bantuan lebih lanjut Tidak dapat mencetak Mengatasi masalah kualitas cetak Mengatasi masalah penyalinan dan pemindaian Mengeluarkan kertas macet Mengatasi kereta cetak yang macet Dukungan HP Mendapatkan bantuan lebih lanjut Anda dapat menemukan informasi dan bantuan lebih lanjut tentang HP ENVY 110 series dengan memasukkan kata kunci pada ruas Search (Cari) di kiri atas penampil bantuan. Judul-judul untuk topik terkait akan ditampilkan, baik topik lokal maupun topik daring. Klik di sini untuk informasi lebih lanjut secara daring. Tidak dapat mencetak Pastikan printer sudah dihidupkan dan tersedia kertas dalam baki. Jika Anda masih tidak bisa mencetak, cobalah langkah berikut ini sesuai urutan: 1. Periksa pesan galat dan atasi. 2. Matikan printer, kemudian hidupkan kembali. 3. Pastikan produk tidak dihentikan sementara atau dalam keadaan tidak tersambung. Untuk memastikan produk tidak dihentikan sementara atau dalam keadaan tidak tersambung Catatan HP menyediakan Printer Diagnostic Utility yang dapat memperbaiki masalah ini secara otomatis. Klik di sini untuk informasi lebih lanjut secara daring. Jika tidak, ikuti langkah di bawah ini. a. Tergantung pada sistem operasi Anda, lakukan salah satu petunjuk berikut: • Windows 7: Dari menu Mulai Windows, klik Devices and Printers (Perangkat dan Printer). • Windows Vista: Dari menu Mulai Windows, klik Control Panel (Panel Kontrol), kemudian klik Printers (Printer). • Windows XP: Dari menu Start (Mulai) Windows, klik Control Panel (Panel Kontrol), kemudian klik Printers and Faxes (Printer dan Faks). b. Klik dua kali ikon produk Anda untuk membuka antrean cetak. c. Pada menu Printer, pastikan tidak ada tanda centang di sebelah Pause Printing (Jedakan Pencetakan) atau Use Printer Offline (Gunakan Printer Luring). d. Jika Anda telah membuat perubahan, coba cetak kembali. Mengatasi masalah 39 Bab 10 4. Pastikan produk telah diset sebagai printer standar. Untuk memastikan apakah produk telah diset sebagai printer standar Mengatasi masalah Catatan HP menyediakan Printer Diagnostic Utility yang dapat memperbaiki masalah ini secara otomatis. Klik di sini untuk informasi lebih lanjut secara daring. Jika tidak, ikuti langkah di bawah ini. a. Tergantung pada sistem operasi Anda, lakukan salah satu petunjuk berikut: • Windows 7: Dari menu Mulai Windows, klik Devices and Printers (Perangkat dan Printer). • Windows Vista: Dari menu Mulai Windows, klik Control Panel (Panel Kontrol), kemudian klik Printers (Printer). • Windows XP: Dari menu Start (Mulai) Windows, klik Control Panel (Panel Kontrol), kemudian klik Printers and Faxes (Printer dan Faks). b. Pastikan produk yang benar telah diset sebagai printer standar. Printer standar memiliki tanda centang dalam lingkaran hitam atau hijau di sebelahnya. c. Jika produk yang salah diset sebagai printer standar, klik kanan produk yang benar lalu pilih Set as Default Printer (Set sebagai Printer Standar). d. Coba gunakan kembali produk itu. 5. Inisiasi ulang spooler cetak. Untuk menginisiasi ulang spooler cetak Catatan HP menyediakan Printer Diagnostic Utility yang dapat memperbaiki masalah ini secara otomatis. Klik di sini untuk informasi lebih lanjut secara daring. Jika tidak, ikuti langkah di bawah ini. a. Tergantung pada sistem operasi Anda, lakukan salah satu petunjuk berikut: Windows 7 • Dari menu Mulai, klik Control Panel (Panel Kontrol), System and Security (Sistem dan Keamanan), lalu klik Administrative Tools (Alat Bantu Administratif). • Klik dua kali Services (Layanan). • Klik kanan Print Spooler (Spooler Cetak), kemudian klik Properties (Properti). • Pada tab General (Umum) di sebelah Startup type (Jenis inisiasi), pastikan Automatic (Otomatis) dipilih. • Jika layanan ini belum berjalan, dalam Service status (Status layanan), klik Start (Mulai), kemudian klik OK. Windows Vista • Dari menu Mulai Windows, klik Control Panel (Panel Kontrol), System and Maintenance (Sistem dan Perawatan), Administrative Tools (Alat Bantu Administratif). • Klik dua kali Services (Layanan). • Klik kanan Print Spooler service (Layanan Spooler Cetak), kemudian klik Properties (Properti). • Pada tab General (Umum) di sebelah Startup type (Jenis inisiasi), pastikan Automatic (Otomatis) dipilih. • Jika layanan ini belum berjalan, dalam Service status (Status layanan), klik Start (Mulai), kemudian klik OK. 40 Mengatasi masalah Mengatasi masalah Windows XP • Dari menu Start (Mulai) Windows, klik kanan My Computer (Komputerku). • Klik Manage (Atur), kemudian klik Services and Applications (Layanan dan Aplikasi). • Klik dua kali Services (Layanan), kemudian pilih Print Spooler (Spooler Cetak). • Klik kanan Print Spooler (Spooler Cetak), kemudian klik Restart (Inisiasi Ulang) untuk menginisiasi ulang layanan. b. Pastikan produk yang benar telah diset sebagai printer standar. Printer standar memiliki tanda centang dalam lingkaran hitam atau hijau di sebelahnya. c. Jika produk yang salah diset sebagai printer standar, klik kanan produk yang benar lalu pilih Set as Default Printer (Set sebagai Printer Standar). d. Coba gunakan kembali produk itu. 6. Nyalakan ulang komputer. 7. Hapus antrean cetak. Untuk menghapus antrean cetak Catatan HP menyediakan Printer Diagnostic Utility yang dapat memperbaiki masalah ini secara otomatis. Klik di sini untuk informasi lebih lanjut secara daring. Jika tidak, ikuti langkah di bawah ini. a. Tergantung pada sistem operasi Anda, lakukan salah satu petunjuk berikut: • Windows 7: Dari menu Mulai Windows, klik Devices and Printers (Perangkat dan Printer). • Windows Vista: Dari menu Mulai Windows, klik Control Panel (Panel Kontrol), kemudian klik Printers (Printer). • Windows XP: Dari menu Start (Mulai) Windows, klik Control Panel (Panel Kontrol), kemudian klik Printers and Faxes (Printer dan Faks). b. Klik dua kali ikon produk Anda untuk membuka antrean cetak. c. Pada menu Printer, klik Cancel all documents (Batalkan semua dokumen) atau Purge Print Document (Keluarkan Dokumen Cetak), lalu klik Yes (Ya) untuk mengonfirmasi. d. Jika masih ada dokumen dalam antrean, nyalakan ulang komputer dan coba cetak kembali setelah komputer dinyalakan ulang. e. Periksa kembali antrean cetak untuk memastikan antrean telah bersih, kemudian coba cetak kembali. Jika solusi di atas tidak mengatasi masalah, klik di sini untuk pemecahan lebih lanjut secara daring. Mengatasi masalah kualitas cetak Cari informasi terbaru dan bantuan untuk masalah kualitas cetak melalui HP ENVY 110 series secara daring: Klik di sini untuk informasi lebih lanjut secara daring. Mengatasi masalah penyalinan dan pemindaian Cari informasi terbaru dan bantuan untuk masalah kualitas cetak dan pindai melalui HP ENVY 110 series secara daring: • • Pelajari cara mengatasi masalah penyalinan. Klik di sini untuk informasi lebih lanjut secara daring. Pelajari cara mengatasi masalah penyalinan. Klik di sini untuk informasi lebih lanjut secara daring. Mengatasi masalah penyalinan dan pemindaian 41 Bab 10 Mengeluarkan kertas macet Mengatasi masalah Keluarkan kertas macet. Untuk mengeluarkan kertas macet 1. Tekan tombol Batal pada panel kontrol untuk mencoba mengeluarkan kertas macet secara otomatis. Jika tindakan ini tidak berhasil, keluarkan kertas macet secara manual. 2. Cari lokasi kertas macet dengan mengangkat pintu akses printer. Mengeluarkan kertas macet dari area masukan/keluaran • Tarik kertas keluar perlahan-lahan. Tutup pintu akses. Mengeluarkan kertas macet dari jalur kertas • Tekan kedua tombol pada penutup jalur kertas secara bersamaan lalu lepaskan penutup. Tarik kertas macet keluar perlahan-lahan. Pasang kembali penutup jalur kertas. Tutup pintu akses. Mengeluarkan kertas macet dari jalur dupleksor • Tekan kedua tombol pada penutup jalur kertas secara bersamaan lalu lepaskan penutup. Tarik kertas macet keluar perlahan-lahan. Pasang kembali penutup jalur kertas. Tutup pintu akses. 3. Tekan OK pada panel kontrol untuk melanjutkan pekerjaan terkini. 42 Mengatasi masalah Mengatasi masalah Klik di sini untuk informasi lebih lanjut secara daring. Mengatasi kereta cetak yang macet Pintu akses kartrid harus ditutup untuk mulai mencetak. Periksa printer lalu coba cetak kembali. Jika masih bermasalah, sesuatu mungkin telah menghalangi gerak kereta cetak. Jika printer Anda masih baru, pastikan melepas semua bahan pengemas di bagian dalam area kereta. Jika printer Anda tidak baru, periksa area kereta dari benda lain yang mungkin terjatuh ke dalam printer, seperti rambut hewan peliharaan atau klip kertas. Coba solusi berikut ini untuk menyelesaikan masalah. Solusi 1: Pastikan printer telah dihidupkan 1. Perhatikan tombol Daya yang terletak pada panel printer. Jika tidak menyala berarti printer dimatikan. Pastikan kabel daya tersambung erat dengan printer dan dihubungkan ke stopkontak listrik. Tekan tombol Daya untuk menghidupkan printer. 2. Coba gunakan kembali printer Anda. Solusi 2: Keluarkan sesuatu yang menghalangi gerak kereta cetak 1. Pastikan printer dalam kondisi hidup. Perhatian Pastikan printer dalam kondisi hidup sebelum melepas kabel daya seperti yang dijelaskan pada langkah 2. Tidak melepas kabel daya dari belakang unit dapat mengakibatkan kerusakan saat mengeluarkan kertas yang macet. 2. Lepaskan kabel daya dari bagian belakang printer. 3. Jika Anda menggunakan koneksi USB, lepaskan kabel USB dari bagian belakang printer. 4. Buka pintu akses kartrid. 5. Keluarkan kertas atau benda yang mungkin menghalangi kereta cetak. Jika printer masih baru, lepaskan bahan pengemas. 6. Hubungkan kembali kabel daya. Jika printer tidak mau hidup secara otomatis, tekan tombol Daya. Catatan Printer mungkin perlu dipanaskan kurang-lebih selama 2 menit. Lampu-lampu mungkin berkedip, dan mungkin disertai dengan kereta cetak yang bergerak-gerak. 7. Gunakan tangan Anda untuk menggerakkan kereta secara perlahan hingga ke ujung kiri dan ujung kanan untuk memastikannya dapat bergerak bebas. Jika kereta tidak mau bergerak bebas, mungkin masih ada kertas maupun benda lain yang menghalangi gerakannya. Bersihkan terus area kereta sampai dapat bergerak bebas. Catatan Menggerak-gerakkan kereta cetak akan menampilkan pesan galat Kereta Macet pada layar. Tekan OK untuk melanjutkan. 8. Jika Anda menggunakan koneksi USB, lepas dan hubungkan kembali kabel USB. Mengatasi kereta cetak yang macet 43 Bab 10 9. Tutup pintu akses kartrid. Catatan Anda mungkin harus menekan kembali tombol Daya untuk mengeset ulang printer. Mengatasi masalah 10. Coba gunakan kembali printer Anda. Klik di sini untuk informasi lebih lanjut secara daring. Dukungan HP • • • Mendaftarkan printer Dukungan HP melalui telepon Pilihan jaminan tambahan Mendaftarkan printer Hanya dengan beberapa menit untuk mendaftar, Anda dapat menikmati layanan yang lebih cepat, dukungan yang lebih efisien, dan pesan peringatan dukungan produk. Jika Anda tidak mendaftarkan printer sewaktu menginstal perangkat lunak, Anda dapat mendaftarkannya sekarang di http://www.register.hp.com. Dukungan HP melalui telepon Pilihan dan ketersediaan dukungan telepon berbeda-beda menurut produk, negara/wilayah, dan bahasa. Bagian ini berisi topik berikut: • • • Jangka waktu dukungan telepon Menelepon Setelah jangka waktu dukungan telepon Jangka waktu dukungan telepon Dukungan telepon satu tahun tersedia di Amerika Utara, Asia Pasifik, dan Amerika Latin (termasuk Meksiko). Untuk menentukan durasi dukungan telepon di Eropa, Timur Tengah, dan Afrika, silakan lihat www.hp.com/ support. Biaya standar perusahaan telepon dikenakan untuk panggilan ini. Menelepon Hubungi dukungan HP sewaktu Anda di depan komputer dan produk. Siapkan informasi yang akan diberikan berikut: • • • • Nama produk (HP ENVY 110 e-All-in-One D411 series) Nomor seri (tertera di bagian belakang atau dasar produk) Pesan yang ditampilkan pada saat masalah terjadi Jawablah pertanyaan ini: ◦ Apakah masalah ini pernah terjadi sebelumnya? ◦ Dapatkah Anda mengulanginya? ◦ Apakah Anda menambahkan perangkat keras atau perangkat lunak baru pada komputer tidak lama sebelum masalah ini mulai muncul? ◦ Apakah terjadi peristiwa lain sebelum masalah ini muncul (seperti hujan petir, produk dipindahkan dan lainnya)? Untuk daftar nomor dukungan telepon HP terbaru dan informasi biaya panggilan, lihat www.hp.com/support. 44 Mengatasi masalah Setelah jangka waktu dukungan telepon, bantuan tersedia dari HP dengan biaya tambahan. Bantuan juga tersedia di situs web dukungan daring HP: www.hp.com/support. Hubungi penyalur HP Anda atau panggil nomor telepon dukungan untuk negara/wilayah Anda untuk mengetahui lebih banyak tentang pilihan dukungan. Pilihan jaminan tambahan Tersedia program perpanjangan layanan untuk HP ENVY 110 series dengan tambahan biaya. Kunjungi www.hp.com/support, pilih negara/wilayah dan bahasa Anda, kemudian temukan area layanan dan jaminan untuk informasi tentang program perpanjangan layanan tersebut. Dukungan HP 45 Mengatasi masalah Setelah jangka waktu dukungan telepon Bab 10 Mengatasi masalah 46 Mengatasi masalah 11 Informasi Teknis Spesifikasi teknis dan informasi peraturan internasional HP ENVY 110 series disediakan pada bagian ini. Untuk spesifikasi tambahan, baca dokumentasi tercetak yang disertakan dengan HP ENVY 110 series. Bagian ini berisi topik berikut: Pemberitahuan Spesifikasi Program penanganan produk ramah lingkungan Pemberitahuan resmi Pernyataan pengaturan nirkabel Informasi Teknis • • • • • Pemberitahuan Spesifikasi Spesifikasi teknis untuk HP ENVY 110 series disediakan di bagian ini. Untuk spesifikasi produk yang lengkap, lihat Lembar Data Produk di www.hp.com/support. Persyaratan sistem Persyaratan perangkat lunak dan sistem terdapat pada file Readme. Untuk informasi mengenai peluncuran dan dukungan sistem operasi, kunjungi situs Web dukungan online HP di www.hp.com/support. Spesifikasi lingkungan • Rentang suhu pengoperasian yang diperbolehkan: Printer utama: 5 s.d 40 derajat C (41 s.d 104 derajat F) Layar yang dapat dilepas: -10 s.d 40 derajat C (14 s.d 104 derajat F) • Rentang suhu pengoperasian yang diperbolehkan: 5 ºC s.d 40 ºC (41 ºF s.d 104 ºF) • Kelembaban: 15% s.d 80% RH tanpa pengembunan; 28ºC Titik embun maksimum • Rentang suhu selain pengoperasian (Penyimpanan): -20 s.d 60 derajat C (-4 s.d 140 derajat F) • Jika terdapat medan elektromagnetik tinggi, hasil dari HP ENVY 110 series mungkin akan sedikit terganggu • HP menyarankan agar Anda menggunakan kabel USB yang kurang dari atau sepanjang 3 m untuk meminimalkan gangguan yang disebabkan oleh kemungkinan medan elektromagnetik yang tinggi Resolusi cetak Mode draf • Masukan Warna/Render Hitam: 300x300dpi • Keluaran (Hitam/Warna): Automatic (Otomatis) Mode normal • Masukan Warna/Render Hitam: 600x300dpi • Keluaran (Hitam/Warna): Automatic (Otomatis) Informasi Teknis 47 Bab 11 Mode Biasa-Terbaik • Masukan Warna/Render Hitam: 600x600dpi • Keluaran: 600x1200dpi (Hitam), Otomatis (Warna) Mode Foto-Terbaik • Masukan Warna/Render Hitam: 600x600dpi • Keluaran (Hitam/Warna): Automatic (Otomatis) Mode DPI Maks (dengan jenis kertas foto HP yang didukung) • Masukan Warna/Render Hitam: 1200x1200dpi • Keluaran: Otomatis (Hitam), 4800x1200 DPI dioptimalkan (Warna) Untuk mempelajari lebih lanjut tentang resolusi printer, lihat perangkat lunak printer. Spesifikasi kertas Informasi Teknis Jenis Berat kertas Baki masukan* Baki keluaran† Baki foto* Kertas biasa 16 s.d24 pon (60 s.d 90 gsm) Hingga 125 (kertas 20 pon) 50 (kertas 20 pon) tidak tersedia Kertas legal 16 s.d 24 pon (60 s.d 90 gsm) Hingga 125 (kertas 20 pon) 10 (kertas 20 pon) tidak tersedia Kartu Hingga 75 pon (281 gsm) Hingga 60 25 Hingga 20 Amplop 20 s.d 24 pon (75 s.d 90 gsm) Hingga 15 15 tidak tersedia Film transparansi tidak tersedia Hingga 40 25 tidak tersedia Label tidak tersedia Hingga 40 25 tidak tersedia Kertas foto 5 x 7 inci (13 x 18 cm) Hingga 75 pon (281 gsm) Hingga 40 25 Hingga 20 Hingga 40 25 Hingga 20 Hingga 40 25 tidak tersedia (236 gsm) Kertas foto 4 x 6 inci (10 x 15 cm) sampai 75 pon. (281 gsm) (236 gsm) Kertas foto 8,5 x 11 inci (216 x 279 mm) * † Hingga 75 pon (281 gsm) Kapasitas maksimum. Kapasitas baki keluaran tergantung pada jenis kertas dan jumlah tinta yang Anda gunakan. HP menyarankan untuk mengosongkan baki keluaran setiap kali usai mencetak. Mode kualitas cetak FAST DRAFT (draf cepat) mengharuskan penahan kertas diulur dan baki ujung diputar ke atas. Bila baki ujung tidak diputar ke atas, kertas ukuran letter maupun legal akan jatuh pada lembar pertama. * Catatan Untuk daftar lengkap ukuran media yang didukung, lihat penggerak printer. Spesifikasi kertas aksesori pencetakan dua sisi - semua wilayah kecuali Jepang Jenis Kertas Size (Ukuran) Bobot Letter: 8,5 x 11 inci 16 s.d 24 pon (60 s.d 90 gsm) Eksekutif: 7,25 x 10,5 inci A4: 210 x 297 mm B5 (ISO): 176 x 250 mm B5 (JIS): 182 x 257 mm Kertas brosur Letter: 8,5 x 11 inci A4: 210 x 297 mm 48 Informasi Teknis Hingga 48 pon (180 gsm) Spesifikasi kertas aksesori pencetakan dua sisi - hanya di Jepang Jenis Ukuran Berat Kertas Letter: 8,5 x 11 inci 60 s.d 90 g/m2 (16 s.d 24 pon) Eksekutif: 7,25 x 10,5 inci A4: 210 x 297 mm A5: 148 x 210 mm B5 (ISO): 176 x 250 mm B5 (JIS): 182 x 257 mm Kertas brosur Letter: 8,5 x 11 inci Hingga 180 g/m2 (kertas bond 48 pon) A4: 210 x 297 mm 4 x 6 inci Hingga 200 g/m2 (kertas indeks 110 pon) Informasi Teknis Kartu dan foto 5 x 8 inci 10 x 15 cm A6: 105 x 148,5 mm Hagaki: 100 x 148 mm Pengoreksian kemiringan • 0,006 mm/mm pada kertas biasa (sisi ke-2) Catatan Ketersediaan jenis media bervariasi sesuai negara/wilayah. Spesifikasi cetak • Kecepatan cetak bervariasi tergantung pada kompleksitas dokumen • Pencetakan ukuran panorama • Metode: tetes-sesuai-kebutuhan inkjet termal • Bahasa: PCL3 GUI Spesifikasi salin • Pemrosesan gambar digital • Jumlah maksimum salinan bervariasi sesuai modelnya • Kecepatan salin bervariasi tergantung dari kompleksitas dokumen dan model • Pembesaran salinan maksimum berkisar dari 200-400% (tergantung pada model) • Pengecilan salinan maksimum berkisar dari 25-50% (tergantung pada model) Hasil kartrid tinta Kunjungi www.hp.com/go/learnaboutsupplies untuk informasi lebih lanjut tentang hasil perkiraan kartrid. Spesifikasi pindai • Editor gambar tercakup • Antarmuka perangkat lunak yang memenuhi standar Twain • Resolusi: sampai 1200 x 2400 ppi optik (tergantung model); 19200 ppi yang disempurnakan (perangkat lunak) Untuk informasi lebih lanjut mengenai resolusi ppi, lihat perangkat lunak pemindai. • Warna: 48-bit warna, 8-bit abu-abu (256 level abu-abu) • Ukuran pindai maksimum dari kaca: 21,6 x 29,7 cm Program penanganan produk ramah lingkungan Hewlett-Packard berkomitmen untuk menyediakan produk berkualitas dengan cara yang ramah lingkungan. Produk ini didesain untuk dapat didaur ulang. Jumlah material yang digunakan diupayakan seminimum mungkin namun fungsionalitas dan keandalannya tetap terjamin. Material yang berbeda didesain agar dapat dipisahkan dengan mudah. Pengencang dan sambungan lainnya mudah ditemukan, dijangkau dan dilepas dengan menggunakan perkakas biasa. Komponen penting didesain agar mudah dijangkau dengan cepat sehingga pembongkaran dan perbaikan menjadi efisien. Untuk informasi lebih lanjut, kunjungi situs web Komitmen HP terhadap Lingkungan di: Program penanganan produk ramah lingkungan 49 Bab 11 www.hp.com/hpinfo/globalcitizenship/environment/index.html Bagian ini berisi topik berikut: Informasi Teknis • • • • • • • • • • • • • • • Tip Eko Penggunaan kertas Plastik Lembar data keamanan bahan Program daur ulang Program daur ulang persediaan HP inkjet Pemakaian daya Pematian Otomatis Mengeset Mode Hemat Energi Disposal of waste equipment by users in private households in the European Union Bahan Kimia Battery disposal in the Netherlands Battery disposal in Taiwan Attention California users EU battery directive Tip Eko HP berkewajiban untuk membantu konsumen mengurangi jejak-jejak kakinya pada lingkungan. HP telah memberikan Tip Eko berikut untuk membantu Anda memfokuskan pada cara menilai dan mengurangi pengaruh dari pilihan-pilihan pencetakan. Sebagai tambahan dari keunggulan spesifik dari produk ini, kunjungi situs Web Solusi Eko HP untuk informasi lebih lanjut tentang program-program lingkungan HP. www.hp.com/hpinfo/globalcitizenship/environment/ Fitur-fitur Eko produk • Duplex printing (Pencetakan dupleks): Gunakan Paper-saving Printing (Pencetakan hemat kertas) untuk mencetak dokumen 2-sisi dengan beberapa halaman pada lembar yang sama untuk mengurangi penggunaan kertas. • Smart Web printing (Pencetakan Web Pintar): Antarmuka HP Smart Web Printing (Pencetakan Web Pintar HP) mencakup jendela Clip Book (Buku Klip) dan Edit Clips (Edit Klip), di mana Anda dapat menyimpan, menyusun, atau mencetak klip-klip yang telah dikumpulkan dari Web. • Energy Savings information (Informasi Hemat Energi): Untuk memastikan status kualifikasi ENERGY STAR® produk ini, lihat Pemakaian daya pada halaman 51. • Recycled Materials (Material Daur Ulang): Untuk informasi lebih lanjut mengenai pendaurulangan produk HP, silakan kunjungi: www.hp.com/hpinfo/globalcitizenship/environment/recycle/ Penggunaan kertas Produk ini telah sesuai untuk penggunaan kertas daur ulang menurut DIN 19309 dan EN 12281:2002. Plastik Bahan plastik melebihi 25 gram ditandai dengan standar internasional yang meningkatkan kemampuan untuk mengenali plastik untuk tujuan daur ulang di akhir masa pakai produk. Lembar data keamanan bahan Material safety data sheet (lembar data keamanan bahan) (MSDS) dapat diperoleh dari situs Web HP di: www.hp.com/go/msds Program daur ulang HP menawarkan semakin banyak program pengembalian produk dan daur ulang di banyak negara/wilayah dan juga bermitra dengan beberapa pusat daur ulang elektronik terbesar di seluruh dunia. HP juga menghemat sumber daya dengan memperbaiki dan menjual kembali sebagian produk yang paling populer. Untuk informasi lebih lanjut tentang daur ulang produk HP, silakan kunjungi: 50 Informasi Teknis www.hp.com/hpinfo/globalcitizenship/environment/recycle/ Program daur ulang persediaan HP inkjet HP berkomitmen dalam menjaga kelestarian lingkungan. Program Daur Ulang Persediaan HP Inkjet tersedia di banyak negara/wilayah dan memungkinkan Anda mendaur ulang kartrij cetak tanpa biaya. Untuk informasi lebih lanjut, kunjungi situs Web HP di: www.hp.com/hpinfo/globalcitizenship/environment/recycle/ Perangkat pencetakan dan olahcitra Hewlett-Packard yang ditandai dengan logo ENERGY STAR® telah memenuhi kualifikasi spesifikasi ENERGY STAR Badan Perlindungan Lingkungan (EPA) Amerika Serikat untuk perangkat olahcitra. Tanda berikut ini akan muncul pada produk-produk olahcitra yang memenuhi kualifikasi ENERGY STAR: Informasi tambahan mengenai model produk olahcitra berkualifikasi ENERGY STAR terdapat di: www.hp.com/ go/energystar Pematian Otomatis Pematian Otomatis dengan sendirinya diaktifkan sejak awal saat Anda menyalakan printer. Jika Pematian Otomatis diaktifkan, printer secara otomatis akan mati setelah 2 jam tidak aktif untuk membantu mengurangi penggunaan energi. Pematian Otomatis dengan sendirinya akan dinonaktifkan ketika printer membangun koneksi nirkabel dengan perute jaringan, atau saat Anda mengaktifkan alarm atau pengingat kalender. Anda dapat mengubah pengaturan Pematian Otomatis dari panel kontrol. Setelah Anda mengubahnya, printer akan menyimpan pengaturan yang telah Anda pilih. Pematian Otomatis akan mematikan printer seutuhnya, sehingga Anda harus menggunakan tombol daya untuk menyalakan printer kembali. Untuk mengaktifkan atau menonaktifkan Pematian Otomatis 1. Dari layar Laman, sentuh ikon Setup (Pengaturan). 2. 3. 4. 5. Sentuh Preferences (Pilihan). Telusuri pilihan, lalu sentuh Set Auto-off (Set Pematian Otomatis). Sentuh On (Aktif) atau Off (Nonaktif). Sentuh Yes (Ya) untuk mengonfirmasi pemilihan, atau No (Tidak) untuk menyimpan pengaturan aktif. Tip Jika Anda tengah mencetak melalui koneksi jaringan nirkabel, Pematian Otomatis harus dinonaktifkan untuk memastikan pekerjaan cetak Anda tidak hilang. Meskipun Pematian Otomatis dinonaktifkan, Mode Hemat Energi yang telah dipersonalisasi akan membantu mengurangi penggunaan energi. Mengeset Mode Hemat Energi Mode Hemat Energi HP ENVY 110 series akan mengurangi penggunaan energi dengan memasuki mode tidur setelah 5 menit tidak aktif. Periode menuju mode tidur dapat diperpanjang hingga 10 atau 15 menit. Catatan Fitur ini telah diaktifkan sejak awal dan tidak dapat dinonaktifkan. Program penanganan produk ramah lingkungan 51 Informasi Teknis Pemakaian daya Bab 11 Untuk mengeset Mode Hemat Energi 1. Sentuh ikon Pengaturan. Informasi Teknis 2. Sentuh Preferences (Pilihan). 3. Telusuri pilihannya lalu sentuh Energy Save Mode (Mode Hemat Energi). 4. Sentuh interval waktu yang diinginkan (5, 10 atau 15 menit). 52 Informasi Teknis Informasi Teknis Disposal of waste equipment by users in private households in the European Union Program penanganan produk ramah lingkungan 53 Bab 11 Bahan Kimia Guna memenuhi ketentuan hukum, seperti (Regulasi EC No. 1907/2006 dari Parlemen dan Dewan Uni Eropa) untuk Pembatasan Bahan Kimia (Restriction of Chemicals/REACH), HP berkewajiban untuk menyediakan informasi mengenai bahan kimia yang terkandung dalam produk kepada pelanggan kami. Laporan informasi bahan kimia untuk produk ini dapat ditemukan di: www.hp.com/go/reach. Battery disposal in the Netherlands Informasi Teknis Battery disposal in Taiwan Attention California users The battery supplied with this product may contain perchlorate material. Special handling may apply. For more information, go to the following Web site: www.dtsc.ca.gov/hazardouswaste/perchlorate 54 Informasi Teknis Informasi Teknis EU battery directive Pemberitahuan resmi HP ENVY 110 series memenuhi persyaratan produk dari badan hukum di negara/wilayah Anda. Bagian ini berisi topik berikut: Pemberitahuan resmi 55 Bab 11 • • • • • • • Nomor identifikasi model resmi FCC statement VCCI (Class B) compliance statement for users in Japan Notice to users in Japan about the power cord Notice to users in Korea Noise emission statement for Germany Maklumat Pengaturan Uni Eropa Nomor identifikasi model resmi Untuk tujuan identifikasi resmi, produk Anda memiliki Nomor Model Resmi. Nomor Model Resmi untuk produk Anda adalah SNPRH-1101. Nomor resmi ini berbeda dengan nama pemasaran (HP ENVY 110 e-All-in-One D411 series, dsb.)atau nomor produk (CN517, dsb.). Informasi Teknis FCC statement 56 Informasi Teknis VCCI (Class B) compliance statement for users in Japan Informasi Teknis Notice to users in Japan about the power cord Notice to users in Korea Noise emission statement for Germany Maklumat Pengaturan Uni Eropa Produk-produk yang memiliki tanda CE sesuai dengan Petunjuk Uni Eropa berikut ini: • • • Petunjuk Tegangan Rendah 2006/95/EC Petunjuk EMC 2004/108/EC Petunjuk Ecodesign 2009/125/EC, bilamana berlaku Kepatuhan CE atas produk ini hanya berlaku jika didukung dengan adaptor AC bertanda CE yang benar yang disediakan oleh HP. Jika produk ini memiliki fungsi telekomunikasi, produk ini juga sesuai dengan persyaratan penting dari Petunjuk Uni Eropa berikut ini: • Petunjuk R&TTE 1999/5/EC Kepatuhan terhadap petunjuk ini menunjukkan kesesuaian dengan standar Eropa yang telah diharmonisasi dan berlaku (Norma Eropa) yang tercantum dalam Deklarasi Kesesuaian Uni Eropa yang dikeluarkan oleh HP untuk produk atau keluarga produk ini, dan tersedia (hanya dalam bahasa Inggris) dalam dokumentasi produk atau situs Web berikut ini: www.hp.com/go/certificates (masukkan nomor produk pada ruas pencarian). Kepatuhan ini ditunjukkan melalui salah satu tanda kesesuaian berikut yang tercantum pada produk: Pemberitahuan resmi 57 Bab 11 Untuk produk non-telekomunikasi dan produk telekomunikasi yang diharmonisasi di Uni Eropa, seperti Bluetooth® dengan kelas daya di bawah 10mW. Untuk produk telekomunikasi yang tidak diharmonisasi di Uni Eropa (bila berlaku, 4 digit notifikasi nomor lembaga disisipkan di antara CE dan !). Informasi Teknis Lihat label pengaturan yang tercantum pada produk. Fungsi telekomunikasi produk ini dapat digunakan di negara-negara Uni Eropa dan EFTA: Austria, Belgia, Bulgaria, Cyprus, Republik Ceko, Denmark, Estonia, Finlandia, Perancis, Jerman, Yunani, Hungaria, Islandia, Irlandia, Italia, Latvia, Liechtenstein, Lithuania, Luxemburg, Malta, Belanda, Norwegia, Polandia, Portugal, Rumania, Republik Slowakia, Slovenia, Spanyol, Swedia, Swiss, dan Kerajaan Inggris. Konektor telepon (tidak tersedia di semua produk) difungsikan untuk sambungan ke jaringan telepon analog. Produk dengan perangkat LAN nirkabel • Beberapa negara mungkin memiliki kewajiban tertentu atau persyaratan khusus tentang pengoperasian jaringan LAN Nirkabel, seperti penggunaan khusus di dalam ruang atau pembatasan saluran yang tersedia. Pastikan pengaturan negara untuk jaringan nirkabel sudah benar. Perancis • Untuk pengoperasian LAN Nirkabel 2,4-GHz pada produk ini, pembatasan tertentu mungkin berlaku: Produk ini dapat digunakan di dalam ruang untuk seluruh pita frekuensi 2400-MHz hingga 2483,5-MHz (saluran 1 hingga 13). Untuk penggunaan di dalam ruang, hanya pita frekuensi 2400-MHz hingga 2454-MHz (saluran 1 hingga 7) yang dapat digunakan. Untuk persyaratan terbaru, lihat www.arcep.fr. Pusat kontak urusan pengaturan adalah: Hewlett-Packard GmbH, Dept./MS: HQ-TRE, Herrenberger Strasse 140, 71034 Boeblingen, GERMANY Pernyataan pengaturan nirkabel Bagian ini berisi informasi tentang pengaturan berikut yang berhubungan dengan produk nirkabel: • • • • • 58 Exposure to radio frequency radiation Notice to users in Brazil Notice to users in Canada Notice to users in Taiwan European Union Notice Informasi Teknis Informasi Teknis Exposure to radio frequency radiation Notice to users in Brazil Notice to users in Canada Notice to users in Taiwan Pernyataan pengaturan nirkabel 59 Bab 11 European Union Notice Informasi Teknis 60 Informasi Teknis Indeks A M amplop spesifikasi 48 maklumat pengaturan pernyataan nirkabel 58 C P cetak spesifikasi 49 panel kontrol fitur-fitur 6 tombol 6 pemberitahuan resmi 55 persyaratan sistem 47 pindai spesifikasi pindai 49 daur ulang kartrij tinta 51 dukungan melalui telepon dukungan pelanggan jaminan 45 44 I informasi hukum nomor identifikasi model resmi 56 informasi teknik spesifikasi kertas 48 informasi teknis persyaratan sistem 47 spesifikasi cetak 49 spesifikasi lingkungan 47 spesifikasi pindai 49 spesifikasi salin 49 S salin spesifikasi 49 setelah jangka waktu dukungan 45 T tombol, panel kontrol transparansi spesifikasi 48 6 Indeks D J jaminan 45 jangka waktu dukungan telepon jangka waktu untuk dukungan 44 jaringan kartu antarmuka 35, 36 K kartu antarmuka 35, 36 keamanan jaringan, kode WEP 36 kertas spesifikasi 48 kertas foto spesifikasi 48 kertas foto 10 x 15 inci spesifikasi 48 kertas ukuran legal spesifikasi 48 kertas ukuran letter spesifikasi 48 L label spesifikasi 48 layar printer ditemukan, Windows 37 lingkungan Program penanganan produk ramah lingkungan 49 spesifikasi lingkungan 47 61 Indeks 62