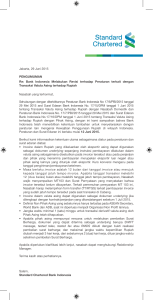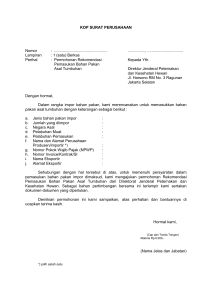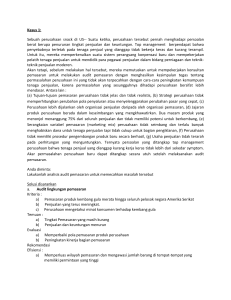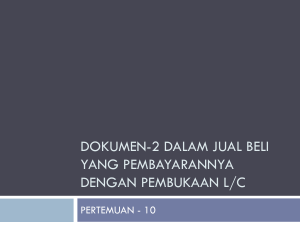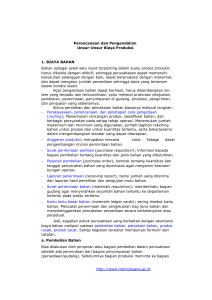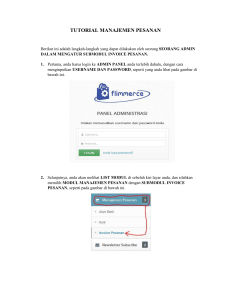Modul Penjualan
advertisement
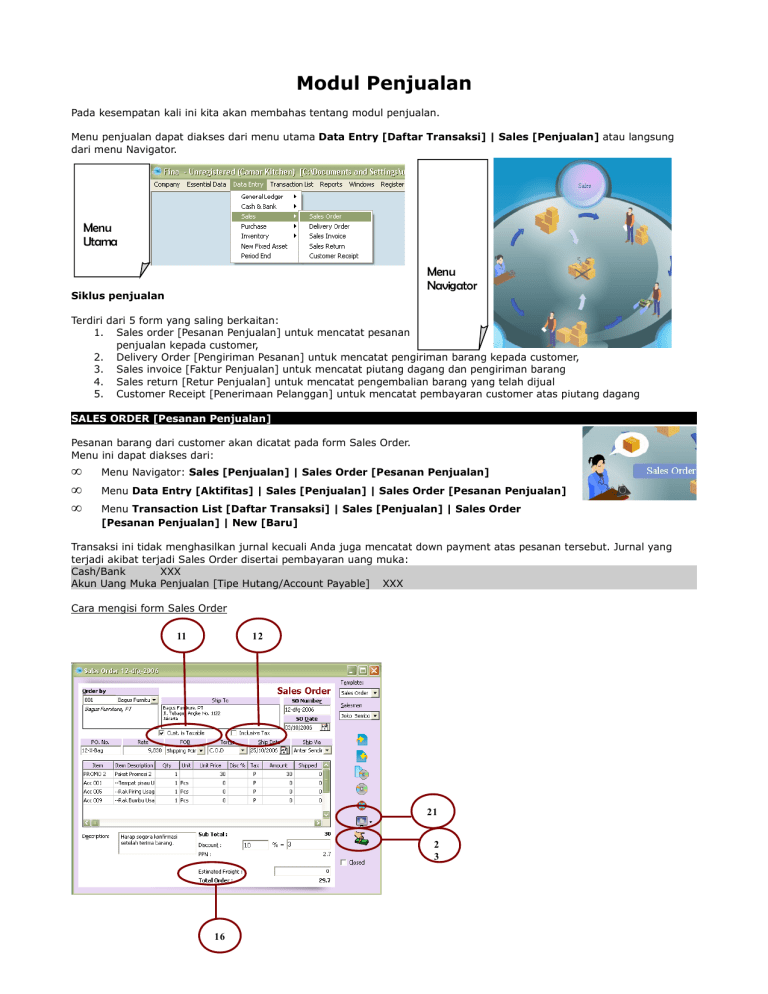
Modul Penjualan Pada kesempatan kali ini kita akan membahas tentang modul penjualan. Menu penjualan dapat diakses dari menu utama Data Entry [Daftar Transaksi] | Sales [Penjualan] atau langsung dari menu Navigator. Menu Utama Menu Navigator Siklus penjualan Terdiri dari 5 form yang saling berkaitan: 1. Sales order [Pesanan Penjualan] untuk mencatat pesanan penjualan kepada customer, 2. Delivery Order [Pengiriman Pesanan] untuk mencatat pengiriman barang kepada customer, 3. Sales invoice [Faktur Penjualan] untuk mencatat piutang dagang dan pengiriman barang 4. Sales return [Retur Penjualan] untuk mencatat pengembalian barang yang telah dijual 5. Customer Receipt [Penerimaan Pelanggan] untuk mencatat pembayaran customer atas piutang dagang SALES ORDER [Pesanan Penjualan] Pesanan barang dari customer akan dicatat pada form Sales Order. Menu ini dapat diakses dari: • • • Menu Navigator: Sales [Penjualan] | Sales Order [Pesanan Penjualan] Menu Data Entry [Aktifitas] | Sales [Penjualan] | Sales Order [Pesanan Penjualan] Menu Transaction List [Daftar Transaksi] | Sales [Penjualan] | Sales Order [Pesanan Penjualan] | New [Baru] Transaksi ini tidak menghasilkan jurnal kecuali Anda juga mencatat down payment atas pesanan tersebut. Jurnal yang terjadi akibat terjadi Sales Order disertai pembayaran uang muka: Cash/Bank XXX Akun Uang Muka Penjualan [Tipe Hutang/Account Payable] XXX Cara mengisi form Sales Order 11 12 21 2 3 16 HEADER 1. Pada Order by pilih nama Customer dari tombol drop down Anda akan diminta mengisi Rate jika memilih customer dengan mata uang asing. 3. Ship to akan otomatis terisi dengan alamat customer yang telah diisi pada Essential Data [Persiapan]| Customer [Pelanggan] namun Anda tetap melengkapinya langsung di sini. 2. 4. So number isi dengan nomor faktur 5. SO date pilih atau isi dengan tanggal faktur 6. PO No dapat diisi dengan nomor PO yang diterima dari vendor 7. Pilih FOB apakah shiping point atau destination 8. Pilih Term yang sesuai 9. Isi Ship Date dengan tanggal dikirimkannya barang yang dipesan 10. Isi Ship Via dengan cara pengiriman barang yang dipesan 11. Vendor Is Taxable [Kena Pajak] dicentang jika atas pembelian barang ini dikenakan pajak [sudah otomatis tercentang jika vendor sudah diset sebagai PKP di list. 12. Inclusive Tax [Termasuk Pajak] diaktifkan jika harga beli sudah termasuk pajak DETAIL 13. Pada detail form, Isi barang yang dipesan oleh customer berdasarkan PO yang dikirimkannya: a) Klik 2 kali mouse pada item number maka akan tampil list item, pilih itemnya. Atau pada keyboard tekan CTRL + Enter kemudian pilih nama itemnya. b) c) d) e) f) g) Pada QTY isi jumlah barang yang dipesan Unit akan terisi otomatis sesuai dengan unit barang yang telah disi pada list item Isikan harga jual barang tersebut pada Unit Price Isikan Diskon penjualan pada Disc Tax akan terisi otomatis sesuai kode pajak pada List Item Amount akan terisi dengan perkalian dari Qty dan Unit Price FOOTER 14. Sub Total telah terisi dengan penjumlahan semua Amount di atasnya 15. Jika ada, isi Discount dengan potongan yang diterima, anda dapat mengisi diskon dalam persentasi ataupun absolut diskon dalam angka 16. Estimated Freight Isi dengan perkiraan biaya angkut 17. Total Invoice akan otomatis terisi dengan sub total – discount + estimated freight 18. Isi Description dengan keterangan yang berhubungan dengan tagihan ini. PANEL BUTTON 19. Pilih Template yang sesuai. Anda dapat membuat template baru di Essential Data [Persiapan] | Data Entry Template [Rancangan Formulir] 20. Tentukan sales yang meminta order penjualan ini 21. Anda dapat mengisikan pembayaran di muka dengan mengklik iconl Down Payment, a) b) Klik icon Down Payment Akan terbuka form Customer Receipt, form ini berguna untuk mencatat semua pembayaran dari customer termasuk Down Payment dan pelunasan Piutang c) Tentukan tanggal penerimaan pembayaran pada Payment Date dan akun Bank menampung pembayaran tersebut. d) e) f) Isikan jumlah penerimaan uang dari customer pada Cheque Amount Pada detail SO, isikan jumlah yang uang yang diterima pada payment amount. Klik icon save untuk menyimpan 22. Kembali ke Sales Order, simpan data yang anda input dengan cara klik Icon [penjelasan icon dapat dilihat di halaman 34]. 23. Jika Sales Order ini dibatalkan, click tombol Closed. DELIVERY ORDER [Pengiriman Pesanan] Sebagai tindak lanjut dari pesanan penjualan [sales order] kepada customer, berikutnya ketika Anda mengirimkan barang kepada pelanggan Anda akan menggunakan form Delivery Order untuk mencatatnya. Jurnal yang dihasilkan dari transaksi ini adalah: HPP XXX Inventory XXX [Sejumlah harga pembelian barang x Quantity] Menu ini dapat diakses dari: • • • Menu Navigator: Sales [Penjualan] | Delivery Order [Pengiriman Pesanan] Menu Data Entry [Aktifitas] | Sales [Penjualan] | Delivery Order [Pengiriman Pesanan] Menu Transaction List [Daftar Transaksi] | Sales [Penjualan] | Delivery Order [Pengiriman Pesanan]| New [Baru] Delivery Order dapat terjadi dari: 1. Pengiriman tanpa Pesanan [Sales Order] sebelumnya 2. Pengiriman dengan pesanan [Sales Order] sebelumnya Cara mengisi form Delivery Order 1 0 1 1 7 a HEADER 1. 2. Pilih nama Customer [Pelanggan] yang akan dikirimkan barang berdasarkan dari tombol drop down 3. DO No. [Nomor Pengiriman] isi dengan nomor form ini. Secara otomatis nomor ini ditampilkan incremental [berurutan] dari nomor form yang sebelumnya. 4. 5. 6. Tentukan tanggal pengiriman barang pada Delivery Date [Tanggal Pengiriman] Ship to [Kirim Ke] akan otomatis terisi dengan alamat customer yang telah diisi pada Essential Data| Customers tetapi anda dapat mengubahnya pada tempat yang tersedia. PO No [No PO] isi dengan dengan nomor PO yang diterima dari vendor Isi Ship Via [Pengirim] dengan cara pengiriman barang yang dipesan DETAIL 7. 8. Mengisi detail form: a) Jika sebelumnya anda telah membuat Pesanan Penjualan, langsung klik icon Select SO, pilih Nomor SO kemudian klik OK. Anda dapat mengubah jumlah barang jika diperlukan. b) Jika sebelumnya anda belum membuat Pesanan Penjualan berarti anda harus mengisi detail form dengan detail barang yang dikirim. Caranya klik 2 kali mouse pada item number maka akan tampil list item, pilih itemnya. Atau pada keyboard tekan CTRL + Enter kemudian pilih nama itemnya kemudian isi jumlah barang yang dipesan di Qty [Kts] Isi Description [Keterangan] dengan keterangan yang berhubungan dengan tagihan ini. PANEL BUTTON 9. Pilih Template yang sesuai. Anda dapat membuat template baru di Essential Data [Persiapan] | Data Entry Template [Rancangan Formulir] 10. Kembali ke Sales Order, simpan data yang anda input dengan cara klik icon [penjelasan icon lihat halaman 34]. SALES INVOICE Sales Invoice digunakan untuk mencatat faktur atas penjualan pada pelanggan. Perbedaan form dari Delivery Order adalah tidak seperti pada Delivery Order, informasi finansial seperti harga barang, diskon dan term sudah ditampilkan. Oleh karena itu pada Sales Invoice, jurnalnya yang dihasilkan adalah: Account Receivable XXX Inventory XXX[Sejumlah Total Invoice] COGS XXX Sales XXX [Sejumlah harga pembelian x QTY] Jika sebelumnya sudah ada Delivery Order, jurnal yang dihasilkan adalah Account Receivable XXX Inventory XXX Karena COGS dan Sales telah dibuat pada jurnal yang dihasilkan oleh DO. Transaksi penjualan dapat terjadi dari: 1. Transaksi Sales Order 2. Transaksi Delivery Order 3. Transaksi tanpa Sales Order dan Delivery Order Menu ini dapat diakses dari: • • • Menu Navigator: Sales [Penjualan] | Sales Invoice [Faktur Penjualan] Menu Data Entry [Aktifitas]| Sales [Penjualan] | Sales Invoice [Faktur Penjualan] Menu Transaction List [Daftar Transaksi] | Sales [Penjualan] | Sales Invoice [Faktur Penjualan]| New [Baru] Cara mengisi form Sales Invoice HEADER 1. 2. 3. Pada Customer [Pelangan] tentukan nama dari tombol drop down Anda akan diminta mengisi Exchange Rate [Kurs] jika memilih customer dengan mata uang asing. AR account ini akan muncul jika jumlah account type Account Receivable dengan menggunakan currency yang sama dengan customer yang dipilih lebih dari satu macam account. 4. Vendor Is Taxable [Kena Pajak] dicentang jika atas penjualan barang ini dikenakan pajak [sudah otomatis tercentang jika customer sudah diset sebagai PKP. 5. 6. Inclusive Tax [Termasuk Pajak] diaktifkan jika harga jual sudah termasuk pajak Ship to [Kirim ke] akan otomatis terisi dengan alamat customer yang telah diisi pada Essential Data| Customers tetapi anda dapat mengubahnya pada tempat yang tersedia. 7. Isi Nomor faktur di Invoice No [No Faktur] 8. Invoice Date [Tanggal invoice] isi dengan tanggal faktur. Secara default telah diisi dengan tanggal komputer. 9. PO No [No. PO] isikan nomor PO dari customer yang bersangkutan. 10. Rate [Nilai tukar] isi dengan nilai tukarnya. 11. Fiscal Rate [Nilai tukar pajak] isi sesuai rate pajak pada minggu yang sama dengan invoice [jika pembelian barang dengan mata uang asing]. Kurs ini untuk menghitung pajak 12. Pilih FOB apakah shiping point atau destination 13. Pilih Term [Syarat Pembayaran] yang sesuai. 14. Isi Ship Date [Tanggal Kirim] dengan tanggal dikirimkannya barang yang dipesan 15. Isi Ship Via [Pengirim] dengan cara pengiriman barang yang dipesan 16. Pilih Salesman [penjual] yang melakukan transaksi penjualan. Akan muncul jika mengaktifkan feature Use Salesman di dalam menu Essential Data [Persiapan] | Options [Preferensi]| Setting [Pengaturan]. DETAIL 17. Isi detail item: a. b. Jika pembuatan Sales Invoice ini telah didahului oleh Sales Order, Anda cukup klik icon select SO Jika pembuatan Sales Invoice ini telah didahului oleh Delivery Order, Anda cukup klik icon select DO c. Jika pembuatan Sales Invoice tanpa terlebih dahulu oleh Sales Order dan Delivery Order maka Anda perlu mengisi detail item dengan lengkap mulai dari Item [Barang], Item description [deskripsi item], Qty [Kts], Unit, Unit Price [Harga Satuan], Disc%, dan Tax. Amount [Jumlah] akan terisi otomatis dengan perhitungan [Qty x Unit Price] – Disc% FOOTER 18. Sub total [Total Sub] telah terisi otomatis dengan penjumlahan semua detail item di atasnya 19. Jika ada, isi Discount dengan potongan yang diterima, Anda dapat mengisi diskon dalam persentasi ataupun absolut diskon dalam angka 20. PPN akan terisi otomatis dengan jumlah semua PPN di detail item di atasnya. 21. Isikan langsung Freight [Biaya Antar] dengan biaya angkut serta akan dibebankan ke akun mana biaya pada kolom Freight Account [Akun Biaya Angkut]. 22. Isi No faktur pajak pada Inv Tax No dan tentukan tanggalnya. 23. Isi Description [Keterangan] dengan keterangan yang berhubungan dengan tagihan ini. PANEL 24. Template Pilihan jenis template SI. Bisa ditambah dan diedit dari menu Essential Data [Persiapan]|Data Entry Template [Rancangan Formulir]. 25. Warehouse [Gudang] adalah pilihan gudang yang mengirim barang tersebut. 26. Save form ini dengan mengklik icon [lihat halaman 34 untuk penjelasan icon lain]. 17 a 17b CUSTOMER RECEIPT [Penerimaan Pelanggan] Customer receipt berguna untuk mencatat transaksi pembayaran dari pelanggan ke perusahaan atas piutang yang timbul dari transaksi Sales Invoice dan Sales Order. Pada bagian ini khusus dibahas pencatatan transaksi pembayaran atas transaksi Sales Invoice. Pembayaran transaksi untuk uang muka ketika membuat Sales Order telah dibahas pada halaman 51. Form ini dapat diakses dari : • • • Menu Data Entry [Aktifitas]| Sales [Penjualan] | Customer Receipt [Penerimaan Pelanggan] Menu Navigator : Sales [Penjualan] | Customer Receipt [Penerimaan Pelanggan] Menu Transaction List [Daftar Transaksi] | Sales [Penjualan] | Customer Receipt [Penerimaan Pelanggan] | New [Baru] Jurnal yang terbentuk dari form customer receipt : Cash [ Cash/Bank ] xxx Account Receceivable xxx Cara mencatat transaksi pada Customer Receipt: HEADER 1. 2. Pada Form No [No Form], isikan nomor voucher penerimaan pembayaran dari pelanggan 3. 4. 5. 6. 7. Pilih nama Customer pada kotak Received Form [diterima dari] dengan menggunakan tombol drop down Pencatatan pembayaran atas faktur pajak dengan mata uang asing tidak dapat digabungkan dengan pembayaran invoicenya, aktifkan Fiscal Payment [Pembayaran Pajak] khusus untuk penerimaan pembayaran pajak dari vendor dengan mata uang asing. Secara otomatis akan dilakukan konversi ke mata uang rupiah. Payment date [tanggal pembayaran], isikan dengan tanggal penerimaan pembayaran Isi Cheque amount [jumlah cek] dengan jumlah uang yang diterima dari customer Pada Bank, pilih akun kas/bank yang digunakan untuk menerima pembayaran customer ini Anda perlu mengisikan nilai tukar pada pop up form yang muncul jika memilih Kas / Bank dengan currency asing. Jika keliru, rate ini dapat anda edit pada kolom Rate [Nilai Tukar] 8. Jika menggunakan cek, Isi nomor cek pada Cheque no [Nomor Cek] 9. Tentukan tanggal dikeluarkannya uang pada cheque date [tgl cek] 10. Keterangan atas transaksi ini dapat diinput pada Memo [Keterangan] DETAIL 11. Pengisian detail form tergantung pada kondisi: a) Jika pembayaran ini merupakan pembayaran pertama Klik Pay [Bayar], jika perlu edit jumlah pembayaran di Payment Amount [Jumlah pembayaran], kemudian klik Cheque Amount [Jumlah Cek] b) Sebelumnya sudah ada pembayaran uang muka atas invoice dari vendor ini dari Sales Order: • • • • • Klik Show SO Di detail SO Klik Pay kemudian klik Kanan Klik Settlement Klik Use sesuai nomor form Down Payment yang akan dialokasikan ke pembayaran tagihan serta jumlahnya di Setlement Amount. Klik Pay di detail Invoice dan edit Payment jika diperlukan • Klik Cheque Amount 12. Anda dapat pula menggunakan icon Auto Apply agar jumlah pembayaran yang diisi di Cheque Amount akan dialokasikan secara otomatis ke invoice mulai dari invoice yang paling awal. 13. Klik icon Save untuk menyimpan transaksi ini. 11a 1 2 11b SALES RETURN [Retur Penjualan] Sales Return adalah form untuk mencatat transaksi pengembalian barang dari customer. Form ini dapat dibuka dari: ◊ Menu Data Entry [Aktifitas] | Sales [Penjualan]| Sales Return [Retur Penjualan] ◊ ◊ Menu Navigator: Sales [Penjualan] | Sales Return [Retur Penjualan] Menu Transaction List [Daftar Transaksi] | Sales [Penjualan] | Sales Return [Retur Penjualan] | New [Baru] Ada beberapa kemungkinan terjadinya Retur Penjualan: 1. Retur barang terhadap Invoice yang barangnya terdapat dalam invoice tersebut. 2. Retur barang terhadap Invoice yang barangnya tidak terdapat dalam invoice tersebut. 3. Retur Penjualan dari DO saja atau dari SI saja. 4. Retur Penjualan untuk invoice yang belum lunas [outstanding] saja. Kemungkinan di atas bisa dicatat setelah Anda melakukan setting pada menu Essential Data [Persiapan] | Option [Preferensi] | Return [Retur] Sales Return Show : All Purchase Invoices [Semua Faktur Penjualan] Semua invoice baik yang sudah lunas maupun yang belum lunas bisa diretur. Akibar dari meretur invoice yang sudah lunas maka pada daftar invoice di Transaction List|Purchase Invoice akan bersaldo minus. Invoice bersaldo minus tersebut dapat dialokasikan dengan invoice lainnya di dalam form Customer Receipt. Oustanding Invoices [Faktur Belum Lunas] Hanya invoice yang belum lunas saja yang bisa diretur. Dalam form entry purchase return hanyalah invoice masih ada oustanding balance-nya saja yang ditampilkan. Can enter any item in Sales Return Pilihan yang memungkinkan Anda dapat menerima retur barang lain terhadap invoice lainnya. [Penjelasan serta contoh dapat dibaca pada halaman 45]. Dengan pengisian form Sales Return maka piutang akan berkurang dan persediaan dari item yang dijual tersebut akan bertambah. Jurnal yang terbentuk dari transaksi ini: Persediaan xxx Piutang/Account Receivable xxx Jika retur dibuat setelah ada DO: Inventory – GL Item Account xxx Cost of Good Sold – GL Item Account Jurnal retur dari SI : Sales Return – Item GL Account aaa Sales Return – Item GL Account aaa Sales Tax [VAT Out – Tax Code] bbb Item Discount – Item GL Account Invoice Discount – Currency Account Receivable – Currency Account Receivable – Base [Tax] Inventory – Item GL Account ggg Cost of Good Sold – Item GL Account xxx ccc ddd eee fff ggg aaa = bbb = ccc = ddd adalah total Return dari Amount sebelum ditambah dengan Tax. nilai Pajak Keluaran yang diretur. nilai discount atas item yang diisikan di dalam table item. = nilai discount atas invoice yang diisikan di bagian bawah. Account yang dipakai mengambil dari Default Currency atas customer yang bersangkutan. eee = nilai piutang yang dikurangi sesuai dengan customer tersebut menggunakan mata uang apa. Jika customer menggunakan foreign currency, nilai ini diambil dari jumlah retur sebelum pajak dikalikan dengan Rate penjualan atas invoice yang diretur tersebut. fff = nilai piutang yang dikurangi sesuai dengan Base Currency untuk menampung jumlah pajak. Jika customer tersebut menggunakan mata uang base [rupiah] maka account jurnal ini tidak ada dan langsung ditambahkan ke jumlah “eee” diatas. ggg = muncul dari perhitungan Harga Pokok Penjualan atas transaksi penjualan sebelumnya. Perhitungan ini sesuai dengan metode penilaian persediaan yang digunakan. Sales Return from Delivery Order [DO] Retur pembelian yang berasal dari DO diberikan batasan sebagai berikut: • DO yang kuantitas item-nya sudah di Bill semua tidak ditampilkan lagi dalam pilihan invoice no [daftar invoice yang diretur]. • Item yang bisa diretur hanya item yang pernah di kirimkan dalam DO yang sama, artinya item lain selain yang ada di dalam daftar DO yang bersangkutan tidak bisa diretur, bisa memilih item yang diretur dari kolom Description saja. • Unit price pada sales return jika menggunakan nomor DO adalah 0 [tidak dapat diedit]. Cara membuat Sales Return HEADER 1. 2. 3. Pilih Customer [Pelanggan], Warehouse [Gudang], template dan salesman [Penjual]. 4. Sesuaikan informasi tentang Cust. is taxable [kena Pajak] dan Inclusive Taxable [Termasuk pajak]. Isikan Date [tanggal] dan SR No [nomor retur] serta description [keterangan] Pilih nomor Sales Invoice yang akan dikurangi saldonya akibat terjadinya retur yang bersangkutan di Sales Inv No [No Faktur Penjualan]. DETAIL 5. Jika Preferensi Anda adalah Can Enter any item... [aktif] Anda dapat memilih jenis item yang diretur dari dua pilihan, bisa dari Item No atau dari Description [gambar lihat halaman 54] 6. 7. Jika Preferensi Anda adalah Can Enter any item... [tidak aktif] berarti Anda hanya bisa memilih jenis barang yang diretur dari kolom Description saja, artinya hanya barang yang pernah dijual di invoice tersebut saja yang dapat diretur. Pilihan ini akan menampilkan Unit Price secara otomatis sesuai dengan harga penjualan di invoice sebelumnya [gambar lihat halaman 54]. Klik Yes jika Anda akan meretur semua barang. 8. 9. Anda dapat mengisikan diskon jika ada. Setelah semua data diinput lengkap maka Save data tersebut dengan mengklik icon. 3 Demikian penjelasan mengenai Modul Penjualan. Apabila Anda menghadapi kesulitan dalam mempelajari modul Penjualan ini, Anda dipersilahkan untuk email ke: [email protected] di waktu yang menyenangkan Anda.