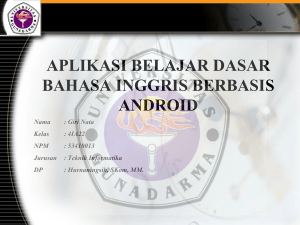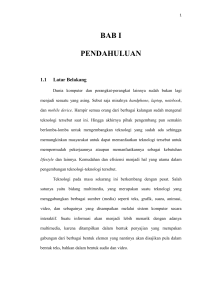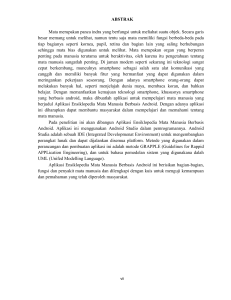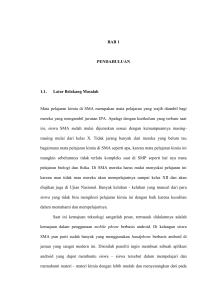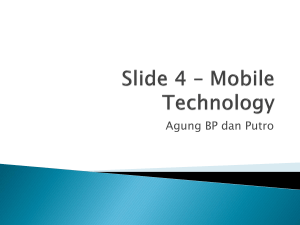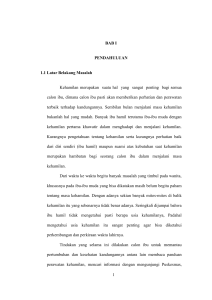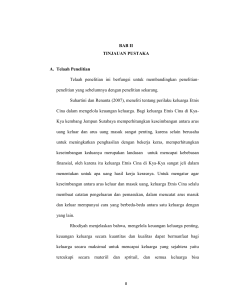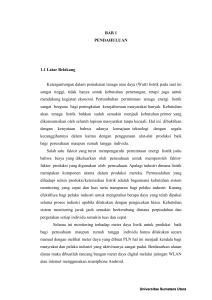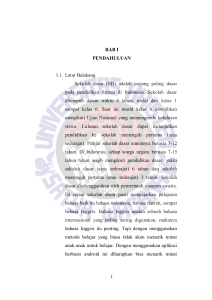Instalasi Android
advertisement

JavaClopedia.Com Belajar Java Menjadi Lebih Mudah Instalasi Android [Pemrograman Android Dasar 01][Level: Pemula] Andi Taru Nugroho Nur Wismono S.Kom.,M.Cs. [email protected] Lisensi Dokumen: Copyright ©2012 JavaClopedia.com Seluruh dokumen di JavaClopedia.com dapat digunakan dan disebarkan secara bebas untuk tujuan non-komersial dan harus menyertakan penulis serta sumber asli dokumen yaitu JavaClopedia.com. Penulisan ulang tidak diperkenankan tanpa seijin JavaClopedia.com Persiapan Sebelum mengikuti tutorial ini, ada baiknya pembaca mendownload perangkat lunak yang dibutuhkan yaitu sebagai berikut: - Java SDK 1.6 http: http://www.oracle.com/technetwork/java/javase/downloads/index.html - Eclispse Indigo 3.7.1 http://www.eclipse.org/downloads/ Android-sdk_r16-windows.zip (http://dl.google.com/android/android-sdk_r16-windows.zip) Android Development Tools(ADT) http://developer.android.com/sdk/eclipse-adt.html Pendahuluan Pada tutorial pertama ini, penulis akan membahas bagaimana melakukan setting dan instalasi agar pembaca dapat melakukan pengkodean Android dengan baik dan lancar. System Requirements Kebutuhan sistem minimal yang dibutuhkan untuk melakukan proses development Android adalah sebagai berikut: Operating System Windows XP (32-bit), Vista (32- or 64-bit), or Windows 7 (32- or 64-bit) Mac OS X 10.5.8 or later (x86 only) Linux (tested on Ubuntu Linux, Lucid Lynx) o GNU C Library (glibc) 2.7 or later is required. o On Ubuntu Linux, version 8.04 or later is required. o 64-bit distributions must be capable of running 32-bit applications. For information about how to add support for 32-bit applications, see the Ubuntu Linux installation notes. Copyright © 2012 JavaClopedia.com JavaClopedia.Com Belajar Java Menjadi Lebih Mudah Development Environments Eclipse 3.6 (Helios) atau yang terbaru. Note: Eclipse 3.5 (Galileo) sudah tidak didukung oleh versi ADT yang terbaru. Eclipse JDT plugin (biasanya sudah ter-include) Link untuk download: from http://www.eclipse.org/downloads/. Pilih salah satu paket berikut: o Eclipse IDE for Java Developers o Eclipse Classic o Eclipse IDE for Java EE Developers JDK 5 or JDK 6 (bukan hanya JRE nya saja) Android Development Tools plugin (recommended) Apache Ant 1.8 or later Hardware Requirements Kebutuhan minimum hardisk: Jenis Komponen Ukuran Kebutuhan SDK Tools 35 MB Required. SDK Platform-tools 6 MB Required. Android platform (each) 150 MB At least one platform is required. SDK Add-on (each) 100 MB Optional. USB Driver for Windows 10 MB Optional. For Windows only. Samples (per platform) 10M Optional. Offline documentation 250 MB Optional. Copyright © 2012 JavaClopedia.com JavaClopedia.Com Belajar Java Menjadi Lebih Mudah Instalasi Java SDK Pertama kali yang harus dilakukan adalah melakukan instalasi Java SDK. Setelah pembaca mendownload software master dari Java SDK (dalam tutorial ini saya menggunakan Java SDK 1.6), maka lakukan double klik dan lakukan instalasi sebagai berikut: 1. Jalankan berkas jdk-6u5-windows-i586-p.exe atau sesuai dengan berkas yang pembaca download. Dan akan muncul dialog sepert di bawah ini: 2. Tekan Accept untuk menerima persetujuan lisensi . Copyright © 2012 JavaClopedia.com JavaClopedia.Com Belajar Java Menjadi Lebih Mudah 3. Pilih Fitur (saya abaikan saja dan tekan next), yang penting kita hapalkan lokasi instalasi (tidak perlu diubah) > Next. 4. Akan keluar proses instalasi JDK. Kita tunggu sampai selesai. Copyright © 2012 JavaClopedia.com JavaClopedia.Com Belajar Java Menjadi Lebih Mudah 5. Setelah JDK terinstall, akan muncul pilihan instalasi JRE. Langsung kita tekan Next saja. 6. Akan muncul proses instalasi JRE. Copyright © 2012 JavaClopedia.com JavaClopedia.Com Belajar Java Menjadi Lebih Mudah 7. Instalasi Selesai > Tekan Finish. Setelah proses instalasi Java SDK selesai, berikutnya kita melakukan sedikit setting berikut ini: 1. Bukan START > My Computer > Klik Kanan > Properties Copyright © 2012 JavaClopedia.com JavaClopedia.Com Belajar Java Menjadi Lebih Mudah 2. Pada System Properties > Advance > Environment Variables. 3. Pada tampilan detail kita harus membuat 3 Setting baru sebagai berikut (Tekan New) Copyright © 2012 JavaClopedia.com JavaClopedia.Com Belajar Java Menjadi Lebih Mudah 4. Berikut yang harus dibuat: HOME C:\Program Files\Java\jdk1.6.0_14;. PATH C:\Program Files\Java\jdk1.6.0_14\bin;. CLASSPATH C:\Program Files\Java\jdk1.6.0_14\lib\tools.jar;. (sesuaikan dengan lokasi instalasi komputer anda, akhiri dengan tanda “ ;. “) Contoh: 5. Setelah setting selesai, buka Command Prompt. (Start > Run > cmd) 6. Lakukan perintah berikut: Java ENTER Javac ENTER 7. Jika sudah muncul berikut ini, maka instalasi Java SDK telah berhasil! Copyright © 2012 JavaClopedia.com JavaClopedia.Com Belajar Java Menjadi Lebih Mudah Instalasi Android SDK Pertama yang harus dilakukan adalah download Android SDK kurang lebih 32Mb dari http://developer.android.com/sdk/index.html kemudian pilih sesuai sistem operasi yang digunakan. Karena penulis menggunakan sistem operasi windows, maka penulis mendownload yang installer_r16-windows.exe (Recommended) Setelah itu lakukan instalasi sebagai berikut: 1. Double click installer dan ikuti petunjuk sampai selesai, di dalam komputer penulis Android SDK terinstall pada lokasi C:\Program Files\Android\android-sdk-windows. 2. Pastikan pembaca sedang terhubung Internet, jalankan SDK Manager.exe Copyright © 2012 JavaClopedia.com JavaClopedia.Com Belajar Java Menjadi Lebih Mudah 3. Akan muncul tampilan progress update seperti berikut ini: 4. Jika terdapat paket versi android yang terbaru, akan muncul: Catatan Pada tampilan di atas, hanya terlihat 1 paket karena paket-paket yang lain telah di download oleh penulis. Untuk pembaca, bisa memilih paket yang diinginkan misalnya paket Android 2.1, 2.2 atau bisa juga 3.0. Copyright © 2012 JavaClopedia.com JavaClopedia.Com Belajar Java Menjadi Lebih Mudah 5. Tekan Install untuk memulai update paket Android yang diinginkan. Setelah selesai, pada bagian Installer Package akan muncul daftar paket-paket yang telah kita download. 6. Selanjutnya, satu langkah lagi, kita perlu membuat Virtual Devices. Silakan pembaca masuk ke bagian Virtual devices. Kemudian Tekan New > Isikan seperti di bawah > Create AVD. Copyright © 2012 JavaClopedia.com JavaClopedia.Com Belajar Java Menjadi Lebih Mudah 7. Jika berhasil, maka akan ditambahkan Device Emulator baru sesuai dengan versi dan resolusi yang kita pilih. 8. Selamat Instalasi Android SDK Selesai!!! Instalasi IDE Eclipse Sebenarnya tidak ada instalasi untuk menggunakan IDE Eclipse, setelah kita sukses melakukan instalasi Java SDK, kita cukup melakukan download paket Eclispe dengan tipe seperti yang telah dijelaskan sebelumnya. Kemudian kita extract, dan kita jalankan berkas dengan nama eclipse.exe. Copyright © 2012 JavaClopedia.com JavaClopedia.Com Belajar Java Menjadi Lebih Mudah Eclipse sudah dapat berjalan dengan baik, bukan berarti kita dapat langsung melakukan pengkodean program Android. Kita harus menambahkan Android Plugins untuk Eclipse. Ikut langkah berikut: 1. Pastikan Anda terhubung internet. 2. Jalankan Eclipse > Help > Install New Software > Klik Add 3. Masukkan name dengan ADT Plugins dan URL: https://dl-ssl.google.com/android/eclipse/ > OK 4. Pada dialog Available Software, pilih checkbox Developer Tools > Next > Next. Tunggu hingga selesai dan kemudian tekan button Finish. 5. Restart Eclipse Anda. Dan proses Instalasi SELESAI!!! Copyright © 2012 JavaClopedia.com JavaClopedia.Com Belajar Java Menjadi Lebih Mudah ANDROID IN ACTION!!! (Hello Android) Jika langkah-langkah sebelumnya telah dilakukan dengan benar, maka kita tidak akan mengalami kesulitan dalam membuat hello world di Android. Lakukan langkah-langkah sebagai berikut: 1. Jalankan Eclipse.exe, kemudian cek pada bagian Window > Android SDK and AVD Manager. Jika muncul, berarti proses instalasi selesai. Jika tidak, maka ada kesalahan dalam melakukan instalasi Android dan Eclipse. 2. Kita jalankan emulator pada Android SDK and AVD Manager > Virtual devices > Cupcake > Start > Launch seperti yang terlihat pada Gambar berikut: 3. Emulator akan berjalan, dan kita biarkan saja dia loading sementara kita lanjutkan pembuatan Project Pertama kita (Hello Android). Copyright © 2012 JavaClopedia.com JavaClopedia.Com Belajar Java Menjadi Lebih Mudah 4. Kembali ke Eclipse, tekan File > New > Other (CTRL + N) 5. Pilih Android > Android Project > Next > Isikan seperti gambar di bawah > Finish Copyright © 2012 JavaClopedia.com JavaClopedia.Com Belajar Java Menjadi Lebih Mudah 6. Pada Project Explorer akan muncul Project yang kita buat: 7. Klik kanan project tersebut, kemudian Run As > Android Applications. 8. Tekan Window > Show View > Console untuk melihat aktivitas aplikasi. 9. Setelah muncul Activity Manager: Starting: Intent…. Maka kita dapat mengecek Emulator yang sedang berjalan dan tekan tombol MENU. Copyright © 2012 JavaClopedia.com JavaClopedia.Com Belajar Java Menjadi Lebih Mudah 10. Jika tidak ada kendala error atau kesalahan, maka akan muncul tampilan Hello Android seperti di bawah ini: 11. SELAMAT, INSTALASI ANDROID SUKSES!!! Catatan Urutan instalasi sangatlah penting. Namun jika pembaca mengalami kesulitan dalam hal instalasi, tidak perlu khawatir. Memang untuk awal terlihat agak rumit, namun setelah semuanya selesai kita akan lancar dan dapat melakukan development dengan baik. Jika pembaca masih merasa kesulitan dalam instalasi, dapat menghubungi penulis. Kesimpulan Dari tutorial ini, dapat penulis simpulkan proses instalasi Android sebagai berikut ini: 1. Install Java SDK 2. Install Android SDK 3. Extract Eclipse dan Jalankan eclipse.exe 4. Install ADT-Plugins ke Eclipse 5. Buat emulator baru 6. Buat Hello World di Android Copyright © 2012 JavaClopedia.com JavaClopedia.Com Belajar Java Menjadi Lebih Mudah Biografi Penulis Andi Taru Nugroho Nur Wismono, Lahir di Tuntang, 01 April 1987. Menyelesaikan S1 Fakultas TI-TI pada tahun 2009 dan menyelesaikan S2 Fakultas TI-SI pada tahun 2011. Penulis merupakan founder dari JavaClopedia.com juga Founder dan CEO perusahaan IT EducaStudio (educastudio.com). Fokus penulis ada pada pemrograman Java baik itu pemrograman game, pemrograman desktop, pemrograman mobile dan pemrograman enterprise. Pengalaman belajar Java penulis, dimulai sejak tahun 2005. Ingin konsultasi pemrograman Java dan Android? request tutorial? Kritik dan Saran? Kirimkan email ke [email protected] Copyright © 2012 JavaClopedia.com