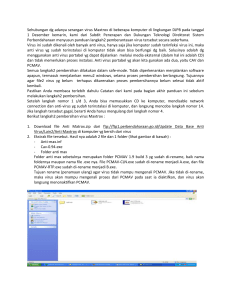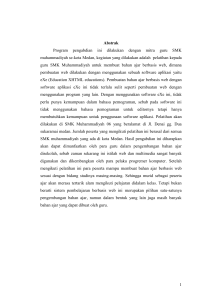Sekilas Penggunaan eLearning XHTML editor
advertisement

Sekilas Penggunaan eLearning XHTML editor oleh Wahyu Purnomo http://wahyupur.blogspot.com eXe adalah Authoring Tools untuk membuat bahan ajar berbasis web yang memang dirancang untuk pendidik. Dengan menggunakan eXe kita dapat membuat bahan ajar berbasis web tanpa perlu mengetahui tentang HTML, bahkan lebih mudah dibanding Web Editor seperti Ms Frontpage, Mac Dreamweaver. Kita tinggal membuat halaman-halaman, kemudian mengisi dengan text atau gambar, dan secara otomatis dibuatkan daftar isi berupa link ke semua halaman. Berikut ini sebuah contoh bahan ajar berbasis web yang dibuat dengan eXe: Software eXe bersifat gratis dan Open Source, dapat diunduh di http://www.exelearning.org . Aplikasi pendukung yang diperlukan adalah Browser Mozilla. Untuk menggunakan eXe, terlebih dahulu harus me-install exe-setup serta mozila browser. Setelah terinstall keduanya, untuk memulainya, klik 2 kali shortcut eXe di desktop, atau melalui Start – Program - exe – exe Pertama akan tampil Dos Prompt dengan tulisan “Welcome to eXe: the eLearning XHTML editor: Penggunaan eXe, oleh Wahyu Purnomo ([email protected]) Hal 1 dari 8 kemudian tampil Moxila Firefox browser dengan antar muka eXe sbb Outline merupakan tempat menulis kerangka tulisan : judul/bab atau daftar isi Halaman Authoring, merupakan halaman yg dapat diisi dgn text, gambar, soal dll iDevices, Tool yg digunakan untuk mengisi halaman2, ada banyak pilihan iDevice yg dpt digunakan untuk mengisi text, gambar, quis dll di halaman authoring Apabila cukup lama tidak tampil Mozilla, tutup Dos Promt eXe, kemudian dicoba dijalankan lagi eXenya. Langkah awal adalah merancang Outline dari kurikulum/modul yang akan kita buat, yaitu berupa kerangka isi, gunakan menu di atas outline, yaitu: − add page untuk menambah halaman (bab/sub-bab9 − delete page utk menghapus − rename digunakan untuk mengganti/menuliskan judul bab/sub-bab dll Misalnya, membuat 3 Bab, masing-masing 2 sub-bab, caranya : klik/pilih Home, klik Add Page 3 kali karena 3 Bab, di masing-masing topik klik 2 kali Add Page, hasilnya seperti ini : Memberi/mengganti nama Topic/sub topic Menghapus Topic/Sub topic M enambah Topic/Sub topic atau halaman Setelah kita buat outlinnya, maka masing-masing topic kita rename dengan klik rename kemudian kita ganti namannya, misalnya : Penggunaan eXe, oleh Wahyu Purnomo ([email protected]) Hal 2 dari 8 Klik Home, kemudian klik Rename, maka muncul seperti di bawah ini, dan kita ganti Home dengan Merakit Komputer, hasilnya Penggunaan iDevices iDevices ini digunakan untuk mengisi halaman-halaman yg telah kita rancang di Outline dengan text, gambar, quiz dsb. Cara penggunaannya adalah dengan pilih/klik Topic yang akan kita isi, kemudian pilih iDevices yg akan digunakan, maka pada halaman Authoring akan muncul Form yang bisa kita isi. Idevices ini bisa dikelompokan menjadi 4 jenis, yaitu : ● Text ● Gambar/Flash ● Quiz atau soal ● Instructional Beberapa contoh penggunaan iDevices adalah sbb; Penggunaan eXe, oleh Wahyu Purnomo ([email protected]) Hal 3 dari 8 1. Objectives: Klik pada Home, contohnya halaman Merakit Komputer, kemudian pada iDevice kita pilih Objectives, kemudian form kita isi, setelah selesai kita Simpan dengan menekan tanda Cek di bawah Bisa diganti judul lain, misalnya Tujuan Umum Diisi dengan text tujuan pembelajaran Untuk menghapus Untuk menyimpan hasil editing iDevices yg dipilih Setelah diklik tanda /disimpan hasilnya seperti berikut ini : Apabila kita ingin mengedit iDevices/tulis an, klik icon Edit ini, maka akan mucul tampilan gambar s eperti form di halaman 2, kemudian kita bis a edit. Demikian pula kalau ingin menghapus , klik icon Edit ini, kemudian s etelah tampil form, dibagian bawah ada icon tempat s amp ah, klik icon ters ebut untuk menghapus Penggunaan eXe, oleh Wahyu Purnomo ([email protected]) Hal 4 dari 8 iDevices yang cara penggunaannya sama dengan Objectives adalah: ● PreKnowledge, (ada 2 kolom : judul dan teks) ● Free Text, (ada 1 kolom : teks) ● Activity, (ada 2 kolom : judul dan teks) ● Case Study (ada beberapa tambahan kolom : Nama Studi kasus, Pertanyaan dan Feedback) 2. Image with Text : Pilih/klik topic/halaman yang akan diisi dengan gambar dan text, kemudian klik iDevices Image with Text sehingga di halaman authoring tampil seperti ini : Untuk memilih komputer / mengambil file gambar di Untuk mengubah ukuran gambar Left : gambar dikiri text Right ; gambar di kanan text None : Gambar di atas text Judul/nama gambar serta sumbernya bila ada Penjelasan gambar berupa text selengkapnya Untuk menyimpan iDevices yang cara penggunaannya sama dengan Image with Text adalah : ● Image Magnifier (ada kaca pembesar, untuk zooming gambar), ● Image Gallery (Kumpulan gambar-gambar) Penggunaan eXe, oleh Wahyu Purnomo ([email protected]) Hal 5 dari 8 ● Flash with Text (menambahkan file flash *.swf ke halaman authoring) 3. True-False Question iDevices ini digunakan ntuk membuat soal benar salah, biasanya digunakan untuk latihan saja karena tidak ada penilaian di sini, klik pada halaman yang akan diberi soal, kemudian pilih iDevices TrueFalse question Setelah diklik True-False Question, maka pada halaman Athoring akan tampil seperti berikut ini: Penggunaan eXe, oleh Wahyu Purnomo ([email protected]) Hal 6 dari 8 Nama/judul Soal Instruction : diisi Intruksi/perintah cara mengerjakan soal Question : diisi dengan soal atau pertanyaannya/sebuah pernyataan Pilih True untuk pernyataan yg benar, pilih Fals e untuk yg salah Feedback : diisi umpan balik penjelas an dari pertanyaan tsb atau Hint : bantuan soal Untuk menghapus soal Kemudian di bagian bawah ada tampilan : Menambah soal atau pertanyaan Menyimpan soal yg dibuat iDevice yang mirip dengan ini adalah : SCORM QUIS, dan Multiple Choice Question Penggunaan iDevice yang lain prinsipnya sama, hanya fungsinya sesuai nama iDevices tsb. Pada setiap Form iDevice dibagian bawah ada tampilan yg fungsinya sbb: Penggunaan eXe, oleh Wahyu Purnomo ([email protected]) Hal 7 dari 8 Memindah ke topic/sub topic di halaman lain M emindah ke bawah Memindah ke atas Menyimpan Menghapus Setelah selesai bekerja di eXe jangan lupa menyimpan dengan cara klik File – Save dan beri nama file, extension file dari project ini adalah *.elp, setiap men-save, tunggu hingga tampilan seperti ini muncul, klik OK, baru eXe kita tutup Untuk mengekspor: Pilih menu File – Export – Web Site – Self Contained Folder, pilih folder di komputer utk menyimpan. Setelah berhasil akan muncul folder tsb dan bukalah atau klik 2 kali file index.html Selamat membuat bahan ajar berbasis web menggunakan eXe. Penggunaan eXe, oleh Wahyu Purnomo ([email protected]) Hal 8 dari 8