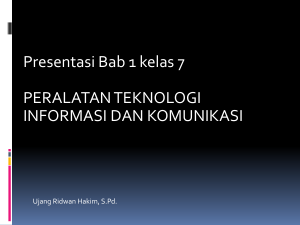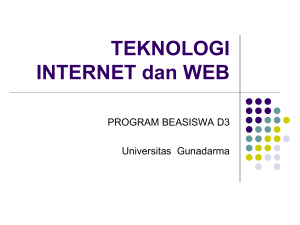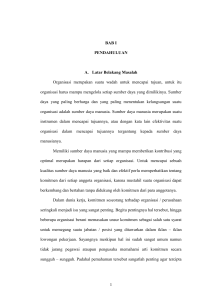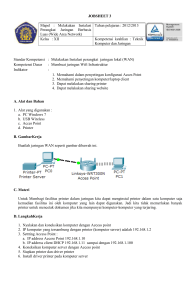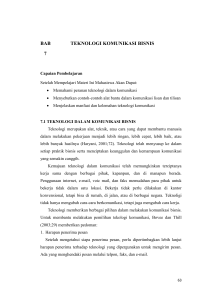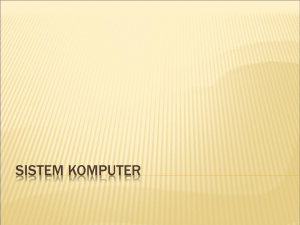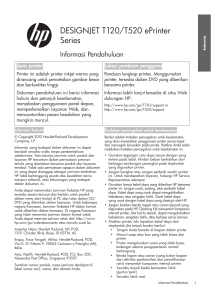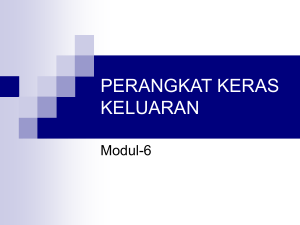1 Bantuan HP Photosmart 5510 series
advertisement

HP Photosmart 5510 series 1 Bantuan HP Photosmart 5510 series................................................................................................................................3 2 Mengenal HP Photosmart Komponen printer.................................................................................................................................................................5 Fitur-fitur panel kontrol..........................................................................................................................................................6 3 Bagaimana Saya?...............................................................................................................................................................7 4 Mencetak Mencetak foto dari kartu memori..........................................................................................................................................9 Mencetak dari manapun.....................................................................................................................................................11 Mengelola aplikasi .............................................................................................................................................................12 Kiat-kiat untuk lancar mencetak.........................................................................................................................................13 5 Menyalin dan memindai Menyalin dokumen teks atau dokumen campuran.............................................................................................................15 Memindai ke komputer atau kartu memori.........................................................................................................................17 Kiat-kiat untuk menyalin dan memindai dengan lancar......................................................................................................18 6 Bekerja dengan kartrid Memeriksa kisaran level tinta.............................................................................................................................................19 Membersihkan kepala cetak secara otomatis....................................................................................................................19 Membersihkan noda tinta...................................................................................................................................................19 Mengganti kartrid................................................................................................................................................................20 Menyelaraskan printer........................................................................................................................................................21 Memesan persediaan tinta.................................................................................................................................................22 Informasi garansi kartrid.....................................................................................................................................................22 Kiat bekerja dengan kartrid................................................................................................................................................23 7 Konektivitas Menambahkan HP Photosmart ke jaringan........................................................................................................................25 Mengubah sambungan USB ke jaringan nirkabel..............................................................................................................26 Menghubungkan printer baru.............................................................................................................................................27 Mengubah pengaturan jaringan.........................................................................................................................................27 Kiat-kiat untuk memasang dan menggunakan printer berjaringan.....................................................................................27 Alat bantu manajemen printer yang canggih (untuk printer berjaringan)...........................................................................28 8 Mengatasi masalah Dapatkan bantuan lebih lanjut............................................................................................................................................31 Mendaftarkan printer..........................................................................................................................................................31 Mengeluarkan kertas macet...............................................................................................................................................31 Mengatasi masalah cetak...................................................................................................................................................32 Mengatasi masalah salin dan pindai..................................................................................................................................33 Mengatasi masalah jejaring................................................................................................................................................33 Dukungan HP melalui telepon............................................................................................................................................33 9 Informasi Teknis Pemberitahuan...................................................................................................................................................................39 Informasi chip kartrid..........................................................................................................................................................39 Spesifikasi..........................................................................................................................................................................40 Program penanganan produk ramah lingkungan...............................................................................................................41 Pemberitahuan resmi.........................................................................................................................................................46 Pernyataan peraturan nirkabel...........................................................................................................................................49 Indeks......................................................................................................................................................................................51 1 Isi Isi Isi 2 Bantuan HP Photosmart 5510 series Untuk informasi mengenai HP Photosmart, lihat: • • • • • • • • Mengenal HP Photosmart pada halaman 5 Bagaimana Saya? pada halaman 7 Mencetak pada halaman 9 Menyalin dan memindai pada halaman 15 Bekerja dengan kartrid pada halaman 19 Konektivitas pada halaman 25 Informasi Teknis pada halaman 39 Mengatasi masalah pada halaman 31 Bantuan HP Photosmart 5510 series 1 Bantuan HP Photosmart 5510 series 3 Bab 1 Bantuan HP Photosmart 5510 series 4 Bantuan HP Photosmart 5510 series 2 Mengenal HP Photosmart • • Komponen printer Fitur-fitur panel kontrol Komponen printer HP Photosmart tampak depan dan atas Mengenal HP Photosmart • • 1 Tampilan grafis berwarna (juga disebut dengan layar) 2 Panel kontrol 3 Lampu foto 4 Slot kartu memori 5 Pintu kartu memori 6 Pemandu lebar kertas 7 Baki kertas 8 Pemanjang baki kertas (juga disebut dengan pemanjang baki) 9 Tombol Hidup 10 Tombol ePrint 11 Tombol Nirkabel 12 Kaca 13 Bagian dalam sungkup 14 Sungkup 15 Pintu akses kartrid 16 Unit kepala cetak 17 Lokasi nomor model 18 Area akses kartrid 19 Penutup jalur kertas HP Photosmart tampak belakang Mengenal HP Photosmart 5 Bab 2 20 Rongga USB belakang 21 Sambungan daya. Gunakan hanya kabel daya yang disediakan oleh HP. Fitur-fitur panel kontrol Sentuh tombol arah untuk menavigasi di antara dua layar laman. Fitur-fitur panel kontrol Mengenal HP Photosmart 6 1 Halaman Depan: Kembali ke layar Laman, layar yang ditampilkan saat pertama kali printer dinyalakan. 2 Bantuan: Pada layar Laman, menampilkan semua topik Bantuan. Pada layar lain, menampilkan informasi atau animasi pada tampilan untuk membantu operasi saat ini. 3 Tombol Arah: Memungkinkan Anda menelusuri dua layar laman, foto dan aplikasi. 4 Kembali: Kembali ke layar sebelumnya. 5 Batal: Menghentikan pengoperasian yang sedang berlangsung. 6 Foto: Membuka menu Foto, di mana Anda dapat melihat dan mencetak foto, atau mencetak ulang foto yang dicetak. 7 Salin: Membuka menu Salin, di mana Anda dapat memilih jenis penyalinan atau mengubah setelan penyalinan. 8 Pindai: Membuka menu Pindai, di mana Anda dapat memilih tujuan untuk pindaian Anda. 9 Aplikasi: Menyediakan cara cepat dan mudah untuk mengakses dan mencetak informasi dari web, seperti kupon, halaman mewarnai, teka-teki, dan lain-lain. 10 Pengaturan: Membuka menu Pengaturan, di mana Anda dapat mengubah preferensi dan menggunakan alat bantu untuk menjalankan berbagai fungsi perawatan. 11 Nirkabel: Membuka menu Pengaturan Nirkabel, di mana Anda dapat mengecek status dan mengubah pengaturan nirkabel. Anda juga dapat mencetak laporan tes nirkabel, membantu mendignosis masalah koneksi jaringan. 12 Tinta: Menampilkan kisaran level tinta berdasarkan kartrid. Menampilkan simbol peringatan jika level tinta kurang dari level minimum tinta yang diharapkan. Mengenal HP Photosmart Bagaimana Saya? Bagian ini berisi tautan ke tugas yang biasa dilakukan, seperti mengatur aplikasi, memindai, dan membuat salinan. • Memuatkan media pada halaman 10 • Mengeluarkan kertas macet pada halaman 31 • Mengganti kartrid pada halaman 20 • Menyalin dokumen teks atau dokumen campuran pada halaman 15 • Mengelola aplikasi pada halaman 12 • Memindai ke komputer atau kartu memori pada halaman 17 • Cara memulai dengan ePrint pada halaman 12 • Mengatasi masalah pada halaman 31 Bagaimana Saya? 3 Bagaimana Saya? 7 Bab 3 Bagaimana Saya? 8 Bagaimana Saya? 4 Mencetak Mencetak foto dari kartu memori pada halaman 9 Mencetak dari manapun pada halaman 11 Mengelola aplikasi pada halaman 12 Topik terkait • Memuatkan media pada halaman 10 Kiat-kiat untuk lancar mencetak pada halaman 13 Mencetak foto dari kartu memori Untuk mencetak foto dari kartu memori 1. Muatkan kertas foto ke dalam baki kertas. 2. Pastikan pemanjang baki kertas terbuka. 3. Masukkan kartu memori ke dalam slot kartu memori. Dari layar Laman, sentuh Photo (Foto) untuk menampilkan menu Photo (Foto). Pada menu Photo (Foto), sentuh View & Print (Lihan dan Cetak) untuk menampilkan foto. Sentuh foto yang ingin Anda cetak. Sentuh panah-ke-atas atau panah-ke-bawah untuk menentukan jumlah foto yang akan dicetak. Sentuh Edit untuk memilih pilihan mengedit foto yang dipilih. Anda dapat memutar, mengekrop foto, atau mengaktifkan atau menonaktifkan Photo Fix (Perbaiki Foto). 9. Sentuh Preview (Tampilan) untuk menampilkan foto yang dipilih. Jika Anda ingin mengatur tata letak, jenis kertas, penghilang mata merah, stempel tanggal, sentuh Settings (Pengaturan), kemudian sentuh pilihan Anda. Anda juga dapat menyimpan setiap pengaturan baru sebagai nilai standar. 10. Sentuh Print (Cetak) untuk mulai mencetak. Mencetak 4. 5. 6. 7. 8. Topik terkait • Memuatkan media pada halaman 10 Kiat-kiat untuk lancar mencetak pada halaman 13 Mencetak 9 Bab 4 Memuatkan media ▲ Lakukan salah satu petunjuk berikut: Memuatkan kertas ukuran kecil a. Tarik kertas keluar, geser pemandu lebar kertas ke arah luar, kemudian keluarkan semua media lain yang telah dimuatkan sebelumnya. b. Muatkan kertas. ❑ Masukkan tumpukan kertas foto ke dalam baki kertas dengan tepi pendek ke arah depan dan muka cetak ke arah bawah. ❑ Geser kertas foto ke depan sampai berhenti. Catatan Jika kertas foto yang Anda gunakan memiliki tab perforasi, muatkan kertas foto sehingga tab perforasi menghadap ke arah Anda. ❑ Geser pemandu lebar kertas ke arah dalam sampai menyentuh pinggiran kertas. Mencetak ❑ Tutupkan baki kertas, kemudian buka pemanjang baki kertas. 10 Mencetak Memuatkan kertas ukuran penuh a. Geser pemandu lebar kertas ke arah luar, kemudian keluarkan setiap media lain yang telah dimuatkan sebelumnya. b. Muatkan kertas. ❑ Masukkan tumpukan kertas ke dalam baki kertas dengan tepi yang pendek ke arah depan dan muka cetak ke arah bawah. Mencetak ❑ Dorong kertas ke depan sampai berhenti. ❑ Geser pemandu lebar kertas ke arah dalam sampai menyentuh pinggiran kertas. ❑ Buka pemanjang baki kertas. Mencetak dari manapun Layanan ePrint gratis HP menyediakan cara mudah untuk mencetak email dari mana saja dan kapan saja. Cukup teruskan email ke alamat email printer Anda dari komputer atau perangkat selular, maka pesan email dan lampiran yang dikenali akan dicetak. • • • Printer Anda harus memiliki koneksi jaringan nirkabel ke Internet. Anda tidak akan dapat menggunakan ePrint melalui sambungan USB ke komputer. Hasil cetak lampiran mungkin berbeda dari yang ditampilkan dalam program perangkat lunak yang membuatnya, tergantung pada jenis huruf awal dan pilihan tata letak yang digunakan. Pembaruan gratis untuk produk disertakan dengan ePrint. Sejumlah pembaruan mungkin diperlukan untuk mengaktifkan fungsi tertentu. Mencetak dari manapun 11 Bab 4 Topik terkait • Printer Anda diproteksi pada halaman 12 Cara memulai dengan ePrint pada halaman 12 Gunakan situs web HP ePrintCenter pada halaman 12 Printer Anda diproteksi Untuk membantu mencegah email ilegal, HP mengirimkan sebuah alamat email acak ke printer Anda dan jangan pernah menyebarkan alamat ini. ePrint juga menyediakan filter spam standar industri dan mengubah email beserta lampirannya menjadi format yang hanya dicetak sehingga mengurangi ancaman virus atau konten berbahaya lainnya. Bagaimanapun, layanan ePrint tidak akan memfilter email berdasarkan konten, sehingga tidak akan bisa mencegah dicetaknya materi terlarang atau materi yang memiliki hak cipta. Kunjungi situs web HP ePrintCenter untuk informasi lebih lanjut serta syarat dan ketentuan khusus: www.hp.com/go/ePrintCenter. Cara memulai dengan ePrint Untuk menggunakan ePrint, pastikan printer Anda terhubung ke jaringan nirkabel dengan akses Internet dan layanan web diaktifkan. Untuk memulai dengan ePrint 1. Aktifkan radio nirkabel untuk menyambung ke jaringan nirkabel. a. Sentuh tombol Wireless (Nirkabel) pada panel kontrol untuk mengecek status nirkabel. Jika menampilkan Connected (Tersambung), dan informasi detail seperti alamat IP dan nama jaringan terlihat, printer telah terhubung secara nirkabel ke jaringan. b. Jika menampilkan Wireless Off (Nirkabel Nonaktif), sentuh Turn On (Hidupkan), kemudian printer akan mencoba menyambung secara nirkabel ke jaringan. Jika Anda belum pernah mengonfigurasi koneksi jaringan nirkabel sebelumnya, ikuti perintah pada layar untuk mengonfigurasi koneksi jaringan nirkabel. 2. Aktifkan layanan web. a. Sentuh ePrint pada panel kontrol untuk mengecek status layanan web. Jika alamat email ePrint terlihat, ePrint Status (Status ePrint) akan menampilkan Connected (Tersambung), dan ePrint Feature (Fitur ePrint) menampilkan On (Aktif), layanan web aktif dan siap digunakan. b. Jika Web Services (Layanan Web) meminta konfirmasi, sentuh Yes (Ya) untuk mengaktifkan layanan web. Jika layar Server Connection Error (Galat Koneksi Server) meminta konfirmasi, sentuh Retry (Coba lagi) atau Enter Proxy (Masukkan Proxy) untuk mengonfigurasi pengaturan proxy web. 3. Sentuh ePrint pada panel kontrol. Dari layar Web Services Summary (Ringkasan Layanan Web), dapatkan alamat email printer Anda. 4. Buat dan kirim email ke alamat email printer Anda dari komputer atau perangkat selular, di manapun dan kapanpun. Pesan email dan lampiran yang dikenali akan dicetak. Mencetak Gunakan situs web HP ePrintCenter Gunakan situs web ePrintCenter gratis dari HP untuk mengonfigurasi pembaruan keamanan untuk ePrint dan menetapkan alamat email yang diperbolehkan untuk mengirim email ke printer Anda. Anda juga dapat memperoleh Pembaruan Produk, lebih banyak Aplikasi, dan layanan gratis lainnnya. Kunjungi situs web HP ePrintCenter untuk informasi lebih lanjut serta syarat dan ketentuan khusus: www.hp.com/go/ePrintCenter. Mengelola aplikasi Cetak halaman dari web, tanpa menggunakan komputer, dengan mengonfigurasi Aplikasi, layanan gratis dari HP. Anda dapat mencetak halaman mewarnai, kalender, teka-teki, resep, peta, dan lainnya, tergantung ketersediaan aplikasi di negara/wilayah Anda. 12 Mencetak Sentuh ikon Get More (Dapatkan Lebih) pada layar Aplikasi untuk menyambung ke Internet dan menambahkan fitur lainnya. Anda perlu memiliki layanan web yang diaktifkan untuk dapat menggunakan aplikasi. Untuk mengelola aplikasi 1. Menambah aplikasi a. Dari layar Laman, sentuh Aplikasi, kemudian sentuh ikon Get More (Dapatkan Lebih). b. Sentuh ikon aplikasi yang ingin Anda tambahkan. c. Sentuh Add (Tambah) untuk mengonfirmasi. 2. Menghapus aplikasi a. Dari layar Laman, sentuh Aplikasi, kemudian sentuh ikon Get More (Dapatkan Lebih). b. Sentuh satu atau beberapa ikon aplikasi untuk memilih aplikasi yang ingin Anda hapus. c. Sentuh Yes (Ya) untuk mengonfirmasi. Kunjungi situs web HP ePrintCenter untuk informasi lebih lanjut serta syarat dan ketentuan khusus: www.hp.com/go/ePrintCenter. Kiat-kiat untuk lancar mencetak Gunakan kiat-kiat berikut ini untuk mencetak dengan lancar. Kiat mencetak dari komputer Jika Anda ingin mencetak dokumen, foto, atau amplop dari komputer, klik tautan berikut. Tautan itu akan mengarahkan Anda ke petunjuk daring sesuai sistem operasi yang Anda gunakan. • Pelajari bagaimana mencetak dokumen dari komputer. Klik di sini untuk informasi lebih lanjut secara daring. Pelajari bagaimana mencetak foto yang disimpan dalam komputer Anda. Pelajari informasi tentang resolusi cetak dan cara mengaktifkan resolusi dpi. Klik di sini untuk informasi lebih lanjut secara daring. Pelajari bagaimana mencetak amplop dari komputer. Klik di sini untuk informasi lebih lanjut secara daring. Kiat tentang tinta dan kertas • Gunakan kartrid HP yang asli. Kartrid HP yang asli didesain untuk dan diuji dengan printer HP untuk membantu Anda senantiasa memperoleh hasil yang memuaskan. • Pastikan tersedia cukup tinta pada kartrid. Untuk memeriksa perkiraan level tinta, sentuh ikon Ink (Tinta) dari layar Laman. • Untuk mempelajari kiat lainnya tentang bekerja dengan kartrid, lihat Kiat bekerja dengan kartrid pada halaman 23 untuk informasi lebih lanjut. • Muatkan tumpukan kertas, bukan hanya satu lembar. Gunakan kertas yang bersih dan rata dengan ukuran yang sama. Pastikan hanya satu jenis kertas yang termuatkan. • Atur pemandu lebar kertas pada baki kertas hingga menyentuh seluruh kertas dengan pas. Pastikan pemandu lebar kertas tidak menyebabkan kertas pada baki tertekuk. • Set pengaturan kualitas cetak dan ukuran kertas berdasarkan jenis dan ukuran kertas yang dimuatkan ke dalam baki kertas. • Untuk mengeluarkan kertas macet, lihat Mengeluarkan kertas macet pada halaman 31 untuk informasi lebih lanjut. Kiat mencetak aplikasi dan menggunakan ePrint • Pelajari cara mengirim foto secara daring dan memesan cetakan. Klik di sini untuk informasi lebih lanjut secara daring. • Pelajari tentang aplikasi untuk mencetak resep, kupon, dan konten lainnya dari web dengan mudah dan praktis. Klik di sini untuk informasi lebih lanjut secara daring. Kiat-kiat untuk lancar mencetak 13 Mencetak • • Bab 4 • • Pelajari cara mencetak dari manapun dengan mengirim email dan lampiran ke printer Anda. Klik di sini untuk informasi lebih lanjut secara daring. Jika Anda telah mengaktifkan Auto Power-Off (Pematian Otomatis), Anda harus menonaktifkan Auto Power-Off (Pematian Otomatis) untuk menggunakan ePrint. Lihat Power-Off Otomatis pada halaman 46 untuk informasi lebih lanjut. Mencetak 14 Mencetak Menyalin dan memindai • • • Menyalin dan memindai 5 Menyalin dokumen teks atau dokumen campuran Memindai ke komputer atau kartu memori Kiat-kiat untuk menyalin dan memindai dengan lancar Menyalin dokumen teks atau dokumen campuran ▲ Lakukan salah satu petunjuk berikut: Membuat salinan hitam putih a. Muatkan kertas. ❑ Muatkan kertas ukuran penuh ke dalam baki kertas. ❑ Pastikan pemanjang baki kertas terbuka. b. Muatkan dokumen asli. ❑ Angkat sungkup produk. Tip Untuk membuat salinan dari dokumen sumber yang tebal, seperti buku, Anda dapat melepas sungkup. ❑ Muatkan muka cetak dokumen asli menghadap ke bawah pada sudut kanan depan kaca. Menyalin dan memindai 15 Bab 5 Menyalin dan memindai ❑ Tutupkan sungkup. c. Tentukan jumlah salinan dan pengaturan. ❑ Dari layar Laman, sentuh Salin, kemudian sentuh Black (Hitam). ❑ Sentuh Settings (Pengaturan) untuk menentukan ukuran kertas, jenis kertas, kualitas, atau pengaturan lainnya. ❑ Sentuh tombol arah untuk mengubah jumlah salinan. d. Mulai salin. ❑ Sentuh Start (Mulai). Membuat salinan berwarna a. Muatkan kertas. ❑ Muatkan kertas ukuran penuh ke dalam baki kertas. ❑ Pastikan pemanjang baki kertas terbuka. b. Muatkan dokumen asli. ❑ Angkat sungkup produk. Tip Untuk membuat salinan dari dokumen sumber yang tebal, seperti buku, Anda dapat melepas sungkup. ❑ Muatkan muka cetak dokumen asli menghadap ke bawah pada sudut kanan depan kaca. 16 Menyalin dan memindai Menyalin dan memindai ❑ Tutupkan sungkup. c. Pilih Salin. ❑ Dari layar Laman, sentuh Salin, kemudian sentuh Color (Warna). ❑ Sentuh Settings (Pengaturan) untuk menentukan ukuran kertas, jenis kertas, kualitas, atau pengaturan lainnya. ❑ Sentuh tombol arah untuk mengubah jumlah salinan. d. Mulai salin. ❑ Sentuh Start (Mulai). Topik terkait • Kiat-kiat untuk menyalin dan memindai dengan lancar pada halaman 18 Memindai ke komputer atau kartu memori Anda dapat memulai pemindaian ke komputer dari layar printer atau dari perangkat lunak printer pada komputer. Memulai pemindaian dari layar printer dapat dilakukan dengan cepat. Memulai pemindaian dari perangkat lunak yang memberi Anda lebih banyak pilihan. Sebelum memulai pemindaian ke komputer dari layar printer, pastikan printer terhubung ke komputer baik melalui jaringan nirkabel maupun melalui kabel USB. Jika printer terhubung ke komputer melalui kabel USB, Anda dapat segera memindai dari layar printer. Jika printer terhubung ke komputer Windows pada jaringan nirkabel, Anda perlu mengaktifkan dulu fitur pindai nirkabel dalam perangkat lunak. Dari menu Start (Mulai) komputer, klik All Programs (Semua Program), kemudian klik HP Dalam HP Photosmart 5510 series, klik HP Photosmart 5510 series, klik Scanner Actions (Aksi Pemindai), kemudian klik Manage Scan to Computer (Atur Pindai ke Komputer). Catatan Anda dapat memilih untuk membiarkan pilihan Scan to Computerr (Pindai ke Komputer) selalu aktif, sehingga Anda tidak perlu mengaktifkan fitur pindai nirkabel setiap kali hendak memulai pemindaian dari layar printer. Untuk memindai ke komputer atau kartu memori dari layar printer 1. Muatkan dokumen asli. a. Angkat sungkup produk. b. Muatkan muka cetak dokumen asli menghadap ke bawah pada sudut kanan depan kaca. Memindai ke komputer atau kartu memori 17 Bab 5 Menyalin dan memindai c. Tutupkan sungkup. 2. Untuk memindai kartu memori, masukkan kartu memori ke dalam slot kartu memori. Jika Anda ingin memindai ke komputer, pastikan printer terhubung ke komputer Anda pada jaringan nirkabel atau melalui kabel USB. 3. Mulai pindai. a. Dari layar Laman, sentuh Pindai. b. Pilih tujuan dengan menyentuh Computer (Komputer) atau Memory Card (Kartu Memori). Untuk memindai ke komputer, pilih komputer, kemudian pilih jenis pemindaian untuk memulainya. Jika komputer tidak ditampilkan, sentuh Not Listed (Tidak Terdaftar) untuk informasi lebih lanjut. Topik terkait • Kiat-kiat untuk menyalin dan memindai dengan lancar pada halaman 18 Kiat-kiat untuk menyalin dan memindai dengan lancar Gunakan kiat-kiat berikut untuk menyalin dan memindai dengan lancar: • • • • • • 18 Kaca dan bagian belakang sungkup harus selalu bersih. Pemindai akan menerjemahkan apapun yang terdeteksi pada kaca sebagai bagian dari citra. Muatkan dokumen sumber Anda dengan muka cetak menghadap ke bawah di sudut depan kanan kaca. Untuk menyalin atau memindai buku atau pun dokumen sumber yang tebal, lepaskan sungkup. Untuk membuat salinan yang besar dari dokumen asli yang kecil, pindai dokumen sumber ke dalam komputer, sesuaikan ukuran gambar dalam perangkat lunak pemindaian, kemudian cetak salinan gambar yang diperbesar tadi. Jika Anda ingin mengatur ukuran pindai, jenis keluaran, resolusi pindai, atau jenis berkas, dan sebagainya, mulai pemindaian dari perangkat lunak printer. Untuk menghindari kesalahan teks terpindai atau ada bagian yang hilang, pastikan kecerahan sudah disetel dengan tepat dalam perangkat lunak. Menyalin dan memindai Bekerja dengan kartrid • • • • • • • • Memeriksa kisaran level tinta Membersihkan kepala cetak secara otomatis Membersihkan noda tinta Mengganti kartrid Menyelaraskan printer Memesan persediaan tinta Informasi garansi kartrid Kiat bekerja dengan kartrid Memeriksa kisaran level tinta Dari layar Laman, sentuh tombol arah kanan, kemudian sentuh ikon Ink (Tinta) untuk menampilkan kisaran level tinta. Catatan 1 Jika Anda memasang kartrid yang sudah diisi atau dirakit ulang, atau kartrid yang pernah digunakan pada printer lain, indikator level tinta mungkin tidak akan akurat atau tidak tersedia. Catatan 2 Peringatan dan indikator level tinta memberi perkiraan hanya untuk tujuan perencanaan. Saat Anda menerima pesan peringatan tinta tinggal sedikit, cobalah untuk menyediakan kartrid pengganti untuk menghindari kemungkinan penundaan pencetakan. Anda tidak perlu mengganti kartrid sampai kualitas cetak tidak dapat diterima. Catatan 3 Tinta dari kartrid digunakan dalam proses pencetakan melalui berbagai cara, termasuk proses inisialisasi yang mempersiapkan produk dan kartrid untuk pencetakan, juga saat membersihkan kepala cetak, sehingga saluran tinta cetak tetap bersih dan tinta mengalir lancar. Selain itu, setelah digunakan sebagian sisa tinta akan tertinggal dalam kartrid. Untuk informasi lebih lanjut, lihat www.hp.com/go/inkusage. Topik terkait • Memesan persediaan tinta pada halaman 22 Kiat bekerja dengan kartrid pada halaman 23 Membersihkan kepala cetak secara otomatis Jika kualitas cetak tidak dapat diterima, dan masalahnya bukan karena isi tinta yang rendah atau tinta non-HP, cobalah bersihkan kepala cetak dari layar printer. Kertas ukuran penuh harus dimuatkan dan halaman informasi akan dicetak di akhir proses. Untuk membersihkan kepala cetak dari layar printer 1. Dari layar Laman, sentuh tombol arah kanan. Sentuh ikon Setup (Pengaturan), kemudian sentuh Tools (Alat Bantu). 2. Pada menu Tools (Alat Bantu), sentuh panah-ke-bawah untuk menelusuri pilihan, kemudian sentuh Clean Printhead (Bersihkan Kepala Cetak). Topik terkait • Memesan persediaan tinta pada halaman 22 Kiat bekerja dengan kartrid pada halaman 23 Membersihkan noda tinta Jika hasil cetak memperlihatkan noda tinta, cobalah bersihkan noda itu dari layar printer. Proses ini membutuhkan beberapa menit untuk selesai. Kertas biasa ukuran penuh harus dimuatkan dan selama proses pembersihan kertas ini akan digerakkan maju mundur. Suara mekanis saat proses ini adalah hal yang normal. Bekerja dengan kartrid 19 Bekerja dengan kartrid 6 Bab 6 Untuk membersihkan noda tinta dari layar printer 1. Dari layar Laman, sentuh tombol arah kanan. Sentuh ikon Setup (Pengaturan), kemudian sentuh Tools (Alat Bantu). 2. Pada menu Tools (Alat Bantu), sentuh panah-ke-bawah untuk menelusuri pilihan, kemudian sentuh Clean Ink Smear (Bersihkan Noda Tinta). Topik terkait • Memesan persediaan tinta pada halaman 22 Kiat bekerja dengan kartrid pada halaman 23 Bekerja dengan kartrid Mengganti kartrid Untuk mengganti kartrid 1. Periksa apakah daya hidup. 2. Keluarkan kartrid. a. Buka pintu akses kartrid. Tunggu sampai kereta cetak bergerak ke bagian label tinta produk. b. Tekan tab pada kartrid, kemudian keluarkan dari slot. 3. Masukkan kartrid baru. a. Keluarkan kartrid dari kemasan. 20 Bekerja dengan kartrid Bekerja dengan kartrid b. Putar penyumbat oranye untuk memutusnya. Pemutaran harus kuat agar penyumbat bisa terputus. c. Cocokkan ikon warna, kemudian dorong kartrid ke dalam slot sampai terkunci. d. Tutupkan penutup akses kartrid. Topik terkait • Memesan persediaan tinta pada halaman 22 Kiat bekerja dengan kartrid pada halaman 23 Menyelaraskan printer Setelah memasukkan kartrid baru, selaraskan printer untuk kualitas cetak terbaik. Anda dapat menyelaraskan printer baik dari layar printer maupun dari perangkat lunak printer. Menyelaraskan printer 21 Bab 6 Untuk menyelaraskan dari layar printer 1. Dari layar Laman, sentuh tombol arah kanan. Sentuh ikon Setup (Pengaturan), kemudian sentuh Tools (Alat Bantu). 2. Pada menu Tools (Alat Bantu), sentuh panah-ke-bawah untuk menelusuri pilihan, kemudian sentuh Align Printer (Selaraskan Printer). 3. Ikuti petunjuk pada layar. Untuk menyelaraskan printer dari perangkat lunak printer Lakukan salah satu petunjuk berikut sesuai sistem operasi yang Anda gunakan. Bekerja dengan kartrid 1. Untuk Windows: a. Dari menu Start (Mulai) pada komputer, klik All Programs (Semua Program), klik HP. b. Klik map HP Photosmart 5510 series, klik HP Photosmart 5510 series. c. Klik dua kali Printer Preferences (Preferensi Printer), kemudian klik dua kali Maintenance Tasks (Tugas Perawatan). d. Klik tab Device Services (Layanan Perangkat), kemudian klik tombol Align Ink Cartridges (Selaraskan Kartrid Tinta). 2. Untuk Mac: ▲ Buka HP Utility, klik Align (Selaraskan), kemudian klik kembali Align (Selaraskan). Topik terkait • Memesan persediaan tinta pada halaman 22 Kiat bekerja dengan kartrid pada halaman 23 Memesan persediaan tinta Untuk menemukan nomor model yang benar untuk kartrid pengganti, buka pintu akses kartrid printer lalu periksa labelnya. Informasi kartrid dan tautan ke belanja tersambung juga muncul pada pesan peringatan tinta. Di samping itu, Anda dapat menemukan informasi kartrid dan memesan secara tersambung dengan mengunjungi www.hp.com/ buy/supplies. Catatan Pemesanan kartrid secara tersambung tidak selalu tersedia di setiap negara/wilayah. Jika tidak tersedia di negara/wilayah Anda, hubungi agen penjual HP di kota Anda untuk informasi tentang pembelian kartrid. Informasi garansi kartrid Garansi kartrid HP berlaku jika produk digunakan dalam perangkat pencetakan HP yang sesuai. Garansi ini tidak mencakup produk tinta HP yang telah diisi ulang, diproduksi ulang, diperbaru, salah digunakan, atau dimodifikasi. Jaminan produk berlaku selama tinta HP belum habis dan belum mencapai batas akhir tanggal jaminan. Batas akhir jaminan dalam format YYYY/MM, dapat ditemukan pada produk sebagaimana ditunjukkan: 22 Bekerja dengan kartrid Kiat bekerja dengan kartrid Gunakan kiat-kiat berikut untuk bekerja dengan kartrid: • • • • • • Gunakan kartrid yang sesuai untuk printer Anda. Untuk daftar kartrid yang kompatibel, lihat dokumentasi cetak yang disertakan dengan printer. Masukkan kartrid ke dalam slot yang sesuai. Cocokkan warna dan ikon masing-masing kartrid dengan warna dan ikon pada setiap slot. Pastikan semua kartrid masuk dengan pas pada tempatnya. Setelah memasukkan kartrid baru, selaraskan printer untuk kualitas cetak terbaik. Lihat Menyelaraskan printer pada halaman 21 untuk informasi lebih lanjut. Pastikan kepala cetak bersih Lihat Membersihkan kepala cetak secara otomatis pada halaman 19 untuk informasi lebih lanjut. Jika Anda menerima pesan peringatan tinta rendah, usahakan menyediakan kartrid pengganti untuk menghindari kemungkinan penundaan pencetakan. Anda tidak perlu mengganti kartrid sampai kualitas cetak menjadi sangat rendah. Lihat Mengganti kartrid pada halaman 20 untuk informasi lebih lanjut. Jika Anda menerima galat kereta macet, coba atasi kemacetan itu. Lihat Mengatasi kereta macet pada halaman 32 untuk informasi lebih lanjut. Kiat bekerja dengan kartrid 23 Bekerja dengan kartrid Untuk salinan Pernyataan Jaminan Terbatas HP, lihat dokumentasi cetak yang disertakan dengan produk. Bab 6 Bekerja dengan kartrid 24 Bekerja dengan kartrid 7 Konektivitas • • • • • • Menambahkan HP Photosmart ke jaringan Mengubah sambungan USB ke jaringan nirkabel Menghubungkan printer baru Mengubah pengaturan jaringan Kiat-kiat untuk memasang dan menggunakan printer berjaringan Alat bantu manajemen printer yang canggih (untuk printer berjaringan) Menambahkan HP Photosmart ke jaringan • • Pengaturan Terproteksi WiFi (WPS) pada halaman 25 Nirkabel dengan perute (jaringan infrastruktur) pada halaman 26 Pengaturan Terproteksi WiFi (WPS) Untuk menghubungkan HP Photosmart ke jaringan nirkabel dengan menggunakan WiFi Protected Setup (WPS), Anda memerlukan hal berikut ini: ❑ Jaringan 802.11b/g/n nirkabel yang dilengkapi perute nirkabel dengan dukungan WPS atau titik akses. Konektivitas Catatan 802.11n hanya mendukung 2,4Ghz. ❑ Komputer desktop atau laptop dengan dukungan jejaring nirkabel, atau kartu antarmuka jaringan (NIC). Komputer harus dihubungkan ke jaringan nirkabel di mana Anda bermaksud untuk memasang HP Photosmart. Untuk menghubungkan HP Photosmart menggunakan WiFi Protected Setup (WPS) ▲ Lakukan salah satu petunjuk berikut: Menggunakan metode Konfigurasi Tombol Tekan (PBC) a. Pilih metode konfigurasi. Pastikan perute nirkabel WPS Anda mendukung metode PBC. ❑ Dari layar Laman, sentuh tombol arah kanan, kemudian sentuh ikon Wireless (Nirkabel). ❑ Sentuh WiFi Protected Setup (WPS). ❑ Sentuh Konfigurasi Tombol Tekan. b. Konfigurasikan koneksi nirkabel. ❑ Aktifkan radio nirkabel jika tidak aktif. ❑ Sentuh Start (Mulai). ❑ Tekan terus tombol pada perute berkemampuan WPS atau perangkat jejaring yang lain untuk mengaktifkan WPS. Catatan Produk ini akan memfungsikan pengatur waktu kira-kira selama 2 menit pada tombol perangkat jejaring yang harus ditekan. ❑ Sentuh OK. c. Instal perangkat lunak. Konektivitas 25 Bab 7 Menggunakan metode PIN a. Pilih metode konfigurasi. Pastikan perute nirkabel WPS Anda mendukung metode PIN. ❑ Dari layar Laman, sentuh tombol arah kanan, kemudian sentuh ikon Wireless (Nirkabel). ❑ Sentuh WiFi Protected Setup (WPS). ❑ Sentuh Pengaturan PIN. b. Konfigurasikan koneksi nirkabel. ❑ Sentuh Start (Mulai). ❑ Aktifkan radio nirkabel jika tidak aktif. Catatan Produk ini akan memulai pewaktu kira-kira selama 5 menit saat PIN harus dimasukkan pada perangkat jejaring. ❑ Sentuh OK. c. Instal perangkat lunak. Topik terkait • Kiat-kiat untuk memasang dan menggunakan printer berjaringan pada halaman 27 Nirkabel dengan perute (jaringan infrastruktur) Untuk menghubungkan HP Photosmart ke jaringan WLAN 802.11 nirkabel terintegrasi, Anda memerlukan hal berikut ini: ❑ Jaringan 802.11b/g/n nirkabel yang dilengkapi perute atau titik akses nirkabel. Konektivitas Catatan 802.11n hanya mendukung 2,4Ghz. ❑ Komputer desktop atau laptop dengan dukungan jejaring nirkabel, atau kartu antarmuka jaringan (NIC). Komputer harus dihubungkan ke jaringan nirkabel di mana Anda bermaksud untuk memasang HP Photosmart. ❑ HP merekomendasikan akses Internet pita lebar seperti kabel atau DSL. Jika Anda menghubungkan HP Photosmart pada jaringan nirkabel yang memiliki akses Internet, HP merekomendasikan agar Anda menggunakan perute nirkabel (titik akses atau stasiun dasar) yang menggunakan Dynamic Host Configuration Protocol (DHCP). ❑ Nama jaringan (SSID). ❑ Kode WEP atau frasa sandi WPA (jika diperlukan). Untuk menghubungkan produk dengan Wisaya Pengaturan Nirkabel 1. Tulis nama jaringan (SSID) dan kode kunci WEP atau frasa sandi WPA. 2. Jalankan Wireless Setup Wizard (Wisaya Pemasangan Nirkabel). a. Dari layar Laman, sentuh tombol arah kanan, kemudian sentuh ikon Wireless (Nirkabel). b. Sentuh Wisaya Konfigurasi Nirkabel. 3. Sambungkan ke jaringan nirkabel. ▲ Pilih jaringan dari daftar jaringan yang terdeteksi. 4. Ikuti petunjuknya. 5. Instal perangkat lunak. Topik terkait • Kiat-kiat untuk memasang dan menggunakan printer berjaringan pada halaman 27 Mengubah sambungan USB ke jaringan nirkabel Jika Anda pertama kali memasang printer dan menginstal perangkat lunak dengan kabel USB, menghubungkan langsung printer ke komputer, Anda dapat mengubah dengan mudah koneksi jaringan nirkabel. Anda memerlukan Jaringan nirkabel 802.11 b/g/n yang dilengkapi perute atau titik akses nirkabel. Catatan 802.11n hanya mendukung 2,4Ghz. 26 Konektivitas Untuk mengubah koneksi USB ke jaringan nirkabel Lakukan salah satu petunjuk berikut sesuai sistem operasi Anda. 1. Untuk Windows: a. Dari menu Mulai komputer, klik All Programs (Semua Program), kemudian klik HP b. Klik HP Photosmart 5510 series, klik Printer Setup& Software Selection (Pemasangan Printer dan Pemilihan Perangkat Lunak), kemudian klik Convert a USB connected printer to wireless (Ubah koneksi printer dari USB ke nirkabel). c. Ikuti petunjuk pada layar. 2. Untuk Mac: a. Dari layar Laman pada layar printer, sentuh tombol arah kanan. b. Sentuh ikon Wireless (Nirkabel), kemudian sentuh Wireless Setup Wizard (Wisaya Pemasangan Nirkabel). c. Ikuti petunjuk pada layar untuk menyambung ke printer. d. Gunakan HP Setup Assistant dalam utilitas Aplikasi/Hewlett-Packard/Perangkat untuk mengubah koneksi perangkat lunak pada printer ini ke nirkabel. Menghubungkan printer baru Jika Anda belum menghubungkan printer ke komputer, Anda perlu menghubungkannya dari perangkat lunak printer. Jika Anda ingin menghubungkan printer baru lainnya yang memiliki model yang sama ke komputer, Anda tidak perlu menginstal perangkat lunak printer lagi. Lakukan salah satu petunjuk berikut sesuai sistem operasi Anda. 1. Untuk Windows: a. Dari menu Mulai komputer, klik All Programs (Semua Program), kemudian klik HP b. Klik HP Photosmart 5510 series, klik Printer Connections and Software (Koneksi Printer dan Perangkat Lunak), kemudian klik Connect a new printer (Hubungkan printer baru) c. Ikuti petunjuk pada layar. 2. Untuk Mac: a. Dari layar Laman pada layar printer, sentuh tombol arah kanan. b. Sentuh ikon Wireless (Nirkabel), kemudian sentuh Wireless Setup Wizard (Wisaya Pemasangan Nirkabel). c. Ikuti petunjuk pada layar untuk menyambung ke printer. d. Gunakan HP Setup Assistant dalam utilitas Aplikasi/Hewlett-Packard/Perangkat untuk mengubah koneksi perangkat lunak pada printer ini ke nirkabel. Mengubah pengaturan jaringan Jika Anda ingin mengubah pengaturan nirkabel yang telah dikonfigurasi sebelumnya ke jaringan, Anda perlu menjalankan Wisaya Pemasangan Nirkabel dari layar printer. Untuk menjalankan Wisaya Pemasangan Nirkabel untuk mengubah pengaturan jaringan 1. Dari layar Laman pada layar printer, sentuh tombol arah kanan, kemudian sentuh ikon Wireless (Nirkabel). 2. Pada menu nirkabel, sentuh Wireless Setup Wizard (Wisaya Pemasangan Nirkabel). 3. Ikuti petunjuk pada layar untuk mengubah pengaturan jaringan. Kiat-kiat untuk memasang dan menggunakan printer berjaringan Gunakan kiat-kiat berikut untuk memasang dan menggunakan printer berjaringan: Kiat-kiat untuk memasang dan menggunakan printer berjaringan 27 Konektivitas Untuk menghubungkan printer baru dari perangkat lunak printer Bab 7 • • • • • • • • Saat mengonfigurasi printer berjaringan nirkabel, pastikan perute nirkabel telah dihidupkan. Printer akan mencari perute nirkabel, kemudian menampilkan daftar nama jaringan yang terdeteksi pada tampilan. Untuk memeriksa koneksi nirkabel, sentuh tombol Wireless (Nirkabel) pada panel kontrol. Jika menunjukkan Wireless Off (Nirkabel Nonaktif), sentuh Turn On (Aktifkan). Jika komputer Anda disambungkan ke Jaringan Privat Virtual (VPN), Anda harus memutuskan sambungan dari VPN tersebut agar dapat mengakses perangkat lainnya pada jaringan, termasuk printer. Pelajari lebih lanjut tentang cara mengonfigurasi jaringan dan printer untuk pencetakan nirkabel. Klik di sini untuk informasi lebih lanjut secara daring. Pelajari cara menemukan pengaturan keamanan jaringan. Klik di sini untuk informasi lebih lanjut secara daring. Pelajari tentang Network Diagnostic Utility (hanya Windows) dan kiat pemecahan masalah lainnya. Klik di sini untuk informasi lebih lanjut secara daring. Pelajari cara mengubah sambungan dari USB ke nirkabel. Lihat Mengubah sambungan USB ke jaringan nirkabel pada halaman 26 untuk informasi lebih lanjut. Pelajari cara bekerja dengan program firewall dan program antivirus saat mengonfigurasi printer. Klik di sini untuk informasi lebih lanjut secara daring. Alat bantu manajemen printer yang canggih (untuk printer berjaringan) Konektivitas Bila printer terhubung ke jaringan, Anda dapat menggunakan server web tertanam untuk melihat informasi status, mengubah pengaturan, dan mengelola printer dari komputer. Catatan Untuk melihat atau mengubah beberapa pengaturan, Anda mungkin memerlukan kata sandi. Anda dapat membuka dan menggunakan server web tertanam tanpa harus terhubung ke Internet. Namun, sejumlah fitur tidak akan tersedia. • • Untuk membuka server web tertanam Tentang kuki Untuk membuka server web tertanam Catatan Printer harus berada dalam sebuah jaringan dan memiliki alamat IP. Alamat IP untuk printer dapat ditemukan dengan menyentuh tombol Wireless (Nirkabel) pada panel kontrol atau dengan mencetak halaman konfigurasi jaringan. Dalam peramban web yang didukung komputer, masukkan alamat IP atau nama sistem induk yang telah ditetapkan ke printer. Misalnya, jika alamat IP adalah 192.168.0.12, masukkan alamat berikut ke dalam peramban web seperti Internet Explorer: http://192.168.0.12. Tentang kuki Server web tertanam (EWS) menyimpan berkas-berkas teks berukuran sangat kecil (kuki) pada kandar keras ketika Anda meramban web. Berkas-berkas ini berguna bagi EWS untuk mengenali komputer di waktu kunjungan berikutnya. Sebagai contoh, jika Anda sudah mengkonfigurasi bahasa EWS, sebuah cookie akan membantu mengingat bahasa yang telah dipilih agar di waktu mengakses EWS berikutnya, halaman-halaman tersebut akan ditampilkan dalam bahasa itu. Meskipun beberapa kuki akan dihapus di akhir setiap sesi (misal kuki yang menyimpan bahasa tertentu), kuki lainnya (misal kuki yang menyimpan preferensi-khusus pengguna) akan disimpan pada komputer sampai Anda menghapusnya secara manual. Anda dapat mengkonfigurasi peramban untuk menerima semua cookie, atau mengkonfigurasinya agar memberitahu Anda setiap kali sebuah cookie ditampilkan dengan pesan apakah Anda akan menerima atau menolaknya. Anda juga dapat menggunakan peramban untuk menghapus cookie yang tidak diinginkan. 28 Konektivitas Catatan Bergantung printer yang Anda miliki, jika Anda menonaktifkan kuki, Anda juga menonaktifkan satu atau beberapa fitur berikut: • • • Memulai aplikasi di titik terakhir kali ditinggalkan (terutama berguna saat menggunakan wisaya pemasangan) Menyimpan pengaturan bahasa peramban EWS. Mempersonalisasi laman EWS. Konektivitas Untuk informasi tentang cara mengubah pengaturan privasi dan cookie serta cara melihat atau menghapus cookie, lihat dokumentasi yang disediakan melalui peramban web. Alat bantu manajemen printer yang canggih (untuk printer berjaringan) 29 Bab 7 Konektivitas 30 Konektivitas 8 Mengatasi masalah • • • • • • • Dapatkan bantuan lebih lanjut Mendaftarkan printer Mengeluarkan kertas macet Mengatasi masalah cetak Mengatasi masalah salin dan pindai Mengatasi masalah jejaring Dukungan HP melalui telepon Dapatkan bantuan lebih lanjut Anda dapat menemukan informasi dan bantuan lebih lanjut tentang HP Photosmart Anda dengan memasukkan kata kunci pada ruas Search (Cari) di kiri atas penampil bantuan. Judul topik terkait -- untuk topik lokal dan daring -- akan tercantum. Klik di sini untuk informasi lebih lanjut secara daring. Mendaftarkan printer Hanya dengan beberapa saat untuk mendaftarkan printer, Anda dapat menikmati layanan lebih cepat, dukungan lebih efisien, dan notifikasi siaga dukungan produk. Jika Anda belum mendaftarkan printer saat menginstal perangkat lunak, Anda dapat mendaftarkannya sekarang di http://www.register.hp.com. Mengatasi masalah Mengeluarkan kertas macet Untuk mengeluarkan kertas macet 1. Buka pintu akses kartrid. 2. Buka penutup jalur kertas. Mengatasi masalah 31 Bab 8 3. Keluarkan kertas macet. 4. Tutupkan penutup jalur kertas. 5. Tutupkan penutup akses kartrid. 6. Coba cetak lagi. Jika solusi di atas tidak mengatasi masalah, klik di sini untuk pemecahan lebih lanjut secara daring. Mengatasi masalah Mengatasi kereta macet Keluarkan benda apapun seperti kertas, yang memblokir kereta cetak. Catatan Jangan gunakan alat atau perangkat apapun untuk mengeluarkan kertas macet. Selalu berhati-hati saat mengeluarkan kertas macet dari bagian dalam printer. Untuk mendapatkan bantuan dari layar printer, sentuh Help (Bantuan) dari layar Laman. Sentuh tombol arah untuk menelusuri topik-topik bantuan, sentuh Troubleshoot and Support (Atasi Masalah dan Dukungan), kemudian sentuh Carriage Jam (Kereta Macet). Klik di sini untuk informasi lebih lanjut secara daring. Mengatasi masalah cetak Pastikan printer sudah dihidupkan dan tidak ada kertas dalam baki. Jika Anda masih belum dapat mencetak, HP menyediakan Utilitas Print Diagnostic (hanya Windows) yang dapat membantu mengatasi banyak masalah umum “tidak dapat mencetak”. Dari menu Mulai komputer, klik All Programs (Semua Program), kemudian klik HP Dalam HP Photosmart 5510 series, klik HP Photosmart 5510 series, klik dua kali Print Action (Aksi Cetak), kemudian klik dua kali HP Print Diagnostic Utility. Klik di sini untuk informasi lebih lanjut secara daring. 32 Mengatasi masalah Jika kualitas cetak tidak dapat diterima, cobalah langkah berikut untuk meningkatkan kualitas cetak: • • • Gunakan status printer dan laporan kualitas cetak untuk mendiagnosis printer dan masalah kualitas cetak. Dari layar Laman, sentuh tombol arah kanan, sentuh Setup (Pengaturan), kemudian sentuh Tools (Alat Bantu). Sentuh panah-ke-bawah untuk menelusuri pilihan, kemudian sentuh Printer Status Report (Laporan Status Printer) atau Print Quality Report (Laporan Kualitas Cetak). Klik di sini untuk informasi lebih lanjut secara daring. Jika hasil cetak menunjukkan warna atau garis yang tidak sesuai, coba selaraskan printer. Lihat Menyelaraskan printer pada halaman 21 untuk informasi lebih lanjut. Jika hasil cetak memperlihatkan noda tinta, cobalah bersihkan noda itu dari layar printer. Lihat Membersihkan noda tinta pada halaman 19 untuk informasi lebih lanjut. Mengatasi masalah salin dan pindai HP menyediakan Scan Diagnostic Utility (hanya Windows) yang dapat membantu mengatasi banyak masalah umum “tidak dapat memindai”. Dari menu Mulai komputer, klik All Programs (Semua Program), kemudian klik HP Dalam HP Photosmart 5510 series, klik HP Photosmart 5510 series, klik dua kali Scan Action (Aksi Pindai), kemudian klik dua kali HP Scan Diagnostic Utility. Pelajari lebih lanjut bagaimana mengatasi masalah pindai. Klik di sini untuk informasi lebih lanjut secara daring. Pelajari bagaimana mengatasi masalah penyalinan. Klik di sini untuk informasi lebih lanjut secara daring. Mengatasi masalah jejaring Untuk memeriksa konfigurasi jaringan atau mencetak laporan tes nirkabel 1. Dari layar Laman, sentuh tombol arah kanan, kemudian sentuh ikon Wireless (Nirkabel). 2. Pada menu Wireless Settings (Pengaturan Nirkabel), gunakan panah-ke-bawah untuk menelusuri pilihan, kemudian sentuh Display Network Configuration (Tampilkan Konfigurasi Jaringan) atau Print Wireless Test Report (Cetak Laporan Tes Nirkabel). Klik tautan berikut untuk menemukan informasi daring lebih lanjut untuk mengatasi masalah jejaring. • • • • Pelajari lebih lanjut tentang pencetakan nirkabel. Klik di sini untuk informasi lebih lanjut secara daring. Pelajari cara menemukan pengaturan keamanan jaringan. Klik di sini untuk informasi lebih lanjut secara daring. Pelajari tentang Network Diagnostic Utility (hanya Windows) dan kiat pemecahan masalah lainnya. Klik di sini untuk informasi lebih lanjut secara daring. Pelajari cara bekerja dengan program firewall dan program antivirus saat mengonfigurasi printer. Klik di sini untuk informasi lebih lanjut secara daring. Dukungan HP melalui telepon Opsi dan ketersediaan dukungan telepon berbeda-beda menurut produk, negara/wilayah, dan bahasa. Bagian ini berisi topik berikut: • • • Jangka waktu dukungan telepon Menelepon Setelah jangka waktu dukungan telepon Jangka waktu dukungan telepon Dukungan telepon satu tahun tersedia di Amerika Utara, Asia Pasifik, dan Amerika Latin (termasuk Meksiko). Untuk menentukan durasi dukungan telepon di Eropa, Timur Tengah, dan Afrika, silakan lihat www.hp.com/ support. Biaya standar perusahaan telepon dikenakan untuk panggilan ini. Dukungan HP melalui telepon 33 Mengatasi masalah Periksa konfigurasi jaringan atau cetak laporan tes nirkabel untuk membantu dalam mendiagnosis masalah koneksi jaringan. Bab 8 Menelepon Hubungi dukungan HP sewaktu Anda di depan komputer dan produk. Persiapkan informasi yang akan diberikan berikut ini: • • • • Nama produk (HP Photosmart 5510 series) Nomor seri (terdapat di bagian belakang atau dasar produk) Pesan yang ditampilkan pada saat masalah terjadi Jawablah pertanyaan ini: ◦ Apakah masalah ini pernah terjadi sebelumnya? ◦ Dapatkah Anda mengulanginya? ◦ Apakah Anda menambahkan perangkat keras atau perangkat lunak baru pada komputer tidak lama sebelum masalah ini mulai muncul? ◦ Apakah terjadi peristiwa lain sebelum masalah ini muncul (seperti hujan petir, produk dipindahkan dan lainnya)? Untuk daftar nomor telepon dukungan, kunjungi www.hp.com/support. Setelah jangka waktu dukungan telepon Setelah jangka waktu dukungan telepon, bantuan tersedia dari HP dengan biaya tambahan. Bantuan juga tersedia pada situs Web dukungan online HP: www.hp.com/support. Hubungi penyalur HP Anda atau panggil nomor telepon dukungan untuk negara/wilayah Anda untuk mengetahui lebih banyak tentang pilihan dukungan. Pilihan garansi lainnya Tersedia program perpanjangan layanan untuk HP Photosmart dengan tambahan biaya. Kunjungi www.hp.com/ support, pilih negara/wilayah dan bahasa Anda, kemudian temukan area layanan dan garansi untuk informasi tentang layanan yang lebih lengkap tersebut. Mengatasi masalah Pemutakhiran persediaan kartrid Jika persediaan tidak dapat dimutakhirkan, usahakan printer dapat mengenali kartrid pemutakhiran persediaan kartrid. Untuk membuat printer dapat mengenali pemutakhiran persediaan kartrid: 1. Lepas kartrid pemutakhiran suplai. 2. Masukkan kartrid asli ke dalam kereta. 3. Tutupkan pintu akses kartrid, kemudian tunggu sampai kereta berhenti bergerak. 4. Lepas kartrid asli, kemudian ganti dengan kartrid pemutakhiran suplai. 5. Tutupkan pintu akses kartrid, kemudian tunggu sampai kereta berhenti bergerak. Jika Anda masih mendapat pesan masalah pemutakhiran suplai, hubungi dukungan HP untuk mendapatkan bantuan. Klik di sini untuk informasi lebih lanjut secara daring. Menyiapkan printer Jika Anda masih belum puas dengan kualitas cetak, cobalah membersihkan kartrid dari panel kontrol. Lihat Membersihkan kepala cetak secara otomatis pada halaman 19 untuk informasi lebih lanjut. Untuk merawat kartrid, gunakan fitur Pematian Otomatis printer untuk mengelola penggunaan daya printer. Lihat Power-Off Otomatis pada halaman 46 untuk informasi lebih lanjut. 34 Mengatasi masalah Memeriksa pintu akses kartrid Pintu akses kartrid seharusnya tertutup saat mencetak. Klik di sini untuk informasi lebih lanjut secara daring. Gangguan fungsi kepala cetak Kepala cetak dalam produk ini tidak dapat berfungsi. Hubungi dukungan HP untuk mendapatkan bantuan. Printer tidak dapat berfungsi Jika Anda telah mematikan printer kemudian menyalakannya, namun langkah ini tidak menyelesaikan masalah, hubungi dukungan HP untuk mendapatkan bantuan. Klik di sini untuk informasi lebih lanjut secara daring. Masalah kartrid tinta Untuk mengatasi masalah kartrid tinta 1. Cobalah melepas dan memasang kembali kartrid. Pastikan kartrid terpasang pada slot yang sesuai. 2. Jika pemasangan kembali kartrid tidak mengatasi masalah, cobalah bersihkan kontak kartrid. Untuk membersihkan kontak kartrid Perhatian Prosedur pembersihan hanya memerlukan waktu beberapa menit. Sesegera mungkin, pastikan kartrid tinta sudah terpasang kembali pada produk. Anda tidak disarankan membiarkan kartid tinta berada di luar produk lebih dari 30 menit. Hal ini dapat mengakibatkan kerusakan pada kepala cetak dan kartrid tinta. a. Periksa apakah daya hidup. b. Buka pintu akses kartrid. Masalah kartrid tinta 35 Mengatasi masalah Klik di sini untuk informasi lebih lanjut secara daring. Bab 8 Tunggu sampai kereta cetak bergerak ke bagian label tinta produk. c. Tekan tab pada kartrid yang terindikasi pada pesan galat, kemudian keluarkan kartrid dari slotnya. d. Pegang kartrij tinta pada sisinya dengan bagian bawah menghadap ke atas dan cari kontak listrik pada kartrij tinta. Kontak listrik tersebut adalah empat kotak tembaga atau logam berwarna emas di bagian bawah kartrij tinta. Mengatasi masalah 1 Jendela tinta 2 Kontak listrik e. Lap bagian kontak hanya menggunakan batang kapas atau kain yang tidak berbulu. Perhatian Hati-hati agar hanya menyentuh bagian kontak, dan jangan kotori kartrid dengan tinta atau kotoran lainnya. f. 36 Di bagian dalam produk, cari kontak pada kepala cetak. Kontak tampak seperti empat pin tembaga atau berwarna emas yang bersentuhan dengan kontak pada kartrij tinta. Mengatasi masalah g. Gunakan batang kapas kering atau kain bebas serat untuk mengelap kontak. h. Pasang kembali kartrid tinta. i. Tutup pintu akses, lalu periksa apakah pesan galat telah hilang. j. Jika Anda masih menerima pesan galat, matikan produk, lalu hidupkan kembali. 3. Jika masalah Anda masih tidak teratasi, cobalah mengganti kartrid. Lihat Mengganti kartrid pada halaman 20 untuk informasi lebih lanjut. Klik di sini untuk informasi lebih lanjut secara daring. PENGATURAN kartrid Saat pertama kali memasang printer, Anda harus memasang kartrid yang disertakan dalam kemasan printer. Kartrid yang berlabel SETUP ini akan mengalibrasi printer Anda sebelum melangsungkan pekerjaan cetak pertama. Kartrid SETUP yang tidak dipasang saat pemasangan awal produk dapat menyebabkan terjadinya masalah. Jika Anda telah memasang satu set kartrid biasa, lepas kartrid-kartrid itu dan pasang kartrid SETUP untuk menyelesaikan pemasangan printer. Setelah pemasangan printer selesai, printer dapat menggunakan kartrid biasa. Mengatasi masalah Peringatan Anda harus memasang kembali tutup oranye yang telah dilepas pada kartrid biasa, bila tidak, kartrid akan mengering dengan cepat. Sedikit tinta masih akan menguap, namun tidak terlalu banyak bila kartrid tertutup. Bila perlu Anda dapat menggunakan penutup oranye dari kartrid SETUP. Jika Anda masih mendapat pesan galat, hubungi dukungan HP untuk memperoleh bantuan. Klik di sini untuk informasi lebih lanjut secara daring. Kartrid model lama Anda harus menggunakan model terbaru dari kartrid ini. Untuk mengenali model terbaru dari kartrid ini, lihat bagian luar kemasan kartrid dan temukan tanggal Akhir Garansi. Jika tertulis ‘v1’ beberapa spasi di sebelah kanan tanggal maka kartrid ini merupakan model terbaru. Jika kartrid merupakan model lama, hubungi dukungan HP untuk mendapatkan bantuan atau penggantian. Kartrid model lama 37 Bab 8 Klik di sini untuk informasi lebih lanjut secara daring. Mengatasi masalah 38 Mengatasi masalah 9 Informasi Teknis Spesifikasi teknis dan informasi peraturan internasional HP Photosmart disediakan pada bagian ini. Untuk spesifikasi tambahan, baca dokumentasi tercetak yang disertakan dengan HP Photosmart. Bagian ini berisi topik berikut: • • • • • • Pemberitahuan Informasi chip kartrid Spesifikasi Program penanganan produk ramah lingkungan Pemberitahuan resmi Pernyataan peraturan nirkabel Pemberitahuan Informasi chip kartrid Kartrid HP yang digunakan dengan produk ini mengandung chip memori yang membantu operasi produk. Selain itu, chip memori ini menghimpun serangkaian informasi tertentu mengenai penggunaan produk, yang tercakup sebagai berikut: tanggal saat pertama kali kartrid dipasang, tanggal saat terakhir kali kartrid digunakan, jumlah halaman tercetak yang menggunakan kartrid, kisaran halaman, mode pencetakan yang digunakan, galat pencetakan yang mungkin terjadi, dan model produk. Informasi ini membantu HP dalam merancang produk di masa depan agar memenuhi kebutuhan pencetakan konsumen. Informasi Teknis Data yang dihimpun dari chip memori kartrid tidak mengandung informasi yang dapat digunakan untuk mengidentifikasi konsumen atau pengguna kartrid atau pun produk mereka. HP menghimpun percontohan dari chip memori pada kartrid yang diserahkan ke program pengembalian dan daur ulang gratis dari HP (Mitra Planet HP: www.hp.com/hpinfo/globalcitizenship/environment/recycle/). Chip memori dari percontohan ini dibaca dan dipelajari untuk peningkatan produk HP di masa mendatang. Mitra HP yang membantu daur ulang kartrid ini juga memiliki akses ke data tersebut. Setiap pihak ketiga yang memiliki kartrid mungkin memiliki akses ke informasi anonim pada chip memori. Apabila Anda ingin mencegah akses ke informasi ini, Anda dapat menonaktifkan fungsi chip. Namun, setelah chip memori dibuat tidak berfungsi, kartrid tidak dapat digunakan dalam produk HP. Jika Anda khawatir dengan penyediaan informasi anonim ini, Anda dapat membuat informasi tersebut tidak dapat diakses dengan cara menonaktifkan kemampuan chip memori dalam menghimpun informasi penggunaan produk. Informasi Teknis 39 Bab 9 Untuk menonaktifkan fungsi informasi penggunaan 1. Dari layar Laman, sentuh tombol arah kanan, kemudian sentuh ikon Setup (Pengaturan). 2. Sentuh Preferences (Preferensi). 3. Sentuh Cartridge Chip Info (Info Chip Kartrid), kemudian sentuh OK. Catatan 1 Untuk mengaktifkan kembali fungsi informasi penggunaan, pulihkan pengaturan standar pabrik. Catatan 2 Anda masih bisa menggunakan kartrid dalam produk HP jika kemampuan chip memori untuk menghimpun informasi penggunaan produk dinonaktifkan. Spesifikasi Spesifikasi teknis untuk HP Photosmart disediakan di bagian ini. Untuk spesifikasi produk yang lengkap, lihat Lembar Data Produk di www.hp.com/support. Persyaratan sistem Persyaratan perangkat lunak dan sistem terdapat pada file Readme. Untuk informasi mengenai peluncuran dan dukungan sistem operasi, kunjungi situs Web dukungan online HP di www.hp.com/support. Spesifikasi lingkungan • Rentang suhu pengoperasian yang direkomendasikan: 15 ºC s.d 32 ºC (59 ºF s.d 90 ºF) • Rentang suhu pengoperasian yang diperbolehkan: 5 ºC s.d 40 ºC (41 ºF s.d 104 ºF) • Kelembaban: 20% s.d 80% RH tanpa pengembunan (direkomendaikan); 25 ºC titik embun maksimum • Rentang suhu selain pengoperasian (Penyimpanan): -40 ºC s.d 60 ºC (-40 ºF s.d 140 ºF) • Bila terdapat medan elektromagnetik tinggi, hasil dari HP Photosmart mungkin sedikit terganggu • HP menganjurkan penggunaan kabel USB yang kurang dari atau sepanjang 3 m untuk meminimalkan gangguan yang masuk akibat kemungkinan medan elektromagnetik yang tinggi Spesifikasi cetak • Kecepatan cetak bervariasi tergantung pada kompleksitas dokumen • Pencetakan ukuran Panorama • Metode: drop-on-demand thermal inkjet • Bahasa: PCL3 GUI Informasi Teknis Spesifikasi pindai • Termasuk editor gambar • Resolusi: hingga 1200 x 2400 ppi optik; 19200 ppi yang disempurnakan (perangkat lunak) Untuk informasi lebih lanjut mengenai resolusi ppi, lihat perangkat lunak pemindai. • Warna: 48-bit warna, 8-bit abu-abu (256 level abu-abu) • Ukuran pindai maksimum dari kaca: 21,6 x 29,7 cm Spesifikasi salin • Pemrosesan gambar digital • Jumlah maksimum salinan bervariasi sesuai modelnya • Kecepatan salin bervariasi tergantung dari kompleksitas dokumen dan model • Pembesaran salinan maksimum berkisar dari 200-400% (tergantung pada model) • Pengecilan salinan maksimum berkisar dari 25-50% (tergantung pada model) Imbal hasil kartrid Kunjungi www.hp.com/go/learnaboutsupplies untuk informasi lebih lanjut tentang perkiraan imbal hasil kartrid. Resolusi cetak Untuk mengetahui tentang resolusi printer, lihat perangkat lunak printer. 40 Informasi Teknis Program penanganan produk ramah lingkungan Hewlett-Packard berkomitmen menyediakan produk berkualitas dengan cara yang ramah lingkungan. Produk ini didesain untuk dapat didaur ulang. Jumlah material yang digunakan diupayakan seminimum mungkin namun fungsionalitas dan keandalannya tetap terjamin. Material yang berbeda didesain agar dapat dipisahkan dengan mudah. Pengencang dan sambungan mudah ditemukan, dijangkau dan dilepas dengan menggunakan perkakas biasa. Komponen penting didesain agar mudah dijangkau dengan cepat sehingga pembongkaran dan perbaikan menjadi efisien. Untuk informasi lebih lanjut, kunjungi situs web Komitmen HP terhadap Lingkungan di: www.hp.com/hpinfo/globalcitizenship/environment/index.html. Bagian ini berisi topik berikut: • • • • • • • • • • • • • • • • Tip Ramah Lingkungan Penggunaan kertas Plastik Lembar data keamanan bahan Program daur ulang Program daur ulang persediaan HP inkjet Pemakaian daya Disposal of waste equipment by users in private households in the European Union Bahan Kimia Battery disposal in the Netherlands Battery disposal in Taiwan Attention California users EU battery directive Mengeset mode Hemat Energi Power-Off Otomatis Mode tidur Tip Ramah Lingkungan HP berkewajiban untuk membantu konsumen mengurangi jejak-jejak kakinya pada lingkungan. HP telah memberikan Tip Ramah Lingkungan berikut untuk membantu Anda memperhatikan cara menilai dan mengurangi dampak dari pilihan-pilihan pencetakan yang ada. Untuk fitur tambahan selain fitur-fitur khusus pada produk ini, kunjungi situs web HP Eco Solutions (Solusi Ramah Lingkungan HP) untuk informasi lebih lanjut tentang program-program lingkungan HP. Informasi Teknis www.hp.com/hpinfo/globalcitizenship/environment/ Fitur-fitur ramah lingkungan produk • Energy Savings information (Informasi Hemat Energi): Untuk memastikan status kualifikasi ENERGY STAR® produk ini, lihat Pemakaian daya pada halaman 42. • Recycled Materials (Material Daur Ulang): Untuk informasi lebih lanjut mengenai pendaur-ulangan produk HP, silakan kunjungi: www.hp.com/hpinfo/globalcitizenship/environment/recycle/ Penggunaan kertas Produk ini telah sesuai untuk penggunaan kertas daur ulang menurut DIN 19309 dan EN 12281:2002. Plastik Bahan plastik melebihi 25 gram ditandai dengan standar internasional yang meningkatkan kemampuan untuk mengenali plastik untuk tujuan daur ulang di akhir masa pakai produk. Lembar data keamanan bahan Material safety data sheet (lembar data keamanan bahan) (MSDS) dapat diperoleh dari situs Web HP di: Program penanganan produk ramah lingkungan 41 Bab 9 www.hp.com/go/msds Program daur ulang HP menawarkan semakin banyak program pengembalian produk dan daur ulang di banyak negara/wilayah dan juga bermitra dengan beberapa pusat daur ulang elektronik terbesar di seluruh dunia. HP juga menghemat sumber daya dengan memperbaiki dan menjual kembali sebagian produk yang paling populer. Untuk informasi lebih lanjut tentang daur ulang produk HP, silakan kunjungi: www.hp.com/hpinfo/globalcitizenship/environment/recycle/ Program daur ulang persediaan HP inkjet HP berkomitmen dalam menjaga kelestarian lingkungan. Program Daur Ulang Persediaan HP Inkjet tersedia di banyak negara/wilayah dan memungkinkan Anda mendaur ulang kartrij cetak tanpa biaya. Untuk informasi lebih lanjut, kunjungi situs Web HP di: www.hp.com/hpinfo/globalcitizenship/environment/recycle/ Pemakaian daya Perangkat pencetakan dan olahcitra Hewlett-Packard yang ditandai dengan logo ENERGY STAR® telah memenuhi spesifikasi ENERGY STAR EPA (Badan Perlindungan Lingkungan) AS untuk perangkat olahcitra. Tanda berikut ini akan muncul pada produk olahcitra yang telah memenuhi spesifikasi ENERGY STAR: Informasi tambahan mengenai model produk pencitraan berkualifikasi ENERGY STAR terdapat di: www.hp.com/ go/energystar Informasi Teknis 42 Informasi Teknis Informasi Teknis Disposal of waste equipment by users in private households in the European Union Program penanganan produk ramah lingkungan 43 Bab 9 Bahan Kimia Guna memenuhi ketentuan hukum, seperti (Regulasi EC No. 1907/2006 dari Parlemen dan Dewan Uni Eropa) untuk Pembatasan Bahan Kimia (Restriction of Chemicals/REACH), HP berkewajiban untuk menyediakan informasi mengenai bahan kimia yang terkandung dalam produk kepada pelanggan kami. Laporan informasi bahan kimia untuk produk ini dapat ditemukan di: www.hp.com/go/reach. Battery disposal in the Netherlands Battery disposal in Taiwan Attention California users The battery supplied with this product may contain perchlorate material. Special handling may apply. For more information, go to the following Web site: www.dtsc.ca.gov/hazardouswaste/perchlorate Informasi Teknis 44 Informasi Teknis Informasi Teknis EU battery directive Mengeset mode Hemat Energi Bila Anda mematikan HP Photosmart, produk akan memasuki mode Hemat Energi dengan sendirinya. Ini membuat produk lebih efisien dalam penggunaan energi, yang berarti bahwa untuk menghidupkan produk dapat dibutuhkan waktu lebih lama. Di samping itu, bila dimatikan dalam mode Hemat Energi, HP Photosmart mungkin tidak akan dapat menyelesaikan sejumlah tugas perawatan otomatis. Jika Anda sering melihat pesan pada tampilan mengenai kegagalan jam real-time, atau jika Anda ingin mengurangi waktu mulai, Anda dapat mematikan mode Hemat Energi. Catatan Fitur ini aktif sebagai pengaturan standar. Program penanganan produk ramah lingkungan 45 Bab 9 Untuk mengeset waktu mode Hemat Energi atau menonaktifkan mode Hemat Energi 1. Dari layar Laman, sentuh tombol arah kanan, kemudian sentuh ikon Pengaturan. 2. Sentuh Preferensi. 3. Sentuh panah-ke-bawah untuk menelusuri pilihan, kemudian sentuh Energy Save Mode (Mode Hemat Energi). 4. Sentuh After 5 minutes (Setelah 5 menit) atau Nonaktif. Power-Off Otomatis Pematian Otomatis secara otomatis diaktifkan sejak awal ketika Anda menyalakan printer. Bila Pematian Otomatis diaktifkan, printer secara otomatis akan mati setelah dua jam tidak aktif untuk mengurangi penggunaan energi. Pematian Otomatis secara otomatis akan dinonaktifkan saat printer membuat koneksi jaringan nirkabel atau koneksi jaringan Ethernet (bila didukung). Anda dapat mengubah pengaturan Pematian Otomatis dari panel kontrol. Setelah pengaturan diubah, printer akan menyimpan pengaturan yang Anda pilih. Pematian Otomatis akan benar-benar mematikan printer, sehingga Anda harus menggunakan tombol daya untuk kembali menyalakannya. Untuk mengaktifkan atau menonaktifkan Pematian Otomatis 1. Dari layar Laman, sentuh tombol arah kanan, kemudian sentuh ikon Pengaturan. 2. Sentuh Preferensi. 3. Sentuh panah-ke-bawah untuk menelusuri pilihan, kemudian sentuh Auto-off Settings (Pengaturan Mati Otomatis). 4. Sentuh Enabled (Diaktifkan) atau Disabled (Dinonaktifkan). Tip Jika Anda mencetak melalui koneksi nirkabel atau melalui jaringan dengan Ethernet, Pematian Otomatis harus dinonaktifkan untuk memastikan pekerjaan cetak tidak hilang. Bahkan jika Pematian Otomatis dinonaktifkan, printer akan memasuki mode Tidur setelah 5 menit tidak aktif untuk mengurangi penggunaan energi. Mode tidur • • • Penggunaan daya akan berkurang saat dalam mode Tidur. Setelah pemasangan awal printer, printer akan memasuki mode Tidur setelah 5 menit tidak aktif. Selang waktu menuju mode Tidur tidak dapat diubah. Informasi Teknis Pemberitahuan resmi HP Photosmart memenuhi persyaratan produk dari badan hukum di negara/wilayah Anda. Bagian ini berisi topik berikut: • • • • • • Nomor identifikasi model resmi FCC statement VCCI (Class B) compliance statement for users in Japan Notice to users in Japan about the power cord Notice to users in Korea Maklumat Pengaturan Uni Eropa Nomor identifikasi model resmi Untuk tujuan identifikasi pengaturan, produk Anda memiliki Nomor Model Resmi. Nomor Model Pengaturan untuk produk Anda adalah SNPRH-1001. Nomor resmi ini berbeda dengan nama pemasaran (Printer HP Photosmart 5510 e-All-in-One, dan lainnya) atau nomor produk (CQ176A, dan lainnya). 46 Informasi Teknis FCC statement VCCI (Class B) compliance statement for users in Japan Informasi Teknis Notice to users in Japan about the power cord Notice to users in Korea Pemberitahuan resmi 47 Bab 9 Maklumat Pengaturan Uni Eropa Produk-produk yang memiliki tanda CE sesuai dengan Petunjuk Uni Eropa berikut ini: • • • Petunjuk Tegangan Rendah 2006/95/EC Petunjuk EMC 2004/108/EC Petunjuk Ecodesign 2009/125/EC, bilamana berlaku Kepatuhan CE atas produk ini hanya berlaku jika didukung dengan adaptor AC bertanda CE yang benar yang disediakan oleh HP. Jika produk ini memiliki fungsi telekomunikasi, produk ini juga sesuai dengan persyaratan penting dari Petunjuk Uni Eropa berikut ini: • Petunjuk R&TTE 1999/5/EC Kepatuhan terhadap petunjuk ini menunjukkan kesesuaian dengan standar Eropa yang telah diharmonisasi dan berlaku (Norma Eropa) yang tercantum dalam Deklarasi Kesesuaian Uni Eropa yang dikeluarkan oleh HP untuk produk atau keluarga produk ini, dan tersedia (hanya dalam bahasa Inggris) dalam dokumentasi produk atau situs Web berikut ini: www.hp.com/go/certificates (masukkan nomor produk pada ruas pencarian). Kepatuhan ini ditunjukkan melalui salah satu tanda kesesuaian berikut yang tercantum pada produk: Untuk produk non-telekomunikasi dan produk telekomunikasi yang diharmonisasi di Uni Eropa, seperti Bluetooth® dengan kelas daya di bawah 10mW. Untuk produk telekomunikasi yang tidak diharmonisasi di Uni Eropa (bila berlaku, 4 digit notifikasi nomor lembaga disisipkan di antara CE dan !). Lihat label pengaturan yang tercantum pada produk. Informasi Teknis Fungsi telekomunikasi produk ini dapat digunakan di negara-negara Uni Eropa dan EFTA: Austria, Belgia, Bulgaria, Cyprus, Republik Ceko, Denmark, Estonia, Finlandia, Perancis, Jerman, Yunani, Hungaria, Islandia, Irlandia, Italia, Latvia, Liechtenstein, Lithuania, Luxemburg, Malta, Belanda, Norwegia, Polandia, Portugal, Rumania, Republik Slowakia, Slovenia, Spanyol, Swedia, Swiss, dan Kerajaan Inggris. Konektor telepon (tidak tersedia di semua produk) difungsikan untuk sambungan ke jaringan telepon analog. Produk dengan perangkat LAN nirkabel • Beberapa negara mungkin memiliki kewajiban tertentu atau persyaratan khusus tentang pengoperasian jaringan LAN Nirkabel, seperti penggunaan khusus di dalam ruang atau pembatasan saluran yang tersedia. Pastikan pengaturan negara untuk jaringan nirkabel sudah benar. Perancis • Untuk pengoperasian LAN Nirkabel 2,4-GHz pada produk ini, pembatasan tertentu mungkin berlaku: Produk ini dapat digunakan di dalam ruang untuk seluruh pita frekuensi 2400-MHz hingga 2483,5-MHz (saluran 1 hingga 13). Untuk penggunaan di dalam ruang, hanya pita frekuensi 2400-MHz hingga 2454-MHz (saluran 1 hingga 7) yang dapat digunakan. Untuk persyaratan terbaru, lihat www.arcep.fr. Pusat kontak urusan pengaturan adalah: Hewlett-Packard GmbH, Dept./MS: HQ-TRE, Herrenberger Strasse 140, 71034 Boeblingen, GERMANY 48 Informasi Teknis Pernyataan peraturan nirkabel Bagian ini berisi informasi tentang peraturan berikut yang berhubungan dengan produk nirkabel: • • • • Paparan pada radiasi frekuensi radio Notice to users in Brazil Notice to users in Canada Notice to users in Taiwan Paparan pada radiasi frekuensi radio Notice to users in Brazil Informasi Teknis Notice to users in Canada Pernyataan peraturan nirkabel 49 Bab 9 Notice to users in Taiwan Informasi Teknis 50 Informasi Teknis Indeks T cetak spesifikasi 40 tombol, panel kontrol 6 Indeks C D daur ulang kartrij tinta 42 dukungan melalui telepon dukungan pelanggan garansi 34 33 G garansi 34 I informasi hukum nomor identifikasi model resmi 46 informasi teknis persyaratan sistem 40 spesifikasi cetak 40 spesifikasi lingkungan 40 spesifikasi pindai 40 spesifikasi salin 40 J jangka waktu dukungan telepon jangka waktu untuk dukungan 33 jaringan kartu antarmuka 25, 26 K kartu antarmuka 25, 26 L lingkungan Program penanganan produk ramah lingkungan 41 spesifikasi lingkungan 40 P panel kontrol fitur-fitur 6 tombol 6 pemberitahuan resmi 46 pemberitahuan wajib pernyataan nirkabel 49 persyaratan sistem 40 pindai spesifikasi pindai 40 S salin spesifikasi 40 setelah jangka waktu dukungan 34 51 Indeks 52