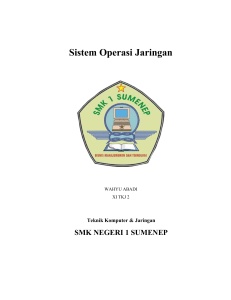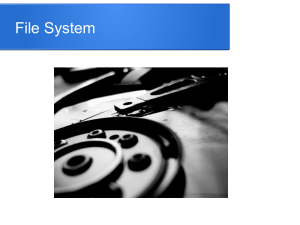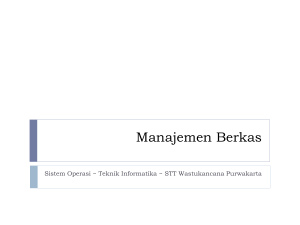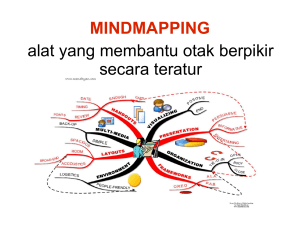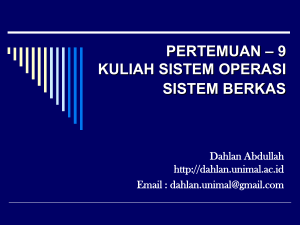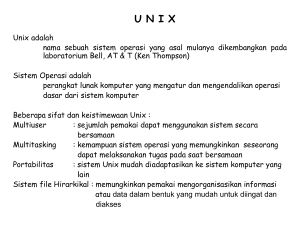bab 2: dasar administrasi sistem linux
advertisement

BAB 2: DASAR ADMINISTRASI SISTEM LINUX Pada bab sebelumnya Anda telah mempelajari dasar-dasar pengoperasian Linux secara console dan perintah-perintah dasar yang dapat dikerjakan oleh user biasa ($). Pada bab ini Anda akan melanjutkan materi pada tahap yang sedikit lebih dalam. Anda akan mempelajari administrasi Linux. Anda akan menggunakan user yang posisinya lebih tinggi dari sebelumnya, yaitu user root, Sehingga Anda dapat melakukan administrasi terhadap sistem Linux. 2.1 Memahami Hak Akses User Pada user biasa, setiap user yang terdaftar pada sistem Linux secara otomatis akan diberikan sebuah direktori kerja sesuai nama user yang terdaftar. Misalnya, apabila Anda mendaftar/menambahkan user baru bernama marshal, maka Anda akan memiliki direktori kerja bernama marshal, yamg akan selalu diletakkan pada direktori utama /home. Direktori khusus yang diberikan kepada setiap user yang terdaftar memungkinkan user untuk mengelola direktori seluas-luasnya. Pada Windows siapa pun boleh mengakses direktori yang ada, sedangkan pada Linux Anda tidak boleh mengakses direktori kerja dari user lain. Apabila Anda memilikki user login bernama marshal, maka Anda akan diberikan hak akses terhadap direktori /home/marshal (kecuali Anda diberi izin akses terhadap direktori lain oleh administrator). Sebagai gambaran, komputer penulis meliliki 3 user , sehingga pada direktori /home akan terdapat 3 buah direktori yang sesuai dengan nama user masing-masing. perhatikan gambar berikut ! User Gambar 2.1 Struktur Direktori pada /home Apabila dilihat dari segi keamanan, Linux sangat terkenal dengan sistemnya yang aman. Selain itu Linux juga memiliki kestabilan lebih bagus dibanding sistem lain, seperti Windows. Apabila Anda melihat Gambar 2.1, setiap user memiliki 1 direktori kerja pada direktori /home. Karena Linux memiliki keamanan yang kuat, setiap user yang ada tidak boleh mengakses direktori lain selain direktorinya sendiri. selain itu Linux memberikan sebuah direktori khusus yang dapat diakses oleh siapa pun tanpa harus memiliki hak akses pada direktori tersebut, yaitu pada direktori /tmp. Direktori ini dapat digunakan dengan baik oleh use deputy1, puket1, maupun marshal, secara bebas. Buku Ajar Aplikasi Sistem Operasi Bab 2 - Hal 1 / 17 2.2 Manajemen User dan Group Linux merupakan sebuah sistem operasi yang dikembangkan dengan tujuan menjadi server. Berdasarkan fungsinya sebagai server, Linux mempunyai kemampuan menangani hak akses yang berkaitan dengan user pada sistem komputer tersebut. Dengan berbagai kelebihan yang dimiliki, Linux dapat melakukan pengaturan user dengan baik. Satu unit komputer bersistem Linux mampu menangani puluhan, ratusan, bahkan ribuan user didalamnya. Selain itu, Linux juga mempunyai kemampuan untuk mengelompokkan beberapa user kedalam groupgroup yang berbeda. Pengelompokan user dapat dianalogikan dengan beberapa karyawan yang memiliki tugas yang berbeda. Setiap karyawan akan dipimpin oleh seorang kepala bagian. Bagian khusus itulah yang dinamakan grup. Dalam pengaturan user, Anda dapat melakukan pengaturan seperti penambahan, penghapusan mapun pengelompkkan user baru dengan menggunakan root (#). Jadi, jika Anda bertindak sebagai user biasa, Anda tidak dapat mennciptakan user atau penghapusan user baru. 2.2.1 Proses Perekaman User dan Group Baru Sistem Linux akan selalu merekam user baru yang ditambahkan oleh super user . Pada saat menambahkan user baru, setiap user akan selalu diberikan sebuah direktori kerja masing-masing, user yang telah terdaftar dengan menggunakan nama standar sama persis seperti nama user yang posisinya diletakkan pada direktori /home. Jika Anda menginginkan nama lain, administrator dapat menbedakannya. Untuk keamanan, seorang user tidak dapat mengakses direktorinya lain atau direktori kerja yang dimiliki oleh orang lain. User lain dapat mengakses direktori yang bukan miliknya apabila mendapat hak akses dari super user. Pada direktori /home, komputer anda akan memiliki beberapa direktori kerja yang memiliki nama yang sesuai dengan nama usernya. Perhatikan gambar berikut! [root@red-nescafe ~]# ls -l /home total 348 drwx------ 30 deputy1 deputy1 4096 May 23 09:01 deputy1 drwx-----3 marshal marshal 4096 May 22 11:26 marshal drwx-----3 puket1 puket1 4096 May 21 10:41 puket1 Selain memberikan sebuah direktori kerja pada setiap user terdaftar, sistem Linux juga memiliki sistem yang selalu melakukkan pencatatan terhadapsemua hal yang berkaitan dengan pendaftaran user tersebut, diantaranya : ● Untuk file password akan tersimpan pada file /etc/shadow. Untuk data group akan tersimpan pada file /etc/group. ● Untuk data pendukung terdapat pada file /etc/password. ● 2.2.2 Membuat User baru Pengguna yang levelnya bersifat umum adalah user. Pihak yang paling berhak membuat user baru atau mendaftarkan user baru adalah super user. Sebagai seorang super user, Anda dapat melakukan semua hal yang berkaitan dengan user, termasuk menambahkan user baru. Untuk menambahkan user baru pertamatama Anda harus login sebagai super user /root. Struktur perintah yang digunakan adalah : Sintaks # useradd [nama user baru] atau : useradd [-c comment] [-d home_dir] [-e expire_date] [-f inactive_time] [-g initial_group] [-G group[,...]] [-m [-k skeleton_dir] | -M] [-n] [-o] [-p passwd] [-r] [-s shell] [-u uid] login Buku Ajar Aplikasi Sistem Operasi Bab 2 - Hal 2 / 17 useradd -D [-g default_group] [-b default_home] [-e default_expire date] [-f default_inactive] [-s default_shell] Dari perintah diatas dapat dijelaskan : ● -c : Memberikan deskripsi nama login (login id). ● -d : Alamat path dan nama direktori user. ● -e : Tanggal batas user dapat digunakan. ● -f : Waktu senggang sebelum user dinonaktifkan. ● -g : Membuat inisial grup. ● -G : Memasukkan user dalam sebuah grup. ● -m : Membuat direktori kerja apabila belum terbuat. ● login: Nama user yang diciptakan. Sebagai contoh, Anda akan membuat user baru dengan nama marshal. Berikut adalah perintahnya : [root@red-nescafe ~]# useradd marshal Pada sistem sekarang terdapat sebuah user baru. Untuk melihatnya, Anda dapat melihatnya pada direktori /home. Perhatikan tampilan berikut. [root@red-nescafe ~]# ls /home deputy1 marshal puket1 Direktori untuk user marshal Gambar 2.3 User Telah Tercipta pada Sistem Hasil diatas menunjukkan bahwa setiap penambahan user baru secara otomatis akan menciptakan direktori kerja pada /home. Direktori kerja tersebut akan tercipta dengan menggunakan standar nama user. Jadi apabilka Anda mendaftarkan user dengan user ID marsahal, maka direktori kerja yang tercipta pada /home/marshal juga bernama marshal. Sebenarnya Anda dapat membuat user dengan menggunakan nama direktori yang berbeda dengan user ID. Jika Anda mendaftarkan user ID marshal, Anda dapat membuat direktori kerja dengan nama marshal kerja, marshalku, atau yang lain. Untuk itu, perintah yang digunakan adalah: Sintaks # useradd -d [path | nama direktori] [user name] Keterangan : ● useradd : perintah yang digunakan untuk menambahkan user atau untuk membuat user baru. ● -d : perintah yang menyatakan bahwa penambahan user akan dapat menentukan alamat direktori kerjanya. ● Path : adalah alamat direktori yang digunakan sebagai direktori kerja user. ● user name : adalah nama user yang akan dibuat. Latihan : Anda akan mendaftarkan user baru dengan used ID maestro dan direktori yang dibuat adalah rumah_maestro. Perintah yang digunakan adalah : [root@red-nescafe ~]# useradd -d /home/rumah_maestro maestro Buku Ajar Aplikasi Sistem Operasi Bab 2 - Hal 3 / 17 Pada perintah diatas, Anda akan meletakkan direktori kerja rumah_maestro pada direktori /home, sehingga hasilnya tampak seperti gambar berikut: [root@red-nescafe ~]# ls /home -l total 356 drwx-----drwx-----drwx-----drwx------ 30 3 3 3 deputy1 marshal puket1 maestro deputy1 marshal puket1 maestro 4096 4096 4096 4096 May May May May 23 22 21 23 09:01 11:26 10:41 10:58 Hak milik direktori deputy1 marshal puket1 rumah_maestro Direktori kerja Gambar 2.4 User4 Baru dan Direktori Kerja Telah Tercipta 2.2.3 Menambahkan Password pada User Pada saat user ditambahkan pada sistem Anda, user tersebut sama sekali belum memiliki sistem keamanan. Langkah selanjutnya setelah memberikan password pada user. Sintaks pemberian password pada user adalah : Sintaks # passwd [ username ] Contoh : Tambahkan password untuk user yang bernama maestro. Password yang digunakan adalah “otakcerdas”. Perhatikan perintah berikut. [root@red-nescafe ~]# passwd maestro Changing password for user maestro. New UNIX password: ********** Retype new UNIX password: ********** passwd: all authentication tokens updated successfully. Masukkan passwordnya Ulangi memasukkan passwordnya Gambar 2.5 Proses Memasukkan Password pada User ID Penulis Apabila Anda hendak mengganti password, Anda dapat menggunakan perintah yang sama dengan perintah pada saat menambahkan password saat pertama kali mendaftar user baru. 2.2.4 Membuat Grup Baru Di dalam sistem Linux, grup dijadikan sebagai media pengelompokkan beberapa user.., sehingga menjadi sebuah kelompok kerja yang memiliki kategori bagian yang sama. Untuk menganalogikan perhatikan gambar berikut. Buku Ajar Aplikasi Sistem Operasi Bab 2 - Hal 4 / 17 Nama Group Nama Users dalam sistem deputy1 admira Group Musisi marshal antank Group Theater anzac anlank Gambar 2.5 Penggambaran Antara Grup dan User Setelah melihat struktur grup dan user diatas, Anda diharapkan telah mengerti fungsi grup dalam sistem. Berikut adalah sintaks untuk membuat sebuah grup baru Sintaks # groupadd [nama group] Contoh : Anda hendak membuat grup baru dengan nama musisi, maka perintahnya adalah: [root@red-nescafe ~]# groupadd musisi Sekarang Anda telah memiliki grup baru dengan nama musisi. Untuk melihatnya tuliskan perintah cat /etc/group. Perhatikan tampilan berikut. [root@red-nescafe ~]# cat /etc/group nfsnobody:x:65534: mailnull:x:47: smmsp:x:51: pcap:x:77: apache:x:48 squid:x:23: webalizer:x:67: xfs:x:43: ntp:x:38: gdm:x:42: dovecot:x:97: mysql:x:27: named:x:25: deputy1:x:500: puket1:x:501: marshal:x:502: gitaris:x:503: musisi:x:504: Pesan diatas menunjukkan bahwa grup dengan nama musisi telah tercipta dengan nomor urut 504 setelah pembuatan nama user gitaris. 2.2.5 Mengganti Nama Grup Setelah menambahkan grup baru, Anda juga masih bisa mengganti nama grup tersebut. Hal biasanya ini dilakukan apabila pada saat penambahan grup baru terjadi kesalahan. Perintah yang digunakan untuk mengganti grup baru adalah groupmod. Perhatikan sintaks penulisan berikut. Sintaks # groupmod -n grup_baru grup_lama Buku Ajar Aplikasi Sistem Operasi Bab 2 - Hal 5 / 17 Keterangan : ● grupmod ● -n ● grup_baru ● grup_lama : perintah untuk memodifikasi nama grup. : pilihan yang digunakan untuk mengganti nama grup : nama grup baru yang akan digunakan untuk mengganti grup lama : nama grup lama yang akan diganti nama grupnya dengan nama grup baru. Contoh : Anda hendak memodifikasi dengan mengganti grup musisi menjadi musisimuda, maka perintah yang akan digunakan adalah : [root@red-nescafe ~]# groupmod -n musisimuda musisi Setelah perintah diatas dijalankan, grup dengan nama musisi sekarang telah berganti nama menjadi musisimuda. Perhatikan perubahannya pada direktori cat /etc/group berikut ini. [root@red-nescafe ~]# cat /etc/group nfsnobody:x:65534: mailnull:x:47: smmsp:x:51: pcap:x:77: apache:x:48 .............. squid:x:23: webalizer:x:67: xfs:x:43: ntp:x:38: gdm:x:42: dovecot:x:97: mysql:x:27: named:x:25: deputy1:x:500: puket1:x:501: marshal:x:502: gitaris:x:503: musisimuda:x:504: 2.2.6 Mengubah Nomor Grup ID Apabila ingin mengubah nomor grup ID, Anda dapat menggunakan sintaks berikut : Sintaks # groupmod -g id_baru nama_grup Keterangan : ● groupmod ● -g ● id_baru ● nama_grup : adalah perintah untuk memodifikasi grup. : adalah pilihan untuk mengunakan nomor ID. : adalah nomor ID baru yang akan ditambahkan pada grup. : adalah nama grup/kelompok yang akan diubah atau dimodifikasi. Contoh : Anda hendak mengganti grup ID menjadi 711 pada grup bernama musisimuda, maka perintahnya adalah : [root@red-nescafe ~]# groupmod -g 711 musisimuda Setelah menuliskan perintah diatas, nomor ID pada grup musisimuda akan berganti menjadi 711. Perhatikan pergantian file /etc/group berikut ini. Buku Ajar Aplikasi Sistem Operasi Bab 2 - Hal 6 / 17 [root@red-nescafe ~]# cat /etc/group nfsnobody:x:65534: mailnull:x:47: smmsp:x:51: pcap:x:77: apache:x:48 .............. squid:x:23: webalizer:x:67: xfs:x:43: ntp:x:38: gdm:x:42: dovecot:x:97: mysql:x:27: named:x:25: deputy1:x:500: puket1:x:501: marshal:x:502: gitaris:x:503: musisimuda:x:711: Grup musisimuda sekarang memiliki nomor ID 711. 2.2.7 Memasukkan User pada Grup Apabila Anda hendak memindahkan user kedalam sebuah grup baru, atau ingin memasukkan user pada grup, Anda dapat menggunakan perintah usermod. Sintaks penulisannya adalah : Sintaks # usermod -g nama_grup user Keterangan : ● usermod ● -g ● nama_grup ● User : perintah yang digunakan untuk memodifiksi user. : pilihan yang menyatakan Anda akan menggunakan grup untuk dimodifikasi. : adalah nama grup yang akan dimodifikasi. : adalah user yang akan dimasukkan pada grup. Contoh : Anda ingin memasukkan user gitaris kedalam grup bernama musisimuda, perintah yang dapat digunakan adalah : [root@red-nescafe ~]# usermod -g musisimuda gitaris Dari perintah di atas, sekarang user gitaris telah menjadi anggota kelompok dari grup bernama musisimuda. 2.2.8 Mengeluarkan User dari Grup Anda dapat mengeluarkan atau menghapus keanggotaan seorang user dari suatu kelompok. Pekerjaan itu dapat diselesaikan dengan perintah gpasswd. Berikut adalah sintaksnya. Sintaks # gpasswd -d user group Keterangan : ● gpasswd ● -d ● User ● group : perintah yang digunakan untuk mengeluarkan keanggotaan user dari kelompok/grup. : pernyataan bahwa Anda akan menghapus keanggotaan. : nama user yang akan dikeluarkan dari grup. : nama grup tempat nama user sekarang berada. Buku Ajar Aplikasi Sistem Operasi Bab 2 - Hal 7 / 17 Contoh : Anda hendak mengeluarkan user gitaris dari kelompok musisimuda, perintah yang digunakan adalah : [root@red-nescafe ~]# gpasswd -d 2.2.9 gitaris musisimuda Menghapus User Lama Untuk menghapus user, Anda dapat menggunakan perintah userdel. Berikut adalah sintaks penulisannya. Sintaks # userdel -r user Keterangan : ● userdel : perintah yang digunakan untuk melakukan penghapusan user lama. ● –r : dengan menyertakan karakter -r, maka perintah tersebut akan menghapus user beserta direktori kerja yang dimiliki oleh user tersebut. ● user : adalah nama user login yang akan dihapus. 2.2.10 Menghapus Grup Apabila diperlukan, Anda juga dapat melakukan penghapusan kelompok/grup yang telah ada sebelumnya. Perintah yang digunakan untuk menghapus nama grup adalah groupdel. Sintaks penulisannya adalah : Sintaks # groupdel nama_group Contoh: Anda akan menghapus grup dengan nama musisimuda, maka perintahnya adalah : [root@red-nescafe ~]# groupdel musisimuda Dengan perintah diatas, grup dengan nama musisimuda telah dihilangkan dari komputer Anda. 2.3 Hak Akses Direktori dan File Pengaturan hak akses dan hak kepemilikan dapat dilakukan oleh siapa saja, baik oleh user maupun super user. Seorang user dapat melakukan pengaturan hak akses dan hak kepemilikian pada folder dan dokumennya sendiri, akan tetapi tidak dapat melakukan pengaturan pada dokumen user lain. Seoreng super user berbeda dengan user biasa. sebagai super user, dia dapat melakukan apa saja terhadap file dan dokumen pada sistem, termasuk user-user di dalamnya. Intinya, pengaturan hak akses dan hak milik dapat dilakukan oleh super user maupun user biasa. 2.3.1 Mengatus Hak Akses Hak akses ialah hak yang membolehkan atau tidak membolehkan pengaksesan sebuah direktori maupun file oleh user lain. Untuk melakukan pengubahan hak akses file (permission file) atau izin terhadap suatu file dan direktori, Anda dapat menggunakan perintah chmod. Anda dapat memasang privasi khusus pada direktori maupun file dengan menggunakan hak akses. Untuk membatasi penggunaan suatu file dan direktori, Anda harus menentukan hak aksesnya, yaitu apakah orang lain dapat membacanya, menulisnya, atau dapat melakukan pengubahan dan pembacaan. Buku Ajar Aplikasi Sistem Operasi Bab 2 - Hal 8 / 17 Dalam pengaturan hak akses, Linux memiliki beberapa kriteria yang dapat dijelaskan sebagai berikut : d : adalah pengenal yang berarti direktori, Apabila pada direktori kerja Anda memiliki sebuah direktori atau beberapa direktori, maka setiap direktori akan selalu ditandai dengan d. : adalah pengenal file yang berarti tanda yang memberitahu Anda bahwa objek tersebut adalah file biasa. l : adalah pengenal file yang berarti objek tersebut berupa hyperlink. r : artinya read atau membaca. Apabila sebuah file atau direktori memiliki hak akses r, maka objek tersebut boleh dibaca, Jiika objek tidak boleh dibaca, maka akan diberikan tanda (-). w : artinya write atau menulis. Apabila sebuah file atau direktori memiliki hak akses w, maka objek tersebut boleh ditulis atau dilakukan update file, Jika objek tidak boleh ditulis, maka akan diberikan tanda (-). x : artinya execute atau eksekusi. Apabila sebuah file atau direktori memiliki hak akses x, maka objek tersebut dapat dieksekusi, Jiika objek tidak dapat dieksekusi, maka akan diberikan tanda (-). Perhatikan tampilan berikut untuk memperjelas pengertian diatas. [deputy1@red-nescafe ~]$ ls -l total 168 drwx-----drwxrwxr-x drwxrwxr-x drwxrwxr-x drwx------rw-rw-r--rw-rw-r-drwxrwxr-x -rw-r--r-- 3 2 3 2 7 1 1 3 1 deputy1 deputy1 deputy1 deputy1 deputy1 deputy1 deputy1 deputy1 deputy1 Hak akses deputy1 deputy1 deputy1 deputy1 deputy1 deputy1 deputy1 deputy1 deputy1 4096 4096 4096 4096 4096 0 32 4096 102173 Apr May May Apr Apr May May Apr May 28 16 22 30 30 20 20 28 22 05:59 09:29 10:42 15:30 15:05 12:13 11:57 07:14 11:37 Desktop file: LinuxModul LPPTI Mail naskahbaru.txt naskah.txt oraInventory Screenshot-coba – Konqueror.png Group User pemilik Catatan : Pada saat menggunaka perintah ls, Anda harus menyertakan pilihan -l.Pilihan tersebut akan menampilkan hak akses dan hak kepemilikan filenya. Dari gambar diatas dapat lebih diperjelas dengan Gambar 2.8. Pengenal file Hak akses untuk user Hak akses untuk group Hak akses untuk other (User dan Group) d rwx rwx r - x 10 9 8 7 6 5 4 3 2 1 Nomor Gambar 2.8 Struktur Pengaturan Hak Akses Buku Ajar Aplikasi Sistem Operasi Bab 2 - Hal 9 / 17 Keterangan : ● Nomor 1 : nomor ini digunakan untuk memberikan pengenal pada file. Dari pengertian sebelumnya, tanda d : berarti sebuah direktori, I : adalah hyperlink, dan - : adalah file biasa. ● Nomor 2, 3, dan 4: adalah area dimana Anda dapat menetapkan suatu hak akses pada user yang bersangkutan. Urutan dalam pemberian hak akses adalah r (read/baca), w (write/tulis), dan x (execute/eksekusi). ● Nomor 5, 6, dan 7: adalah area dimana Anda dapat menetapkan suatu hak akses pada group yang bersangkutan. Urutan dalam pemberian hak akses adalah r (read/baca), w (write/tulis), dan x (execute/eksekusi). ● Nomor 8, 9, dan 10: adalah area dimana Anda dapat menetapkan suatu hak akses untuk other / user lain. Other artinya untuk user dan grup yang bersangkutan. Urutan dalam pemberian hak akses adalah r (read/baca), w (write/tulis), dan x (execute/eksekusi). Di depan telah dijelaskan bahwa perintah chmod digunakan untuk mengelola hak akses pada file dan direktori. Sintaks penulisannya adalah : Sintaks Shell $ chmod [option] mode filename Keterangan : ➢ Option : adalah pilihan bahwa Anda ingin melakukan perubahan akses kepada siapa. Anda dapat mnggunakan pilihan antara lain : u : untuk memberikan akses pada user. g : untuk memberikan akses pada group. o : untuk memberikan akses pada other. ➢ Mode : adalah pilihan yang akan Anda kerjakan terhadap hak akses file dan direktori yang telah ada. Pilihan yang digunakan adalah : +: berarti akan menambahkan hak akses pada file dan direktori. - : berarti akan menghilangkan hak akses pada file dan direktori. ➢ Filename : adalah nama file yang akan diubah hak aksesnya. Contoh : Perubahan hak akses berupa w (write) terhadap user pada file bernama dataku.txt. Perintah yang digunakan adalah chmod u+w dataku.txt Manambahkan hak akses berupa x (execute) terhadap user pada file bernama dataku.txt. Perintah yang digunakan adalah chmod u+x dataku.txt Menambahkan hak akses berupa w (write) terhadap group pada file bernama dataku.txt. Perintah yang digunakan adalah chmod g+w dataku.txt Menambahkanh hak akses berupa r (read) dan x (execute) terhadap other pada file bernama dataku.txt. Perintah yang digunakan adalah chmod o+rx dataku.txt 2.3.2 chmod Menggunakan Nilai Heksadesimal Anda dapat menggantikan beberapa pernyataan u, g, o dengan menggunakan nilai heksadesimal. Sintaks penulisannya adalah : Sintaks chmod nilai nama file Buku Ajar Aplikasi Sistem Operasi Bab 2 - Hal 10 / 17 Teknik penentuan nilai dan penggunaannya dapat dianalogikan seperti Gambar 2.9. User r w x 4 2 1 Group r 4 W x Other r w x 2 1 4 2 1 Gambar 2.9 Penggunaan Heksadesimal Keterangan : ● x : pada kondisi execute memiliki nilai heksadesimal 1. ● w : pada kondisi write memiliki nilai heksadesimal 2. ● r : pada kondisi read memiliki nilai heksadesimal 4. Anda harus menentukan ketiga bagian hak akses diatas, yaitu kolom user, group, dan other. Apabila dijabarkan, perintahnya akan tampak seperti Gambar 2.10. chmod [[user][group][other]] namafile Gambar 2.10. Teknik menggunakan chmod Dari gambaran di atas, Jika Anda tidak diizinkan untuk menerapkan hak akses berupa r dan w serta x (jika tidak diizinkan, maka akan diset dengan nilai 0). Contoh Anda tidak diizinkan mengeksekusi, maka rumus penghitungannya adalah : r=4 w=2 x=0 Maka nilainya = r + w + x Maka nilainya = 4 + 2 + 0 = 6 Latihan ● Memberikan hak akses berupa read diizinkan, write diizinkan, dan execute tidak diizinkan diterapkan pada user. ● Memberikan hak akses berupa read diizinkan, write diizinkan, dan execute tidak diizinkan diterapkan pada group. ● Memberikan hak akses berupa read diizinkan, write tidak diizinkan, dan execute tidak diizinkan diterapkan pada other. Perintah tersebut apabila diterapkan pada file naskah.txt akan seperti dibawah ini: untuk user bernilai = 4 + 2 + 0 = 6 untuk group bernilai = 4+ 2 + 1 = 7 untuk other bernilai = 4+ 0 + 0 = 4 perintahnya adalah : chmod 674 naskah.txt Hasilnya akan tampak seperti tampilan berikut. [deputy1@red-nescafe ~]$ chmod 674 naskah.txt [deputy1@red-nescafe ~]$ ls naskah.txt -l -rw-rwxr-- 1 deputy1 deputy1 32 May 20 11:57 naskah.txt Buku Ajar Aplikasi Sistem Operasi Bab 2 - Hal 11 / 17 2.3.3 Mengatur Hak Kepemilikan Selain hak akses, Linux juga memiliki hak kepemilikan. Hak kepemilikan ini akan sangat berguna untuk mengelola siapa saja yang dapat menggunakan file atau folder . Perhatikan penggambaran hak kepemilikan tersebut. [deputy1@red-nescafe ~]$ ls -l total 168 drwx-----drwxrwxr-x drwxrwxr-x drwxrwxr-x drwx------rw-rw-r--rw-rwxr-drwxrwxr-x -rw-r--r-- 3 2 3 2 7 1 1 3 1 deputy1 deputy1 deputy1 deputy1 deputy1 deputy1 deputy1 deputy1 deputy1 deputy1 deputy1 deputy1 deputy1 deputy1 deputy1 deputy1 deputy1 deputy1 4096 4096 4096 4096 4096 0 32 4096 102173 Apr May May Apr Apr May May Apr May 28 16 22 30 30 20 20 28 22 05:59 09:29 10:42 15:30 15:05 12:13 11:57 07:14 11:37 Desktop file: LinuxModul LPPTI Mail naskahbaru.txt naskah.txt oraInventory Screenshot-coba – Konqueror.png Hak kepemilikkan oleh group Hak kepemilikkan oleh user Gambar 2.11 Hak kepemilikann pada user dan group Perintah yang digunakan untuk melakukan perubahan hak kepemilikan adalah chown. Sintaks penulisannya adalah : Sintaks chown user [: group] file Keterangan : ● chown : adalah perintah untuk mengelola hak kepemilikan. ● user : adalah nama user yang dipasang pada file atau folder ● : : adalah penghubung apabila ingin melakukan perubahan terhadap user dan grup. ● group : adalah nam grup yang akan dipasang pada file atau folder. ● file : adalah nam file yang akan dilakukan perubahan. Untuk mempermudah, Anda dapat melakukan uji coba seperti contoh berikut. Latihan Memasang hak kepemilikan kepada user marshal untuk file bernama naskah.txt. Dengan demikian, berarti hak kepemilikan pada grup dipasang tetap seperti semula. perintah yang dapat digunakan adalah : chown marshal naskah.txt Pada bagian awal file benama naskah.txt dengan kepemilikan sebagai berikut : [root@red-nescafe deputy1]# -rw-rwxr- - ls naskah.txt -l 1 deputy1 deputy1 32 May 20 11:57 naskah.txt Apabila file tersebut akan diberikan kepada user bernama marshal, maka perintahnya adalah : [root@red-nescafe deputy1]# chown marshal naskah.txt Hasilnya akan tampak seperti berikut : [root@red-nescafe deputy1]# ls naskah.txt -l -rw-rwxr-- 1 marshal deputy1 32 May 20 11:57 naskah.txt Buku Ajar Aplikasi Sistem Operasi Bab 2 - Hal 12 / 17 Dari hasil di atas dapat dilihat bahwa hak kepemilikan telah berubah dari user deputy1 menjadi marshal. Anda akan melakukan perubahan kepemilikan terhadap user dan kelompok yang berbeda. Ubahlah hak kepemilikan file bernama naskah.txt pada user deputy1 dan masukkan kedalam grup red-nescafe. Permasalahan tersebut dapat diselesaikan dengan sintaks berikut : Sintaks chown user:group nama file Perhatikan contoh berikut : [root@red-nescafe naskah.txt deputy1]# chown deputy1:red-nescafe Hasilnya akan tampak seperti berikut : [root@red-nescafe deputy1]# ls naskah.txt -l -rw-rwxr-- 1 deputy1 red-nescafe 32 May 20 11:57 naskah.txt Dari hasil perintah di atas, file bernama naskah.txt telah berubah kepemilikannya menjadi deputy1 dan termasuk kedalam group bernama red-nescafe. 2.4 Mengakses Media Penyimpanan Pada pembahasan ini Anda akan mempelajari bagaimana caranya memanfaatkan media penyimpanan seperti hard disk , CD-ROM, dan disket. Penggunaan media penyimpan di dalam Linux tidak semudah saat menggunakan sistem operasi Windows. Ada beberapa hal yang harus dilakukan. Berikut penjelasannya. 2.4.1 Mengenal Driver untuk Perangkat Penyimpanan Untuk dapat mengakses semua perangkat tambahan dari luar, Linux memerlukan driver pendukung sebagai media penghubung. misal CD-ROM, floppy drive, hard disk, flash disk, dan lain-lain. Selanjutnya, Anda dapat mengarahkan atau membuat hyperlink pada sebuah direktori atau folder yang Anda tentukan sendiri, ataun istilah lainnya mounting. Semua drive itu dapat diperoleh dari direktori /dev pada distro Linux. Pastikan adanya ketersediaan driver pada direktori tersebut. [root@red-nescafe deputy1]# ls /dev/ adsp agpgart arpd audio cdrom cdwriter console core floppy hda hdc hdc1 hdc10 -More...................... Pada folder /dev menyediakan ratusan driver pendukung yang berkaitan dengan kebutuhan perangkat keras. baik dari dalam maupun perangkat keras tambahan yang digunakan dalam komputer Anda. Linux memiliki folder standar yang dapat menghubungkannya denagan perangkat luar, yang disebut Buku Ajar Aplikasi Sistem Operasi Bab 2 - Hal 13 / 17 direktori /mnt. secara standar direktori /mnt memiliki dua folder, yaitu /mnt/cdroom, dan /mnt/floppy. Perhatikan tampilan berikut : [root@red-nescafe ~]# ls /mnt/ cdrom floppy Gambar 2.12 Bentuk direktori pada /mnt Secara standar, driver pendukung yang biasa digunakan untuk melakukan mounting dapat dilihat pada tabel berikut : Tabel 2.1 Driver untuk mengakses Perangkat Luar Driver Jenis Perangkat Keterangan /dev/fd0 Floppy Disk Untuk mengakses floppy disk /dev/cdrom CD-ROM Untuk mengakses CD-ROM /dev/hda1 C Untuk mengakses drive C pada Windows /dev/hda5 D Untuk mengakses drive D pada Windows /dev/hda6 E Untuk mengakses drive E pada Windows /dev/hda7 F Untuk mengakses drive F pada Windows /dev/hdb1 Untuk mengakses drive untuk hard disk slave (apabila menggunakan hard disk ganda) /dev/hdb2 sama dengan /dev/hdb1 Berdasarkan tabel di atas, sintaks dasar untuk melakukan mounting dapat dituliskan sebagai berikut : Sintaks mount [path driver] [path tujuan] Apabila ingin melakukan pemutusan hubungan atau mengembalikan seperti semula, dapat menggunakan perintah umount dengan sintaks sebagai berikut : Sintaks umount [path driver] atau umount [path tujuan] 2.4.3 Mengakses Partisi Windows Jenis partisi Windows berbeda dengan partisi Linux, Windows memiliki jenis partisi FAT 16 (pada DOS dan NT4), FAT32 (pada Win98), dan NTFS (pada NT, XP dan Win2k), sedangkan pada Linux memiliki jenis partisi ex2, dan ex3. Sistem Windows tidak dapat membaca dan mengakses partisi Linux. Sebaliknya, sistem Linux dapat dengan leluasa mengakses partisi Windows. Hard disk penulis terbagi menjadi 2, yaitu C, dan D. Apabila ingin mengkoneksikan ketiga drive tersebut, anda harus membuat tiga subdirektori pada /mnt. Berikut adalah perintahnya : Buku Ajar Aplikasi Sistem Operasi Bab 2 - Hal 14 / 17 1. Membuat folder /direktori hdc1 yang akan digunakan untuk menghubungkan drive C pada Windows. [root@red-nescafe deputy1]# mkdir /mnt/hdc1 2. Membuat folder /direktori hdc5 yang akan digunakan untuk menghubungkan drive D pada Windows. [root@red-nescafe deputy1]# mkdir /mnt/hdc5 gunakan perintah ls /mnt untuk memastikan pada direktori /mnt Anda telah terdapat 2 buah subdirektori hdc1,dan hdc5. Perhatikan perintah berikut! 1. Melakukan perintah mounting pada drive C Windows kedalam subfolder /mnt/hdc1. perintahnya adalah : [root@red-nescafe deputy1]# mount /dev/hdc1 /mnt/hdc1 2. Melakukan perintah mounting pada drive C Windows kedalam subfolder /mnt/hdc1. perintahnya adalah : [root@red-nescafe deputy1]# mount /dev/hdc5 /mnt/hdc5 3. Apabila telah selesai melakukan mounting, sekarang cobalah untuk melihat isi dari salah satu drive tersebut. Semua folder yang ada pada drive Windows Anda akan ditampilkan. [root@red-nescafe ~]# ls /mnt/hdc1 autoexec.bak autoexec.bat autoexec.dos autoexec.old boot.--boot.bak boot.ini bootlog.prv bootlog.txt bootsect.dos classes.1st msdos.--msdos.bak config.bak msdos.sys setuplog.old config.dos My Documents setuplog.txt config.sys nbihw.cfg suhdlog.--csb.log netlog.txt suhdlog.dat detlog.old novell system.1st detlog.txt ntdetect.com System Volume Information frunlog.txt ntldr tempfile.tmp inf000.swp pagefile.sys temp.log inf001.swp Program Files test.log io.sys Recycled videorom.bin MDaemon _Restorewindows command.com scandisk.log wsreg32.log compatid.txt serialno.txt.txt wsremote.id Setelah pekerjaan mounting selesai, Anda telah dapat menggunakan semua data yang di simpan pada komputer Windows dari sistem Linux. Apabila Anda hendak memutuskannya, Anda dapat menngunakan perintah berikut : 1. Memutuskan hubungan pada subfolder /mnt/hdc1 dari drive C. Perintahnya adalah : [root@red-nescafe deputy1]# umount /dev/hdc1 /mnt/hdc1 umount: /dev/hdc1: not mounted 2. Memutuskan hubungan pada subfolder /mnt/hdc5 dari drive D. Perintahnya adalah : [root@red-nescafe deputy1]# umount /dev/hdc5 /mnt/hdc5 umount: /dev/hdc5: not mounted Dari perintah diatas, sekarang drive Windows sudah tidak lagi terhubung (mounting terputus dari subfolder pada /mnt). Apabila hendak menggunakannya Anda dapat melakukan mounting kembali. 2.4.4 Mengakses Floppy Disk Pada dasarnya proses mounting pada perangkat floppy disk hampir sama dengan hard disk. Perintah yang digunakan tetap mount, akan tetapi membedakannya adalah drive-nya. Untuk menghubungkan perangkat floppy disk, Anda menggunakan drive /dev/floppy. Berikut adalah cara menggunakannya. [root@red-nescafe deputy1]# mount Buku Ajar Aplikasi Sistem Operasi /dev/fd0 /mnt/floppy/ Bab 2 - Hal 15 / 17 Untuk memutuskannya, gunakan perintah berikut : [root@red-nescafe deputy1]# umount 2.4.5 /dev/fd0 /mnt/floppy/ Mengakses CD-ROM Perintahnya hampir sama dengan perintah untuk menggunakan perangkat floppy disk. Untuk dapat mengakses CD-ROM, Anda dapat menggunakan perintah berikut : [root@red-nescafe deputy1]# mount /dev/cdrom /mnt/cdrom/ Biasanya Anda akan mendapatkan pesan 'mount: blokdevice /dev/cdrom is write protected, mounting read only', yang menyatakan bahwa Anda menghubungkan media yang sifatnya read only. Jika Anda ingin memutuskan hubungan atau sudah tidak menggunakannya lagi , Anda dapat menggunakan perintah berikut : [root@red-nescafe deputy1]# umount /dev/cdrom /mnt/cdrom/ umount: /dev/cdrom: not mounted Catatan : Setiap kali Anda menggunakan CD lain, Anda harus melakukan mountingterlebih dahulu. Apabila ingin mengeluarkan CD, Anda juga harus melakukan umount. 2.4.6 Melakukan Mounting Otomatis Anda tentu akan merasa bosan jika setiap menyalakan komputer harus melakukan mounting terlebih dahulu, padahal Anda mempunyai banyak pekerjaan. Solusi untuk masalah itu adalah dengan melakukan mounting otomatis pada sistem Linux Anda. Caranya dengan menambahkan beberapa baris perintah pada file fstab yang ada pada folder /etc. Tambahkan semua pekerjaan termasuk mounting hard disk, CDROM, floppy disk, dan peranhkat lain pada file fstab. Untuk itu Anda dapat menambahkan baris perintah berikut. [root@red-nescafe ~]# vi /etc/fstab dev/hdc5 /dev/hdc1 /dev/had /dev/fd0 /mnt/hdc5 /mnt/hdc1 /media/cdrecorder /mnt/floppy auto auto auto auto defaults defaults defaults defaults 1 1 0 0 1 1 0 0 Simpanlah dengan menekan tombol Esc Æ Shift + : Æ Tekan Enter. Kondisi file fstab tampak seperti Gambar 2.13 [root@red-nescafe ~]# cat /etc/fstab dev/hdc5 /dev/hdc1 /dev/had /dev/fd0 /mnt/hdc5 /mnt/hdc1 /media/cdrecorder /mnt/floppy auto auto auto auto defaults defaults defaults defaults 1 1 0 0 1 1 0 0 Gambar 2.13. Kondisi file fstab pada Komputer Anda Buku Ajar Aplikasi Sistem Operasi Bab 2 - Hal 16 / 17 2.5 Mematikan dan Restart Komputer Setelah memahami bagaimana cara menggunakan beberapa piranti penyimpanan tambahan dari luar, selanjutnya Anda akan mencoba untuk menggunakan perintah yang berkenaan dengan sistem. 2.5.1 Restart Komputer Jika sebelumnya Anda menggunakan perintah Restart pada menu K, atau memencet tombol Reset pada CPU ketika akan melakukan reboot atau restart ulang pada komputer Linux, sekarang Anda dapat menggunakan perintah reboot. Perhatikan perintah berikut ini. [root@red-nescafe ~]# reboot Setelah menjalankanperintah diatas, komputer Linux Anda akan melakukan restart ulang. Perintah tersebut sama seperti Anda memencet tombol Reset pada fisik CPU. 2.5.2 Mematikan komputer Hal yang mungkin dapat Anda lakukan adalah mematikan komputer. Untuk mematikan komputer, Linux menyediakan perintah bernama halt dan init, sehingga Anda dapat men-shutdown komputer via perintah dalam shell. Perhatikan cara berikut ! [root@red-nescafe ~]# halt Atau [root@red-nescafe ~]# init Komputer anda akan melakukan halting sistem dan selanjutnya akan mati (shut down). 2.5.3 Mengapa Menggunakan Perintah init ? Linux menyediakan perintah standar init untuk melakukan restart atau halting sistem (mematikan komputer). Sebenarnya perintah init merupakan perintah yang digunakan untuk memanggil nomor level. Anda dapat mengetahuinya dengan jelas pada file /etc/inittab. Perhatikan potongan baris data yang diambil dari file /etc/inittab berikut : # Default runlevel. The runlevels used by RHS are: # 0 - halt (Do NOT set initdefault to this) # 1 - Single user mode # 2 - Multiuser, without NFS (The same as 3, if you do not have networking) # 3 - Full multiuser mode # 4 - unused # 5 - X11 # 6 - reboot (Do NOT set initdefault to this) Anda dapat menggunakan ke-6 daftar runlevel diatas pada hampir semua distro Linus, termasuk Linux Red Hat dan Linux Fedora. Buku Ajar Aplikasi Sistem Operasi Bab 2 - Hal 17 / 17