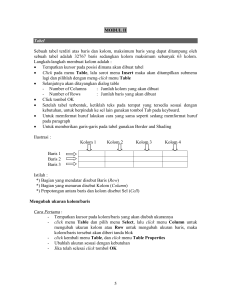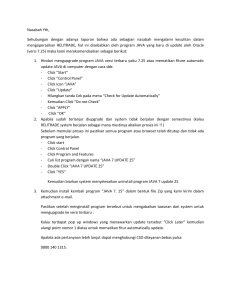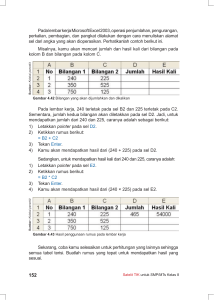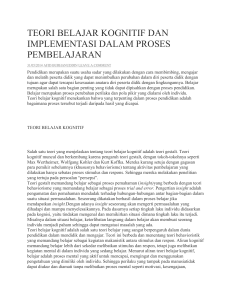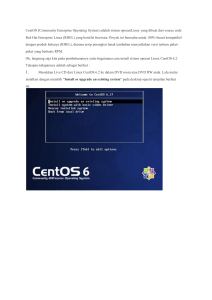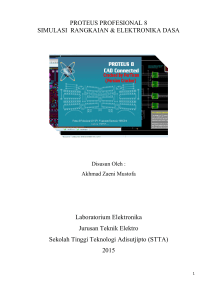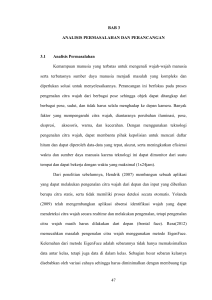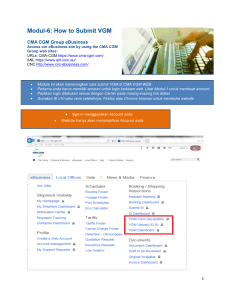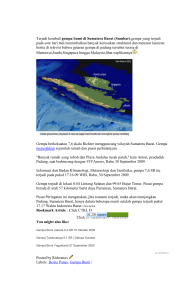modul iii - WordPress.com
advertisement
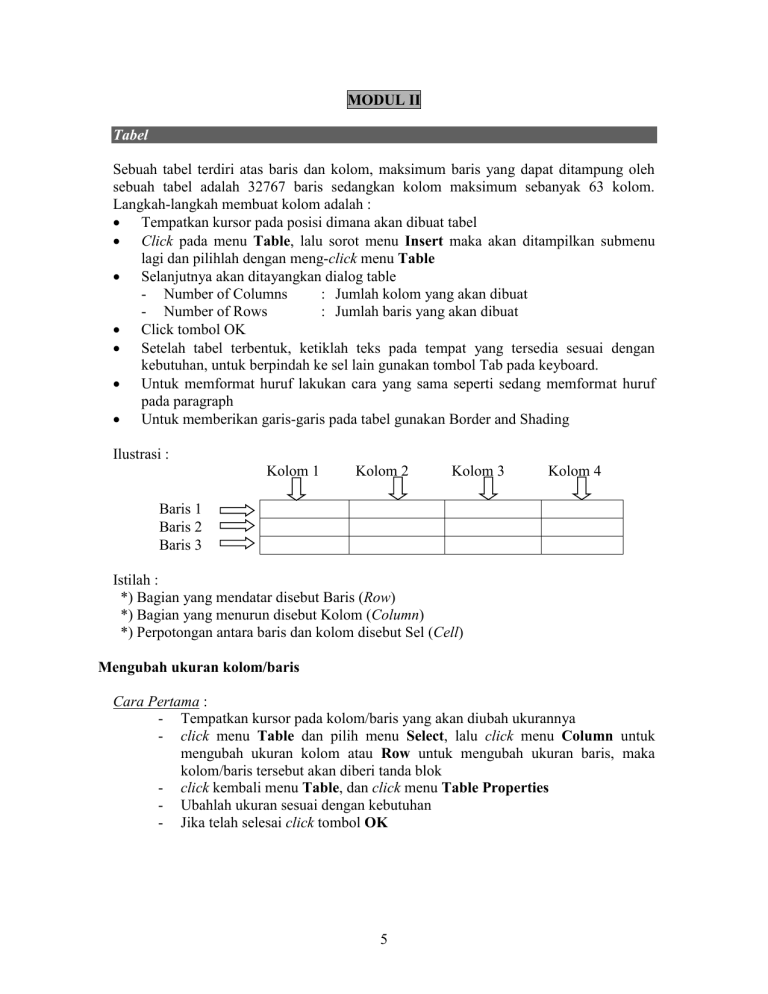
MODUL II Tabel Sebuah tabel terdiri atas baris dan kolom, maksimum baris yang dapat ditampung oleh sebuah tabel adalah 32767 baris sedangkan kolom maksimum sebanyak 63 kolom. Langkah-langkah membuat kolom adalah : Tempatkan kursor pada posisi dimana akan dibuat tabel Click pada menu Table, lalu sorot menu Insert maka akan ditampilkan submenu lagi dan pilihlah dengan meng-click menu Table Selanjutnya akan ditayangkan dialog table - Number of Columns : Jumlah kolom yang akan dibuat - Number of Rows : Jumlah baris yang akan dibuat Click tombol OK Setelah tabel terbentuk, ketiklah teks pada tempat yang tersedia sesuai dengan kebutuhan, untuk berpindah ke sel lain gunakan tombol Tab pada keyboard. Untuk memformat huruf lakukan cara yang sama seperti sedang memformat huruf pada paragraph Untuk memberikan garis-garis pada tabel gunakan Border and Shading Ilustrasi : Kolom 1 Kolom 2 Kolom 3 Kolom 4 Baris 1 Baris 2 Baris 3 Istilah : *) Bagian yang mendatar disebut Baris (Row) *) Bagian yang menurun disebut Kolom (Column) *) Perpotongan antara baris dan kolom disebut Sel (Cell) Mengubah ukuran kolom/baris Cara Pertama : - Tempatkan kursor pada kolom/baris yang akan diubah ukurannya - click menu Table dan pilih menu Select, lalu click menu Column untuk mengubah ukuran kolom atau Row untuk mengubah ukuran baris, maka kolom/baris tersebut akan diberi tanda blok - click kembali menu Table, dan click menu Table Properties - Ubahlah ukuran sesuai dengan kebutuhan - Jika telah selesai click tombol OK 5 6 Cara Kedua : - Untuk kolom : Arahkan mouse pada bagian atas kolom yang akan diubah lebarnya hingga kursor berubah bentuk menjadi seperti lalu single click pada mouse dan kolom tersebut akan diberi tanda blok - Untuk baris : Arahkan mouse pada bagian tepi baris yang akan diubah ukurannya hingga kursor berubah bentuk seperti lalu single click pada mouse sehingga baris diberi tanda blok - Arahkan mouse pada bagian tepi kolom/baris tersebut hingga kursor berubah menjadi - Lakukan hold click dan geserlah mouse hingga ukuran kolom/baris berubah, bila perubahan dirasakan cukup lepaskan mouse Memblok Sel Memblok satu sel : double click pada sel yang dimaksud Memblok beberapa sel : * Tempatkan kursor pada sel yang berada paling awal dari sel yang akan diblok Hold click mulai dari sel tersebut hingga sel terakhir yang akan diblok Jika sudah selesai lepaskan mouse Menggabung Sel (Merge Cells) Beberapa sel dapat digabungkan (merger) menjadi satu sel, dengan cara : Blok sel-sel yang akan digabung Click menu Table dan click menu Merge Cells Hilangkan tanda blok dengan meng-click mouse pada posisi lain Membagi Sel (Split Cells) Split Cells dilakukan untuk membagi satu atau beberapa sel menjadi sejumlah sel yang lebih banyak dari aslinya. Split pada Satu Sel - Tempatkan kursor pada sel yang akan di-split - Click menu Table, lalu click menu Split Cells - Tentukan jumlah kolom dan baris - Click tombol OK Split pada Beberapa Sel - Blok sel-sel yang akan di-split - Click menu Table, lalu click menu Split Cells - Tentukan jumlah kolom dan baris - Click tombol OK Farida Sulistyorini, S.T & Irfan Adam, S.T 7 Grafik (Chart) Grafik pada Microsoft Word bisa bertipe grafik batang (bar), lingkaran (pie), garis (line), Xy/plot (scatter) dan tipe lainnya. Dan bentuk tampilannya pun dapat diatur dalam dimensi yang berbeda (1 dimensi atau 3 dimensi). Contoh Grafik : Chart Title Grafik Area Perolehan IPK 80 60 40 20 0 < 2.50 2.50 - 3.00 3.00 - 3.50 Pria Wanita > 3.50 Legend Langkah membuat Grafik : Tempatkan kursor pada posisi dimana grafik akan diletakkan Click menu Insert, lalu sorot menu Picture dan click pada menu Chart Selanjutnya akan ditampilkan view grafik dan data set o View grafik : tampilan grafik yang dibuat o Data set : tempat menuliskan data untuk membuat grafik Pada tabel data set tulislah data yang akan dibuatkan grafiknya, perhatikan bahwa grafik secara otomatis akan berubah sesuai data yang dituliskan Untuk mengubah tipe grafik, pilihlah menu Chart dan pilih Chart Type Sedangkan untuk membuat Title dan Legend pilih menu Chart dan pilih menu Chart Options, lalu click pada Chart Title atau Legend. Bila sudah selesai, click mouse pada work area selain pada posisi grafik Memperbaiki grafik yang sudah dibuat : Double click pada grafik yang dimaksud Maka akan ditampilkan view grafik dan data set Lakukan perbaikan seperlunya Bila selesai click mouse pada posisi di luar grafik Farida Sulistyorini, S.T & Irfan Adam, S.T 8 LATIHAN 1. Buatlah tabel berikut ini Parameter kinetika fermentasi limbah cair pulp kakao Parameter Tambahan gula pada Kinetika medium (mg mg-1 jam-1) Tanpa tambahan gula (KG0) 15% Kadar gula (KG15) -1 Qs (mg mg jam Tanpa tambahan gula 1 ) (KG0) 15% Kadar gula (KG15) Kadar etanol Tanpa tambahan gula (KG0) 15% Kadar gula (KG15) Suplementasi Nutrisi 0 gL-1 1 gL-1 0.043 B 0.041 B 2 gL-1 0.035 B 0.038 A 0.016 D 0.038 A 0.015 D 0.032 A 0.013 D 0.011 M 52.5 K 0.011 M 54.0 K 0.009 M 53.0 K 53.0 K 53.5 K 54.0 K 2. Buatlah Grafik Batang (Bar Chart) berdasarkan data berikut ini : Data Sisa Aktifitas Kitinase diukur pada suhu 55oC Sample Enzym F50 Enzym F60 Sample 1 100 83 Sample 2 86 82 Sample 3 71 79 Enzym F80 91 110 120 3. Buatlah Grafik Lingkaran (Pie Chart) berdasarkan data di bawah ini Komposisi kimia legum lain dalam setiap 100 g bahan kering Komposisi Chasew Abu 2,74 Lemak 48,27 Protein 18,14 Karbohidrat 30,91 Crude fiber 1,48 Farida Sulistyorini, S.T & Irfan Adam, S.T