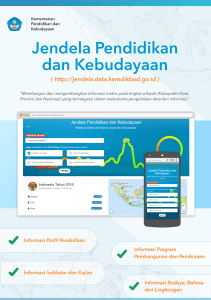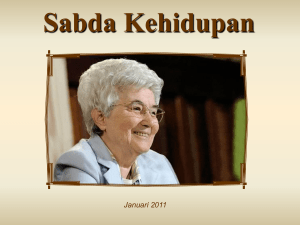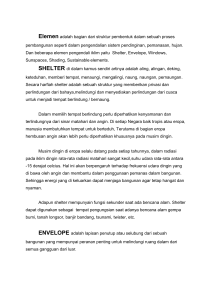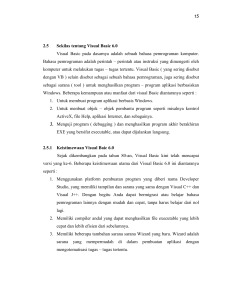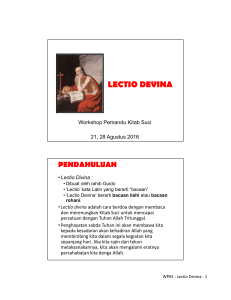SABDA 4.x - SABDA
advertisement
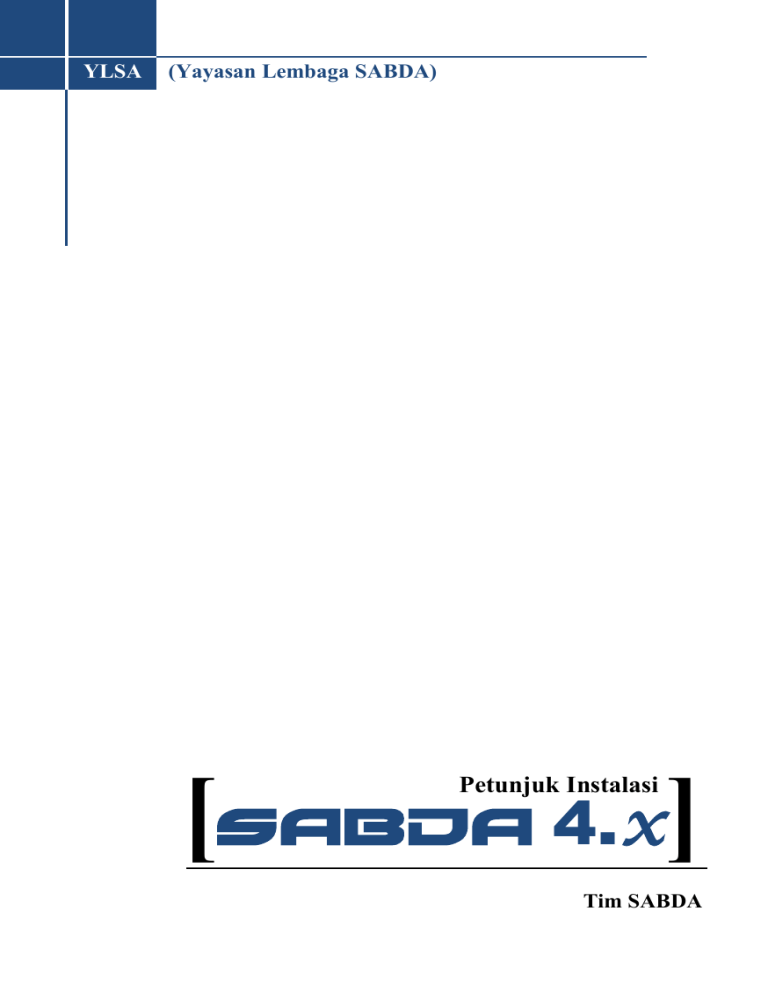
YLSA (Yayasan Lembaga SABDA) SABD A) SABDA) [SABDA 4.x] Petunjuk Instalasi Tim SABDA Langkah-langkah Instalasi Software SABDA: 1. Jika Anda menggunakan CD SABDA Masukkan CD SABDA pada CD/DVD drive, atau alternatif lain adalah memasukkan ISO SABDA pada software Virtual CD seperti Daemon Tools. Jika autorun muncul, pilih menu “Instal SABDA 4.0 Unicode”, maka secara otomatis Jendela Ekstrak akan muncul dan lanjutkan dengan langkah 3. Jika autorun tidak muncul, lanjutkan dengan langkah 2. 2. Jika Anda menggunakan tidak CD SABDA atau autorun menu CD SABDA tidak muncul, gunakan Windows Explorer untuk masuk ke drive atau direktori berisi installer Software SABDA, dan cari file dengan nama “starterpack.exe”. Gambar 1. Ikon file starterpack.exe Jalankan file dengan klik ganda atau tekan ENTER pada file starterpack.exe tersebut, dan Software SABDA akan mulai diekstrak. Gambar 2. Jendela Ekstrak 1 3. Pilih bahasa “Indonesia” dan kilk tombol “OK”. Gambar 3. Jendela Pemilihan Bahasa Catatan: Bila memilih English, secara otomatis bahasa instalasi maupun bahasa Interface Software SABDA 4.0 ini adalah bahasa Inggris. 4. Baca peringatan pada Jendela “AntiVirus Warning” klik tombol “OK”. Beberapa program AntiVirus mengganggu instalasi program SABDA. Jika Anda mengalami masalah dalam hal ini, restart komputer dalam safe mode dan jalankan instalasi program SABDA. Untuk Windows 7 atau Vista, Anda harus mendownload dan menjalankan Microsoft Security Essentials. Gambar 4. Jendela Antivirus Warning 2 5. Pilih lokasi penginstalan Software SABDA. Pastikan bagian Instal Program Files ke: mengarah pada C:\Program Files\Bible. Sedangkan bagian Instal Data Files ke: dan Shared (Network) Directory secara otomatis mengarah pada My Documents default Sistem Operasi. Klik tombol “Lanjutkan”. Gambar 5. Jendela Lokasi Instalasi 6. Jika muncul pesan “Direktori tidak ada! Buat direktori? ...” klik tombol “OK” untuk konfirmasi pembuatan direktori. Gambar 6. Jendela Konfirmasi Direktori Pada beberapa kasus, Jendela “Directory Cleanup” akan muncul. Hal ini disebabkan temporary directory yang ada masih menyimpan file yang tidak lagi digunakan. Jika Anda memilik “OK” maka file-file ini akan dipindahkan ke Recycle Bin, dan jika Anda memilih “Cancel” maka instalasi akan dilanjutkan tanpa proses pemindahan. Biasanya proses instalasi akan berjalan lebih cepat jika Anda memilih “Cancel”. 3 Gambar 7. Jendela Directory Cleanup Selanjutnya Software SABDA akan mulai diinstal. Gambar 8. Jendela Proses Instalasi 7. Selanjutnya akan muncul Jendela “Info untuk Anda”. Mohon baca info dan kesepakatan didalamnya. Dan jika Anda memang setuju, klik tombol “Menerima”. Jika Anda tidak setuju, silahkan klik tombol “Menolak”. Gambar 9. Jendela Info untuk Anda 4 8. Pada jendela selanjutnya akan muncul beberapa pilihan. Klik tombol “OK” untuk melanjutkan. Gambar 10. Jendela Konfigurasi Sistem User 9. Selanjutnya akan muncul jendela “Apa yang Baru”. Anda dapat mengetahui apa yang baru pada versi ini dibanding versi SABDA sebelumnya. Gambar 11. Jendela Apa yang Baru Klik tombol “OK” untuk melanjutkan proses instal modul. Gambar 12. Jendela Proses Instalasi Modul 5 10. Sampai tahap ini Software SABDA sudah selesai dan Anda dapat mulai menggunakan Software SABDA. Gambar 13. Tampilan Software SABDA 11. Jika Anda ingin menambahkan modul-modul lain, silahkan ikuti cara instalasi modul/modulpack. Langkah-langkah Instalasi Modul/Modulpack Software SABDA: 1. Download modul/modulpack Software SABDA dari situs www.sabda.net. Modulpack merupakan kumpulan beberapa modul berdasar kategori tertentu yang dibungkus dalam satu file. Gunakan Windows Explorer untuk masuk ke direktori dimana modul/modulpack disimpan. Gambar 14. Ikon file modul dan modulpack 6 Jalankan file dengan klik ganda atau tekan ENTER pada file tersebut, dan modul/modulpack akan mulai diekstrak. Gambar 15. Jendela Ekstrak 2. Tunggu sampai proses instalasi modul selesai. Gambar 16. Jendela Proses Instalasi Modul 3. Jika Software SABDA dalam keadaan tertutup pada saat instalasi dilakukan, akan muncul jendela informasi mengenai modul-modul yang terinstall. Klik “OK” untuk melanjutkan. Gambar 17. Jendela Informasi Secara otomatis Software SABDA akan dibuka. Lanjutkan instalasi dengan langkah nomor 5. 7 4. Jika Software SABDA dalam keadaan terbuka pada saat instalasi dilakukan, akan muncul jendela peringatan bahwa Software SABDA akan ditutup. Klik “OK” untuk menutup Software SABDA. Gambar 17. Jendela Peringatan 5. Jika ada modul/modulpack lain yang ingin Anda install, ulangi langkah 1 sampai 4 untuk modul/modulpack tersebut. 6. Setelah semua modul/modulpack selesai diinstall, buka Software SABDA jika masih dalam keadaan tertutup. Gambar 18. Ikon Software SABDA 7. Langkah 7 bersifat opsional (tidak harus dilakukan). Untuk memastikan semua modul dimuat ulang, reset Software SABDA melalui menu “Alatalat” dan pilih “Reset Program”. Perhatian: sebelum Anda menjalankan “Reset Program”, baca terlebih dahulu langkah 8. Gambar 19. Reset Program 8 8. Saat program di-reset, semua seting termasuk bookmark dan pilihan “Favorit” akan kembali ke seting awal. Gunakan “Desktop” jika Anda ingin menyimpan seting. Gambar 20. Ikon Desktop Klik ikon “Desktop”. Pada “Jendela Desktop” pilih tab “Buat”, masukkan nama desktop baru, dan klik “OK”. Untuk lebih detail mengenai cara penggunaan “Desktop” dapat Anda temukan pada “Petunjuk Penggunaan SABDA 4.x”. 9