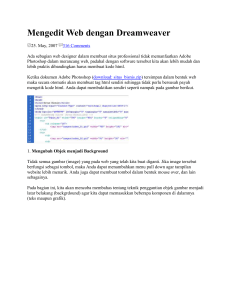Pengenalan Adobe Photoshop
advertisement

Pengenalan Adobe Photoshop Adobe Photoshop adalah salah satu perangkat lunak canggih yang dapata digunakan untuk membuat, menyunting, dan memanipulasi tampilan termasuk mengoreksi warna dan memberikan efek tampilan atas sebuah gambar dan photo. Hasil dari program Adobe Photoshop merupakan sebuah gambar atau image didalam program computer grafis terbagi menjadi 2 kelompok, yaitu gambar bitmap dan vector. Adobe Photoshop juga menyediakan berbagai piranti yang akan membantu Anda membuat gambar. Anda dapat membuat format tampilan gambar tersebut dengan menggunakan filter yang disediakan oleh program ini. Memulai Adobe Photoshop Pada bagian ini akan dijelaskan cara menjalankan program Adobe Photoshop. Untruk memulai Adobe Photoshop., klik tombol Start > All Program > Adobe Photoshop Piranti Untuk Membuat Seleksi Rectangular Marquee Tool Elliptical Marquee Tool Single Row Marquee Tool Digunakan untuk membuat seleksi yang berbentuk segi empat Digunakan untuk membuat seleksi yang berbentuk elips. Piranti ini jga dapat digunakan untuk membuat seleksi dengan bentuk lingkaran, yaitu dengan menekan tombol SHIFT sambil melakkan proses dragging pada mouse. Digunakan untuk membuat seleksi horizontal setinggi satu pixel Single Coloumn Marquee Tool Digunakan untuk membuat seleksi vertical selebar satu pixel Crop Tool Digunakan untuk membuang area pada tampilan yang diinginkan Lasso Tool Digunakan untuk membuat seleksi dengan menggambar bebas (Freehand) 1 Polygonal Lasso Tool Digunakan untuk membuat sleeksi berupa polygon atau segitiga banyak yang berupa garis patah­patah. Magnetic Lasso Tool Digunakan untuk membuat seleksi yang melekat pada perbatasan dari pixel yang dipilih Magic Wand Tool Digunakan untuk membuat seleksi atas pixel­pixel yang ada didalam kawasan warna tertentu. Piranti Menggambar Brush Tool Digunakan untuk membuat goresan warna dengan kuas dan dengan tepi goresan yang halus Brush dan Air Brush Warna yang disgunakan adalah warna foreground. Untuk memilih warna setelah Anda klik tombol tersebut, arahkan mouse kedalam Swatches Pallete. Pilih salah satu warna yang Anda inginkan. Anda dapat mengubah fungsi tombol tersebut , menjadi Airbrush dengan mengaktivkan tombol Airbrush di option Bar. Pencil Tool Digunakan untuk membuat goresan secara bebas Gradien Tool Digunakan untuk memberi warna pada gr5adasi pada sebuah objek Paint Bucket Tool Digunakan untuk memberi warna pada blok area tertentu. Anda dapat menentukan jenis warna yang Anda inginkan, apakah Foreground atau Pattern. Line Tool Digunakan untuk membuat garis Eraser Tool Digunakan untuk menghapus area pada layer yang aktif. Anda dapat memilih Background Eraser Tool untuk menghapus background dan bMagic Eraser Tool untuk menghapus area warna tertentu. Piranti Membuat Teks Type Tool, Horizontal Type Mask Tool, Vertical Type Tool dan Vertycal Type Mask Tool digunakan untuk membuat teks dengan pilihan Text Layer atau Mask or Selection. Pada saat yang sama Anda juga dapat memilih bentuk penulisan teks, apakah secara horizontal atau vertical. Piranti Lainnya Move Tool Digunakan untuk memindah seleksi atau layer yang aktif Eyedropper Tool Digunakan untuk memilih warna foreground dari warna yang ada dilembar kerja atau Swatches Pallete Zoom Tool Digunakan untuk memperbesar tampilan lembar kerja. Sedangkan untuk memperkecil anda dapat menekan tombol ALT dan Zoom Tool bersama­sama 2 Mengatur Warna Adobe Photoshop menyediakan beberapa fasilitas yang dapat digunakan untuk mengatur atau mengubah warna sebuah gambar atau photo, diantaranya yaitu Color Balance dan Hue/Saturation. ­ Color Balance Gunakan langkah berikut dengan menggunakan Color Balance : 1. Buka gambar yang akan diubah warnanya 2. lakukan seleksi apada bidang gamabar jika Anda ingin mengubah sebagian warna dari gambar tersebut. 3. Klik menu Image>Adjusment > Color Balance 4. Drag slider pada channel Red, green, dan Blue untuk menentukan perubahan warna yang diinginkan. 5. Pada grup tone balance, anda dapat menentukan pilihan : · Shadows untuk mengubah warna pada bidang gambar yang gelap · Midtones untuk mengubah war\na pada bidang dengan warna pertengahan antara gelap dan terang · Highlights untuk mengubah warna pada bidang gambar yang terang 6. Aktifkan pilihan Preserve Luminosity untuk tetap mempertahankan tingkat terang pada gambar agar tidak berubah. 7. Akhiri dengan klik tombol OK dan lihat hasilnya. ­ Hue Saturation Gunakan langkah berikut : 1. Buka gambar yang akan diubah warnanya 2. Lakukan seleksi pada bidang gambar jika Anda ingiun mengubah sebagian warna dari gambar tersebut. 3. Klik menu Image > Adjusment > Hue/Saturation. 3 4. Aktifkan kotak pilihan Colorize 5. Drag Slider untuk pilihan Hue (menentukan nilai dasar dari pembentukan warna yang diinginkan) dengan diimbangi perubahan pada nilai Saturation (mengatur intensitas warna dengan menyesuaikan nilai Hue). Semakin besar nilai yang diberikan maka semakin terang, dan sebaliknya. 6. Drag slider Lightness untuk mengatur tingkat gelap dan terang dari gambar tersebut. 7. Akhiri dengan klik OK dan lihat hasilnya. ­ Hitam Putih Ada saatnya kita menginginkan tampilan dari sebuah gambar atau photo warna menjadi tampilan hitam putih. Gunakan langkah berikut untuk mengubah gambar warna menjadi hitam putih : 1. Buka gambar yang akan diubah menjadi hitam putih 2. Fasilitas ini dapat Anda gunakan pada seluruh gambar atau sebagian saja. Jika Anda menginginkan pada sebagian bidang gambar, maka buatlah seleksi pada bidang gambar yang akan diubah menjadi hitam putih 3. Selanjutnya klik menu Image > Adjusment > Desaturate atau gunakan tombol Ctrl + Shift + U. 4 4. Selain dengan perintah diatas, Anda juga dapat mengubah gambar waranamenjadi hitam putih dengan mengubah mode dari gambar tersebut. Pilih perintah Image > Mode > Grayscale Membuat Brush dengan Bentuk Tertentu Anda dapat membuat brush dengan bentuk tertentu dengan menggunakan ambil dari sebuah image. Untuk lebih jelas perhatikan langkah berikut : 1. Gunakan fasilitas seleksi untuk menyeleksi bidang gambar yang Anda inginkan. Misal kita menggunakan Rectangle Marque Tool dengan nilai feather 0 px dan buat seleksi pada bagian image yang akan digunakn sebagai bentuk brush 2. Pilih menu Edit > Define Brush 3. Ketikkan sebuah nama untuk brush didalam kotak dialog Brush Name dan akhiri dengan klik tombol OK Masking Merupakan salah satu fasilitas yang cukup mumpuniuntuk pengolahan sebuah photo, khususnya dalam hal penggabungan dua photomenjadi satu tampilan atau membuat efek kembar. Cara I Gunakan langkah berikut untuk pembuatan masking 1. Buka file photo yang akan dikerjakan. 2. Aktivkan Rectangle Marquee Tool dan buat seleksi kotak pada gambar sesuai yang diinginkan 5 3. Tekan tombol CTRL + J untuk menyalin bidang gambar yang terseleksi sehingga menjaadi layer 1 4. Dengan menggunakan move tool drag layer 1 ke arah kiri sehingga namapak seperti pada gambar 5. Jika diperhatikan pada gambar diatas batas dari layer 1 masih kelihatan dan akan dihapus dengan menggunakan fasilitas masking 6. Aktifkan layer 1 dengan cara klik pada layer 7. Selanjutnya klik tombol Add Layer Mask dalam palet layer 6 8. Selanjutnya aktivkan Brush Tool 9. Atur beberapa property untuk Brush Tool dalam Options Bar seperti ukuran kuas (Master Diameter), bentuk tepi kuas(Hardness), Mode, dan Opacity 10. Gunakan kuas dengan tepi halus dan ukuran yang disesuaikan dengan bidang gambar 11. Gunakan opacity dengan nilai sedang 12. Tekan tombol X pada keyboard untuk mengubah warna foreground menjadi hitam. Tekan tombol D untuk mengubah warna foreground menjadi putih 13. Jika suatu saat Anda terlanjur menutup bidang gambar yang sebenarnya tidak dihilangkan, ubah warna foreground menjadi putih dengan menekan tombol D dan sapukan pointer mouse pada bidang tersebt untuk menampilkannya kembali. Cara II Gunakan langkah berikut untuk membuat masking : 1. Buka file photo yang akan dikerjakan 2. Dari gambar tersebut kita akan menggabungkan gambar 2 ke gambar Gambar 1 Gambar 2 3. Aktifkan Move Tool 4. Klik gambar 2 dan drag kedalam gambar 1 sehingga gambar 2 akan disalin sebagai layer 1 7 5. Selanjutnya sesuaikan ukuran layer 1 terhadap gambar 1 6. Aktivkan palet Channels. Jika belum tampil, klik menu Windows > Channels untuk menampilkannya 7. Didalam palet Channels akan ditampilkan channel warna ynag berlaku pada layer1, yaitu Red, Green, dan Blue 8. Pilih channel warna yang mendominasi layer1. Sebagai contoh klik pada channel Red. Jika pada gambar yang Anda kerjakan lebih banyak didominasi oleh warna selain merah, Anda dapat memilih Channel Green atau Blue sesuai warna terbanyak 9. Selanjutnya klik tombol Load Channel as Selection. Langkah ini digunakan untuk menjadikan channel terpilih ( channel Red ) sebagai sebuah seleksi 8 s 10. Aktifkan palet Layers dan klik tombol Add Layer Mask 11. Selanjutnya aktifkan Brush Tool 12. Atur beberapa property untuk Brush Tool dalam option bar seperti ukuran kuas (Master Diameter), bentuk tepi kuas ( Hardness ), Mode dan Opacity 13. Gunakan kuas dengan tepi halus dan ukuran yang disesuaikan dengan bidang gambar 14. Gunakan Opacity dengan nilai sedang. Jangan terlalu kecil ataupun besar agar hasilnya lebih maksimal 15. Tekan tombol X pada keyboard untuk mengubah warna foreground menjadi hitam ( warna hitam digunakan untuk menutup bidang gambar ). Tekan tombol D untuk mengubah warna foreground menjadi putih ( warna yang digunakan untuk menampilkan bidang gambar ) 16. Ubah warna foreground menjadi putih dengan menekan tombol D dan sapukan pointer mouse pada bidang gambar yang ingin ditampilkan 17. Lanjutkan pekerjaan Anda dengan menutup atau menampilkan bidang gambar yang diinginkan 9 Bekerja dengan Work Path Path adalah objek garis atau vector yang bukan merupakan piksel seperti pada gambar foto. Path merupakan objek yang terlepas dari gambar bitmap yang ada di Photoshop dan tidak dapat dicetak. Membuat Work Path Untuk membuat sebuah work path baru, perhatikan langkah berikut ini : 18. Pilih tombol Rectangle, rounded Rectangle, Ellipse, Polygon, Line, Custom Shape, Pen, atau Freeform Pen 19. Di Option Bar, klik tombol Create New Work Path dan atur pilihan ynag diinginkan 20. Jika Anda menggunakan tombol Shape, drag pada image untuk menggambar path. Jika menggunakan tombol Pen, Anda dapat mengklik atau mendrag pada image untuk menggambar sebuah path 21. Untuk menggambar beberapa komponen Path, lanjutkan proses menggambar Anda dengan menggunakan piranti lain. 22. Klik tombol OK di option bar, atau tekan tombol Enter untuk menghentikan proses menggambar. Untuk memilih kembali work path, pilih work path tersebut di palet path Membuat Path Baru dalam Palet Paths Gunakan salah satu perintah berikut ini untuk membuat sebuah path baru dalam palet paths. · Untuk membuat sebuah path tanpa memberi nama sebelumnya, klik pada tombol New Path yang ada dibagian bawah palet Paths · Untuk membuat dan memberi nama path, pastikan tidak ada work path yang terpilih. Pilih New Path dari palet path atau Alt dan klik tombol New Path yang ada dibagian bawah palet. Ketikkan nama path dikotak dialog New Path dan klik OK. 10 Menyimpan Path · Untuk menyimpan tanpa memberikan nama sebelumnya, drag nama work path kedalam new path · Untuk menyimpan dan memberi namanama, pilih perintah Save Path dari menu palet Paths, ketikkan nama dan klik OK. Memotong Image Memotong atau cropping adalah proses menyeleksi dan menghilangkan bagian image ntuk membuat focus atau memperkuat komposisi. Metode Cropping Anda dapat memotong sebuah mage menggunakan crop tool, perintah crop atau perintah trim. Gunakan Crop Tool ketika Anda memerlukan beberapa option untuk memotonng sebuah image. Anda dapat memutar atau mengatur skala area yang terseleksi sebelum memotongnya. Memotong Image dengan Tombol Crop Untuk memotong image dengan menggunakan tombol crop caranya adalah : 1. Pilih Crop Tool 2. Jika Anda ingin menentukan ukuran dan resolusi pemotongan, ketikkan sebuah nilai di Options Bar, atau klik Front Image untuk mengetikkan nilai yang berlaku pada image tersebut 3. Drag bagian image yang anda inginkan. Ketika Anda melepaskan tombol mouse, crop marquee ditampilkan sebagai kotak pembatas dengan handle pada sudut dan bagian tepi dan memotong tutup pelindung dari area tersebut 4. Di options Bar, pilih Delete atau Hide 5. Aktifkan pilihan Shield Cropped Area untuk menampilkan atau menyembunyikan pelindung pemotongan. 6. Jika Anda ingin mengubah atau memotong sebuah gambar dengan bentuk pesegi panjang dengan sudut miring aktifkan pilihan Perspective 7. Untuk memotong image, tekan tombol Enter 11 8. Untuk membatalkan pemotongan, tekan tombol Esc. Anda juga dapat menekan Cancel di option bar untuk membatalkan pemotongan Memotong Image dengan Perintah Crop Untuk memotong image dengan perintah Crop, ikuti langka berikut : 1. Buat seleksi dengan menggunakan Rectangle Marquee Tool pada area gambar yang diinginkan 2. Pilih menu Image > Crop Bekerja Dengan Filter Filter dapat Anda terapkan pada sebuah image secara utuh atau dapat juga diterapkan pada bagian image yang terseleksi. Pada dasarnya, proses penggunaan filter pada sebuah image mempunyai langkah yang sama, yaitu dengan memilih image yang akan diberi filter atau membuat seleksi pada bagian yang diinginkan. Sebagai contoh, pilih menu Filter > Render > Lighting Effects. Filter ini memberikan efek simulasi dari tempat pencahayaan pada sebuah image. Melalui kotak dialog Anda dapat mengatur 12 arah penyinaran dan mengatur style dan tipe penyinaran untuk menghailkan efek yang lebih sempurna. 1. Siapkan image yang akan diberi filter Lightening Effects 2. Pilih menu Filter > Render > Lighting Effects 3. Pada bagian Light Type pilih type cahaya yang diinginkan. Jika Anda menggunakan type Multiple Lights, aktifkan dan nonaktifkan pilihan On untuk mematikan atau menghidupkan salah satu cahaya yang diinginkan 4. Untuk mengubah warna cahaya, klik kotak warna grup Light Type yang terdapat pada kotak dialog 5. Untuk mengatur property cahaya geser slider yang berhubungan dengan menentukan pilihan v Gloss, menentukan seberapa banyak pantulan cahaya pada permukaan v Material, membuat objek yang dikenai cahaya menghasilkan pantulan lebih banyak. Plastic memantulkan warna cahaya. Metallic memantulkan warna objek v Exposure, digunakan untuk menambah atau mengurangi pencahayaan v Ambience, digunakan untuk menyebarkan cahaya. 6. Untuk menggunakan pola pilih salah satu channel pada bagian Texture Channel 7. Klik OK untuk menerapkan filter 13 Pengenalan Corel Draw Corel Draw adalah salah satu software pengolah objek yang banyak digunakan untuk pembuatan desain grafis computer. Kelengkapan fasilitas dan kemampuannya dalam mengolah objek grafis menjadikan software ini tetap popular dan banyak dipaaki oleh para desainer grafis computer. Sebelum membahas beberapa hal baru yang terdapat dalam Corel Draw jalankan program Corel Draw dengan klik tombol Start > Program > CorelDraw Graphics Suite > CorelDraw sehingga tampilan awal lembar kerja seperti berikut Selanjutnya klik salah satu pilihan yang terdapat dalam lembar kerja · New : Pilihan untuk membuka lembar kerja baru · Open Last Edited : Pilihan untuk membuka file objek gambar yang pernah disunting terakhir kali. Pada pilihan ini juga akan ditampilkan daftarnama­nama file yang terakhir kali disunting. · Open : Pilihan untuk membuka file objek gambar yang pernah disimpan sebelumnya · New From Template : Pilihan untuk membuat sebuah objek grafis baru dengan menggunakan fasilitas template · CorelTUTOR : Pilihan untuk membuka lembar kerja tutorial yang akan membantu Anda dalam mempelajari CorelDraw · What’s New : Pilihan untuk membuka lembar kerja What’s New yang berisi informasi fasilitas baru dalam CorelDraw Setelah Anda memilih salah satu pilihan ( New Graphic ) diatas lembar kerja CorelDraw akan terbuka, seperti tampak pada gambar 14 Tool Bar Toolbox Menu Bar Property bar Drawing Page Ruler Color Palette Page Page Navigator Status Bar Navigator Gambar. Lembar Kerja Utama CorelDraw · · · · · · · Menu Bar : Bagian yang berisi daftar menu perintah untuk menjalankan suatu perintah Property Bar : Bagian yang berisi tombol­tombol perintah yang berhubungan dengan tombol yang terpilih pada bagian toolbox dan berdasarkan objek yang aktif Toolbar : Bagian yang berisi beberapa tombol perintah untuk menjalankan perintah­perintah yang umum dijalankan Ruler : Garis mistar yang menunjukkan ukuran dan posisi objek dalam area gambar ( drawing page ) atau jendela gamabar ( drawing window ) Toolbox : Bagian yang berisi beberapa tombol perintah untuk membuat dan memodifikasi objek gambar Drawing Page : Bagian atau jendela gambar yang dapat digunakan untuk mengolah objek gamabar Color Palette : Bagian yang berisi daftar warna untuk memberi warnapada objek gambar 15 · · · · Status bar : Bagian yang menampilkan berbagai informasi seperti jenis, ukuran, warna, isis, resolusi objek gambar, dan sekaligus menunjukkan posisi pointer mousedalam area gambar ( drawing page ) atau jendela gambar (drawing window ) Page : Bagian atau halaman kerja yang berfungsi untuk menampung hasil desain objek gambar Page Navigator : Bagian ynag berisi tombol­tombol perintah untuk mengolah page, seperti memilih page aktif, memindah urutan page, menambah atau mengurangi jumlah page, dan mengganti nama page Navigator : Bagian yang berfungsi untuk membuka tampilan lembar kerja dalam ukuran kecil dan berfungsi untuk memindah focus tampilan pada area gambar yang akan dikehendaki. Bekerja dengan CorelDraw Memanipulasi Objek Grafis 1. Buat objek lingkaran dengan Freehand Tool 2. Buka kotak dialog Window > Dockers > Transformation > Scale untuk mengubah skala objek dengan ketentuan sebagai berikut : a. Pastikan tombol Scale and Mirror aktif b. Isi kotak H dan V dengan nilai skala 70% c. Tentukan posisititik rotasi objek pada bagian tengah­bawah d. Klik tombol Apply to Duplicate sebanyak 2 kali untuk mengubah ukuran dan menggandakan objek e. Untuk mempercantik tampilan, ubah pula warna pada setiap objek sesuai selera untuk membedakan 16 3. Pilih semua objek gambar dan kelompokkan dengan cara mengklik tombol Group pada bagian property bar 4. Buka kembali kotak dialog Window > Dockers > Transformation > Rotate untuk memutar objek dengan ketentuan a. Pastikan tombol Rotate aktif.Aktifkan kotak cek Relative Center agar proses rotasi dilakukan terhadap titik pusat rotasi objek b. Isi kotak Angle dengan nilai sudut rotasi 60º c. Tentukan posisi titik rotasi objek pada bagian tengah bawah d. Klik tombol Apply to Duplicate sebanyak 5 kali untuk memutar dan menggandakan objek 5. Pilih semua objek gambar tersebut dan kelompokkan dengan cara mengklik tombol Group pada bagian property bar. Meletakkan Teks Pada Path Meletakkan teks pada path merupakan proses penambahan teks ke dalam path/alur objek, baik pada objek yang memiliki path terbuka atau tertutup. Sebelum itu, hendaknya kita mengetahui tool apa yang akan digunakan dalam membantu meletakkan teks pada path, sebeumnya pilih objek Teks dengan menggunakan Pick Tool. Langkah untuk meletakkan teks pada path adalah : 1. Buatlah sebuah objek yang garis atau kurva yang akan dijadikan sebagai path untuk meletakkan teks. Kemudian pilih path tersebut dengan menggunakan Pick Tool 2. Pilih menu Text > Fit Text to Path dan ketik teks sehingga teks akan dituliskan pada sepanjang path yang terpilih. Membuat Objek Power Clip Sebelum Anda membuat objek PowerClip, pahamilah terlebih dahulu penjelasan yang menggambarkan objek PowerClip berikut : Objek vektor dan bitmap seperti photo yang dapat diletakkan kedalam objek lain yang sering disebut dengan kontainer. Kontainer dapat berupa objek seperti teks artistic ataupun kotak. ApabilaAnda meletakkan objek dalam kontainer dengan ukuran yang lebih besar dari kontainer tersebut, maka objek tersebut akan dipotong sehingga ukurannya akan disesuaikan dengan ukuran kontainernya. Jadi Power Clip merupakan kontainer ( wadah ) yang dapat disi dengan objek ( baik objek vector ataupun bitmap ) Langkah ­ langkah untuk membuat objek Power Clip adalah : 17 1. Pilih sebuah objek ( vector atau bitmap ). Pilih menu Effects > Power Clip > Place Inside Container 2. Klik Objek yang akan digunakan sebagai kontainernya Hasil akhir pembuatan objek PowerClip Langkah untuk memodifikasi objek pengisi dari suatu objek Power Clip adalah : 1. Pilih objek Power Clip dan pilih menu Effects > Power Clip > Edit Contents 2. Modifikasi objek pengisi sesuai dengan keinginan Anda. Untuk mengakhiri proses penyuntingan objek pengisi pilih menu Effects > Power Clip > Finish Editing This Level Modifikasi objek pengisi dengan menambah kotak Akhiri proses modifikasi objek PowerClip dengan perintah menu Finish Editing This Level Memangkas Objek dengan Menggunakan Trim Memangkas memiliki pengertian menghapus area objek yang dilalui objek lain. Sebelum Anda memangkas objek, Anda harus menentukan terlebih dahulu objek yang akan dipangkas ( objek target ) dan objek yang akan memangkas ( objek sumber ) Untuk lebih jelasnya, perhatikan contoh pemangkasan objek berikut : 1. Buat dua objek dengan posisi bertumpuk. Letakkan objek yang akn digunakan sebagai pemangkas 18 2. Pilih objek sumber, tekan dan tahan tombol Shift dan klik object target. Pilih menu Arrange > Shaping > Trim dan klik tombol Trim Apabila Anda ingin menuangkan objek­objek seperti objek bayangan, objek teks, objek hasil perpaduan, dan objek hasil penyisipan maka objek­objek tersebut harus diubah menjadi objek kurva. Berikut ini adalah langkah untuk memangkas objek yang posisinya bertumpuk : 1. Pilih semua objek yang akan dipangkas secara bersamaan dengan mouse 2. Pilih menu Arrange > Shapping > Simplify atau klik tombol simplify 3. Untuk melihat hasilnya, geser masing­masing objek ke posisi yang berbeda 19 Membuat Irisan Objek Mengiris objek memiliki pengertian membuat sebuah objek yang merupakan hasil irisan dari dua atau lebih objek yang posisinya saling bertumpuk. Warna bidang dan warna garis tepidari objek hasil irisan diambil dari warna objek target ( objek yang terakhir kali dipilih sebelum proses pengirisan objek dijalankan ) Langkah untuk membuat irisan objek adalah : 1. Siapkan beberapa objek untuk membuat irisan objek 2. Tekan tombol kunci Shift dan pilih objek­objek yang akan digunakan untuk membuat irisan objek 3. Pilih menu Arrange > Shaping > Intersect atau klik tombol Intersect 20 Menggabung Objek Menggabungkan mempunyai pengertian yang berbeda dengan mengelompokkan. Menggabungkan berarti menyatukan dua objek atau lebih sehingga membentuk objek tunggal, yang memiliki warna bidang dan garis tepi yang sama. Langkah­langkah untuk menggabungkan objek adalah dengan memilih objek­objek yang akan digabung dan pilih menu Arrange > Combine atau klik tombol Combine pada property Bar. Objek hasil yang telah digabung Jika Anda ingin memodifikasi format objek hasil penggabungan, maka pisahkan objek tersebut menjadi beberapa bagian terlebih dahulu. Prosedure untuk memisahkan objek adalah : pilih objek­objek yang akn dipisahkan kemudian pilh menu Arrange> Break Curve Apart atau klik tombol Break Apart pada property bar Untuk lebih jelasnya, perhatikan contoh pemisahan objek dibawah ini, yaitu dengan memilih objek hasil penggabungan yang akan dipisahkan dan kemudian klik tombol Break Apart pada property bar Objek hasil penggabungan yang akan diperoleh Objek hasil yang telah dipisahkan Menyatukan beberapa objek Anda dapat menyatukan atau mengiris hampir semua objek, termasuk clone, objek pada layer lain, dan objek tunggal dengan garis pemotong. Sebelum Anda menjalankan proses penyatuan beberapa objek, terlebih dahulu Anda harus menetukan objek yang akan dijadikan sebagai objek target. Objek target ini berfungsi untuk menentukan warna bidang dan warna garis tepi dari objek hasil penyatuan. Langkah untuk menyatukan beberapa objek adalah : 1. Siapkan beberapa objek 2. Tekan tombol Shift, dan pilih objek­objek yang disatukan. Objek yang terakhir Anda pilih akan dijadiakn sebagai objek target 21 3. Satukan beberapa objek yang telah dipilih dengan perintah menu Arrange > Shaping > Weld atau klik tombol Weld 22