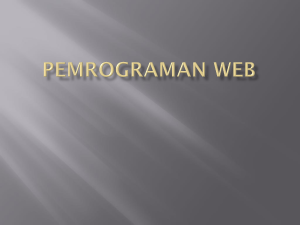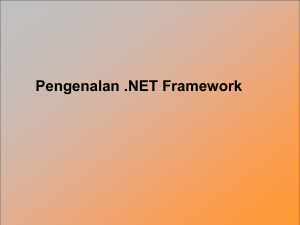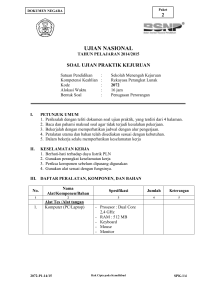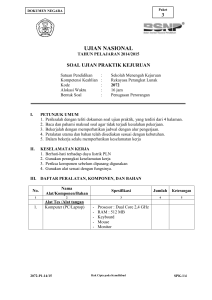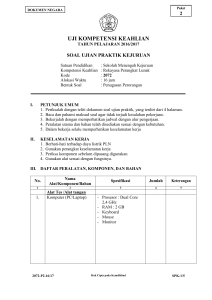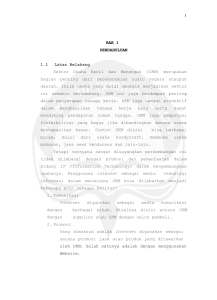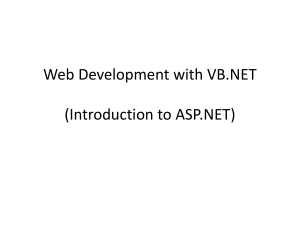Cepat Mahir ASP
advertisement

Cepat Mahir ASP Johanes Gunawan [email protected] http://www.johanes.cjb.net Lisensi Dokumen: Copyright © 2003 IlmuKomputer.Com Seluruh dokumen di IlmuKomputer.Com dapat digunakan, dimodifikasi dan disebarkan secara bebas untuk tujuan bukan komersial (nonprofit), dengan syarat tidak menghapus atau merubah atribut penulis dan pernyataan copyright yang disertakan dalam setiap dokumen. Tidak diperbolehkan melakukan penulisan ulang, kecuali mendapatkan ijin terlebih dahulu dari IlmuKomputer.Com. Bab I Pendahuluan 1. Mengenal ASP ASP adalah singkatan dari Active Server Pages yang merupakan salah satu bahasa pemograman web untuk menciptakan halaman web yang dinamis. ASP merupakan salah satu produk tekhnologi yang disediakan oleh Microsoft. ASP diproses melalui web server dan hasil proses ini menghasilkan HTML yang akan dikirimkan melalui browser. ASP bekerja pada web server dan merupakan server side scripting. Berbeda dengan VBScript yang bekerja pada client atau disebut juga client side scripting. Meskipun demikian ASP mengunakan VBScript sebagai bahasa dasar untuk pemogramannya. Karena bersifat server side scripting maka ASP dapat bekerja pada semua web browser berbeda dengan client side scripting yang bekerja hanya tergantung pada browser. Sebagai contoh VBScript hanya bisa dijalankan pada browser Internet Explorer dan tidak dapat dijalankan pada browser Netscape. Untuk mudahnya kita bisa lihat pada gambar di bawah ini : ASP sangat mudah dipelajari. Yang diperlukan hanyalah mengenal HTML dan VBScript. Dengan ASP anda bisa membangun aplikasi web yang dinamis. ASP juga dikenal sangat populer bersaing dengan PHP serta yang web language yang lainnya seperti Java Servlet, Cold Fusion, dll. ASP diperkenalkan ke dunia pertama kali oleh Microsoft pada tanggal 16 Juli 1996, dan diberi nama kode Denali. Beta version dirilis pada bulan November 1996, dan akhirnya ASP Version 1.0 secara resmi dipasarkan ke publik pada tanggal 12 Desember 1996. Microsoft terus mengembangkan ASP. Pada tahun 1998, Microsoft telah mengeluarkan software web server yang terbaru, Internet Information Server 4.0 (IIS 4.0) yang berjalan pada Windows NT 4.0 dan Personal Web Server 4.0 (PWS 4.0) yang berjalan pada Windows ‘98. Software web server yang baru ini dapat support ASP Version 2.0. Dengan dirilisnya Windows 2000, maka Microsoft meluncurkan Internet Information Server 5.0 (IIS 5.0) dan versi terbaru ASP Version 3.0. IIS 5.0 sebenarnya lebih terintegrasi dengan Windows 2000 dalam satu paket sistem operasi. ASP semakin dikenal luas tepatnya sejak maret 1997. ASP semakin populer karena mudah untuk dipelajari. Tentunya masih banyak web programming language yang lainnya seperti PHP, Cold Fusion, Java Servlet, dll yang tidak kalah populernya ASP. Itulah sekilas tentang sejarah ASP dan pengenalannya. Marilah kita lanjutkan pada tahap berikutnya. 2. Web Dinamis Di atas kita mungkin sudah dijelaskan sekilas mengenai ASP yang diciptakan untuk membuat halaman web menjadi dinamis. Mungkin ada beberapa dari kita bertanya-tanya apa sih web yang dinamis ? Secara gamblang web yang dinamis dan statis bisa dibedakan pada tampilannya. Jika kita melihat suatu isi halaman web yang hanya berhubungan dengan halaman web yang lain maka kita bisa menyebut web tersebut sifatnya statis. Kenapa statis ? Karena user hanya bisa melihat isi dokumen pada halaman web dan jika diklik maka dokumen akan berpindah ke halaman web selanjutnya. Interaksi user dengan browser hanya sebatas melihat informasi tetapi tidak bisa mengolah informasi yang dihasilkan. Web statis biasanya hanya merupakan HTML yang diketik melalui teks editor yang disimpan dalam bentuk .html atau .htm. Sedangkan web yang dinamis memungkinkan kita untuk berinteraksi dengan menggunakan form sehingga kita bisa mengolah informasi yang ditampilkan. 3. Apa Yang Diperlukan Untuk Menjalankan ASP ? Sekilas kita sudah dijelaskan mengenai ASP, server side scripting, client side scripting dan web dinamis secara singkat. Mungkin kita sudah tidak sabar lagi untuk mencoba belajar ASP, tetapi sebelumnya kita harus mengetahui bagaimana dan apa yang diperlukan untuk menjalankan ASP. • • • • Untuk memulai menulis bahasa pemograman ASP diperlukan minimal sebuah text editor atau bisa juga web development tools yang lain seperti Visual Interdev, Homesite, Dreamweaver, dll. Web server yang support ASP. Tutorial ini menggunakan Internet Information Server (IIS 5.0) yang mensupport ASP Version 3.0, IIS 5.0 tersedia pada sistem operasi Windows 2000. Jadi maka sebaiknya gunakan IIS 5.0 sebagai web server ASP pada tutorial ini. Sebenarnya ASP juga bisa berjalan pada web server lain seperti Apache, Lotus, dll yang berjalan pada sistem operasi non windows seperti Unix/Linux, dll. Contohnya adalah Chili!Soft ASP yang bisa di download di http://www.chilisoft.com dengan masa trial 30 hari. Untuk melihat dan melakukan test pada suatu halaman, kita tentunya memerlukan web browser. Seperti yang sudah dijelaskan di atas bahwa ASP bisa berjalan pada semua browser. Dalam tutorial ini penulis menggunakan Internet Explorer 6.0 SP1. Yang terakhir dan tidak kalah penting adalah anda harus mengetahui tag-tag HTML supaya bisa mengikuti pelajaran ini dengan baik. 4. Instalasi Internet Information Service 5.0 Jika semuanya sudah disiapkan maka langkah selanjutnya adalah instalasi IIS 5.0. Bagi anda menggunakan yang windows 95/98/NT anda bisa baca dokumentasinya akan tetapi sebaiknya dalam tutorial ini anda menggunakan IIS 5.0 yang sudah tersedia dalam windows 2000 atau sistem operasi windows yang terbaru semenjak tulisan ini dibuat yaitu Windows XP Professional. Bagi anda yang menggunakan windows 2000 anda bisa lakukan langkah berikut untuk : 1. Buka control panel (Start – Settings – Control Panel) dan pilih icon Add/Remove Programs. Maka akan muncul gambar di bawah ini : 2. Pilih Add/Remove Windows Components yang terletak pada sebelah kiri. Maka akan terbuka dialog screen seperti di bawah ini : 3. Pilih Internet Information Services (IIS). Jika sudah dicheckbox maka IIS sudah terinstall. Jika belum maka check Internet Information Services (IIS) option kemudian klik details, maka akan keluar dialog screen seperti di bawah ini : 4. Pilih semuanya untuk mendapatkan semua fungsi dan feature dari IIS. Pastikan option FrontPage 2000 Server Extensions dicek jika ingin menggunakan Front Page 2000 atau Visual InterDev sebagai web editor untuk ASP. Klik OK maka dialog box akan berpindah ke sebelumnya. Geser scroll bar ke bawah, cek Script Debugger option. Script debugger memungkinkan kita untuk melakukan debug pada script ASP kita. 5. Kemudian klik next maka sistem akan menginstruksikan kepada kita untuk memasukkan Windows 2000 Installation CD ke dalam CDROM. Setup akan memakan waktu beberapa menit untuk menyelesaikannya. 6. Setelah instalasi selesai maka buka windows explorer, maka folder C:\Inetpub sudah terbuat. Berikut fungsi singkat masing-masing folder : • \iisamples\homepage berisi ASP sample pages. • \iisamples\sdk berisi subdirektori yang menyimpan ASP script yang mendemonstrasikan beberapa ASP object dan komponen. • \scripts isinya direktori kosong yang berguna untuk menyimpan script yang sudah dibuat. • \webpub isinya juga direktori kosong yang digunakan untuk feature Publish Wizard. Hanya ada jika anda menggunakan Windows 2000 Professional Edition. • \wwwroot direktori ini merupakan top folder untuk website anda. Ini menjadi default web directory. Anda bisa membuat sub direktori di sini untuk membangun website anda. • \ftproot, \mailroot dan \nntproot merupakan direktori yang berisi ftp, mail dan news service. 7. Anda bisa mentest apakah web server sudah terinstalasi dengan baik atau tidak. Oleh karena itu cobalah buka Internet Explorer. Ketik pada kolom address. http://localhost atau http://namakomputer , jika berhasil maka akan tampil layar seperti gambar di bawah ini. 5. Virtual Directories 5.1 Mengenal virtual directories Pada bagian di atas kita sudah belajar cara menginstalasi web server. Jika masih belum berhasil dalam menginstalasi IIS 5.0, anda bisa menghubungi penulis untuk penyelesaian lebih lanjut. Sekarang mari kita belajar bagaimana caranya untuk membuat virtual directories serta mengaturnya. Virtual directories berguna untuk menampung file-file ASP/HTML kita yang akan dipublish ke dalam suatu direktori web server. Berbeda dengan file-file .html atau .htm yang disimpan dalam suatu direktori biasa seperti C:\My documents\mywebpage.html, tempat penyimpanan seperti ini disebut juga Physical Directories. Browser memang bisa menampilkan web page yang ada di physical directories akan tetapi halaman web yang ditampilkan sebenarnya bukan melalui protokol HTTP seperti yang dipakai dalam standard internet yang seharusnya. Pertimbangan lainnya adalah alamat yang akan digunakan untuk menampilkan halaman web pada physical direktories sebab biasanya browser akan menampilkan web page pada web server address berupa http:// sedangkan alamat pada physical directories adalah file://. Oleh karena itu maka diperlukanlah virtual directories dalam web server yang berguna untuk menampung file-file web page yang nantinya bisa digunakan browser untuk menampilkan web page melalui protokol http yang sebenarnya. Virtual directories ini bisa disimpan pada folder C:\inetpub\wwwroot. Jika misalnya kita membuat folder C:\inetpub\wwwroot\test\ dan menempatkan file default.asp di folder test, maka syntax pengetikan pada browser adalah http://namakomputer/test/default.asp. 5.2 Membuat virtual directories Pada dasarnya membuat virtual directories sangat mudah. Anda bisa mencoba membuatnya dan ikuti langkah-langkah di bawah ini. Direktori ini akan digunakan terus selama kita berlatih ASP : 1. Buka windows explorer dan buat sebuah physical directory dan beri nama “LatihanASP” pada folder C:\inetpub\wwwroot. 2. Selanjutnya kita buka IIS admin tools. Berikut cara membukanya : Start – Settings – Control Panel – Administrative Tools – Internet Services Manager. Maka akan muncul layar seperti di bawah ini : 3. Arahkan kursor mouse pada Default Web Site kemudian klik kanan New – Virtual Directory. Maka akan muncul dialog screen berjudul New Virtual Directory Creation Wizard, kemudian klik Next. 4. Pada layar berikutnya ketik “LatihanASP” pada kotak alias dan kemudian klik Next untuk melanjutkan. 5. Click Browse… button dan pilih direktori C:\inetpub\wwwroot\LatihanASP yang sudah dibuat pada point 1. Kemudian klik Next. 6. Pastikan bahwa Read dan Run Scripts di cek supaya web page dapat ditampilkan. Kemudian klik Next dan klik Finish. 7. Selesailah sudah kita membuat virtual directory dengan nama LatihanASP. Anda bisa melakukan setting pada virtual directory yang sudah anda buat. Untuk melihat fungsi-fungsinya secara singkat, anda bisa melangkah ke sub bab selanjutnya. 5.3 Setting Virtual Directories Pada sub bab sebelumnya, kita sudah membuat sebuah virtual directory LatihanASP. Sekarang tinggal bagaimana caranya kita melakukan setting virtual directory yang sudah kita buat. Pada IIS admin tools, silahkan anda right click pada LatihanASP virtual directory dan pilih properties, maka akan muncul layar seperti di bawah ini : Memang terlalu banyak option yang bisa kita lakukan, akan tetapi kita belajar option penting yang sering digunakan. 1. Application. Pada contoh di atas application sudah dibuat. Jika masih kosong maka Create button akan muncul, sebaliknya Remove button akan muncul. Application nantinya berguna bagi global.asa yang akan dibahas pada bab selanjutnya. 2. Access permission. • Script source access. Jika dicek maka memungkinkan user mengakses source code script ASP kita. Script source access membutuhkan option Read dan Write dicek. • Read. Jika option Read tidak dicek maka browser tidak akan bisa menampilkan web page yang akan ditampilkan. Secara default option Read dicek. • Write. Jika option Write dicek maka memungkinkan user untuk membuat atau memodifikasi file yang ada di dalam direktori. • Directory browsing. Option ini memungkinkan semua isi file atau folder dari sebuah virtual directory ditampilkan di layar browser. 3. Execution Permissions. • None. Memungkinkan user hanya dapat mengakses file-file static seperti html files dan gambar. Semua file yang berisi script tidak dapat diakses oleh user. • Scripts Only. • Memungkinkan user untuk mejalankan script yang ada di direktori ini seperti ASP files dan mengembalikan dalam bentuk HTML ke browser. Secara default option ini dicek dan direkomendasikan supaya option scripts only saja yang dipilih. Scripts and Executeables. Sebaiknya option ini jangan digunakan jika tidak benar-benar penting karena melalui option ini user dimungkinkan untuk melakukan eksekusi file-file di dalam direktori ini. 6. Coba File ASP Anda Pada beberapa sub bab sebelumnya kita telah sedikit mengenal sejarah ASP, melakukan instalasi IIS 5.0, membuat virtual direktories. Nah sekarang tinggal selangkah lagi kita akan memasuki pelajaran inti yaitu belajar membuat script ASP. Web server sudah terinstall, virtual direktori sudah dibuat, kita juga sudah lihat hasil test browser yang menunjukkan web server kita dapat bekerja dengan baik. Sekarang mungkin anda penasaran bagaimana sih caranya mendemonstrasi file ASP yang sudah kita buat ? Oleh karena itu mari ikuti langkah-langkah berikut untuk membuat syntax ASP yang sangat sederhana : 1. Buka file text editor apa saja seperti notepad. Atau bisa juga menggunakan web development tools seperti homesite, visual interdev, dll. Terserah anda lebih senang menggunakan tools yang mana. 2. Kemudian ketik saja code seperti di bawah ini : <html> <head> <title>Testing Page</title> </head> <body> <h1>Selamat Datang</h1> Halo nama saya <% response.write "Johanes Gunawan" %><br> Dan sekarang jam web server menunjukkan <%= Time %> </body> </html> 3. Mungkin selama mengetik, anda bertanya-tanya kira-kira apa kegunaan syntax response.write dan time ? Serta apa artinya <% dan %> ? Hal ini akan dibahas pada bab selanjutnya, sekarang silahkan simpan filenya ke dalam virtual directory (C:\inetpub\wwwroot\LatihanASP) dan beri nama test.asp. 4. Silahkan buka browser anda, kemudian anda ketik pada kolom address http://namakomputer/latihanASP/test.asp. 5. Silahkan mencoba tekan refresh maka jam akan berubah sesuai dengan jam yang ada di sistem. 6. Untuk melihat hasil parsing asp yang berupa html dari web server, anda bisa pilih menu View – Source Code, maka akan terlihat source code seperti gambar di bawah ini. Yang perlu anda perhatikan adalah bahwa script ASP yang telah anda buat, tidak terlihat pada gambar di bawah, hal itu karena ASP script diproses hanya di web server dan hasilnya akan dikembalikan dalam bentuk tag-tag HTML yang kemudian ditampilkan oleh browser.