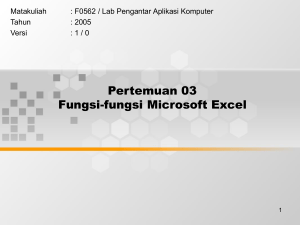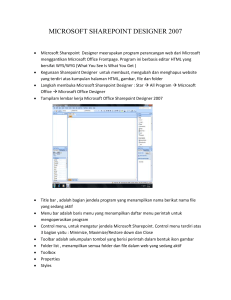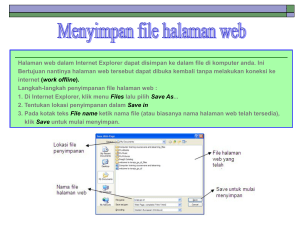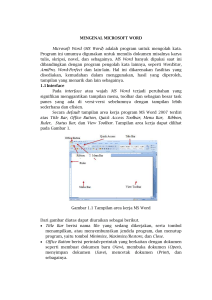34 BAB IV HASIL DAN PEMBAHASAN 4.1 Metode Pelaksanaan
advertisement

BAB IV HASIL DAN PEMBAHASAN 4.1 Metode Pelaksanaan Pelaksanaan Proyek Akhir berlangsung selama 60 (enam puluh) hari. Dalam kurun waktu 3 (tiga) bulan, program Proyek Akhir yang dilaksanakan pada Bagian SDM PT Garam (Persero) Kantor Direksi Surabaya yang pelaksanaannya pada: Tanggal : 22 Februari 2016 sampai 20 Mei 2016 Tempat : Bagian SDM PT Garam (Persero) Surabaya Peserta : Nugraeni Wulan Puspita NIM : 13.39015.0008 Dalam pelaksanaan Proyek Akhir yang berlangsung dalam kurun waktu 3 (tiga) bulan di PT Garam (Persero) Surabaya, berikut ini adalah rincian kegiatan yang dilakukan selama Proyek Akhir pada Bagian SDM PT Garam (Persero) Surabaya. Table 4. 1 Daftar Kegiatan Selama Melaksanakan Proyek Akhir No. Kegiatan/Pekerjaan 1. Menangani surat masuk dan surat keluar 2. Mendistribusikan surat ke bagian yang bersangkutan 3. Menerima telepon masuk 4. Mengarsip dokumen pegawai pensiun, meninggal atau resign 5. Meng-entry dokumen penilaian pegawai kedalam payroll system 6. Meng-entry data peserta asuransi pegawai 7. Sort berkas BPJS kepegawaian 8. Membantu menyiapkan dokumen evaluasi pelatihan karyawan 9. Mengecek data kepesertaan jiwasraya 34 35 No. Kegiatan/Pekerjaan 10. Membantu membuat Surat Kuasa 11. Membantu membuat perjanjian 12. Meng-entry data Akta Notaris 13. Meng-entry data perijinan 14. Membantu menghitung keuangan Uraian daftar kegiatan selama melaksanakan Proyek Akhir yaitu sebagai berikut: 1. Menangani surat masuk dan surat keluar ini dilakukan setiap ada surat masuk dan surat keluar pada bagian SDM, dengan menggunakan Microsoft Office Excel sebelumnya dan sekarang menggunakan Microsoft Office Access agar lebih memudahkan dalam memasukan data kedalamnya. 2. Mendistribusikan surat ke bagian yang bersangkutan ini dilakukan setelah memasukan data disposisi surat masuk yang telah didisposisi oleh kepala biro SDM & Umum sebelumnya ke dalam data penyimpanan surat masuk dan keluar. 3. Menerima telepon masuk juga sering dilakukan pada bagian SDM, dengan etika bertelepon yang baik dan benar, dari nada bicara hingga menerima pesan dengan sopan. 4. Mengarsip dokumen pegawai pensiun, meninggal atau resign dilakukan bagian SDM untuk penyimpanan data jika sewaktu-waktu data tersebut dibutuhkan. 5. Meng-entry dokumen penilaian pegawai ke dalam payroll system ini dilakukan bagian SDM untuk mengetahui bagaimana kinerja dari setiap karyawan, apakah semakin lebih baik atau sebaliknya dari sebelumnya. 6. Meng-entry data peserta asuransi pegawai ini dilakukan bagian SDM menggunakan Microsoft Office Excel, data tersebut dibutuhkan untuk mengetahui siapa saja pegawai yang telah masuk dalam peserta asuransi 36 7. Sort berkas BPJS kepegawaian ini dilakukan dengan cara mencari data sesuai dengan nama-nama pegawai yang sudah ada, kemudian diurutkan sesuai dengan urutan sebelumnya 8. Membantu menyiapkan dokumen evaluasi pelatihan karyawan. Setiap diadakan pelatihan bagi karyawan, akan ada evaluasi dari kegiatan tersebut untuk mengetahui apakah semakin menjadi lebih baik atau sebaliknya dari kinerja sebelumnya, maka perlu menyiapkan berkas yang dibutuhkan untuk evaluasi tersebut 9. Mengecek data kepesertaan jiwasraya. Hal ini dilakukan dengan cara mencocokkan data yang ada dengan data pada Microsoft Office Excel, mulai dari nama, NIK dan tanggal lahir pegawai 10. Membantu membuat surat kuasa ini sebetulnya bukan tugas dari bagian SDM, hanya saja membantu bagian hukum dengan konsep yang sudah ada, membantu mengetik dan mencetak surat kuasa ini 11. Membantu membuat perjanjian ini juga bukan tugas dari bagian SDM, hanya saja membantu bagian hukum dengan konsep yang sudah ada, membantu mengetik dan mencetak perjanjian ini 12. Meng-entry data Akta Notaris ini dilakukan untuk membantu bagian hukum melakukan inventaris data Akta Notaris ke dalam Microsoft Office Excel Dengan cara memasukkan nomor akta, tanggal akta, isi pembahasan akta dan nomor SK (Surat Keputusan) didalamnya 13. Meng-entry data perijinan ini dilakukan untuk membantu bagian hukum melakukan inventaris dokumen perijinan perusahaan ke dalam Microsoft Office 37 Excel, dengan cara memasukkan data produk perijinan, tanggal berlaku, tanggal berakhir, instansi yang mengeluarkan dan keterangan 14. Membantu menghitung keuangan ini juga dilakukan untuk membantu bagian keuangan dan akuntansi dengan cara menghitung saldo akhir sebelumnya ditambah dengan data pengeluaran dan pemasukkan yang baru 4.2 Metode Penulisan Metode penulisan yang digunakan untuk menyelesaikan laporan Proyek Akhir pada bagian SDM PT Garam (Persero) Surabaya, adalah: a. Observasi, yaitu dengan pengamatan dan mempelajari secara langsung pada bagian SDM PT Garam (Persero) Surabaya. b. Wawancara, yaitu dengan mengadakan tanya jawab dengan pembimbing pada tempat pelaksanaan Proyek Akhir yaitu pada bagian SDM PT Garam (Persero) Surabaya. c. Studi Literatur, yaitu dengan mencari informasi dan membaca buku-buku yang mendukung penyelesaian laporan Proyek Akhir yang tersedia di perpustakaan. d. Penyusunan Laporan, yaitu setelah melakukan kegiatan Proyek Akhir langkah selanjutnya adalah menyusun laporan Proyek Akhir yang menjadi prasyarat dalam menyelesaikan mata kuliah Proyek Akhir. e. Konsultasi (Bimbingan), yaitu dengan mengajukan laporan secara bertahap kepada dosen pembimbing atas hasil laporan Proyek Akhir yang telah dilaksanakan. 38 4.3 Membuat Aplikasi Administrasi Perkantoran Menggunakan Microsoft Office Access pada Biro SDM & Umum PT Garam (Persero) Kantor Direksi Surabaya Administrasi Perkantoran pada Bagian Sumber Daya Manusia (SDM) PT Garam (Persero) Surabaya antara lain: 1. Penanganan surat masuk dan surat keluar 2. Pembuatan Form data surat masuk menggunakan Microsoft Office Access 3. Pengarsipan dokumen karyawan pensiun, meninggal atau resign 1.3.1 Penanganan Surat Masuk dan Surat Keluar Penanganan surat masuk pada Bagian SDM PT Garam (Persero) Surabaya pada awalnya menggunakan aplikasi Microsoft Office Excel. Kemudian, karena menggunakan aplikasi Microsoft Office Excel masih kurang efektif, maka dibutuhkan aplikasi Microsoft Office Access agar lebih efektif, modern, dan dengan tampilan yang memudahkan untuk memasukkan data kedalamnya. Sedangkan surat keluar ditangani manual dengan cara mencatat pada Buku Besar Surat Keluar SDM. Jenis-jenis surat yang masuk pada Bagian SDM antara lain: surat permintaan bantuan tenaga kerja, surat bantuan sewa rumah pegawai, surat ijin cuti pegawai, surat pemberitahuan penyerahan mobil dinas operasional, surat perpanjangan mobil dinas, surat pengajuan kontrak pegawai, surat rekrutmen tenaga ahli, surat pelamar pekerjaan, surat sayembara desain seragam kerja, surat undangan rapat, surat undangan pelatihan, surat penunjukkan karyawan untuk penempatan kerja, memo dinas, surat bantuan dana (sponsor), surat pemberitahuan pemadaman, dan banyak lagi jenis-jenis surat yang masuk pada Bagian SDM dari yang bersifat penting hingga surat yang bersifat tidak terlalu penting. 39 A. Menangani Surat Masuk Menggunakan Microsoft Office Excel Penanganan surat masuk menggunakan Microsoft Office Excel yang pertama dilakukan adalah memberikan nomor urut terlebih dahulu pada surat yang masuk, lalu memasukan tanggal diterimannya surat tersebut, alamat surat, nomor surat, perihal, asal disposisi bila telah didisposisi, isi disposisi, tanggal disposisi, isi disposisi kepala Biro SDM & Umum, dan ditujukan untuk siapa disposisi tersebut ke dalam Microsoft Office Excel. Kemudian, mendistribusikannya ke bagian yang ditujukan. Document flow penanganan surat masuk menggunakan Microsoft Office Excel dapat dilihat pada Gambar 4.1 di bawah ini: 40 41 Gambar 4. 1 Document flow Penanganan Surat Masuk Menggunakan Microsoft Office Excel Document flow tersebut menjelaskan Penanganan Surat Masuk Menggunakan Microsoft Office Excel adalah sebagai berikut: 1. Penerimaan Surat Masuk Oleh Bagian SDM Menggunakan Microsoft Office Excel Bagian SDM selalu menerima surat masuk setiap hari, baik dari bagian dalam (intern) ataupun dari luar langsung yang ditujukan ke bagian SDM. Jika bagian SDM menerima surat masuk dari bagian dalam (intern) biasanya telah di disposisi oleh bagian yang menerima sebelumnya untuk diketahui oleh Kepala Biro SDM & Umum. Jika bagian SDM menerima surat masuk langsung dari luar biasanya langsung diberikan kepada Kepala Biro SDM & Umum untuk diketahui. Setiap surat yang masuk pada bagian SDM baik dari dalam maupun dari luar, bagian SDM akan memasukkan terlebih dahulu ke dalam Data Surat Masuk pada Microsoft Office Excel, dengan cara: memasukkan nomor urut surat, tanggal diterimannya surat, asal surat (surat dari), nomor surat, perihal surat, asal disposisi (disposisi dari) dan isi disposisi, lalu klik simpan. Memasukkan ke dalam Data Surat Masuk pada Microsoft Office Excel dapat dilihat pada Gambar 4.2 di bawah ini: Gambar 4. 2 Tampilan memasukkan ke dalam Data Surat Masuk pada Microsoft Office Excel 42 43 Untuk lebih jelas, dapat dilihat pada Gambar 4.3, 4.4, dan 4.5 di bawah ini: a. Memasukkan nomor urut surat dapat dilihat pada Gambar 4.3. b. Memasukkan tanggal diterimannya surat dapat dilihat pada Gambar 4.3. c. Memasukkan asal surat (surat dari) dapat dilihat pada Gambar 4.3. b a c Gambar 4. 3 Tampilan Memasukkan nomor urut surat, tanggal diterimannya surat, dan asal surat (surat dari) 44 d. Memasukkan nomor surat dapat dilihat pada Gambar 4.4. e. Memasukkan perihal surat dapat dilihat pada Gambar 4.4. f. Memasukkan asal disposisi (disposisi dari) dapat dilihat pada Gambar 4.4. g. Memasukkan isi disposisi dapat dilihat pada Gambar 4.4. d e f Gambar 4. 4 Tampilan Memasukkan nomor surat, perihal surat, asal disposisi dan isi disposisi h. Klik simpan dapat dilihat pada Gambar 4.5. Gambar 4. 5 Tampilan klik simpan data g 45 2. Pendisposisian Surat Masuk Oleh Kepala Biro SDM & Umum Bagian SDM akan memberikan surat masuk yang telah dimasukkan data nya ke dalam Data Surat Masuk Microsoft Office Excel kepada Kepala Biro SDM & Umum untuk diperiksa, dibaca dan diketahui. Kepala Biro SDM & Umum akan memeriksa dan membaca surat tersebut. Kemudian, jika ada surat yang perlu untuk ditujukan lagi atau perlu untuk diketahui oleh bagian lain, Kepala Biro SDM & Umum akan memberikan disposisi pada setiap surat tersebut. Contoh surat yang telah di disposisi Kepala Biro SDM & Umum untuk ditujukan kepada bagian Tata Rumah Tangga (TRT) dapat dilihat pada Gambar 4.6 di bawah ini: 46 Gambar 4. 6 Contoh Surat yang telah di Disposisi Kepala Biro SDM & Umum untuk Bagian Tata Rumah Tangga (TRT) 47 Jika surat-surat masuk tersebut tidak perlu untuk ditujukan atau diketahui lagi oleh bagian lain, Kepala Biro SDM & Umum hanya akan memberikan tanda tangan yang artinya surat tersebut hanya perlu di file (diarsipkan). Contoh surat yang hanya perlu diarsipkan dapat dilihat pada Gambar 4.7 di bawah ini: Gambar 4. 7 Gambar contoh surat untuk diarsipkan 48 3. Memasukkan Surat yang telah di Disposisi ke dalam Data Surat Masuk Microsoft Office Excel Setelah semua surat diperiksa, dibaca dan diberikan disposisi oleh Kepala Biro SDM & Umum, Kepala Biro SDM & Umum akan memberikan kembali surat-surat masuk tersebut kepada bagian SDM yang kemudian akan dimasukkan kembali isi disposisi surat tersebut ke dalam Data Surat Masuk Microsoft Office Excel. Data yang dimasukkan kembali ke dalam Data Surat Masuk pada Microsoft Office Excel, yaitu: memasukkan tanggal diterimannya disposisi dari Kepala Biro SDM & Umum, lalu memasukkan isi disposisi Biro SDM & Umum, kemudian memasukkan tujuan disposisi (ditujukan untuk), memasukkan keterangan, dan klik simpan. Memasukkan kembali ke dalam Data Surat Masuk pada Microsoft Office Excel dapat dilihat pada Gambar 4.8 di bawah ini: Gambar 4. 8 Memasukkan kembali Data Surat Masuk pada Microsoft Office Excel 49 Untuk lebih jelas, dapat dilihat pada Gambar 4.9, 4.10, dan 4.11 di bawah ini: a. Memasukkan tanggal diterimannya disposisi dari Kepala Biro SDM & Umum dapat dilihat pada Gambar 4.9 b. Memasukkan isi disposisi Biro SDM & Umum dapat dilihat pada Gambar 4.9 a b Gambar 4. 9 Tampilan memasukkan tanggal dan isi disposisi Biro SDM & Umum 50 c. Memasukkan tujuan disposisi (ditujukan untuk) dapat dilihat pada Gambar 4.10 d. Memasukkan keterangan dapat dilihat pada Gambar 4.10 d c Gambar 4. 10 Tampilan memasukkan tujuan disposisi dan keterangan e. Klik simpan dapat dilihat pada Gambar 4.11 Gambar 4. 11 Tampilan klik simpan 51 4. Pencatatan pada Buku Distribusi Setelah semua surat masuk menjalani proses dari tahap pertama memasukkan ke dalam Data Surat Masuk, memberikan surat kepada Kepala Biro SDM & Umum untuk diperiksa, dibaca dan diketahui, lalu memasukkan kembali ke dalam Data Surat Masuk pada Microsoft Office Excel, selanjutnya yaitu Bagian SDM mencatat nama bagian dan nomor surat pada buku pendistribusian berdasarkan disposisi yang ditujukan Kepala Biro SDM & Umum. Pencatatan pada buku pendistribusian dilakukan dengan cara mencatat nama bagian yang akan dituju dalam disposisi surat tersebut, lalu mencatat nomor surat tersebut, kemudian mencatat tanggal pada hari saat itu surat akan didistribusikan pada bagian yang ditujukan. Contoh pencatatan pada buku pendistribusian dapat dilihat pada Gambar 4.12 di bawah ini: Gambar 4. 12 Contoh pencatatan pada buku pendistribusian 52 5. Mendistribusikan Surat pada Bagian yang ditujukan Setiap surat yang diberikan disposisi oleh Kepala Biro SDM & Umum, akan didistribusikan pada bagian yang ditujukan. Sebelum di distribusikan pada bagian yang ditujukan, dilakukan pencatatan terlebih dahulu pada buku pendistribusian. Setelah pencatatan dilakukan, buku distribusi akan dibawa bersama surat-suratnya pada bagian yang akan ditujukan, kemudian memberikan surat-suratnya dan meminta bagian yang menerima surat-surat tersebut untuk memberikan tanda tangan pada buku distribusi. Pendistribusian surat-surat dilakukan dengan cara meminta tanda tangan pada setiap bagian yang menerima surat tersebut. Hal ini berguna jika suatu saat ada bagian yang meminta surat kembali dengan alasan tidak menerima surat-suratnya, bagian SDM memiliki bukti bahwa bagian tersebut telah menerima surat dengan nomor surat dan tanggal yang tercatat pada buku distribusi. Contoh mendistribusikan surat pada bagian Tata Rumah Tangga (TRT) dapat dilihat pada Gambar 4.13 di bawah ini: Gambar 4. 13 Mendistribusikan surat pada bagian TRT (Tata Rumah Tangga) 53 A. Menangani Surat Keluar Penanganan surat keluar pada Bagian SDM yang pertama dilakukan adalah Bagian SDM membuat surat terlebih dahulu, jika telah selesai membuat surat, penomoran surat dilakukan dengan melihat nomor terakhir surat keluar pada Buku Besar Surat Keluar SDM. Setelah selesai memberikan nomor surat, dalam Buku Besar Surat Keluar SDM mencatat tanggal, nomor surat, tujuan dan perihal dari surat baru yang akan keluar ke dalam Buku Besar Surat Keluar SDM, kemudian mengirim surat tersebut sesuai dengan alamat yang dituju. Jenis-jenis surat yang dikeluarkan oleh bagian SDM antara lain: memo dinas, surat permohonan bantuan kepemilikkan rumah, surat pemberitahuan biaya perjalanan pindah pegawai, surat permohonan cuti pegawai, surat undangan pelatihan pegawai, dan lain sebagainya. Document flow penanganan surat keluar dapat dilihat pada Gambar 4.14 di bawah ini: 54 Gambar 4. 14 Document flow penanganan surat keluar 55 Document flow tersebut menjelaskan Penanganan Surat Keluar, adalah sebagai berikut: 1. Pembuatan Surat Keluar Ketika dari Bagian SDM akan mengeluarkan surat keluar, yang pertama dilakukan adalah Bagian SDM mulai membuat surat sesuai dengan apa yang ingin disampaikan kepada penerima surat tersebut. Kemudian setelah selesai membuat surat, untuk pemberian nomor surat baru harus melihat nomor terakhir surat keluar pada Buku Besar Surat Keluar SDM agar tidak terjadi kesalahan dalam memberikan nomor surat. Buku Besar Surat Keluar SDM dapat dilihat pada Gambar 4.15 di bawah ini: Gambar 4. 15 Buku Besar Surat Keluar SDM 56 2. Pencatatan pada Buku Besar Surat Keluar SDM Pencatatan pada Buku Besar Surat Keluar SDM dilakukan agar Bagian SDM memiliki data atau bukti telah membuat surat-surat keluar apa saja, kemana saja, dan juga sebagai arsip untuk melihat kembali data jika suatu saat dibutuhkan sesuai dengan nomor surat, tanggal surat, perihal surat, dan tujuan surat yang tercantum pada Buku Besar Surat Keluar SDM. Pencatatan pada Buku Besar Surat Keluar SDM dapat dilihat pada Gambar 4.16 di bawah ini: Gambar 4. 16 Pencatatan pada Buku Besar Surat Keluar SDM 57 3. Pengiriman Surat Keluar Setelah pembuatan surat keluar dan pencatatan pada Buku Besar Surat Keluar SDM selesai dilakukan, Bagian SDM akan mengirim surat tersebut. Pengiriman surat dilakukan dengan memberikan surat yang akan dikirim tersebut kepada kurir, kemudian kurir akan mengirim surat tersebut sesuai dengan alamat yang ditujukan. Pengiriman surat keluar Bagian SDM biasanya menggunakan Jasa Kantor Pos. Jika surat yang dikeluarkan Bagian SDM untuk bagian dalam (intern) sendiri, maka Bagian SDM sendiri yang akan mengirimkannya kepada bagian yang ditujukkan. 58 1.3.2 Pembuatan Form Data Surat Masuk Menggunakan Microsoft Office Access Pembuatan form data surat masuk menggunakan Microsoft Office Access dibuat untuk lebih mengefektifkan dalam penanganan surat masuk yang sebelumnya menggunakan Microsoft Office Excel. Karena menggunakan aplikasi Microsoft Office Excel dirasa masih kurang efektif, maka dibuatlah form data surat masuk menggunakan Microsoft Office Access agar lebih efektif, modern, dan dengan tampilan yang memudahkan untuk memasukkan data kedalamnya. Warna tampilan yang diberikan pada desain pembuatan form data surat masuk ini adalah warna kuning dan warna biru tua sebagai background, serta diberikan logo perusahaan pada header sesuai dengan warna dan logo dari perusahaan PT Garam (Persero), dan dikarenakan ini adalah sebuah institusi, maka form data surat masuk menggunakan Microsoft Office Access ini dibuat dengan tampilan formal dan sederhana. Tampilan desain pembuatan form data surat masuk dapat dilihat pada Gambar 4.17 di bawah ini: Gambar 4. 17 Tampilan desain pembuatan form data surat masuk 59 60 Berikut ini cara pembuatan form data surat masuk menggunakan Microsoft Office Access, adalah sebagai berikut: 1. Membuat Database Baru dengan Desain View untuk Form Data Surat Masuk Membuat database baru dengan desain view ini adalah langkah pertama dalam pembuatan form data surat masuk pada Microsoft Office Access. Pada Microsoft Office Access, saat pertama kali membuka aplikasi langsung create dan rename, maka akan langsung terbuka jendela awal Microsoft Office Access. Setelah itu, desain view pada table Microsoft Office Access dan buatlah desain view untuk table data surat masuk pada field name sesuai dengan yang dibutuhkan, yaitu: nomor urut surat masuk, tanggal diterima surat, surat dari, nomor surat, perihal surat, disposisi dari, isi disposisi, tanggal diterimanya disposisi dari kepala Biro SDM & Umum, isi disposisi Biro SDM & Umum, ditujukan untuk siapa disposisi tersebut, keterangan jika ada, dan terakhir penambahan input-an untuk lampiran dokumen. Tampilan desain view untuk table data surat masuk pada Microsoft Office Access dapat dilihat pada Gambar 4.18 di bawah ini: 61 Gambar 4. 18 Tampilan desain view untuk table data surat masuk pada Microsoft Office Access Setelah selesai membuat field name, data type pada setiap field name harus dirubah sesuai dengan data type masing-masing dari field name yang seharusnya, agar form yang telah dibuat nantinya akan sesuai dan tidak terjadi error pada saat memasukkan data kedalamnya. Data Type pada Field Name dapat dilihat pada Gambar 4.19 di bawah ini: 62 Gambar 4. 19 Tampilan Data Type pada Field Name Kemudian jika telah selesai mengganti satu per satu setiap data type sesuai dengan field name nya masing-masing, selanjutnya pada kolom data surat masuk yang sedang aktif klik kanan dan kilik save lalu close. 63 2. Membuat Form Sesuai dengan Desain View yang telah dibuat Selanjutnya yaitu membuat form data surat masuk pada Microsoft Office Access. Pembuatan form ini dibuat dengan desain view yang telah dibuat sebelumnya, dengan cara klik create dan klik form pada Microsoft Office Access. Maka, akan langsung terbuat form input-an data secara otomatis, sesuai dengan field name yang telah dibuat sebelumnya. Tampilan Form sesuai dengan desain view yang telah dibuat sebelumnya dapat dilihat pada Gambar 4.20 di bawah ini: Gambar 4. 20 Tampilan Form sesuai dengan desain view yang telah dibuat sebelumnya 64 3. Mendesain Form Data Surat Masuk Desain Form yang diberikan untuk input-an data surat masuk ini dibuat sederhana serta formal dengan pemberian warna kuning dan warna biru tua sebagai background, serta diberikan logo perusahaan pada header sesuai dengan warna dan logo dari perusahaan PT Garam (Persero). Pemberian warna dilakukan dengan cara klik kanan desain view dan fill colors pada bagian yang di kehendaki. Tampilan setelah pemberian warna Form dapat dilihat pada Gambar 4.21 di bawah ini: Gambar 4. 21 Tampilan setelah pemberian warna Form 65 Setelah itu, pemberian logo serta rename nama form pada header dilakukan dengan cara klik langsung pada nama untuk rename dan klik logo pada design untuk mengganti logo, lalu pilih logo pada folder penyimpanan logo sesuai dengan logo dari perusahaan PT Garam (Persero). Tampilan setelah pemberian logo dan rename pada header dapat dilihat pada Gambar 4.22 di bawah ini: Gambar 4. 22 Tampilan setelah pemberian logo dan rename pada header Setelah pemberian warna, pemberian judul form dan pemberian logo pada header, tampilan untuk input-an data surat masuk telah sesuai dengan apa yang di kehendaki sebelumnya. Selanjutnya adalah pemberian button agar form surat masuk ini dapat digunakan dengan mudah. 66 4. Penambahan Button untuk Mempermudah Penggunaan Penambahan button ini diberikan untuk mempermudah penggunaan pada form data surat masuk Microsoft office Access. Dengan penambahan button seperti button find penggunaan lebih efektif dan bisa mempersingkat waktu untuk mencari data surat masuk menggunakan nomor surat, nomor urut surat atau pun perihal surat masuk tersebut yang akan dicari. Penambahan button untuk form surat masuk ini adalah sebagai berikut: a. Button Next Record Penambahan button next record ini diberikan untuk melanjutkan form data surat masuk setelah di input, ke data surat masuk yang akan dimasukkan selanjutnya. Penambahan button next record dilakukan dengan cara klik Button pada Design lalu klik dan tarik sesuai dengan yang di inginkan pada tempat yang dikehendaki, secara otomatis akan muncul Command Button Wizard dan ikuti langkah selanjutnya. Tampilan Command Button Wizard dapat dilihat pada Gambar 4.23 di bawah ini: 67 Gambar 4. 23 Tampilan Command Button Wizard Setelah itu, klik Go To Next Record pada Command Button Wizard, lalu pilih tampilan button yang di inginkan dan klik Next, rename button jika memilih Text lalu klik Finish. b. Button Previous Record Penambahan button previous record ini diberikan untuk mengembalikan data, ke data yang telah di input sebelumnya. Penambahan button previous record ini dilakukan dengan cara yang sama seperti menambahkan button next record, yaitu klik Button pada Design lalu klik dan tarik sesuai dengan yang di inginkan pada tempat yang dikehendaki, secara otomatis akan muncul Command Button Wizard. 68 Selanjutnya, klik Go To Previous Record pada Command Button Wizard, lalu pilih tampilan button yang di inginkan dan klik Next, rename button jika memilih Text lalu klik Finish. Tampilan Command Button Wizard Go To Previous Record dapat dilihat pada Gambar 4.24 di bawah ini: Gambar 4. 24 Tampilan Command Button Wizard Go To Previous Record c. Button First Record Penambahan button first record diberikan untuk mengembalikan data ke data yang pertama kali di input, atau mengembalikan data ke data nomor urut pertama. Penambahan button first record ini dilakukan dengan cara yang sama seperti menambahkan button sebelumnya, yaitu klik Button pada Design lalu klik dan tarik 69 sesuai dengan yang di inginkan pada tempat yang dikehendaki, secara otomatis akan muncul Command Button Wizard. Kemudian klik Go To First Record pada Command Button Wizard, lalu pilih tampilan button yang di inginkan dan klik Next, rename button jika memilih Text lalu klik Finish. Tampilan Command Button Wizard Go To First Record dapat dilihat pada Gambar 4.25 di bawah ini: Gambar 4. 25 Tampilan Command Button Wizard Go To First Record 70 d. Button Last Record Penambahan button last record diberikan untuk mengembalikan data ke data yang terakhir kali di input, atau mengembalikan data ke data nomor urut terakhir. Penambahan button last record ini dilakukan dengan cara yang sama seperti menambahkan button sebelumnya, yaitu klik Button pada Design lalu klik dan tarik sesuai dengan yang di inginkan pada tempat yang dikehendaki, secara otomatis akan muncul Command Button Wizard. Setelah itu, klik Go Last Record pada Command Button Wizard, lalu pilih tampilan button yang di inginkan dan klik Next, rename button jika memilih Text lalu klik Finish. Tampilan Command Button Wizard Go To Last Record dapat dilihat pada Gambar 4.26 di bawah ini: Gambar 4. 26 Tampilan Command Button Wizard Go To Last Record 71 e. Button Find Record Penambahan button find record diberikan untuk mempermudah mencari data surat masuk menggunakan nomor surat, nomor urut surat atau pun perihal surat masuk yang akan dicari. Penambahan button find record ini dilakukan dengan cara yang sama seperti menambahkan button sebelumnya, yaitu klik Button pada Design lalu klik dan tarik sesuai dengan yang di inginkan pada tempat yang dikehendaki, secara otomatis akan muncul Command Button Wizard. Setelah itu, klik Find Record pada Command Button Wizard, lalu pilih tampilan button yang di inginkan dan klik Next, rename button jika memilih Text lalu klik Finish. Tampilan Command Button Wizard Find Record dapat dilihat pada Gambar 4.27 di bawah ini: Gambar 4. 27 Tampilan Command Button Wizard Find Record 72 f. Penambahan Attachments Sesuai dengan keinginan dari bagian SDM yang akan mengaplikasikan paperless office, maka penambahan attachments pada input-an form surat masuk menggunakan Microsoft Office Access ditambahkan untuk menyisipkan surat-surat masuk dalam bentuk file pdf atau pun jpg. Sebelum surat-surat masuk tersebut menjadi bentuk file pdf atau jpg, perubahan dilakukan dengan cara scan terlebih dahulu. Penambahan attachments dilakukan dengan cara mengganti data type pada field name dokumen saat membuat table pertama kali. Secara otomatis akan ada tombol attachments pada input-an dokumen pada form, setelah itu bisa langsung klik attachments pada kolom dokumen, lalu memilih file mana yang akan disisipkan. Tampilan klik attachments dan memilih file menggunakan attachments pada form input-an dokumen dapat dilihat pada Gambar 4.28 dan 4.29 di bawah ini: Gambar 4. 28 Tampilan klik attachments 73 Gambar 4. 29 Tampilan memilih file menggunakan attachments pada form input-an dokumen Setelah pembuatan input-an surat masuk ini selesai dibuat, mulai dari membuat table, mengisi field name dan mengganti data type, membuat form dan menambahkan button-button yang dibutuhkan, maka form input-an surat masuk ini dapat digunakan. 74 4.3.3 Pengarsipan Dokumen Karyawan Pensiun, Meninggal atau Resign Bagian Sumber Daya Manusia (SDM) juga melakukan pengarsipan dokumen-dokumen, salah satunya adalah pengarsipan dokumen karyawan yang telah pensiun, meninggal atau resign. Dokumen-dokumen yang dimasukkan dalam setiap arsip karyawan yang telah pensiun, meninggal atau resign adalah semua dokumendokumen dari saat pertama karyawan tersebut mulai bekerja pada PT Garam (Persero) sampai karyawan tersebut tidak bekerja lagi pada PT Garam (Persero) ini. Dokumen-dokumen karyawan yang telah pensiun, meninggal atau resign tersebut terdiri dari: kontrak kerja, Surat Keputusan (SK) pengangkatan, SK (Surat Keputusan) golongan ruang, pengangkatan jabatan, dan jika karyawan tersebut pernah diberikan Surat Peringatan (SP) maka SP tersebut juga ikut dimasukkan dalam arsipnya. Terakhir adalah data-data diri karyawan tersebut serta data keluarganya seperti: fotocopy akta kelahiran, fotocopy Kartu Tanda Penduduk (KTP), fotocopy Kartu Keluarga (KK), fotocopy akta kelahiran anak-anaknya, serta istrinya. Pengarsipan pada bagian SDM dilakukan dengan cara manual yaitu: dengan mengurutkan nama berdasarkan abjad, membuat daftar nama-nama karyawan, kemudian memasukan setiap dokumen ke dalam tempat penyimpanan dokumen, lalu memberikan daftar nama pada setiap tempat penyimpanan dokumen berdasarkan nama-nama dokumen yang telah masuk didalamnya, dan terakhir disimpan dalam gudang penyimpanan arsip. Document flow pengarsipan dokumen karyawan yang telah pensiun, meninggal atau resign dapat dilihat pada Gambar 4.40 di bawah ini: 75 Gambar 4. 30 Document flow pengarsipan dokumen karyawan yang telah pensiun, meninggal atau resign 76 Document flow tersebut menjelaskan pengarsipan dokumen karyawan yang telah pensiun, meninggal atau resign adalah sebagai berikut: 1. Menyiapkan Dokumen yang akan Diarsipkan Dokumen-dokumen karyawan pensiun, meninggal atau resign yang masih belum tersusun dengan benar akan dilkeluarkan dari gudang penyimpanan arsip. Dokumen-dokumen tersebut sebelumnya sudah disimpan dalam gudang penyimpanan, hanya saja dokumen-dokumen tersebut disimpan tanpa disusun terlebih dahulu, sehingga ketika dokumen-dokumen tersebut dibutuhkan, bagian SDM harus mencari dengan cara mengeluarkan begitu banyak dokumen-dokumen tersebut dari dalam gudang penyimpanan. Dokumen-dokumen yang akan diarsipkan dapat dilihat pada Gambar 4.41 di bawah ini: 77 Gambar 4. 31 Gambar dokumen-dokumen yang akan diarsipkan 2. Membuat Daftar Nama dari Dokumen-Dokumen yang akan Diarsipkan Setelah semua dokumen-dokumen karyawan yang telah pensiun, meninggal, atau resign dikeluarkan dari gudang penyimpanan, selanjutnya adalah membuat daftar nama menggunakan Microsoft Office Excel. Daftar nama tersebut terdiri dari: nomor urut, nama karyawan, Nomor Induk Karyawan (NIK), dan keterangan. Ketika membuat daftar nama, yang pertama dilakukan adalah membuka satu per satu dari setiap dokumen karyawan tersebut dan mencari nama serta NIK. Tampilan nama serta Nomor Induk Karyawan (NIK) yang akan dimasukkan ke dalam daftar nama dapat dilihat pada Gambar 4.42 di bawah ini: Gambar 4. 32 Tampilan nama serta Nomor Induk Karyawan (NIK) yang akan dimasukkan ke dalam daftar nama 78 Kemudian memasukkan nama dan NIK tersebut ke dalam daftar nama yang sedang di buat menggunakan Microsoft Office Excel. Tampilan daftar nama dalam Microsoft Office Excel dapat dilihat pada Gambar 4.43 di bawah ini: Gambar 4. 33 Tampilan daftar nama dalam Microsoft Office Excel Jika semua dokumen telah dimasukkan ke dalam daftar nama, lalu daftar nama dalam Microsoft Office Excel tersebut diurutkan sesuai dengan abjad (ascending), dengan cara klik Ctrl A pada sheet yang sedang dijalankan, lalu klik data dan klik sort. Tampilan sort ascending dalam Microsoft Office Excel dapat dilihat pada Gambar 4.44 di bawah ini: 79 Gambar 4. 34 Gambar sort ascending dalam Microsoft Office Excel Setelah semua daftar nama selesai dibuat, selanjutnya adalah mencetak setiap daftar nama tersebut dalam 1 lembar dibagi menjadi kurang lebih sekitar 60 (enam puluh) nama karyawan, menyesuaikan dengan setiap tempat penyimpanan arsipnya. 3. Memilah dan Memasukkan Dokumen ke dalam Tempat Penyimpanan Arsip Berdasarkan Daftar Nama Memilah dan memasukkan dokumen ke dalam tempat penyimpanan arsip berdasarkan daftar nama dengan menggunakan metode pengarsipan jenis arsip menurut subjek, dan dilakukan dengan cara mencari nama-nama dokumen berdasarkan daftar nama yang telah dibuat sebelumnya diatas. Tampilan mencari dokumen berdasarkan daftar nama dapat dilihat pada Gambar 4.45 di bawah ini: 80 Gambar 4. 35 Tampilan mencari dokumen berdasarkan daftar nama 81 Kemudian jika dokumen-dokumen tersebut telah ditemukan, dokumen-dokumen tersebut lalu dimasukkan ke dalam tempat penyimpanan arsip sesuai dengan urutan pada daftar nama. Tampilan memasukkan dokumen ke dalam tempat penyimpanan arsip dapat dilihat pada Gambar 4.46 di bawah ini: Gambar 4. 36 Tampilan memasukkan dokumen ke dalam tempat penyimpanan arsip Jadi, setiap dokumen-dokumen yang masuk dalam tempat penyimpanan arsip tersebut adalah dokumen-dokumen dengan nama yang sudah terdafar di dalam daftar nama, dan setiap tempat penyimpanan arsip dimasukkan daftar nama sesuai dengan dokumen di dalamnya. 82 4. Memberikan Daftar Nama pada Setiap Tempat Penyimpanan Arsip Sesuai dengan Dokumen didalamnya Setelah semua dokumen tersusun dan masuk pada setiap tempat penyimpanan arsip sesuai dengan daftar nama, selanjutnya adalah memberikan daftar namapada setiap tempat penyimpanan arsip sesuai dengan dokumen didalamnya. Pemberian daftar nama dilakukan dengan cara menempelkan daftar nama tersebut dibagian depan, samping kanan, samping kiri bagian luar tempat penyimpan arsip dan satu didalam tempat penyimpanan arsipnya. Tampilan pemberian daftar nama pada setiap tempat penyimpanan arsip dapat dilihat pada Gambar 4.47 di bawah ini: Gambar 4. 37 Tampilan pemberian daftar nama pada setiap tempat penyimpanan arsip 83 5. Memasukan Arsip ke dalam Gudang Penyimpanan Arsip Dokumen-dokumen yang telah dipilah dan dimasukkan ke dalam setiap tempat penyimpanan arsip sesuai dengan daftar nama tersebut kemudian akan dimasukkan ke dalam gudang penyimpanan arsip PT Garam (Persero). Tampilan arsip yang akan dimasukkan ke dalam gudang penyimpanan dapat dilihat pada Gambar 4.48 di bawah ini: Gambar 4. 38 Tampilan arsip yang akan dimasukkan ke dalam gudang penyimpanan