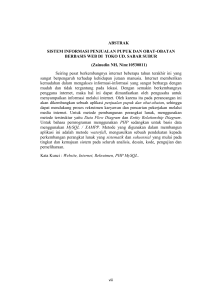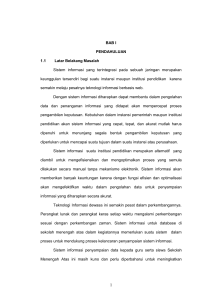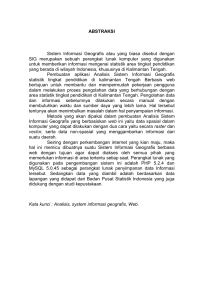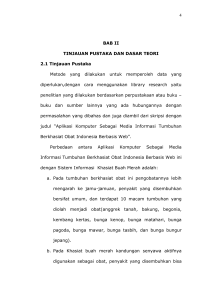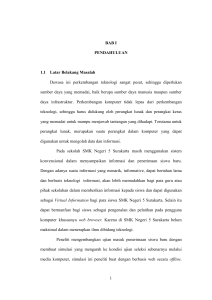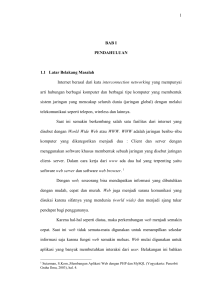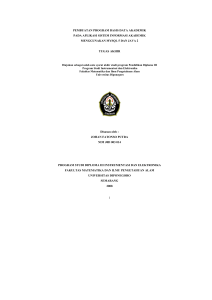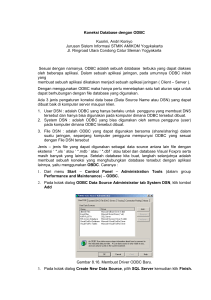Menampilkan Data/Tabel MySQL di Ms.Access
advertisement
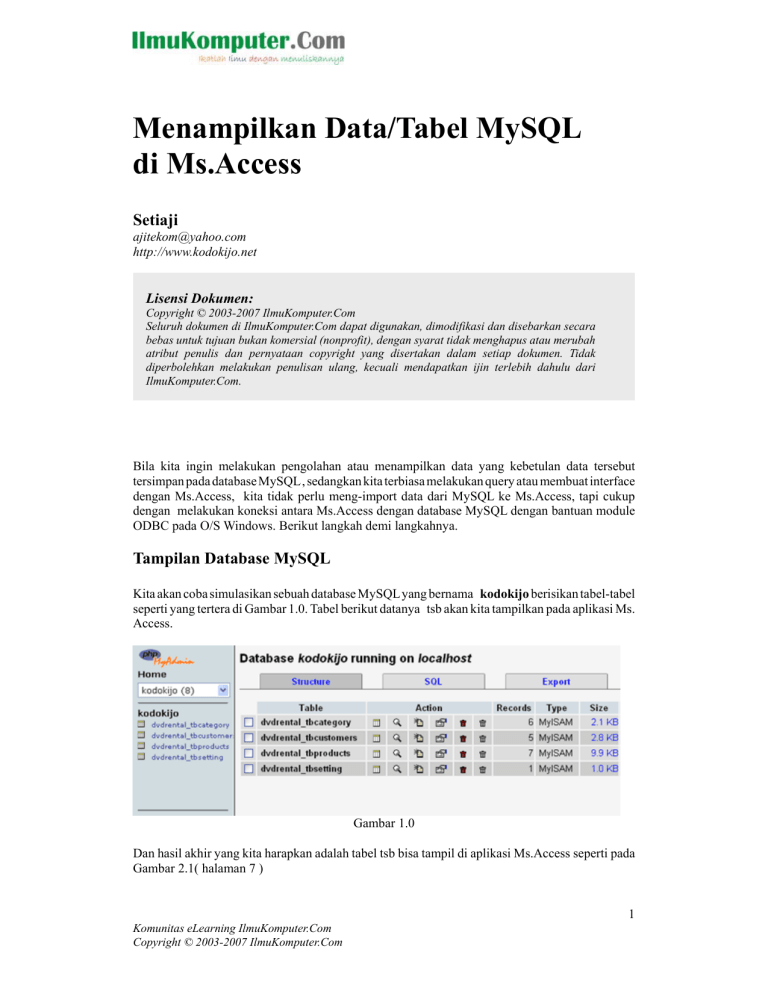
Menampilkan Data/Tabel MySQL di Ms.Access Setiaji [email protected] http://www.kodokijo.net Lisensi Dokumen: Copyright © 2003-2007 IlmuKomputer.Com Seluruh dokumen di IlmuKomputer.Com dapat digunakan, dimodifikasi dan disebarkan secara bebas untuk tujuan bukan komersial (nonprofit), dengan syarat tidak menghapus atau merubah atribut penulis dan pernyataan copyright yang disertakan dalam setiap dokumen. Tidak diperbolehkan melakukan penulisan ulang, kecuali mendapatkan ijin terlebih dahulu dari IlmuKomputer.Com. Bila kita ingin melakukan pengolahan atau menampilkan data yang kebetulan data tersebut tersimpan pada database MySQL , sedangkan kita terbiasa melakukan query atau membuat interface dengan Ms.Access, kita tidak perlu meng-import data dari MySQL ke Ms.Access, tapi cukup dengan melakukan koneksi antara Ms.Access dengan database MySQL dengan bantuan module ODBC pada O/S Windows. Berikut langkah demi langkahnya. Tampilan Database MySQL Kita akan coba simulasikan sebuah database MySQL yang bernama kodokijo berisikan tabel-tabel seperti yang tertera di Gambar 1.0. Tabel berikut datanya tsb akan kita tampilkan pada aplikasi Ms. Access. Gambar 1.0 Dan hasil akhir yang kita harapkan adalah tabel tsb bisa tampil di aplikasi Ms.Access seperti pada Gambar 2.1( halaman 7 ) 1 Komunitas eLearning IlmuKomputer.Com Copyright © 2003-2007 IlmuKomputer.Com Hak Akses Pada Database MySQL Sebelum kita lanjutkan langkah berikutnya, pastikan bahwa kita sudah mendaftarkan hak akses user, password, nama database tujuan & host/IP dari komputer yang kita gunakan di database MySQL yg akan kita akses. Penulis menggunakan interface phpMyAdmin untuk database MySQL ini. Untuk contoh, pada Tabel user, host di setting : localhost, user : buah, password :mangga (Gambar 1.1). Gambar 1.1 Setting pada Tabel db, pada kolom host di setting localhost, Db : kodokijo dan user : buah. Hak akses yang utama berupa SELECT, selanjutnya untuk kebutuhan lain bisa ditambahkan hak akses INSERT, UPDATE, DELETE dll. Lihat Gambar 1.2 Gambar 1.2 Instalasi Driver MyODBC Langkah pertama, kita harus melakukan installasi driver penghubung MySQL ke ODBC database API on all Microsoft Windows, yaitu MySQL Connector/ODBC (MyODBC), silahkan download di http://www.mysql.com/products/connector/odbc/ Setelah di download, lakukan instalasi, klik next sampai selesai proses installasi. Lihat Gambar 1.3 2 Komunitas eLearning IlmuKomputer.Com Copyright © 2003-2007 IlmuKomputer.Com Gambar 1.3 Membuat Data Source Name (DSN) Seteleh selesai melakukan instalasi dan kepastikan hak akses pada server database MySQL, selanjutnya kita akan membuat Data Source Name sebagai inisialisasi konektor antara database MySQL dengan ODBC. Buka ODBC Data Source Administrator ( Klik : Start - Control Panel – Administrative Tools – Data Sources (ODBC) ) Sehingga tampil seperti Gambar 1.4 Gambar 1.4 Pada tampilan ODBC Data Source Administrator, klik tombol Add dan akan muncul tampilan Create New Data Source, pilih MySQL ODBC 3.51 Driver seperti pada Gambar 1.5 3 Komunitas eLearning IlmuKomputer.Com Copyright © 2003-2007 IlmuKomputer.Com Gambar 1.5 Setelah itu akan muncul window MySQL ODBC 3.51 Driver – DSN Configuration (Gambar 1.6). Lakukan konfigurasi pengisian kolom data : Data Source Name : DSN_kodokijo Anda dapat mengisi sesuai dengan penamaan sendiri. Host/Server Name(or IP) : localhost Anda dapat mengisi sesuai dengan host/server atau IP server database MySQL yg Anda miliki. Database Name : kodokijo Anda dapat mengisi sesuai dengan nama database MySQL yang anda tuju dan tentu saja sesuai dengan setting hak akses pada Database MySQL yg sudah Anda lakukan di server database MySQL. User : buah Password : mangga Anda dapat mengisi sesuai dengan user & password untuk masuk ke database MySQL yg Anda miliki. Port(if not3306) : 3306 Port 3306 adalah isian default, Anda bisa mengubah sesuai dengan port akses ke Database MySQL yg anda miliki, jika tidak ada, biarkan default (3306) SQL command on connect : Default kolom dikosongkan 4 Komunitas eLearning IlmuKomputer.Com Copyright © 2003-2007 IlmuKomputer.Com Gambar 1.6 Setelah pengisian selesai dilakukan, klik tombol Test Data Source (Gambar 1.6), bila tampil alert “Data Source ‘DSN_kodokijo’ Connected Successfully” maka koneksi MySQL by ODBC telah berhasil dengan sukses (Gambar 1.7). Namun bila tampil alert “Access Denied for user buah@localhost ….. “ berarti ada kesalahan pada user, password atau host/IP, ataupun juga mungkin user, password atau host/IP tsb belum mendapatkan hak akses ke database yang dituju (misal database : kodokijo) dan anda harus memastikan bahwa user, password atau host/IP tsb harus mendapatkan hak akses ke database yg dituju dari sisi MySQL privileges database MySQL anda, lihat halaman 2, Hak Akses Pada Database MySQL. Gambar 1.7 Koneksi Ms Access ke ODBC Setelah kita sukses membuat Data Source Name (misal : DSN_kodokijo), selanjutnya kita akan mencoba menampilkan isi dari database kodokijo di Ms.Access. Buka program Ms.Access, klik File – New – Blank Database – Isi File name lalu tekan tombol Create dan simpan di folder Anda. Selanjutnya klik File – Get External Data – Link Tables. Pada pilihan File of Type pilih ODBC Database(). Lihat Gambar 1.8 5 Komunitas eLearning IlmuKomputer.Com Copyright © 2003-2007 IlmuKomputer.Com Gambar 1.8 Selanjutnya akan tampil window Select Data Source, klik tab Machine Data Source, pada list Data Source Name pilihlah Data Source Name yang baru saja anda buat (misal : DSN_kodokijo) lalu klik tombol OK (Gambar 1.9). Gambar 1.9 6 Komunitas eLearning IlmuKomputer.Com Copyright © 2003-2007 IlmuKomputer.Com Setelah itu akan tampil window Link Tables yang berisi list nama-nama tabel sesuai dengan yang ada di database MySQL yang kita akses melalui Data Source Name. Pada listing tabel tsb kita bisa memilih tabel mana saja yang ingin kita tampilkan di File Ms Access yang baru saja kita buat (Gambar 2.0). Gambar 2.0 Setelah selesai memilih tabel, klik tombol OK dan selamat !…. Anda berhasil menampilkan tabel data MySQL di Ms.Access (Gambar 2.1) Selanjutnya Anda dapat menggunakan tabel tsb untuk pengolahan data melalui aplikasi Ms.Access. Gambar 2.1 7 Komunitas eLearning IlmuKomputer.Com Copyright © 2003-2007 IlmuKomputer.Com Sampai tahap ini kita telah berhasil melakukan akses data MySQL melalui aplikasi Ms.Access dengan bantuan module ODBC pada Windows. Tentu saja anda dapat menggunakan aplikasi Ms.Office lainnya seperti Ms.Excel untuk mengakses database MySQL tsb dengan cukup ‘memanggil’ Data Source Name yang sudah kita buat sebelumnya. Untuk pembahasan akses/laporan database MySQL melalui aplikasi Ms.Excel, tunggu artikel saya selanjutnya. Sampai jumpa lagi dan semoga sukses ! Setiaji Biografi dan Profil Setiaji. Lahir di Jakarta, Februari 1978. Sosok pemuda yang pemalu ini menamatkan SMU di SMUN 65 Jakarta pada tahun 1996. Menyelesaikan program S1 pada jurusan Teknik Komputer Universitas Budi Luhur pada tahun 2001. Saat ini bekerja pada salah satu perusahaan Content Provider di Jakarta sebagai Database & Web Developer. Informasi lebih lanjut tentang penulis ini bisa didapat melalui URL: http://www.kodokijo.net Email: [email protected] YM: ajitekom 8 Komunitas eLearning IlmuKomputer.Com Copyright © 2003-2007 IlmuKomputer.Com