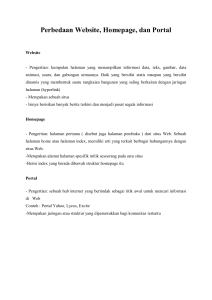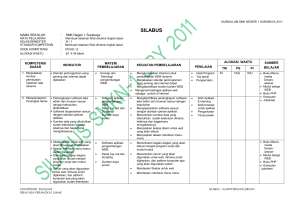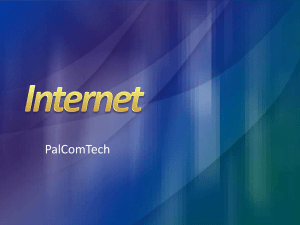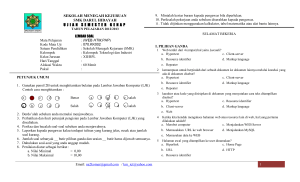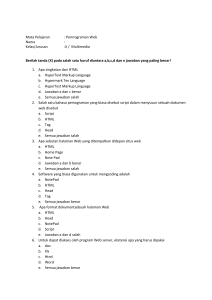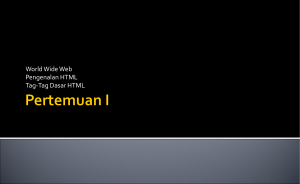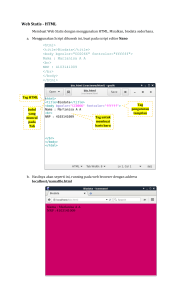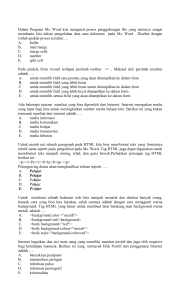3. Menyimpan File MS Publisher
advertisement

Bab 4 Pembuatan Homepage Kata Kunci Homepage, HTML, ISP, MS Publisher, tag, web browser, dan web hosting. Apakah Anda ingin mengetahui bagaimana sebuah homepage/situs yang menarik dibuat? Terdapat beberapa cara pembuatan sebuah homepage atau halaman utama web. Awalnya, sebuah halaman web dibuat menggunakan bahasa pemprograman HTML. Kini para profesional dapat menggunakan bahasa pemprograman lain, seperti Java, ASP, dan PHP. Sebelumnya, untuk membuat sebuah halaman web, Anda harus hafal dan mengetikkan semua kode bahasa pemprograman HTML. Dengan perkembangan iptek, begitu banyak perangkat lunak yang dapat membantu Anda membuat sebuah halaman web dengan mudah. Sekarang, pelajarilah bab ini dengan baik. Siapa tahu, Ada akan menjadi seorang web designer yang saat ini banyak dibutuhkan karyanya oleh instansi pemerintah ataupun perusahaan swasta. A. Membuat Homepage Menggunakan HTML B. Membuat Halaman Homepage dengan MS Publisher 2007 C. Web Hosting 97 Peta Konsep Homepage tersimpan pada merupakan Bahasa HTML Server yaitu dibuat menggunakan dibaca oleh ISP Web Hosting Web Browser Text Editor Web Editor Uji Pramateri Sebelum mempelajari materi pada bab ini, kerjakanlah beberapa soal berikut. 1. Jelaskan apa yang Anda ketahui tentang internet. 2. Ada berapa cara yang digunakan untuk membuat dokumen HTML? 3. Apa fungsi sebuah homepage? 98 Praktis Belajar Teknologi Informasi dan Komunikasi untuk Kelas XI A Membuat Homepage Menggunakan HTML Seperti yang telah dijelaskan, pada awalnya untuk dapat membuat sebuah tampilan halaman situs web berformat HTML, Anda harus memahami dan mengetahui bahasa pemprograman HTML. Secara sederhana, HTML atau HyperText Markup Language, merupakan sebuah bahasa yang memberikan perintah kepada web browser bagaimana sebuah tampilan file dokumen terlihat. Dokumen itu sendiri berupa file teks ASCII (American Standard Code for Information Interchange) dengan kode-kode spesial atau tag yang dapat dimengerti oleh aplikasi web browser. Akhirnya web browser tersebut menerjemahkannya menjadi apa yang Anda lihat di monitor. Kali ini akan dijelaskan bagaimana cara membuat halaman web secara konvensional, dengan mengetikkan semua bahasa HTML yang diperlukan. Untuk dapat membuatnya, Anda memerlukan aplikasi teks editor, seperti Notepad pada OS Windows. Anda juga dapat menggunakan aplikasi pengolah kata seperti MS Word, namun Anda harus men-save file yang Anda buat dalam format plain ASCII. Oleh karena itu, lebih disarankan menggunakan teks editor paling sederhana seperti Notepad. Untuk kenyamanan Anda, pada pembahasan ini, semua nama menu dan objek akan diperlihatkan dengan huruf tebal. Adapun teks yang harus Anda ketikkan diperlihatkan dalam huruf mesin tik. Pranala Luar Anda dapat mengunjungi alamat situs berikut untuk memperoleh penjelasan mengenai HTML . • www.w3.org/MarkUp/ Guide • http: //lectoner.eepis.its. edu/~riyanto/web.html 1.Mengenal Tag pada HTML Apakah itu tag HTML? Tag merupakan kode spesial yang dituliskan dengan tanda < dan >. Format umum untuk tag adalah: <nama tag>kata atau parameter yang harus dimasukkan</nama tag> Contohnya, judul untuk bagian ini menggunakan tag Header. Materi tambahan Cara Sederhana Sekali untuk Membuat Homepage dapat Anda peroleh pada CD Pendamping. <h3>Apakah tag HTML itu?</h3> Tag ini memerintahkan web browser untuk menampilkan teks Apakah tag HTML itu? Dalam style header tingkat 3. Anda akan mempelajari tag ini nanti. Pembuatan Homepage 99 Tokoh Informatika Tag HTML memerintahkan web browser untuk menebalkan, menggarisbawahi, membuatnya sebagai header, atau membuatnya memiliki fungsi hyperlink ke halaman web lain. Perlu Anda perhatikan pada akhir tag memiliki garis miring “/”. </nama tag> Robert Cailliau lahir tanggal 26 January 1947 di Belgia. Ia merupakan seorang Belgian ilmuwan komputer. Bersama Tim Berners-Lee, ia mengembangkan World Wide Web dan bahasa pemrograman HTML. Tips & Trik Browser web tidak mengindahkan kaidah huruf besar atau kecil pada penulisan tag HTML. <h3>…..</h3> tidak berbeda dengan <H3>…..</H3> 100 Tanda garis miring “/” ini memerintahkan browser untuk berhenti menerjemahkan kode tersebut. Banyak kode HTML yang dipasangkan seperti ini. Jika Anda lupa garis miring ini, web browser akan terus menerjemahkan tag hingga akhir dokumen, berakibat hasil yang tidak diinginkan. Cobalah melakukan hal ini nanti sebagai percobaan. Berbeda dengan pemograman komputer, jika Anda membuat kesalahan pengetikan di HTML, Anda tidak akan menyebabkan sistem komputer hang atau rusak. Anda hanya akan melihat tampilan web yang salah. Cukup mudah dan cepat untuk melihat kode HTML yang dibuat dan memperbaikinya. Kali ini, Anda akan mencoba membuat homepage sederhana menggunakan bahasa HTML. Pertama-tama, buatlah sebuah folder baru dengan nama Myweb untuk menyimpan semua pekerjaan membuat homepage. Kemudian, bukalah aplikasi web browser, seperti Internet Explorer versi 6 atau Mozilla Firefox versi 3, serta teks editor seperti Notepad. Kemudian, tuliskan pada Notepad teks berikut. <html> <body> “Hallo Dunia!” </body> </html> Selanjutnya, save file Notepad tersebut menjadi “index. html” dan simpan pada folder Myweb yang telah Anda buat. Dengan menggunakan ekstensi “.html”, web browser mengenali file ini dan akan membacanya sebagai dokumen HTML serta menampilkannya sebagai web. Kembali ke web browser Anda. Melalui perintah File>Open, cari dan bukalah file index.html melalui browser Anda. Lihatlah hasilnya. Praktis Belajar Teknologi Informasi dan Komunikasi untuk Kelas XI Apa yang Anda lihat? Bandingkan dengan teks yang telah Anda ketikkan ke Notepad. Pada tampilan browser, hanya terlihat tulisan teks “Hallo Dunia!”. Adapun tag <html> dan <body> yang telah diketikkan tidak terlihat di browser. Berikut ini adalah struktur dasar sebuah halaman HTML. Hampir semua web memiliki struktur ini. <!DOCTYPE HTML PUBLIC “-//W3C//DTD HTML 4.0//EN”> <html> <head> <!-- header info digunakan memasukkan informasi mengenai dokumen, tidak akan ditampilkan halaman web --> </head> <body> <!—Semua isi yang akan ditampilkan --> : : : : : : </body> </html> Gambar 4.1 Hasil dokumen Notepad setelah diubah menjadi dokumen HTML. Hasilnya dibuka menggunakan Mozilla Firefox 3. Info TIK Satu ciri unik HTML adalah jika browser tidak mengenali tag yang diberikan, browser akan mengabaikan input tag tersebut. Browser akan meneruskan menerjemahkan tag yang dimengerti. Pada baris pertama berisikan tag berikut. <!DOCTYPE HTML PUBLIC “-//W3C//DTD HTML 4.0//EN”> Secara teknis tag tidak diperlukan. Baris ini berisi kode yang memberitahukan browser versi HTML yang sedang dibuat. Pada baris selanjutnya, semua isi HTML dimasukkan dalam tag <html>...</html> . Di dalamnya terdapat bagian head (<head>...</head>). Tag head memiliki fungsi Pembuatan Homepage 101 Info TIK Penamaan file homepage menjadi index.html merupakan standar yang dibuat berdasarkan sistem pada server. Hal ini berhubungan dengan URL. Jika pada URL dituliskan http://www. namahomepage.edu/ homepage/angga/ maka secara otomatis server akan mengacu pada halaman index.html dan menampilkan dokumen ini. Untuk keperluan web hosting, sebaiknya langsung digunakan nama index.html sebagai halaman utama web Anda. mendeskripsikan header atau keterangan lain mengenai halaman web. Tag body menyediakan tempat untuk mengisi teks yang akan ditampilkan. Perhatikan juga tag komentar pada <!--komentar Anda -->. Teks di dalam tag ini tidak akan ditampilkan pada web browser. Tag ini dibuat sebagai informasi yang mungkin berguna untuk Anda atau orang lain yang mungkin melihat kode HTML pada web tersebut. Komentar ini sangat berguna jika halaman web yang Anda buat sudah sangat kompleks. Tag ini juga berguna sebagai penanda dan pemisah ketika memasuki kode tag mengenai tabel, frame, dan objek lainnya. Komentar juga berguna saat melakukan perbaikan pada kode HTML yang dibuat. Cobalah mengetikkan tambahan berikut pada HTML yang Anda buat. <!DOCTYPE HTML PUBLIC “-//W3C//DTD HTML 4.0//EN”> <html> <head> <title>Web Punyaku</title> </head> <!—Dibuat sebagai latihan pelajaran TIK, Januari 15, 2009--> <body> “Hallo Dunia!” Ini adalah web pertamaku. Web ini aku buat sebagai latihan dalam pelajaran TIK. </body> </html> Save perubahan ini. Lihatlah hasilnya pada browser Anda. Jika jendela browser Anda masih terbuka dan memperlihatkan halaman sebelumnya, cukup klik perintah refresh pada browser untuk melihat perubahan yang dilakukan. Perhatikan penambahan tag title <title>…..</title>. Tag title tidak akan ditampilkan pada halaman web. Tag title dibuat sebagai identitas unik setiap dokumen serta ditampilkan sebagai judul halaman pada title bar atau pada tab browser. 2. Membuat Baris Heading Pada HTML, kamu dapat membuat heading dengan memasukkan tag: <hN>Teks yang heading</hN> 102 akan ditampilkan Praktis Belajar Teknologi Informasi dan Komunikasi untuk Kelas XI pada N pada tag <hN> merupakan angka (1 sampai 6) yang menunjukkan ukuran teks heading. Ukuran heading 1 merupakan paling besar, sedangkan ukuran 6 paling kecil. Tugas 1. Buka kembali file index.html menggunakan Notepad. 2. Kali ini Anda akan memasukkan judul halaman web menggunakan heading paling besar <h1>. Masukkan tag berikut pada body teks paling atas atau setelah tag </head><body>. <h1>Web Pribadi Angga Dwi Purwa</h1> 3. Di bawah tag yang baru, ketikkan juga tag berikut sebagai bagian dari halaman web yang akan Anda buat. <h3>Tentang Aku</h3> <h3>Sekolahku</h3> <h3>Situs Favorit</h3> 4. Save perubahan yang terjadi pada Notepad. Kembali pada web browser Anda, dengan perintah Open dan Reload/Refresh, Anda akan menemukan perubahan yang Anda buat. 3. Memecah Paragraf Jika Anda perhatikan, HTML tidak memutus teks yang panjang menjadi paragraf baru meskipun Anda melakukannya pada Notepad. Untuk melakukannya Anda cukup mengetikkan tag berikut. Pembuatan Homepage 103 <p>...teks paragraf baru...</p>. Karena tag <p> merupakan tag spesial, Anda terkadang tidak perlu menuliskan tag penutup </p>. Coba Anda ketikkan tulisan berikut dibawah teks yang telah Anda buat. ... dalam pelajaran TIK. Perkenankan aku memperkenalkan diri. Namaku Angga Dwi Purwa, biasa dipanggil Angga. Aku sekolah di SMA 48 Bandung. Aku lahir di Bandung 25 April 18 tahun yang lalu. Aku membuat halaman web ini semata-mata untuk mempererat tali persaudaraan antara teman-temanku di SMA 48 Bandung. Jika kamu siswa SMA 48 atau memang ingin bersahabat denganku, silahkan melihat-lihat homepage pribadiku ini. Info TIK Untuk tampilan tag heading, hasil ukuran dan jenis font yang kamu lihat dapat berbedabeda pada browser yang berbeda. Misalnya, jika pada satu browser, tag h2 menghasilkan heading dengan font Times 36 poin, mungkin pada browser lain tag h2 menghasilkan font Helvetica 24 poin. Pengaturan tag HTML hanya menetapkan header tipe tertentu. Adapun tampilan yang diperlihatkan bergantung browser. 104 Lakukan langkah-langkah berikut: 1)Save perubahan yang terjadi pada Notepad. 2) Kembali pada web browser Anda, dengan perintah Open dan Reload/Refresh, Anda akan menemukan satu paragraf panjang. Kali ini akan dibuat paragraf baru dari teks yang ada. 3) Sisipkan tag <p> pada baris paragraf yang diinginkan. Perhatikan contoh berikut. <!DOCTYPE HTML PUBLIC “-//W3C//DTD HTML 4.0//EN”> <html> <head> <title>Web Punyaku</title> </head> <!—Dibuat sebagai latihan pelajaran TIK, Januari 15, 2009--> <body> <h1>Web Pribadi Angga Dwi Purwa</h1> <h3>Tentang Aku</h3> <h3>Sekolahku</h3> <h3>Situs Favorit</h3> “Hallo Dunia!” Ini adalah web pertamaku. Web ini aku buat sebagai latihan dalam pelajaran TIK. <p>Perkenankan aku memperkenalkan diri. Namaku Angga Dwi Purwa, biasa dipanggil Angga. Aku sekolah di SMA 48 Bandung. Aku Praktis Belajar Teknologi Informasi dan Komunikasi untuk Kelas XI lahir di Bandung 25 April 18 tahun yang lalu. <p>Aku membuat halaman web ini semata-mata untuk mempererat tali persaudaraan antara teman-temanku di SMA 48 Bandung. Jika kamu siswa SMA 48 atau memang ingin bersahabat denganku, silahkan melihat-lihat homepage pribadiku ini.</p> </body> </html> 4) Save perubahan yang terjadi pada Notepad. 5) Kembali pada web browser Anda, dengan perintah Open dan Reload/Refresh, Anda akan menemukan perubahan yang Anda buat. Gambar 4.2 Perubahan yang terjadi pada browser 4. Tag Baris Baru <br> Pada teks tersebut, cobalah mengubahnya dengan menambahkan tag <br> seperti berikut. <p>Perkenankan aku memperkenalkan diri. <br>Namaku Angga Dwi Purwa, biasa dipanggil Angga. Pembuatan Homepage 105 <br>Sekarang aku sekolah di SMA 48 Bandung. <br>Aku lahir di Bandung 25 April 18 tahun yang lalu. <p>Aku membuat halaman web ini semata-mata untuk mempererat <br>tali persaudaraan antara teman-temanku di SMA 48 Bandung. <br>Jika kamu siswa SMA 48 atau memang ingin bersahabat denganku, <br>silahkan melihat-lihat homepage pribadiku ini.</p> Save dan lihatlah hasilnya pada browser. Apa yang terjadi? 5. Menambahkan Style pada Tulisan HTML dapat menambahkan style pada teks yang Anda buat, seperti style huruf tebal, huruf miring, dan font mesin ketik. Materi tambahan Panduan Ringkas HTML dapat Anda peroleh pada CD Pendamping. <b>...style huruf tebal...</b> <i>....style huruf miring...</i> <tt>...style huruf mesin tik...</tt> Ubahlah body teks HTML Anda menjadi seperti berikut. <p>Perkenankan aku memperkenalkan diri. <br>Namaku <b>Angga Dwi Purwa</b>, biasa dipanggil <i>Angga</i>. <br>Sekarang aku sekolah di SMA 48 Bandung. <br>Aku lahir di Bandung 25 April 18 tahun yang lalu. <p>Aku membuat halaman web ini semata-mata untuk mempererat <br>tali persaudaraan antara teman-temanku di <tt>SMA 48 Bandung</tt>. <br>Jika kamu siswa SMA 48 atau memang ingin <b><i>bersahabat</i></b> denganku, <br>silahkan melihat-lihat homepage pribadiku ini.</p> Save dan lihatlah perubahannya pada browser. Teks apa saja yang berubah? 106 Praktis Belajar Teknologi Informasi dan Komunikasi untuk Kelas XI Gambar 4.3 Perubahan yang terjadi pada browser Lebih jauh, pengunaan tag ini dapat Anda kombinasikan dengan tag paragraf baru ataupun tag heading. Satu hal perlu diperhatikan adalah pada kombinasi urutan tag. Tag pembuka yang diketikkan pertama akan memiliki tag penutup yang disimpan pada urutan terakhir. Perhatikan contoh penulisan tag berikut. <h2><i>Pertama</i> dan <i><tt>Terakhir</ i></tt></h2> Penulisan tag tersebut akan menghasilkan teks, seperti berikut. Pertama dan Terakhir 6. Membuat List Anda juga dapat membuat list tidak berurutan atau yang dikenal dengan bullet list. List ini ditandai dengan tanda titik, namun ini bergantung web browser Anda. Untuk membuatnya gunakan tag <ul>....</ul>. Perhatikan contoh berikut. <h2>List tidak berurutan</h2> <ul> <li>Objek 1 <li>Objek 2 <li>Objek 3 </ul> Pembuatan Homepage 107 Tips & Trik Jika Anda melihat sebuah halaman web yang menarik dan ingin tahu bagaimana cara membuatnya. Anda dapat mengetahui bahasa HTML yang digunakan pada halaman web tersebut. Bahkan Anda dapat melakukan perubahanperubahan dan melihat perubahan yang Anda lakukan secara offline. Untuk melakukannya, save halaman web ke komputer Anda. Kemudian klik kanan pada ikon dokumen HTML tersebut dan klik Open with>Notepad. Perhatikan tag <ul>menandakan awal dan akhir list yang dibuat. Adapun tag <li> menandakan list item atau daftar objek. Untuk membuat list berurutan, dengan penomoran, Anda dapat menggunakan tag <ol>....</ol>. Perhatikan contoh berikut. <h2>List berurutan</h2> <ol> <li>Objek 1 <li>Objek 2 <li>Objek 3 </ol> Jika Anda inginkan, Anda dapat membuat daftar objek dengan kombinasi keduanya. Perhatikan contoh berikut. <b>List Kombinasi</b> <ul> <li>Objek 1 <li>Objek 2 <ul> <li> Objek 2.1 <ul> <li> Objek 2.1.1 <li> Objek 2.1.2 </ul> <li> Objek 2.2 <li> Objek 2.3 </ul> <li>Objek 3 </ul> Berikut hasil yang akan Anda dapatkan. Gambar 4.4 Hasil daftar yang didapatkan 108 Praktis Belajar Teknologi Informasi dan Komunikasi untuk Kelas XI 7. Memasukkan Gambar ke Halaman Web Sebelum Anda memasukkan gambar ke dalam halaman web, terdapat beberapa hal yang perlu Anda perhatikan. - Format gambar yang umum digunakan untuk web adalah GIF dan JPEG/JPG. Kedua format ini melakukan kompresi gambar sehingga ukuran file relatif kecil. - Usahakan ukuran file gambar tidak lebih dari 100kb. Sebaiknya hanya sekitar 50kb. - Tidak semua pengguna memiliki monitor layar besar 21 inci, maka dari itu usahakan ukuran gambar tidak lebih dari 480x300 pixel. Gambar sebesar ini akan memenuhi layar monitor ukuran 14 inci sehingga pengguna akan sedikit terganggu. Kali ini Anda akan mempelajari cara memasukkan gambar yang disisipkan di antara teks. Tag HTML untuk memasukkan gambar ini adalah sebagai berikut. <img src=”nama file beserta ekstensinya”> Harus Anda ingat, bahwa file yang dituju harus berada dalam folder yang sama dengan dokumen HTML Anda. Untuk itu, buatlah file gambar Anda yang berekstensi JPG atau GIF. Kemudian, cobalah sisipkan gambar pada web Anda. Perhatikan contoh berikut. <br>tali persaudaraan antara teman-temanku di<tt>SMA 48 Bandung</tt>. <br>Jika kamu siswa SMA 48 atau memang ingin <b><i>bersahabat</i></b> denganku, <br>silahkan melihat-lihat homepage pribadiku ini.<img src=”friends.jpg.”></ p> Save perubahan ini dan lihat perubahan pada browser Anda. Jika tag yang Anda masukkan sesuai, hasil yang Anda dapatkan akan seperti berikut ini. Pembuatan Homepage 109 Gambar 4.5 Hasil penyisipan gambar Perhatikan hasilnya. Terlihat bahwa penempatan tag <img src=”friends.jpg.”> pada teks akan menyimpan gambar yang sejajar dengan teks. Anda dapat membuatnya berada di bawah dengan menyisipkan tag <p> sebelum dan sesudah tag gambar tersebut. Hasilnya akan seperti ini. Gambar 4.6 Akibat penyisipan tag <p> sebelum dan sesudah tag <img src=”friends. jpg.”> Anda juga dapat mengatur kesejajaran antara teks dan gambar. Mengunakan atribut Align yang disisipkan pada tag 1<img>, Anda dapat mengatur kesejajaran ini. 1) <img align=top src=”nama file beserta ekstensi gambar”>, menghasilkan teks sejajar di atas gambar. 2) <img align=middle src=”nama file beserta ekstensi gambar”>, menghasilkan teks sejajar gambar. 110 Praktis Belajar Teknologi Informasi dan Komunikasi untuk Kelas XI 3) <img align=bottom src=”nama file beserta ekstensi gambar”> , merupakan nilai default tag <img...>, menghasilkan teks sejajar di bawah gambar. Contoh Bagaimana cara mengatur dimensi gambar yang di­ sisipkan? Pembahasan: Anda dapat mengatur panjang dan lebar gambar yang disisipkan. Biasanya, web browser membaca nilai ini dari gambar itu sendiri. Namun jika diperlukan, Anda dapat mengatur dimensi gambar dengan memasukkan nilai width dan height pada tag <img...>. Caranya sebagai berikut. <img src=”nama file beserta ekstensi gambar” width=X height=Y >, menjadi <img src=”nama file beserta ekstensi gambar” width=400 height=300 > Nilai lebar/width (X) dan tinggi/height (Y) gambar dalam satuan pixel. Latihan 4.1 Cobalah gunakan atribut width dan height pada tag <img...> gambar Anda. Apa yang Anda dapatkan? 8. Membuat Hyperlink pada HTML Kemampuan utama web adalah kemampuan untuk membuat link hypertext ke informasi lain. Informasi lain tersebut dapat berupa halaman web lain, gambar, suara, film digital, animasi, software program, dan lain-lain. World Wide Web atau WWW menggunakan skema penunjukan alamat yang dikenal dengan URL (Uniform Resource Locator) untuk menunjukkan lokasi suatu informasi. Hypertext link atau hyperlink ini dikenal sebagai anchor dan pada teks biasanya digarisbawahi berwarna biru. Salah satu link anchor paling mudah adalah link yang membuka file HTML lain yang berada dalam satu folder dengan halaman web yang sedang dibuka. Tag HTML untuk melakukan ini adalah sebagai berikut. <a href=”nama file HTML”>teks</a> Pembuatan Homepage 111 Tips & Trik Anda dapat mengetahui panjang dan lebar gambar dalam satuan pixel dengan menggunakan aplikasi pengolah gambar. Cara paling mudah, Anda cukup melakukan drag & drop ikon gambar dari Explorer ke web browser Anda. Pada titlebar akan terpampang dimensi gambar tersebut. Pikirkan “a” sebagai anchor link dan “href ” sebagai hypertext reference. Untuk menggunakan tag ini, file yang dituju harus file HTML. Pada “Teks hyperlink”, isikan teks yang akan memiliki kemampuan link hypertext. Teks ini akan tampak digarisbawahi dan berwarna biru. Lakukan langkah-langkah berikut untuk mencoba membuat hyperlink. a. Buatlah halaman web baru pada folder myweb sesuai dengan penjelasan sebelumnya. b. Isikan tag HTML berikut. <html> <body> Halaman 2 </body> </html> c. Simpan file Notepad dengan nama webku2.html. Kemudian, hubungkan halaman index.html dan webku2. html dengan memasukkan tag berikut setelah tag <img...>. <p><a href=”webku2.html”>Halaman 2</a> Gambar 4.7 d. Selanjutnya Save perubahan yang dibuat dan lihat hasilnya pada browser Anda. Pada bagian bawah gambar akan terlihat tulisan “Halaman 2” dan jika pointer Anda berada diatas tulisan tersebut akan berubah menjadi telunjuk. Klik kiri tulisan tersebut, maka Anda akan berpindah ke halaman webku2.html. Begitulah cara hyperlink menghubungkan halaman web. Terlihat link teks menuju halaman 2 yang telah dibuat berwarna biru dan digarisbawahi 112 Praktis Belajar Teknologi Informasi dan Komunikasi untuk Kelas XI Gambar 4.8 Jika hyperlink diklik akan muncul halaman 2 seperti ini. Anda juga dapat Anda menggunakan tag anchor untuk memperlihatkan sebuah gambar. Jika link tersebut diklik, gambar akan terlihat pada browser Anda. Untuk menggunakannya sama halnya dengan membuat link untuk dokumen HTML lain. <a href=”nama file gambar beserta ekstensinya”>teks hyperlink</a> Tentunya file gambar tersebut harus berada dalam folder yang sama dengan file HTML yang Anda buat. Bagaimana jika file dokumen HTML atau gambar tersebut berada di folder yang berbeda dengan dokumen HTML yang sedang Anda kerjakan? Mungkin Anda ingin membuat sebuah folder khusus gambar karena ketika pengerjaan semakin kompleks, Anda tentu ingin gambar-gambar berada dalam satu tempat agar pengerjaan lebih rapi. Untuk dapat melakukan, buatlah sebuah folder baru pada folder Myweb, beri nama folder tersebut dengan gambar. a. Simpan file gambar, seperti friends.jpg Anda dalam folder tersebut. b. Buka kembali dokumen HTML index.html menggunakan notepad. c. Edit tag <img src=”friends.jpg.”> menjadi seperti berikut. <img src=”gambar/friends.jpg”> d. Anda akan melihat bahwa gambar yang Anda simpan tidak berubah. Ini menandakan bahwa tag yang Anda buat sudah benar. Coba Anda hapus “gambar/” pada tag <img...> yang Anda buat. Apa yang terjadi? Link yang Anda buat sebelumnya disebut juga dengan relative link. Artinya, web browser dapat membangun URL lengkap berdasarkan lokasi dokumen HTML berada dan informasi tag yang dibuat pada dokumen URL. Hal ini sangat berguna, karena meskipun Anda mengerjakan web dalam satu komputer, membukanya, kemudian membawa folder beserta file dokumen HTML ke komputer lain dan membukanya kembali, semua link relatif akan tetap ada. Anda akan tetap memiliki halaman web yang utuh beserta semua linknya. Tips & Trik Beberapa sistem komputer sensitif terhadap besar kecil huruf ekstensi gambar. Contohnya, file “friends.jpg” berbeda dengan “friends. JPG”. Oleh karena itu, disarankan untuk konsisten menggunakan huruf kecil untuk semua kode HTML yang Anda buat. Info TIK Dengan HTML, Anda dapat memerintahkan web browser Anda untuk membuka file semua dokumen atau gambar yang disimpan pada tingkat direktori lebih rendah. Seperti pada subdirektori atau folder yang berada pada folder dokumen HTML yang Anda kerjakan dengan menggunakan karakter “/”. karakter ini menandakan perpindahan subdirektori yang dituju. Hal ini juga berlaku bagi hyperlink ke halaman web lain. Pembuatan Homepage 113 Tips & Trik Terkadang sebuah URL halaman web atau objek tertentu sangatlah panjang untuk dituliskan. Untuk itu, sebaiknya Anda menyalin alamat situs yang Anda kunjungi dan ingin Anda masukkan dalam halaman web. Caranya, salin URL halaman situs tersebut yang tercantum pada kolom address dan simpan pada dokumen Notepad atau program pengolah kata untuk selanjutnya Anda masukkan dalam tag anchor. Jika sebelumnya Anda telah mengetahui cara menyisipkan gambar yang terdapat pada subdirektori, Anda juga dapat membangun link untuk direktori pada level lebih tinggi menggunakan karakter”/”. Misalkan, Anda memiliki sebuah file HTML dengan nama myfriends.html yang disimpan pada subdirektori/folder friends. Pada file HTML tersebut digunakan juga gambar yang sama. Berikut ini gambaran organisasi foldernya. Gambar 4.9 Gambaran organisasi folder pada homepage. Organisasi yang baik sangat penting dalam pembuatan dokumen HTML. Agar Anda mahir dan memahami benar pentingnya struktur direktori bagi HTML, kerjakanlah kegiatan berikut. 1) Masukkan tag berikut pada dokumen HTML friends.html menggunakan Notepad. <!DOCTYPE HTML PUBLIC “-//W3C//DTD HTML 4.0//EN”> <html> <body> myfriends <p><img src=”../gambar/friends.jpg”</a> </body> </html> 2) Perhatikan tag <img..>. Sebelumnya Anda telah membuat tag berikut. <img src=”gambar/friends.jpg”> 114 Praktis Belajar Teknologi Informasi dan Komunikasi untuk Kelas XI Tag ini dibuat untuk mencari gambar pada subdirektori “gambar”. Adapun pada dokumen friends.html dituliskan <img src=”../gambar/friends.jpg”</a> Tag dengan karakter “../” ini dibuat untuk memerintahkan web browser mencari gambar bernama friends.jpg satu tingkat direktori dari dokumen, pada direktori “gambar”. 3) Jika kamu telah mencoba langkah-langkah tersebut dan mendapati gambar pada dokumen friends.html yang dibuka menggunakan browser, maka Anda telah berhasil memasukkan tag tersebut. Berikut hasilnya. Gambar 4.10 Hasil yang akan Anda dapatkan jika memasukkan tag dengan benar 4) Anda juga dapat membuat link kembali ke halaman sebelumnya dengan aturan “../”. Masukkan tag berikut setelah tag gambar <img...> <p><a href=”../index.html”>Kembali</a> 5) Refresh browser Anda dan lihat hasilnya. Anda dapat kembali ke halaman web sebelumnya dengan mengklik Kembali. Gambar 4.11 Tampilan web dengan hyperlink “Kembali” Pembuatan Homepage 115 Anda juga dapat membuat link menuju situs-situs di internet. Tentunya agar link ini dapat dicoba, komputer Anda harus terhubung dengan internet. Perlu Anda ingat bahwa URL ini dapat Anda dihubungkan dengan server WWW lain, server Gopher, situs FTP, teks, gambar, suara, atau file video pada server tersebut. Untuk menambahkan link ke situs internet cukup masukkan tag berikut <a href=”URL hyperlink</a> situs internet”>Teks contohnya <a href=”http://www.wikipedia. org”>Wikipedia ensiklopedia terbesar</a>, atau <a href=http://kahfiez.blogspot.com/r/ pictures/lembang1.jpg>foto lembang</a> Info TIK Anda telah mengetahui mudahnya memasukkan link sebuah halaman web atau objek dari situs lain ke dalam web Anda. Sebaiknya sebelum Anda melakukan hal tersebut, Anda meminta izin terlebih dahulu kepada pemilik situs tersebut untuk menggunakan objek situs miliknya. Biasanya pada setiap situs terdapat kontak e-mail pemilik atau pembuat situs yang dapat Anda hubungi. 9. Menampilkan Teks yang Telah Diformat Anda dapat menampilkan teks dengan format yang sesuai terlihat pada Notepad. Untuk melakukannya, gunakan tag <pre>…teks…</pre> di dalam body. Berikut contohnya. <pre> Nama ==== Agus Dani Dadan </pre> Kelas ==== 2A 2B 2C Tulisan yang Anda edit di Notepad, dengan tag <pre>, akan diperlihatkan di browser dengan format yang sama. Tabel 4.1 Beberapa Tag yang Sering Digunakan. Tag HTML <font size=N>…</font> Kegunaan default=3 116 Contoh Mengubah font teks; N=1-7; <font size=5> teks</font> Praktis Belajar Teknologi Informasi dan Komunikasi untuk Kelas XI <font color=XX>…</font> Mewarnai font, XX=warna, <font color=red>teks</font> seperti red, lime, navy, atau <font color=#993459>teks</ bilangan hexadesimal untuk font> warna <sup>…</sup> Superscript teks, seperti x2 x<sup>2</sup> <sub>…</sub> Subscript teks, seperti H2O H<sub>2</sub>O <u>…</u> Garis bawah teks <u>teks</u> <strike>…<?strike> Garis tengah teks <strike>teks</strike> <body bgcolor =#xxxxxx> Warna latar body teks <body bgcolor=#000000> <body text=#xxxxxx> Warna teks body <body text=#ffffcc> <body link=#xxxxxx> Warna teks hyperlink pada <body link=#33ccff> body <body vlink=#xxxxxx> Warna link yang pernah <bodr vlink=#ff6666> dikunjungi. <body bgcolor=#xxxxxx text=#xxxxxx link=#xxxxxx vlink=#xxxxxx> Parameter bg color, text, link, dan vlink untuk teks body dapat disatukan dalam satu tag <p align=xxxx>…</p> <img src=”nama file gambar” align=xxxx> Menentukan kesejajaran <p align=center>teks (aligment) teks atau gambar; </p>; <img src=”friends.jpg” xxxx=center, right, atau left <body bgcolor=#000000 text=#ffffcc link=#33ccffvlink =#ff6666> align=center> Masih banyak tag-tag yang dapat Anda gunakan untuk membuat sebuah homepage yang baik. Namun tentunya Anda harus mengetahui, mencoba, dan melakukan berbagai perubahan yang diperlukan. Tugas Bersama teman sebangku Anda, buatlah homepage sederhana menggunakan HTML dengan tema tertentu. Carilah referensi lebih banyak mengenai pembuatan homepage. Buatlah homepage tersebut dengan jumlah halaman terkait lebih dari lima. Buatlah sebaik dan semenarik mungkin. Kumpulkan hasilnya kepada guru Anda. Pembuatan Homepage 117 Uji Konsep 4.1 Kerjakanlah soal-soal berikut dibuku latihan Anda. 1. Apa yang dimaksud dengan HTML, 3. Bagaimana cara melihat hasil akhir homepage yang Anda buat? tag, dan hyperlink? 2. Bagaimana cara membuat dokumen HTML? B Info TIK Sebelum Microsoft Office 2007 dan 2003, Microsoft menyertakan paket Office dengan aplikasi web editor MS FrontPage. Sejak MS Office 2003, paket MS FrontPage tidak termasuk paket MS Office dan dijual terpisah. Pada 2007, Microsoft mengeluarkan Microsoft Expression Web sebagai penggantinya. sumber: xigorapy.blogspot.com 118 Membuat Halaman Homepage dengan MS Publisher 2007 Telah dijelaskan sebelumnya, bahwa untuk membuat sebuah halaman web atau homepage, Anda kini dapat menggunakan beberapa perangkat lunak yang dapat membantu Anda tanpa harus mengetahui bahasa pemrograman HTML. Beberapa perangkat lunak tersebut, yaitu MS Frontpage yang terdapat pada MS Office 97-2003 dan MS Publisher 2007 pada MS Office 2007. Pada subbab ini Anda akan mempelajari cara membuat sebuah homepage sederhana menggunakan MS Publisher 2007. Sewaktu Anda melakukan instalasi MS Office 2007, secara otomatis MS Publisher akan terinstal bersama program MS Office 2007 lainnya. Jika Anda masih menggunakan MS Frontpage 2003, dengan keinginan dan sedikit ketekunan, Anda juga dapat membuat sebuah homepage yang menarik. Baik pada MS Publisher 2007 atau MS Frontpage 2003 terdapat beberapa template halaman homepage yang dapat Anda pilih sehingga akan memudahkan Anda. MS Publisher merupakan salah satu program aplikasi MS Office yang memiliki beragam fungsi. Secara umum, MS Publisher diperuntukkan sebagai aplikasi yang membantu pengguna membuat dan mempublikasikan beragam produk marketing dan komunikasi. Dengan MS Publisher, Anda dapat membuat produk cetak seperti brosur, kartu nama, kalender, kartu undangan, flyer, label, majalah, bahkan sebuah halaman web. Praktis Belajar Teknologi Informasi dan Komunikasi untuk Kelas XI Gambar 4.12 Dengan konsep WYSIWYG (What You See Is What You Get), setiap hal yang Anda buat di layar monitor merupakan hasil yang akan Anda dapat. Hal ini berbeda dengan pemprograman HTML yang pada awalnya pengguna harus mengetikkan bahasa HTML dan hanya tahu hasilnya setelah diperlihatkan pada web browser. Tampilan pemandu dari Publisher. pemandu ini menuntun pengguna untuk memulai, MS Publisher 2007. Gambar 4.13 Hasil dokumen Notepad setelah diubah menjadi dokumen HTML. 1. Membuat Konsep Homepage Salah satu hal penting untuk membuat homepage adalah menentukan tujuan pembuatan homepage tersebut. Anda tentu pernah mengunjungi homepage beberapa situs. Tentunya Pembuatan Homepage 119 Perangkat lunak Open Source HTML editor Kompozer 0.7 dapat Anda peroleh pada CD Pendamping. setiap situs memiliki tujuan dibuatnya situs tersebut. Apakah itu sebuah situs sosial, pengenalan profil perusahaan, situs penjualan barang, milis, atau lain sebagainya. Terdapat beberapa pertanyaan yang dapat membantu Anda menentukan tujuan pembuatan homepage yang akan dibuat. a. Siapakah yang akan mengunjungi homepage Anda? b. Apa yang ingin homepage Anda lakukan? c. Penampilan seperti apa yang ingin Anda perlihatkan sebagai pesan terhadap pengunjung homepage Anda? d. Bagaimana cara Anda agar pengunjung tertarik untuk mengunjungi homepage Anda kembali? Pada kesempatan kali ini, akan dijelaskan cara pembuatan sebuah homepage pribadi sederhana. Homepage ini bertujuan untuk memperkenalkan pembuat homepage tersebut kepada pengunjung situs tersebut. 2. Memulai MS Publisher Sekarang Anda akan membuka aplikasi MS Publisher 2007 untuk pertama kalinya. Bukalah MS Publisher melalui tombol Start>All Programs>Microsoft Office>Microsoft Office Publisher 2007. Langkah ini mungkin berbeda sesuai penempatan menu di komputer Anda. Setelah MS Publisher terbuka, Anda akan melihat menu-menu pada MS Publisher. Sebelum memulai, Anda akan dibimbing oleh MS Publisher untuk membuat produk yang Anda inginkan. Gambar 4.14 Tampilan awal MS Publisher 120 Praktis Belajar Teknologi Informasi dan Komunikasi untuk Kelas XI Dari berbagai pilihan tersebut, pilihlah Web Sites sesuai dengan tujuan Anda kali ini untuk membuat sebuah homepage. Selanjutnya Anda akan dituntun untuk memilih desain halaman web yang akan Anda buat. Terdapat beberapa pilihan kelompok desain yang telah disediakan pada MS Publisher, yakni Newer Design, Classic Design, dan Blank Sizes. Blank Sizes merupakan halaman web kosong tanpa desain sehingga Anda dapat membuat desain sesuai keinginan sendiri. Gambar 4.15 Beragam desain template halaman web yang tersedia pada MS Publisher beserta kostumisasi yang dapat Anda lakukan. Klik kiri pada desain web yang Anda minati, gambar desain yang lebih besar akan nampak pada kolom kanan layar. Meskipun desain ini telah dibuat, namun Anda tetap dapat mengubah beberapa pilihan terhadap desain yang ada. Melalui menu Customize dan Option, Anda dapat mengubah warna, jenis font, dan letak tombol navigasi sesuai keinginan pada desain yang ada. Pada contoh kali ini, akan digunakan desain web Arrows dengan jenis warna, font, dan letak tombol navigasi default (dengan nilai awal). Untuk membuat halaman web sesuai pilihan, klik tombol Create yang terletak pada kanan bawah jendela MS Publisher. Selanjutnya, akan muncul jendela baru yang menanyakan menu yang akan terdapat pada homepage yang akan Anda buat. Pembuatan Homepage 121 Gambar 4.16 Pertanyaan yang diajukan MS Publisher berkenaan halaman web yang akan dibuat. Pranala Luar Ingin mencari template MS Publisher lebih banyak, kunjungi situs berikut. • 122 http: //office.microsoft. com/en-us/templates/ Jendela ini menanyakan tujuan dibuatnya situs web Anda. Beri tanda centang pada pilihan yang menurut Anda sesuai dengan tujuan pembuatan web. Minimal mendekati dengan tujuan Anda. Perhatikan, bahwa setiap Anda mencentang satu pilihan, secara otomatis akan terbuat satu menu baru sesuai pilihan Anda. Meskipun demikian, menu-menu yang dibuat dapat Anda ubah nantinya. Beberapa jawaban pertanyaan yang Anda centang mungkin tidak sesuai dengan tujuan pembuatan web Anda. Hal ini dapat dimaklumi karena jawaban pertanyaan tersebut akan sesuai jika Anda membuat sebuah web untuk memperkenalkan atau menjual produk tertentu. Disarankan, setidaknya Anda mengetahui berapa menu tambahan yang Anda butuhkan pada web Anda nanti dan mencentang jawaban sebanyak menu yang Anda butuhkan. Pada contoh ini akan dibuat empat buah menu, yakni Home, About Us, Service, dan Project. Nama-nama menu ini akan diganti nantinya. Hasilnya, Anda akan memiliki empat buah menu dengan empat halaman web yang telah bertautan. Praktis Belajar Teknologi Informasi dan Komunikasi untuk Kelas XI Gambar 4.17 Centang menu yang Anda butuhkan Perhatikan menu bar dan toolbar yang terdapat pada MS Publisher. Secara umum, menu-menu dan toolbar yang terdapat pada MS Publisher tidak berbeda jauh dengan aplikasi MS Office lainnya. Hal ini tentu dapat memudahkan Anda membuat halaman web. Meski demikian, pada MS Publisher terdapat beberapa menu, yakni Task Pane, Object Side Bar, area kerja, dan Web Tools. Kolom Task Pane membantu Anda dalam pembuatan halaman web, untuk itu carilah Web Site Option pada Task Pane. Caranya, pada Task Pane, pilihlah Format Publication>Web Site Option. Pada Web Site Option ini terdapat beberapa pilihan seperti untuk menambahkan halaman baru pada halaman web yang dibuat, menambah menu navigasi baru, melihat preview yang sedang dibuat, serta fungsi lainnya. Khusus bagi pembuatan homepage menggunakan MS Publisher, pada jendela MS Publisher disediakan toolbar khusus. Toolbar Web Tools memiliki beberapa fungsi yang berhubungan dengan pembuatan sebuah homepage. Gambar 4.18 Kolom Task Pane Tabel 4.1 Fungsi-Fungsi dari Web Tool. Publish to the Web Mempublikasikan halaman web yang telah Anda buat ke ekstensi htm atau html untuk keperluan web hosting Web Page Preview Melihat hasil sementara halaman web yang sedang dikerjakan Insert Hyperlink Memberikan hyperlink kepada teks atau objek sehingga teks atau objek tersebut memiliki tautan dengan alamat yang diinginkan. Pembuatan Homepage 123 Hot Spot Membuat kotak yang memiliki fungsi hyperlink Navigation Bar Mengubah desain dan orientasi menu navigasi halaman web yang sedang dibuat Rename Mengubah nama halaman web yang sedang dibuat Background Mengubah warna background halaman web yang sedang dibuat Background Sound Menambahkan musik pada halaman web. Musik akan diputar ketika halaman dibuka Form Control Membuat kotak-kotak isian khusus, seperti textbox, text area, checkbox, option button, list box, dan submit form. Bookmark Membuat bookmark atau penanda pada halaman web. Bookmark nantinya dapat dituju dengan fasilitas hyperlink. HTML Code Fragment Fasilitas untuk memasukkan bahasa HTML tambahan pada halaman web yang sedang dibuat. Web Site Option Beberapa opsi bagi web yang dibuat Web Page option Beberapa opsi bagi halaman web yang sedang dikerjakan 3. Menyimpan File MS Publisher Sebelum Anda memulai lebih jauh, sebaiknya Anda menyimpan file web yang akan Anda buat terlebih dahulu. Klik File>Save, maka akan terbuka jendela Save As untuk menyimpan file publikasi web Anda. Simpan publikasi homepage Anda dengan ekstensi PUB. Hal ini dilakukan agar Anda dapat dengan mudah melakukan perubahan atas halaman web yang Anda buat pada MS Publisher. Gambar 4.19 Jendela Save As yang muncul untuk menyimpan file publikasi Anda 124 Praktis Belajar Teknologi Informasi dan Komunikasi untuk Kelas XI 4. Mengubah Isi Sesuai Keinginan Selanjutnya, agar homepage yang Anda buat sesuai dengan tujuan dan keinginan, Anda cukup mengubah beberapa parameter yang telah ada, seperti mengganti teks, mengubah warna, dan menambahkan gambar sesuai keinginan. Pada MS Publisher, terdapat isian khusus yang disebut Business Information yang memuat informasi mengenai pemilik homepage. Uniknya, informasi ini akan tercantum pada setiap halaman web yang Anda buat sehingga Anda tidak perlu mengubah kolom informasi ini satu per satu pada setiap halaman yang Anda buat. Ubahlah informasi ini melalui Insert>Business Information, maka akan terbuka jendela Edit Business Information Set. Pada jendela ini terdapat beberapa isian yang dapat Anda ubah sesuai keinginanmu, seperti nama, posisi pekerjaan atau titel, nama organisasi, alamat, telepon, fax, dan e-mail, serta motto dan logo. Klik Save untuk menyimpan perubahan yang Anda buat. Gambar 4.20 Jendela Edit Bussines Information Set berisikan informasi pemilik web yang dapat Anda ubah Hasilnya, informasi yang Anda masukkan akan sama pada setiap halaman. Khusus Organization name, informasi ini akan dimasukkan sebagai judul utama web Anda, maka tuliskan saja judul homepage yang Anda kehendaki pada isian ini. Agar halaman homepage yang Anda terlihat menarik, Anda dapat memasukkan gambar-gambar yang menarik tentang diri Anda ke dalam halaman web. Caranya Insert>Picture>From Pembuatan Homepage 125 file, maka akan muncul jendela baru untuk mencari file gambar yang Anda ingin masukkan ke halaman web. Pilihlah gambar tersebut dan klik Insert. Selanjutnya, sesuaikan besar dan letak gambar pada halaman web. 5. Mengenal Hyperlink Gambar 4.21 Blok kata yang diberikan fungsi hyperlink Hyperlink merupakan sebuah kata, simbol, gambar, atau elemen lain pada dokumen hyperteks yang menghubungkan dengan elemen lain pada dokumen yang sama atau dengan dokumen hyperteks lain. Dengan adanya hyperlink, sebuah dokumen html dapat dapat berpindah halaman, dari halaman utama ke halaman lainnya atau membuka halaman baru. Fasilitas hyperlink dapat dimiliki oleh teks, gambar, atau objek lain pada halaman web. Hyperlink yang dituju pun dapat beragam, seperti menuju ke bookmark pada halaman yang sama, menuju halaman lain, menuju situs web lain, file tertentu pada komputer, atau e-mail seseorang. Untuk memberikan fungsi hyperlink pada teks, Anda cukup memblok kata, mengaktifkan gambar, atau elemen yang dimaksud. Selanjutnya, Insert Hyperlink melalui Web Tools atau Insert>Hyperlink melalui menu bar. 126 Praktis Belajar Teknologi Informasi dan Komunikasi untuk Kelas XI Selanjutnya akan muncul jendela Insert Hyperlink. Pada jendela ini terlihat menu Link to dengan beberapa pilihan, yaitu sebagai berikut. Existing File or Web Page pilihlah opsi ini jika ingin menghubungkan elemen dengan file atau web lain. Untuk hyperlink ke alamat web lain, ketikkan alamat web tersebut pada kolom Address. Place in This Document Digunakan untuk menghubungkan elemen dengan halaman lain pada dokumen MS Publisher yang sedang dibuat Create New Document Digunakan untuk menghubungkan elemen dengan halaman baru yang akan dibuat E-mail Address Digunakan untuk menghubungkan elemen dengan alamat e-mail. Isikan alamat e-mail beserta Subject (perihal surat) pada kolom yang tersedia. Gambar 4.22 Mengisikan alamat hyperlink dokumen atau objek yang dituju. Tips & Trik Gambar untuk halaman web, sebaiknya gambargambar berekstensi jpg, jpeg, atau gif dengan resolusi 72 dpi. Hal ini dilakukan agar ukuran file web tetap kecil dan mudah ditampilkan oleh browser. Bagi teks yang telah memiliki hyperlink, secara otomatis teks tersebut memiliki warna cerah dan digarisbawahi pada tampilan MS Publisher. Hasil akhir teks dengan hyperlink ini dapat dilihat dengan berubahnya kursor panah menjadi telunjuk saat kursor di atas teks. Teks tersebut dapat diklik menuju alamat yang dituju. Hal ini berlaku juga pada gambar atau elemen lain yang memiliki hyperlink. Pembuatan Homepage 127 Gambar 4.23 Teks yang memiliki fungsi hyperlink diwarnai berbeda dan digarisbawahi Untuk mengetahui hyperlink yang dibuat bekerja dengan baik, lihatlah tampilan web sementara. Caranya, pilihlah File>Web Page Preview. Cobalah mengklik hyperlink yang baru Anda buat. Jika Anda sedang on-line dan hasil hyperlink memperlihatkan alamat yang sesuai, berarti hyperlink yang Anda buat sudah sesuai. Anda dapat menghilangkan hyperlink pada elemen tertentu yang dibuat. Caranya, blok teks atau elemen tersebut, kemudian melalui menu Insert>Hyperlink akan muncul jendela Edit Hyperlink. Pada jendela tersebut terdapat tombol Remove Hyperlink untuk menghilangkan fungsi hyperlink pada elemen. Klik tombol tersebut, maka fungsi hyperlink pada elemen tersebut akan hilang. Gambar 4.24 Untuk menghilangkan fungsi hyperlink cukup klik Remove Link pada jendela Edit Hyperlink 128 Praktis Belajar Teknologi Informasi dan Komunikasi untuk Kelas XI 6. Publikasi Homepage Anda dapat melihat tampilan hasil homepage yang Anda buat. Caranya, pilihlah File>Web Page Preview. Pastikan semua tautan navigasi yang dibuat bekerja sebagaimana mestinya. Perbaiki jika masih terdapat kekurangan. Jangan lupa untuk menyimpan perbaikan yang telah dilakukan. Gambar 4.25 Tampilan Web Page Preview dari homepage yang sedang dibuat Untuk dapat mempublikasikan homepage yang Anda buat, MS Publisher menyediakan fasilitas untuk melakukan hal tersebut. Caranya, melalui menu File>Publish to the Web, maka akan muncul dialog box yang menanyakan apakah Anda sudah memiliki web hosting provider (penyedia layanan web hosting). Pada dialog box ini, Anda dapat memilih mencari web hosting provider melalui Microsoft Office Online atau klik Ok jika sudah memiliki atau akan melakukannya nanti. Oleh karena pencarian web hosting provider akan dilakukan lain waktu, maka klik Ok. Selanjutnya, akan muncul jendela Publish to the Web untuk menentukan tempat menyimpan file-file yang diperlukan untuk mempublikasikan homepage Anda. Secara otomatis, nama file yang disimpan berupa index.htm. Simpanlah file ini pada folder yang Anda inginkan. Pada kenyataannya, MS Publisher menyimpan file lain selain index.htm pada folder. Saat melakukan uploading (menyimpan file pada web hosting provider), semua file ini harus di upload agar homepage yang Anda buat bekerja dengan baik. Pembuatan Homepage 129 Gambar 4.26 Jendela Publish to the web ini akan menyimpan file Homepage yang Anda buat ke bentuk dokumen HTML File HTML yang dibuat oleh MS Publisher merupakan versi file HTML yang telah disaring. Artinya, file tersebut dibuat dengan ukuran yang lebih kecil sehingga dapat di-upload dan dilihat lebih cepat di internet. Akan tetapi, Anda tidak dapat mengedit versi file ini menggunakan MS Publisher. Untuk membuat perubahan, Anda harus mengedit file berekstensi “pub” menggunakan MS Publisher, selanjutnya mempublikasikannya lagi menjadi file HTML melalui menu File>Publish to the Web. Uji Konsep 4.2 Kerjakanlah soal-soal berikut dibuku latihan Anda. 1. Apa saja yang dapat dibuat meng­ 3. Apa fungsi perintah “Publish to The gunakan MS Publisher 2007? Web” pada MS Publisher 2007? 2. Apa yang dimaksud dengan WYSIWYG? C Web Hosting Jika fasilitas untuk menyimpan file dari internet ke komputer pengguna disebut dengan istilah download atau unduh, maka fasilitas untuk menyimpan file dari komputer pengguna ke internet disebut upload atau unggah. Begitu juga dengan menyimpan file homepage yang telah Anda buat pada server web hosting (web penyedia publikasi web di internet). 130 Praktis Belajar Teknologi Informasi dan Komunikasi untuk Kelas XI Sebelum mempublikasikan homepage Anda, Anda harus mendaftarkan domain Anda secara resmi ke ISP. Untuk itu, Anda harus membayar jasa web hosting per bulan atau per tahun. Namun, Anda juga dapat mendaftarkan domain secara gratis melalui web jasa penyedia hosting atau free web hosting. Beberapa diantaranya adalah www.geocities.yahoo.com dan www.lycos.tripod.com. Gambar 4.27 Halaman awal www. geocities.yahoo.com Untuk mendaftarkan domain berbayar, Anda terlebih dahulu harus memastikan apakah nama domain yang nanti Anda gunakan sudah dipakai oleh orang lain atau belum. Jika sudah digunakan, Anda harus mencari nama lain sebagai nama domain web Anda. Hal ini dapat Anda lakukan melalui web www.indosite.com, www.rumahweb.com, www.indosat.net. id, www.cbn.net.id, www.rad.net.id, www.centrin.net.id, dan www.plasahosting.com. Tahap selanjutnya, Anda akan mengisi form data diri yang diperlukan. Kemudian, akan diperlihatkan harga domain beserta fitur-fitur yang disediakan oleh penyedia jasa domain. Selain itu, akan ditanyakan cara pembayaran yang akan Anda gunakan. Jika Anda menggunakan jasa layanan domain gratis, seperti www.geocities.yahoo.com, Anda tidak akan dipungut bayaran. Akan tetapi, karena gratis, beberapa fitur akan dibatasi. Untuk membuat akun homepage di Geocities, masuklah ke halaman www.geocities.yahoo.com. Pilihlah Geocities Free dengan mengklik Sign Up. Untuk memiliki account free web Geocities, Anda harus memiliki account e-mail Pembuatan Homepage 131 Yahoo Mail, jika belum, buatlah akun Yahoo Mail terlebih dahulu. Jika sudah memiliki, masukkan Yahoo ID dan password Anda pada kolom yang tersedia. Gambar 4.28 Proses membuat akun web di Geocities memerlukan akun Yahoo! Mail Selanjutnya, Anda akan masuk ke dalam halaman baru. Anda akan mengisi beberapa pertanyaan mengenai website yang akan Anda buat. Klik untuk mencentang pilihan yang sesuai dengan tujuan Anda membuat homepage. Pada halaman ini Anda akan melakukan verifikasi dengan mengetikkan tulisan yang terpampang pada gambar. Klik Submit untuk melanjutkan. Gambar 4.29 Beberapa pertanyaan saat proses registrasi Geocities Free 132 Praktis Belajar Teknologi Informasi dan Komunikasi untuk Kelas XI Selanjutnya, Anda akan masuk ke halaman akhir registrasi. Pada halaman ini diperlihatkan Yahoo! ID dan URL homepage yang Anda miliki, yakni http://www.geocities.com/nama Yahoo! ID Anda. Karena ini layanan gratis, domain homepage tetap www.geocities.yahoo.com. Gambar 4.30 Akhir proses registrasi serta pemberitahuan URL web yang Anda miliki Untuk meneruskan proses pembuatan website, klik Build your web site now!. Anda akan memasuki Geocities Control Panel yang berisikan hal-hal yang diperlukan untuk membuat website. Tentunya control panel ini berbeda-beda pada website penyedia layanan web hosting. Pada Geocities, Anda dapat membuat sebuah halaman web menggunakan HTML Editor yang telah disediakan Geocities melalui menu “Create a Web Site”. Akan tetapi, kali ini Anda akan mencoba mempublikasikan web yang Anda buat menggunakan text editor Notepad dari subbab sebelumnya. Untuk itu, Anda akan melakukan proses uploading file-file yang telah Anda buat pada subbab sebelumnya. Klik tab Create & Update untuk melakukan uploading file. Kemudian, klik menu File Manager. Pada halaman File Manager terlihat bahwa telah terdapat satu file index. htm yang mengisi folder Anda. Jika Anda mengklik View, akan terbuka tab baru pada browser yang memperlihatkan pemberitahuan bahwa homepage Anda belum dibuat. Tips & Trik Sebaiknya Anda berhati-hati dan tidak mencantumkan detail data pribadi Anda di internet. Hal ini berhubungan dengan privasi Anda. Data Anda di internet belum dapat dipastikan 100% aman dari oknum yang dapat memanfaatkannya untuk kepentingan tertentu. Pembuatan Homepage 133 Gambar 4.31 Halaman web sementara sebelum Anda melakukan modifikasi pada web ini Biarkan tab tersebut terbuka. Kembali ke tab File Manager Geocities Anda. Untuk memasukkan file Anda, terlebih dahulu hapus file index.htm yang terdapat pada folder File Manager Geocities. Centang box index.htm dan klik Delete. Pada halaman konfirmasi, klik delete this file, yes dan kembali ke File Manager. Selanjutnya, upload file-file Anda dengan mengklik Upload Files. Pada halaman Easy Upload, lakukan pencarian file-file dengan mengklik browse. Cari file index.html pada komputer Anda dan file lain untuk ditempatkan pada main direktori atau folder utama. Jika sudah, klik Upload file. Untuk membuat subdirektori atau folder baru, klik “New” pada bagian Subdirectories. Kemudian, pada halaman Create Subdirectory ketikkan nama folder sesuai struktur folder pada komputer Anda. Gambar 4.32 Halaman Geocities Control Panel 134 Praktis Belajar Teknologi Informasi dan Komunikasi untuk Kelas XI Isikan folder dengan file-file yang diperlukan. Pada akhirnya, struktur file dan folder yang Anda miliki pada File Manager Geocities harus sama dengan struktur file dan folder pada komputer Anda. Mengapa? Gambar 4.33 Struktur directories pada File Manager Geocities harus sesuai dengan struktur pada komputer Anda Jika semua file yang diperlukan telah Anda upload, periksa pekerjaan Anda. Centang index.html, lalu klik “View” untuk melihat Homepage Anda. Gambar 4.34 Tampilan web yang telah berhasil di-upload Sekarang Anda telah memiliki homepage pribadi di www. geocities.com. Catat alamat homepage ini dan beritahukan kepada teman-teman Anda. Anda dapat memperbaiki homepage ini pada komputer Anda secara offline atau langsung dari Geocities melalui fitur “Edit” atau “HTML Editor”. Pembuatan Homepage 135 Tips & Trik Anda harus menyimpan file dan folder homepage Anda di File Manager sesuai struktur file di komputer Anda. Hal ini berhubungan dengan link tag-tag yang Anda buat sebelumnya. Gambar 4.35 Tampilan HTML Editor pada Geocities Tugas Buatlah sebuah homepage semenarik mungkin menggunakan text editor atau aplikasi lainnya dengan tema homepage pribadi. Jika telah selesai, upload filefile homepage Anda ke web hosting gratis. Catat alamat homepage Anda dan kumpulkan alamatnya kepada guru Anda untuk dinilai. Uji Konsep 4.3 Kerjakanlah soal-soal berikut di buku latihan Anda. di server web hosting harus sama 1. Apa yang dimaksud dengan upload? 2. Sebutkan beberapa penyedia layanan dengan struktur file sewaktu disimpan domain/web hosting gratis. di dalam harddisk komputer? 3. mengapa dalam melakukan upload file homepage, struktur file dan folder Rangkuman • • 136 Bahasa HTML (HyperText Markup Language) merupakan sebuah bahasa yang memberikan perintah kepada web browser bagaimana sebuah tampilan file dokumen terlihat. Tag merupakan kode spesial yang dituliskan dengan tanda < dan >. Tag inilah yang membedakan antara perintah dan teks biasa pada dokumen HTML. • • D okum en H TML dapat dibuat menggunakan aplikasi text editor dan web editor atau HTML editor. Untuk melakukan publikasi homepage Anda ke internet, Anda harus mendaftarkan diri domain Anda ke ISP. Anda juga dapat mendaftarkan homepage Anda ke web hosting gratis. Praktis Belajar Teknologi Informasi dan Komunikasi untuk Kelas XI Keselamatan dan Kesehatan Kerja Untuk menjaga kesehatan mata saat Anda menggunakan komputer, sebaiknya Anda melakukan hal-hal berikut. 1. Istirahatkan mata Anda dengan melihat pemandangan yang bernuansa sejuk dan jauh ke depan secara rutin. Uji Kompetensi 2. Jagalah agar kaca mata atau lensa kontak (jika menggunakan) dan layar tampilan selalu bersih. 3. Gunakan tambahan layar anti radiasi. Bab 4 Kerjakan di buku latihan Anda. A. Pilihlah jawaban yang benar. 1. 2. 3. 4. 5. Istilah ... merupakan halaman awal yang terdapat pada situs web. a. utama d. banner b. hyperlink e. HTML c. homepage Aplikasi text editor pada Windows yang dapat digunakan untuk membuat dokumen HTML adalah .... a. MS Paint b. MS Excel c. MS Power Point d. Notepad e. Internet Explorer Penulisan tag berikut yang benar adalah .... a. <nama tag>...<NAMA TAG> b. <NAMA TAG>...<NAMA TAG> c. <nama tag>...</nama tag> d. <nama tag<...>nama tag> e. </nama tag>...</nama tag> Tag untuk menyajikan teks dalam format bold adalah .... a. <b>teks</b> b. <i>teks</i> c. <u>teks</u> d. <pre>teks</pre> e. <hr>teks</hr> Untuk menampilkan dokumen web dari Notepad, dokumen tersebut harus disimpan dalam format .... a. TXT d. ODF b. DOC e. HTML c. XLS 6. Tag <img src=”nama file”> dibuat untuk .... a. menyisipkan gambar b. membuat link ke dokumen lain c. menyisipkan file dokumen lain d. mencari gambar e. mengatur dimensi gambar 7. Dalam menyisipkan gambar, dimensi gambar harus Anda perhatikan karena .... a. ukuran monitor pengguna seragam b. ukuran monitor pengguna tidak seragam c. kekuatan kartu grafis pengguna berbeda d. kecepatan prosesor pengguna berbeda-beda e. kecepatan akses internet pengguna sama 8. Resolusi gambar yang disarankan untuk gambar yang disisipkan dalam halaman web adalah ... dpi a. 30 d. 100 b. 68 e. 150 c. 72 9. Perhatikan tag pada dukumen “baru.htm” berikut .... <a href=”../index.html”>Kembali</a> dari informasi tag tersebut, manakah pernyataan berikut yang benar. a. dokumen “baru.htm” berada dalam subdirektori b. dokumen “index.htm” berada dalam subdirektori Pembuatan Homepage 137 c. atribut “../” menandakan perpindahan ke subdirektori d. atribut “../” menandakan perpindahan direktori dua tingkat di atas e. teks “kembali” akan menghubungkan ke dokumen “baru. htm”. 10. Aplikasi berikut dapat digunakan untuk membuat dokumen HTML adalah .... a. MS Frontpage dan MS Excel b. MS Frontpage dan MS Publisher c. MS Powerpoint dan MS Publisher d. MS Outlook dan MS Powerpoint e. MS Binder dan MS Frontpage 11. Perintah “Web Page Preview” pada MS Publisher dibuat untuk .... a. melihat kode HTML dokumen b. mengubah nama halaman web c. melihat link dokumen d. menambah halaman baru pada web e. melihat hasil jadi sementara dokumen HTML 12. Sebelum dilakukan publikasi melalui perintah Publish, file MS Publisher berada dalam format .... a. HTML d. DOC b. TXT e. PPS c. PUB 13. Melalui perintah “Publish”, file yang web Anda kerjakan akan di save menjadi file .... a. index.txt b. index.pub c. index.html d. untitled.html e. default.html 14. Kemampuan utama dokumen HTML adalah memiliki kemampuan .... a. menampilkan gambar b. dapat berpindah halaman dengan adanya hyperlink c. dapat mengubah format teks d. dapat memasukkan konten file media e. dapat disisipkan file suara 15. Proses menyimpan file dari komputer ke internet disebut .... a. download d. upload b. streaming e. loading c. browsing B. Jawablah pertanyaan-pertanyaan berikut dengan jelas. 1. 2. 3. 4. 5. Apa yang dimaksud dengan bahasa HTML? Apa yang dimaksud dengan tag? Mengapa beberapa tag HTML dapat ditampilkan berbeda pada browser? Apa saya yang harus Anda persiapkan sebelum proses upload file ke penyedia web hosting? Mengapa struktur file yang di-upload harus sama dengan struktur file pada komputer Anda? Refleksi Setelah mempelajari bab ini, tentu Anda telah memahami banyak hal tentang Pembuatan Homepage. Berikan tanda cek pada konsep materi yang telah Anda kuasai. Bahasa HTML MS Publisher 2007 Struktur direktori Web Hosting Text Editor Jika ada konsep materi bab ini yang belum Anda kuasai, diskusikanlah bersama rekan belajar dan guru Anda. 138 Praktis Belajar Teknologi Informasi dan Komunikasi untuk Kelas XI