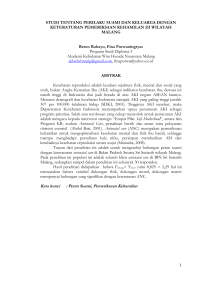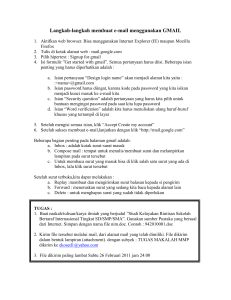Panduan Praktis Untuk Member AKI Dalam Mengoperasikan
advertisement

Wijaya Graha Puri Blok D-1 Jl. Darmawangsa Raya No. 2 Jakarta 12160 Phone: (62-21) 7200794, 72790672 Fax: (62-21) 7206805 Email: [email protected] Prepared byAKI Web Administrator Panduan Praktis Dalam Mengoperasikan Website AKI I. MENGAKSES WEBSITE AKI 1. Buka / jalankan aplikasi Internet Explorer (IE) atau Mozila Firefox (Firefox) dengan melakukan double klik icon atau di layar atau display desktop anda. 2. Bila anda telah melakukan dengan benar maka dilayar display anda akan tampil jendela IE atau Firefox seperti terlihat dalam Gambar 1.1 Address Bar Gambar 1.1 Tampilan Jendela Internet Explorer 3. Klik bagian dari Address Bar, lalu ketikan alamat website AKI, yaitu: www.aki.or.id kemudian tekan Enter. Tunggulah sampai halaman website AKI ditampilkan, seperti terlihat pada Gambar 2.1 Jika dilayar display anda telah terlihat tampilan dari website AKI (www.aki.or.id), berarti anda telah berhasil melakukan akses ke website AKI. Ini merupakan tampilan untuk umum, dimana setiap orang bebas untuk mengaksesnya, termasuk anda. SELAMAT!!! ☺ 1 Prepared byAKI Web Administrator II. LOGIN / MASUK WEBSITE AKI Setelah anda berhasil melakukan akses ke website AKI, selanjutnya anda dapat melanjutkan dengan melakukan Login / Masuk kedalam user account atau data base perusahaan anda dan menikmati fasilitas-fasilitas yang disediakan khusus untuk Member website AKI. Setiap perusahaan yang menjadi anggota AKI telah dibuatkan Username dan Password default untuk Login ke website AKI. Apabila perusahaan anda belum mendapatkan Username dan Password Silahkan menghubungi Kantor Sekretariat AKI Phone: 021 7200794 atau email ke [email protected]) Username Login Password Gambar 1.2 Halaman Utama Website AKI Berikut ini langkah-langkah Login ke website AKI: 1. Pada saat tampilan Internet Explorer (IE) atau Mozila Firefox (Firefox) anda telah menampilkan website AKI, seperti terlihat pada Gambar 2.1, klik pada kotak Username, isi dengan Username anda, Misal: Lihat Gambar 2.2 2 Prepared byAKI Web Administrator adhikarya ***** Gambar 2.2 Member Facility 2. Klik Password, isikan password anda dengan benar 3. Klik Login, tunggulah sampai Internet Explorer selesai melakukan proses dan menampilkan halaman Welcome AKI Member anda. Seperti terlihat dalam Gambar 2.3. Gambar 2.3 Halaman Welcome AKI Member Bila anda telah sampai pada halaman Welcome AKI Member anda, berarti anda telah berhasil melakukan Login sebagai Member ke dalam Website AKI. Ini merupakan tampilan khusus untuk member, dimana hanya member yang berhak mengaksesnya. SELAMAT!!! ☺ 43 Prepared byAKI Web Administrator III. MENGEDIT / UPGRADE DATA MEMBER Bila anda telah berhasil melewati langkah-langkah akses dan login ke website AKI, anda dapat melanjutkan dengan melakukan perubahan-perubahan, baik itu mengurangi atau menambahkan sehingga data yang tampil di web adalah merupakan data terkini dari perusahaan anda. Fasilitas untuk mengedit ini terdapat dalam kelompok menu My Control Panel, My Control Panel terletak di bagian kiri halaman web member anda. Didalam kelompok menu My Control Panel terdapat 8 sub menu: Edit Account, Edit Experience, Edit Venture Grade, Edit Image, Portofolio, e-Protofolio, Change Password, dan Logout. Lihat Gambar 3.1. Gambar 3.1 My Control Panel A. EDIT ACCOUNT Adalah sub menu yang bisa digunakan untuk mengupdate informasi yang diinput pada saat registrasi (registrasi tiap anggota AKI telah dilakukan oleh Web Administrator) dan ditampilkan dihalaman Portofolio. Langkah-langkah: 1. Pastikan posisi halaman web anda saat ini berada pada halaman Welcome AKI Member anda. Sebagai contoh, lihat Gambar 2.3 dan 3.1. 2. Klik Edit Account, tunggu sampai halaman Edit Account ditampilkan. Tempat memasukan atau melakukan perubahan data 4 Gambar 3.2 Halaman Edit AccountPrepared byAKI Web Administrator 3. Untuk mengedit bagian yang akan anda ubah, Klik di kotak isian dari tiap bagian yang akan anda ubah tersebut. Kemudian ketikan data yang akan anda masukan. Lihat Gambar 3.2. 4. Untuk melihat atau mengisikan data-data dihalaman web bagian bawah, klik tombol Scroll Bar ke bawah. Lihat Gambar 3.3. Scroll Bar kebawah Gambar 3.3 Zoom - Scroll Bar ke bawah 5. Sesudah anda selesai melakukan pengisian data dan hendak menyimpannya, Isikan karakter berwarna merah (kode verifikasi) yang tertera disamping kiri kedalam kotak isian berwarna putih disamping kanannya. 6. Klik Update. Tunggu sampai halaman web selesai mengupdate data anda. Jika anda telah memasukan data dan karakter yang diminta dengan benar maka akan muncul tampilan ”Your data has been update” yang berarti anda telah berhasil melakukan Edit Account. B. EDIT EXPERIENCE Adalah sub menu yang bisa digunakan untuk mengupdate informasi mengenai pengalaman-pengalaman profesional dan ditampilkan dihalaman Portofolio. Langkah-langkah: 1. Pastikan posisi halaman web anda saat ini berada pada halaman Welcome AKI Member anda. Sebagai contoh, lihat Gambar 2.3 dan 3.1. 2. Klik Edit Experience, tunggu sampai halaman Edit Experience ditampilkan. Lihat Gambar 3.4 3. Klik pada bagian Title, isikan Judul dari pengalaman yang akan ditampilkan di web. 4. Klik pada bagian Year, isikan tahun dari pengalaman yang akan ditampilkan di web. 5 Prepared byAKI Web Administrator Gambar 3.4 Halaman Edit Experience 5. Klik pada bagian Description, isikan dengan data-data pengalaman perusahaan anda. 6. Bila telah selesai, Ketikan karakter berwarna merah (kode verifikasi) kedalam kotak isian disebelah kanannya 7. Klik Save, untuk menyimpan semua data yang telah anda update. C. EDIT VENTURE GRADE Adalah submenu yang bisa digunakan untuk mengupdate informasi mengenai grade usaha atau subusaha dan ditampilkan dihalaman Portofolio. Langkah-langkah: 1. Pastikan posisi halaman web anda saat ini berada pada halaman Welcome AKI Member anda. Sebagai contoh, lihat Gambar 2.3 dan 3.1. 2. Klik Edit Venture Grade, tunggu sampai halaman Edit Venture Grade ditampilkan. Lihat Gambar 3.5 3. Klik di kotak isian Prime Venture, ketikan data grade usaha perusahaan anda. 4. Klik di kotak isian Section Venture, ketikan data grade sub usaha perusahaan anda. 5. Klik Basic Year, untuk mengisikan tahun sertifikasi grade 6. Klik Basic Value, untuk mengisikan nilai Grade 7. Klik Code Number, untuk mengisikan nomor kode sertifikasi 8. Klik menu Pulldown disebelah kanan Grade, untuk memilih jenis bidang usaha, kemudian pilih / klik jenis bidang usaha yang sesuai. Lihat Gambar 3.5 Bila pilihan bidang usaha anda tidak tercantum pada menu pulldown tersebut, anda pilih menu pulldown Other 9. Bila pilihan pada menu pulldown anda adalah Other, maka anda harus mengisikan kotak isian Spesifi if other dengan bidang usaha yang anda maksud. Tetapi jika pilihan jenis bidang usaha anda telah terdapat pada menu pulldown, anda bisa mengkosongkan kotak isian ini. 6 Prepared byAKI Web Administrator 10. Isikan kode verfikasi dikotak isian verifikasi. 11. Klik Save untuk menyimpan data yang telah anda masukan. Menu Pulldown Gambar 3.5 Halaman Edit Venture Grade D. EDIT IMAGE Adalah submenu yang bisa digunakan untuk mengupdate image atah picture atau photo sesuai dengan account masing-masing dan ditampilkan dihalaman Portofolio. Langkah-langkah: 1. Pastikan posisi halaman web anda saat ini berada pada halaman Welcome AKI Member anda. Sebagai contoh, lihat Gambar 2.3 dan 3.1. 2. Klik Edit Image, tunggu sampai halaman Edit Image ditampilkan. Lihat Gambar 3.6 3. Klik tombol Browse... yang berada disebelah kanan kotak isian picture, untuk menambahkan photo yang akan di tampilkan dihalaman Portofolio. 7 Prepared byAKI Web Administrator Gambar 3.6 Halaman Edit Image 4. Setelah muncul tampilan jendela Choose File, silahkan anda pilih file photo atau gambar yang berektension *.JPG, atau *.GIF, kemudian klik Open. Lihat Gambar 3.7. Gambar 3.7 Jendela untuk memilih file / Choose File 5. Klik Caption, untuk memberikan nama photo yang diupload ke web tersebut. 6. Isikan kode verifikasi 7. Klik Save untuk menyimpan photo tersebut. Apabila dihalaman web anda telah terdapat 2 atau lebih photo/gambar, maka pada saat anda melakukan klik Edit Image, akan terdapat tombol Set Primary, seperti terlihat pada Gambar 3.8 8 Prepared byAKI Web Administrator Set Primary Photo adalah fasilitas yang memungkinkan sebuah image, picture atau photo menjadi image, picture atau photo primer yang merepresentasikan perusahaan anda. Klik tombol Set Primary Photo yang berada di sebelah kanan photo/gambar yang ingin anda jadikan sebagai photo/gambar utama di Portofolio anda. Gambar 3.8 Halaman Edit Image yang sudah ada tambahan logo E. PORTOFOLIO Adalah submenu yang menampilkan berbagai informasi mengenai data perusahaan anda, yang telah anda masukan kedalam web. Langkah-langkah: 1. Klik Portofolio, tunggu sampai halaman Portofolio ditampilkan di display anda. Gambar 3.9 Halaman Portofolio 9 Prepared byAKI Web Administrator 2. Disini anda dapat melihat-lihat tampilan dari sub-sub halaman Portofolio, yaitu: Portofolio, Biograph, Picture, dan Legal. Hanya dengan meng-klik dari masingmasing tombol tersebut. Lihat Gambar 3.9 3. Untuk kembali halaman Welcome AKI Member anda, silahkan klik Home Lihat Gambar 3.9 F. E-PORTOFOLIO Adalah submenu yang menampilkan data mengenai siapa saja yang meminta Portofolio anda. Dihalam ini kita diberikan keleluasaan untuk mengirimkan Portofolio kita kepada mereka melalui alamat E-mail masing-masing ataupun menghapus pemintaan mereka. Langkah-langkah: 1. Klik e-Portofolio, tunggu sampai halaman e-Portofolio ditampilkan di display anda. Apabila halaman website anda belum ada permintaan akan Portofolio perusahaan anda, maka tampilan halaman e-Portofolio akan terlihat seperti Gambar 3.10, tetapi jika telah ada permintaan akan Portofolio perusahaan anda, maka tampilan halaman akan terlihat seperti Gambar 3.11. 2. Apabila belum terdapat permintaan Portofolio, maka anda bisa klik Close Windows untuk kembali ke tampilan sebelumnya. 3. Apabila telah terdapat permintaan Portofolio, maka terdapat tambahan 2 tombol perintah yaitu: Send dan Delete. (Lihat Gambar 3.11) 4. Klik Send untuk menyetujui dan mengirimkan Portofolio perusahaan anda ke pihak yang meminta Portofolio anda atau klik Delete untuk menghapus permohonan Portofolio tersebut. 5. Klik Close Windows untuk menutup tampilan jendela e-Portofolio Gambar 3.10 e-Portofolio Default / Belum ada pemohon 10 Prepared byAKI Web Administrator Gambar 3.11 e-Portofolio telah ada pemohon G. CHANGE PASSWORD Adalah submenu yang bisa digunakan untuk mengganti password. Langkah-langkah: 1. Klik Change Password, tunggu sampai halaman change password ditampilkan. Lihat Gambar 3.12 Gambar 3.12 Halaman Change Password 11 Prepared byAKI Web Administrator 2. Pada kotak isian Old Password, ketikan password anda yang lama 3. Pada kotak isian New Password, ketikan password anda yang baru 4. Pada kotak isian Confirm New Password, ketikan password anda yang baru sekali lagi (New Password dan Confirm New Password harus sama isinya) 5. Masukan kode verifikasi 6. Klik Save, untuk menyimpan perubahan password anda H. LOGOUT Adalah navigasi yang akan membawa kita keluar dari halaman AKI member kita. (Langkah-langkahnya, lihat pembahasan Logout / Keluar website AKI) IV. LOGOUT / KELUAR WEBSITE AKI Untuk mengakhiri aktivitas anda di area member website AKI, adalah dengan Logout, sedangkan untuk menutup / mengakhiri akses ke website AKI adalah dengan melakukan Close pada Internet Explorer. Langkah-langkah: 1. Bila anda ingin keluar dari halaman member website AKI anda harus terlebih dahulu klik Logout. Tunggulah sampai halaman AKI member anda telah tertutup. Ini harus dilakukan untuk menghindari user lain masuk ke halaman member anda yang masih terbuka. 2. Klik tombol Close yang terdapat di ujung kanan atas dari jendela Internet Explorer. (Lihat Gambar 3.13) untuk mengakhiri akses ke website AKI, sekaligus menutup Jendela Internet Explorer. Gambar 3.13 Zoom – Tombol Close Demikian Panduan Praktis Untuk Member AKI Dalam Mengoperasikan Website AKI Kiranya dapat bermanfaat dan menambah wawasan anda 12 Prepared byAKI Web Administrator