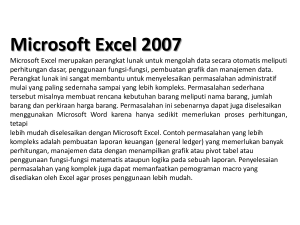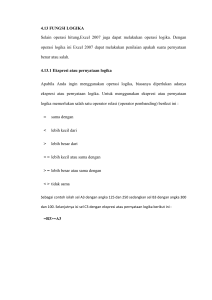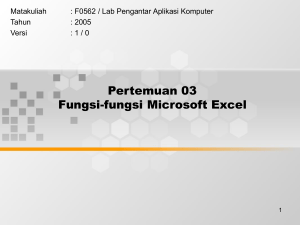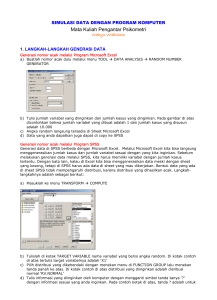pengenalan lembar kerja ms excel 2010
advertisement
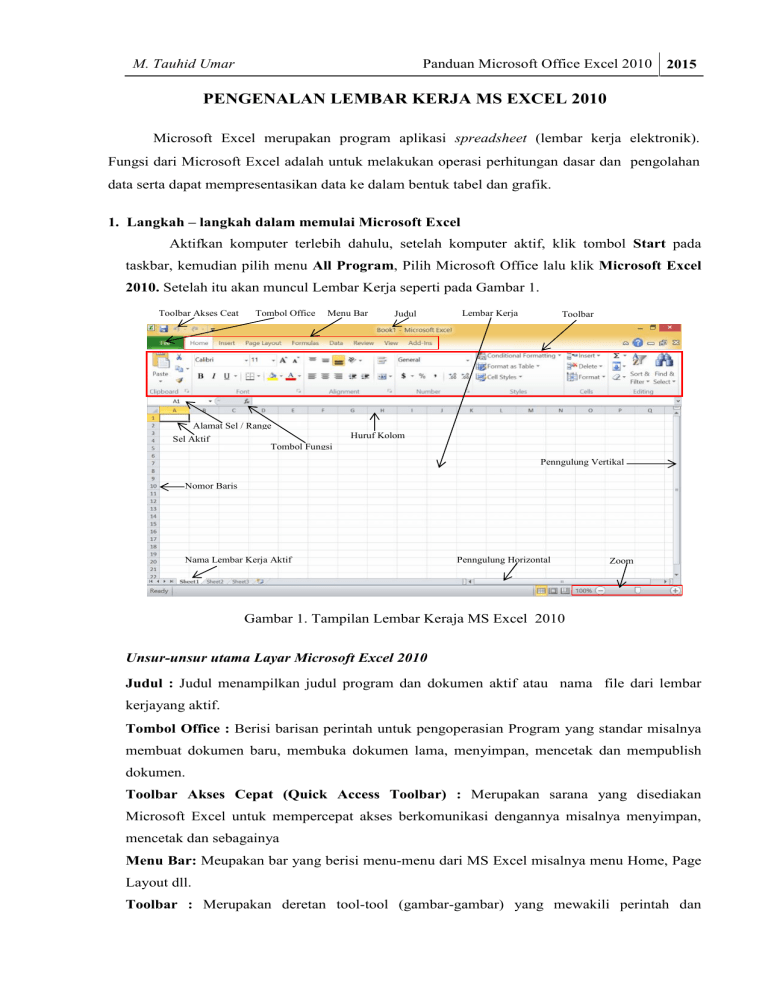
M. Tauhid Umar Panduan Microsoft Office Excel 2010 2015 PENGENALAN LEMBAR KERJA MS EXCEL 2010 Microsoft Excel merupakan program aplikasi spreadsheet (lembar kerja elektronik). Fungsi dari Microsoft Excel adalah untuk melakukan operasi perhitungan dasar dan pengolahan data serta dapat mempresentasikan data ke dalam bentuk tabel dan grafik. 1. Langkah – langkah dalam memulai Microsoft Excel Aktifkan komputer terlebih dahulu, setelah komputer aktif, klik tombol Start pada taskbar, kemudian pilih menu All Program, Pilih Microsoft Office lalu klik Microsoft Excel 2010. Setelah itu akan muncul Lembar Kerja seperti pada Gambar 1. Toolbar Akses Ceat Tombol Office Menu Bar Judul Lembar Kerja Toolbar Alamat Sel / Range Sel Aktif Huruf Kolom Tombol Fungsi Penngulung Vertikal Nomor Baris Nama Lembar Kerja Aktif Penngulung Horizontal Zoom Gambar 1. Tampilan Lembar Keraja MS Excel 2010 Unsur-unsur utama Layar Microsoft Excel 2010 Judul : Judul menampilkan judul program dan dokumen aktif atau nama file dari lembar kerjayang aktif. Tombol Office : Berisi barisan perintah untuk pengoperasian Program yang standar misalnya membuat dokumen baru, membuka dokumen lama, menyimpan, mencetak dan mempublish dokumen. Toolbar Akses Cepat (Quick Access Toolbar) : Merupakan sarana yang disediakan Microsoft Excel untuk mempercepat akses berkomunikasi dengannya misalnya menyimpan, mencetak dan sebagainya Menu Bar: Meupakan bar yang berisi menu-menu dari MS Excel misalnya menu Home, Page Layout dll. Toolbar : Merupakan deretan tool-tool (gambar-gambar) yang mewakili perintah dan M. Tauhid Umar Panduan Microsoft Office Excel 2010 2015 berfungsi untuk mempermudah dan mengefisienkan pengoperasian program. Lembar Kerja (Worksheet) : Baris ini berisikan beberapa lembar (sheet), terdiri atas cel-cell, informasi halaman, section, letak insertion point dan tombol pengendali. Sel : Sel merupakan bagian dari sheet yang terdiri atas penggabungan Huruf Kolom dan Nomor Baris misalnya sel A1. Range: Penggabungan antar sel / beberapa sel pada lembar kerja. Contoh range A1:B7 seperti yang terlihat pada Gambar 2. Gambar 2. Range A1:B7 Alamat Sel / Range: merupakan referensi dari sel atau range yang sedang aktif Tombol Fungsi: Tombol ini berguna untuk memilih fungsi yang disediakan oleh program MS Excel yang anda ingin pergunakan. Penggulung vertical dan horisontal : Untuk memudahkan dalam membaca suatu dokumen dengan menggulung layar vertikal dan horisontal. Zoom: Untuk mengatur besar kecilnya lembar kerja aktif. 2. Menginput, Mengedit dan Menghapus Data Dalam Sel Untuk menginput data pada sel, maka langkap pertama anda pilih / klik sel tempat data yang akan dimasukkan, kemudian ketikan data yang akan diinput dan diakhir dengan menekan tombol enter. Untuk mengedit data yang telah diketik, pertama-tama klik sel yang akan diedit lalu tekan F2 atau Double klik di sel yang mau di edit. Sedangkan untuk menghapus data dalam sel, tekan tombol Delete di keyboard (lihat Gambar 3) Untuk mengedit tekan tombol F2 pada keyboard atau Double klik selnya. Untuk menghapusnya tekan tombol Delete pada keyboard Gambar 3. Menginput, Mengedit dan Menghapus data pada sel 3. Merubah ukuran kolom dan baris Ukuran lebar kolom dapat dirubah dengan cara letakkan pointer di pembatas kolom yang ingin dirubah ukurannya, lalu drag sesuai dengan ukuran yang diinginkan (lihat Gambar 4). Jika ingin merubah ukuran lebar kolom lebih dari satu kolom, maka blok huruf kolom yang ingin dirubah kolomnya menggunakan mouse atau menggunakan tombol keyboard, kemudian klik tab Home dan klik icon Format, pilih Column Width lalu isi lebar kolom yang diinginkan dan tekan Ok (Gambar 5) M. Tauhid Umar Panduan Microsoft Office Excel 2010 2015 Gambar 4. Memperlebar atau mengecilkan ukuran kolom Blok kolom yang akan dirubah lebarnya, Kemudian klik tab Home dan klik icon format Gambar 5. Merubah ukuran lebar kolom untuk 2 kolom atau lebih Untuk merubah ukuran tinggi baris dapat dilakukan dengan cara yang sama di atas, bedanya yaitu anda klik tahan pada garis batas bawah nomor baris yang akan dirubah, kemudian geser (drag) ke atas atau ke bawah sesuai tinggi baris yang diinginkan (Gambar 6). Jika ingin merubah ukuran baris lebih dari satu baris, maka blok baris yang ingin dirubah menggunakan mouse atau menggunakan tombol keyboard, Kemudian klik tab Home dan klik icon Format, pilih RowHeight lalu isi angka untuk lebar baris dan tekan Ok Klik tahan di sini dan geser (drag) sesuai lebar kolom yang diinginkan Gambar 6. Merubah ukuran tinggi baris 4. Lembar Kerja (Worksheet) Menambah sheet baru Untuk menambah lembar kerja yaitu dengan cara klik Icon Insert Worksheet atau tekan Shift+F11 M. Tauhid Umar Panduan Microsoft Office Excel 2010 2015 Mengganti nama sheet Nama sheet dapat diganti dengan cara klik kanan pada sheet yang ingin diganti namanya lalu pilih Rename kemudian ketikkan nama sheet yang diinginkan Menghapus sheet Sheet dapat dihapus dengan cara klik kanan pada sheet yang ingin dihapus kemudian pilih Delete. Klik kanan di sini untuk mengganti nama atau menghapus lembar kerja baru Klik kiri di sini untuk menambah lembar kerja baru Gambar 7. Menambah, menghapus dan menggati nama sheet 5. File Menyimpan File Untuk menyimpan Workbook hasil pekerjaan anda dapat dilakukan dengan cara klik tombol File lalu pilih Save / Save as maka akan muncul kotak dialog Save AS, setelah itu klik Drive atau Folder dimana anda akan menyimpan file Excel lalu ketik nama file yang ada inginkan dan diakhiri dengan menekan tombol Save 1. Pilih Directory/Folder 2. Ketik Nama File 3. Klik Sve Gambar 8. Menyimpan dan membuka file Excel Membuka File File Excel yang telah anda simpan dan tutup dapat dibuka dengan cara klik tombol File, klik Open (Gambar 8) kemudian tentukan Directory/Folder tempat file excel yang anda akan buka kemudian pilih file excelnya dan diakhiri dengan menekan tombol Open. M. Tauhid Umar Panduan Microsoft Office Excel 2010 2015 LATIHAN 1 : Buatlah di dalam sheet 1 pada range A2:F40 Data Bobot (g) dan Diameter Cangkang (mm) Bulu Babi No. 1 2 3 4 5 6 7 8 9 10 11 12 13 14 15 16 17 18 19 20 21 22 23 24 25 26 27 28 29 30 D.C 53.30 53.40 53.20 51.10 56.35 43.35 42.20 52.10 47.40 45.15 50.10 40.25 45.25 44.10 60.45 53.25 40.35 46.35 48.40 47.25 47.15 54.05 52.00 59.30 57.25 54.20 42.10 61.00 59.30 59.35 B.T 71.14 51.45 53.18 46.12 51.98 43.30 38.86 40.20 32.51 35.13 38.65 24.72 31.06 31.00 65.95 41.76 47.72 58.22 42.35 43.64 40.36 77.22 75.09 66.88 63.21 65.14 32.84 76.73 73.29 72.14 Log D.C Log B.T Log D.C x log B.T Log2DC Jumlah Jumlah data Rata-rata Median Nilai Maksimun Nilai Minimum Std. deviasi Standar eror Gantikan nama Sheet 1 dengan Lat. 1 Simpanlah dalam folder Data Latihan Excel, dengan nama File LATIHAN EXCEL_1 Buka kembali file Latihan-1 yang telah tersimpan M. Tauhid Umar Panduan Microsoft Office Excel 2010 2015 FORMULA DAN FUNGSI A. Formula Formula atau dalam bahasa Indonesia rumus adalah alat yang memungkinkan Anda untuk melakukan kalkulasi terhadap nilai nilai pada sel itu sendiri (sel yang ditempati oleh formula itu) maupun nilai yang tersimpan pada sel-sel yang lain. Bagaimana cara kerja formula. Sebuah formula dapat membantu Anda menganalisa data pada worksheet. Anda dapat melakukan perhitungan seperti penambahan, perkalian, dan bahkan pembandingan nilai-nilai yang terdapat pada worksheet. Anda dapat menggunakan formula apabila perlu memasukkan nilai kalkulasi pada worksheet Anda. Sebuah formula dapat terdiri atas elemenelemen berikut ini: Operator perhitungan Referensi alamat suatu sel Nilai dari bilangan-bilangan secara langsung Fungsi-fungsi Excel Nama sel/nama range Untuk memasukkan suatu formula pada suatu sel, ketikkan kombinasi dari elemen-elemen di atas, dan ketikan itu akan muncul langsung pada sel yang ditempati dan juga pada formula bar. Sebuah formula harus selalu diawali “ = ” (sama dengan). Contoh: Pada sel B1 ketik formula =150+50. Ketika Anda menekan Enter, pada sel tersebut akan muncul bilangan 200, tetapi pada formula bar menampilkan isi formula itu (Gambar 9). Hal ini karena formula yang diketikkan pada sel B1 berarti 150 ditambah 50, maka hasilnya 200. Selanjutnya bila pada sel B2 diketik 100, dan sel B3 diketikkan formula =B1+B2, maka ketika Anda menekan Enter, pada sel A3 akan muncul nilai 300 (Gambar 10), yang merupakan penjumlahan dari bilangan 200 (di sel A1) dan 100 (di sel A2). Tampilan formula bar Tampilan formula bar Gambar 9. Penjumlahan bilangan secara langsung Gambar 10. Penjumlahan dari referensi alamat sel Cara di atas yaitu mengetik langsung formulanya. Cara lain untuk membuat formula di atas yaitu Anda dapat melakukan dengan mengetikkan “ = ” di sel B3 lalu klik sel B1, ketik “ + ”, kemudian klik sel B2 dan akhiri dengan menekan Enter (Gambar 10). 1. Operator Matematika (Aritmetika) Operator matematika yang digunakan di dalam MS Excel adalah : M. Tauhid Umar Panduan Microsoft Office Excel 2010 2015 Note : Setiap penulisan rumus selalu diawali dengan tanda sama dengan ( = ), dan setelah memasukkan rumus harus diakhiri dengan menekan Enter 2. Urutan dalam Mengerjakan Perhitungan Aritmetika Apabila dalam suatu formula terdapat beberapa operator aritmetika, maka di dalam memproses perhitungan tersebut, Excel membuat urutan prioritas sebagai berikut: a. Perhitungan yang diapit dalam tanda kurung dilakukan paling dulu. b. Pada level yang sama, urutan pengerjaan dilakukan menurut operatornya, di mana perkalian dan pembagian dilakukan lebih dulu, baru penambahan dan pengurangan. c. Perhitungan dengan level yang sama dilakukan dari sebelah kiri dulu. B. Fungsi Fungsi adalah jenis formula khusus siap pakai yang disediakan oleh Excel. Fungsi ini akan menangkap nilai-nilai argumen yang Anda masukkan untuk diproses kemudian menghasilkan suatu hasil perhitungan yang diinginkan. Fungsi dibuat untuk menyederhanakan perhitungan yang panjang dan kadang-kadang rumit. Sebagai contoh: 1. Formula yang dibuat sendiri =A1+A2+A3+A4+A5 dapat ditulis menggunakan fungsi =SUM(A1:A5). 2. Formula yang dibuat sendiri =A1*A2*A3 dapat dihitung menggunakan fungsi =PRODUCT(A1:A3). Kategori fungsi yang disediakan oleh Excel dapat dilihat pada Tab Menu Formulas (Gambar 12) atau dengan mengklik icon yang berada dekat formula bar, maka akan tampil jendela Insert Function seperti pada Gambar 13. Kategori fungsi tersebut yaitu: 1. 2. 3. 4. 5. 6. 7. 8. 9. Finacial Logical Text Date & Time Lookup & Reference Math & Trig Statistical Engineering Cube Gambar 12. Kategori fungsi yang tersedia pada MS Excel 2010 M. Tauhid Umar Panduan Microsoft Office Excel 2010 2015 Gambar 13. Jendela Insert Function yang memuat kategori fungsi Excel Kategori fungsi yang akan dibahas dalam buku tutorial ini yaitu Matematika & Trig, Logika dan Statistik. Matematika dan Trigonometri 1. Fungsi Sum Fungsi Sum digunakan untuk melakukan penjumlahan sekumpulan data pada suatu range. Bentuk penulisannya : = SUM(number1,number2, ……) Contoh : Pada sel A2 ketik = SUM(6,3,7) kemudian tekan Enter ( ) hasilnya 16 2. Fungsi Product Fungsi Product digunakan untuk melakukan perkalian sekumpulan data pada suatu range. Bentuk penulisannya : =PRODUCT(number1,number2,….) Contoh : Pada sel A3 ketik =PRODUCT(3,5,4) hasilnya 60 3. Fungsi Sqrt Fungsi Sqrt digunakan untuk menghasilkan suatu nilai akar kuadrat dari suatu bilangan. Bentuk penulisannya adalah : =SQRT(number) Contoh : Pada sel A7 ketik =SQRT(16) hasilnya 4 4. Fungsi Power Fungsi Power digunakan untuk menghasilkan suatu bilangan yang dipangkatkan dengan angka tertentu. Bentuk penulisannya adalah : = Power(number,power) Contoh : Pada sel A8 ketik =POWER(5,3) hasilnya 125 5. Fungsi Sumsq Fungsi Sumsq digunakan untuk menghasilkan jumlah dari kuadrat beberapa bilangan. Bentuk penulisannya adalah: =SUMSQ(number1,number2,…) 2 Contoh : Pada sel A9 ketik =SUMSQ(3,4) 2 3 + 4 = 9 + 16 = 25 M. Tauhid Umar Panduan Microsoft Office Excel 2010 2015 6. Fungsi Log Fungsi Log digunakan untuk menghitung nilai logaritma suatu angka berdasarkan basis tertentu. Bentuk penulisannya adalah: =LOG(number,[base]) Contoh: Pada sel A11 ketik =LOG(100,10) atau =LOG(100) hasilnya 2 Pada sel A12 ketik =LOG(56,2) hasilnya 5,807 (logaritma basis 2 dari 56; log2 56) 7. Fungsi Ln Fungsi Ln digunakan untuk menghitung nilai logaritma natural suatu angka. Bentuk penulisannya adalah: =LN(number) Contoh: Pada sel A13 ketik =LN(750) hasilnya 6,620 8. Fungsi Sin, Cos dan Tan Fungsi Sin digunakan untuk menghitung nilai sinus dari suatu sudut (angle). Fungsi Cos untuk menhitung nilai cosinus dari suatu sudut, dan fungsi Tan untuk menhitung nilai tangen dari suatu sudut. Bentuk penulisannya adalah: =SIN(number); =COS(number) dan =TAN(number). Biasanya fungsi ini dikombinasikan dengan fungsi radian yaitu =RADIANS(angle), sehingga penulisannya menjadi =SIN(RADIANS(angle)); =COS(RADIANS(angle)) dan =TAN(RADIANS(angle)) Contoh: Pada sel A14 ketik =SIN(RADIANS(30)) hasilnya 0,5 Pada sel A15 ketik =COS(RADIANS(60)) hasilnya 0,5 Pada sel A16 ketik =TAN(RADIANS(45)) hasilnya 1 Logika Fungsi logika atau bersyarat memungkinkan kita menguji persyaratan dalam sel. Fungsi bersyarat ini adalah suatu kondisi atau =IF yang hasilnya bergantung pada benar atau salahnya pengujian. Fungsi Logika memerlukan operator perbandingan yaitu : = (sama dengan) < (lebih kecil dari) > (lebih besar dari) <= (lebih kecil sama dengan) >= (lebih besar sama dengan) <> (tidak sama dengan) Fungsi IF Fungsi IF digunakan untuk memilih di antara dua nilai berdasarkan dua kondisi yaitu kondisi benar atau kondisi salah. Bentuk penulisannya adalah: =IF(logical_test,[value_if_true],[value_if_false]) a. Fungsi IF Tunggal Fungsi IF tunggal hanya terdiri atas satu fungsi IF dalam pengetikan formula. M. Tauhid Umar Panduan Microsoft Office Excel 2010 2015 Contoh 1: Misalnya untuk mengetahui status lulus atau tidak lulusnya kegiatan praktikum seorang mahasiswa dengan kriteria LULUS jika nilai praktikum lebih besar 65, sebaliknya adalah TIDAK LULUS. Caranya pada sel C2 ketik =IF(B2>65,”Lulus”,”Tidak Lulus”) (Gambar 11). Gambar 10. Penggunaan fungsi IF tunggal Pada Gambar 10 terlihat bahwa jika nilai praktik Rian (sel B2) lebih besar 65 maka statusnya Lulus, sebaliknya jika nilai di sel B2 sama dengan atau lebih kecil 65 maka statusnya Tidak Lulus. b. Fungsi IF Majemuk Fungsi IF majemuk terdiri atas beberapa (lebih dari satu) penggunaan fungsi IF dalam formula. Contoh: Apabila Anda ingin menentukan Predikat Kelulusan dari nilai IPK diperoleh seorang mahasiswa dengan kriteria seperti yang tercantung pada Gambar 11. Caranya yaitu pada sel D4 ketik formula: =IF(C4>3.50,”Cumlaude”,IF(C4>3.00,”Sangat Memuaskan”,IF(C4>2.50,”Memuaskan”,”Tidak Memuaskan”))) . Artinya jika IPK Denni pada sel C4 lebih besar 3.50 maka predikatnya “Cumlaude”, jika pada sel C4 nilainya lebih besar 3.00 sampai dengan 3.50, maka predikatnya “Sangat Memuaskan”, jika pada sel C4 nilainya lebih besar 2.50 sampai dengan 3.00 maka predikatnya “Memuaskan”, atau selain kondisi di atas maka akan menghasilkan predikat “Tidak Memuaskan”. Oleh karena IPK Denni 3.75 (>3.50), maka predikatnya Cumlaude. (Gambar 11). Gambar 11. Penggunaan fungsi IF majemuk. M. Tauhid Umar Panduan Microsoft Office Excel 2010 2015 Statistik Kategori fungsi statistik berisikan fungsi-fungsi yang biasa digunakan dalam perhitungan statistik. 1. Fungsi Average Fungsi Average digunakan untuk menghitung nilai rata-rata dari sekumpulan bilangan. Bentuk penulisannya adalah : =AVERAGE(number1, number2,…) Contoh : Pada sel B1 ketik =AVERAGE(7,5,6) hasilnya 6 2. Fungsi Max Fungsi Max digunakan untuk mencari nilai tertinggi dari sekumpulan data (range). Bentuk penulisannya adalah : =MAX(number1,[number2],……) Contoh : Pada sel B2 ketik =MAX(10,27,20) hasilnya 25 3. Fungsi Min Fungsi Min digunakan untuk mencari nilai terendah dari sekumpulan data (range). Bentuk penulisannya adalah : =MIN(number1,[number2],……) Contoh : Pada sel B3 ketik =MIN(10,7,3) hasilnya 3 4. Fungsi Count Fungsi Count digunakan untuk menghitung jumlah data dari suatu range yang dipilih. Bentuk penulisannya adalah : =COUNT(value1,[value2],…..) Contoh : Pada sel B4 ketik =COUNT(1,2,3,2,5,3,4) hasilnya 7 5. Fungsi Median Fungsi Median digunakan untuk mencari nilai median dari sederetan bilangan. Bentuk penulisannya adalah : =MEDIAN(number1,[number2],...) Contoh : Pada sel B5 ketik =MEDIAN(1,2,3,2,5,3,4,2,3) hasilnya 3 6. Fungsi Stdev Fungsi Stdev digunakan untuk menghitung nilai standar deviasi sampel dari sederetan bilangan. Bentuk penulisannya adalah : =STDEV(number1,[number2],...) Contoh : Pada sel B6 ketik =STDEV(4,5,6,4,7) hasilnya 1.304 7. Fungsi Var.s Fungsi Var.s digunakan untuk menghitung nilai ragam (varians) sampel dari sederetan bilangan. Bentuk penulisannya adalah : =VAR.S(number1,[number2],...) Contoh : Pada sel B7 ketik =VAR.S(4,5,6,4,7) hasilnya 1.7 8. Fungsi Correl Fungsi Correl digunakan untuk menghitung nilai koefisien korelasi dari dua kelompok bilangan. Bentuk penulisannya adalah : =CORREL(array1, array2) Contoh : Dengan menggunakan data pada Gambar 12 dan Pada sel B6 ketik =CORREL(A2:A5,B2:B5) hasilnya 0.923 M. Tauhid Umar Panduan Microsoft Office Excel 2010 2015 Gambar 12. Penggunaan fungsi Correl 9. Fungsi Intercept Fungsi Intercept digunakan untuk menghitung nilai titik yang merupakan perpotongan antara garis regresi dengan sumbu Y (nilai konstanta a). Bentuk penulisannya adalah: =INTERCEPT(known_y’s, known_x’s) Contoh : Dengan menggunakan data pada Gambar 12 dan Pada sel B7 ketik =NTERCEPT(B2:B5,A2:A5) hasilnya 3.000 10. Fungsi Slope Fungsi Slope digunakan untuk menghitung nilai kemiringan garis regresi linear (koefisien regresi; nilai b). Bentuk penulisannya adalah : =SLOPE(known_y’s, known_x’s) Contoh : Dengan menggunakan data pada Gambar 12 dan Pada sel B8 ketik =SLOPE(B2:B5,A2:A5) hasilnya 0.947 LATIHAN 2: 1. Buka file LATIHAN EXCEL_1 yang telah anda kerja sebelumnya pada LATIHAN 1 dalam bab PENGENALAN LEMBAR KERJA MS EXCEL 2010 2. Hitunglah semua sel yang kosong sesuai formula dan fungsi yang diminta (yang tertulis pada kolom dan baris) 3. Hitunglah nilai koefisien korelasi antara Log D.C dan Log B.T 4. Hitunglah nilai konstanta a dan koefisien regresi (b) jika Log B.T sebagai variabel Y dan Log D.C sebagai variabel X