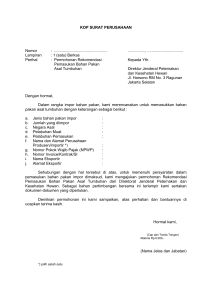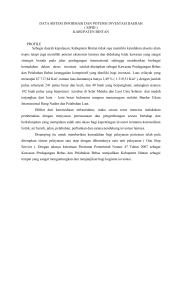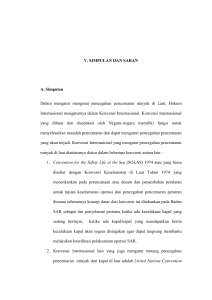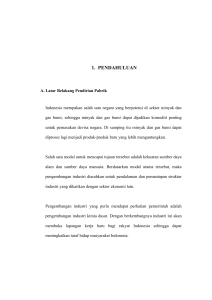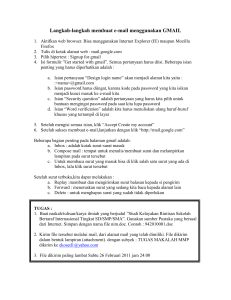Bab 1 Mengaktifkan Data Sharing Sistem - Unified Login System
advertisement

Bab 1 Mengaktifkan Data Sharing Sistem Proses Input data pada aplikasi Pusat Informasi Pelabuhan Perikanan selalu diawali dengan mengaktifkan jendela Data Sharing Sietem disingkat DSS. Sistem ini terbuka secara otomatis setelah mengetik integrasi.djpt.kkp.go.id. Berikut langkah-langkah mengaktifkan sistem DSS 1. Membuka tab baru dan menulis alamat integrasi.djpt.kkp.go.id., seperti gambar 1.1 dibawah ini Gambar 1.1 Masuk Sistem DSS 1 2. lalu memasukkan nama login berupa id dan password. Id dan password akan diberikan oleh administrator masing-masing aplikasi. Misal, untuk operator aplikasi PIPP, login akan dibuatkan oleh admin PIPP. Gambar 1.2 Masuk Sistem DSS 2 3. Menu aplikasi yang muncul sesuai dengan kebutuhan masing-masing operator. Untuk operator PIPP, aplikasi yang muncul berupa pencarian kapal > 30 GT, Help Desk, Aplikasi Izin Daerah < 30 GT, dan aplikasi data entry PIPP. Gambar 1.3 Aplikasi operator PIPP 3 Secara umum, sistem DSS berisi seluruh aplikasi pelayanan yang dilakukan oleh Ditektorat Jenderal Perikanan Tangkap dan sebagian aplikasi pelayanan pada Direktorat Jenderal Pengawasan Sumberdaya Kelautan dan Perikanan, Kementerian Kelautan dan Perikanan. 4 Bab 2. Data Entry Operasional Pelabuhan Perikanan Kegiatan penangkapan ikan merupakan suatu proses yang dimulai dari kegiatan keberangkatan kapal, kegiatan penangkapan ikan dilaut dan kedatangan kapal di pelabuhan perikanan. Oleh karenanya, input data jenis dan berat ikan yang didaratkan dari satu kapal idealnya dimulai dari kegiatan keberangkatan kapal. Aplikasi ini dibuat mengikuti proses kegiatan penangkapan ikan yang terjadi dilapangan. Sehingga jenis dan berat ikan yang didaratkan dapat diinput hanya jika data keberangkatan dan kedatangan kapal telah selesai diinput. 5 A. Keberangkatan Kapal Latihan keberangkatan akan menggunakan contoh kapal yang berukuran > 30 GT bernama Chandra Sukses. Langkahlangkah untuk mengisi data kapal yang akan berangkat dari pelabuhan perikanan menuju daerah penangkapan atau pelabuhan lainnya, sebagai berikut: 1. Semua langkah entry data selalu diawali dengan membuka sistem aplikasi PIPP pada sistem DSS. Klik Aplikasi PIPP Gambar 2.1 Klik Aplikasi PIPP 6 2. Aplikasi PIPP terbuka Gambar 2.2 Tampilan Depan Aplikasi PIPP 7 3. Klik Form Entry > Produksi > Keberangkatan Kapal Gambar 2.3 Klik keberangkatan Kapal 8 4. Tampilan entry keberangkatan kapal. Gambar 2.4 Entry keberangkatan kapal. 9 5. Klik identitas kapal berupa nama kapal atau tanda selar atau nomor SIPI kapal yang akan dientry data keberangkatannya. Gambar 2.5 Pilih identitas kapal 10 6. Klik ukuran kapal sekali untuk mengganti ukuran kapal, > 30 GT atau ≤ 30 GT. Gambar 2.6 Pilih ukuran kapal 11 7. Klik Pilih Kapal, karena yang dipilih adalah nama kapal, maka inputan harus diisi dengan nama kapal Gambar 2.7 Klik pilih kapal 12 8. Masukan nama kapal yang akan berangkat Gambar 2.8 ketik nama kapal 13 9. Masukan nama kapal yang akan berangkat minimal 3 karaktek, semakin lengkap nama yang dimasukan, pilihan kapal semakin sedikit. Selanjutnya pilih nama kapal sesuai dengan kapal yang akan berangkat. Gambar 2.9 menulis minimal 3 karakter (hurup) 14 10. Memilih kapal yang akan berangkat dengan cara klik nama kapal yang akan berangkat. Gambar 2.10 Klik nama kapal 15 11. Secara otomatis, informasi tentang kapal tersebut akan muncul mengisi kolom data entry yang lain, seperti No. SIPI, Tanda Selar, Pemilik, WPP, Pelabuhan Pangkalan dan Alat Tangkap. Gambar 2.11 Terisi secara otomatis 16 12. Selanjutnya klik isian tanggal keberangkatan untuk mengubah tanggal keberangkatan kapal meninggalkan pelabuhan perikanan. Sistem secara default mencantumkan tanggal hari ketika data diinput. Gambar 2.12 Memilih tanggal keberangkatan kapal 17 13. Langkah berikutnya, klik tujuan keberangkatan kapal, pilihannya ada 3 (tiga), menangkap ikan, mengangkut ikan (bila kapal tersebut adalah kapal angkut) atau docking. Gambar 2.13 Memilih tujuan keberangkatan kapal 18 14. Sistem secara default mengisi DPI (Daerah Penangkapan Ikan) sesuai dengan ijin (SIPI) yang dimiliki kapal tersebut. Pilih salah satu atau semuanya, tergantung kebutuhan kapal. Gambar 2.14 Memilih Daerah Penangkapan Ikan 19 15. Selanjutnya memasukan pelabuhan tujuan. Pelabuhan yang dimaksud dapat berupa pelabuhan pangkalan, pelabuhan singgah, pelabuhan bongkar. Sistem tersebut Sistem secara default mengisi sesuai dengan ijin (SIPI) yang dimiliki kapal tersebut. Pilih salah satu pelabuhan atau semuanya, tergantung kebutuhan kapal. Gambar 2.15 Memilih Pelabuhan Tujuan 20 16. Alat tangkap kapal sudah terisi secara otomatis oleh sistem sesuai SIPI kapal Gambar 2.16 Memilih Alat Tangkap 21 17. Klik Alat Bantu Tangkap untuk memilih alat bantu penangkapan, seperti rumpon, lampu dan lainnya. Gambar 2.17 Memilih Alat Bantu Penangkapan 22 18. Langkah selanjutnya, Klik isian nama nahkoda untuk mengetik nama nahkoda kapal. Gambar 2.18 Masukan nama Nahkoda Kapal 23 19. Memasukan jumlah Anak Buah Kapal (tidak termasuk nahkoda). Gambar 2.19 Masukan jumlah ABK 24 20. Selanjutnya memasukkan jumlah dan atau nilai jenis perbekalan yang dibawah kapal selama melaut. Gambar 2.20 Masukan Jumlah Perbekalan 25 21. Langkah terakhir, klik simpan untuk menyimpan seluruh data yang dimasukan sebelumnya. Gambar 2.21 Klik Simpan 26 B. Kedatangan Kapal Isian kedatangan kapal dilakukan melalui view keberangkatan kapal. View keberangkatan menampilkan semua kapal yang telah berangkat sebelumnya. Untuk latihan kedatangan, akan digunakan contoh kapal yang berukuran ≤ 30 GT dan pelabuhan pangkalannya adalah PPN Pemangkat. Berikut langkah-langkah memasukan data kedatangan kapal. 1. Klik Form Entry > Produksi > Keberangkatan Kapal seperti gambar dibawah. Gambar 2.22 Membuka Isian Keberangkatan Kapal 27 2. Klik View Keberangkatan. Gambar 2.23 Klik View 28 3. Tampilan View Keberangkatan. Gambar 2.24 Tampilan View Keberangkatan 29 4. Klik asal kapal untuk memudahkan pencarian kapal. Sistem secara default memilih seluruh kapal, baik yang dientry oleh operator PP. Pemangkat maupun yang dientry operator lain tapi pelabuhan tujuannya ke PP. Pemangkat. Gambar 2.25 Klik Asal Kapal 30 5. Selanjutnya Klik tanggal untuk memudahkan pencarian kapal. Masukan tanggal keberangkatan yang sesuai dengan keberangkatan kapal yang akan diinput data kedatangannya. Sistem secara default sejak tanggal 1 Januari 2013 (01/01/2013) Gambar 2.26 Klik Tanggal Keberangkatan Kapal 31 6. Atau boleh langsung mengetik nama kapal yang akan diinput kedatagannya melalui pencarian. Klik Search. Contoh ketik mutiara, maka hanya kapal yang bernama mutiara akan muncul dilayar. Gambar 2.27 Ketik nama kapal yang dicari 32 7. Selanjutnya klik entry kapal masuk pada lajur sebelah kanan. Muncul juga daftar kapal yang sudah dientry kedatangannya Gambar 2.28 Klik Entry Kapal Masuk 33 8. Tampilan form kedatangan kapal seperti pada gambar dibawah ini. Informasi kapal terisi secara otomatis, petugas hanya mengis tanggal kedatangan dan tujuan kapal datang di pelabuhan perikanan, sedangkan jumlah trip terisi secara otomatis. Gambar 2.29 Tampilan Form Entry Kedatangan Kapal 34 9. Klik tanggal kedatangan, layar akan memunculkan bulan dan tanggal, operator dapat memilih tanggal dan bulan yang sesuai dengan tanggal kedatangan kapal. Untuk memilih bulan, dilakukan dengan cara klik tombol segitiga. Gambar 2.30 Klik Tanggal Kedatangan Kapal 35 10. Jika memilih tanggal 12 November 2014, maka secara otomatis jumlah trip kapal tersebut (hari) akan muncul pada monitor. Gambar 2.31 Jumlah Trip (Hari) Penangkapan Ikan 36 11. Lalu klik maksud kunjungan kapal ke pelabuhan perikanan. Data ini penting untuk mengetahui rencana kapal tersebut memasuki pelabuhan. Bisa saja kapal hanya melakukan pengisian perbekalan, atau hanya bongkar lalu tambat/labuh, atau semuanya. Jika ya, operator harus klik semua pilihan yang telah tersedia. Gambar 2.32 Klik Maksud Kunjungan ke Pelabuhan Perikanan 37 12. Terakhir, klik simpan untuk menyimpan seluruh data kedatangan kapal tersebut. Klik Simpan juga berarti proses keberangkatan dan kedarangan kapal telah selalesai. Gambar 2.33 Klik Simpan Untuk menyimpan Data 38 C. Produksi dan Harga Ikan Pengisian Produksi (Jumlah dan Jenis Ikan yang didaratkan) dan Harga Ikan dilakukan melalui view kedatangan kapal. Latihan mengisi produksi dan harga ikan menggunakan kapal perikanan yang mendaratkan ikan hasil tangkapan di Pelabuhan Perikanan Nusantara Sibolga. Berikut langkah-langkah memasukan data produksi dan harga ikan. 1. Klik Form Entry > Produksi > Kedatangan Kapal seperti gambar dibawah. Gambar 2.34 Membuka Form Isian Kedatangan Kapal 39 2. Secara otomatis muncul view kedatangan kapal di PPN Sibolga. View ini menunjukan kapal yang telah masuk pelabuhan dan telah terdata kedatangannya. Untuk memudahkan pencarian, operator dapat memilih asal kapal yang masuk ke pelabuhan (keberangkatan dari pelabuhan lain atau dari pelabuhan sibolga) dengan cara klik tombol segitiga (dilingkari). Selanjutnya pilih sesuai asal kapal yang akan diinput data produksinya. Gambar 2.35 Klik View 40 3. Memilih tanggal kedatangan kapal dengan cara klik bulan dan tanggal yang dikehendaki. Gambar 2.36 Klik Bulan dan Tanggal yang Sesuai 4. Setelah memilih asal kapal dan bulan/tanggal yang sesuai, selanjutnya klik filter Gambar 2.37 Klik Filter 41 5. Tampilan view kedatangan kapal sejak tanggal 01/02/2014. Selain nama kapal, tanggal masuk dan pelabuhan asal kapal tersebut, pada bagian kanan terdapat keterangan bahwa kapal belum dientry, sudah dientri atau tidak bisa dientri. Tampilan berikut berisi kapal yang belum dientry Gambar 2.38 Tampilan View Kedatangan Kapal 42 Tampilan view kedatangan kapal yang menerangkan kapal tidak bisa dientri produksinya. Keterangan ini muncul karena tujuan kapal ke pelabuhan perikanan bukan untuk mendaratkan hasil tangkapan. Gambar 2.39 View Kedatangan Kapal yang tidak Bongkar Tampilan view berikut menandakan data produksi dan harga yang didaratkan kapal tersebut telah diinput sebelumnya sehingga tidak memungkinkan untuk diinput ulang. Gambar 2.40 View Kapal Sudah Entry Produksi dan Harga 43 6. Selanjutnya Klik Entry Produksi, maka akan muncul tampilan seperti gambar dibawah ini. Lalu klik entry Gambar 2.41 Klik Entry Produksi Gambar 2.42 Klik Entry 44 7. Tampilan form isian produksi dan harga Gambar 2.43 Tampilan Entry Produksi dan Harga Ikan 45 8. Pada tampilan Entry Produksi dan Harga, informasi kapal secara otomatis sudah terisi, secara default tercatat tanggal tanggal bongkar sama dengan tanggal kedatangan kapal, untuk merubah tanggal bongkar, operator harus klik tanggal bongkar seperti pada gambar berikut. Gambar 2.44 Klik Tanggal Bongkar 46 9. Bila hasil tangkapan kapal Sinar Harapan diinspeksi maka klik hasil inspeksi Gambar 2.45 Klik Hasil Inspeksi Maka muncul tampilan sebagai berikut Gambar 2.46 Tampilan Isian Hasil Inspeksi 47 10. Selanjutnya dilakukan pengisian jenis ikan yang bongkar, secara default muncul lima baris jumlah dan jenis ikan yang bongkar, tetapi jumlah baris ini bisa ditambah ataupun dikurangi sesuai kebutuhan Gambar 2.47 Tambah atau kurangi baris 11. Klik kolom jenis ikan yang didaratkan Gambar 2.48 Klik Kolom Jenis Ikan 48 Maka muncul tampilan sebagai berikut Gambar 2.49 Tampilan Jenis Ikan Selanjutnya ketik nama ikan yang didaratkan, contoh ikan kembung Gambar 2.50 Klik Nama Ikan (Kembung lelaki) 49 12. Lalu mengisi kolom kondisi ikan kembung yang didaratkan dengan cara klik kolom kondisi ikan, muncul pilihan kondisi ikan seperti asin, beku, hidup dan segar Gambar 2.45 Klik Kondisi Ikan 13. Selanjutnya mengisi kolom mutu ikan kembung yang didaratkan dengan cara klik kolom mutu, muncul pilihan mutu I, mutu II dan mutu III Gambar 2.46 Klik Mutu Ikan 50 14. Langkah selanjutnya memasukkan data jumlah ikan kembung yang didaratkan, caranya dengan mengetik jumlah ikan hasil timbangan yang didaratkan dipelabuhan. Contok ketik 100 (berarti 100 kilogram) Gambar 2.47 Input Jumlah Produksi (Kg) 15. Memasukan data harga Ikan. Harga Ikan ada 2 (dua) jenis yakni harga produsen dan harga pedagang. Harga Produsen berarti harga penjualan ikan dari nelayan ke pedagang I sedangkan harga pedagang adalah harga ditingkat kedua, atau harga dari pedagang I kepada pedagang II. Ketik harga ikan ditingkat produsen dan pedagang per kilogram Gambar 2.48 Ketik Harga Produsen dan Harga Pedagang 51 16. Selanjutnya masukkan nilai kooefisien koreksi. Nilai ini merupakan persentase jumlah ikan yang ditangkap oleh nelayan namun tidak didaratkan di pelabuhan perikanan, misalnya dimakan ABK saat kegiatan penangkapan dan dibawa pulang kerumah ABK. Nilai ini bisa 0 hingga 8 %, sesuai kondisi ril dilapangan. Gambar 2.49 Masukan Angka Koefisien Koreksi 17. Langkah yang sama dilakukan untuk jenis ikan lainnya yang juga didaratkan oleh kapal yang sama. Untuk menyimpan data produksi dan harga ikan, klik simpan. Gambar 2.50 Klik Simpan 52 Bab 3. Data Entry Pemasaran Pelabuhan Perikanan Umumnya, pelabuhan perikanan tidak hanya berfungsi sebagai tempat pendaratan ikan, tetapi pelabuhan perikanan juga menjadi pusat pengolahan dan pemasaran ikan. Ikan yang diolah dan dipasarkan di dalam pelabuhan tidak semuanya merupakan hasil pembongkaran dipelabuhan tersebut, tetapi termasuk pula ikan yang didaratkan di pelabuhan perikanan yang lain. 53 A. Pemasaran Masuk Pelabuhan Perikanan Petugas pendataan pelabuhan perikanan juga wajib mendata produksi ikan yang masuk dan keluar pelabuhan perikanan. Produksi ikan masuk Pelabuhan adalah volume ikan yang di dibawa masuk ke pelabuhan perikanan dari pelabuhan dan atau daerah lain, baik melalui darat atau laut. Langkah-langkah untuk memasukan data produksi ikan yang pasarkan masuk ke pelabuhan perikanan sebagai berikut: 1. Pilih menu Form Entry > Pemasaran > Masuk Pelabuhan Gambar 3.1 Klik Masuk Pelabuhan 54 2. Tampilan form isian pemasaran yang masuk ke pelabuhan perikanan Menambah/mengurangi kolom isian Tanggal pencatatan Gambar 3.2 Tampilan Form Pemasaran Masuk 55 3. Selanjutnya Klik Tanggal Catat, diisi tanggal produksi ikan masuk ke dalam pelabuhan perikanan. Tanggal default yang muncul adalah tanggal pencatatan Gambar 3.3 Pilih tanggal produksi masuk ke pelabuhan 56 4. Selanjutnya pilih jenis ikan yang masuk pelabuhan dengan cara mengetik nama ikan lalu Klik Nama Ikan. Gambar 3.4 Pilih Nama Ikan 57 5. Lalu masukkan kondisi ikan yang dipasarkan kedalam pelabuhan. Klik isian kondisi ikan lalu pilih salah satu kondisi ikan tersebut, yaitu segar, beku, hidup, dan asin. Gambar 3.5 Pilih Kondisi Ikan 58 6. Selanjutnya masukkan jumlah (berat) ikan dengan satuan kilogram (Kg). Caranya klik isian harga ikan lalu ketik berat ikan tersebut. Gambar 3.6 Input Berat Ikan (Kg) 59 7. Masukkan harga ikan (Rp) tersebut dengan cara klik isian harga ikan lalu ketik harga ikan per kilogram. Gambar 3.7 Input Harga Ikan (Rp/Kg) 60 8. Berikutnya masukkan informasi dari mana ikan itu berasal dengan cara klik isian asal ikan lalu ketik asal ikan tersebut. Gambar 3.8 Input Asal Ikan 61 9. Lalu jenis alat transfortasi yang digunakan untuk membawa ikan tersebut. klik isian transfortasi, lalu pilih jenis transfortasi yang digunakan. Gambar 3.9 Input Jenis Transfortasi 62 10. Input data pemasaran kedalam pelabuhan diakhiri dengan klik simpan. Ini berarti data yang telah diinput sebelumnya telah disimpan dalan server PIPP. Data ini bisa dipanggil, diperbaharui dan atau diolah kapanpun sesuai kebutuhan. Gambar 3.10 Klik Simpan 63 B. Pemasaran Keluar Pelabuhan Perikanan Sedangkan dari pemasaran keluar pelabuhan adalah jumlah dan jenis ikan dalam beberapa kondisi (segar, beku, olahan) yang dipasarkan/didistribusikan keluar pelabuhan. Langkah-langkah untuk memasukan data produksi ikan yang pasarkan keluar pelabuhan perikanan sebagai berikut: 1. Pilih menu Form Entry > Pemasaran > Keluar Pelabuhan Gambar 3.11 Klik Keluar Pelabuhan 64 2. Tampilan form isian pemasaran ikan keluar pelabuhan perikanan Gambar 3.12 Tampilan Form Pemasaran Keluar 65 3. Selanjutnya Klik Tanggal Catat, diisi tanggal produksi ikan keluar pelabuhan perikanan. Tanggal default yang muncul adalah tanggal pencatatan. Contoh tanggal 1 Mei 2014 Gambar 3.13 Pilih tanggal produksi keluar pelabuhan 66 4. Selanjutnya pilih jenis ikan yang masuk pelabuhan dengan cara mengetik nama ikan lalu Klik Nama Ikan. Contoh Kembung Perempuan. Gambar 3.14 Pilih Nama Ikan 67 5. Lalu masukkan kondisi ikan yang dipasarkan keluar pelabuhan. Klik isian kondisi ikan lalu pilih salah satu kondisi ikan tersebut, yaitu segar, beku, hidup, dan asin. Contoh asin Gambar 3.15 Pilih Kondisi Ikan 68 6. Selanjutnya masukkan jumlah (berat) ikan dengan satuan kilogram (Kg). Caranya klik isian harga ikan lalu ketik berat ikan tersebut. Contoh 50 kg Gambar 3.16 Input Berat Ikan (Kg) 69 7. Masukkan harga ikan (Rp) tersebut dengan cara dengan cara klik isian harga ikan lalu ketik harga ikan per kilogram. Contoh harga Rp. 12.000 Gambar 3.17 Input Harga Ikan (Rp/Kg) 70 8. Berikutnya masukkan informasi kemana ikan itu akan dipasarkan dengan cara dengan cara klik isian asal ikan lalu pilih tujuan pemasaran, yaitu lokal, regional atau ekspor. Pemasaran lokal berarti ikan dipasarkan disekitar pelabuhan atau setidaknya masih dalam wilayah kab/kota yang sama, pilih regional jika ikan dipasarkan antar kab/kota atau propinsi sedangkan ekspor dipilih jika ikan dipasarkan ke luar negeri (antar negara). Gambar 3.18 Kategori Pemasaran 71 9. Berikutnya masukkan informasi kemana ikan itu akan dipasarkan dengan cara dengan cara klik tujuan lalu pilih lokasi pemasaran ikan tersebut. Contoh Kab. Sukabumi. Gambar 3.19 Input Tujaan Daerah Pemasaran 72 10. Lalu jenis alat transfortasi yang digunakan untuk membawa ikan tersebut. klik isian transfortasi, lalu pilih jenis transfortasi yang digunakan. Gambar 3.20 Input Jenis Transfortasi 73 11. Input data pemasaran keluar pelabuhan diakhiri dengan klik simpan. Ini berarti data yang telah diinput sebelumnya telah disimpan dalan server PIPP. Data ini bisa dipanggil, diperbaharui dan atau diolah kapanpun sesuai kebutuhan. Gambar 3.21 Klik Simpan 74 Bab 4. Industri dan Jasa di Pelabuhan Perikanan Industri dan Pelayanan Jasa di Pelabuhan Perikanan sangat beragam, mulai dari usaha pra produksi seperti keperluan kapal, penyedia perbekalan, jasa perbaikan kapal hingga peengolahan ikan. Setiap pelabuhan perikanan memiliki jenis dan jumlah Industri dan jasa yang beroperasi dan disediakan dalam lingkungan pelabuhan. Pengumpulan data Industri dan jasa di pelabuhan perikanan merupakan salah satu upaya mendata jenis industri dan jasa yang terdapat di pelabuhan perikanan baik dalam bentuk perusahaan bersama atau perseorangan. Dalam aplikasi sistem PIPP, pendataan industri dan jasa dikelompokan dalam tiga jenis pendataan, yaitu industri di pelabuhan, usaha pengolahan ikan di pelabuhan dan jasa dan non jasa di pelabuhan. 75 A. Industri di Pelabuhan Perikanan Data ini tidak seperti data kedatangan dan keberangkatan kapal yang rutin diinput setiap hari. Namun demikian, setiap ada penambahan atau pengurangan jenis usaha, pemilik usaha, nilai investasi dan jumlah tenaga kerja, data industri di pelabuhan harus di update. Berikut ini langkah-langkah untuk memasukan data industri di pelabuhan perikanan. 1. Pilih menu Form Entry > Industri dan Jasa > Industri di Pelabuhan Gambar 4.1 Klik Industri di Pelabuhan 76 2. Tampilan form industri di pelabuhan perikanan Tanggal pencatatan Gambar 4.2 Tampilan Form Industri di Pelabuhan 77 3. Selanjutnya memilih jenis badan usaha industri tersebut. Default jenis badan usaha yang muncul secara otomatis adalah perorangan. Klik Isian Jenis Badan Usaha, lalu pilih salah satu jenis badan usaha yang sesuai. Contoh KUD. Gambar 4.3 Pilih tanggal produksi masuk ke pelabuhan 78 4. Selanjutnya input nama industri dengan cara Klik Isian Nama Industri lalu ketik nama KUD/Industri tersebut. Contoh Barana Gambar 4.4 Ketik Nama Industri 79 5. Lalu masukkan nama pemilik dengan cara klik isian nama pemilik lalu ketik nama pemiliknya. Contoh Lai Allo Gambar 4.5 Ketik Nama Pemilik 80 6. Selanjutnya masukkan alamat KUD secara lengkap. Caranya klik isian alamat lalu ketik alamat lengkap KUD tersebut. Gambar 4.6 Input Alamat 81 7. Masukkan nilai investasi KUD tersebut dengan cara klik isian nilai investasi lalu ketik nilai investasi KUD (Rp). Contoh Rp. 127.000.000.000 Gambar 4.7 Input Nilai Investasi (Rp) 82 8. Berikutnya masukkan jumlah tenaga kerja KUD dengan cara klik isian Jumlah Tenaga Kerja lalu ketik jumlah pegawai KUD tersebut. Contoh 37 orang. Gambar 4.8 Input Jumlah Pegawai (orang) 83 9. Terakhir klik simpan untuk menyimpan seluruh data KUD yang telah dinput pada langkah-langkah sebelumnya. Gambar 4.9 Klik Simpan 84 B. Usaha Pengolahan di Pelabuhan Perikanan Hampir semua pelabuhan perikanan memiliki kegiatan usaha pengolahan ikan didalam wilayah pelabuhan perikanan, mulai dari usaha sederhana seperti pengeringan atau mengasapan ikan, hingga usaha besar seperti pabrik pengalengan ikan. Data usaha pengolahan di pelabuhan perikanan input setiap bulan. Berikut ini langkah-langkah untuk memasukan data industri di pelabuhan perikanan. 1. Pilih menu Form Entry > Industri dan Jasa > Usaha Pengolahan Ikan di Pelabuhan Gambar 4.10 Klik Usaha Pengolahan Ikan di Pelabuhan 85 2. Tampilan form Usaha Pengolahan Ikan di Pelabuhan Tanggal pencatatan Gambar 4.11 Form Usaha Pengolahan Ikan di Pelabuhan 86 3. Selanjutnya pilih nama badan usaha industri yang telah disimpan sebelumnya melalui form industri. Klik form industri pada kolom satu, lalu pilih salah satu nama perusahaan yang sesuai. PT. Maju Terus. Gambar 4.12 Pilih perusahaan yang sesuai 87 4. Selanjutnya input jenis hasil olahan pabrik tersebut dengan cara Klik Isian Hasil Olahan lalu jenis olahan ikan. Contoh Kaleng Gambar 4.13 Pilih Jenis Olahan Pabrik 88 5. Lalu masukkan jumlah hasil olahan (kg) dengan cara klik isian form isian produksi lalu ketik jumlah produk olahan yang produksi pada bulan tertentu. Contoh 2000 kg Gambar 4.14 Ketik Berat Olahan Ikan 89 6. Selanjutnya masukkan harga ikan (Rp/Kg). Caranya klik harga jual lalu ketik harga yang produk ikan olahan tersebut. Gambar 4.15 Input harga ikan (Rp/Kg) 90 7. Masukkan kelompok tujuan pemasaran produk ikan olahan dengan cara klik isian kategori lalu pilih salah satu kategori yang disediakan. Jika produk ikan olahan dijual dalam provinsi yang sama dengan lokasi pelabuhan, maka kategori yang dipilih adalah lokal. Regional dipilih bila produk tersebut dijual lintas provinsi, sedangkan ekspor dipilih bila produk dijual ke negara lain. Contoh eksport Gambar 4.16 Pilih Kategori Pemasaran 91 8. Berikutnya masukkan tujuan akhir pemasaran dengan cara klik tujuan lalu pilih negara tujuan. Contoh China. Gambar 4.17 Input Negara Tujuan Pemasaran 92 9. Terakhir klik simpan untuk menyimpan seluruh data usaha pengolahan ikan untuk satu perusahaan. Bila ada perusahaan lain di pelabuhan yang sama, dapat diinput sekaligus dengan langkah-langkah yang sama sebagaimana tersebut diatas. Gambar 4.18 Klik Simpan 93 C. Jasa dan Non Jasa Pelabuhan Perikanan Salah satu tugas dan fungsi pelabuhan perikanan yaitu melaksanakan kegiatan jasa dan non jasa. Data jasa dan non jasa pelabuhan perikanan diinput setiap bulan. Jasa dan non jasa nantinya terhitung sebagai Pendapatan Negara Bukan Pajak (PNBP). Berikut ini langkah-langkah untuk memasukan jasa dan non jasa pelabuhan perikanan. 1. Pilih menu Form Entry > Industri dan Jasa > Jasa dan Non Jasa Pelabuhan Perikanan Gambar 4.19 Klik Jasa dan Non Jasa Pelabuhan 94 2. Tampilan form entry jasa dan non jasa di Pelabuhan Ztest. Bila tampilan view seperti gambar dibawah, berarti data PNBP untuk Bulan Mei belum dinput kedalam sistem Bulan PNBP pencatatan Gambar 4.20 View Jasa dan Non Jasa 95 3. Selanjutnya Klik entry Gambar 4.21 Klik Entry 4. Tampilan Form Entry Jasa dan Non Jasa/PNBP Gambar 4.22 Tampilan Form Isian PNBP 96 5. Form isian Jasa dan Non Jasa menyediakan 58 kolom isian jenis jasa dan 4 jenis kolom isian non jasa. Jenis jasa dan non jasa di pelabuhan bisa ditambahkan oleh admin sesuai kebutuhan dan permintaan operator. Sebagai contoh memasukan data jasa tambat labuh. Klik Kolom Jasa Tambat Labuh Gambar 4.23 Klik Jasa Tambat Labu 97 6. Selanjutnya ketik jumlah (Rp) jasa tambat labuh bulan Mei sebesar Rp. 2.000.000 (dua juta rupiah). Penulisan di form tidak memakai spasi, titik ataupun koma. Cukup tulis 2000000. Gambar 4.24 Input data jasa tambat labu (Rp) 98 7. Setelah memasukan semua data jasa dan non jasa, pada bagian bawah agar dimasukan target pendapat bulan ini. Misalnya target PNBP Bulan Mei di Pelabuhan Perikanan ZTEST sebesar Rp. 200.000.000 (dua ratus juta), klik kolom isian target maka ditulis 200000000 pada kolom target Gambar 4.25 Klik Kolam Target Lalu ketik 200000000 Gambar 4.26 Ketik Jumlah Target (Rp) 99 8. Langkah terakhir proses input data jasa dan non jasa adalah menyimpan data dengan cara klik simpan. Gambar 4.27 Klik Simpan 100 Bab 5. Perbekalan Setiap kapal perikanan yang akan melakukan kegiatan penangkapan ikan membutuhkan perbekalan selama berada dilaut. Perbekalan tidak hanya berupa makanan ataupun air minum yang dibutuhkan ABK selama pelayaran, tapi juga termasuk BBM (solar, oli, minyak tanah), es, garam dan keperluan lainnya untuk mendukung kegiatan operasional selama di laut. Bahan perbekalan ini biasanya di sediakan oleh pengusaha di pelabuhan perikanan ataupun dipasok oleh penyedia perbekalan dari luar pelabuhan perikanan. Berikut langkah mengimput data penyalur perbekalan di pelabuhan perikanan 101 1. Pilih menu Form Entry > Perbekalan > Pemasok Perbekalan Gambar 5.1 Klik Pemasok Perbekalan 102 2. Tampilan form isian penyaluran perbekalan Gambar 5.2 Tampilan Form Penyaluran Perbekalan 103 3. Untuk mendata jumlah perbekalan yang disalurkan oleh penyalur perbekalan, harus dipastikan bahwa tanggl dan bulan data harus sudah disesuaikan terlebih dahulu. Default tanggal yang muncul adalah tanggal input data. Untuk perlu menyesuaikan tanggal data dengan cara, Klik Kolom Isian Tanggal Catat , lalu pilih bulan dan tanggal yang sesuai. Contoh Tanggal 3 Maret 2014. Gambar 5.3 Pilih tanggal produksi masuk ke pelabuhan 104 4. Selanjutnya input nama supplier dengan cara klik kolom isian supplier. Contoh Pilih Tuna Mina Indonesia Gambar 5.4 Pilih Nama Penyalur 105 5. Lalu masukkan jenis perbekalan yang disalurkan dengan cara klik kolom isian Jenis Perbekalan, lalu pilih salah satu jenis perbekalan. Contoh Pilih Es Gambar 5.5 Klik dan Pilih Jenis Perbekalan 106 6. Selanjutnya masukkan jumlah es yang disalurkan (kg) oleh supplier terkait. Caranya Klik kolom isian volume Gambar 5.6 Klik Kolom Volume Lalu ketik jumlah es yang disalurkan. Contoh 2000 kg Gambar 5.7 Input Jumlah Perbekalan yang disalurkan 107 7. Berikutnya masukkan harga es setiap kilogramnya dengan cara klik kolom isian Harga Satuan lalu ketik Harga es per kilo yang disalurkan ke nelayan. Contoh Rp. 1500/kg. Gambar 5.8 Input Harga per Kilogram (Rp/Kg) 108 8. Bila supplier Tuna Mina Indonesia berlokasi diluar pelabuhan perikanan, maka operator harus contreng (√) isian Luar Pelabuhan, bila tidak, maka kolom ini dibiarkan kosong. Gambar 5.8 Contreng Bila Supplier di Luar Kawasan Pelabuhan 9. Langkah yang sama dilakukan juga untuk supplier yang lain. Terakhir klik simpan untuk menyimpan seluruh data jumlah perbekaln yang dipasok bagi kapal perikanan dan usaha lainnya di pelabuhan. Gambar 5.9 Klik Simpan 109 Bab 6. Data Entry Dana Anggaran Dana anggaran merupakan pendataan keseluruhan anggaran yang direncanakan pelaksanaannya oleh suatu satuan kerja, biasanya dana anggaran tertuang dalam Rencana Kerja dan Anggaran-Kementerian dan Lembaga atau lebih dikenala dengan sebutan RKAKL. Dalam aplikasi data entry PIPP, Data Entry Dana Anggaran dibagi menjadi 3 (tiga) kelompok yakni dana anggaran, dana anggaran kegiatan dan dana anggaran kegiatan dan realisasinya. 110 A. Dana Anggaran Data anggaran merupakan jumlah anggaran yang dianggarkan untuk kegiatan pembangunan dalam satu tahun anggaran oleh satuan kerja pelabuhan perikanan. Langkah-langkah untuk memasukan data anggaran sebagai berikut: 1. Pilih menu Form Entry > Form Dana Anggaran > Dana Anggaran Gambar 6.1 Klik Dana Anggaran 111 2. Tampilan depan form isian data anggaran. Bila tampilan depan tampak kosong, ini menindikasikan bahwa belum ada data anggaran yang diinput sebelumnya. Untuk memasukan data anggaran selama satu tahun, klik tambah Gambar 6.2 Klik Tambah 112 3. Tampilan form isian data anggaran. Data yang harus diinput terdiri dari tahun anggran dan Nilai anggaran (pagu) selama setahun Gambar 6.3 Tampilan form isian Dana Anggaran 113 4. Selanjutnya masukan tahun anggaran yang akan didata. Caranya arahkan kursor ke kolom isian tahun anggaran, lalu ketik tahun yang akan didata. Contoh ketik tahun 2015. Gambar 6.4 Klik Tahun Anggaran 114 5. Lalu masukan jumlah anggaran yang dianggarkan dalam satu tahun Caranya arahkan kursor ke kolom isian nilai (Rp), lalu ketik nilai anggaran yang akan didata. Contoh ketik Rp. 25.000.000.000 (dua puluh lima milyar rupiah), diketik tanpa spasi, titik, dan koma). Gambar 6.5 Klik Nilai (Rp) 115 6. Aktifkan data dengan memilih ya. Jika memilih tidak, data tidak terbaca pada proses selanjutnya. Gambar 6.6 Pilih Ya 116 7. Input data anggaran diakhiri dengan klik simpan. Ini berarti data anggaran tahun 2015 yang telah diinput sebelumnya telah disimpan dalan server PIPP. Data ini bisa dipanggil dan diperbaharui sesuai kebutuhan. Gambar 6.7 Klik Simpan 117 B. Dana Anggaran Kegiatan Dana anggaran tahun 2015 telah tersimpan, selanjutnya dana tersebut diuraikan kedalam kelompok kegiatan atau sub kegiatan, sesuai dengan RKAKL yang telah disusun. Langkah-langkah untuk memasukan data Dana Anggaran Kegiatan sebagai berikut: 1. Pilih menu Form Entry > Form Dana Anggaran > Dana Anggaran Kegiatan Gambar 6.8 Klik Dana Anggaran Kegiatan 118 2. Tampilan depan form isian data anggaran. Bila tampilan depan tampak kosong, ini menindikasikan bahwa belum ada data anggaran kegiatan yang diinput sebelumnya. Untuk memasukan data anggaran kegiatan selama satu tahun, klik tambah Gambar 6.9 Klik Tambah 119 3. Tampilan form isian data anggaran kegiatan. Data yang harus diinput terdiri dari tahun anggaran dan Nilai anggaran (pagu) selama setahun harus sama jumlahnya dengan total dana anggaran yang diinput sebelumnya. Daftar kolom isian teridiri dari tahun anggaran, jenis belanja, nama kegiatan, jumlah kegiatan, dan nilai kegiatan tersebut. Gambar 6.10 Tampilan form isian Dana Anggaran Kegiatan 120 4. Langkah awal untuk mengisi kolom isian dana anggaran adalah pemilihan tahun anggaran. Pemilihan tahun ini sangat penting bila input dana anggaran sudah dilakukan selama beberapa tahun. Caranya klik kolom isian tahun anggaran, lalu pilih tahun anggaran yang telah tersedia. Gambar 6.11 Klik Tahun Anggaran Kegiatan 121 5. Lalu pilih jenis belanja sesuai dengan kegiatan satuan kerja. Pilihan terdiri dari belanja modal, belanja barang dan belanja pegawai. Belanja barang dipilih bila kegiatan tersebut merupakan pengeluran untuk menampung pembelian barang dan jasa yang habis pakai untuk memproduksi barang dan jasa yang dipasarkan maupun yang tidak dipasarkan serta pengadaan barang yang dimaksudkan untuk diserahkan atau dijual kepada masyarakat dan belanja perjalanan. Sedangkan belanja modal dipilih bila pengeluaran anggaran digunakan dalam rangka memperoleh atau menambah aset tetap dan aset lainnya yang memberi manfaat lebih dari satu periode akuntansi serta melebihi batasan minimal kapitalisasi aset tetap atau aset lainnya yang ditetapkan pemerintah, sedangkan belanja pegawai merupakan pengeluaran untuk pembayaran gaji dan tunjangan serta lain lain belanja pegawai. Caranya klik kolom jenis belanja lalu pilih jenis belanja yang sesuai dengan kegiatan Gambar 6.12 Klik Kolom Isian Jenis Belanja lalu pilih yang sesuai 122 6. Selanjutnya isi kolom nama kegiatan. Contoh Pengadaan Lahan Perkantoran Pelabuhan. Gambar 6.13 Klik Kolom Isian dan Ketik Nama Kegiatan 123 7. Langkah selanjutnya adalah mengimput jumlah kegiatan pengadaan lahan. Biasanya suatu kegiatan bisa lebih dari satu paket dalam satu tahun anggaran. Contoh jumlah kegiatan 2 (dua) paket, klik kolom isian lalu ketik angka 2. Gambar 6.14 Klik Kolom Isian lalu Ketik Jumlah Kegiatan 124 8. Lalu masukan jumlah anggaran yang dianggarkan untuk kegiatan pengadaan lahan perkantoran sebanyak 2 paket kegiatan. Caranya arahkan kursor ke kolom isian nilai kegiatan (Rp), lalu ketik nilai anggarannya. Contoh ketik Rp. 10.000.000.000 (sepuluh milyar rupiah), ketik 10000000 tanpa spasi, titik, dan koma. Gambar 6.15 Klik Kolom Isian Nilai (Rp) Lalu Ketik Nilai Yang Sesuai 125 9. Aktifkan data dengan memilih ya. Jika memilih tidak, data tidak terbaca pada proses selanjutnya. Gambar 6.16 Pilih Ya 126 10. Input data anggaran kegiatan diakhiri dengan klik simpan. Ini berarti data anggaran kegiatan pengadaan lahan tahun anggaran 2015 yang telah selesai. Data ini bisa dipanggil dan diperbaharui sesuai kebutuhan. Selanjutnya menambahkan data anggaran kegiatan lainnya. Gambar 6.17 Klik Simpan 127 C. Dana Anggaran Kegiatan dan Realisasi Data anggaran Kegiatan dan Realisasi merupakan form pelaporan penyerapan dana anggaran setiap bulan. Untuk mengetahui tingkat penyerapan anggaran setiap bulannya, setiap awal tahun setiap satker menyusun Rencana Operasional Kerja (ROK). Didokumen ROK tercatat target realisasi anggaran setiap bulan selama satu tahun anggaran. Langkah-langkah untuk memasukan data anggaran kegiatan dan realisasi adalah sebagai berikut: 1. Pilih menu Form Entry > Form Dana Anggaran > Dana Anggaran Kegiatan Realisasi Gambar 6.18 Klik Dana Anggaran Kegiatan Realisasi 128 2. Tampilan depan form isian data anggaran kegiatan realisasi. Bila tampilan depan tampak kosong, ini menindikasikan bahwa belum ada data anggaran kegiatan dan realisasi yang diinput sebelumnya. Bila dana anggaran dan dana anggaran dimasukkan sekali setiap awal tahun, form anggaran kegiatan dan realisasi diisi setiap bulan. Untuk memasukan data anggaran kegiatan dan realisasi setiap bulan, klik tambah Gambar 6.19 Klik Tambah 129 3. Tampilan form isian data anggaran kegiatan dan realisasi. Data yang harus diinput meliputi nama kegiatan, bulan pelaporan, target penyerapan dan realisasinya. Gambar 6.20 Tampilan form isian Dana Anggaran 130 4. Selanjutnya masukan nama kegiatan yang telah diinput sebelumnya. Caranya arahkan kursor ke kolom isian tahun anggaran, lalu pilih jenis kegiatan yang sesuai. Gambar 6.21 Klik Nama Kegiatan 131 5. Kemudian pilih bulan pelaporan. Contoh Bulan Maret. Caranya arahkan kursor ke kolom isian bulan pelaporan, lalu pilih Bulan Maret. Gambar 6.22 Klik Bulan Pelaporan 132 6. Masukan jumlah target penyerapan anggaran Bulan Maret. Contoh Rp. 2.000.000 (dua juta rupiah). Caranya arahkan kursor ke kolom isian Target (Rp), lalu ketik nilai target. tanpa spasi, titik, dan koma. Gambar 6.23 Ketik Target Penyerapan Anggaran 133 7. Dengan cara yang sama dengan input nilai target, masukan jumlah realisasi penyerapan anggaran Bulan Maret. Contoh Rp. 4.000.000 (empat juta rupiah). Caranya arahkan kursor ke kolom isian Target (Rp), lalu ketik nilai target. tanpa spasi, titik, dan koma. Gambar 6.24 Ketik Realisasi Penyerapan Anggaran 134 8. Aktifkan data dengan memilih ya. Jika memilih tidak, data tidak terbaca pada proses selanjutnya. Gambar 6.25 Pilih Ya 135 9. Input data anggaran kegiatan dan realisasi diakhiri dengan klik simpan. Ini berarti data target dan realisasi penyerapan anggaran Bulan Maret untuk kegiatan pengadaan lahan tahun anggaran 2015 yang telah selesai. Lakukan hal yang sama terhadap terget dan relaisasi penyerapan pelaksanaan kegiatan lainnya. Gambar 6.25 Klik Simpan 136 Bab 7. Entry Profil Pelabuhan Perikanan Profil suatu pelabuhan perikanan merupakan kondisi eksisting sarana dan prasarana yang ada di pelabuhan, termasuk kelembagaannya. Profil pelabuhan perikanan memberikan gambaran yang utuh kepada pengambil kebijakan untuk menentukan fasilitas yang perlu dikembangkan. Profil juga bermanfaat bagi pelaku usaha perikanan untuk menilai kelengkapan fasilitas pelabuhan untuk mendukung kegiatan usaha di pelabuhan perikanan. Dalam aplikasi data entry PIPP, entry profil pelabuhan dibagi menjadi 9 (sembilan) kelompok yakni data umum, fasilitas pokok, fasilitas fungsional, fasilitas penunjang, data lingkungan fisik pelabuhan, kelembagaan UPT pelabuhan, kelembagaan didalam pelabuhan, masyarakat perikanan dan monitoring K5. 137 A. Data Umum Data umum memuat informasi tentang kondisi umum pelabuhan, alamat dan koordinat pelabuhan perikanan, kondisi perairan, akses dan transportasi menuju pelabuhan. Form data umum pelabuhan diisi langsung oleh petugas admin pusat, sedangkan data lainnya diisi oleh operator masing-masing pelabuhan. Langkah-langkah untuk memasukan data umum pelabuhan adalah sebagai berikut: 1. Data Umum Pelabuhan Pilih menu Profil Pelabuhan > Data Umum > Data Umum Pelabuhan Gambar 7.1 Klik Data Umum Pelabuhan 138 2. Tampilan depan form data umum pelabuhan. Bila masih terdapat form yang belum terisi, operator meminta kepada admin untuk melengkapinya. Sedangkan admin dapat mengubah dengan klik tombol edit Gambar 7.2 Untuk Mengubah Klik Edit 139 3. Luas Daerah Kerja Perairan Pilih menu Profil Pelabuhan > Data Umum > Luas Daerah Kerja Perairan Gambar 7.3 Klik Luas Daerah Kerja Perairan 140 4. Tampilan form entri luas daerah kerja pelabuhan Gambar 7.4 Form Entry Daerah Kerja 141 Isian luas daerah kerja dan operasional pelabuhan perikanan atau biasa dikenal dengan sebutan WKOPP merupakan data penting karena berpengaruh terhadap kegiatan operasional pelabuhan. Isian form entry daerah kerja pelabuhan meliputi : - - Luas daerah perairan : total luasan wilayah perairan yang dipergunakan untuk kegiatan alur pelayaran, penempatan rambu-rambu navigasi, tempat tambat labuh, tempat kapal bongkar muat antar kapal perikanan di pelabuhan, tempat olah gerak kapal perikanan, kegiatan kesyahbandaran, perbaikan kapal perikanan dan lain-lain Luas daerah daratan : total luas wilayah daratan yang dipergunakan untuk kegiatan pembangunan dan operasional fasilitas pokok, fasilitas fungsional dan fasilitas penunjang, antara lain untuk kegiatan bongkar ikan, pelelangan, pengepakan, kawasan industri, kawasan pelayanan, perbekalan dan perbaikan kapal perikanan serta fasilitas umum lainnya di kawasan pelabuhan perikanan. Dalam form entry ini, luas daerah daratan dibagi menjadi 2 (dua) bagian yaitu lahan untuk industri dan lahan untuk pembangunan fasilitas. Kedua jenis peruntukan lahan daratan ini selanjutnya dibagi menjadi 3 (tiga) bagian yaitu: - Kondisi siap bangun : luas lahan industri/fasiltas pelabuhan yang siap untuk dibangun Sudah Terpakai : luas lahan yang sudah dimanfaatkan untuk pembangunan industri/fasilitas pelabuhan Belum Siap Bangun : luas lahan industri/fasilitas belum akan manfaatkan 142 5. Bila semua data lahan sudah dientry, dilanjutkan dengan klik simpan. Gambar 7.5 Klik Simpan 143 Akses Pelabuhan/Pangkalan Perikanan 1. Pilih menu Profil Pelabuhan > Data Umum > Akses Pelabuhan/Pangkalan Perikanan Gambar 7.6 Klik Akses Pelabuhan/Pangkalan Perikanan 144 2. Tampilan form entri akses pelabuhan Gambar 7.7 Form Entry Akses Pelabuhan 145 3. Selanjutnya isi jenis tujuan dengan cara klik form isian jenis tujuan lalu pilih jenis akses pilih Tampilan form entri akses pelabuhan. Jenis tujuan adalah lokasi awal menuju lokasi, yaitu ibu kota kec, kab. atau propinsi. Gambar 7.8 Klik Jenis Tujuan 146 4. Langkah berikutnya memasukan nama ibukota kec/kab/provinsi. Klik form isian nama tujuan lalu ketik nama ibu kota kec/kab/provinsi. Gambar 7.9 Ketik Nama Ibu Kota Propinsi 147 5. Lalu input data jarak ibu kota ke lokasi pelabuhan (km) Gambar 7.10 Input Jarak (Km) 148 6. Memasukan rute perjalanan, misalnya melalui darat, sungai, laut atau udara Gambar 7.11 Input Pilihan Rute 149 7. Lalu masukan kondisi rute yang berisi informasi/penjelasan tentang rute yang akan dilalui. Misal jalan rusak dan berlumpur Gambar 7.12 Input Penjelasan Rute 150 8. Bila semua data akses pelabuhan sudah dientry, dilanjutkan dengan klik simpan. Gambar 7.13 Klik Simpan 151 Transportasi Pelabuhan 1. Pilih menu Profil Pelabuhan > Data Umum > Transportasi Pelabuhan Gambar 7.14 Klik Transportasi Pelabuhan 152 2. Tampilan form entri transportasi pelabuhan Gambar 7.15 Form Entry Transportasi Pelabuhan 153 3. Pilih stasiun keberangkatan yang akan digunakan menuju PP , disesuaikan dengan form akses pelabuhan Gambar 7.16 Pilih Terminal 154 4. Lalu input nama fasilitas transportasi Gambar 7.17 Input Jarak (Km) 155 5. Masukan nama kendaraan yang digunakan Gambar 7.18 Input Jenis Kendaraan 156 6. Lalu masukan jarak perjalanan dari terimanal menuju lokasi akhir (km) Gambar 7.19 Input Jarak Penjelasan 7. Masukan nama kota tujuan akhir perjalanan 157 Gambar 7.20 Input Nama Kota Tujuan 158 8. Lalu jumlah frekuensi perjalanan dari terminal ke kota tujuan dalam satu hari (kali/hari) Gambar 7.21 Input Frekuensi Perjalanan/Hari 159 9. Bila semua data Transportasi Pelabuhan sudah dientry, dilanjutkan dengan klik simpan. Gambar 7.22 Klik Simpan 160 Amenities Pelabuhan 1. Pilih menu Profil Pelabuhan > Data Umum > Amenities Pelabuhan Gambar 7.23 Klik Amenities Pelabuhan Amenities Pelabuhan merupakan fasilitas publik yang ada disekitar pelabuhan perikanan yang mendukung keberadaan pelabuhan baik langsung maupun tidak langsung seperti hotel, tempat perbelanjaan dan rumah makan. 161 2. Tampilan form entri amenities pelabuhan Gambar 7.24 Form Entry Amenities Pelabuhan 162 3. Pilih Jenis Amenities, misalnya rumah makan Gambar 7.25 Pilih Rumah Makan 163 4. Lalu nama amenities, misalnya rumah makan padang Gambar 7.26 Input Nama Amenities 164 5. Masukan nama kendaraan yang digunakan Gambar 7.27 Input Jarak Amenities dari Pelabuhan 165 6. Lalu masukan keterangan amenities, misalnya makanannya enak dan murah (uraian bebas) Gambar 7.28 Input Keterangan Amenities 166 7. Bila semua data amanities sudah dientry, dilanjutkan dengan klik simpan. Gambar 7.29 Klik Simpan 167 B. Fasilitas Pokok Fasilitas Pokok merupakan fasilitas utama yang dimiliki pelabuhan untuk menunjang kegiatan kapal selama di pelabuhan. Fasilitas pokok dapat meliputi penahan gelombang, turap, groin, dermaga, jetty, kolam pelabuhan, alur pelayaran, jalan kompleks dan drainase, serta lahan. Namun demikian, tidak semua fasilitas pokok harus dibangun dalam satu pelabuhan, tergantung kebutuhan masing-masing pelabuhan perikanan. Dalam buku ini akan diberikan beberapa contoh pengisian form fasilitas pokok, langkah-langkah tersebut juga berlaku untuk form isian fasilitas pokok lainnya. Langkah-langkah untuk memasukan data fasilitas pokok adalah sebagai berikut: Breakwater (penahan gelombang) 1. Pilih menu Profil Pelabuhan > Fasilitas Pokok > Breakwater Gambar 7.30 Klik Breakwater 168 2. Tampilan form entri breakwater Gambar 7.31 Form Entry Breakwater 169 3. Masukan tahun pembuatan breakwater, misal tahun 2010 Gambar 7.32 Ketik Tahun Pembuatan Breakwater 170 4. Lalu masukan juga tahun rehab bila breakwater pernah direhab. Bila belum pernah, ketik “ - “ Gambar 7.33 Input Tahun Rehab 171 5. Selanjutnya masukan jenis konstruksi breakwater, misalnya beton Gambar 7.34 Input Jenis Konstruksi 172 6. Masukan panjang breakwater (meter), misalnya 500 meter Gambar 7.35 Input Panjang Breakwater (m) 173 7. Juga dimaksukan lebar permukaan atas breakwater (m), misal 2 meter. Gambar 7.36 Ketik Lebar Breakwater (m) 174 8. Selanjutnya masukan elevasi (kemiringan) breakwater (0), misalnya beton 600 Gambar 7.37 Input Kemiringan Breakwater 175 9. Masukan keterangan breakwater, misal pilih sudah berfungsi dalam keadaan baik Gambar 7.38 Pilih Keterangan Fasilitas 176 10. Masukan sumber dana pembangunan breakwater, misalnya APBN, APBD, atau LOAN Gambar 7.39 Input Sumber Dana 177 11. Lalu masukan nilai pembangunan fasilitas tersebut, misalnya Rp. 2.000.000.000,00,- Gambar 7.40 Input Nilai Pembangunan Breakwater 178 12. Lalu masukan keterangan sumber anggaran, misalnya Loan dari Jepang. Gambar 7.41 Input Keterangan Sumber Dana 179 13. Lalu masukan gambar breakwater yang dimaksud. Berikut langkah-langkah memasukan gambar fasilitas. Pertama klik Pilih File di kolom isian gambar. Pada bagian kanan atas, muncul keterangan ukuran dan type gambar yang bisa di upload. Gambar 7.42 Input Gambar Breakwater 180 14. Lalu mencari gambar yang telah disimpan sebelumnya dalam direktori. Gambar 7.43 Tampilan Direktori 181 15. Pilih gambar breakwater yang dipilih, lalu klik open Gambar 7.44 Pilih Gambar 182 16. Lalu Pada Kolam aktif, pilih ya Gambar 7.45 Pilih Ya 183 17. Setelah mengaktifkan data, diakhiri dengan klik simpan. Proses input data breakwater selesai. Gambar 7.46 Klik Simpan 184 1. Jalan Pilih menu Profil Pelabuhan > Fasilitas Pokok > Jalan Gambar 7.47 Klik Simpan 185 2. Tampilan form entri jalan Gambar 7.48 Tampilan Form Entry Jalan 186 3. Masukan tahun pembuatan jalan, misal tahun 2012 Gambar 7.49 Ketik Tahun Pembuatan Jalan 187 4. Lalu masukan juga tahun rehab bila jalan pernah direhab. Misalnya 2015 Gambar 7.50 Input Tahun Rehab 188 5. Lalu masukan Beban Gandar, beban kendaran yang bisa melalui jalan tersebut (ton). Misalnya 10 ton Gambar 7.51 Input Beban Gandar 189 6. Selanjutnya masukan jenis konstruksi jalan, misalnya aspal Gambar 7.52 Input Jenis Konstruksi 190 7. Masukan panjang jalan (meter), misalnya 2 kilometer Gambar 7.53 Input Panjang Jalan (m) 191 8. Juga dimaksukan lebar permukaan atas jalan (m), misal 4 meter. Gambar 7.54 Ketik Lebar Jalan (m) 192 9. Masukan keterangan jalan, misal pilih sudah berfungsi dalam keadaan rusak Gambar 7.55 Pilih Keterangan Fasilitas 193 10. Masukan sumber dana pembangunan jalan, misalnya APBN, APBD, atau LOAN Gambar 7.56 Input Sumber Dana 194 11. Lalu masukan nilai pembangunan jalan, misalnya Rp. 3.500.000.000,00,- Gambar 7.57 Input Nilai Pembangunan Jalan 195 12. Lalu masukan keterangan sumber dana, misalnya “ - ” Gambar 7.58 Input Keterangan Sumber Dana 196 13. Lalu masukan gambar jalan yang dimaksud. Berikut langkah-langkah memasukan gambar fasilitas. Pertama klik Pilih File di kolom isian gambar. Pada bagian kanan atas, muncul keterangan ukuran dan type gambar yang bisa di upload. Gambar 7.59 Klik Pilih File 197 14. Lalu mencari gambar yang telah disimpan sebelumnya dalam direktori. Gambar 7.60 Tampilan Direktori Gambar 198 15. Pilih pilih file jalan komplek, lalu klik open Gambar 7.61 Pilih Gambar, lau Klik Open 16. Lalu aktif data, pilih ya 199 Gambar 7.62 Pilih Ya 200 17. Setelah mengaktifkan data, diakhiri dengan klik simpan. Proses input data jalan selesai. Gambar 7.63 Klik Simpan 201 C. Fasilitas Fungsional Fasilitas Fungsional merupakan fasilitas yang digunakan langsung untuk operasional pelabuhan seperti TPI, perkantoran, alat angku ikan, alat navigasi, IPAL, fasilitas air, BBM, perbengkelan kapal, dll. Fasilitas yang dibangun disesuaikan dengan kebutuhan masing-masing pelabuhan perikanan. Dalam buku ini akan diberikan beberapa contoh pengisian form fasilitas fungsional, langkah-langkah tersebut juga berlaku untuk form isian fasilitas fungsional lainnya. Langkah-langkah untuk memasukan data fasilitas fungsional adalah sebagai berikut: 1. Pabrik/Gudang Es Pilih menu Profil Pelabuhan > Fasilitas Fungsional > Pabrik/Gudang Es Gambar 7.64 Klik Pabrik/Gudang Es 202 2. Tampilan form entri Pabrik Es Gambar 7.65 Form Entry Pabrik Es 203 3. Masukan tahun pembuatan Pabrik Es, misal tahun 2009 Gambar 7.66 Ketik Tahun Pembuatan Breakwater 204 4. Lalu masukan luas bangunan pabrik es (m2), Misalnya 100 m2 Gambar 7.67 Input Luas Pabrik Es 205 5. Selanjutnya masukan keterangan operasional pabrik es, misalnya produksi es setiap hari sebanyak 100 balok es (uraian bebas) Gambar 7.68 Input Keterangan Teknis 206 6. Lalu masukan gambar pabrik es yang dimaksud. Pertama klik Pilih File di kolom isian gambar. Berikut langkah-langkah memasukan gambar fasilitas. Gambar 7.69 Klik Pilih File 207 7. Lalu mencari gambar yang telah disimpan sebelumnya dalam direktori. Gambar 7.70 Tampilan Direktori 208 8. Pilih gambar breakwater yang dipilih, lalu klik open Gambar 7.71 Pilih Gambar 209 9. Lalu Pada Kolam aktif, pilih ya Gambar 7.72 Pilih Ya 210 10. Setelah mengaktifkan data, diakhiri dengan klik simpan. Proses input data pabrik es selesai. Gambar 7.73 Klik Simpan 211 1. Perkantoran Pilih menu Profil Pelabuhan > Fasilitas Fungsional > Perkantoran Gambar 7.74 Klik Perkantoran 212 2. Tampilan form entri perkantoran Gambar 7.75 Form Entry Perkantoran 213 3. Masukan tahun pembuatan kantor, misal tahun 1985 Gambar 7.76 Ketik Tahun Pembuatan Kantor 214 4. Lalu masukan tahun rehab bila kantor pernah direhab. Misalnya 2000 Gambar 7.77 Input Tahun Rehab 215 5. Lalu masukan nama instansi yang menoperasionalkan kantor tersebut. Misalnya kantor syahbandar Gambar 7.78 Input Nama Instansi 216 6. Selanjutnya masukan jenis konstruksi kantor, misalnya beton Gambar 7.79 Input Jenis Konstruksi 217 7. Masukan luas bangunan kantor (meter persegi), misalnya 200 m2 Gambar 7.80 Input Luas Kantor (m2) 218 8. Masukan keterangan kantor, misal pilih kondisi baik belum berfungsi Gambar 7.81 Pilih Keterangan Fasilitas 219 9. Masukan sumber dana pembangunan kantor, misalnya APBN, APBD, atau LOAN Gambar 7.82 Input Sumber Dana 220 10. Lalu masukan nilai pembangunan kantor, misalnya Rp. 300.000.000,00,- Gambar 7.83 Input Nilai Pembangunan Kantor 11. Lalu masukan keterangan sumber dana, misalnya Loan dari Perancis 221 Gambar 7.84 Input Keterangan Sumber Dana 222 12. Lalu masukan gambar kantor yang dimaksud. Berikut langkah-langkah memasukan gambar fasilitas. Pertama klik Pilih File di kolom isian gambar. Pada bagian kanan atas, muncul keterangan ukuran dan type gambar yang bisa di upload. Gambar 7.85 Klik Pilih File 223 13. Lalu mencari gambar yang telah disimpan sebelumnya dalam direktori. Gambar 7.86 Tampilan Direktori Gambar 224 14. Pilih file kantor, lalu klik open Gambar 7.87 Pilih Gambar, lalu Klik Open 225 15. Lalu aktif data, pilih ya Gambar 7.88 Pilih Ya 226 16. Setelah mengaktifkan data, diakhiri dengan klik simpan. Proses input data kantor selesai. Gambar 7.89 Klik Simpan 227 D. Fasilitas Penunjang Fasilitas penunjang merupakan fasilitas tambahan yang yang secara tidak langsung dapat meningkatkan operasinal pelabuhan dan kemudahan usaha di pelabuhan perikanan seperti balai pertemuan nelayan, mess operator, wisma nelayan, MCK, pos jaga dan pertokoan. Fasilitas penunjang yang dibangun disesuaikan dengan kebutuhan masingmasing pelabuhan perikanan. Dalam buku ini akan diberikan beberapa contoh pengisian form fasilitas penunjang, langkah-langkah tersebut juga berlaku untuk form isian fasilitas penunjang lainnya. Langkah-langkah untuk memasukan data fasilitas penunjang adalah sebagai berikut: 1. Pengelola Pelabuhan Pilih menu Profil Pelabuhan > Fasilitas Penunjang > Pengelola Pelabuhan Gambar 7.90 Klik Pengelola Pelabuhan 228 2. Tampilan form entri pengelola pelabuhan Gambar 7.91 Form Entry Pengelola Pelabuhan 229 3. Langkah awal, pilih jenis fasilitas pengelola pelabuhan yang akan didata, misalnya pos jaga Gambar 7.92 Pilih Jenis Fasilitas Pengelola Pelabuhan 230 4. Masukan tahun pembuatan pos jaga, misal tahun 2000 Gambar 7.93 Ketik Tahun Pembuatan Kantor 231 5. Lalu masukan tahun rehab bila pos jaga pernah direhab. Misalnya 2010 Gambar 7.94 Input Tahun Rehab 232 6. Selanjutnya masukan jenis konstruksi pos jaga, misalnya beton Gambar 7.95 Input Jenis Konstruksi 233 7. Masukan luas bangunan pos jaga (meter persegi), misalnya 4 m2 Gambar 7.96 Input Luas Pos Jaga (m2) 234 8. Kemudian masukan jumlah bangunan pos jaga (unit), misalnya 1 unit Gambar 7.96 Input Jumlah Pos Jaga (unit) 235 9. Masukan keterangan kantor, misal pilih kondisi rusak Gambar 7.97 Pilih Keterangan Fasilitas 236 10. Masukan sumber dana pembangunan pos jaga, misalnya APBN, APBD, atau LOAN Gambar 7.98 Input Sumber Dana 237 11. Lalu masukan nilai pembangunan pos jaga, misalnya Rp. 50.000.000,00,- Gambar 7.99 Input Nilai Pembangunan Pos Jaga 238 12. Lalu masukan keterangan sumber dana, misalnya Tugas Pembantuan Gambar 7.100 Input Keterangan Sumber Dana 239 13. Lalu masukan gambar pos jaga yang dimaksud. Berikut langkah-langkah memasukan gambar fasilitas. Pertama klik Pilih File di kolom isian gambar. Pada bagian kanan atas, muncul keterangan ukuran dan type gambar yang bisa di upload. Gambar 7.101 Klik Pilih File 240 14. Lalu mencari gambar yang telah disimpan sebelumnya dalam direktori. Gambar 7.102 Tampilan Direktori Gambar 241 15. Pilih file pos jaga, lalu klik open Gambar 7.103 Pilih Gambar, lalu Klik Open 242 16. Lalu aktif data, pilih ya Gambar 7.104 Pilih Ya 243 17. Setelah mengaktifkan data, diakhiri dengan klik simpan. Proses input data pos jaga selesai. Gambar 7.105 Klik Simpan 244 E. Data Lingkungan Fisik Pelabuhan Kondisi lingkungan fisik pelabuhan merupakan data lingkungan tempat pelabuhan perikanan berdiri. Data ini berupa data hidrooseanografi, sedimentasi, klimatologi, geofisik, dan sungai (bila ada). Dalam buku ini akan diberikan contoh pengisian form data lingkungan fisik pelabuhan, langkah-langkah tersebut juga berlaku untuk form isian lainnya. Berikut ini langkah-langkah untuk memasukan data lingkungan fisik pelabuhan: 1. Data Lingkungan Fisik Pelabuhan Pilih menu Profil Pelabuhan > Data Lingkungan Fisik Pelabuhan > Geoteknis, Banjir dan Tsunami Gambar 7.106 Klik Geoteknis, Banjir, Tsunami 245 2. Pilih jenis data kondisi fisik pelabuhanh yang akan dientry. Misalnya hidroosenografi Gambar 7.107 Klik Entry 246 3. Tampilan data entry hidroosenaografi Gambar 7.108 Tampilan Data Entry Hidrooseanografi 247 4. Lalu data tinggi gelombang max di alur pelayaran atau sekitar pelabuhan, misalnya 2 meter Gambar 7.109 Input Tinggi Gelombang 248 5. Lalu masukan informasi bulan/musim gelombang tertinggi. Contoh bulan Oktober sampai dengan Maret Gambar 7.110 Input Bulan Gelombang Maksimum 249 6. Lalu masukan keterangan penyebab munculnya gelombang. Misalnya gelombang yang disebabkan arus Gambar 7.111 Input Penyebab Gelombang 250 7. Kemudian masukan data kecepatan arus maksimum kolam pelabuhan, misal 10 m/detik Gambar 7.112 Input Data Kecepatan Arus 251 8. Masukan pula sumber data hidrooseoanografi, misalnya dari dokumen DED pelabuhan Gambar 7.113 Input Sumber Data 252 9. Diakhiri dengan klik simpan. Proses input data hidrooseanografi selesai. Gambar 7.114 Klik Simpan 253 F. Data Kelembagaan UPT Pelabuhan Data kelembagaan UPT pelabuhan merupakan data yang terkait dengan pegawai pelabuhan perikanan, mulai dari kepala pelabuhan hingga staf lapangan, baik yang berstatus PNS maupun tenaga kontrak atau honorer. Berikut ini langkah-langkah untuk memasukan data kelembagaan UPT pelabuhan: 1. Pilih menu Profil Pelabuhan > Kelembagaan UPT Pelabuhan Gambar 7.115 Klik Kelembagaan UPT Pelabuhan 254 2. Tampilan data entry kelembagaan UPT Gambar 7.116 Tampilan Data Entry Kelembagaan UPT 255 3. Masukan nama pegawai Lalu data tinggi gelombang max di alur pelayaran atau sekitar pelabuhan, misalnya 2 meter Gambar 7.117 Input Nama Pegawai 256 4. Lalu masukan NIP pegawai tersebut. Bila bukan PNS, kolom ini diisi “ – “ (garis datar) Gambar 7.118 Input NIP PNS 257 5. Masukan pula status kepegawaian staf yang didata. Seperti CPNS, PNS, Honorer atau tenaga kontrak Gambar 7.119 Pilih Status Kepegawaian 258 6. Kemudian masukan tampat lahir pegawai tersebut. Gambar 7.120 Input Data Tempat Lahir 7. Masukan tanggal, bulan dan tahun lahir pegawai 259 Gambar 7.121 Input Tanggal Lahir 260 8. Langkah selanjutnya masukan golongan pegawai. Contoh II/b. Gambar 7.114 Pilih Golongan 261 9. Masukan tanggal/bulan/tahun pegawai mencapai golongan saat ini. Gambar 7.107 Pilih Golongan TMT 262 10. Lalu masukan pangkat pegawai Gambar 7.108 Input Pangkat Pegawai 11. Selanjutnya input jabatan pegawai, dapat berupa jabatan strutural ataupun jabatan fungsional. Bila tidak punya jabatan, cukup tulis “ – “ (garis datar) 263 Gambar 7.109 Input Jabatan 264 12. Lalu masukan tanggal pegawai mulai menduduki jabatan tersebut Gambar 7.110 Input Jabatan TMT 265 13. Lalu masukan seksi/bidang pegawai bernaung (sesuai SK) Gambar 7.111 Input Seksi/Bisang 266 14. Input data tanggal pegawai mulai kerja (sesuai SK) Gambar 7.112 Input Data Waktu Pegawai Mulai Kerja 267 15. Masukan pula lokasi penempatan pegawai saat ini Gambar 7.113 Input Data Penempatan Pegawai 268 16. Aktifkan data dengan cara Klik Ya. Gambar 7.114 Klik Ya 269 17. Diakhiri dengan klik simpan. Proses input data 1 orang pegawai selesai. Langkah yang sama dilakukan untuk seluruh pegawai di UPT pelabuhan. Gambar 7.114 Klik Simpan 270 G. Data Kelembagaan di Dalam Pelabuhan Data kelembagaan di dalam pelabuhan merupakan data yang terkait dengan instansi pemerintah/TNI/POLRI (selain petugas pelabuhan) dan instansi non pemerintah yang berkantor dalam lingkungan pelabuhan perikanan, misalnya kepolisian, dinas kesehatan, perhubungan laut, HNSI dll. Berikut ini langkah-langkah untuk memasukan data kelembagaan di dalam pelabuhan: 1. Pilih menu Profil Pelabuhan > Kelembagaan di Dalam Pelabuhan Gambar 7.115 Klik Kelembagaan di Dalam Pelabuhan 271 2. Tampilan data entry kelembagaan di dalam pelabuhan Gambar 7.116 Tampilan Data Entry Kelembagaan di dalam Pelabuhan 272 3. Masukan nama lembaga yang ada didalam pelabuhan. Misal lembaga kepolisian Gambar 7.117 Input Nama Lembaga 273 4. Lalu masukan alamat lembaga Gambar 7.118 Input Alamat Lembaga 274 5. Masukan pula nama pimpinan kantor atau lembaga tersebut Gambar 7.119 Input Nama Pimpinan Kantor 275 6. Kemudian masukan jumlah pegawai kantor lembaga tersebut (orang). Gambar 7.120 Input Jumlah Pegawai Kantor/Lembaga 276 7. Lalu Klik Simpan. Proses input data 1 lembaga di dalam lingkungan pelabuhan selesai. Langkah yang sama dilakukan untuk seluruh instansi/lembaga pemerintah/non pemerintah didalam lingkungan pelabuhan. Gambar 7.114 Klik Simpan 277 H. Data Masyarakat Perikanan Data masyarakat perikanan merupakan data perorangan yang melakukan kegiatan usaha maupun pemerintahan di dalam lingkungan pelabuhan. Berikut ini langkah-langkah untuk memasukan data perorangan masyarakat perikanan yang beraktifitas di dalam lingkungan pelabuhan: 1. Pilih menu Profil Pelabuhan > Masyarakat Perikanan Gambar 7.115 Klik Masyarakat Perikanan 278 2. Tampilan data entry masyarakat perikanan Gambar 7.116 Tampilan Data Entry Masyarakat Perikanan 279 3. Masukan nama perorangan yang akan didata Gambar 7.117 Input Nama Orang 280 4. Lalu masukan alamat orang tersebut Gambar 7.118 Input Alamat 281 5. Masukan pula profesi orang tersebut, misal sebagai nelayan, pengusaha, pengawas perikanan, nahkoda dll. Gambar 7.119 Input Jenis Profesi 282 6. Lalu Klik Simpan. Proses input data 1 orang yang beraktifitas dalam lingkungan pelabuhan selesai. Langkah yang sama dilakukan untuk seluruh orang yang beraktifitas didalam lingkungan pelabuhan. Gambar 7.114 Klik Simpan 283 I. Data Monitoring K5 Data monitoring K5 berguna untuk memantau pelaksanaan kebersihan, ketertiban, keindahan, keamanan dan keselamatan kerja di pelabuhan perikanan. Berikut ini langkah-langkah untuk memasukan data hasil monitoring K5 di pelabuhan: 1. Pilih menu Profil Pelabuhan > Monitoring K5 Gambar 7.114 Klik Monitoring K5 284 2. Tampilan data entry monitoring K5 Gambar 7.116 Tampilan Data Entry Monitoring K5 285 3. Pilih tipe K5 yang akan dimonitoring. Semua tipe K5 seyogyanya dimonitoring meliputi kebersihan, keamanan, ketertiban, keselamatan kerja dan keindahan. Sebagai contoh dipilih tipe keamanan Gambar 7.117 Pilih Tipe K5 286 4. Lalu pilih kebersihan di beberapa lokasi di pelabuhan seperti lingkungan (perairan) pelabuhan perikanan, dermaga, TPI dan sarana pengujian mutu. Pilih Dermaga Bongkar Gambar 7.118 Pilih Kategori 287 5. Masukan uraian kegiatan pembersihan di dermaga bongkar (uraian bebas) Gambar 7.119 Input Nama Pimpinan Kantor 288 6. Kemudian masukan hasil pengamatan lapangan. Bila hasil pengamatan mandiri menemukan bahwa kondisi dermaga bongkar kurang bersih, maka pilih sedang atau kurang. Gambar 7.120 Pilih Kondisi Sesuai Hasil Pengamatan 289 7. Masukan permasalahan di lapangan (uraian bebas) Gambar 7.118 Input Masalah Lapangan 290 8. Masukan uraian tindak lanjut yang diperlukan untuk perbaikan kegiatan kebersihan di dermaga bongkar (uraian bebas) Gambar 7.119 Input Nama Pimpinan Kantor 291 9. Lalu masukan gambar (foto) kondisi kebersihan di dermaga bongkar Gambar 7.119 Klik Pilih File 292 10. Tampilan direktori gambar Gambar 7.119 Tampilan Direktori Gambar 293 11. Pilih gambar, lalu Klik Open Gambar 7.119 Tampilan Direktori Gambar 294 12. Lalu Klik Simpan. Proses input data 1 (satu) tipe K5 untuk kategori dermaga selesai. Langkah yang sama dilakukan untuk seluruh tipe dan kategori yang lain. Gambar 7.114 Klik Simpan 295 Bab 8. Edit dan Hapus Data Fasilitas edit dan hapus disiapkan dalam aplikasi data entry sistem PIPP untuk memudahkan operator dalam mengubah atau menghapus data yang telah diinput dan disimpan sebelumnya. Data yang diinput langsung oleh operator suatu pelabuhan perikanan dapat mengubah sendiri data yang tela diinput. Sedangkan data di pelabuhan perikanan yang diinput operator lain namun terkait dengan suatu pelabuhan tertentu dapat diedit atau dihapus oleh operator yang telah menginputnya dengan cara menginformasikan data yang akan diubah melalui tiket Data Sharing System ataupun melalui petugas admin sistem aplikasi PIPP. Dalam bab ini akan diberikan beberapa contoh cara mengedit data yang telah diinput sebelumnya. 296 A. Edit Keberangkatan Kapal Kapal perikanan yang telah diinput keberangkatannya dapat diubah melalui fasilitas edit. Berikut langkah-langkah mengubah data keberangkatan kapal 1. Pilih menu Form Entry > Produksi > Keberangkatan Kapal Gambar 8.1 Klik Keberangkatan Kapal 297 2. Tampilan depan form keberangkatan kapal. Lalu klik view Gambar 8.2 Klik View 298 3. Tampilan view keberangkatan kapal. Kotak merah untuk aksi selanjutnya seperti entry data, edit, dan hapus Gambar 8.3 Tampilan View Keberangkatan 299 4. Untuk edit data keberangkatan kapal, Klik Sudah Entry/Entry Kapal Masuk, lalu Klik Edit. Bila Klik Hapus, seluruh data keberangkatan kapal akan terhapus Gambar 8.4 Form Entry Daerah Kerja Gambar 8.5 Klik Edit Untuk Ubah Data atau Klik Hapus untuk Menghapus Entrian Data Kapal 300 5. Tampilan menu edit data keberangkatan kapal. Operator bisa menubah tanggal keberangkatan, No. SPB, Pelabuhan Tujuan, DPI, Nama Nahkoda, Jumlah ABK hingga perbekalan yang dibawa oleh kapal selama melakukan kegiatan operasional penangkapan ikan. Gambar 8.6 Tampilan Menu Edit 301 6. Untuk mengubah pelabuhan tujuan, ketik hurup awal nama pelabuhan yang akan ditambah. Misal PP. Bitung, lalu klik pelabuhan yang dipilih. Gambar 8.7 Form Entry Akses Pelabuhan 302 7. Selanjutnya tambahkan lokasi DPI kapal tersebut dengan cara klik kolom DPI lalu pilih DPI yang sesuai. Gambar 8.8 Klik DPI 303 8. Langkah berikutnya jumlah jenis perbekalan. Gambar 8.9 Ketik Jumlah Perbekalan 304 9. Bila semua data keberangkatan kapal telah selesai diubah, klik simpan. Gambar 8.10 Klik Simpan 305 B. Edit Kedatangan Kapal Kapal perikanan yang telah diinput kedatangannya dapat diubah melalui fasilitas edit. Berikut langkah-langkah mengubah data kedatangan kapal 1. Pilih menu Form Entry > Produksi > Kedatangan Kapal Gambar 8.11 Klik Keberangkatan Kapal 306 2. Tampilan view form kedatangan kapal. Lalu klik Sejak Tanggal untuk membatasi pencarian kapal yang akan diubah Gambar 8.12 Klik Sejak Tanggal Gambar 8.13 Pilih Tanggal/Bulan/Tahun 307 3. Lalu Klik Filter Gambar 8.14 Klik Filter 4. Tampilan layar setelah difilter Gambar 8.15 Daftar Kapal Yang Telah Di Input Kedatangannya 308 5. Untuk edit data kedatangan kapal, Klik Sudah Entry, lalu Klik Edit. Bila Klik Hapus, seluruh data kedatangan kapal akan terhapus Gambar 8.16 Form Entry Daerah Kerja 309 6. Tampilan menu edit data kedatangan kapal. Operator bisa menubah tanggal kedatangan, Pelabuhan Keberangkatan, Nama Nahkoda, Jumlah ABK hingga perbekalan yang dibawa oleh kapal selama melakukan kegiatan operasional penangkapan ikan. Gambar 8.17 Tampilan Menu Edit Kedatangan Kapal 310 7. Untuk mengubah tanggal kedatangan, klik kolom kedatangan, lalu pilih tanggal dan bulan yang sesuai. Misal mengubah tanggal 18 September 2014 menjadi tanggal 16 September 2014. Gambar 8.18 Pilih Tanggal Sesuai 311 8. Selanjutnya mengubah tujuan keberankatan menjadi managkap ikan. Klik kolom tujuan berangkat lalu pilih menangkap ikan. Gambar 8.19 Klik Tujuan Berangkat 312 9. Bila semua data kedatangan kapal telah selesai diubah, klik simpan. Gambar 8.20 Klik Simpan 313 C. Edit Produksi dan Harga Produksi dan Harga per jenis ikan dari kapal perikanan mendaratkan hasil tangkapannya di pelabuhan perikanan dapat diubah melalui fasilitas edit. Berikut langkah-langkah mengubah data produksi dan harga ikan 1. Pilih menu Form Entry > Produksi > Produksi dan Harga Gambar 8.21 Klik Produksi dan Harga 314 2. Tampilan view produksi dan harga ikan. Lalu klik Edit bila akan mengubah jumlah dan jenis ikan hasil tangkapan kapal yang dipilih. Hapus bila akan menghapus keseluruhan data produksi dan harga dari kapal yang dipilih. Bulan harus disesuaikan terlebuh dahulu Gambar 8.22 Klik Edit 315 3. Tampilan Edit Produksi dan Harga dari kapal yang dipilih Gambar 8.23 Daftar Jenis, Jumlah dan Harga Ikan dari Kapal Terpilih 316 4. Klik hapus bila data suatu jenis ikan beserta seluruh informasi yang menyertainya ingin dihapus. Sedangkan bila ada jenis ikan lain yang didaratkan kapal tersebut namun belum diinput, klik tambah baris. Gambar 8.24 Klik Tambah Baris Gambar 8.25 Tampilan Layar Setelah Klik Tambah Baris 317 5. Sedangkan untuk edit data produksi jenis dan harga yang telah diinput sebelumnya, klik kolom isian yang akan diubah. Contoh mengubah mutu dan harga ikan ditingkat produsen. Gambar 8.26 Edit Mutu, Klik Mutu Yang Sesuai Gambar 8.27 Ubah Harga Produsen Pada Kolom Harga Produsen 318 6. Bila semua data produksi dan harga telah selesai diubah, klik simpan perubahan Bila tidak ingin menyimpan hasil perubahan, klik batal Gambar 8.28 Klik Simpan 319 D. Edit Pemasaran Masuk/Keluar Pelabuhan Secara umum, cara edit data pemasaran masuk dan keluar pelabuhan sama, yang membedakan hanya paramater yang diubah sesuai form data yang telah diinput sebelumnya. Untuk itu, hanya akan diulas cara edit pemasaran masuk pelabuhan. Berikut langkah-langkah mengubah pemasaran masuk pelabuhan 1. Pilih menu Form Entry > Pemasaran > Masuk Pelabuhan Gambar 8.29 Klik Masuk Pelabuhan 320 2. Lalu Klik view Gambar 8.30 Klik View 321 3. Tampilan view pemasaran masuk pelabuhan. Klik bulan untuk menyesuaikan data pemasaran yang akan diedit. Lalu klik hapus bila ingin menghapus keseluruhan data ikan. Klik edit untuk ubah data pemasaran masuk Gambar 8.31 Daftar Jenis, Jumlah dan Harga Ikan dari Kapal Terpilih 322 4. Tampilan depan edit pemasaran masuk Gambar 8.32 Tampilan Edit Pemasaran Masuk Pelabuhan 323 5. Untuk edit data pemasaran, arahkan kursor ke kolom isian, lalu ubah data yang dikehendaki. Misal mengubah kondisi ikan dan dan jenis transportasi. Gambar 8.33 Pilih Kondisi Ikan Gambar 8.34 Ubah dan Pilih Jenis Transportasi yang Sesuai 324 6. Bila semua data pemasaran masuk pelabuhan telah selesai diubah, klik simpan perubahan Bila tidak ingin menyimpan hasil perubahan, klik batal Gambar 8.35 Klik Simpan 325