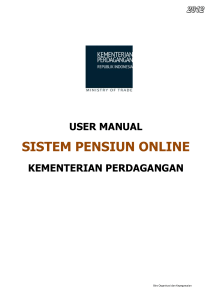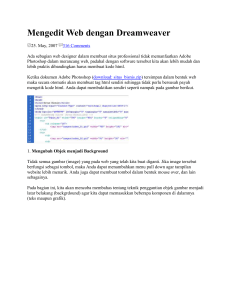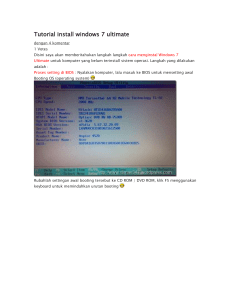Buku petunjuk e-PUPNS User
advertisement

BADAN KEPEGAWAIAN NEGARA Buku Petunjuk Pengguna Sistem Pendataan Ulang PNS Elektronik (e-PUPNS) NAMA DOKUMEN : BUKUPETUNJUKUSERPUPNS.DOC VERSI : 2.0 TANGGAL : JULI 2015 ©BADAN KEPEGAWAIAN NEGARA – 2015 PETUNJUK USER e-PUPNS DAFTAR ISI DAFTAR ISI ................................................................................................................................................... 1 I. PENDAHULUAN ................................................................................................................................ 2 A. MAKSUD DAN TUJUAN ............................................................................................................... 2 B. FUNGSI .............................................................................................................................................. 2 C. RUANG LINGKUP .......................................................................................................................... 2 D. II. ALAMAT AKSES ......................................................................................................................... 3 ALUR KERJA SISTEM ....................................................................................................................... 3 A. PENDAFTARAN PENDATAAN ULANG PEGAWAI NEGERI SIPIL ............................... 3 1. DIAGRAM SOP ....................................................................................................................... 3 2. MEKANISME PENDAFTARAN PUPNS .......................................................................... 3 B. PENGISIAN FORMULIR e-PUPNS............................................................................................ 4 III. 1. DIAGRAM SOP ....................................................................................................................... 4 2. MEKANISME PENDAFTARAN PUPNS .......................................................................... 4 CARA PENGGUNAAN ................................................................................................................... 6 A. PENDAFTARAN LOGIN KE SISTEM e-PUPNS .................................................................... 6 B. PENGISIAN FORMULIR e-PUPNS......................................................................................... 10 C. LUPA NOMOR REGISTER ........................................................................................................ 49 D. LUPA KATA KUNCI .................................................................................................................... 51 E. CEK STATUS ................................................................................................................................. 53 Halaman 1 dari 56 ©BADAN KEPEGAWAIAN NEGARA – 2015 PETUNJUK USER e-PUPNS I. PENDAHULUAN A. MAKSUD DAN TUJUAN Badan Kepegawaian Negara sebagai pembina dan penyelenggara Manajemen Aparatur Sipil Negara, memiliki fungsi dan tugas antara lain untuk menyimpan informasi Sistem Informasi Aparatur Sipil Negara yang telah dimutakhirkan oleh Instansi Pemerintah, serta bertanggung jawab atas pengelolaan dan pengembangan Sistem Informasi Aparatur Sipil Negara. Untuk mendukung penyelenggaraan manajemen, penyimpanan, pengelolaan dan pengembangan Sistem Informasi Aparatur Sipil Negara berbasis kompetensi maka diperlukan database Aparatur Sipil Negara yang akurat, terpercaya dan integrasi, perlu dilakukan pendataan ulang Pegawai Negeri Sipil secara online dan terintegrasi antar Instansi Pemerintah baik Pusat dan atau Daerah. Berdasarkan Peraturan Kepala BKN Nomor XX Tahun 2015 tentang Pedoman Pelaksanaan Pendataan Ulang Pegawai Negeri Sipil Secara Elektronik Tahun 2015, pemanfaatan teknologi yang dimaksud dilakukan melalui Sistem Pendataan Ulang Pegawai Negeri Sipil Elektronik (e-PUPNS) yang dibagun oleh Badan Kepegawaian Negara. B. FUNGSI Sistem Pendataan Ulang Pegawai Negeri Sipil Elektronik (e-PUPNS) berfungsi sebagai perangkat (tool) dalam dalam mendukung kegiatan pendataan ulang PNS, sistem ini juga berfungsi sebagai sarana untuk membangun komunikasi antar semua pihak yang terkait dalam proses pendataan ulang PNS baik Instansi Pusat maupun Daerah. C. RUANG LINGKUP Ruang lingkup pengguna Sistem Pendataan Ulang Pegawai Negeri Sipil Elektronik (ePUPNS) adalah : 1) Pegawai Negeri Sipil (PNS). 2) Instansi Pemerintah baik Pusat maupun Daerah khususnya unit atau satuan kerja yang bertugas melakukan pelayanan kepegawaian. Halaman 2 dari 56 ©BADAN KEPEGAWAIAN NEGARA – 2015 PETUNJUK USER e-PUPNS 3) Badan Kepegawaian Negara, Pusat dan Kantor Regional. D. ALAMAT AKSES Sistem Pendataan Ulang Pegawai Negeri Sipil Elektronik (e-PUPNS) merupakan suatu sistem yang dibangun dengan terknologi berbasis web, saat ini untuk pengguna dapat mengakses dengan menggunakan web browser melalui alamat : http://pupns.bkn.go.id II. ALUR KERJA SISTEM A. PENDAFTARAN PENDATAAN ULANG PEGAWAI NEGERI SIPIL 1. DIAGRAM SOP 2. MEKANISME PENDAFTARAN PUPNS 1) Setiap PNS harus melakukan registrasi terlebih dahulu sebagai otentifikasi PNS yang bersangkutan. Halaman 3 dari 56 ©BADAN KEPEGAWAIAN NEGARA – 2015 PETUNJUK USER e-PUPNS 2) Pada saat melakukan registrasi, PNS menggunakan Nomor Induk Pegawai (NIP) dan membuat kata sandi untuk mendapatkan nomor register. 3) Nomor register digunakan sebagai username dan kata sandi untuk login ke sistem e-PUPNS. 4) Nomor register sebagai bukti registrasi atau pendaftaran PUPNS disimpan dalam bentuk file elektronik (.pdf) dan atau dicetak sebagai alat kendali penyampaian berkas fisik. B. PENGISIAN FORMULIR e-PUPNS 1. DIAGRAM SOP 2. MEKANISME PENDAFTARAN PUPNS 1) PNS harus login ke sistem dengan nomor register dan kata sandi untuk dapat mengisi formulir e-PUPNS. 2) PNS mengisi formulir e-PUPNS yang terdiri dari data sebagai berikut : a. Data Utama PNS Halaman 4 dari 56 ©BADAN KEPEGAWAIAN NEGARA – 2015 PETUNJUK USER e-PUPNS b. Data Posisi Jabatan c. Data Riwayat d. Data Hasil Penilaian Prestasi Kerja, Kompetensi dan Potensi e. Data untuk PNS Guru (khusus diisi oleh PNS Guru) f. Data untuk PNS Dokter (khusus diisi oleh PNS Dokter) g. Data Stakeholder antara lain memuat Bapertarum, BPJS Kesehatan dan Kartu Pegawai Elektronik (KPE) 3) Proses validasi data PNS secara interaktif dilakukan oleh sistem e-PUPNS. 4) PNS setelah mengisi formulir e-PUPNS dan mengirimkan ke BKD akan mendapatkan bukti pengisian formulir e-PUPNS yang dapat disimpan dalam bentuk file elektronik (.pdf) dan atau dicetak sebagai alat kendali penyampaian berkas fisik. 5) PNS dapat memantau keseluruhan proses pemutatkhiran data dan progress data masing-masing melalui sistem e-PUPNS. Halaman 5 dari 56 ©BADAN KEPEGAWAIAN NEGARA – 2015 PETUNJUK USER e-PUPNS III. CARA PENGGUNAAN A. PENDAFTARAN LOGIN KE SISTEM e-PUPNS 1. Klik tombol untuk melakukan registrasi ke sistem e-PUPNS 2. Isikan Nip Baru (18 digit), kemudian klik tombol akan ditampilkan seperti gambar di bawah ini : Halaman 6 dari 56 pada form registrasi ©BADAN KEPEGAWAIAN NEGARA – 2015 PETUNJUK USER e-PUPNS Kolom Nama, Tempat Lahir, Tanggal Lahir, Instansi dan NIK akan menampilkan otomatis data sesuai dengan database BKN. Jika terjadi perbedaan nama Instansi, mohon untuk tidak melanjutkan proses registrasi tetapi masuk ke Sistem Helpdesk dengan menekan tombol ke untuk diubah data nama Instansi. Jika NIP Baru sudah terdaftar, maka akan muncul validasi NIP ini sudah terdaftar 3. Isi alamat email yang aktif untuk mengirimkan notifikasi pendaftaran, kemudian klik tombol . Form isian akan ditampilkan seperti gambar berikut ini : Halaman 7 dari 56 ©BADAN KEPEGAWAIAN NEGARA – 2015 PETUNJUK USER e-PUPNS 4. Isi kolom Kata Kunci minimal 8 karakter. Kemudian ulang kembali isi Kata Kunci pada kolom Konfirmasi Kata Kunci. 5. Isi kolom Nama Ibu Kandung. 6. Pilih atau masukan Pertanyaan Pengaman kemudian isilah kolom Jawaban Pertanyaan Pengaman yang sesuai. 7. Masukkan Kode Captcha yang terlihat, kemudian klik tombol kembali ke halaman sebelumnya klik tombol . Jika . 8. Jika Registrasi telah berhasil maka akan ditampilkan Form Bukti Registrasi. Untuk mencetak bukti registrasi klik tombol Halaman 8 dari 56 . ©BADAN KEPEGAWAIAN NEGARA – 2015 PETUNJUK USER e-PUPNS Untuk mencetak bukti registrasi klik tombol registrasi seperti gambar di bawah ini : Halaman 9 dari 56 . Hasil cetak form bukti ©BADAN KEPEGAWAIAN NEGARA – 2015 PETUNJUK USER e-PUPNS 9. Untuk kembali ke Menu Login, klik tombol B. PENGISIAN FORMULIR e-PUPNS 1. Klik tombol untuk melakukan registrasi ke sistem e-PUPNS dari Menu. Form Login untuk user akan ditampilkan seperti gambar dibawah ini : Halaman 10 dari 56 ©BADAN KEPEGAWAIAN NEGARA – 2015 PETUNJUK USER e-PUPNS 2. Masukan username dan kata kunci yang telah didapatkan pada saat registrasi. Kemudian klik tombol untuk masuk ke sistem. 3. Setelah berhasil login ke sistem, akan ditampilkan beberapa tab untuk form Data PNS. Data yang ditampilkan adalah data pembanding yang bersumber dari database SAPK. Halaman 11 dari 56 ©BADAN KEPEGAWAIAN NEGARA – 2015 PETUNJUK USER e-PUPNS Data Utama akan ditampilkan seperti gambar di bawah ini, meliputi : a. NIP Baru b. Nama sesuai dengan Database BKN c. Gelar Depan d. Gelar Belakang e. Tempat Lahir f. Tanggal Lahir (format dd-mm-yyyy) Halaman 12 dari 56 ©BADAN KEPEGAWAIAN NEGARA – 2015 PETUNJUK USER e-PUPNS g. Agama h. Jenis Kelamin i. TMT CPNS j. TMT PNS k. Golongan Ruang (dapat diupdate pada Riwayat Golongan) l. TMT Golongan Ruang (dapat diupdate pada Riwayat Golongan untuk setiap Golongan) m. Pendidikan Terakhir (dapat diupdate pada Riwayat Pendidikan) n. Tahun Lulus (dapat diupdate pada Riwayat Pendidikan untuk setiap Pendidikan) o. Kedudukan Hukum p. Jenis Pegawai q. Alamat r. NIK s. NPWP t. Kartu Pegawai Klik tombol [] jika data yang ditampilkan dalam form e-PUPNS sudah sesuai dengan data PNS. Untuk data yang tidak sesuai atau terdapat kesalahan pada data yang ditampilkan dalam form e-PUPNS, PNS dapat klik tombol [X] kemudian kolom isian untuk data perubahan akan muncul. Isilah perubahan data pada kolom tersebut sesuai dengan berkas pendukung. Halaman 13 dari 56 ©BADAN KEPEGAWAIAN NEGARA – 2015 PETUNJUK USER e-PUPNS Data Posisi akan ditampilkan seperti gambar di bawah ini, meliputi : a. Instansi Induk Instansi Induk adalah Instansi tempat PNS berasal. Untuk data yang sudah sesuai, klik tanda . Jika terjadi kesalahan data, untuk melakukan perbaikan data dapat klik tanda sehingga kolom perbaikan akan ditampilkan. b. Lokasi Kerja Lokasi kerja adalah lokasi tempat bekerja saat ini, yang dapat dipilih oleh PNS pada saat pengisian formulir e-PUPNS, apakah bekerja di dalam negeri atau di luar negeri. Jika bekerja di luar negeri maka PNS dapat mengisi nama negara dan nama kota lokasi atau tempat PNS tersebut bekerja. Halaman 14 dari 56 ©BADAN KEPEGAWAIAN NEGARA – 2015 PETUNJUK USER e-PUPNS Untuk mengubah lokasi kerja, lakukan langkah berikut ini : 1. Klik kemudian klik tombol 2. Pilih Jenis Lokasi tempat bekerja, apakah di dalam negeri atau di luar negeri. 3. Jika pilihan lokasi kerja adalah luar negeri, ketik kemudian pilih nama negara kemudian isilah nama kota. 4. Jika pilihan lokasi kerja adalah dalam negeri, ketik kemudian pilih nama propinsi yang sesuai. 5. Klik tombol untuk menambahkan kolom isian untuk nama Kabupaten, Kecamatan dan Desa. Untuk menghapus kolom isian, Halaman 15 dari 56 ©BADAN KEPEGAWAIAN NEGARA – 2015 PETUNJUK USER e-PUPNS klik tombol . Jika pilihan nama Kabupaten atau Kecamatan atau Desa tidak tersedia, klik tombol untuk menu helpdesk. c. Satuan Kerja Untuk data yang sudah sesuai, klik tanda . Jika terjadi kesalahan data, untuk melakukan perbaikan data dapat klik tanda sehingga kolom perbaikan akan ditampilkan. d. Unit Organisasi Untuk data yang sudah sesuai, klik tanda . Jika terjadi kesalahan data, untuk melakukan perbaikan data dapat klik tanda sehingga kolom perbaikan akan ditampilkan. Kemudian klik tombol kemudian form pencarian nama unit organisasi akan ditampilkan. Untuk mencari unor, ketikan nama unit organisasi kemudian klik tombol . Atau pilih nama unit organisasi dari daftar unit organisasi yang ditampilkan. Kemudian klik tombol e. Jenis Jabatan Halaman 16 dari 56 ©BADAN KEPEGAWAIAN NEGARA – 2015 PETUNJUK USER e-PUPNS Jenis Jabatan yang akan ditampilkan adalah Struktural, Fungsional Tertentu dan Fungsional Umum f. Nama Jabatan Untuk nama jabatan yang ditampilkan adalah nama jabatan sesuai dengan riwayat jabatan terakhir. g. TMT Jabatan h. Eselon Khusus untuk jabatan Struktural, Nama Eselon dan TMT Eselon ditampilkan sesuai dengan riwayat jabatan terakhir. i. TMT Eselon j. Verifikator Level 1 Verifikator Level 1 adalah verifikasi yang dilakukan pada tahap awal di unit organisasi (setingkat eselon 2 atau Satuan Kerja Perangkat Daerah) yang ada di lingkungan masing-masing Instansi. Pilihan Verifikator Level 1 dapat dipilih langsung oleh PNS pada saat pengisian formulir ePUPNS. Jika pilihan Verifikator Level 1 tidak ditemukan, PNS dapat menghubungi Helpdesk untuk menambahkan Verifikator Level 1. Halaman 17 dari 56 ©BADAN KEPEGAWAIAN NEGARA – 2015 PETUNJUK USER e-PUPNS Data Riwayat Keluarga, meliputi : a. Orang Tua • Klik tombol untuk menambah atau mengubah data nama orang tua (Ayah atau Ibu) • Jika Ayah atau Ibu seorang Pegawai Negeri Sipil (PNS), berilah tanda checklist pada kemudian masukan NIP Baru (18 Digit) kemudian klik tombol . Data nama, tanggal lahir dan tempat lahir akan terisi otomatis sesuai dengan sistem. Kosongkan kolom PNS jika data orang tua bukan PNS. • Isilah kolom Nama dan Tanggal Lahir. Halaman 18 dari 56 ©BADAN KEPEGAWAIAN NEGARA – 2015 PETUNJUK USER e-PUPNS • Ketik dan pilih nama tempat lahir. Jika referensi tempat lahir tidak ditemukan, klik tombol untuk masuk ke Sistem Helpdesk. Isilah NIP Baru dan Tempat Lahir kemudian klik tombol . Nomor tiket pengaduan permasalahan akan ditampilkan seperti berikut kemudian klik tombol pengaduan permasalahan. Halaman 19 dari 56 untuk mencetak bukti tiket ©BADAN KEPEGAWAIAN NEGARA – 2015 PETUNJUK USER e-PUPNS • Pilih Status Hidup • Isilah kolom Nomor BPJS • Untuk menyimpan isian data riwayat, klik tombol Untuk membatalkan isian klik tombol . . Jika data berhasil akan muncul konfirmasi berikut ini, kemudian klik tombol untuk menyimpan atau klik tombol ke form isian data riwayat. • Untuk menghapus data riwayat, klik tombol Halaman 20 dari 56 untuk kembali ©BADAN KEPEGAWAIAN NEGARA – 2015 PETUNJUK USER e-PUPNS b. Suami/Istri • Klik tombol untuk menambahkan atau klik tombol untuk mengubah data nama Suami/Istri. • Jika Suami/Istri seorang Pegawai Negeri Sipil (PNS), berilah tanda checklist pada klik tombol kemudian masukan NIP Baru (18 Digit) kemudian . Data nama, tanggal lahir dan tempat lahir akan terisi otomatis sesuai dengan sistem. • Isilah kolom Nama, Tanggal Lahir dan Tempat Lahir, Tanggal Menikah, Akta Menikah dan Nomor Anggota BPJS. Khusus untuk tempat lahir jika referensi tempat lahir tidak ditemukan, klik tombol masuk ke Sistem Helpdesk. Halaman 21 dari 56 untuk ©BADAN KEPEGAWAIAN NEGARA – 2015 PETUNJUK USER e-PUPNS • Untuk menyimpan isian data riwayat Suami/Istri, klik tombol . Untuk membatalkan isian klik tombol . Jika data berhasil akan muncul konfirmasi berikut ini, kemudian klik tombol untuk menyimpan atau klik tombol untuk kembali ke form isian data riwayat. • Untuk menghapus data riwayat, klik tombol c. Anak • Klik tombol untuk menambahkan atau klik tombol untuk mengubah data nama anak. • Pilih nama Ayah/Ibu, kemudian isilah kolom Nama, Tanggal Lahir dan Tempat Lahir, Jenis Kelamin dan Status Anak (Kandung/Angkat/Tiri). Halaman 22 dari 56 ©BADAN KEPEGAWAIAN NEGARA – 2015 PETUNJUK USER e-PUPNS Untuk menyimpan isian data riwayat anak, klik tombol Untuk membatalkan isian klik tombol . Jika data berhasil akan muncul konfirmasi berikut ini, kemudian klik tombol menyimpan atau klik tombol Untuk menghapus data riwayat, klik tombol Halaman 23 dari 56 untuk untuk kembali ke form isian data riwayat. . ©BADAN KEPEGAWAIAN NEGARA – 2015 PETUNJUK USER e-PUPNS Data Riwayat Golongan Klik tombol untuk menambahkan atau klik tombol untuk mengubah data riwayat golongan. Pilih jenis golongan kemudian isilah Masa Kerja Tahun dan Bulan, Nomor SK, Tanggal SK, TMT Golongan, Nomor BKN, Tanggal BKN dan Jenis KP. Untuk menyimpan isian data riwayat golongan, klik tombol . Untuk membatalkan isian klik tombol . Jika data berhasil akan muncul konfirmasi berikut ini, kemudian klik tombol untuk menyimpan atau klik tombol form isian data riwayat. Halaman 24 dari 56 untuk kembali ke ©BADAN KEPEGAWAIAN NEGARA – 2015 PETUNJUK USER e-PUPNS Untuk menghapus data riwayat, klik tombol Data Riwayat Pendidikan Klik tombol untuk menambahkan atau klik tombol untuk mengubah data riwayat pendidikan. Ketik nama pendidikan sesuai dengan ijazah kemudian pilih. Kode, Nama Pendidikan dan Tingkat Pendidikan akan otomatis terisi. Jika referensi nama pendidikan tidak ditemukan, klik tombol untuk masuk ke Sistem Helpdesk. Isilah NIP Baru dan Tempat Lahir kemudian klik tombol . Halaman 25 dari 56 ©BADAN KEPEGAWAIAN NEGARA – 2015 PETUNJUK USER e-PUPNS Nomor tiket pengaduan permasalahan akan ditampilkan seperti berikut kemudian klik tombol untuk mencetak bukti tiket pengaduan permasalahan. Halaman 26 dari 56 ©BADAN KEPEGAWAIAN NEGARA – 2015 PETUNJUK USER e-PUPNS Isi kolom Tanggal Lulus, Tahun Lulus, Nomor Ijazah, Nama Sekolah, Gelar Depan atau Belakang. Berikan tanda checklist jika pendidikan yang kita masukan adalah pendidikan pertama saat pengangkatan sebagai CPNS. Untuk menyimpan isian data riwayat pendidikan, klik tombol . Untuk membatalkan isian klik tombol . Jika data berhasil akan muncul konfirmasi berikut ini, kemudian klik tombol untuk menyimpan atau klik tombol untuk kembali ke form isian data riwayat. Untuk menghapus data riwayat, klik tombol Riwayat Pendidikan dapat diupdate jika Pendidikan terakhir ataupun Pendidikan yang sudah dimiliki sebelumnya belum terkini. Jika setelah dicari dan referensi Pendidikan tidak ditemukan, maka dapat masuk ke menu Bantuan untuk melaporkan referensi Pendidikan yang belum ada ke BKN untuk dapat ditambahkan. Data Riwayat Diklat Struktural Klik tombol untuk menambahkan atau klik tombol untuk mengubah data riwayat diklat struktural. Halaman 27 dari 56 ©BADAN KEPEGAWAIAN NEGARA – 2015 PETUNJUK USER e-PUPNS Ketik Nomor, Tanggal, Tahun dan Nama Diklat Struktural. Khusus untuk nama Diklat Struktural, ketik nama diklat, kemudian pilih nama diklat struktural yang sesuai setelah tampil daftar nama diklat. Untuk menyimpan isian data riwayat jabatan struktural, klik tombol . Untuk membatalkan isian klik tombol Jika data riwayat diklat struktural telah disimpan, akan muncul konfirmasi seperti berikut ini : Klik tombol untuk menyimpan atau klik tombol kembali ke form isian data riwayat. Untuk menghapus data riwayat diklat struktural, klik tombol Halaman 28 dari 56 untuk ©BADAN KEPEGAWAIAN NEGARA – 2015 PETUNJUK USER e-PUPNS Klik tombol untuk menyimpan atau klik tombol untuk kembali ke form isian data riwayat. Data Riwayat Diklat Fungsional Klik tombol untuk menambahkan atau klik tombol untuk mengubah data riwayat diklat fungsional. Pilih tipe diklat, Formal atau Normal. Ketik dan pilih Jenis Diklat dan Nama Diklat. Jika nama diklat fungsional tidak ada dalam daftar, klik tombol untuk masuk ke Sistem Helpdesk. Isilah NIP Baru dan Nama Diklat Fungsional kemudian klik tombol . Halaman 29 dari 56 ©BADAN KEPEGAWAIAN NEGARA – 2015 PETUNJUK USER e-PUPNS Nomor tiket pengaduan permasalahan akan ditampilkan seperti berikut kemudian klik tombol untuk mencetak bukti tiket pengaduan permasalahan. Isilah kolom Lamanya Diklat, Tanggal Diklat, No Sertifikat, Instansi dan Institusi Penyelenggara. Halaman 30 dari 56 ©BADAN KEPEGAWAIAN NEGARA – 2015 PETUNJUK USER e-PUPNS Untuk menyimpan isian data riwayat diklat fungsional, klik tombol . Untuk membatalkan isian klik tombol . Jika data riwayat diklat fungsional telah disimpan, akan muncul konfirmasi seperti berikut ini : Klik tombol untuk menyimpan atau klik tombol untuk kembali ke form isian data riwayat. Untuk menghapus data riwayat diklat fungsional, klik tombol Klik tombol untuk menyimpan atau klik tombol kembali ke form isian data riwayat. Halaman 31 dari 56 untuk ©BADAN KEPEGAWAIAN NEGARA – 2015 PETUNJUK USER e-PUPNS Data Riwayat Jabatan Klik tombol untuk menambahkan atau klik tombol untuk mengubah data riwayat jabatan. • Pilih Jenis Jabatan : Struktural, Fungsional Tertentu atau Fungsional Umum. • Kolom Instansi Kerja akan terisi otomatis. • Ketik dan pilih Unit Organisasi atau Unit Kerja. Khusus untuk Nama Jabatan Struktural dan Eselon akan terisi secara otomatis setelah memilih Unit Organisasi. Sedangkan untuk mengisi kolom Jabatan Fungsional atau Jabatan Fungsional Umum. Nama Unor akan terisi otomatis. Halaman 32 dari 56 ©BADAN KEPEGAWAIAN NEGARA – 2015 PETUNJUK USER e-PUPNS Jika referensi unit organisasi tidak ditemukan, klik tombol untuk masuk ke Sistem Helpdesk. Isilah NIP Baru dan Nama Sekolah kemudian klik tombol . Nomor tiket pengaduan permasalahan akan ditampilkan seperti berikut kemudian klik tombol untuk mencetak bukti tiket pengaduan permasalahan. Halaman 33 dari 56 ©BADAN KEPEGAWAIAN NEGARA – 2015 PETUNJUK USER e-PUPNS • Isi kolom TMT Jabatan, Tanggal SK, Nomor SK dan TMT Pelantikan. • Untuk menyimpan isian data riwayat jabatan, klik tombol Untuk membatalkan isian klik tombol . . Jika data riwayat jabatan telah disimpan, akan muncul konfirmasi seperti berikut ini : • Klik tombol untuk menyimpan atau klik tombol untuk kembali ke form isian data riwayat. • Untuk menghapus data riwayat jabatan, klik tombol Klik tombol untuk menyimpan atau klik tombol kembali ke form isian data riwayat. Halaman 34 dari 56 untuk ©BADAN KEPEGAWAIAN NEGARA – 2015 PETUNJUK USER e-PUPNS • Setelah data tersimpan, riwayat jabatan akan ditampilkan seperti berikut ini : Data Guru Data Guru dapat diisi jika jenis jabatan fungsional PNS adalah Guru. Untuk menambahkan riwayat data guru, lakukan langkah berikut ini : • Klik tombol untuk menambahkan riwayat data guru. Halaman 35 dari 56 ©BADAN KEPEGAWAIAN NEGARA – 2015 PETUNJUK USER e-PUPNS • Pilih Tipe Sekolah : Negeri, Pilihan ini untuk PNS Guru yang bekerja pada Sekolah Negeri. Swasta, Pilihan ini untuk PNS Guru yang dipekerjakan atau diperbantukan pada Sekolah Swasta. Untuk sekolah swasta, entri kolom Sekolah Induk yang sesuai dengan SK Penempatan, lalu entri kolom Sekolah Swasta tempat mengajar. Masukan nama sekolah negeri tempat mengajar kemudian pilih yang sesuai. • Masukan Nama Sekolah Induk/SATMINGKAL (Satuan Admin Pangkal) tempat mengajar PNS Guru. Halaman 36 dari 56 ©BADAN KEPEGAWAIAN NEGARA – 2015 PETUNJUK USER e-PUPNS Untuk Sekolah Negeri, ketik nama Sekolah Induk/Satminkal kemudian pilih dari daftar nama sekolah yang ditampilkan. Sedangkan untuk PNS Guru yang mengajar di Sekolah Swasta, masukan nama Sekolah Induk/Satminkal yang sesuai dengan SK Penempatan kemudian masukan nama sekolah tempat mengajar seperti pada gambar berikut ini : • Jika nama sekolah tidak ditemukan, klik tombol untuk masuk ke Sistem Helpdesk. Isilah NIP Baru dan Nama Sekolah kemudian klik tombol . Halaman 37 dari 56 ©BADAN KEPEGAWAIAN NEGARA – 2015 PETUNJUK USER e-PUPNS Nomor tiket pengaduan permasalahan akan ditampilkan seperti berikut kemudian klik tombol untuk mencetak bukti tiket pengaduan permasalahan. • Checklist pilihan jabatan Kepala Sekolah, jika PNS Guru tersebut memiliki jabatan sebagai Kepala Sekolah. • Pilih Bidang Studi yang diajar, Guru Kelas atau Guru Mata Pelajaran • Pilih Mata Pelajaran yang sesuai. Jika nama Mata Pelajaran tidak ditemukan, klik tombol untuk masuk ke Sistem Helpdesk. Isilah NIP Baru dan Mata Pelajaran kemudian klik tombol Halaman 38 dari 56 . ©BADAN KEPEGAWAIAN NEGARA – 2015 PETUNJUK USER e-PUPNS Nomor tiket pengaduan permasalahan akan ditampilkan seperti berikut kemudian klik tombol pengaduan permasalahan. • Isilah TMT Mengajar. Halaman 39 dari 56 untuk mencetak bukti tiket ©BADAN KEPEGAWAIAN NEGARA – 2015 PETUNJUK USER e-PUPNS • Untuk menyimpan klik tombol isian klik tombol , jika akan membatalkan . Data yang sudah disimpan akan ditampilkan dalam riwayat PNS Guru seperti gambar berikut ini : • Klik tombol untuk mengubah data riwayat PNS Guru, sedangkan untuk menghapus riwayat PNS Guru klik tombol • Isilah data isian sertifikasi PNS Guru seperti gambar di bawah ini, untuk mengubah data klik tombol . • Untuk menghapus data dokter, klik tombol . Konfirmasi untuk penghapusan data akan ditampilkan seperti berikut, klik tombol untuk mengkonfirmasi penghapusan data dan klik tombol untuk membatalkan. Halaman 40 dari 56 ©BADAN KEPEGAWAIAN NEGARA – 2015 PETUNJUK USER e-PUPNS Data Dokter Data Dokter dapat diisi jika jenis jabatan PNS adalah Dokter. Pada data dokter, PNS dapat memilih tempat bekerja saat ini seperti pada gambar berikut ini : Untuk menambahkan riwayat data dokter, lakukan langkah berikut ini : • Klik tombol untuk menambahkan riwayat data dokter. • Klik pilihan jenis unit kesehatan sesuai dengan unit kerja dokter. Jenis Unit Kesehatan terdiri dari : Rumah Sakit Puskesmas Poliklinik Balai Kantor Kesehatan Pelabuhan Halaman 41 dari 56 ©BADAN KEPEGAWAIAN NEGARA – 2015 PETUNJUK USER e-PUPNS • Ketik nama unit kesehatan kemudian pilih yang sesuai dengan unit kerja dokter. Jika nama unit kesehatan tidak ditemukan, klik tombol untuk masuk ke Sistem Helpdesk. Isilah NIP Baru dan Unit Kesehatan kemudian klik tombol . Nomor tiket pengaduan permasalahan akan ditampilkan seperti berikut kemudian klik tombol pengaduan permasalahan. Halaman 42 dari 56 untuk mencetak bukti tiket ©BADAN KEPEGAWAIAN NEGARA – 2015 PETUNJUK USER e-PUPNS • Pilih jenis dokter, apakah dokter Umum/Gigi/Spesialis. • Ketik dan pilih referensi Bidang Spesialis untuk Dokter. Jika referensi bidang spesialis tidak ditemukan, klik tombol untuk masuk ke Sistem Helpdesk. Isilah NIP Baru dan Unit Kesehatan kemudian klik tombol . Nomor tiket pengaduan permasalahan akan ditampilkan seperti berikut kemudian klik tombol pengaduan permasalahan. Halaman 43 dari 56 untuk mencetak bukti tiket ©BADAN KEPEGAWAIAN NEGARA – 2015 PETUNJUK USER e-PUPNS • Isilah kolom Jumlah Kemampuan Penanganan Dokter Per Hari • Klik tombol untuk menyimpan isian, sedangkan untuk membatalkan input data dokter klik tombol • Untuk menghapus data dokter, klik tombol . . Konfirmasi untuk penghapusan data akan ditampilkan seperti berikut, klik tombol untuk mengkonfirmasi penghapusan data dan klik tombol untuk membatalkan. Halaman 44 dari 56 ©BADAN KEPEGAWAIAN NEGARA – 2015 PETUNJUK USER e-PUPNS Data Stakeholder Dalam aplikasi ini beberapa Stakeholder mempunyai beberapa kuesioner yang diisikan, Stakeholder tersebut adalah: 1) BPJS Kesehatan, dimana akan dientri data dari PNS yang sudah mempunyai Kartu BPJS Kesehatan. 2) BAPERTARUM PNS, dimana akan diberikan kuesioner tentang pelayanan BAPERTARUM dan pemanfaatan BAPERTARUM oleh PNS. 3) KPE, dimana akan diberikan kuesioner tentang distribusi KPE kepada PNS dan pemanfaatan KPE. Untuk dapat mengisi data Stakeholder, lakukan langkah-langkah berikut : Klik tombol Untuk BPJS Kesehatan, isi Nomor Kartu Peserta dan Nama Peserta Untuk Bapertarum PNS, pilih jawaban untuk isian pertanyaan Untuk KPE, pilih jawaban untuk isian pertanyaan untuk menambahkan data Stakeholder. Halaman 45 dari 56 ©BADAN KEPEGAWAIAN NEGARA – 2015 PETUNJUK USER e-PUPNS • Untuk menyimpan isian data Stakeholder, klik tombol Untuk mengubah isian klik tombol . . Setelah perubahan data PNS disimpan, maka PNS dapat mengirim perubahan data tersebut ke Instansi masing-masing untuk dilakukan verifikasi dengan meng-klik tombol . Konfirmasi untuk pengiriman data akan ditampilkan seperti gambar berikut kemudian klik tombol Halaman 46 dari 56 ©BADAN KEPEGAWAIAN NEGARA – 2015 PETUNJUK USER e-PUPNS Kemudian cetaklah bukti pengisian formulir e-PUPNS dengan cara meng-klik tombol . Formulir perubahan data e-PUPNS akan ditampilkan seperti gambar berikut ini : Halaman 47 dari 56 ©BADAN KEPEGAWAIAN NEGARA – 2015 PETUNJUK USER e-PUPNS Halaman 48 dari 56 ©BADAN KEPEGAWAIAN NEGARA – 2015 PETUNJUK USER e-PUPNS C. LUPA NOMOR REGISTER 1. Jika PNS lupa nomor register untuk masuk ke sistem e-PUPNS, klik link Lupa No. Register, sehingga form isian NIP Baru akan ditampilkan seperti gambar di bawah ini : 2. Kemudian isikan NIP Baru (18 Digit) kemudian klik tombol maka akan ditampilkan form untuk isian pertanyaan rahasia. 3. Jika lupa jawaban pertanyaan, klik link Lupa Jawaban, form isian untuk jawaban pertanyaan pengaman akan ditampilkan seperti gambar berikut ini : Halaman 49 dari 56 ©BADAN KEPEGAWAIAN NEGARA – 2015 PETUNJUK USER e-PUPNS 4. Kemudian klik tombol sehingga jawaban pertanyaan pengaman akan ditampilkan seperti berikut ini : 5. Klik tombol untuk kembali ke form login kemudian klik link Lupa No. Register kemudian isikan jawaban pertanyaan pengaman. 6. Untuk bisa melihat nomor registrasi Anda klik tombol Halaman 50 dari 56 ©BADAN KEPEGAWAIAN NEGARA – 2015 PETUNJUK USER e-PUPNS D. LUPA KATA KUNCI 1. Jika PNS lupa kata kunci (password), klik link Lupa Kata Kunci kemudian isikan NIP Baru (18 Digit) dan Nomor Register kemudian klik tombol seperti gambar di bawah ini : 2. Kemudian isikan jawaban pertanyaan rahasia kemudian klik tombol maka akan ditampilkan form untuk mengganti kata kunci (password) akan ditampilkan. 3. Isilah Kata Kunci dan Konfirmasi Kata Kunci Baru Anda, kemudian klik tombol . Halaman 51 dari 56 ©BADAN KEPEGAWAIAN NEGARA – 2015 PETUNJUK USER e-PUPNS Maka akan ditampilkan konfirmasi bahwa Kata Kunci (Password) telah diganti. 4. Klik tombol untuk kembali ke form login. 5. Jika lupa jawaban pertanyaan, klik link Lupa Jawaban, form isian untuk jawaban pertanyaan pengaman akan ditampilkan seperti gambar berikut ini : 6. Kemudian klik tombol sehingga jawaban pertanyaan pengaman akan ditampilkan seperti berikut ini : Halaman 52 dari 56 ©BADAN KEPEGAWAIAN NEGARA – 2015 PETUNJUK USER e-PUPNS E. CEK STATUS Menu cek status berfungsi untuk melakukan pengecekan data pendaftaran dan laporan permasalahan ke Sistem Helpdesk. Untuk melakukan pengecekan lakukan langkah-langkah berikut ini : 1. Masuk form login kemudian klik tombol . Akan muncul 2 (dua) tombol untuk menu cek status pendaftaran dan cek status laporan permasalahan. Halaman 53 dari 56 ©BADAN KEPEGAWAIAN NEGARA – 2015 PETUNJUK USER e-PUPNS 2. Untuk Cek Status Pendaftaran klik tombol . Kemudian form isian akan ditampilkan seperti gambar berikut : 3. Masukan Nomor Registrasi PNS, kemudian klik tombol . Status Pendaftaran akan ditampilkan. 4. Klik untuk Cek Status Pengaduan Permasalahan pada saat pendaftaran dan pengisian formulir e-PUPNS, maka akan masuk ke Sistem Helpdesk e-PUPNS. 5. Masukkan Nomor Tiket Pengaduan, kemudian klik tombol . Hasil dari tracking permasalahan akan ditampilkan seperti gambar berikut ini : Halaman 54 dari 56 ©BADAN KEPEGAWAIAN NEGARA – 2015 PETUNJUK USER e-PUPNS Halaman 55 dari 56