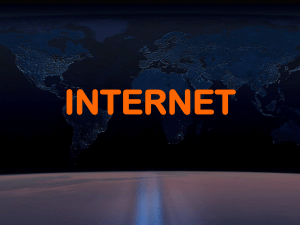size
advertisement
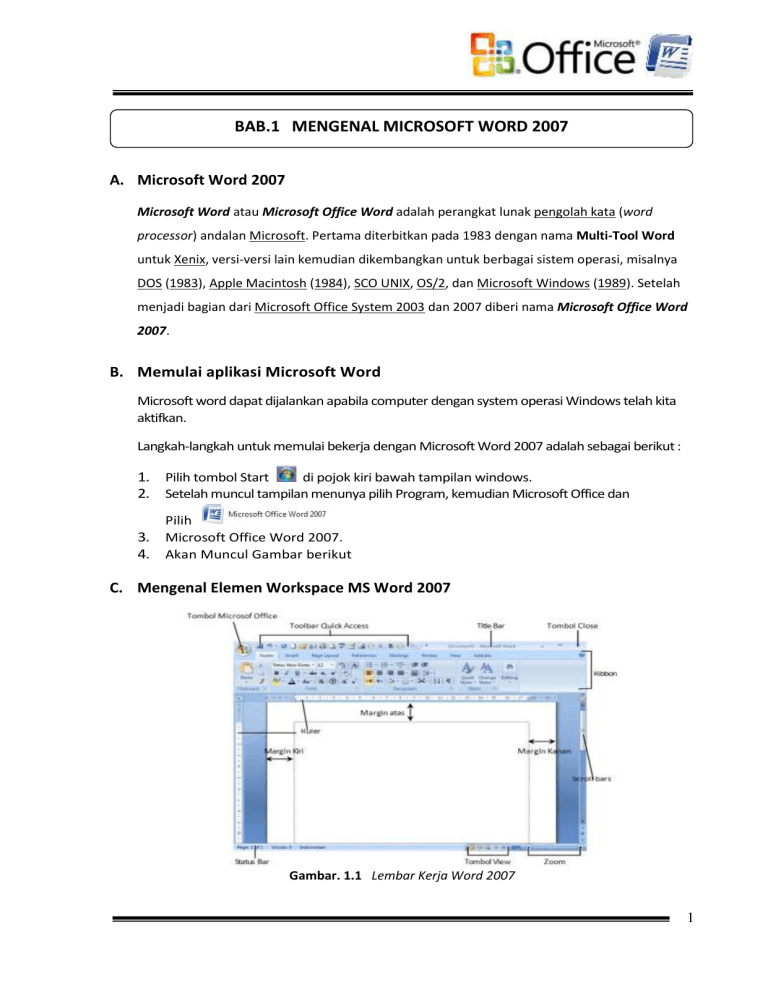
BAB.1 MENGENAL MICROSOFT WORD 2007 A. Microsoft Word 2007 Microsoft Word atau Microsoft Office Word adalah perangkat lunak pengolah kata (word processor) andalan Microsoft. Pertama diterbitkan pada 1983 dengan nama Multi-Tool Word untuk Xenix, versi-versi lain kemudian dikembangkan untuk berbagai sistem operasi, misalnya DOS (1983), Apple Macintosh (1984), SCO UNIX, OS/2, dan Microsoft Windows (1989). Setelah menjadi bagian dari Microsoft Office System 2003 dan 2007 diberi nama Microsoft Office Word 2007. B. Memulai aplikasi Microsoft Word Microsoft word dapat dijalankan apabila computer dengan system operasi Windows telah kita aktifkan. Langkah-langkah untuk memulai bekerja dengan Microsoft Word 2007 adalah sebagai berikut : 1. Pilih tombol Start di pojok kiri bawah tampilan windows. 2. Setelah muncul tampilan menunya pilih Program, kemudian Microsoft Office dan Pilih 3. Microsoft Office Word 2007. 4. Akan Muncul Gambar berikut C. Mengenal Elemen Workspace MS Word 2007 Gambar. 1.1 Lembar Kerja Word 2007 1 Setelah Word 2007 kita aktifkan, maka akan tampil layar kosong dengan nama Document1, seperti berikut : Gambar. 1.2 Menu Word 2007 D. Menu Bar Menu Bar adalah sebaris Menu yang isinya untuk mengatur teks, table, image dan objek lainnya. Contoh menu Home, Insert,Page Layout, dll. Posisi menu disebelah atas Gambar. 1.3 Menu bar Word 2007 E. Ribbon Berisi daftar menu yang dapat kita gunakan, dimana menu ini mempunyai sub menu masingmasing sesuai dengan fungsi dari menu induknya. Untuk mengaktifkan Menu Home klik tab Home pada menu atau tekan ALT+H, ribbon yang tampil : Gambar. 1.4 Menu Ribbon Word 2007 2 Gambar. 1.5 Menu Insert Gambar. 1.6 Menu Page Layout Gambar. 1.7 Menu View F. Office Button Fitur yang baru di dapat di Office 2007 yang berfungsi menggantikan menu File dan berlokasi di pojok kiri atas. Di dalamnya berisi perintah-perintah standar seperti Open, Save, Print. Selain itu juga berisi perintah baru seperti Finish, Publish. incpect document Gambar. 1.8 Menu Office Button 3 BAB.2 BEKERJA DENGAN MICROSOFT WORD 2007 A. Membuat Dokumen Baru Apabila dalam Microsoft Word masih terdapat dokumen yang masih aktif terbuka dan Anda ingin mengetik dokumen lain, maka bukalah dokumen baru yang masih kosong dengan menekan tombol Ctrl + N atau bias juga Untuk membuat document baru : 1. klik Office Button 2. Klik New 3. Klik Blank document pada task pane Gambar. 2.1 Form New Document B. Menyimpan Dokumen Baru Setelah selesai mengetik dokumen, Anda dapat menyimpan dokumen dengan cara berikut : Gambar. 2.2 Menentukan Save As 4 Tentukan dimana dokumen akan disimpan Ketik nama dokumen, terus klik Save Gambar. 2.3 Save As Segera setelah memulai pengetikan, sebisa mungkin dilakukan penyimpanan. Hal ini dimaksudkan untuk menjaga kemungkinan kehilangan data/dokumen. Berikut ini adalah cara penyimpanan dokumen di Ms. Word : Pada layar akan ditampilkan kotak dialog Save, ketikkan nama file di File Name. Lalu klik Save Atau menekan Ctrl – S (Control S di papan keyboard) C. Membuka Dokumen Lama Banyak cara untuk membuka file dokumen yang pernah di simpan. 1. Menggunakan Menu Office Button Open 2. Klik Icon Open 3. Menu Document Klik tombol start di taskbar, pilih menu Documents, maka akan muncul sejumlah nama document 4. Menggunakan Ctrl + O – Pilih nama dokumen, terus klik Open Gambar. 2.4 Form Open Document 5 D. Melihat Dokumen Yang Akan di Print Setelah memformat dokumen yang anda miliki, Anda dapat menampilkan hasil pekerjaan tersebut dengan bentuk cetakan. Anda dapat mencetak dokumen sesuai dengan keinginan, mulai dari pengaturan kertas, tampilan output, system pencetakan dan lain sebagainya. Sebelum Anda yakin untuk menjalankan perintah mencetak, akan lebih baik apabila anda melihat hasil cetakan di layar dengan fasilitas Print Preview. Gambar. 2.5 Print Preview Ada satu hal yang tidak boleh anda lewatkan dalam mencetak dokumen, yaitu menjalankan perintah menu Page Setup, untuk memastikan bahwa ukuran kertas dokumen Anda sudah sesuai. Pengaturan halaman yang tepat dengan Page Setup akan membuat dokumen Anda lebih menarik dan sesuai dengan harapan. Gambar. 2.6 Preview Dokumen 6 E. Mencetak/Print Dokumen Tentukan Nama Printer yg terinstall Tentukan halaman yang dicetak all (semua), Current (halaman aktif) atau halaman tertentu (hal 1 saja “ketik 1”, 2-3 “ketik 2-3”, jika sudah klik OK Gambar. 2.7 Form Print Gambar. 2.8 Form Print Properties 7 BAB.3 SETTING LEMBAR KERJA MICROSOFT WORD 2007 A. Mengubah Ukuran Margin 1. Klik Office Button lalu klik word option yang letaknya ada di kanan bawah Gambar. 3.1 Word Option 2. Klik Advanced dan geser ke bawah pada bagian display, trus ganti show measurements in units of : sesuai yang kamu mau. Gambar. 3.2 Menu Advenced 8 B. Mengatur Halaman Dokumen Agar dokumen yang kita kerjakan dapat di cetak sesuai dengan yang kita inginkan, maka mutlak perlu pengetahuan tentang cara pengaturan dokumen. 1. Klik menu Tab Page Lay Out 2. Tunggu sampai muncul kotak dialog Page Setup Gambar. 3.3 Menampilkan Page Setup Gambar. 3.4 Pengaturan Batas Kertas 9 Gambar. 3.5 Pengaturan Jenis Kertas C. Pengaturan Paragraf Dokumen Gambar. 3.6 Paragraph Gambar. 3.7 Form Paragraph 10 Keterangan : Aligment, digunakan untuk pengaturan jenis perataan teks Left, untuk menentukan indentasi paragraf dari batas kiri halaman Right, digunakan untuk menentukan indentasi paragraf dari bagian kanan halaman Before, digunakan untuk mengatur spasi sebelum baris (teks) sekarang After, digunakan untuk mengatur spasi setelah baris (teks) yang sekarang Line Spacing, digunakan untuk menentukan spasi dari teks Special, digunakan untuk menentukan jenis paragraf, apakah menjorok ke dalam (first line indent) atau menggantung (hanging) sedang jarak ditentukan pada option by yang terletak di sebelah kanan option ini. D. Pengaturan Format Paragraf Melalui Ruler Line Cara mengatur batas-batas pengetikan dari Ruler Line 1. Sorot teks yang akan diformat paragraf 2. Tempatkan pinter mouse pada Ruler Line kemudian geser posisi left indent, right inden atau first line sesuai dengan yang diperlukan Gambar. 3.8 Ruler Ruler adalah tampilan untuk mempermudah kita dalam mengatur dan melihat margin halaman Untuk menampilkannya klik View - Ruler Gambar. 3.9 Ruler ScrollBar berguna untuk menggerakan halaman keatas dan kebawah (bisa juga dengan menekan tombol panah, PageUp dan PageDown 11 Klik dan tahan lalu geser Klik disini untuk ke awal halaman atau akhir halaman E. Penggunaan Keyboard Tombol Enter untuk menggerakan pointer ke bawah, membuat baris baru atau Eksekusi Perintah (sama dengan klik OK) Tombol BackSpace untuk menghapus sebelah kiri kursor Tombol Del / Delete untuk mengahapus teks sebelah kanan kursor atau menghapus teks yang diblok. Tombol Home dan End. Home untuk menggerakan kursos ke awal paragraph dan End untuk ke akhir paragraph. Tombol Insert untuk menghidupmatikan fungsi sisip atau timpa pengetikan teks. Tombol PageUp dan PageDown. PageUp untuk menggerakan halaman ke atas dan PageDown menggerakan halaman ke bawah. Tombol shift untuk membuat teks capital secara temporer jika diperlukan (Tekan shift berbarengan dengan huruf awal teks yang ingin jadi huruf capital. Tombol CapsLock untuk membuat teks kapital tanpa harus menekan tombol shift, bersifat permanen (untuk ke teks kecil lagi tekan CapsLock lagi). 12 BAB.4 MEMASUKAN OBJEK GAMBAR A. Menyisipkan Picture Menyisipkan gambar / objek Klik Insert – Picture – Pilih gambar – Insert Gambar. 4.1 Memasukan Gambar Pilih dimana letak gambar, pilih gambar, Klik Insert Gambar. 4.2 Memilih Gambar B. Memasukan Clip Art Gambar. 4.3 Memasukan Clip Art 13 Gambar. 4.4 Menyisipkan Clip Art C. Memasukan Bullet & Numbering Bullet (membuat tanda list atau daftar) - Menu Home – Paragraph – Bullets Blok teks yang akan dibuat list-nya terus Klik Bullets Klik disini dan pilih sesuai keinginan Gambar. 4.5 Memasukan Bullet Numbering (membuat nomor urut) - Menu Home – Paragraph – Numbering Blok teks yang akan dibuat nomor urut-nya terus Klik Numbering 14 Klik disini Gambar. 4.6 Memasukan Numbering Mengatur margin dengan perintah : Ctrl + M untuk menambah paragrap margin atau Ctrl + Shift + M untuk mengurangi paragrap margin. Blok teks / paragrap yang akan diatur – tekan Ctrl + M atau drag tanda margin di ruler. Klik dan tahan sesuai keinginan pada tanda panah yang sebelah bawah Gambar. 4.7 Mengatur Margin 15 D. Memasukan Shapes Untuk menambahkan bentuk shapes Anda bias Klik menu Insert – Shapes – Plih Objek Pilih objek yang diinginkan, drag ditempat yang diinginkan Gambar. 4.8 Memilih Shapes 16 BAB.5 MENGATUR PARAGRAF DOKUMEN A. Pengaturan Perataan Teks Untuk meratakan teks, pilih salah satu bentuk perataan yang diinginkan: Align Left (Ctrl + L) : Perataan teks sebelah kiri. Center (Ctrl + E) : Perataan teks di tengah. Align Right (Ctrl + R) : Perataan teks sebelah kanan. Justify (Ctrl + J) : Perataan teks sebelah kiri dan kanan Tentukan perataan teks (rata kiri, tengah, kanan dan rata kiri kanan) B. Memformat Karakter Huruf Pada Naskah Membuat huruf besar, Miring, garis bawah. Blok teks yang akan diberikan huruf besar, miring dan garis bawah, Dari menu Format – Font Font : Pengaturan huruf. Font Font Style : Memilih jenis huruf. Contoh : Arial, Tahoma, dll. Bold (Memilih ketebalan huruf), Italic (Memiringkan huruf), Underline (Memilih garis bawah pada huruf). Untuk memberikan huruf besar, miring dan garis bawah huruf Size : Memilih ukuran huruf. Font Color : Memilih warna huruf. Underline Style : Memilih bentuk dan ketebalan garis bawah huruf. 17 Underline Color : Warna garis bawah huruf. Effects : Menentukan efek cetak huruf. Atau kita bisa mengatur format teks dari icon Toolbar Formatting. Font : Memilih jenis huruf (Ctrl + Shift + F). Font Size : Memilih ukuran huruf (Ctrl + Shift + P). Bold : Huruf cetak tebal (Ctrl + B). Italic : Huruf cetak miring (Ctrl + I). Underline : Menggaris bawahi huruf (Ctrl + U). Font Color : Mewarnai huruf. C. Menentukan Huruf - Blok teks yang diinginkan dengan cara klik (tahan jangan dilepas) diawal teks, gerakan sampai akhir teks (baru lepaskan) Berikan perintah CTRL + D atau klik Home – Font Tentukan huruf dan ukurannya Gambar. 5.1 Memilih Jenis Huruf 18 D. Membuat huruf superscript & subscript Untuk memberikan huruf besar, miring dan garis bawah huruf o o o o o Sentence case lowercase UPPERCASE Title Case tONGLE cASE : : : : : Mengubah kalimat pada teks dengan diawali huruf besar. Mengubah kata atau kalimat dengan huruf kecil. Mengubah kata atau kalimat dengan huruf besar. Mengubah setiap awal kata dengan huruf besar. Mengubah setiap awal kata dengan huruf kecil E. Pengaturan Tabulasi. Jika anda bekerja menggunakan tombol Tab (tabulasi) untuk beralih dari satu kolom ke kolom berikutnya, maka penggunaan tabulasi yang terdapat pada sisi kiri Ruler akan membantu anda. Terdapat empat Format Tab Stop yang dapat anda gunakan : Icon Nama Keterangan Left Tab Perhentian tabulasi dengan kalimat rata kiri. Center Tab Perhentian tabulasi dengan kalimat rata tengah Right Tab Perhentian tabulasi dengan kalimat rata kananm Penggunaan tabulasi dengan tanda titik desimal Decimal Tab sejajar. Langkah penggunaan format Tab Stop : Arahkan pointer pada simbol tab stop dan klik untuk memilih format tab stop yang anda inginkan Kemudian, arahkan pointer pada baris ruler dan lakukan klik pada tempat yang di inginkan Untuk menghapus tanda tab stop, lakukan klik pada tanda tab stop dan tarik ke bawah, kemudian lepas tombol mouse. Gambar. 5.2 Tabulasi 19 F. Penomoran Halaman Microsoft Word tidak secara otomatis mencetak nomor halaman. Bila anda menginginkan nomor halaman ditampilkan (dicetak) maka langkah memasukkan nomor halaman sebagai berikut. Buka menu Insert dengan melakukan klik pada baris menu atau tekan tombol Alt+I. Sorot dan klik perintah Page Number....... Pada bagian Position, klik kotak drop-down dan pilih posisi nomor halaman di atas atau di bawah naskah Klik untuk menampilkan Form Format Page Number Gambar. 5.3 Page Number Gambar. 5.3 Page Number Format default Microsoft Word pemberian nomor halaman menggunakan angka arab (1,2,3,.....), jika anda menghendaki format angka lain maka klik menu Format., dan klik kotak dropdown untuk memilih format angka, disamping itu pada bagian ini anda juga bisa menentukan nomor awal halaman pada kotak Start At.. Jika telah selesai klik OK. 20 G. Mencari Tanpa Mengganti Kata. Dalam pengolahan kata sering kali kita mencari dan mengganti kata dalam dokumen yang telah kita buat. Microsoft Word dapat mencari seluruh isi dokumen baik dari awal naskah sampai akhir atau sebaliknya. Untuk itu dalam pemakaian fasilitas ini periksa terlebih dahulu posisi kursor dari naskah anda. Cara menggunkan fasilitas ini adalah : Buka menu Home dengan melakukan klik pada baris menu atau tekan tombol Ctrl+F Sorot dan klik Pada filed Find What ketik kata yang akan dicari Gambar. 5.3 Find and Replace klik tombol Find Next. Jika telah selesai Klik Cancel. H. Mencari dan Mengganti Kata. Buka menu Edit dengan melakukan klik pada baris menu atau tekan tombol Alt+E Sorot dan klik perintah Replace..... Gambar. 5.3 Tab Replace Pada field Find What ketik kata yang akan diganti Pada field Find Replace With ketik kata pengganti. Klik tombol Find Next untuk memulai pencarian dari posisi kursor 21 I. Klik tombol Replace untuk menggantikannya. Klik Find Next untuk pencarian kata berikutnya Klik Replace untuk menggantinya Klik Replace All jika anda yakin seluruh kata akan diganti Jika telah selesai klik Cancel atau tekan tombol Esc. Membuat Huruf Besar Di Awal Paragraf / Drop Cap Drop Cap berfungsi untuk merubah awal paragraf menjadi huruf besar dengan posisi pembesaran huruf berdasarkan banyak sedikitnya baris yang akan ditempati oleh huruf tersebut, huruf seperti ini dapat anda jumpai seperti di koran. Gambar. 5.4 Drop Cap Cara memasang Drop Cap : 1. Letakan Kursor pada alinea yang akan di pasang Drop 2. Klik Menu format 3. Klik Drop Cap 4. Pilih bentuk Drop Cap yang diinginkan 5. Ok J. Membuat kalimat Word Art Yang dimaksud dengan WordArt adalah teks berbentuk artistik dengan berbagai bentuk dan ukurannya pun bisa disesuaikan dengan kebutuhan. Langkah-langkah menyisipkan Teks Artistik Tempatkan kursor pada posisi yang akan disisipkan WordArt Click menu Insert, lalu sorot dan click WordArt Selanjutnya akan ditampilkan bentuk-bentuk WordArt, pilihlah salah satu dengan meng-click salah satunya Lalu pada dialog berikutnya ketiklah teks yang diinginkan Contoh Word Art 22 K. Membuat Halaman Koran/Teks Berkolom Untuk membuat halaman Koran, kita menggunakan fungsi Columns yang ada pada Page Layout. Berikut langkah-langkah pembuatan halaman Koran : blok/select semua teks yang akan dijadikan paragraph kolom,atau dengan cara menekan tombol CTRL + A pada keyboard jika ingin di blok secara keseluruhan Untuk member garis pembatas, Cek list Line between Gambar. 5.5 Paragraf Koran 23 BAB.6 MEMBUAT DAN MENGATUR TABEL A. Membuat Tabel Untuk membuat table klik menu Insert Tabel, click dan arahkan kursor mouse ke area table untuk menentukan kolom dan baris dari table yang akan dibuat. Gerakan dan tahan kursor mouse untuk membuat tabel Gambar. 6.1 Kotak Tabel Atau juga bisa memasukan jumlah kolom dan baris tabel yang akan dibuat Masukan Jumlah Kolom & Baris tabel Gambar. 6.2 Insert Table Sebuah tabel terdiri atas baris dan kolom, maksimum baris yang dapat ditampung oleh sebuah tabel adalah 32767 baris sedangkan kolom maksimum sebanyak 63 kolom. Langkah-langkah membuat kolom adalah : Tempatkan kursor pada posisi dimana akan dibuat tabel Click pada menu Table, lalu sorot menu Insert maka akan ditampilkan submenu lagi dan pilihlah dengan meng-click menu Table Selanjutnya akan ditayangkan dialog table Number of Columns : Jumlah kolom yang akan dibuat Number of Rows : Jumlah baris yang akan dibuat Click tombol OK 24 Setelah tabel terbentuk, ketiklah teks pada tempat yang tersedia sesuai dengan kebutuhan, untuk berpindah ke sel lain gunakan tombol Tab pada keyboard. Untuk memformat huruf lakukan cara yang sama seperti sedang memformat huruf pada paragraph Untuk memberikan garis-garis pada tabel gunakan Border and Shading Ilustrasi : Kolom 1 Kolom 2 Kolom 3 Kolom 4 Baris 1 Baris 2 Baris 3 Istilah : *) Bagian yang mendatar disebut Baris (Row) *) Bagian yang menurun disebut Kolom (Column) *) Perpotongan antara baris dan kolom disebut Sel (Cell) B. Mengubah ukuran kolom dan baris Cara Pertama : - Tempatkan kursor pada kolom/baris yang akan diubah ukurannya - click menu Table dan pilih menu Select, lalu click menu Column untuk mengubah ukuran kolom atau Row untuk mengubah ukuran baris, maka kolom/baris tersebut akan diberi tanda blok - click kembali menu Table, dan click menu Table Properties - Ubahlah ukuran sesuai dengan kebutuhan - Jika telah selesai click tombol OK Cara Kedua : - Untuk kolom : Arahkan mouse pada bagian atas kolom yang akan diubah lebarnya hingga kursor berubah bentuk menjadi seperti lalu single click pada mouse dan kolom tersebut akan diberi tanda blok - Untuk baris : Arahkan mouse pada bagian tepi baris yang akan diubah ukurannya hingga kursor berubah bentuk seperti lalu single click pada mouse sehingga baris diberi tanda blok - Arahkan mouse pada bagian tepi kolom/baris tersebut hingga kursor berubah menjadi - Lakukan hold click dan geserlah mouse hingga ukuran kolom/baris berubah, bila perubahan dirasakan cukup lepaskan mouse 25 C. Menggabung Sel (Merge Cells) Beberapa sel dapat digabungkan (merger) menjadi satu sel, dengan cara : Blok sel-sel yang akan digabung Click kanan mouse pada Table yang di blok dan click menu Merge Cells Gambar. 6.3 Merge Cells D. Membagi Sel (Split Cells) Split Cells dilakukan untuk membagi satu atau beberapa sel menjadi sejumlah sel yang lebih banyak dari aslinya. Split pada Satu Sel - Tempatkan kursor pada sel yang akan di-split - Click kanan Mouse, lalu click menu Split Cells - Tentukan jumlah kolom dan baris - Click tombol OK Split pada Beberapa Sel - Blok sel-sel yang akan di-split - Click kanan Mouse, lalu click menu Split Cells - Tentukan jumlah kolom dan baris - Click tombol OK Gambar. 6.4 Spilit Cells 26 E. Penyisipan Baris dan Kolom Bila anda telah membuat tabel dan perlu penambahan baris atau kolom maka langkah pembuatannya sebagai berikut : Penyisipan baris : Tempatkan kursor pada sel yang akan di sisipi baris baru, Klik kanan mouse pada Table Sorot dan klik perintah Insert pilih Insert Columns to the Left/Right Secara otomatis akan terdapat baris baru diatas posisi kursor. Penyisipan kolom Tempatkan kursor pada sel yang akan di sisipi baris baru Klik kanan mouse pada Table Sorot dan klik perintah Insert pilih Insert Rows Above/Below Secara otomatis akan terdapat baris baru diatas posisi kursor. Gambar. 6.4 Insert Columns - Rows F. Hapus Baris dan kolom Bila anda akan menghapus atau menghilangkan baris atau kolom dalam tabel yang anda buat maka tekniknya sebagai berikut : Menghapus baris: Blok baris yang akan dihapus Klik kanan dan pilih Delete Columns Secara otomatis baris yang diblok akan terhapus Menghapus kolom: Blok baris yang akan dihapus Klik kanan dan pilih Delete Columns Secara otomatis baris yang diblok akan terhapus Gambar. 6.5 Delete Columns 27 BAB.7 MEMBUAT MAIL MERGE A. Mail Merge Fasilitas Mail Merge tentu sudah dikenal. Pada modul kali ini, akan membahas langkah-langkah sederhana menggunakan mail merge pada Microsoft Word 2007: 1. Tuliskan kata Kepada dan di pada lembar kerja Ms Word 2007 seperti di gambar: 2. Pilih menu Mailings 3. Pilih menut start Mail Merge 4. Pilih menu Step by step Mail Merge Wizard 5. Di sebelah kanan akan muncul sub menu mail merge. Pilih letters untuk membuat tipe dokumen dalam bentuk surat. Setelah itu dilanjutkan dengan menekan tombol next yang ada di bawah. 28 6. Pada step ke-2, pilihlah use the current document untuk menggunakan dokumen yang sedang digunakan atau pada saat awal telah di buat.Setelah itu dilanjutkan dengan menekan tombol next yang ada di bawah. 7. Pilih lah Type a new list untuk membuat daftar atau data baru yang akan digunakan atau dimauskan ke dalam surat. Lanjutkan dengan menekan menu create. 8. Setelah muncul menu New addres list, pilih sub menu Customize Address list. sub menu ini digunakan jika kita hendak mengganti judul data yang akan di masukan. 29 9. Pada sub menu tersebut telah terdapat daftar judul data. Untuk menghapusnya tekan menu Delete. 10. Untuk memasukan judul data yang baru sesuai keinginan, pilihlah menu Add. Isi kolom kosong yang tersedia dengan judul data yang dibutuhkan dengan menekan menu insert. Tekan OK untuk mengakhiri. Sebagai contoh : nama, tempat (lihat gambar) 30 11. Setelah proses itu selesai, isilah judul data dengan data-data yang dibutuhkan dengan menekan menu new entry. Contoh : judul nama diisi dengan Rudi, Desy, Hadi, Romy.Untuk mengakhiri tekan OK 12. Secara otomatis akan muncul menu save. Simpanlah data yang tadi telah dibuat, misalnya di my dockumen. Beri nama file data tersebut, misalnya latihan mail merge. Setelah itu akan muncul menu mail merge recipients. Jika sudah yakin dengan data yang dimasukan pilih lah OK. 13. Namun jika anda menemukan ada data yang salah saat anda masukan, maka klik nama file yang ada di kolom data source. Lalu pilih menu Edit. 14. Jika sudah kembali ke lembar kerja di Ms WORD, pilihlah menu insert Merge field. 31 15. Masukan judul data pada tempat yang sesuai. Misalnya nama dimasukan setelah kata kepada. 16. Untuk menampilkan hasilnya pilih toolbar Preview Results hasilnya : 32 BAB. 8 MEMBUAT STRUKTUR DAN CHART DIAGRAM A. Membuat Tabel Struktur Organisasi 1. Klik Insert dan kemudian klik Smart Art Gambar. 8.1 Smart Art 2. Klik Hierarchy dan pilih jenis tabelnya trus OK 3. Nah, sudah ada kan dilembar editor wordnya 4. Untuk menambahkan kotak silahkan klik kanan pada kotak dan pilih Add Shapekemudian pilih mau ditambahkan dimana (sebelum, kiri, kanan, bawah) 5. Untuk menuliskan teksnya silahkan klik dalam kotak dan edit teknya. 33 B. Membuat Chart diagram 1. Klik Insert dan kemudian klik Chart 2. Tampilan Chart diagram 34 BAB. 9 MEMBUAT SIMBOL DAN RUMUS A. Menyisipkan Simbol dan Rumus Dengan Equation Apabila kita merasa kesulitan dalam memasukkan rumus dan simbol matematika seperti kuadrat, persamaan dan sebagainya. Namun dengan Equation kita dapat mengatasi kesulitan itu. Cara menggunakan Equation adalah: Klik tab insert lalu klik Equation pada grup Symbols. Maka dalam dokumen disediakan kotak khusus untuk memasukkan equation yaitu Pada equation tools, yaitu tab design yang design yang muncul ketika insertion point berada di dalam kotak equation, dan terdiri dari grup tools, symbols dan structures (gambar 5.1), kita dapat memilih pada salah satu bentuk rumus atau simbol yang diinginkan ataupun melakukan pengaturan lain. Gambar 9.1 Editor Equation 35 Latihan 1 1. 2. 3. 4. Siswa diharapkan dapat mengatur ukuran margin dokumen dan dapat mengetik 10 jari dengan format paragraph justify yang benar, dan rapih !! Pengaturan Page setup Atur Ukuran kertas/paper Menjadi A4 Atur untuk margins : Top = 2 cm, Left = 3 cm, Bottom dan Right = 2 cm Orientation pilih Portrait Lakukan pengetikan untuk paragraph 1 memakai huruf (Times New Roman) paragraph 2 memakai huruf (Comic Sans MS) paragraph 3 memakai huruf (Arial) paragraph 4 memakai huruf (Verdana) dengan benar dan menggunakan 10 jari, perhatikan paragraph setiap kalimat !! Jika sudah selesai, simpan file hasil pekerjaannya ke dalam : Folder : Nama_Kelas, dan nama File : NAMA_KELAS_LATIHAN_1 Buat dan ketik latihan dibawah ini : Internet merupakan jaringan komputer yang dibentuk oleh Departemen Pertahanan Amerika Serikat di tahun 1969, melalui proyek ARPA yang disebut ARPANET (Advanced Research Project Agency Network), di mana mereka mendemonstrasikan bagaimana dengan hardware dan software komputer yang berbasis UNIX, kita bisa melakukan komunikasi dalam jarak yang tidak terhingga melalui saluran telepon. Proyek ARPANET merancang bentuk jaringan, kehandalan, seberapa besar informasi dapat dipindahkan, dan akhirnya semua standar yang mereka tentukan menjadi cikal bakal pembangunan protokol baru yang sekarang dikenal sebagai TCP/IP (Transmission Control Protocol/Internet Protocol). Tujuan awal dibangunnya proyek itu adalah untuk keperluan militer. Pada saat itu Departemen Pertahanan Amerika Serikat (US Department of Defense) membuat sistem jaringan komputer yang tersebar dengan menghubungkan komputer di daerah-daerah vital untuk mengatasi masalah bila terjadi serangan nuklir dan untuk menghindari terjadinya informasi terpusat, yang apabila terjadi perang dapat mudah dihancurkan. Pada mulanya ARPANET hanya menghubungkan 4 situs saja yaitu Stanford Research Institute, University of California, Santa Barbara, University of Utah, di mana mereka membentuk satu jaringan terpadu di tahun 1969, dan secara umum ARPANET diperkenalkan pada bulan Oktober 1972. Tidak lama kemudian proyek ini berkembang pesat di seluruh daerah, dan semua universitas di negara tersebut ingin bergabung, sehingga membuat ARPANET kesulitan untuk mengaturnya. Oleh sebab itu ARPANET dipecah manjadi dua, yaitu "MILNET" untuk keperluan militer dan "ARPANET" baru yang lebih kecil untuk keperluan non-militer seperti, universitasuniversitas. Gabungan kedua jaringan akhirnya dikenal dengan nama DARPA Internet, yang kemudian disederhanakan menjadi Internet. 36 Latihan 2 1. Siswa diharapkan dapat mengatur ukuran margin dokumen dan dapat mengetik 10 jari dengan format paragraph justify yang benar dan rapih !! Pengaturan Page setup Atur Ukuran kertas/paper Menjadi A4 Atur untuk margins : Top = 2 cm, Left = 2 cm, Bottom dan Right = 2 cm Orientation pilih Portrait Lakukan pengetikan untuk paragraph 1 memakai huruf (Times New Roman) paragraph 2 memakai huruf (Comic Sans MS) paragraph 3 memakai huruf (Arial) dengan benar dan menggunakan 10 jari, perhatikan paragraph setiap kalimat !! Jika sudah selesai, simpan file hasil pekerjaannya ke dalam : Folder : Nama_Kelas, dan nama File : NAMA_KELAS_LATIHAN_2 Buat dan ketik latihan dibawah ini : 2. 3. 4. Internet S ecara harfiah, internet (kependekan dari interconnected-networking) ialah rangkaian komputer yang terhubung di dalam beberapa rangkaian. Manakala Internet (huruf 'I' besar) ialah sistem komputer umum, yang berhubung secara global dan menggunakan TCP/IP sebagai protokol pertukaran paket (packet switching communication protocol). Rangkaian internet yang terbesar dinamakan Internet. Cara menghubungkan rangkaian dengan kaedah ini dinamakan internetworking. Internet pada saat ini nternet dijaga oleh perjanjian bi- atau multilateral dan spesifikasi teknikal (protokol yang menerangkan tentang perpindahan data antara rangkaian). Protokol-protokol ini dibentuk berdasarkan perbincangan Internet Engineering Task Force (IETF), yang terbuka kepada umum. Badan ini mengeluarkan dokumen yang dikenali sebagai RFC (Request for Comments). Sebagian dari RFC dijadikan Standar Internet (Internet Standard), oleh Badan Arsitektur Internet (Internet Architecture Board - IAB). Protokol-protokol internet yang sering digunakan adalah seperti, IP, TCP, UDP, DNS, PPP, SLIP, ICMP, POP3, IMAP, SMTP, HTTP, HTTPS, SSH, Telnet, FTP, LDAP, dan SSL. I Layanan Internet eberapa layanan populer di internet yang menggunakan protokol di atas, ialah email/surat elektronik, Usenet, Newsgroup, berbagi berkas (File Sharing), WWW (World Wide Web), Gopher, akses sesi (Session Access), WAIS, finger, IRC, MUD, dan MUSH. Di antara semua ini, email/surat elektronik dan World Wide Web lebih kerap digunakan, dan lebih banyak servis yang dibangun berdasarkannya, seperti milis (Mailing List) dan Weblog. Internet memungkinkan adanya servis terkini (Real-time service), seperti web radio, dan webcast, yang dapat diakses di seluruh dunia. Selain itu melalui internet dimungkinkan untuk berkomunikasi secara langsung antara dua pengguna atau lebih melalui program pengirim pesan instan seperti Camfrog, Pidgin (Gaim), Trilian, Kopete, Yahoo! Messenger, MSN Messenger dan Windows Live Messenger. B Beberapa servis Internet populer yang berdasarkan sistem tertutup (Proprietary System), adalah seperti IRC, ICQ, AIM, CDDB, dan Gnutella. 37 Latihan 3 1. 2. 3. 4. Siswa diharapkan dapat membuat format Word Art, dan dapat memasukan gambar Picture ke dalam naskah dokumen dan dapat mengatur format Picture Pengaturan Page setup Atur Ukuran kertas/paper Menjadi A4 Atur untuk margins : Top = 2 cm, Left = 2 cm, Bottom dan Right = 2 cm Orientation pilih Portrait Lakukan pengetikan untuk paragraph 1 memakai huruf (Times New Roman) paragraph 2 memakai huruf (Comic Sans MS) dengan benar dan menggunakan 10 jari, perhatikan paragraph setiap kalimat !! Jika sudah selesai, simpan file hasil pekerjaannya ke dalam : Folder : Nama_Kelas, dan nama File : NAMA_KELAS_LATIHAN_3 Buat dan ketik latihan dibawah ini : == Pengertian Komputer == menurut nenek moyang komputer adalah alat untuk di banting ke lantai sampai hancur hingga berkeping - berkeping dan nenek moyang menggunakan untuk membuat bahan makanan . Komputer adalah alat yang dipakai untuk mengolah data menurut prosedur yang telah dirumuskan. Kata computer semula dipergunakan untuk menggambarkan orang yang perkerjaannya melakukan perhitungan aritmatika, dengan atau tanpa alat bantu, tetapi arti kata ini kemudian dipindahkan kepada mesin itu sendiri. Asal mulanya, pengolahan informasi hampir eksklusif berhubungan dengan masalah aritmatika, tetapi komputer modern dipakai untuk banyak tugas yang tidak berhubungan dengan matematika. S ecara luas, Komputer dapat didefinisikan sebagai suatu peralatan elektronik yang terdiri dari beberapa komponen, yang dapat bekerja sama antara komponen satu dengan yang lain untuk menghasilkan suatu informasi berdasarkan program dan data yang ada. Adapun komponen komputer adalah meliputi : Layar Monitor, CPU, Keyboard, Mouse dan Printer (sbg pelengkap). Tanpa printer komputer tetap dapat melakukan tugasnya sebagai pengolah data, namun sebatas terlihat dilayar monitor belum dalam bentuk print out (kertas). Dalam definisi seperti itu terdapat alat seperti slide rule, jenis kalkulator mekanik mulai dari abakus dan seterusnya, sampai semua komputer elektronik yang kontemporer. Istilah lebih baik yang cocok untuk arti luas seperti "komputer" adalah "yang memproses informasi" atau "sistem pengolah informasi." Saat ini, komputer sudah semakin canggih. Tetapi, sebelumnya komputer tidak sekecil, secanggih, sekeren dan seringan sekarang. Dalam sejarah komputer, ada 5 generasi dalam sejarah komputer. 38 Latihan 4 1. 2. 3. Siswa diharapkan dapat membuat format Word Art, dan dapat memasukan gambar Picture ke dalam naskah dokumen dan dapat mengetik 10 jari dengan format paragraph justify yang benar dan rapih !! Pengaturan Page setup Atur Ukuran kertas/paper Menjadi A4 Atur untuk margins : Top = 2 cm, Left = 2 cm, Bottom dan Right = 2 cm Orientation pilih Portrait Jika sudah selesai, simpan file hasil pekerjaannya ke dalam : Folder : Nama_Kelas, dan nama File : NAMA_KELAS_LATIHAN_4 Buat dan ketik latihan dibawah ini : Komputer terdiri atas 2 bagian besar yaitu : perangkat lunak Software perangkat keras Hardware Prosesor atau CPU sebagai unit yang mengolah data Memori RAM, tempat menyimpan data sementara Hard drive, media penyimpanan semi permanen Perangkat masukan, media yang digunakan untuk memasukkan data untuk diproses oleh CPU, seperti mouse, keyboard, dan tablet Perangkat keluaran, media yang digunakan untuk menampilkan hasil keluaran pemrosesan CPU, seperti monitor dan printer Sistem operasi Program dasar pada komputer yang menghubungkan pengguna dengan hardware komputer. Sistem operasi yang biasa digunakan adalah Linux, Windows, dan Mac OS. Tugas sistem operasi termasuk (namun tidak hanya) mengatur eksekusi program di atasnya, koordinasi input, output, pemrosesan, memori, serta instalasi software. Program komputer Merupakan aplikasi tambahan yang dipasang sesuai dengan sistem operasinya 39 Latihan 5 1. 2. 3. 4. 5. Siswa diharapkan dapat mengatur format Picture, dan dapat memasukan gambar Picture ke dalam naskah dokumen dan dapat membuat table ,mengatur Table Properties Pengaturan Page setup Atur Ukuran kertas/paper Menjadi A4 Atur untuk margins : Top = 2 cm, Left = 2 cm, Bottom dan Right = 2 cm Orientation pilih Portrait Lakukan pengaturan gambar dengan Sequare dalam naskah dibawah sehingga gambar dapat di pindah-pindahkan sesuai keinginan Untuk memberikan warna isi table gunakan Shading Jika sudah selesai, simpan file hasil pekerjaannya ke dalam : Folder : Nama_Kelas, dan nama File : NAMA_KELAS_LATIHAN_5 Buat dan ketik latihan dibawah ini : Perangkat keras Bagian papan induk (motherboard) dari suatu perangkat keras komputer Perangkat keras komputer (hardware) adalah semua bagian fisik komputer, dan dibedakan dengan data yang berada di dalamnya atau yang beroperasi di dalamnya, dan dibedakan dengan perangkat lunak (software) yang menyediakan instruksi untuk perangkat keras dalam menyelesaikan tugasnya. Papan sistem/papan induk yang merupakan tempat CPU, memori dan bagian lainnya, dan memiliki slot untuk kartu tambahan. Nama Perangkat RAM CPU (Central Processing Unit) POWER SUPPLY Fungsi Perangkat tempat penyimpanan data jangka pendek, sehingga komputer tidak perlu selalu mengakses hard disk untuk mencari data. Jumlah RAM yang lebih besar akan membantu kecepatan PC sebagai otak dan bagian utama komputer sebuah kotak yang merupakan tempat transformer, kontrol voltase dan kipas, Pengontrol penyimpanan, dari jenis IDE, SCSI atau lainnya, yang mengontrol hard disk, Floppy disk, CD-ROM dan drive lainnya; kontroler ini terletak di papan induk (ataspapan) atau di kartu tambahan Jenis Perangkat SD-RAM DD-RAM Power Suppy AT Power Supply ATX 40 Latihan 6 1. Siswa diharapkan dapat menyelesaikan soal dibawah ini, dengan benar dan tepat Kerjakan soal-soal dibawah ini dengan benar, soal dan jawaban dikumpulkan pada kertas selembar SOAL ESAY 1. Apa yang dimaksud dengan : A. Menu Bar B. Ribbon C. Office Button 2. Fungsi dari penggunaan Print Preview adalah untuk ? …. 3. Sebutkan langka-langka untuk membuat dokumen baru ? …. 4. Sebutkan 5 (lima) dari beberapa type save as di word 2007 yang anda ketahui di ? …. 5. Fungsi dari penggunaan Page Setup adalah untuk ? …. 6. Sebutkan langkah-langka Bagaimana cara untuk merubah satuan ukuran menjadi CM (centi meter) pada pengaturan margin di page setup 7. Sebutkan pengaturan paragraph yang penting dalam sebuah dokumen ? …. 8. Sebutkan pengaturan untuk memilih atau mengganti jenis dan ukuran kertas ? …. 41 Latihan 7 1. 2. 3. 4. 5. 6. Siswa diharapkan dapat mengatur paragraph dengan format Columns, Pengaturan Page setup Atur Ukuran kertas/paper Menjadi A4 Atur untuk margins : Top = 2 cm, Left = 2 cm, Bottom dan Right = 2 cm Lakukan pengetikan untuk paragraph 1 memakai huruf (Times New Roman) paragraph 2 memakai huruf (Comic Sans MS) paragraph 3 memakai huruf (Arial) paragraph 4 memakai huruf (Tohoma) Blok setiap paragraph untuk pengaturan naskah sehingga menjadi format paragraph Koran/Colomns Gunakan Line Between untuk member garis pada paragraph Koran/colomns Jika sudah selesai, simpan file hasil pekerjaannya ke dalam : Folder : Nama_Kelas, dan nama File : NAMA_KELAS_LATIHAN_7 Buat dan ketik latihan dibawah ini : DAMPAK PENGGUNAAN TIK DALAM ERA GLOBALISASI 42 S atu bentuk produk pesat di penghujung abad 20 cukup besar terhadap Teknologi Informasi dan dan di ambang abad 21. kehidupan umat manusia Komunikasi (TIK) adalah Kehadirannya telah dalam berbagai aspek dan internet yang berkembang memberikan dampak yang dimensi . Internet merupakan kependekan dari keseluruhan perilakunya. Dalam kurun waktu yang 'interconnected-networking'. Internet merupakan amat cepat beberapa dasawarsa terakhir telah salah satu instrumen dalam era globalisasi yang terjadi revolusi internet di berbagai negara serta telah menjadikan dunia ini menjadi transparan dan penggunaannya dalam berbagai bidang kehidupan. terhubungkan dengan sangat mudah dan cepat Keberadaan internet pada masa kini sudah tanpa mengenal batas-batas kewilayahan atau merupakan satu kebutuhan pokok manusia kebangsaan. Melalui internet setiap orang dapat modern dalam menghadapi berbagai tantangan mengakses ke dunia global untuk memperoleh perkembangan global. Kondisi ini sudah tentu akan informasi dalam berbagai bidang dan pada memberikan dampak terhadap corak dan pola-pola glirannya akan memberikan pengaruh dalam kehidupan umat manusia secara keseluruhan. D alam kaitan ini, setiap dirinya untuk beradaptasi dengan tuntutan yang berkembang. orang atau bangsa Di masa-masa mendatang, arus informasi akan makin meningkat yang ingin lestari dalam melalui jaringan internet yang bersifat global di seluruh dunia dan menghadapi tantangan global, menuntut siapapun untuk beradaptasi dengan kecenderungan itu perlu meningkatkan kualitas kalau tidak mau ketinggalan jaman . Namun perlu dipahami bahwa dalam era globalisasi ini dimana arus macam informasi. Dibanding informasi dalam segala bentuknya akan dengan cepat dan mudah dengan buku dan diperoleh, ditambah lagi dengan semakin murahnya harga sebuah perpustakaan, Internet komputer dan akses internet membuat pemakai internet dari tahun ke melambangkan penyebaran tahun makin meningkat. Jumlah pengguna Internet yang besar dan (decentralization) / semakin berkembang, telah mewujudkan budaya internet. Internet pengetahuan (knowledge) juga mempunyai pengaruh yang besar atas ilmu, dan pandangan dunia. informasi dan data secara Dengan hanya dipandu oleh mesin pencari seperti Google, pengguna di ekstrim seluruh dunia mempunyai akses internet yang mudah atas bermacamSiswa diharapkan dapat menggunakan Merge Cells, Border & Shading dan mengatur format table, Latihan 8 1. 2. 3. 4. 5. 6. 7. Pengaturan Page setup Atur Ukuran kertas/paper Menjadi A4 Atur untuk margins : Top = 2 cm, Left = 2 cm, Bottom dan Right = 2 cm Orientation pilih Portrait Lakukan pengaturan table, untuk menggabungkan baris/kolom gunakan Merge Cells Untuk memberikan warna dan arsiran isi table gunakan borders & Shading Atur Cell Aligment pada posisi Align Center Untuk menyatukan/menggabungkan kotak kolom atau baris, gunakan Merge Cell Untuk megedit isi table dapat menggunakan “Table Properties Jika sudah selesai, simpan file hasil pekerjaannya ke dalam : Folder : Nama_Kelas, dan nama File : NAMA_KELAS_LATIHAN_5 Buat dan ketik latihan dibawah ini : TABEL BARANG No Nama Barang Harga barang Unit Total 43 1 2 3 4 5 6 7 8 9 10 Pensil Penghapus Tipe-x Pulpen Belebas Rol Buku Mouse Keyboard Cpu 2000 500 700 2500 1000 500 25000 30000 35000 500000 20 50 100 10 10 10 5 10 20 5 40000 25000 35000 25000 100000 50000 250000 300000 1000000 25000000 TABEL PENJUALAN NO NAMA PEMBELI 1 2 3 4 5 Heri Gunawan Ahmad Wibi Gundala Satria Gunawan Latihan 9 1. 2. 3. ALAMAT Jl. Pasir Jati No. 32 UBER Jl. Bumi Kiara No. 23 Jl. Penggilingan No.123 Jl. Pejaten Raya No.76 Jl. Raya Pajajaran No.98 TELEPON 022-9876547 022-9846678 022-4556789 08962788890 87899000000 Siswa diharapkan dapat membuat dan menyusun rumus-rumus dengan fasilitas Equation, Buatlah rumus-rumus seperti di bawah ini dengan menggunakan fasilitas Equation Jika sudah selesai, simpan file hasil pekerjaannya ke dalam : Folder : Nama_Kelas, dan nama File : NAMA_KELAS_LATIHAN_9 Buat dan ketik latihan dibawah ini : 𝑏𝑥 − 𝑎𝑥 𝐴𝐵 = [𝑏𝑦 − 𝑎𝑦 ] 𝑏𝑧 − 𝑎𝑧 𝑏𝑥 − 𝑎𝑥 𝑎2 2√4 + (2 ∗ 3) 𝑏 − 𝑎 𝐴𝐵 = [ 𝑦 𝑦] + 1 𝑏𝑧 − 𝑎𝑧 2 44 𝑏𝑥 − 𝑎𝑥 2 𝑎2 √22 + (22 ∗ 33 ) 𝑏 − 𝑎 𝐴𝐵 = [ 𝑦 𝑦] + 22 𝑏𝑧 − 𝑎𝑧 23 Latihan 10 1. 2. 3. Siswa diharapkan dapat membuat dan menyusun rumus-rumus dengan fasilitas Equation, Buatlah rumus-rumus seperti di bawah ini dengan menggunakan fasilitas Equation Jika sudah selesai, simpan file hasil pekerjaannya ke dalam : Folder : Nama_Kelas, dan nama File : NAMA_KELAS_LATIHAN_10 Buat dan ketik latihan dibawah ini : 45 𝒎−𝟏 ∫𝒙 𝒏 (𝒂𝒙𝒎 + 𝒃) √𝒂𝒙𝒎 + 𝒃 𝒏 √𝒂𝒙𝒎 + 𝒃 𝒅𝒙 𝒂𝒅𝒂𝒍𝒂𝒉 ( ) +𝑪 𝒏+𝟏 𝒎𝒂 𝒏 ∞ 𝑓(𝑥) = 𝑎0 + ∑ (𝑎𝑛 cos 𝑛=1 𝑛𝜋𝑥 𝑛𝜋𝑥 + 𝑏𝑛 sin ) 𝐿 𝐿 22 −𝑏 2 ± √𝑏 2 − 4𝑎𝑐 = 4 2𝑎 Latihan 11 1. 2. 3. 4. Siswa diharapkan dapat membuat dan mengedit objek Shapes, WordArt, Line Buatlah struktur seperti di bawah ini dengan menggunakan Shapes Lakukan pengeditan pada setiap Objeck Shapes, Wordart dan Line, dan juga beri warna pada setiap objeck shapes Jika sudah selesai, simpan file hasil pekerjaannya ke dalam : Folder : Nama_Kelas, dan nama File : NAMA_KELAS_LATIHAN_11 Buat dan ketik latihan dibawah ini : 46 PROGRAM KEAHLIAN AKOMODASI PERHOTELAN KELAS X AP KELAS X PS KELAS XI AP KELAS XI PS KELAS XII AP KELAS XIIPS Latihan 12 1. 2. 3. 4. PEKERJAAN SOSIAL Siswa diharapkan dapat membuat dan mengedit, WordArt, Paragraf colomn, tabel Kerjakan naskah dibawah ini sesuai dengan isi dan format naskah yang ada Lakukan pengeditan paragraph colomn, format kalimat dalam berder, table, dan kalimat dalam text box Jika sudah selesai, simpan file hasil pekerjaannya ke dalam : Folder : Nama_Kelas, dan nama File : NAMA_KELAS_LATIHAN_12 Buat dan ketik latihan dibawah ini : D engan fasilitas Microsoft Word penulisan sebuah dokumen, brosur, laporan atau surat dapat dibuat dengan mudah. Software yang tergabung dalam Microsoft Office ini menyediakan fungsi-fungsi yang dalam bentuk barisan menu dan toolbar. Bentuk tulisan dapat diatur hanya dengan menggunakan fungsi-fungsi tersebut. Format border 47 Dewasa ini, teknologi komputer telah dikembangkan penggunaannya dalam teknologi informasi. Dengan teknologi informasi, berbagai informasi. dapat dimanfaatkan melalui jaringan komputer untuk keperluan-keperluan diberbagai bidang, seperti dalam bisnis, pendidikan, penelitian hingga untuk keperluan militer. Sejalan dengan perkembangan tersebut, hingga saat ini telah banyak bermunculan berbagai produk baru, baik hardware maupun software. Bentuk Tabel Komputer Televisi VCD Player Januari 250 400 350 Februari 300 450 400 Maret 350 500 450 April 400 550 500 Bentuk Gambar Warga menggunakan air yang sudah terkontaminasi. Bakteri Vibrio cholerae masuk ke tubuh lewat makanan dan minuman Bakteri menempel di usus halus. Dalam waktu kurang dari 24 jam, bakteri melepaskan racun kolera sehingga merusak dinding usus. Lalu timbul gejalagejala muntaber Bakteri keluar dengan menempel pada feses. Karena sanitasi lingkungan buruk, siklus berulang Siswa diharapkan dapat membuat Surat undangan, dengan menggunakan Mail Merge Latihan 13 1. 2. 3. 4. Buatlah naskah undangan rapat dibawah ini sesuai dengan isi dan format naskah yang ada Buatlah surat perantai/ Mail Merge yang ditujukan ke beberapa nama yg berdeda Jika sudah selesai, simpan file hasil pekerjaannya ke dalam : Folder : Nama_Kelas, dan nama File : NAMA_KELAS_LATIHAN_13 Buat dan ketik latihan dibawah ini : UNDANGAN RAPAT PANITIA Kepada Yth ……………….. (ganti dengan nama yg ada di Mail Merge) Di tempat Assalamu’alaikum Wr. Wb. 48 Dengan ini mengharap kehadiran Rekan / Rekanita pada : Hari / Tanggal Waktu Tempat Keperluan : Rabu, 13 Oktober 2004 : 20.00 WIB : Gedung Serbaguna Utama : Rapat Rutin Demikian undangan kami buat, atas perhatiannya kami ucapkan terima kasih Wassalamu’alaikum Wr. Wb. Bandung, 1 April 2011 Mengetahui, Ketua, (Heri Firmansyah) Siswa diharapkan dapat membuat Surat undangan, dengan menggunakan Mail Merge Latihan 14 1. 2. 3. 4. Buatlah naskah undangan rapat dibawah ini sesuai dengan isi dan format naskah yang ada Buatlah surat perantai/ Mail Merge yang ditujukan ke beberapa nama yg berdeda Jika sudah selesai, simpan file hasil pekerjaannya ke dalam : Folder : Nama_Kelas, dan nama File : NAMA_KELAS_LATIHAN_14 Buat dan ketik latihan dibawah ini : SURAT PERMOHONAN BEASISWA Bandung 29, Juli 2009 Nomor : 09/SPB/MH/VIII/2009 Lampiran :1 Hal : Permohonan Beasiswa Kepada Yth. 49 Kepala DINAS di Tempat Dengan Hormat, Yang bertanda tangan di bawah ini saya : Nama Tempat/tanggal lahir Semester Jurusan Kelas Alamat No.Hp : ………………(ganti dengan Nama yg ada di Mail Merge) : ………., ……….. (ganti dengan Tempat & Tgl Lahir yg ada di Mail Merge) : ………… (ganti dengan Semester yg ada di Mail Merge) : ………… (ganti dengan Jurusan yg ada di Mail Merge) : ………… (ganti dengan Kelas yg ada di Mail Merge) : ………… (ganti dengan Alamat yg ada di Mail Merge) : ………… (ganti dengan No Hp yg ada di Mail Merge) Bersama ini saya mengajukan permohonan beasiswa pendidikan dengan lampiran sebagai berikut : 1. Surat tidak pernah melakukan kegiatan/melanggar tatatertib. 2. Foto copy Kartu Keluarga dan Kartu Pelajar yang masih berlaku Demikian permohonan ini saya ajukan untuk dapat diterima, atas perhatiannya kami ucapkan terima kasih. Pemohon ( Nama yg di Mail Merge) _____________________ Latihan 15 1. Siswa diharapkan dapat menyelesaikan soal dibawah ini, dengan benar dan tepat Kerjakan soal-soal dibawah ini dengan benar, soal dan jawaban dikumpulkan pada kertas selembar SOAL ESAY 1. 2. 3. 4. 5. 6. 7. 8. 9. Untuk mengubah margins atau batas pengetikan, maka menu ? ….. Control dengan Keyboard untuk membuka dokumen baru adalah ? ….. Untuk mengatur jarak spasi dalam naskah kalimat, maka kita dapat masuk ke menu ? ….. Untuk mengubah ukuran/jenis kertas, kita dapat menggunakan fasilitas dalam menu ? ….. Pilihan menu paragraph terdapat pada menu ? ….. Fasilitas Word Art ada pada menu ? ….. Fungsi dari membuat header-footer adalah untuk ? ….. Dalam format paragraph Koran/Columns untuk menampilkan garis pembatas maka kita pilih ? ….. Shortcut keyboard yang digunakan untuk mencetak dokumen adalah ? ..... 50 10. Untuk mengetik rumus-rumus matematika kita menggunakan fasilitas ? ….. 11. Untuk mengganti keseluruhan kata-kata tertentu dalam suatu naskah, Anda dapat menggunakan fasilitas ? ….. 12. Mail Merge digunakan untuk membuat ? ….. Latihan 16 1. 2. 3. Siswa diharapkan dapat membuat Grafik Sederhana, dengan menggunakan fasilitas Chart Buatlah Grafik seperti dibawah ini sesuai dengan isi dan format yang ada Buatlah Grafik dengan menggunakan Chart Jika sudah selesai, simpan file hasil pekerjaannya ke dalam : Folder : Nama_Kelas, dan nama File : NAMA_KELAS_LATIHAN_16 51 6 5 4 Series 1 3 Series 2 Series 3 2 1 0 Januari Februari Maret Mei Juni Siswa diharapkan dapat membuat Grafik Sederhana, dengan menggunakan fasilitas Chart Latihan 17 1. April Kerjakan soal-soal dibawah ini dengan benar, soal dan jawaban dikumpulkan pada kertas selembar 1. Jelaskan fungsi dari superscript dan subscript di bawah ini : a. b. c. d. Sentence case lowercase UPPERCASE Title Case : : : : ? …. ? …. ? …. ? …. 52 e. tONGLE cASE : ? …. 2. jelaskan fungsi dari penggunaan : a. b. c. d. Drop Cap ? ….. Word Art ? ….. Find ? ….. Replace ? ….. 3. Jelaskan fungsi dari penggunaan Tabel di bawah ini : a. Merge Cells ? ….. b. Split Cells ? ….. 4. Jelaskan langkah-langkah membuat Mail Merge/surat berantai ? ….. 5. Jelaskan fungsi dari penggunaan Equation ? ….. 53







![Modul Aplikasi Komputer [TM4]](http://s1.studylibid.com/store/data/000067754_1-25da9611e5fc9a0c380001e2868627a3-300x300.png)