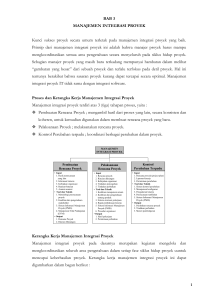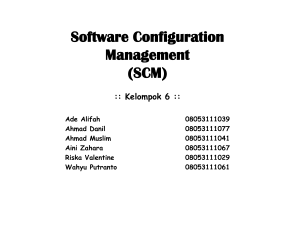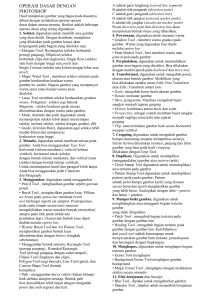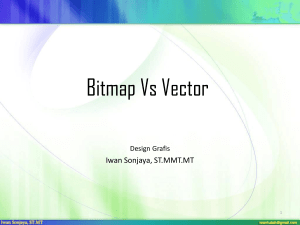Manipulasi Gambar Dengan Photoshop
advertisement
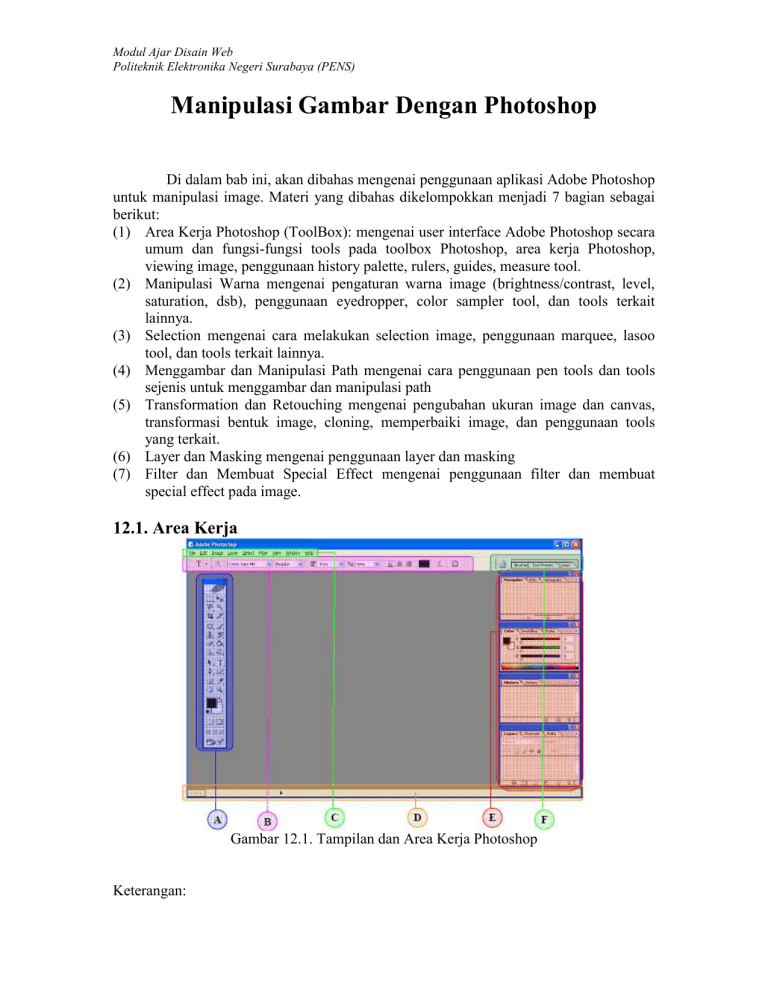
Modul Ajar Disain Web Politeknik Elektronika Negeri Surabaya (PENS) Manipulasi Gambar Dengan Photoshop Di dalam bab ini, akan dibahas mengenai penggunaan aplikasi Adobe Photoshop untuk manipulasi image. Materi yang dibahas dikelompokkan menjadi 7 bagian sebagai berikut: (1) Area Kerja Photoshop (ToolBox): mengenai user interface Adobe Photoshop secara umum dan fungsi-fungsi tools pada toolbox Photoshop, area kerja Photoshop, viewing image, penggunaan history palette, rulers, guides, measure tool. (2) Manipulasi Warna mengenai pengaturan warna image (brightness/contrast, level, saturation, dsb), penggunaan eyedropper, color sampler tool, dan tools terkait lainnya. (3) Selection mengenai cara melakukan selection image, penggunaan marquee, lasoo tool, dan tools terkait lainnya. (4) Menggambar dan Manipulasi Path mengenai cara penggunaan pen tools dan tools sejenis untuk menggambar dan manipulasi path (5) Transformation dan Retouching mengenai pengubahan ukuran image dan canvas, transformasi bentuk image, cloning, memperbaiki image, dan penggunaan tools yang terkait. (6) Layer dan Masking mengenai penggunaan layer dan masking (7) Filter dan Membuat Special Effect mengenai penggunaan filter dan membuat special effect pada image. 12.1. Area Kerja Gambar 12.1. Tampilan dan Area Kerja Photoshop Keterangan: Modul Ajar Disain Web Politeknik Elektronika Negeri Surabaya (PENS) A. B. C. D. E. Toolbox Tool Option Bar Menu Status Bar Berbagai jenis palette, yang aktif dari atas ke bawah: navigation palette, color palette, history F. palette, dan layer palette G. Palette Well (hanya tampak apabila resolusi layar di atas 800 x 600) 12.1.A. Toolbox Toolbox berisi berbagai macam tools yang digunakan untuk melakukan manipulasi image. 12.1.B. Tool Option Bar Hampir semua tool pada Toolbox memiliki options yang ditampilkan pada Tool Option Bar. Options tersebut digunakan untuk mengatur nilai parameter dari tool yang sedang aktif/dipilih. Gambar 12.2 adalah contoh tampilan tool option bar jika tool Magic Wand pada toolbox (shortcut keyboard: W) diaktifkan: Gambar 12.2. Tool Option Bar Setelah nilai parameter pada tool option bar diubah-ubah (misalnya nilai Tolerance), kita dapat mengembalikannya lagi menjadi nilai default (nilai semula). Yaitu dengan klik icon yang ada di bagian paling kiri tool option bar, kemudian klik tombol . Pada context menu yang muncul, pilih Reset Tool untuk mengembalikan nilai default dari tool yang sedang dipilih. Apabila ingin mengembalikan nilai default semua tools di toolbox, pilih Reset All Tools. Untuk jelasnya bisa dilihat pada gambar 12.3. Gambar 12.3. Reset All Tool Apabila ingin menyembunyikan/menampilkan Tool Option Bar, Pilih Menu Window, kemudian klik pada item menu Options untuk menghilangkan atau mengaktifkan tanda check-nya. Modul Ajar Disain Web Politeknik Elektronika Negeri Surabaya (PENS) Gambar 12.4. Check Option untuk mengaktifkan Window Option 12.1.C. Menu Berikut adalah menu-menu yang terdapat pada Adobe Photoshop 8.0: File untuk manipulasi file seperti menyimpan, membuka, export, import, dan cetak. Edit untuk proses editing secara umum seperti cut, copy, paste, transform image, serta untuk mengatur preferences Adobe Photoshop. Image berisi editing image untuk mengatur warna, hue/saturation, brightness/contrast, ukuran, dsb. Layer untuk manajemen layer pada image, seperti menambah layer, menghapus, menambah efek pada layer, serta masking. Select untuk pemilihan obyek gambar (selection image). Filter untuk menggunakan filter-filter yang terinstall pada Photoshop yang dapat digunakan untuk memberi efek tertentu pada gambar. View digunakan untuk pengaturan view seperti zooming image, menampilkan skala, dan sebagainya. Window digunakan untuk pengaturan window Help digunakan untuk menampilkan help Adobe Photoshop. 12.1.D. Status Bar Status bar berisikan keterangan mengenai tool di toolbox yang sedang aktif, serta keterangan image yang sedang aktif. Status bar pada Photoshop dapat ditampilkan/disembunyikan dengan memilih menu Window > Status Bar. Untuk lebih memahami kegunaan status bar, bisa praktekkan sbb: 1) Buat dokumen baru, dengan memilih menu File > New... (shorcut keyboard: Ctrl+N). Akan keluar dialog seperti gambar 12.5, isikan nilai2nya seperti pada gambar 1.5 dan kemudian klik tombol Ok. 2) Tahan tombol Alt, kemudian klik kiri pada status bar, akan terlihat keterangan dokumen image yang sedang aktif. Modul Ajar Disain Web Politeknik Elektronika Negeri Surabaya (PENS) 3) Apabila kita perhatikan gambar 12.6.B, Paint Bucket Tool kebetulan sedang aktif, dan pada status bar nya terdapat juga keterangan dari tool tersebut. Untuk jelasnya silakan baca pada keterangan gambar yang ada di bawah gambar 12.6. Gambar 12.5. Pembuatan dokumen baru Gambar 12.6. Pembukaan dokumen baru Modul Ajar Disain Web Politeknik Elektronika Negeri Surabaya (PENS) Keterangan: A. Skala tampilan pada kanvas (view area image) (gambar 1.6.G), pada gambar menunjukkan skala ampilan adalah 100% B. Paint Bucket Tool pada toolbox sedang aktif C. Informasi/Keterangan tentang dokumen yang sedang aktif di kanvas (view area image). D. Informasi/Keterangan tentang dokumen yang sedang aktif di kanvas (view area image). Untuk enampilkan, tekan Alt+Klik atau Ctrl+Klik pada (gambar 1.6.C) . E. Digunakan untuk mengubah informasi/keterangan pada (gambar 1.6.C) F. Penjelasan singkat mengenai tool yang sedang aktif (pada contoh ini Paint Bucket Tool) G. View area image atau kanvas, merupakan area dokumen image yang sedang kita edit. 12.1.E. Palette Palette Photoshop berguna untuk memudahkan dalam navigasi maupun editing image. Untuk menyembunyikan/menampilkan palette, digunakan menu Window, kemudian pilih palette yang ingin disembunyikan/ditampilkan. 12.1.F. Palette Well Palette well digunakan untuk memudahkan dalam pengaturan palette. Namun palette well hanya tersedia jika resolusi layar lebih besar dari 800 x 600 (resolusi minimal yang disarankan adalah 1024 x 768). Apabila suatu palette diletakkan di palette well, maka palette akan bersifat tersembunyi. Ketika title dari palette diklik, barulah palette akan ditampilkan. Jika area di luar palette di klik, maka palette tersebut akan tersembunyi kembali. Untuk menyimpan palette ke dalam palette well, seret (drag) tab palette ke dalam palette well hingga palette well ter-highlight.(Gambar 12.7, memperlihatkan palette tab navigator di-drag ke palette well) Gambar 12.7 Palette Well 12.2. Toolbox Berikut ini akan dijelaskan mengenai fungsi dari masing-masing tools yang terdapat pada toolbox Adobe Photoshop 8.0. Untuk cara penggunaan lebih detil masingmasing tools akan dijelaskan secara terpisah pada bagian selanjutnya. Modul Ajar Disain Web Politeknik Elektronika Negeri Surabaya (PENS) Gambar 12.8. Toolbox Keterangan: A. Marquee tool B. Move tool C. Lasso tool D. Magic Wand tool E. Crop tool F. Slice tool G. Patch tool H. Brush tool I. Stamp tool J. History Brush tool K. Eraser tool L. Paint Bucket tool M. Sharpen tool N. Burn tool O. Path Selection tool P. Type tool Q. Pen tool R. Custom Shape tool S. Notes tool T. Eyedropper tool U. Hand tool V. Zoom tool 12.2.A. Marquee Tool Rectangular Marquee (Shortcut keyboard: M, atau Shift + M) untuk membuat area selection berbentuk segi empat.pada gambar. Elliptical Marquee (Shortcut keyboard: M, atau Shift + M) untuk membuat area selection berbentuk elips atau lingkaran pada gambar. Single Row Marquee untuk membuat area selection satu baris pada gambar (ukuran tinggi selection adalah 1 pixel) Modul Ajar Disain Web Politeknik Elektronika Negeri Surabaya (PENS) Single Column Marquee untuk membuat area selection satu kolom pada gambar (ukuran lebar selectionadalah 1 pixel). 12.2.B. Move Tool (Shortcut keyboard: V) Digunakan untuk menggeser/memindah selection, layers, dan guides. 12.2.C. Lasoo Tool (Shortcut keyboard: L, atau Shift + L untuk mengubah jenis Lasoo) Lasoo digunakan untuk membuat area selection dengan bentuk bebas Polygonal Lasoo digunakan untuk membuat area selection berbentuk poligon Magnetic Lasoo digunakan untuk membuat area selection dengan cara menempelkan tepi selection pada area tertentu pada image. 12.2.D. Magic Wand Tool (Shortcut keyboard: W) Digunakan untuk membuat area selection yang memiliki warna serupa. Perbedaan toleransi warna dapat diatur pada tool option bar. 12.2.E. Crop Tool (Shortcut keyboard: C) Digunakan untuk memangkas image (memotong dan membuang area tertentu dari image) 12.2.F. Slice Tool (Shortcut keyboard: K, atau Shift + K untuk mengubah jenis slice) Slice Tool digunakan untuk membuat potongan-potongan gambar dari suatu gambar Slice Select Tool digunakan untuk memilih potongan pada suatu gambar 12.2.G. Healing Brush, Patch, Color Replacement Tool (Shortcut keyboard: J, atau Shift + J mengubah tool) Patch Tool digunakan untuk mengecat/melukis pada area tertentu gambar dengan pola (pattern) atau sample tertentu. Cocok untuk memberbaiki gambar yang rusak. Healing Brush Tool digunakan untuk mengecat/melukis gambar dengan pola atau sample tertentu. Cocok untuk memperbaiki gambar yang agak rusak. Color Replacement Tool digunakan untuk mengecat/mewarnai gambar dengan pola warna tertentu. 12.2.H. Brush, Pencil Tool (Shortcut keyboard: B, atau Shift + B untuk mengubah tool) Brush Tool digunakan untuk melukis gambar dengan goresan kuas Pencil Tool digunakan untuk melukis gambar dengan goresan pencil Modul Ajar Disain Web Politeknik Elektronika Negeri Surabaya (PENS) 12.2.I. Stamp Tool (Shortcut keyboard: S, atau Shift + S untuk mengubah jenis stamp) Clone Stamp Tool digunakan untuk melukis gambar dengan sample image tertentu Pattern Stamp Tool digunakan untuk melukis gambar dengan menggunakan pola tertentu 12.2.J. History Brush Tool (Shortcut keyboard: Y, atau Shift + Y untuk mengubah jenis) History Brush Tool digunakan untuk melukis gambar menggunakan snapshot atau state history dari gambar 2. Art History Tool digunakan untuk melukis gambar menggunakan snapshot atau state history dari gambar, dengan model artistik tertentu. 12.2.K. Eraser Tool (Shortcut keyboard: E, atau Shift + E untuk mengubah jenis eraser) Eraser digunakan untuk menghapus pixel gambar dan mengembalikannya ke state tertentu. Background Eraser digunakan untuk menghapus area tertentu gambar menjadi transparan. Magic Eraser digunakan untuk menghapus area tertentu gambar yang memiliki warna yang serupa menjadi transparan dengan satu kali klik. 12.2.L. Paint Bucket, Gradient Tool (Shortcut keyboard: G, atau Shift + G) Paint Bucket Tool digunakan untuk mengecat area yang dipilih dengan warna foreground atau pola tertentu. Gradient Tool digunakan untuk mengecat area yang dipilih (selected area) dengan perpaduan banyak warna. 12.2.M. Blur, Sharpen, Sharpen Tool (Shortcut keyboard: R, atau Shift + R) Blur Tool digunakan untuk menghaluskan/mengaburkan area tertentu pada gambar. Sharpen Tool digunakan untuk menajamkan area tertentu pada gambar. Smudge Tool digunakan untuk menggosok/mencoreng area tertentu pada gambar 12.2.N. Dodge, Burn, Sponge Tool (Shortcut keyboard: O, atau Shift + O) Dodge Tool digunakan untuk menerangkan warna di area tertentu pada gambar Burn Tool digunakan untuk menggelapkan warna di area tertentu pada gambar Sponge Tool digunakan untuk mengubah saturation di area tertentu pada gambar Modul Ajar Disain Web Politeknik Elektronika Negeri Surabaya (PENS) 12.2.O. Path Selection Tool (Shortcut keyboard: A, atau Shift + A untuk mengubah jenis) Path Selection Tool digunakan untuk melakukan selection path Direct Selection Tool digunakan untuk mengubah anchor dan direction point dari path. 12.2.P. Type tool (Shortcut keyboard: T, atau Shift + T untuk mengubah jenis) Horizontal Type Tool digunakan untuk membuat tulisan secara horizontal Vertical Type Tool digunakan untuk membuat tulisan secara vertikal Horizontal Type Mask Tool digunakan untuk membuat selection berbentuk tulisan secara horizontal Vertical Type Mask Tool digunakan untuk membuat selection berbentuk tulisan secara vertikal 12.2.Q. Pen Tool Pen Tool (Shortcut keyboard: P, atau Shift + P) digunakan untuk membuat path dengan lengkung-lengkung yang halus Freeform Pen Tool (Shortcut keyboard: P, atau Shift + P) digunakan untuk membuat path berbentuk bebas Add Anchor Point Tool digunakan untuk menambah anchor point pada path Delete Anchor Point Tool digunakan untuk menghapus anchor point tertentu pada path Convert Point Tool digunakan untuk mengubah anchor dan direction point tertentu pada path 12.2.R. Shape Tool (Shortcut keyboard: U, atau Shift + U untuk mengubah jenis) Rectangle Tool digunakan untuk menggambar bentuk segi empat Rounded Rectangle Tool digunakan untuk menggambar segi empat melengkung Ellipse Tool digunakan untuk menggambar ellipse Polygon Tool digunakan untuk menggambar polygon Line Tool digunakan untuk menggambar garis lurus Custom Shape Tool digunakan untuk menggambar bentuk tertentu dari daftar bentuk yang dapat dipilih pada option bar 12.2.S. Notes Tool (Shortcut keyboard: N, atau Shift + N untuk mengubah jenis) Notes Tool digunakan untuk membuat catatan pada gambar Audio AnnotationTool digunakan untuk membuat suara/audio pada gambar 12.2.T. Eyedropper, Measure Tool (Shortcut keyboard: I, atau Shift + I untuk mengubah jenis) Eyedropper Tool digunakan untuk mengambil sample warna pada gambar Modul Ajar Disain Web Politeknik Elektronika Negeri Surabaya (PENS) untuk warna foreground Color Sampler Tool digunakan untuk mengambil berbagai sample warna pada gambar Measure Tool digunakan untuk mengukur jarak atau sudut pada gambar 12.2.U. Hand Tool (Shortcut keyboard: H) Digunakan untuk menggeser/memindah bidang pandang gambar di dalam kanvas. 12.2.V. Zoom Tool (Shortcut keyboard: Z) Digunakan untuk memperbesar atau memperkecil tampilan gambar. 12.3. Latihan Melakukan Resample Gambar Buka gambar, pilih sebuah file gambar Gambar 12.9 Contoh gambar Pilih Image > Image size untuk menampilkan kotak dialog. Pilih kotak cek Resample Image untuk mengubah nilai resolution dan nilai Width dan Height. Ubah nilai Width dan Height. Klik OK. 12.4 Mengubah Ukuran Cetak Jika ingin mengubah tampilan pada halaman, dan tidak ingin mengubah jumlah pixel pada halaman, ubah resolusi agar dapat mencetak gambar lebih besar atau lebih kecil tanpa menambah atau mengurangi satu pixelpun. Buka gambar Pilih Image > Size. Matikan resample image agar tidak ada pixel yang dipengaruhi pada saat mengubah ukuran gambar. Ubahlah setting ukuran output dengan memilih resolusi ideal pada table berikut ini. Klik OK. Modul Ajar Disain Web Politeknik Elektronika Negeri Surabaya (PENS) Tabel 12.1. Beberapa ukuran cetak standar Printer Resolusi Ideal Print Laser 300 ppi 120 ppi Print Laser 600 ppi 180 ppi Newsprint 180 ppi Coated Magazine Stock 267 ppi Printer InkJet Warna 300 ppi Super-fine coated stock 350 ppi Batas Minimal 90 ppi 135 ppi 135 ppi 200 ppi 240 ppi 260 ppi Batas Maksimal 150 ppi 225 ppi 225 ppi 330 ppi 400 ppi 440 ppi 12.5 Memutar Canvas. Digunakan untuk menampilkan submenu yang berisikan pilihan untuk memutar atau membalik gambar. Berikut ini submenu dari Rotate canvas : - 180o : memutar gambar yang terbalik agar kembali pada kakinya, Alt + I, E, 1. - 90o CW : memutar gambar 90 derajat searah jarum jam, Alt + I, E, 9. - 90o CCW : memutar gambar 90 derajat berlawanan jarum jam, Alt + I, E, 0) - Arbiritary : meluruskan gambar. - Flip horizontal : memperbaiki teks yang terbalik (alt + I + E + H). - Flip vertikal : membalik bagian atas dan bawah gambar (alt + I, E, V) Gambar 12.10 Memutar gambar 180o, 90o CW dan 90o CCW 12.6 Memotong Detail Gambar Yang Tidak Perlu Tool Crop berfungsi untuk memotong sisa gambar atau elemen latar belakang yang tidak perlu. Klik Icon tool crop (tekan C) Gambar batas crop, geser di dalam jendela gambar untuk membuat sebuah segi empat di sekitar bagian gambar yang ingin dipertahankan Geser dalam batasan crop untuk memindahkannya. Geser tangkai untuk mengubah ukuran batasan gambar, tekan shift dan geser untuk mengubah ukurannya secara profesional. Geser di luar batas crop untuk menegakkan dan memotong gambar dalam satu operasi. Titik pemotongan akan menjadi titik pusat perputaran jika menggeser tangkai dengan alt atau option. Klik tanda cek pada baris pilihan, pilih Image-Crop-Klik ganda dalam batas crop tekan enter. Modul Ajar Disain Web Politeknik Elektronika Negeri Surabaya (PENS) Gambar 9.11 Memotong detail gambar 12.7 Menambahkan copyright & URL. Cara lain menambahkan cap pribadi ke dalam gambar adalah dengan pernyataan hak cipta atau copyright. Pilih file info, pada PC tekan Alt+F lalu I. Ketikkan caption, pada field Caption ketikkan apa saja mulai dari satu kalimat hingga beberapa paragraf mengenai gambar anda. Masukkan pernyataan hak cipta, bentuk standar adalah simbol/tanggal/pemegang hak cipta, seperti misalnya “© 2001 Type & Graphics, Inc.” Ketikkan URL, jika anda memiliki situs internet, ketikan alamatnya (dikenal dengan istilah Universal Resource Locator) pada kotak image URL. Ketikkan alamat lengkapnya, seperti : http://www.press.eeepis-its.edu. Klik OK, simpan gambar anda dalam format apa saja. 12.8. Membuat Spesial Efek dengan Photoshop Pada bagian ini kita akan mengaplikasikan photoshop pada pembuatan efek khusus. Efek ini berguna untuk mempercantik gambar yang kita olah. Bukan itu saja, kita bisa menciptakan bermacam gambar digital yang unik. Kreativitas adalah kuncinya. 12.8.1. Membuat Efek Lukisan Efek lukisan sangat populer dan sering digunakan, karena merupakan trik yang ampuh sekaligus dapat membuat foto menjadi lebih artistik. Adapun langkah-langkahnya adalah : Modul Ajar Disain Web Politeknik Elektronika Negeri Surabaya (PENS) Buka Gambar Ubah layer background menjadi mode normal dengan klik ganda Klik : Filter > Artistik > Dry Bush Pada palet layer klik tombol : Add layer mask. Akan muncul ikon layer mask berwarna putih di samping kanan layer tumbnail pada palet layer. Klik layer mask, kemudian pilih menu : Image > Adjustment Invert atau tekan Crtll+I untuk menjadikan layer mask tersebut menjadi berwarna hitam. Pastikan warna foreground putih pada Toolbox dan klik Brush tool, pilih bentuk sapuan kuas yang diinginkan pada palet Brushes, agar lebih artistik pilih bentuk kuas dekokratif. Sapukan Tool dan hasil image akan muncul secara otomatis sesuai bentuk sapuan kuas. Tambahkan Filter > Texture > Texturize untuk memberi kesan kasar pada permukaannya. 12.8.2. Membuat Efek Rintik Hujan Efek rintik hujan sering digunakan untuk membuat efek pemandangan dan dapat membuat foto menjadi lebih artistik. Adapun langkah-langkahnya adalah : Buka Gambar Modul Ajar Disain Web Politeknik Elektronika Negeri Surabaya (PENS) Klik : Filter > Noise > Add Noise. Dalam kotak dialog Add Noise masukkan nilai Amount sesuai kebutuhan, antara 100 hingga 400% tergantung seberapa banyak efek hujan yang akan diterapkan. Pada menu distribution pilih Gaussian, aktifkan kotak cek Monochrome. Klik OK Tambahkan : Filter > Blur > Motion Blur, masukkan angle antara 50 hingga 65 derajat, Distance antara 20 hingga 60px. Klik OK 12.8.3. Menggunakan Masking Mask berguna untuk menyembunyikan sementara sebagian area pada layer. Teknik ini berguna saat kita menggabungkan beberapa elemen image dalam komposisi disain. Kita dapat menghapus sebagian area image yang tidak diinginkan tanpa kehilangan image aslinya, dengan layer ini kita juga bisa membuat efek gradasi. Adapun langkah-langkahnya adalah : Klik : Select > Deselect atau tekan Crtl+D untuk menghilangkan seleksi area pada image Pada palet layer, pilih layer yang akan kita tambahkan mask Untuk membuat mask dengan menampilkan keseluruhan bagian layer, klik tombol New Layer Mask pada palet layer atau pilih Layer > Add Layer Mask > Reveal All Untuk membuat mask dengan menyembunyikan keseluruhan bagian layer, Alt+Klik tombol New Layer Mask atau pilih Layer > Add Layer Mask > Hide All Untuk membuat mask dengan menampilkan bentuk seleksi setelah membuat seleksi, klik tombol New Layer Mask Untuk mengedit Layer Mask, pilih Brush Tool, gunakan warna foreground putih untuk mengurangi area mask, hitam untuk menambah area mask, dan abu-abu untuk membuat mask transparan 12.8.2. Membuat Efek Teks Bergerak Efek teks bergerak sering digunakan untuk membuat penampilan teks menjadi lebih menarik dan artistik. Adapun langkah-langkahnya adalah : Modul Ajar Disain Web Politeknik Elektronika Negeri Surabaya (PENS) Buat dokumen berwarna hitam , Width : 800 px , Height : 600 px, Color Modenya : RGB. Horizontal Type Tool, buat teks : CEPAT Klik : Layer > Rasterize > Type, Duplikasi layer tersebut , beri nama angin Urutannya dari atas ke bawah : layer CEPAT, ANGIN, dan Background Sembunyikan layer ‘CEPAT’ , aktifkan layer ‘ANGIN’ Klik : Filter > Stylize > Wind, metode yang dipakai : Wind, Direction di isi : From The Right. Lakukan dua sampai tiga kali Aktifkan layer ‘CEPAT’, klik : Layer > Layer Style > Gradient Overlay Pilih kombinasi warna gradient yang diinginkan Tambahkan Stroke dengan warna hitam. Terapkan Wind dua kali Untuk menggabungkan ke dua layer gunakan : Ctrl+E Klik : Edit > Transform > Skew, akan muncul box dengan 8 handle, geser handle ke tengah atas kanan, hal ini akan membuat teks miring. Tekan Enter.