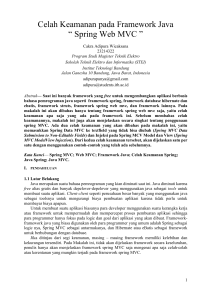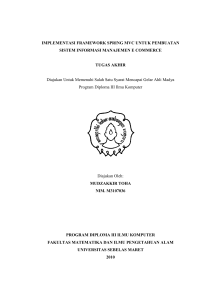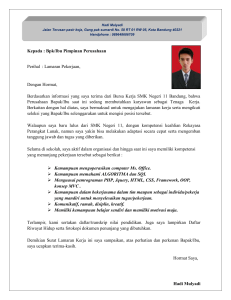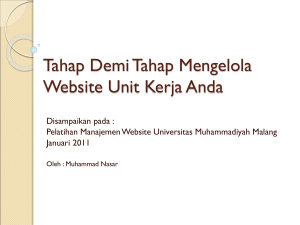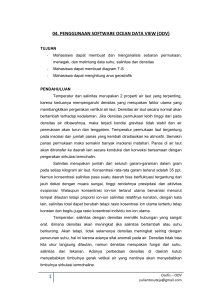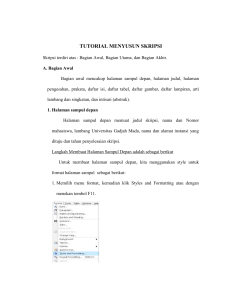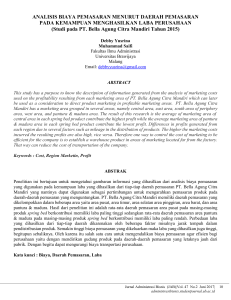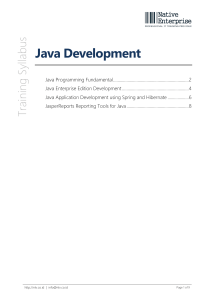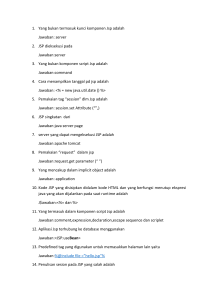Gambar 07: Spring MVC Proyek dengan kesalahan
advertisement
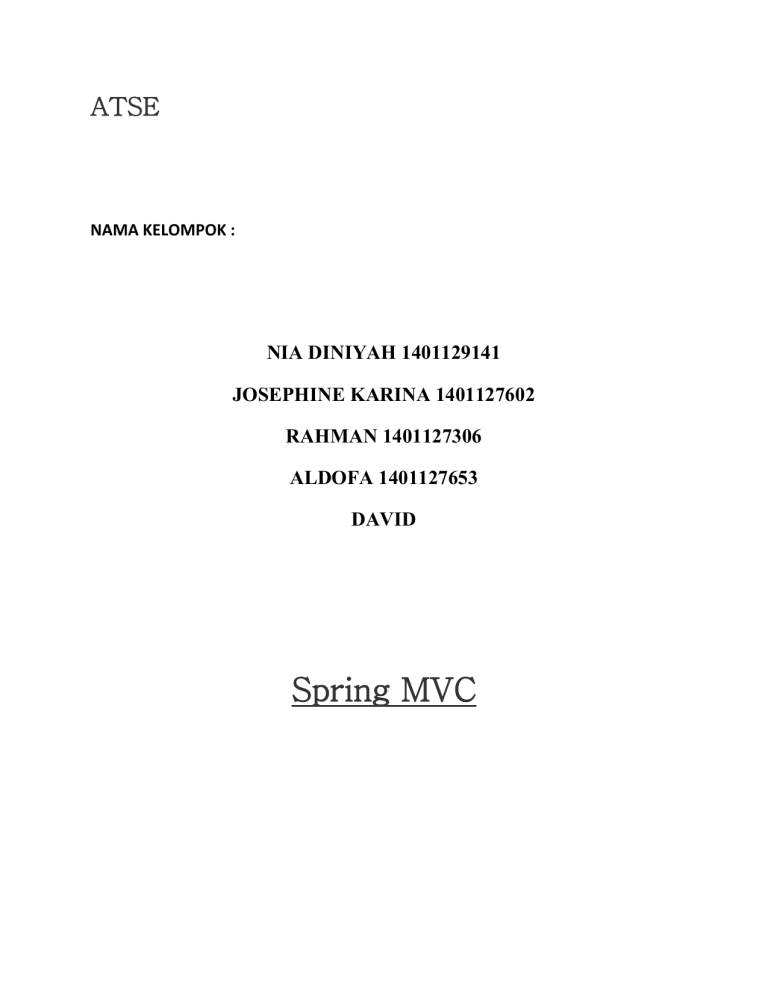
ATSE
NAMA KELOMPOK :
NIA DINIYAH 1401129141
JOSEPHINE KARINA 1401127602
RAHMAN 1401127306
ALDOFA 1401127653
DAVID
Spring MVC
Spring MVC
Memakai Spring MVC di SpringSource Tool Suite
MVC adalah sebuah design pattern yang memisahkan logika
aplikasi ke dalam tiga wilayah yang berbeda yaituModel, View,
dan Controller. Hal ini berbeda dengan multi-tier (N-tier) dimana
pada N-tier terdapat pemisahan tier pada mesin yang berbeda di
komputer yang berbeda.
Salah satu alasan terbentuknya arsitektur N-tier adalah
untuk menciptakan skalabilitas yang lebih baik. Sebagai contoh,
program database umumnya membutuhkan memori dalam jumlah
besar sementara program logika membutuhkan prosesor yang
kencang. Dengan arsitektur N-tier, database berada di sebuah tier
tersendiri yang diletakkan pada server dengan memori berjumlah
besar dan prosesor sedang.
Sementara itu, business logic dapat berada di sebuah server
dengan memori sedang tetapi memiliki prosesor berkecepatan tinggi.
Bila N-tier tercipta karena alasan skalabilitas, maka MVC terlahir
untuk memisahkan program kita kedalam tiga elemen yang terpisah
dan sebisa mungkin tidak saling terkait.
Sebagai contoh, bagian View yang tadinya adalah HTML,
dapat diganti menjadi PDF, Flash, ataupun WAP (mobile), tanpa harus
memprogram ulang Controller danModel. Bila kita ingin
meletakkan MVC ke dalam N-tier, maka MVC berada di Presentation
Tier.
Pada artikel ini, saya akan membuat sebuah
aplikasi MVC sederhana dengan memakai Spring MVC (bagian
dariSpring Framework) dan IDE SpringSource Tool Suite (STS).
Spring Framework memang lebih terkenal denganIoC container-nya,
yang banyak ditiru di JEE 6. Memakai framework ini menimbulkan
sebuah perasaan nostalgia tersendiri, karena Spring Framework
adalah framework Java yang pertama kali saya pakai setelah lulus
kuliah dan bekerja sebagai programmer junior.
Pada STS, saya mulai dengan memilih menu File, New,
dan Spring Template Project. Pada kotak dialog New Template
Project, saya memilih Spring MVC Project. Pada dialog New Spring
MVC Project yang muncul, saya mengisi Project
Name dengan latihan-mvc, mengisi top-level
package dengan co.id.jocki.latihan dan kemudian men-klik
tombol Finish.
STS akan membuat struktur proyek seperti pada gambar berikut ini:
Struktur Proyek Spring MVC
Template Spring MVC secara otomatis membuat sebuah
controller bernama HomeController dan sebuah viewdengan
nama home. Saya akan mengabaikan dua file ini.
Membuat Model
Pada langkah berikutnya, saya membuat sebuah model dengan
nama Mahasiswa di packageco.id.jocki.mahasiswa. Saya mulai
dengan men-klik kanan pada src/main/java kemudian
memilih New, Class. Lalu saya mengisi dialog New Java
Class dengan seperti yang terlihat di gambar:
Membuat Model Baru
Class Mahasiswa sebagai model memiliki isi seperti berikut ini:
package co.id.jocki.mahasiswa;
public class Mahasiswa {
private String nim;
private String nama;
private Date tanggalLahir;
public String getNim() {
return nim;
}
public void setNim(String nim) {
this.nim = nim;
}
public String getNama() {
return nama;
}
public void setNama(String nama) {
this.nama = nama;
}
public Date getTanggalLahir() {
return tanggalLahir;
}
public void setTanggalLahir(Date tanggalLahir) {
this.tanggalLahir = tanggalLahir;
}
}
Sebelum beranjak meninggalkan model ini, saya ingin
mencoba menggunakan fitur Bean Validation yang didukung
oleh Spring Framework. Dengan Bean Validation, saya tidak perlu
report-repot melakukan validasi di sisi client maupun di sisi server,
karena semuanya akan dilakukan otomatis oleh Spring Framework.
Untuk itu, saya perlu menambahkan dependency baru
di Maven dengan melakukan langkah-langkah seperti berikut ini:
1. Buka file pom.xml di STS. Akan muncul sebuah halaman editor
untuk Maven.
2. Buka tab Dependencies (disebelah kanan tab Overview).
3. Klik tombol Add…
4. Pada bagian Enter groupId, artifactId or sha1 prefix or pattern, isi
dengan validation-api.
5. Klik pada javax.validationseperti yang terlihat di gambar berikut
ini:
Dependency Maven untuk validation-api
6. Klik tombol OK.
7. Kembali Klik tombol Add…
8. Pada bagian Enter groupId, artifactId or sha1 prefix or pattern, isi
dengan hibernate-validator.
9. Klik pada org.hibernateseperti yang terlihat di gambar berikut ini:
Dependency Maven untuk hibernate-validator
10. Klik tombol OK.
11. Kembali klik tombol Add…
12. Pada bagian Enter groupId, artifactId or sha1 prefix or pattern,
isi dengan joda-time.
13. Klik pada joda-timeseperti yang terlihat di gambar berikut ini:
Dependency Maven untuk joda-time
14. Klik tombol OK.
15. Klik kanan pada nama proyek, pilih Maven, Update
Dependencies… dan klik pada tombol OK. Beri tanda centang
pada Force Update of Snapshots/Releases. Jangan lupa
menghubungkan komputer ke internet agar Maven dapat mendownload JAR yang dibutuhkan. Hibernate Validator dan Joda
Time adalah dua framework terpisah yang bukan merupakan
bagian dari Spring Framework.
Sekarang, kembali ke class Mahasiswa.java, saya akan mengubah isi
file tersebut menjadi:
package co.id.jocki.mahasiswa;
import java.util.Date;
import javax.validation.constraints.Past;
import javax.validation.constraints.Size;
import org.hibernate.validator.constraints.NotEmpty;
import org.springframework.format.annotation.DateTimeFormat;
public class Mahasiswa {
@Size(min=8, max=8, message="NIM harus 8 digit!")
private String nim;
@NotEmpty(message="Nama harus di-isi!")
private String nama;
@Past(message="Tanggal harus berada di masa lalu!")
@DateTimeFormat(pattern="dd/MM/YYYY")
private Date tanggalLahir;
public String getNim() {
return nim;
}
public void setNim(String nim) {
this.nim = nim;
}
public String getNama() {
return nama;
}
public void setNama(String nama) {
this.nama = nama;
}
public Date getTanggalLahir() {
return tanggalLahir;
}
public void setTanggalLahir(Date tanggalLahir) {
this.tanggalLahir = tanggalLahir;
}
}
Pada kode program di atas, saya memberikan
validasi @Size pada atribut nim dimana panjang nim harus 8
karakter. Pesan yang ada di message akan ditampilkan di view bila
nilai tidak memenuhi persyaratan. Saya juga memberikan
validasi @NotEmpty untuk atribute nama, sehingga
nantinya nama wajib di-isi.
Saya memberikan validasi @Past di tanggalLahir untuk
memastikan bahwa tanggalLahir yang dimasukkan oleh pengguna
tidak melewati batas hari ini (karena tidak mungkin ada mahasiswa
yang tanggal lahirnya tahun depan tetapi sudah duluan mendaftar).
Membuat View
Sekarang, saya akan membuat View.
Pada src/main/webapp/WEB-INF/views, saya men-klik kanan
folder viewsdan memilih New, Others. Pada dialog yang muncul,
saya memilih Web, JSP File, kemudian men-klik tombolNext.
Pada File name, saya mengisi dengan nama tambahMahasiswa.jsp.
Setelah itu, saya men-klik tombolFinish.
Struktur proyek akan terlihat seperti pada gambar berikut ini:
Menambah view baru
Berikut ini adalah isi file tambahMahasiswa.jsp:
<%@ page language="java" contentType="text/html; charset=ISO8859-1"
pageEncoding="ISO-8859-1"%>
<%@ taglib prefix="form"
uri="http://www.springframework.org/tags/form" %>
<!DOCTYPE html PUBLIC "-//W3C//DTD HTML 4.01
Transitional//EN" "http://www.w3.org/TR/html4/loose.dtd">
<html>
<head>
<meta http-equiv="Content-Type" content="text/html; charset=ISO8859-1">
<style type="text/css">
.error {color: red; }
</style>
<title>Tambah Mahasiswa Baru</title>
</head>
<body>
<h1>Tambah Mahasiswa Baru</h1>
<form:form modelAttribute="mahasiswa" method="post">
<fieldset>
<p>
<form:label path="nim" for="nim"
cssErrorClass="error">NIM:</form:label>
<form:input path="nim" />
<form:errors path="nim" cssClass="error"/>
</p>
<p>
<form:label path="nama" for="nama"
cssErrorClass="error">Nama:</form:label>
<form:input path="nama" />
<form:errors path="nama" cssClass="error"/>
</p>
<p>
<form:label path="tanggalLahir" for="tanggalLahir"
cssErrorClass="error">Tanggal Lahir:</form:label>
<form:input path="tanggalLahir"/>
<form:errors path="tanggalLahir" cssClass="error"/>
</p>
<p>
<input type="submit"/>
</p>
</fieldset>
</form:form>
</body>
</html>
Pada halaman JSP tersebut, saya memakai tag library yang
disediakan oleh Spring Framework dengan memakai directive taglib.
Spring MVC menyediakan tag
seperti <form:form>, <form:label>, <form:input> dan <form:errors>un
tuk mempermudah data-binding dengan model. Pada JSP tersebut,
saya melakukan binding dengan modelMahasiswa.
Nilai path di <form:label>, <form:input> dan <form:errors> harus
sesuai dengan namaatribut/variabel di model. Pada <form:label> saya
menambahkan cssErrorClass sehingga bila terjadi kesalahan validasi,
maka class tersebut akan dipakai (pada contoh ini, mengubah warna
tulisan menjadi merah).
Kemudian, dengan mengikuti langkah yang sama dengan yang diatas,
saya membuat sebuah view baru dengan nama lihatMahasiswa.jsp. Isi
dari file lihatMahasiswa.jsp adalah:
<%@ page language="java" contentType="text/html; charset=ISO8859-1"
pageEncoding="ISO-8859-1"%>
<%@ taglib prefix="c" uri="http://java.sun.com/jsp/jstl/core" %>
<%@ taglib prefix="fmt" uri="http://java.sun.com/jsp/jstl/fmt" %>
<!DOCTYPE html PUBLIC "-//W3C//DTD HTML 4.01
Transitional//EN" "http://www.w3.org/TR/html4/loose.dtd">
<html>
<head>
<meta http-equiv="Content-Type" content="text/html; charset=ISO8859-1">
<style type="text/css">
table {margin-bottom: 20px; border: solid 1px black;}
th {text-align: left; padding-right: 20px; border-bottom: solid 2px
black;}
td {padding-right: 20px;}
</style>
<title>Lihat Daftar Mahasiswa</title>
</head>
<body>
<h1>Daftar Mahasiswa</h1>
<table>
<thead>
<tr><th>NIM</th><th>Nama</th><th>Tanggal Lahir</th></tr>
</thead>
<c:forEach items="${lstMahasiswa}" var="mahasiswa">
<tr>
<td>${mahasiswa.nim}</td>
<td>${mahasiswa.nama}</td>
<td><fmt:formatDate value="${mahasiswa.tanggalLahir}"
pattern="dd/MM/yyyy"/></td>
</tr>
</c:forEach>
</table>
<a href="mahasiswa">Tambah Mahasiswa Baru</a>
</body>
</html>
Pada halaman JSP ini, saya mengharapkan controller untuk
mengirimkan sebuah List dengan namalstMahasiswa. List tersebut
harus merupakan kumpulan dari class Mahasiswa (model yang saya
pakai). Lalu dengan menggunakan JSTL <c:forEach>, saya
melakukan perulangan untuk menampilkan setiap
classMahasiswa sebagai baris di dalam tabel. Saya juga
menggunakan JSTL <fmt:formatDate> untuk men-format atribut
tanggalLahir yang bertipe java.util.Date.
Membuat Controller
Berikutnya, saya membuat sebuah controller dengan
nama MahasiswaController.java di package yang sama. Caranya
adalah dengan men-klik kanan di nama
package co.id.jocki.mahasiswa, kemudian memilih menu New,Class.
Pada dialog New Java Class yang muncul, isi nama
dengan MahasiswaController, kemudian klik tombolFinish. Kemudian,
saya membuat kode program seperti berikut ini
untuk MahasiswaController.java:
package co.id.jocki.mahasiswa;
import java.util.ArrayList;
import java.util.List;
import javax.validation.Valid;
import org.springframework.stereotype.Controller;
import org.springframework.ui.Model;
import org.springframework.validation.BindingResult;
import org.springframework.web.bind.annotation.RequestMapping;
import org.springframework.web.bind.annotation.RequestMethod;
@Controller
@RequestMapping(value="/mahasiswa")
public class MahasiswaController {
private List<Mahasiswa> lstMahasiswa = new
ArrayList<Mahasiswa>();
@RequestMapping(method=RequestMethod.GET)
public String getFormTambah(Model model) {
model.addAttribute(new Mahasiswa());
return "tambahMahasiswa";
}
@RequestMapping(method=RequestMethod.POST)
public String tambahMahasiswa(@Valid Mahasiswa mahasiswa,
BindingResult result, Model model) {
if (result.hasErrors()) {
return "tambahMahasiswa";
}
lstMahasiswa.add(mahasiswa);
model.addAttribute("lstMahasiswa", lstMahasiswa);
return "lihatMahasiswa";
}
}
Untuk menjalankan proyek ini, klik pada icon Run As… dan
pilih Run As, Run on Server. Secara default, STS akan memakai
server VMware vFabric tc Server Developer Edition v2.7 seperti yang
terlihat digambar berikut ini:
Menjalankan Proyek
Pada dasarnya tc Server adalah sebuah server Apache Tomcat yang
dilengkapi fitur tambahan (dan dukungan komersial). Pada kotak
dialog yang muncul, beri centang pada Always use this server when
running this project. Klik tombol Next. Pastikan bahwa latihan-
mvc berada di daftar configured, bukan di available. Setelah itu klik
tombol Finish.
STS akan berusaha menjalankan tc Server sembari menampilkan
informasi di window Console. Bila tc Serversudah selesai dijalankan,
akan terdapat baris dengan tulisan seperti:
INFO: Server startup in 2789 ms
Saya akan mulai dengan membuka browser dan memasukkan
URL http://localhost:8080/latihan-mvc/mahasiswa. Hal ini akan
menyebabkan salah satu dari method
di MahasiswaController dikerjakan, karena nilai value
di @RequestMapping untuk MahasiswaController adalah /mahasiswa.
Karena saya memasukkan URL secara biasa dengan mengetik di
browser, maka request method yang saya pakai adalah request
method GET. Dengan
demikian, getFormTambah() di MahasiswaController akan
dikerjakan. getFormTambah() hanya membuat sebuah
objek Mahasiswa baru, kemudian mengembalikan sebuah
String tambahMahasiswa. Hal ini akan menyebabkan
view tambahMahasiswa.jsp ditampilkan di browser, seperti yang
terlihat di gambar berikut ini:
View tambahMahasiswa
Pada saat saya menekan tombol Submit Query, maka
URL /mahasiswa akan kembali dipanggil, tapi kali ini dengan request
method POST. Hal ini menyebabkan
method tambahMahasiswa() di MahasiswaControllerdikerjakan. Saya
menambahkan annotation @Valid pada model Mahasiswa sehingga
Spring MVC akan melakukan validasi model yang dikirim oleh view
secara otomatis seperti yang terlihat pada gambar berikut ini:
Validasi secara otomatis
Bila tidak ada kesalahan, maka model yang dikirim
oleh view akan disimpan ke dalam sebuah List. Tentu saja, pada
proyek nyata, model tidak disimpan ke dalam list melainkan kedalam
sebuah database.
Setelah menyimpan model ke
dalam List, tambahMahasiswa() akan memanggil
view lihatMahasiswa.jsp sembari mengirimkan Listberisi
model Mahasiswa dengan nama atribut lstMahasiswa, sehingga
tampilan yang diperoleh adalah seperti berikut ini:
Tampilan view lihatMahasiswa
Untuk melihat gambaran umum MVC di proyek secara garis besar,
saya dapat membuka window Spring Exploreryang terlihat seperti
pada gambar berikut ini:
Tampilan Spring Explorer
Membuat MVC proyek Spring dengan SpringSource Tool Suite Home
Ini adalah tutorial kedua bekerja dengan SpringSource Tool
Suite, saat ini saya akan mengajarkan Anda bagaimana membuat
aplikasi Spring MVC sederhana. Jika Anda seorang pemula dengan
SpringSource Tool Suite, maka saya sarankan Anda membaca
sebelum tutorial pertama tentang Memulai dengan SpringSource Tool
Suite. Jika Anda seorang pemula dengan Spring Web MVC, maka
pastikan untuk membaca pertama 16 ini. Web MVC framework.
Tim Pengembang SpringSource yang memberi kita pilihan yang
kuat dalam SpringSource Tool Suite untuk membuat siklus
pengembangan kita lebih mudah, opsi ini disebut Proyek Template
Musim Semi di mana dalam opsi ini kami memiliki beberapa template
yang ditetapkan di mana ini didasarkan pada Proyek musim semi
tertentu.
Tujuan dari setiap template sesuai tipenya sendiri adalah
membuat sebuah proyek dengan beberapa pengaturan konfigurasi
default dalam mendukung Anda untuk menghindari mengulang selalu
konfigurasi proses pengaturan yang sama ketika Anda membuat jenis
proyek yang sama itu setiap kali. Sebagai contoh, proyek ini akan
dibuat termasuk semua wajib Maven dependensi, tentu saja, itu
tergantung dari jenis proyek musim semi yang dipilih, selanjutnya,
termasuk beberapa pengaturan konfigurasi dasar dan kode Java.
Bahkan lebih, misalnya, template berdasarkan MVC (dibahas
nanti dalam tutorial ini), sudah dibuat dengan struktur direktori klasik
untuk Aplikasi Java Web (WEB-INF dll).Catatan: Dalam banyak
gambar berikut Anda akan menyadari bahwa banyak dari mereka
telah ditangkap pada Windows. Hal ini karena bahwa Linux tidak bisa
menangkap beberapa layar yang diinginkan dan futhermore saya
termasuk beberapa petunjuk rinci untuk mendukung Anda.
Startup SpringSource Tool Suite
Langkah 01: Membuat Proyek Template Musim Semi
Setelah memulai IDE hanya melakukan tindak. File-> New-> Project
Template Spring.
Gambar 01: Membuat Proyek Template Musim Semi
Langkah 02: Membuat MVC Proyek Musim Semi
Setelah telah memilih opsi Template Proyek musim semi
maka Anda sekarang harus memilih Template. Karena tutorial ini
didasarkan pada MVC, karena itu pilih item musim semi Proyek MVC.
Di bawah gambar yang menunjukkan semua sisa Template yang
tersedia.
Gambar 02: Membuat MVC Proyek Musim Semi
Apakah menyadari diri sendiri bahwa setiap item memiliki di
bagian kiri baris hijau. Dalam gambar yang sama Anda dapat melihat
deskripsi dari baris hijau, yang berarti memerlukan download. Hanya
saja terjadi hanya satu kali ketika Anda membuat sebuah proyek yang
pertama kalinya berdasarkan template tertentu, dan itu adalah untuk
mendapatkan template yang diinginkan.
Dari gambar sebelumnya kami melanjutkan untuk melakukan
klik pada tombol Next>. Karena akan menjadi pertama kalinya kami
bahwa kami membuat sebuah proyek yang berbasis di jenis template
kita akan menerima pesan berikut. Lihat di bawah masing-masing
gambar.
Gambar 03: Men-download Spring MVC Proyek Template
Lanjutkan untuk melakukan klik di tombol Yes. Proses download
harus sangat cepat.
Langkah 03: Mendefinisikan Pengaturan Proyek
Langkah berikutnya adalah hanya menulis nama proyek dan
menentukan paket top-level. Untuk masing-masing masing-masing
saya akan menggunakan manolitomvc dan com.manuel.jordan. Di
bawah gambar untuk pemahaman yang lebih baik.
Gambar 04: Pengaturan Proyek untuk MVC Proyek Musim Semi
Setelah Anda telah menulis nilai-nilai, lanjutkan untuk
melakukan klik pada tombol Finish. Dengan semua petunjuk ini, kami
telah menciptakan Proyek MVC musim semi kami. Di bawah gambar
menunjukkan bagian dari struktur keseluruhan proyek.
Gambar 05: Spring MVC Proyek dibuat
Apakah menyadari diri sendiri bahwa struktur direktori
proyek didasarkan pada Apache Maven dan Anda dapat melihat
bagian dari struktur direktori Web juga. Pada gambar berikutnya
Anda dapat melihat lebih diperluas struktur ini sedikit
Gambar 06: MVC Proyek struktur direktori Web Musim Semi
Catatan:! Beberapa kali, tidak selalu, karena dependensi Inti
Musim Semi dikelola oleh Maven, lebih detail segera, Anda bisa
mendapatkan kesalahan dalam direktori proyek Anda. Lihat gambar
berikutnya untuk pemahaman yang lebih baik.
Gambar 07: Spring MVC Proyek dengan kesalahan
Jika Anda punya kesalahan ini, jangan khawatir, abaikan saja
dengan saat ini, nanti Langkah 05, Anda akan belajar bagaimana
untuk menghilangkan kesalahan ini.
Langkah 04: Menonaktifkan opsi Build Otomatis (Opsional)
Ini adalah pendapat saya sendiri, tapi saya pikir adalah
bijaksana menonaktifkan opsi Build otomatis untuk IDE kami untuk
menghindari beberapa masalah ketika Anda mengedit kode Anda.
Untuk menonaktifkan fitur ini, hanya melakukan tindak Proyek->
Build secara otomatis. Di bawah gambar menunjukkan belum opsi ini
diaktifkan. bila Anda telah selesai melakukan instruksi saya, baris
hitam harus menghilang.
Gambar 08: Option Membangun otomatis diaktifkan
Langkah 05: Konfigurasi pom.xml
Ini merupakan langkah penting untuk pertimbangan kami.
Buka file bernama pom.xml, harus terletak di bagian bawah struktur
direktori, lihat Gambar 07. Sementara saya menulis tutorial ini rilis
saat terbaru tetapi tidak stabil dari Spring Core 3.1.0.RC2.
Setelah dibuka file ini, praktis di atas Anda akan menemukan baris
berikut:
<spring.framework.version>3.0.6.RELEASE</spring.framework.versi
on>
Semi Inti 3.0.6.RELEASE adalah rilis stabil terbaru saat ini.
Untuk tutorial ini saya akan bekerja dengan 3.1.0.RC2 Inti Spring.
Oleh karena itu memperbarui lini ditunjukkan di atas dengan cara ini:
<spring.framework.version>3.1.0.RC2</spring.framework.version>
Karena pembaruan ini sekarang kita harus menyertakan
repositori dalam ke file pom.xml kami untuk membiarkan proyek kami
mendapatkan dependensi Inti Spring, kalau tidak kita akan
mendapatkan masalah.
<repositories>
<repository>
<snapshots>
<enabled>false</enabled>
</snapshots>
<id>org.springframework.maven.milestone</id>
<name>Spring
Maven
Milestone
Repository</name>
<url>http://maven.springframework.org/milestone</url>
</repository>
</repositories>
Sampai titik ini Anda dapat menyimpan file pom.xml. Dalam
titik ini IDE harus mencoba untuk mendapatkan dependensi Inti
Spring untuk 3.1.0.RC2 versi.
Catatan: Seperti saya katakan sebelumnya, mungkin Anda
mendapatkan error dalam direktori proyek Anda. Saya pikir karena
dependensi Inti Musim Semi dikelola oleh Maven. Lihat gambar
berikutnya untuk pemahaman yang lebih baik.
Gambar 09: Spring MVC Proyek dengan kesalahan
Untuk memperbaiki hal ini, hanya melakukan tindak. Pilih
direktori proyek manolitomvc, lihat gambar sebelumnya, dan
kemudian melakukan Proyek-> Clean ....
Gambar 10: Membersihkan Proyek (Part 01)
Setelah melakukan ini, Anda harus mendapatkan layar berikut.
Gambar 11: Membersihkan Proyek (Part 02)
Karena IDE kami telah diinstal dan itu adalah proyek
pertama kami, karena itu memiliki arti hanya melihat satu proyek.
Cukup pilih proyek kami melalui kotak centang, untuk melakukan ini,
sebelum Anda harus melakukan klik pada tombol radio bernama
proyek Clean dipilih di bawah ini dan kemudian pastikan untuk hapus
centang kotak centang bernama Mulai membangun segera. Untuk
memahami petunjuk ini melihat gambar berikut.
Gambar 12: Membersihkan Proyek (Part 03)
Setelah Anda mendapatkan layar sebelumnya di IDE Anda,
melanjutkan untuk melakukan klik pada tombol OK. Kesalahan masih
belum, maka pastikan Anda telah memilih direktori proyek kami dan
kemudian melakukan tindak Proyek-> Build.
Gambar 13: Membangun Proyek
Setelah melakukan hal ini, kesalahan telah pergi. Berikut hasil akhir.
Gambar 14: Spring MVC Proyek tanpa kesalahan
Langkah 06: Mengedit Pengendali @ kami (Opsional)
Langkah ini adalah opsional, bebas untuk melewati itu.
Catatan: Sekali lagi, jika Anda seorang pemula dengan Spring Web
MVC, maka pastikan untuk membaca pertama 16 ini. Web MVC
framework.
Pergi ke src / main / java dan memperluas com.manuel.jordan paket
dan membuka file HomeController.java.
Gambar 15: Membuka file HomeController.java
Setelah membuka kelas ini Anda harus melihat kode sumber lengkap.
Di bawah ini saya menunjukkan bagian dari kode sumber
HomeController.
Gambar 16: kode sumber HomeController ini (Partial view)
Di kelas ini, kita memiliki metode unik bernama rumah. Dalam
metode ini kita memiliki baris kode ini:
model.addAttribute(“serverTime”, formattedDate );
Tepat di bawah garis seperti menulis ini yang baru.
model.addAttribute(“welcomeMessage”, “Welcome To Manuel’s
Sample Application” );
Hasil akhir harus seperti gambar berikut
Gambar 17: metode rumah HomeController 's diedit
Langkah 07: Menampilkan Bilangan Baris (Opsional)
Jika Anda lakukan menyadari diri Anda sendiri, kita memiliki
tidak nomor baris dalam kode sumber HomeController kami. Oleh
karena itu untuk membuat pembangunan kita bekerja lebih mudah,
mari kita mengaktifkannya. Hanya jangan klik kanan di bagian kiri
jendela di mana muncul kode sumber HomeController dan pilih
Tampilkan Numbers Line. Di bawah gambar untuk pemahaman yang
lebih baik.
Gambar 18: Bilangan Baris Aktivasi dalam HomeController
Setelah diaktifkan opsi ini Anda akan melihat nomor baris
dalam kelas HomeController, bahkan lebih, Anda akan melihat fitur
ini untuk semua file dalam IDE (praktis untuk semua proyek Anda),
seperti. File java,. File jsp , file. xml,. properti file. Lihat gambar
berikut di mana HomeController terlihat sekarang dengan nomor
baris di bagian kiri.
Gambar 19: Bilangan Baris Termasuk dalam HomeController
Langkah 08: Edit file JSP kami (Opsional)
Setelah diedit kelas HomeController kami, sekarang kami
harus mengedit file home.jsp. Untuk melakukan hal ini, pergi ke src /
main / webapp / WEB-INF / pandangan dan membuka file home.jsp.
Gambar 20: Membuka file home.jsp
Setelah membuka file ini, Anda harus melihat kode sumber lengkap.
Gambar 21: kode sumber rumah itu
Dalam file JSP ini, kita memiliki baris kode ini:
<P> Waktu pada server adalah $ {} Servertime. </ P>
Tepat di bawah garis seperti menulis ini yang baru.
<P> $ {WelcomeMessage} </ P>
Hasil akhir harus seperti gambar berikut
Gambar 22: kode sumber rumah itu diedit
Langkah 09: Membuka Server Lihat mengkonfigurasi VMware
vFabric tc Server Developer Edition
Setelah telah mengedit kode sumber kami, kami mampu
melaksanakannya. Sebelum melakukan ini, pastikan untuk
Membangun aplikasi kita untuk mencerminkan dua edisi ini. Pilih
direktori proyek dan kemudian melakukan tindak Proyek-> Build.
Lihat Gambar 13 terletak di Langkah 05 untuk pemahaman yang lebih
baik.
SpringSource Tool Suite 2.8.1 telah disertakan secara default
VMware vFabric tc Server Developer Edition v2.6. Mungkin Anda
tidak dapat melihat server ini di IDE Anda, karena pandangan Server
belum terlihat. Jika Anda memiliki situasi ini, hanya melakukan tindak
Jendela-> Show View-> Other ...
Gambar 23: Membuka Server View (Part 01)
Lalu pergi ke direktori Server dan pilih item yang unik bernama
Server dan akhirnya melakukan klik pada tombol OK.
Gambar 24: Membuka Server View (Part 02)
Setelah melakukan ini, Anda harus melihat VMware vFabric tc Server
Developer Edition v2.6 dalam tampilan Server seperti gambar
berikut.
Gambar 25: Server View
Jika Anda melihat kembali Gambar 23, perhatikan bahwa opsi
Server sudah muncul, baik beberapa kali tidak muncul, itu sebabnya
saya mengajar Anda dengan cara ini.
Langkah 10: Konfigurasi VMware vFabric tc Server Developer
Edition
Setelah kami dapat melihat server melihat kita dapat
mengkonfigurasi VMware vFabric tc Server kami Developer Edition
v2.6 untuk bekerja dengan Spring MVC aplikasi kami. Untuk
melakukan hal ini, di VMware vFabric tc Server Developer Edition
v2.6 melanjutkan untuk melakukan klik kanan dan pilih item yang
bernama Add dan Remove ....
Gambar 26: Memilih Add dan Remove ... option
Setelah melakukan ini, mungkin Anda akan melihat
manolitomvc proyek di bagian kiri bernama Tersedia. Jika ini terjadi
hanya memilih proyek dan melakukan klik di tombol Add>. Sekarang
manolitomvc proyek kami harus berada di bagian kanan bernama
dikonfigurasi. Untuk saat ini terus memeriksa kotak centang bernama
Jika server dimulai, mempublikasikan perubahan segera. Lihat
gambar berikut untuk memahami konfigurasi akhir. Setelah
melakukan ini, melanjutkan untuk melakukan klik pada tombol Finish
Gambar 27: Memindahkan proyek manolitomvc ke bagian Configured
Langkah 11: Menjalankan VMware vFabric tc Server Developer
Edition
Dengan konfigurasi sebelumnya, proyek manolitomvc kami mampu
dipertimbangkan untuk dikembangkan oleh VMware vFabric tc
Server Developer Edition v2.6.
Oleh karena itu kita sekarang dapat startup server. Untuk melakukan
hal ini, sekali lagi dalam VMware vFabric tc Server Developer
Edition v2.6 melanjutkan untuk melakukan klik kanan dan pilih item
yang bernama Start.
Gambar 28: Mulai VMware vFabric tc Server Developer Edition v2.6
(Jalan 01)
Cara lain untuk startup server adalah melakukan klik pada ikon
lingkaran hijau yang terletak di bagian kanan, lihat gambar berikut
lingkaran merah yang berisi ikon ini.
Gambar 29: Mulai VMware vFabric tc Server Developer Edition v2.6
(Jalan 02)
Setelah diberi perintah untuk startup server di salah satu dari dua
bentuk yang tersedia, Anda akan melihat output tindak.
Gambar 30: VMware vFabric tc Server Developer Edition v2.6
Dimulai
Langkah 12: Membuka Web Browser internal
Setelah mulai server, IDE kita secara otomatis harus membuka
tampilan Web Browser internal. Jika tidak terjadi, lakukan tindak
Jendela-> Show View-> Lainnya ....
Gambar 31: Membuka internal Web Browser View (Part 01)
Lalu pergi ke direktori Umum dan pilih item yang unik bernama Web
Browser internal dan akhirnya melakukan klik pada tombol OK.
Gambar 32: Membuka internal Web Browser View (Part 02)
Langkah 13: Menjalankan kami Spring MVC aplikasi
Setelah Anda punya pandangan Web Browser internal, menulis URL
http://localhost:8080/manolitomvc/ tindak dan tekan enter atau
melakukan klik pada segitiga hijau yang terletak di bagian kanan. Bila
Anda telah dilakukan baik dua pilihan untuk mengeksekusi URL. Anda
harus mendapatkan output tindak.
Gambar 33: Menjalankan aplikasi manolitomvc
Perhatikan View Konsol output, kita memiliki pesan INFO log. Hal ini
dalam warna hitam.
Gambar 34: Menjalankan aplikasi manolitomvc
Setiap kali Anda mengeksekusi URL, pesan INFO log baru akan
muncul.
Langkah 14: Shutdown VMware vFabric tc Server Developer Edition
Jika Anda ingat, di Langkah 11, kami dapat startup server kami dalam
dua cara, dengan cara yang sama, kita bisa shutdown server kami
dalam dua cara.
Cara pertama adalah tindak, lagi di VMware vFabric tc Server
Developer Edition v2.6 melanjutkan untuk melakukan klik kanan dan
pilih item yang bernama Berhenti.
Gambar 35: Shutdown VMware vFabric tc Server Developer Edition
v2.6 (Jalan 01)
Cara kedua untuk melakukan klik pada ikon merah persegi yang
terletak di bagian kanan.
Gambar 36: Shutdown VMware vFabric tc Server Developer Edition
v2.6 (Jalan 02)
Setelah berhenti server, dalam tampilan Console Anda harus melihat
beberapa pesan log yang menunjukkan bahwa server shutdown
berhasil (saya tidak posting gambar tentang hal ini).
Langkah 15: Mengekspor File manolitomvc.war
Langkah terakhir dari tutorial ini adalah mengekspor file perang. Dari
proyek kami. Saya akan menggunakan ini perang tutorial lainnya..
Untuk mengekspor proyek kami lakukan klik kanan di direktori
proyek dan pilihan item Ekspor ....
Gambar 37: Mengekspor File manolitomvc.war (Part 01)
Setelah melakukan ini, pergi ke direktori web dan pilih file WAR
barang dan melakukan klik pada tombol Next>.
Gambar 38: Mengekspor File manolitomvc.war (Part 02)
Sekarang melakukan klik pada tombol Browse ... dan pilih tujuan,
saya akan menggunakan Desktop saya. Biarkan sisa opsi tanpa
perubahan. Di bawah gambar dengan hasil akhir.
Gambar 39: Mengekspor File manolitomvc.war (Part 03)
Setelah melakukan ini, hanya klik di tombol Finish
Catatan Akhir: Selamat!. Anda telah belajar bagaimana membuat
aplikasi MVC Spring, mengkonfigurasi IDE kami, mengedit proyek
kode sumber, startup dan shutdown VMware vFabric tc Server
Developer Edition v2.6 dan akhirnya bagaimana untuk mengekspor
file perang..