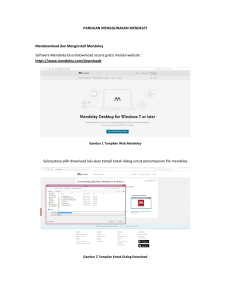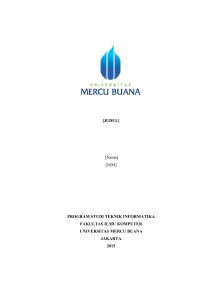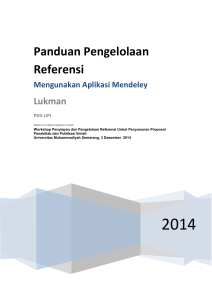Panduan Mendeley
advertisement

PANDUAN MENGELOLA DAFTAR REFERENSI MENGGUNAKAN MENDELEY Haxa Soeprijanto Purwoko © 2016 Learning is Fun lib.ugm.ac.id A. Mengenal Mendeley Menyusun karya ilmiah merupakan aspek yang tidak dapat dihindari ketika melakukan studi di perguruan tinggi. Karya ilmiah dapat berupa skripsi, tesis, disertasi, artikel yang dikirimkan ke jurnal serta tulisan lainnya. “Citation” tidak dapat dilepaskan dari karya ilmiah. Sitasi menjadi elemen penting dalam sebuah penulisan karya ilmiah. Seringkali penulis pemula, pelajar, mahasiswa dan masyarakat akademik pada umumnya, terjebak dalam tindakan plagiasi yang tidak disengaja karena kurang hati‐hati dalam membuat sebuah sitiran. Misalnya sebuah referensi dikutip, namun tidak ditulis pada daftar pustaka, ataupun sebaliknya. Sehingga membuat sitiran serta daftar pustaka yang baik, adalah wajib dalam sebuah karya ilmiah. Penyusunan dua hal tersebut dapat dilakukan secara manual maupun dengan bantuan software. Software, tidak hanya membantu menyusun daftar pustaka dan membuat kutipan saja, namun juga mengelola dokumen referensi, mengambil metadata dokumen referensi, mengelompokkan, membuat catatan serta hal lainnya. Saat ini banyak sekali bermunculan perangkat lunak “citation & reference manager” yang menawarkan berbagai fitur yang memudahkan penulis maupun dosen pembimbing untuk menyusun referensi yang digunakan. Salah satunya adalah Mendeley. Mendeley adalah sebuah perangkat lunak yang kelahirannya diilhami oleh sebuah upaya untuk mengintegrasikan “citation & reference manager” ke dalam sebuah jejaring sosial para ilmuwan/peneliti. Dengan jejaring semacam ini, peneliti di berbagai belahan dunia dapat berkolaborasi dan melakukan berbagi data penelitian. Perangkat lunak Mendeley saat ini tersedia dalam 2 (dua) versi, versi dekstop dan versi web . Mendeley Desktop Edition (selanjutnya dalam panduan ini akan disebut Mendeley saja) adalah perangkat lunak “citation & reference manager” yang bisa didapatkan secara gratis (tidak berbayar) dan sangat kompatibel dengan program pengolah kata MS Word, Mac Word, OpenOffice/LibreOffice . Selain itu, database RIS Mendeley juga dapat dimanfaatkan oleh Lyx/Latex. 1 Learning is Fun lib.ugm.ac.id Beberapa fitur yang menjadi andalan Mendeley antara lain: Dapat berjalan pada MS Windows, Mac, ataupun Linux. Menampilkan metadata dari sebuah file PDF secara otomatis. Backup dan sinkronisasi data dari beberapa komputer dengan akun online. Smart filtering dan tagging. PDF viewer dengan kemampuan anotasi dan highlighting. Impor dokumen dan makalah penelitian dari situs‐situs eksternal (misalnya PubMed, Google Scholar, arXiv, dll). Integrasi dengan berbagai perangkat lunak pengolah kata seperti MS Word, OpenOffice, dan LibreOffice. Fitur jejaring sosial. Android, iPhone dan iPad app. Free web storage sebesar 2 GB yang dapat dimanfaatkan sebagai online backup. Disamping itu, pengaturan dan manajemen file hasil unduhan sangat mudah dilakukan dengan “drag and drop”, sehingga terasa sangat user friendly. Namun demikian bukan berarti Mendeley tidak memiliki kelemahan. Metadata dan file terletak terpisah, sehingga menyulitkan jika ingin melakukan backup manual atau sinkronisasi dengan layanan cloud lain (selain cloud Mendeley). B. MENDELEY DASAR 1. Instalasi Mendeley Proses instalasi Mendeley sangatlah mudah. Langkah‐langkah berikut ini memperlihatkan proses instalasi perangkat lunak Mendeley ke dalam komputer. 2 Learning is Fun lib.ugm.ac.id ¾ Membuat Akun Mendeley a. Jalankan web browser (peramban) yang Anda gunakan, dan akses laman web http://www.mendeley.com b. Klik “Create a free account” untuk memulai proses membuat akun Mendeley sekaligus mengunduh perangkat lunaknya. c. Ketikkan nama depan, nama belakang, dan juga alamat e‐mail Anda dan password akun Mendeley. Kemudian klik “Continue”. d. Tahap berikutnya: What’s your field of study? : pilih disiplin ilmu yang sesuai dengan minat, misal: social sciences What’s your academic status? : pilih status akademik atau profesi Anda. 3 Learning is Fun lib.ugm.ac.id Kemudian anda akan diminta memasukkan nama institusi. Nama institusi ini bersifat optional dan bisa dilompati. e. Berikutnya, Anda akan diarahkan ke laman unduh Mendeley. Klik “download mendeley” untuk memulai proses mengunduh aplikasi Mendeley Desktop. ¾ Menginstal Perangkat Lunak Mendeley a. Klik dua kali file Mendeley‐Desktop‐xxxxx (sesuai versi yang diunduh) yang telah diunduh. Setup Wizard akan mengarahkan Anda untuk menyelesaikan proses instalasi Mendeley Desktop. b. Klik next untuk memulai Setup Wizard. 4 Learning is Fun lib.ugm.ac.id c. Klik “I Agree” jika setuju dengan License Agreement yang disodorkan oleh Mendeley. d. Klik “Browse” untuk menyesuaikan di folder mana aplikasi akan dipasang. Anda dapat mengabaikan pilihan tersebut dan langsung klik “next” untuk melanjutkan ke tahapan berikutnya. 5 Learning is Fun lib.ugm.ac.id e. Klik “Install” untuk memulai proses instalasi Mendeley Desktop. f. Beri tanda centang pada Run Mendeley Desktop dan klik “finish” untuk menyempurnakan proses instalasi. Sampai disini proses instalasi Mendeley Desktop telah selesai. 6 Learning is Fun lib.ugm.ac.id Untuk masuk ke dalam antar muka Mendeley Desktop, silakan klik icon Mendeley pada komputer Anda. Untuk pertama kali, anda akan diminta menuliskan e‐mail dan password. Tulis e‐mail dan password yang Anda buat ketika mendaftar di Mendeley.com. ¾ Antar muka (interface) Mendeley : My Library Interface Aplikasi Mendeley Desktop terdiri atas 3 bagian, 1. Kolom sebelah kiri (left panel), menampilkan seluruh sumber daya (koleksi referensi) yang Anda miliki. My Library terbagi ke dalam folder atau kelompok. Beberapa folder secara otomatis disediakan oleh Mendeley, seperti: “recently added, favorities”. 2. Kolom tengah (central panel), dipergunakan untuk menampilkan rincian daftar sumber daya referensi yang dipilih pada kolom kiri. 3. Kolom sebelah kanan (right panel), dipergunakan untuk menampilkan detail informasi dari koleksi terpilih di kolom tengah. Sedangkan “toolbar” berisi ikon untuk tugas‐tugas yang bersifat umum, seperti menambah dan menghapus dokumen, melakukan sinkronisasi dan sebagainya. Anda juga dapat melakukan “drag and drop” maupun “right click”. 7 Learning is Fun lib.ugm.ac.id 2. Membangun Library dengan Mendeley Sebelum menggunakan Mendeley, perlu diketahui dua model penyimpanan yang dimiliki oleh Mendeley. 1. Default. Dengan model ini, Mendeley akan membaca lokasi dokumen sesuai letak aslinya. Misalnya dokumen yang dikelola terletak di Dekstop, maka Mendeley akan membaca ke Desktop. Jika file di Desktop dihapus, maka Mendeley akan kehilangan jejak. 2. Custom. Dengan model ini, pengguna dapat menentukan letak penyimpanan file yang dikelola. Misal semua file yang dikelola akan diletakkan pada drive D:/MENDELEY, maka ketika menambahkan dokumen yang dikelola (misal dokumen ada di Dekstop), maka Mendeley akan menyalin dokumen tersebut di D:/MENDELEY. Ada dua dokumen dalam satu komputer. Saran kami, untuk meminimalisir duplikasi dan kebingungan, susun dahulu file dokumen yang akan dikelola pada satu DRIVE dalam komputer utama. Kemudian dilanjutkan dengan pengelolaan menggunakan Mendeley. ¾ Menambahkan Dokumen 8 Learning is Fun lib.ugm.ac.id 1. Klik icon Add file pada menu bar untuk menambahkan dokumen ke dalam Mendeley. add file : untuk menambahkan dokumen satu per satu add folder : menambahkan dokumen satu folder sekaligus watch folder : penambahan dokumen dalam folder secara otomatis akan ditambahkan ke dalam Mendeley 2. add entry manual : menambahkan (input) data secara manual. Pilih file dokumen PDF, maka Mendeley akan membaca metadata file tersebut jika tersedia. Untuk file selain PDF metadata harus ditulis sendiri atau dicari via DOI/ArXiv/PUBMED. 3. Klik Open untuk menyelesaikan proses penambahan. TIPS: Drag and drop file PDF ke dalam jendela Mendeley akan mempercepat pekerjaan anda. ¾ Sinkronisasi ke dalam Mendeley Web. Mendeley memiliki fitur sinkronisasi file yang sangat bermanfaat ketika kita bekerja dengan banyak perangkat yang berbeda. Dengan mengaktifkan fitur sinkronisasi ini, maka file‐file PDF yang kita miliki dalam Mendeley akan disimpan juga dalam web server Mendeley sehingga dapat diakses dari tempat atau perangkat yang berbeda. Untuk menjalankan sinkronisasi file ke dalam Mendeley Web, ikuti langkah berikut ini: 1. Pilih “all documents” pada panel My Library (left panel). 2. Pilih “edit settings” 3. Atur “synchronization options” sesuai dengan kebutuhan. 9 Learning is Fun lib.ugm.ac.id 4. Klik “Save & Sync”. 5. Login ke dalam akun Mendeley Web untuk melihat hasilnya. ¾ Mengelola Dokumen a. Membuat Folder 1. Arahkan kursor pada My Library (left panel) dan klik All Document. 2. Klik icon Create New Folder pada baris menu. Ketikkan nama folder yang Anda buat dan tekan enter. 10 Learning is Fun lib.ugm.ac.id Catatan: Folder dan sub folder dibuat untuk mengumpulkan dokumen yang memiliki kesamaan topik bahasan. b. Pencarian Pintar Mendeley memiliki fasilitas pencarian pintar untuk memudahkan proses temu kembali referensi yang kita inginkan. Pencarian pintar (smart searching) akan menandai (highlight) kata atau frasa di dalam artikel yang sesuai dengan istilah yang dituliskan di dalam kolom pencarian. 1. Ketikkan pada kotak pencarian, kata yang akan gunakan sebagai dasar pencarian artikel. 2. Pencarian dapat dilakukan berdasar pengarang, judul, nama terbitan, tahun dan catatan. 11 Learning is Fun lib.ugm.ac.id c. Membaca dan Menambahkan Catatan Penting Kita dapat menandai (highlighting) teks atau paragraf penting pada artikel PDF yang kita baca dan menambahkan catatan atau tanggapan mengenai referensi yang dibaca (anotasi maupun general notes). 1. Buka artikel/file PDF dengan meng‐klik dua kali judul artikel yang ada pada central panel. 2. Klik icon Highlight pada baris menu dan tandai teks/paragraf penting pada artikel yang sedang Anda baca. 3. Klik icon Note pada baris menu, apabila Anda ingin memberikan catatan khusus, atau tanggapan pada bagian tertentu dari artikel yang sedang dibaca. d. Menggabungkan Dokumen 1. Klik TOOLS pada baris menu, dan pilih Check for duplicates. 2. Klik Confirm merger untuk menggabungkan file‐file yang sama/ganda. Jangan lupa memeriksa lagi metadata hasil gabungan tersebut. 12 Learning is Fun lib.ugm.ac.id 3. Membuat Sitiran & Daftar Pustaka Sebelum membuat sitiran dan daftar pustaka dengan menggunakan data yang terdapat dalam Mendeley, pastikan bahwa Mendeley sudah terintegrasi di dalam perangkat lunak pengolah kata yang kita miliki. a. Instalasi MS Word Plugin 1. Klik menu Tool pada baris menu Mendeley dan pilih “Install MS Word Plugin” untuk mengintegrasikan Mendeley pada MS Word. 2. Apabila aplikasi MS Word sedang dalam keadaan aktif, maka Mendeley akan memberitahu dan meminta kita untuk menutup aplikasi tersebut. Klik YES untuk melanjutkan proses instalasi. 13 Learning is Fun lib.ugm.ac.id b. Instalasi LibreOffice Plugin Sama seperti instalasi plugin untuk MS Word, klik menu Tool pada baris menu Mendeley dan pilih “Install LibreOffice Plugin” untuk mengintegrasikan Mendeley pada LibreOffice. c. Membuat Sitiran dalam Tulisan Untuk membuat sitiran dari daftar referensi yang kita miliki dalam Mendeley, ikuti langkah berikut ini. 1. 2. 3. Aktifkan tab References di MS Word. Klik Insert citation dari toolbar MS Word. Klik Go to Mendeley, untuk mengaktifkan/membuka Mendeley. Selain Go to Mendeley, bisa pula dengan langsung menuliskan judul referensi pada kotak tersedia, lalu tekan Enter 14 Learning is Fun lib.ugm.ac.id 3. Pilih judul referensi yang disitir. 4. Klik “cite” 5. Untuk mengubah format penulisan citation yang digunakan, sesuaikan pilihan Style di kanan menu Insert Citation. 15 Learning is Fun lib.ugm.ac.id d. Membuat Daftar Pustaka Untuk membuat daftar pustaka secara otomatis, ikuti langkah berikut: 1. Klik Insert Bibliography pada baris menu. 2. Mendeley secara otomatis akan membuat daftar pustaka dari seluruh referensi yang disitir di dalam dokumen. CATATAN: Perubahan atau penambahan sitiran pada dokumen setelah ini akan secara otomatis mengubah daftar pustaka yang telah dibuat. 16 Learning is Fun lib.ugm.ac.id C. MENDELEY LANJUTAN 1. Membuat Group Group merupakan sarana untuk berkolaborasi dan berbagi koleksi dokumen dengan sesama peneliti atau rekan kerja. Setiap anggota kelompok dapat mengunggah dokumen untuk dimanfaatkan secara bersama‐sama. Untuk membuat group, ikuti langkah‐langkah berikut : 1. Klik Create Group pada panel sebelah kiri (left panel). 2. Pada central panel, tentukan pengaturan untuk group yang dibuat dengan memilih : Public group, bila ingin share referensi dalam format citation dan abstrak saja. Private group, bila ingin share referensi berikut dengan file fulltext. 3. Isi Group Name dengan nama yang sesuai. Lengkapi deskripsi mengenai grup yang dibuat. 4. Akhiri dengan klik Create Group di bagian bawah central panel. 17 Learning is Fun lib.ugm.ac.id a. Menambahkan Anggota dan Dokumen Dalam Group Setelah grup dibuat, kita dapat menambahkan anggota dan juga dokumen ke dalam grup. Untuk menambahkan anggota ke dalam grup, 1. Pilih group pada left panel yang akan ditambah anggotanya. 2. Klik tab Members pada central panel. 3. Klik Invite contact or e‐mails to this group di bawah tab Member. Ketikkan nama atau alamat e‐mail orang yang akan diajak bergabung ke dalam grup. 4. Klik Send untuk menyelesaikan seluruh rangkaian proses menambah anggota. Sedangkan untuk menambahkan dokumen ke dalam grup, ikuti langkah berikut ini. 1. Pilih group pada left panel yang akan ditambah dokumen. 2. Klik tab Document pada central panel. 3. Klik Add Files pada menu bar di sebelah kiri atas interface Mendeley. 4. Pilih atau blok dokumen yang akan ditambahkan ke dalam grup. 5. Klik Open untuk menampilkan dokumen yang ditambahkan ke dalam grup. 18 Learning is Fun lib.ugm.ac.id b. Memanfaatkan Group Sebagai Jejaring Sosial Di dalam jendela grup terdapat tab OVERVIEW yang berfungsi untuk menampilkan seluruh aktivitas yang berlangsung di dalam grup. Kita dapat melihat perkembangan terbaru dari siapa saja yang telah bergabung ke dalam grup, dokumen/tulisan apa saja yang telah ditambahkan, dan sebagainya. Melalui tab Overview ini kita dapat menggunakan Mendeley (group) sebagai media jejaring sosial yang memungkinkan kita berkomunikasi dengan sesama anggota dalam grup, berdiskusi, dan berkolaborasi untuk membuat sebuah penelitian. Untuk memulai sebuah komunikasi/diskusi, tuliskan pokok pikiran kita ke dalam kotak yang ada di bagian atas dari tab overview sebagaimana layaknya melakukan update status dalam media jejaring sosial. 19 Learning is Fun lib.ugm.ac.id Disamping itu, kita juga dapat memberikan komentar atau tanggapan atas tulisan yang dibuat dengan klik tombol Comment di bawahnya. 2. Mendeley Web Importer Mendeley web importer merupakan pengaya di peramban, yang dapat membantu menyimpan dokumen file dan metadata ke dalam pangkalan data Mendeley. Untuk memasang web importer, cukup masuk ke https://www.mendeley.com/import/, kemudian pilih sesuai peramban atau browser yang digunakan.. 20 Learning is Fun lib.ugm.ac.id Maka pada bookmark toolbar peramban akan muncul icon “Save to Mendeley” atau . Icon ini dapat digunakan dengan cara: 1. Pastikan peramban sudah aktif/terbuka. 2. Login ke akun Mendeley web 3. Buka sebuah pangkalan data online (misal ScienceDirect), lakukan pencarian. 4. Setelah muncul hasil pencarian, klik icon Save to Mendeley pada bookmark toolbar. Maka akan muncul kotak dialog dari Mendeley yang meminta kita memilih dokumen yang akan disimpan. Pilih dokumen dengan cara klik kotak di kiri judul pada tiap dokumen, atau contreng kotak All (jika akan memilih semua). Kemudian klik SAVE. Dapat pula dilakukan pemilihan folder tempat penyimpanan. Setelah 3 langkah di atas dilakukan, maka dokumen dan metadata telah tersimpan di Mendeley web, sesuai akun kita. Untuk memanggilnya ke Mendeley Desktop, maka cukup klik icon syncronisasi pada Mendeley Dekstop. 3. Import dan Export Citation Fungsi import citation adalah mengambil data sitasi dari dokumen pangkalan data yang kita gunakan, untuk dimasukkan pada Mendeley. Data ini akan bermanfaat ketika melakukan pencarian referensi dan membuat daftar pustaka. 21 Learning is Fun lib.ugm.ac.id a. Import Citation dari JSTOR 1. Berikan tanda centang pada setiap artikel dalam JSTOR yang ingin ditambahkan sitasinya ke dalam library. 2. Klik icon Import to Mendeley pada baris menu peramban Anda. Atau bisa juga menggunakan fitur format RIS atau BIB untuk diekspor ke Mendeley. 22 Learning is Fun lib.ugm.ac.id b. Import Citation dari Google Scholar Google Scholar (Google Cendekia) memiliki fasilitas atau fitur untuk ekspor citation ke dalam format EndNote, BibTex., RefMan, dan RefWorks. RefMan dan BibTex dapat dipilih untuk memudahkan ekspor citation ke reference manager yang digunakan, termasuk Mendeley Desktop. Sayangnya fitur ini tidak secara otomatis aktif sehingga perlu diaktifkan terlebih dahulu. Untuk mengaktifkan fitur ini, klik terlebih dahulu menu “setting” yang terletak di pojok kanan atas laman web Google Scholar. 1. Masukkan keyword yang ingin dicari pada kotak/kolom pencarian Google Search. 2. Tentukan artikel yang akan diimpor data sitasinya, kemudian klik link Import to Refman atau BibTex yang ada di bawah judul artikel. Untuk BibTex, kadang file terbuka di peramban, sehingga harus disimpan dulu ke .bib melalui Notepad. 23 Learning is Fun lib.ugm.ac.id TIPS : Pastikan referensi yang akan Anda sitir memiliki permanent address seperti DOI, ArXiv, PMID sehingga terhindar dari penggunaan referensi yang tidak akurat. Pastikan referensi yang diunduh berasal dari direktori atau pangkalan data yang valid, seperti ERIC, JSTOR, DOAJ, EBSCOhost, ProQuest, dll. c. Export Citation dan Abstract dengan Format RIS 1. Masukkan keyword untuk artikel yang ingin Anda cari pada pangkalan data ScienceDirect. 2. Berikan tanda centang pada artikel yang terpilih untuk diekspor sitasinya. 3. Pada tahapan berikutnya, pangkalan data ScienceDirect akan meminta kita untuk menentukan: Content format : apakah hanya sitasi saja ataukah sitasi dan abstrak Export format : pilih RIS Format agar datanya bisa dibaca oleh Mendeley 4. Klik export untuk memulai proses. 24 Learning is Fun lib.ugm.ac.id d. Bertukar data dengan perangkat lunak “citation & reference manager” yang berbeda. Mendeley memiliki fasilitas untuk saling bertukar library dengan perangkat lunak manajemen referensi lainnya, seperti EndNote dan Zotero. Karena format standar file yang digunakan masing‐masing perangkat lunak berbeda, maka kita dapat mengekspor data (library) ke dalam format Extensible Markup Language (XML) atau Research Information Systems (RIS) yang lebih umum dipakai untuk pertukaran data citation. ¾ Bertukar data dengan EndNote Agar Mendeley dapat membaca data yang dikelola dengan perangkat lunak EndNote, ikuti langkah‐langkah seperti berikut : Pada perangkat lunak EndNote 1. Buka menu File dan pilih Export. 2. Pada jendela export file name yang muncul , pilih XML atau RIS untuk opsi Save as Type. 3. Klik Save untuk memulai ekspor data dan menyimpannya ke dalam komputer. 25 Learning is Fun lib.ugm.ac.id Pada perangkat lunak Mendeley Desktop. 1. Buka menu File dan pilih Import… —> EndNote XML 2. Pada jendela Add Files yang muncul, pilih file hasil eskpor dari EndNote (.xml) 3. Klik Open, dan Mendeley akan menambahkan data sitasi dari EndNote tersebut ke dalam library. ¾ Bertukar data dengan Zotero Mendeley dapat dengan mudah mengintegrasikan data yang ada di Zotero ke dalam sistem Mendeley. 1. Buka menu Tools pada Mendeley, kemudian pilih Option. 2. Pada jendela Option yang muncul kemudian, pilih tab “Zotero/CiteUlike”. 3. Beri tanda centang pada bagian Zotero Integration, dilanjutkan klik “Apply”. 26 Learning is Fun lib.ugm.ac.id Secara otomatis data pada Zotero akan terintegrasikan dengan Mendeley. Setiap penambahan data pada Zotero akan ditambahkan pula ke dalam library Mendeley. D. FAQ Gaya daftar pustaka apa yang harus saya gunakan? Silakan bertanya kepada dosen pembimbing, atau merujuk pada ketentuan departemen/fakultas Saudara. Apakah dokumen saya aman jika dikelola dengan Mendeley? Mendeley merahasiakan dokumen yang dimiliki oleh pengguna Mendeley. Bagaimana jika saya lupa tidak membawa komputer yang saya gunakan untuk mengelola dokumen dengan Mendeley? Cukup Anda mencari koneksi internet, login ke Mendeley.com, lalu masuk ke bagian Library. Maka Anda akan mendapatkan dokumen yang anda kelola dengan Mendeley. Gunakan juga aplikasi mobile di Android atau iPhone/iPad untuk kemudahan akses. 27 Learning is Fun lib.ugm.ac.id E. PENUTUP Panduan penggunaan Mendeley ini dibuat dengan harapan dapat menjadi pegangan bagi mahasiswa dalam membuat karya akhir agar tidak terjerumus dalam tindakan plagiasi yang tidak disengaja. Model pemaparan dengan menggunakan ilustrasi gambar (print screen) sejak tahapan instalasi hingga bagaimana menggunakan perangkat lunak Mendeley ini dimaksudkan agar panduan ini lebih mudah dipahami dan dapat langsung dipraktikkan. Panduan ini, hanya mencakup hal pokok saja dalam penggunaan Mendeley. Untuk lebih jauh, dapat menghubungi penyusun. Kontak Penyusun: Haxa Soeprijanto (Fakultas Kedokteran Umum UGM): [email protected] Purwoko (Fakultas Teknik UGM): [email protected] * Penyusun merupakan instruktur pelatihan Reference Management Software di UGM ____________________ BAHAN BACAAN : The Mendeley Support Team. 2011. Getting Started with Mendeley. www.mendeley.com Beberapa video tentang Mendeley di http://kit.ft.ugm.ac.id/sp/subjects/ 28 Learning is Fun lib.ugm.ac.id