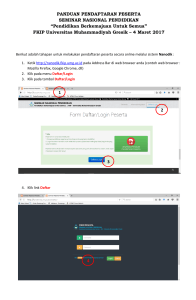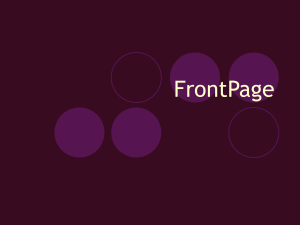manual book makloon information system
advertisement

MANUAL BOOK MAKLOON INFORMATION SYSTEM 1. Pengaturan Master Data Untuk melakukan pengaturan master data, anda diwajibkan untuk login sebagai admin. Untuk login sebagai admin, inputkan: Username : aa Password : aa Jika login berhasil, akan muncul halaman utama admin seperti gambar dibawah ini Pada aplikasi ini, master data yang harus diatur terdiri dari: Data Identitas Merupakan identitas perusahaan yang menggunakan aplikasi ini. Anda diwajibkan menginput data perusahaan yang terdiri dari: Nama Perusahaan Slogan Deskripsi Perusahaan Kota Alamat perusahaan Nomor Telepon Perusahaan Nomor Telepon Perusahaan 2 (optional) Nomor Telepon Perusahaan 3 (optional) Nomor Fax Perusahaan Email Perusahaan Email Sales (optional) Email CS (optional) Nomor Rekening Perusahaan Nama Bank Perusahaan A/N Bank Perusahaan Web Perusahaan Web Perusahaan 2 (optional) Web Perusahaan 3 (optional) Nama Anak Perusahaan (optional) Logo Perusahaan NPWP Perusahaan Tanda Tangan Owner User Berisi list data user yang memiliki akses untuk login aplikasi. Pada aplikasi ini, user login memiliki 2 (dua) jenis hak akses, yaitu sebagai admin dan sebagai owner. Untuk membuat user login, anda dapat men-klik menu <Master Data> kemudian sub menu <User> kemudian klik tombol <Tambah User> maka akan muncul form seperti gambar dibawah ini Kemudian masukkan data user yang dibutuhkan sesuai dengan keinginan anda. Jika sudah, klik tombol <Submit>. Maka data user baru akan tersimpan di database dan tampil di tabel list data user, seperti gambar dibawah ini Job Berisi list jenis pekerjaan yang terdapat diperusahaan yang menggunakan aplikasi ini. Untuk membuat jenis pekerjaan baru, anda dapat men-klik tombol <Tambah Job> kemudian akan muncul form inputan seperti gambar dibawah ini kemudian inputkan nama job yang diinginkan lalu klik tombol <Submit>. Maka job baru akan tersimpan di database dan tampil di tabel list master job seperti gambar dibawah ini Divisi Berisi list divisi yang terdapat pada perusahaan yang menggunakan aplikasi ini. Untuk menambah divisi baru, klik tombol <Tambah Divisi> maka akan muncul form inputan seperti gambar dibawah ini Kemudian, inputkan nama divisi yang diinginkan lalu klik tombol <Submit>. Maka aplikasi akan menyimpan data ke database dan divisi baru akan muncul di list pada tabel master divisi seperti gambar dibawah ini Karyawan Berisi list data karyawan yang bekerja pada perusahaan yang menggunakan aplikasi ini. Untuk menambah nama karyawan baru, klik tombol <Tambah Karyawan> kemudian akan muncul form inputan seperti gambar dibawah ini Kemudian inputkan data yang anda inginkan dan sesuai dengan data yang ada seperti job dan divisi. Jika karyawan tersebut memiliki penggajian yang berbeda dengan karyawan lainnya, klik checkbox pada Master Penggajian Khusus kemudian klik tombol <Tampilkan Penggajian Khusus>. Maka akan muncul form isian seperti gambar dibawah ini Kemudian, isikan form sesuai keinginan anda. Jika sudah, klik tombol <Submit>. Maka aplikasi akan menyimpan data-data yang telah diinputkan tadi ke database dan menampilkannya di tabel data karyawan seperti gambar dibawah ini. Bagi karyawan yang memiliki aturan penggajian khusus, maka akan muncul simbol dan bagi karyawan yang tidak memiliki aturan penggajian khusus akan muncul simbol . Produk Terdiri dari 2 (dua) jenis, yaitu produk customer dan produk supplier. Produk customer merupakan produk yang dijual ke customer. Sedangkan produk supplier merupakan produk yang dijual ke supplier. Tampilan produk customer seperti gambar dibawah ini Untuk menambah produk, klik tombol <Tambah Produk> kemudian akan muncul halaman seperti gambar dibawah ini Kemudian, inputkan data yang diinginkan ke form inputan. Jika sudah, klik tombol <Simpan>. Maka aplikasi akan otomatis menyimpan data yang diinputkan ke database dan menampilkannya di list produk customer. Sedangkan list produk supplier seperti gambar dibawah ini Sama seperti produk customer, untuk menambah data product supplier klik tombol <Tambah Product Supplier> maka akan muncul halaman seperti gambar dibawah ini Kemudian inputkan data yang diinginkan, lalu klik tombol <Submit>. Maka aplikasi akan menyimpan data tersebut di database dan menampilkan produk yang baru saja diinputkan ke tabel data product supplier. Supplier Pada sub menu ini berisi list supplier yang bekerja sama dengan perusahaan yang menggunakan aplikasi ini. Untuk menambah supplier, klik tombol <Tambah Supplier> maka akan muncul halaman seperti gambar dibawah ini Kemudian inputkan data yang diinginkan ke form inputan. Jika sudah, klik tombol <Submit>. Maka aplikasi akan menyimpan data tersebut di database dan menampilkannya di tabel data supplier seperti gambar dibawah ini Customer Berisi list customer yang membeli produk di perusahaan yang menggunakan aplikasi ini. Untuk menambah cutomer baru, klik tombol <Tambah Customer> maka akan muncul halaman seperti gambar dibawah ini Kemudian, isilah data yang sesuai dengan data customer yang ingin ditambahkan. Jika sudah, klik tombol <Submit>. Maka aplikasi akan otomatis menyimpan data tersebut ke database dan menampilkannya di tabel list data customer seperti gambar dibawah ini Kode Pengeluaran Kode pengeluaran berisi list kode pengeluaran beserta nama barang / alat / jenis pengeluaran yang dikeluarkan oleh perusahaan yang menggunakan aplikasi ini. Untuk menambah kode pengeluaran, klik tombol <Tambah Kode Pengeluaran> kemudian akan muncul halaman inputan seperti gambar dibawah ini Kemudian, inputkan nomor kode pengeluaran yang diinginkan dan jenis pengeluaran yang diinginkan. Jika pengeluaran tersebut menggunakan kasbon, maka klik kotak kasbon, jika tidak maka kotak kasbon tidak perlu diklik. Jika sudah diinputkan datanya, klik tombol <Submit>. Maka aplikasi akan menyimpan data yang diinputkan tadi ke database dan menampilkannya di tabel master kode pengeluaran seperti gambar dibawah ini Code Berisi kode dokumen yang digunakan. Untuk mengedit kode dokumen yang digunakan, klik tombol <Edit Code> maka akan muncul form seperti gambar dibawah ini 2. Transaksi Aplikasi ini memiliki beberapa jenis transaksi yang dapat dilakukan, yaitu: Supplier Pada transaksi ini terbagi lagi menjadi beberapa transaksi, diantaranya: PO ke Supplier berisi data PO ke supplier yang telah dibuat. Untuk membuat PO baru, klik tombol tambah PO seperti gambar dibawah ini maka akan muncul form isian po seperti gambar dibawah ini Invoice & Kwitansi dari Supplier berisi data invoice dan kwitansi yang diberikan oleh supplier. Tampilannya seperti gambar dibawah ini Untuk menambahkan invoice baru, anda dapat men-klik tombol tambah invoice supplier kemudian akan muncul form seperti gambar dibawah ini Cek berisi data cek supplier yang diberikan ke perusahaan. Tampilan list cek dari supplier seperti gambar dibawah ini Untuk menambah cek baru, anda dapat mengklik tombol tambah cek kemudian akan muncul form seperti gambar dibawah ini SJ berisi list data surat jalan yang masuk. Tampilan listnya seperti gambar dibawah ini Untuk menambah data surat jalan yang masuk, klik tombol tambah sj masuk kemudian akan muncul form seperti gambar dibawah ini Customer PO dari Customer Selain menyediakan transaksi po ke supplier, aplikasi ini juga memiliki pembuatan po dari customer. Berikut adalah tampilan list po dari customer Untuk menambah data po klik tombol tambah po maka akan muncul form seperti gambar dibawah ini Invoice & Kwitansi ke Customer Selain memiliki transaksi invoice dan kwitansi dari supplier, aplikasi ini juga memiliki transaksi invoice dan kwitansi ke customer. Tampilannya seperti gambar dibawah ini Untuk menambah invoice, anda dapat men-klik tombol tambah invoice, maka akan muncul form seperti gambar dibawah ini SJ Berisi list data surat jalan petugas ke customer. Tampilannya seperti gambar dibawah ini Untuk menambah data surat jalan, klik tombol tambah sj seperti gambar diatas, maka akan muncul tampilan form seperti gambar dibawah ini Surat Berita Acara Berisi list data berita acara. Tampilannya seperti gambar dibawah ini Untuk menambah data berita acara, anda dapat mengklik tombol tambah berita acara, maka akan muncul form seperti gambar dibawah ini Official Merupakan list data surat yang dikeluarkan secara resmi oleh perusahaan. Tampilannya seperti gambar dibawah ini Untuk menambah surat official klik tombol tambah official kemudian akan muncul form seperti gambar dibawah ini Produksi Berisi data produk yang diproduksi beserta biaya produksinya Untuk menambah data produksi, klik tombol tambah produksi kemudian isilah form yang muncul seperti gambar dibawah ini Kas Besar Kas besar adalah kas yang dana besar nilainya biasanya kas ini berada di bank biasanya digunakan untuk melakukan transaksi-transaksi yang nominalnya besar. Kas Kecil Kas kecil adalah kas dimana dana kecil yang di gunakan sebagai pengeluaran besifat kecil. Pengeluaran Berisi list pengeluaran yang dilakukan oleh perusahaan dalam periode tertentu. Untuk menambah daftar pengeluaran, klik tombol <Tambah Pengeluaran> kemudian akan muncul form seperti gambar dibawah ini Penggajian Berisi data penggajian tiap pekerja beserta potongan yang dikenakan ke pekerja tersebut per periode tertentu 3. Laporan Aplikasi ini memiliki beberapa jenis laporan yang dapat dihasilkan, diantaranya Laporan Kas Besar Berisi jumlah total uang yang terdapat di kas besar hingga saat ini. Tampilan laporan kas besar seperti gambar dibawah ini Laporan Transaksi Kas Besar Laporan Kas Kecil Berisi jumlah total uang yang terdapat di kas kecil hingga saat ini. Tampilan laporan kas kecil seperti gambar dibawah ini Laporan Transaksi Kas Kecil Laporan Pengeluaran Laporan Pengerjaan PO Laporan Pelunasan PO Laporan Penggajian 4. Backup / Restore Menu ini berguna untuk mencadangkan database (backup) dan memulihkan database (restore) jika terjadi kehilangan data pada database secara sengaja maupun tidak disengaja. Untuk melakukan backup, klik tombol <Backup> maka browser akan men-download database dalam format .txt. Sedangkan untuk merestore database, pilih lokasi dimana database yang telah dibackup disimpan kemudian klik tombol <Restore> maka aplikasi akan me-restore database yang dipilih.