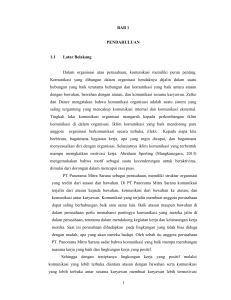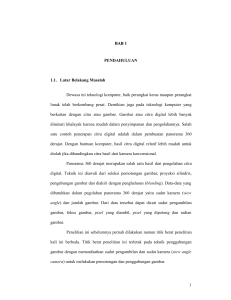Membuat Panorama dengan menggunakan Hugin
advertisement

LinuxFocus article number 348 http://linuxfocus.org Membuat Panorama dengan menggunakan Hugin, Enblend dan The Gimp by Katja Socher <katja(at)linuxfocus.org> About the author: Katja adalah editor dari Jerman pada LinuxFocus. Dia menyukai Tux, computer graphics, film & photography, melakukan Abstract: perjalanan, Montréal dan lautan. Berkunjunglah ke Pada artikel ini saya akan menunjukkan bagaimana caranya membuat homepage yang baru saya gambar panorama menggunakan Hugin, Enblend dan The Gimp. desain di http://www.tuxgraphics.org. _________________ _________________ _________________ Membuat panorama menggunakan hugin, enblend dan The Gimp Saya selalu terpesona ketika melihat sebuah gambar menampilkan pemandangan panorama. Dan saya masih belum mempunyai sebuah kamera dengan fungsi membuat gambar panorama. Tapi itu tidak dibutuhkan. Dengan Linux semua hal menjadi mungkin dan Anda dapat membuat pemandangan panorama menggunakan hugin, enblend dan The Gimp. Hugin menyatukan gambar−gambar dan terkadang apa yang diperbuatnya sendiri sudah sangat memuaskan. Dari waktu ke waktu tentunya Anda ingin meningkatkan hasil tersebut menjadi lebih baik. Enblend mencoba untuk membuat hasil tersebut lebih halus. Dan akhirnya untuk memberikan sentuhan terakhir pada gambar Anda memanipulasinya dengan the Gimp. Versi versi program yang digunakan pada artikel ini adalah hugin 0.4 pre, enblend 1.3 dan The Gimp 2.0 1/7 Memilih Gambar−Gambar Anda Okay, mari kita lihat bagaimana program−program ini kerja. Disini Anda melihat pasangan gambar − gambar dari Montréal yang diambil dari Mont Royal beberapa waktu yang lalu April tahun ini. Saya akan memberitahukan langkah−langkah yang saya lakukan untuk mendapatkan gambar panorama supaya Anda bisa melakukannya pada kerjaan Anda sendiri. Pertama saya membuat sebuah directori dan mengurutkan gambar−gambar yang ingin saya gunakan disana. Ini sebenarnya tidak penting tentu saja tap saya menemukan bahwa ini adalah jalan termudah. Sejauh yang saya tahu Anda tidak bis mengurutkan gambar menggunakan Hugin tetapi harus menambahkan gambar sesuai urutan yang benar. Anda butuh untuk memilih gambar secara hati−hati karena kualitas hasil keluaran gambar bergantung gambar yang dipilih. Pastikan bahwa gambar tersebut Anda ambil dari jarak yang sama jadi objek yang dilihat hampir seukuran dengan gambar−gambar yang berbeda. Dan tentu saja gambar−gambar tersebut butuh untuk di overlap paling tidak beberapa bit (di rekomendasikan overlap setidaknya 20−30%). Hugin Okay, setelah memilih gambar−gambar Anda, Anda jalankan hugin dan menambahkan gambar Anda melalui "Images". Klik "Add individual images" dan pilih direktori tempat gambar−gambar Anda. Jika Anda sudah mengurutkannya kedalam sebuah directory, Anda bisa memilih mereka semua sekalian dengan cara menekan ctrl dengan meng−klik tiap gambar. Dengan kata lain Anda bisa memilih mereka per−gambar. Anda langsung bisa melihat preview gambar Anda jika Anda memilih gambar tersebut. Dengan cara ini Anda bisa mengetahui gambar yang benar−benar Anda pilih. Terkadang bagus untuk memilih satu dari gambar sebagai titik anchor untuk posisi gambar, dan inilah nantinya yang menjadi dasar untuk membuat gambar yang lain sama rata disekeliling anchor. 2/7 Sekarang Anda bisa berpindah ke "Cameras and Lens". Pilih salah satu gambar. Dalam banyak kasus pilihan ini akan mengisi "Design Parameters" secara otomatis. Jika tidak, Anda harus mengisikan "degrees of views" dengan angka sekitar 40 (hugin mengisi fied ini dengan 41.112 pada kasus saya). Ini adalah sudut pandang yang paling "normal" yang digunakan oleh kamera digital . Jenis lensa biasanya "Normal (rectlinear) dan isi dari panjang focal, hugin mengisikan sekitar 12.48 dan crop factor diisikan 3.8. Begitulah caranya pada kasus saat kamera Anda tidak terdeteksi. Jika Anda mempunyai camera yang spesial Anda butuh berkonsultasi dengan panduan manual Anda, atau bermain−main dengan mengisikan beberapa harga yang berbeda. Selanjutnya Anda berpindah ke "Control Points". Disinilah tempatnya Anda menghabiskan sebagian besar waktu Anda. Pastikan Anda memilih "auto fine tune" dan "auto add" . Beginilah caranya hugin menolong Anda mengeset control points secara benar dan memperbaikinya sedikit jika diperlukan. 3/7 Sekarang Anda dapat melihat sebuh daftar dengan nomor gambar. Pilih 0 disebelah kiri dan 1 disebelah kanan untuk melihat 2 gambar pertama. Klik pada titik signifikan pada gambar disebelah kiri, lalu cari titik yang sama pada gambar disebelah kanan. Jika klik kedua Anda "out of bounce" Hugin Akan memberitahukan pada Anda , dan Anda bisa melakukan klik ulang. Biasanya Anda membutuhkan 3 atau 4 titik. Hugin menggunakan titik ini untuk melihat dibagian mana dari 2 gambar tersebut yang overlap.Jadi semakin sulit sebuah ganmbar maka Anda akan butuh semakin banyak titik kontrol. Setelah meng−klik pada titik titik tersebut maka Anda akan menemukan tulisan seperti "found corresponding point, mean xcorr coefficient: 0.987115". Sayangnya sebuah titik yang baru tidak selalu memperbaiki nilai jadi Anda mungkin ingin menghapus titik tertentu dengan cara mengklik "delete" dibawah. Untuk memilih titik−titik yang bagus untuk Hugin Anda mesti mencoba memilih titik yang tajam dan titik−titik tersebut mempunyai kontras yang baik. Juga menghindari titik yang terlalu berdekatan dengan pinggir gambar dan jika Anda mempunyai panorama dengan sesuatu di latar depannya maka hindarilah memilih objek−objek di latar depan untuk menghindari "parallax". Anda juga bisa memperbesar ukuran jika ingin melihat gambar sampai 100% atau lebih untuk memilih titik titik yang lebih tepat. Sekarang sebelum kita lanjut dengan pasangan gambar berikutnya, pertama kita ke "Optimizer", biarkan nilai default pada "Optimize positions (pairwise...) dan klik pada "Optimize now!". Kemudian kembali ke bagian "Control Points" dan ulangi seluruh procedure (klik kiri pada gambar 1 dan klik kanan pada gambar2 untuk memilih pasangan gambar selanjutnya) sampai Anda selesai mengerjakan seluruh gambar. Selesai mengoptimalkan pasangan gambar terakhir Anda bisa langsung ke bagian "Stitcher". Mari kita mulai. Disini Anda butuh untuk memutuskan format gambar mana yang ingin Anda gunakan sebagai output file. Jika Anda tidak ingin menggunakan enblend Anda bisa memilih type jpg, png atau tiff. Jika Anda ingin meningkatkan gambar Anda dengan enblend setelah itu biasanya kita gunakan maka dalam kasus ini Anda harus memilih "multiple tiff". Disini Anda tidak akan mendapatkan satu gambar yang selesai tetapi beberapa gambar seperti yang Anda punyai saat menggunakan hugin. Selanjutnya Anda harus memilih Stitching engine. Secara default field berisi "PTStitcher" tetapi jika Anda belum menginstall dengan benar maka Anda butuh memilih "nona" disini. Klik pada "Calculate Optimal Size" dan pada "Calculate Field of View". Anda sudah hampir 4/7 menyelesaikannya. Sebelum menekan "Stitch now" yAnda hanya butuh untuk menentukan apa yang menjadi output Anda , apakah bujursangkar, silinder atau sebuah persegi panjang. Jika Anda hanya melakukan stitch pada dua gambar bersamaan bujursangkar adalah pilihan yang benar, Jika Anda punya beberapa gambar tetapi tidak 360 derajat, silinder akan menjadi pilihan yang tepat. Dan untuk " all−around view " Anda bisa memilih persegi panjang. Masalahnya, jika sesuatu yang Anda buat salah ambil keputusan maka hugin akan menghentikannya, dan menampilkan pesan kesalahan (misalnya jika Anda menginginkan pandangan persegi panjang sementara input hanya tersedia sebagai bujursangkar) atau hasilnya akan tampak aneh (Jika hasilnya seharusnya silinder, tetapi tetapi memilih bujursangkar). Setelah selesai klik pada "Stitch now!" hugin menanyakan Anda untuk menentukan output file dan mulai " stitching" gambar−gambar tersebut. Ini akan memakan waktu lama, mungkin kamu akan butuh segelas teh, sambil menelepon nenek Anda. Gambar Anda akan tampak seperti dibawah ini: Enblend Sekarang waktunya untuk Enblend untuk melakukan bagiannya dalam pengerjaan ini. Enblend bekerja langsung dari shell jadi bukalah sebuah shell dan ketikkan : enblend −v −o output.tif input1.tif input2.tif... dimana output.tif mewakili file yang mana gambar Anda akan disimpan disitu dan input1.tif mewakili gambar pertama dan seterusnya. Setelah menekan Enter Anda bisa menuangkan cangkir kedua teh Anda dan lagi menelepon siapapun kerabat Anda atau dua orang karena ini akan memakan waktu yang sangat lama. Tentu saja jika Anda hanya memiliki 2 gambar saja maka akan terasa lebih cepat tetapi dengan banyak gambar akan memakan waktu sangat lama. Tapi, hasilnya sangatlah pantas untuk penantian panjang itu... 5/7 The Gimp Jika Anda memandangi gambar Anda sekarang maka Anda telah memiliki gambar panorama. Tetapi Anda tetap membutuhkan The Gimp untuk memberikan gambar panorama sentuhan terakhir. Dengan Hugin dan Enblend Anda biasanya mendapatkan gambar dengan beberapa bagian yang kosong. Jika Anda tidak mengetahui The Gimp dengan baik atau tidak mau menghabiskan waktu Anda bisa langsung memilih bagian dari gambar yang tidak mempunyai bagian yang kosong dengan rectangular selection tool , klik kanan pada gambar lalu Edit−−>Copy dan lalu File−−>New. Sebuah file baru terbuka, lalu Edit−−>Paste dan File−−>Save as untu menyimpan file gambar baru ini. Tapi terkadang juga memungkinkan untuk mengisi celah kosong tersebut menggunakan clone tool dikombinasikan dengan blur . Anda kerjakan clone tool dengan hati−hati. Akan selalu lebih baik untuk berkerja dengan kopian (Image−−>Duplicate) seketika jika Anda ingin membatalkan kerja Anda terutama jika Anda tidak berpengalaman dengan tools ini. Jika Anda sudah memilih clone tool klik menggunakan mouse Anda di area yang ingin Anda clone sambil menekan tombol Ctrl − panah bawah. Lalu lepaskan tombol dan klik dengan mouse di area yang ingin Anda gambar. Sekarang Anda bisa gunakan clone tool dengan cara yang sama dengan menggunakan paint brush. Terkadang Anda akan mendapatkan gambar alami jika anda menentukan cloning area baru beberapa kali. Akhirnya untuk mendapatkan seam yang pas dan masih tetap ada terlihat meskipun seharusnya tidak sebesar itu Anda klik pada blur tool dan bekerja dengan mouse sepanjang seam tersebut sampai menemukan hasil yang memuaskan lalu Anda bisa menyimpan gambar tersebut.Tentu saja memungkinkan untuk mengisi beberapa celah kosong dan memotong sisa yang tidak penting. Gambar panorama Anda telah siap. Jika mau, Anda bisa mencoba untuk meningkatkan kualitas dari gambar−gambar Anda dengan menggunakan tools yang saya jelaskan pada artikel saja Photo magic with Gimp Inilah hasil terakhir panorama dari Montréal: Nikmati dan buatlah! Dan selalu selamat membuat panorama! 6/7 Referensi • Website Hugin website: http://hugin.sourceforge.net/ Disana Anda bisa men−download Hugin dan juga menemukan beberapa tutorial yang berguna. Cara instalasi dari hugin sedikit rumit karena bergantung pada beberapa paket non standard lain. Solusi terbaik mungkin adalah menginstall salah satu pre−compiled rpm paket http://bugbear.blackfish.org.uk/~bruno/panorama−tools/ Untuk menggunakan PTStitcher Anda butuh panorama−tools−nonfree package. Dengan kata lain Anda bisa menggunakan nona stitcher. Buat yang suka menginstall dari source akan butuh beberapa paket ketergantungan berikut: ♦ Hugin adalah frontend gui untuk panotools jika butuh Anda bisa mengambil tool panotools dari http://panotools.sourceforge.net/ Panotools , biasa disebut juga panorama−tools, mempunyai ketergantungan dengan : jdk−1.3.1 (dari www.javasoft.com) dan library berikut yang seharusnya sudah termasuk bagian dari sebagian besar linux system: libjpeg libtiff libpng zlib ♦ Paket wxGTK GUI pada http://www.wxwindows.org/ ♦ fftw Fast Fourier Transform library http://www.fftw.org/ ♦ boost development library http://boost.org/ ♦ vigra computer vision library http://kogs−www.informatik.uni−hamburg.de/~koethe/vigra/ Vigra dibutuhkan untuk membangun hugin stitcher 'nona' Akhirnya anda butuh hugin yang bisa di download pada : http://hugin.sourceforge.net/ • Enblend tersedia di http://www−cad.eecs.berkeley.edu/~mihal/enblend/ Anda bisa download enblend disitu dan juga bisa mempelajari tentang bagaimana enblend bekerja. Instalasi enblend sangatlah mudah. • The Gimp mungkin malah telah terinstall pada komputer Anda karena biasanya terikut dalam setiap distribusi. Mungkin Anda telah menggunakan The Gimp bekerja beberapa kali. Tapi bagaimanapun, disini webpage−nya: http://www.gimp.org • Dan akhirnya jika Anda tertarik untuk membaca lebih banyak artikel saya Anda bisa temukan semuanya pada webpage yang baru saya design ulang : http://www.tuxgraphics.org Disini Anda juga bisa menemukan versi ter update dari artikel ini dalam versi bahasa Inggris. Webpages maintained by the LinuxFocus Editor team © Katja Socher "some rights reserved" see linuxfocus.org/license/ http://www.LinuxFocus.org 2005−01−10, generated by lfparser_pdf version 2.51 7/7 Translation information: en −−> −− : Katja Socher <katja(at)linuxfocus.org> en −−> id: Razmal Djamal (homepage)