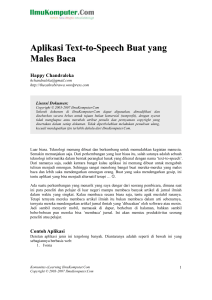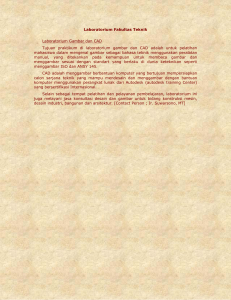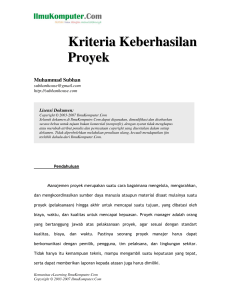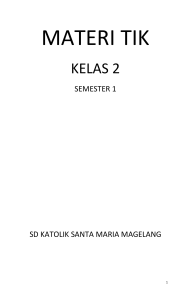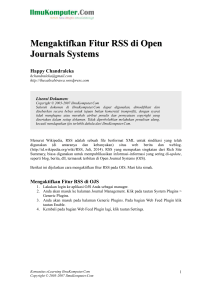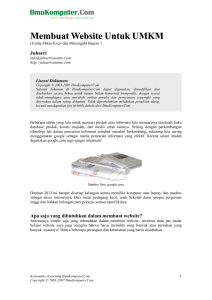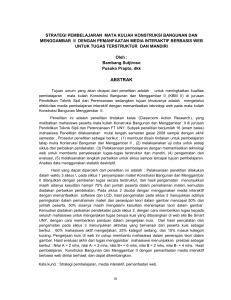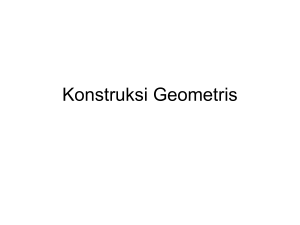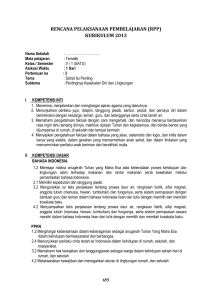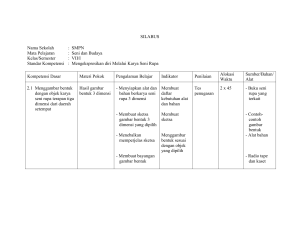Tutorial Tux Paint
advertisement
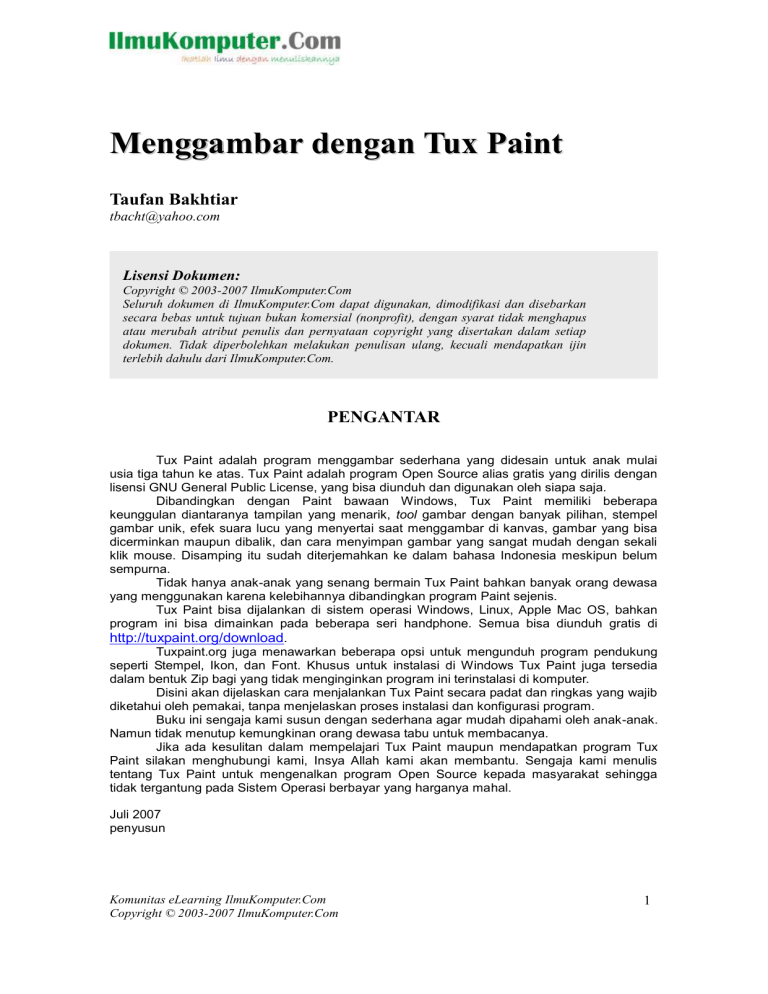
Menggambar dengan Tux Paint Taufan Bakhtiar [email protected] Lisensi Dokumen: Copyright © 2003-2007 IlmuKomputer.Com Seluruh dokumen di IlmuKomputer.Com dapat digunakan, dimodifikasi dan disebarkan secara bebas untuk tujuan bukan komersial (nonprofit), dengan syarat tidak menghapus atau merubah atribut penulis dan pernyataan copyright yang disertakan dalam setiap dokumen. Tidak diperbolehkan melakukan penulisan ulang, kecuali mendapatkan ijin terlebih dahulu dari IlmuKomputer.Com. PENGANTAR Tux Paint adalah program menggambar sederhana yang didesain untuk anak mulai usia tiga tahun ke atas. Tux Paint adalah program Open Source alias gratis yang dirilis dengan lisensi GNU General Public License, yang bisa diunduh dan digunakan oleh siapa saja. Dibandingkan dengan Paint bawaan Windows, Tux Paint memiliki beberapa keunggulan diantaranya tampilan yang menarik, tool gambar dengan banyak pilihan, stempel gambar unik, efek suara lucu yang menyertai saat menggambar di kanvas, gambar yang bisa dicerminkan maupun dibalik, dan cara menyimpan gambar yang sangat mudah dengan sekali klik mouse. Disamping itu sudah diterjemahkan ke dalam bahasa Indonesia meskipun belum sempurna. Tidak hanya anak-anak yang senang bermain Tux Paint bahkan banyak orang dewasa yang menggunakan karena kelebihannya dibandingkan program Paint sejenis. Tux Paint bisa dijalankan di sistem operasi Windows, Linux, Apple Mac OS, bahkan program ini bisa dimainkan pada beberapa seri handphone. Semua bisa diunduh gratis di http://tuxpaint.org/download. Tuxpaint.org juga menawarkan beberapa opsi untuk mengunduh program pendukung seperti Stempel, Ikon, dan Font. Khusus untuk instalasi di Windows Tux Paint juga tersedia dalam bentuk Zip bagi yang tidak menginginkan program ini terinstalasi di komputer. Disini akan dijelaskan cara menjalankan Tux Paint secara padat dan ringkas yang wajib diketahui oleh pemakai, tanpa menjelaskan proses instalasi dan konfigurasi program. Buku ini sengaja kami susun dengan sederhana agar mudah dipahami oleh anak-anak. Namun tidak menutup kemungkinan orang dewasa tabu untuk membacanya. Jika ada kesulitan dalam mempelajari Tux Paint maupun mendapatkan program Tux Paint silakan menghubungi kami, Insya Allah kami akan membantu. Sengaja kami menulis tentang Tux Paint untuk mengenalkan program Open Source kepada masyarakat sehingga tidak tergantung pada Sistem Operasi berbayar yang harganya mahal. Juli 2007 penyusun Komunitas eLearning IlmuKomputer.Com Copyright © 2003-2007 IlmuKomputer.Com 1 BAB I Pendahuluan Apakah Tux Paint itu? Tux Paint yaitu sebuah program (gratis) desain gambar untuk anak (umur 3-12 tahun). Program yang simpel, mudah digunakan, efek suara lucu, dan maskot kartun yang membantu anak untuk mengoperasikannya. Tux Paint menyediakan kanvas kosong dan bermacam tool gambar agar anak menjadi kreatif. Bagaimana menjalankan Tux Paint? Klik kiri mousemu dua kali (2x) dengan cepat ikon gambar penguin Tux Paint layar monitor maka akan muncul logo (title screen) seperti gambar 1. di Gambar 1.1 Title Screen Tux Paint. Jika kamu tak sabar ingin cepat-cepat menggambar, kliklah salah satu tombol keyboard atau klik tombol mousemu (bisa kiri, tengah maupun kanan) untuk mempercepat proses. Bagi yang sabar menunggu cuma 30 detik kok loading program ini, kamu sudah bisa mulai menggambar. Komunitas eLearning IlmuKomputer.Com Copyright © 2003-2007 IlmuKomputer.Com 2 BAB II Jendela Program Layar Utama Layar utama (Main screen) Tux Paint terbagi menjadi beberapa sisi yaitu, toolbar selector kanvas warna pertolongan Gambar 2.1 Main Screen Tux Paint. Sisi kiri: toolbar Toolbar (baca: tulbar) berisi tool menggambar dan kontrol untuk mengedit (mengubah) gambar. Tengah: kanvas gambar Bagian terbesar sebagai tempatmu menggambar. Kanan: selector Untuk memilih sesuatu yang berbeda dari tool. Contohnya ketika kamu pilih tool di sisi kiri kanvas,akan tampil macam-macam kuas di sisi kanan kanvas (selector) seperti gambar 3 berikut ini. Gambar 2.3 Macam-macam kuas. Bawah: warna Pemilih warna tersedia di bawah kanvas. Paling bawah: pertolongan Berisi tips dan informasi ketika kamu menggambar. Komunitas eLearning IlmuKomputer.Com Copyright © 2003-2007 IlmuKomputer.Com 3 BAB III Tool Pada Tux Paint Bermacam tool (peralatan) menggambar pada Tux Paint ditampilkan dalam bentuk ikon. Sekarang kamu akan mengetahui kegunaan ikon-ikon tersebut. Dengan menekan tombol kiri mouse, kamu sudah bisa menggambar apa yang kamu inginkan. Tool menggambar Gambar) Untuk menggambar bebas. Pilih kuas di sisi kanan dan pilih warna yang kamu mau. Saat kamu menggambar akan terdengar suara lucu dari program Tux Paint. 1 2 3 Gambar 3.1 Menggambar dengan kuas. Tantri menggambar dengan tool . Tantri menggunakan berwarna hijau untuk menggambar rumput. Dia menggunakan (1) untuk membuat jalan setapak, kemudian menggambar tupai yang berlarian dengan kuas (2). Tantri lalu menambah pohon dan daun-daunan dengan kuas (3). Mudah kan. Stempel Tool ini seperti cap karet atau stiker. Ada banyak gambar stempel seperti mobil, bunga, pohon dan lain-lain. Kamu bisa membesarkan dan mengecilkan stempel dengan Semakin ke kanan naik tangga stempel akan semakin besar. Sebaliknya jika turun tangga ke kiri stempel akan mengecil. Gunakan ikon . membuat cerminan stempelmu. Kamu juga bisa menjungkir-balik stempel dengan ikon Penasaran kan, coba sendiri deh. Komunitas eLearning IlmuKomputer.Com Copyright © 2003-2007 IlmuKomputer.Com . 4 Garis Untuk menggambar garis. Pilih dulu kuas garis pada selector dan warna kesukaanmu sebelum menggambar garis. Selama tombol kiri mouse ditekan, kuas akan menggambar garis. Jika mouse dilepas, garis akan terputus. Ayo gerakkan mousemu dan gambarlah garis. Suara "sproing!" akan mengikuti gerakan mousemu. Gambar 3.2 Gambar Ali. Ali sedang belajar Tux Paint. Dia ingin menggunakan tool Akhirnya Ali menggambar jalan dengan tool garis. Kemudian dia menambah dua mobil dengan stempel mobil. Ali menyukai mobil berwarna putih dan kuning. dan . Mobil putih dibuat dengan agar terlihat bersimpangan dengan mobil kuning. Di tepi jalan terlihat gedung dan rumah. Ada juga yang berkemah lho. Ali merasa ada yang kurang. Kira-kira apa ya? Ternyata pohon dan tanaman. Rasanya akan terlihat gersang jika sekeliling kita hanya gedung dan rumah tanpa ada pohon. Kamu setuju? Ali lalu menambah stempel pohon dan bunga untuk menghiasi gambarnya. Tidak lupa memberi rumput hijau agar tidak berdebu. Agar mobil berhati-hati ketika lewat persimpangan, Ali memasang tanda Nah.. sekarang gambar Ali sudah selesai. . Bentuk Untuk menggambar suatu bentuk. Ada enam bentuk yang bisa kamu buat yaitu persegi, kotak, lingkaran, elips, segitiga, segienam, dan rombus (seperti gambar wajik). Pilih bentuk yang ingin kamu pakai di selector dan tentukan warnanya. Setelah itu gunakan tombol kiri mouse untuk menggambar. Tahan tombol mouse untuk membuat bentuk. Saat tombol dilepas kamu bisa memutar gambar bentuk sesuai keinginanmu. Klik sekali lagi jadi deh.. Komunitas eLearning IlmuKomputer.Com Copyright © 2003-2007 IlmuKomputer.Com 5 Teks miring Teks tebal Membesarkan teks Mengecilkan teks Gambar 3.3 Surat font. Teks Kamu bisa menulis dengan tool ini. Pilih font (surat di selector) untuk menulis teks, jangan lupa warna yang kamu mau. Eh .. kamu bisa membesarkan dan mengecilkan teks lho. Tidak ketinggalan pula huruf tebal dan huruf miring. Jika kamu ingin menulis di bawah teks yang sedang kamu tulis, tekan tombol enter pada keyboard. Kamu sudah bisa menulis sekarang.. Gambar 3.4 Contoh tulisan. Fia memilih tool Dia memakai kuas untuk menggambar rumah. untuk membuat bangunan, memilih untuk atap rumah, menggunakan untuk membuat pintu, dan setapak ke luar rumah. Ada gambar apa di bawah matahari? untuk membuat jendela, matahari, dan jalan Ternyata Fia sudah belajar menggunakan tool yang sedang terbang di langit. , dia rupanya ingin membuat gambar burung Fia lalu memberi judul gambarnya “Ini rumahku”. Komunitas eLearning IlmuKomputer.Com Copyright © 2003-2007 IlmuKomputer.Com 6 Gambar 5.5 Rumah Fia. Magic Membuat efek lain pada gambarmu. Ada bermacam efek magic (dibaca majik) yang bisa kamu gunakan. Gambar 2.6 Selector Magic. Ikon Nama Fungsi Isi Mewarnai Gores Menggambar rumput Balok Menggambar balok bata besar dan kecil Pelangi Menggambar semua warna pelangi Kilau Memberi kilau cahaya bintang Blur Mengaburkan gambar Smudge Menggosok hingga gambar kotor Terangkan Memudarkan warna hingga seperti lebih putih. Gelapkan Menggelapkan gambar Komunitas eLearning IlmuKomputer.Com Copyright © 2003-2007 IlmuKomputer.Com 7 Ikon Nama Fungsi Kapur Seperti menggambar dengan kapur Blok Gambar menjadi patah-patah terkotak Negative Menggambar dengan kuas hitam. Pertemuan gambar negative dengan gambar negative akan berwarna putih Tipis Mewarnai gambar Drip Mengecat gambar seperti air menetes sesuai arah mouse Kartun Gambar terlihat seperti kartun Mirror Klik mouse ke kanvas maka gambar membalik dengan cermin Flip “Klik” maka semua gambar akan menjungkir ke bawah Sofi ingin mencoba beberapa tool Magic. Dia menggambar beberapa garis. Lalu Sofi mencoba beberapa tool Magic. Sofi mulai menggerakkan mouse pada garis-garis tadi. Akhirnya Sofi tahu fungsi ikon-ikon pada tool Magic. Gambar 3.7 Percobaan Sofi. Tidak mau ketinggalan dengan Sofi, Asiah ingin mencoba tool Magic. Asiah tidak mau meniru Sofi. Dia memakai ikon yang belum dicoba Sofi. Hore.. Asiah bisa menggunakan tool Magic. Ayu juga menggambar dengan tool Magic. Dia menggunakan untuk mewarnai, menggambar rumput dengan menggunakan dua balok Ayu juga penasaran dengan , dan mencoba . , seperti apa sih gambar pelangi itu. Kemudian Ayu menghiasi gambarnya dengan Komunitas eLearning IlmuKomputer.Com Copyright © 2003-2007 IlmuKomputer.Com berwarna merah. 8 Lihatlah hasilnya. Teman-teman kita sudah pintar memakai tool Magic ya? Gambar 3.8 Gambar yang dibuat Asiah. Gambar 3.9 Gambar yang dibuat Ayu. Setelah belajar tool Usman ingin mempraktekkannya. Hasilnya seperti Gambar 3.10. Usman juga menggunakan tool menggambar. Kira-kira gambar Usman dapat nilai berapa ya? dan untuk Gambar 3.10 Gambar Usman. Komunitas eLearning IlmuKomputer.Com Copyright © 2003-2007 IlmuKomputer.Com 9 BAB IV Tool Pendukung Lain Penghapus Menghapus gambar dan teks yang tidak kamu inginkan. Banyak pilihan kuas yang bisa kamu gunakan. Undo Untuk menghilangkan gambar yang salah. Kamu juga bisa menekan tombol [Control]-[Z] pada keyboard secara bersamaan. Redo Mengembalikan gambar yang telah kamu hilangkan. Kamu juga bisa menekan [Control]-[R] pada keyboard secara bersamaan. Umar ingin membuat sebuah cangkir. Dia memulai dengan menggunakan dan tool Jadilah gambar Umar seperti gambar 4.1 Gambar 4.1 Langkah 1. Gambar 4.2 Langkah 2. . Gambar 4.3 Langkah 4. Gambar 4.4 Langkah 4 Bentuknya masih seperti gelas karena belum diberi pegangan tangan. Umar membuat pegangan dengan tool (gambar 4.2). Lingkaran di dalam cangkir dihapus Umar dengan . Eit ..ternyata ada yang terhapus tanpa sengaja (gambar 4.3) Umar menggunakan untuk kembali ke gambar sebelum terhapus. Lalu dia menghapus dengan hati-hati. Dia juga menghapus gambar oval di dalam cangkir. Umar memberi warna hijau dengan Bagus kan? pada cangkirnya (gambar 4.4). Baru Membuat gambar baru. Tekan tombol [Control]-[N] pada keyboard untuk mulai menggambar baru. Frida melanjutkan gambar Umar. Tapi Frida ingin menggambar bunga kesukaannya di kanvas baru. Dia lalu mengklik ikon . Muncul pertanyaan seperti gambar 4.5. Komunitas eLearning IlmuKomputer.Com Copyright © 2003-2007 IlmuKomputer.Com 1 0 Frida harus mengklik yang mana? Gambar 4.5 Mulai gambar baru? Ayah datang membantu Frida. Ayah menjelaskan arti tulisan itu. Arti tulisan itu adalah “Apakah kamu akan menggambar baru?” Klik jawaban ya. Klik jawaban tidak. Frida sudah mengerti dan menjawab ya. Buka Menampilkan gambar yang tersimpan. Pilih salah satu gambar yang ada lalu klik . Bisa juga dengan mengklik dua kali gambar yang kamu pilih. Klik-klik. Gambar 4.6 Tampilan saat ikon Buka diklik. Gambar yang sudah tersimpan juga bisa dihapus. Pilih gambar yang akan kamu hapus lalu klik . Sebaiknya kamu hati-hati karena setelah kamu klik ikon menghapus, maka gambar akan hilang tanpa bekas. Hasan ingin menghapus salah satu gambar yang ada di Tux Paint. Dia menghapus gambar kotak kado. Saat dia klik tampil pertanyaan yang muncul di layar. Hasan benar-benar ingin menghapus gambar kado, kemudian mengklik Komunitas eLearning IlmuKomputer.Com Copyright © 2003-2007 IlmuKomputer.Com . 1 1 Gambar 4.7 Hapus gambar ini? Ikon untuk melihat gambar yang kamu simpan secara bergantian. Atur kecepatan pergantian gambar dengan tool . Semakin ke kanan maka gambar berganti semakin cepat. Mulailah melihat gambar dengan mengklik Sangat mudah kan? . Gambar 4.8 Tampilan mode Slide. Klik untuk berhenti dari mode . Jika ingin kembali ke kanvas gambar klik sekali lagi. Simpan Akan menyimpan gambarmu. Kamu juga bisa menekan [Control]-[S] pada keyboard untuk menyimpan gambar. Gambarmu akan hilang jika kamu tidak meyimpannya. Klik , maka gambarmu akan tersimpan. Komunitas eLearning IlmuKomputer.Com Copyright © 2003-2007 IlmuKomputer.Com 1 2 Abas sedang menggambar. Lalu dia ingin melihat gambar lain yang tersimpan di Tux Paint. Abas mengklik dan mengklik dua kali gambar Fia. Klik-klik. Muncul pertanyaan seperti gambar 4.9 Abas memilih karena dia ingin menyimpan gambarnya. Gambar 4.9. Simpan gambarmu dulu? Cetak Cetak gambarmu dengan mengklik ikon ini. Gambar 4.10 Tampilan perintah cetak. Saat kamu klik ikon muncullah tampilan seperti gambar 4.10. Keluar Keluar dari Tux Paint. Bisa juga tekan escape [Esc] pada keyboard secara bersamaan. Nawas menggambar bola. Tiba-tiba Umi memanggilnya. Nawas mengklik . Muncul pertanyaan seperti gambar 4.11. Komunitas eLearning IlmuKomputer.Com Copyright © 2003-2007 IlmuKomputer.Com 1 3 Gambar 4.11 Kamu benar ingin keluar? Nawas memilih , lalu tampil pertanyaan kedua seperti gambar 4.12. Gambar 4.12 Perintah untuk menyimpan. Nawas juga memilih karena ingin menyimpan gambarnya. Tanpa Suara Tekan tombol [Alt] [S] pada keyboard maka efek suara tidak akan terdengar lagi. Untuk mengaktifkan kembali efek suara tekan sekali lagi [Alt] [S]. Selamat mencoba. Referensi readme Tux Paint 0.9.16. Biografi Penulis Taufan Bakhtiar. Menyelesaikan S1 di Teknik Elektro Universitas Gadjah Mada tahun 2006. Menekuni dunia komputer karena “terpaksa” dan sekarang tertarik pada pendidikan TIK untuk anak dan remaja. Saat naskah ini ditulis belum punya penghasilan tetap meskipun tetap bekerja. Satu penyakit yang susah dihilangkan adalah homesick. Bagi yang ingin merajut hubungan atau mengirimkan laptop bekas bisa kontak [email protected] Komunitas eLearning IlmuKomputer.Com Copyright © 2003-2007 IlmuKomputer.Com 1 4