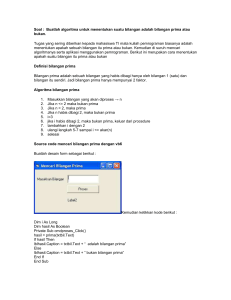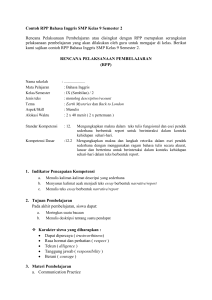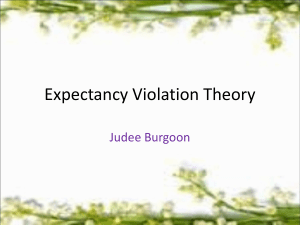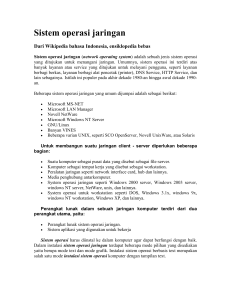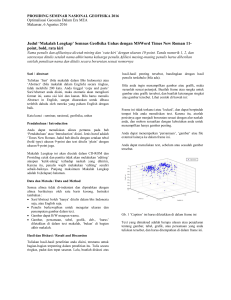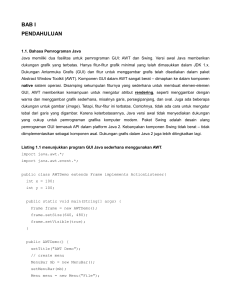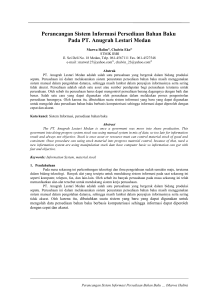modul 1 - STMIK Yadika Bangil
advertisement

1
MODUL I
Installasi Netbeans dan Setting Path
1. TUJUAN
Praktikan dapat melakukan instalasi dan setting Java Development Kit.
Praktikan dapat menggunakan Jcreator sebagai editor pemrograman
Praktikan dapat menjalankan (eksekusi) program Java sederhana yang ditulis
dengan editor JCreator.
2. TEORI DASAR
Untuk menulis program JAVA dapat digunakan berbagai editor, bahkan
editor paling sederhana (seperti Notepad pun dapat digunakan. Namun pada
umumnya, agar penulisan program lebih terarah, beberapa editor telah disediakan
untuk membantu para programmer. Beberapa editor atau IDE (Integrated
Development Environment) yang telah ada untuk Java, antara lain:
a.
b.
c.
d.
e.
f.
g.
h.
NetBeans (open source- Common Development and Distribution License
(CDDL))
NetBeans yang disponsori Sun Microsystems, yang dilengkapi dengan GUI
Editor.
Eclipse JDT (open source- Eclipse Public License)
Eclipse dibuat dari kerja sama antara perusahaan-perusahaan anggota
'Eclipse Foundation' (beserta individu-individu lain). Banyak nama besar yang
ikut dalam 'Eclipse Foundation', termasuk IBM, BEA, Intel, Nokia, Borland.
Eclipse bersaing langsung dengan Netbeans IDE. Plugin tambahan pada
Eclipse jauh lebih banyak dan bervariasi dibandingkan IDE lainnya.
IntelliJ IDEA (commercial, free 30-day trial)
Oracle JDeveloper (free)
Xinox JCreator (ada versi berbayar maupun free)
JCreator ditulis dalam C/C++ sehingga lebih cepat (dan menggunakan
memori lebih sedikit) dari kebanyakan IDE lain.
Instalasi
Sebelum memulai pemrograman Java, kita harus menginstal Java Development Kit
(JDK) yang disediakan secara gratis oleh Sun Microsystem. Java Development Kit
tersedia dan dapat didownload pada situs Java Sun Microsystem, yaitu:
http://java.sun.com. Java 1.6 untuk berbagai platform tersedia pada situs tersebut.
Untuk menginstal software Java dapat dilakukan dengan menjalankan file yang
mengekstrak sendiri. Terdapat dua pilihan cara, yaitu:
� Menjalankan installer dari perintah MS DOS, dan
� Melakukan double-click ikon jdk-6u11-windows-i586-p.exe
Installer yang mengekstrak file JDK akan membuat direktori yang diperlukan, dan
sekaligus menyalin file-file ke dalam direktori tersebut. Installshield Wizard
memberikan tampilan bahwa Java siap diinstalasi.
Setting Variabel Path
Pada saat program MS DOS dieksekusi, secara otomatis mencari direktori yang ada
untuk file target. Jika program atau file batch tidak tersedia dalam direktori yang ada,
maka akan mencari semua drive dan direktori lainnya dalam variable path system.
Modul Praktikum Pemrograman Visual – STMIK Yadika BANGIL
2
Dalam pengembangan Java, tidak diperlukan variable path jika semua software yang
diperlukan terdapat dalam direktori yang ada. Namun akan lebih mudah apabila
dilakukan setting variable path agar sistem secara otomatis mencari file yang
diperlukan. Dalam hal ini, path adalah drive dan direktori dimana java.exe, javac.exe,
dan aplikasi pengembangan lain ditempatkan.
Apabila tidak dipilih direktori default, maka path adalah direktori yang dipilih pada
saat instalasi. Perintah path sistem DOS biasanya terdapat dalam file autoexec.bat,
yang dieksekusi selama sistem startup. Alternatif lain adalah, path dapat dimasukkan
dari baris perintah MS DOS dengan sintaks sebagai berikut:
PATH=[drive:][path];[drive:][path]…]
Apabila digunakan sistem operasi windows dengan JDK versi 1.5 atau yang lebih
baru, maka setting variabel path tidak diperlukan lagi. Untuk pelaksanaan praktikum
Pemrograman Berorientasi Objek nanti, digunakan JDK versi 1,6 sehingga proses
instalasi tidak akan dilakukan. Namun apabila digunakan versi lama, maka
diperlukan langkah-langkah setting sebagai berikut:
1. Klik kanan pada “My Computer” lalu klik properties. Kemudian klik “Advanced” lalu
klik “Environment Variables” (Gambar 1.1).
2. Pada System Variables, pilih ”path” lalu klik edit (Gambar 1.2).
3. Pada “variable value” tambahkan path dimana direktori bin nya Java diletakkan.
Lalu klik OK (Gambar 1.3).
Gambar 1.1 Setting JDK pada Windows (langkah-1).
3
Gambar 1.2 Setting JDK pada Windows (langkah-2).
Gambar 1.3 Setting JDK pada Windows (langkah-3).
Bila JDK yang digunakan adalah versi 1.5 atau yang terbaru, maka setting variabel
path tidak diperlukan.
NetBeans IDE 6.9
Pada praktikum Pemrograman Berorientasi Objek ini akan digunakan NetBeans
sebagai editor pemrograman. Berikut langkah-langkah penggunaan NetBeans.
1. Setelah masuk ke NetBeans maka akan terlihat tampilan seperti pada Gambar
1.4.
Gambar 1.4 Tampilan awal NetBeans IDE 6.9.
4
2. Untuk memulai membuat project baru, pilih file – New Project... pada bagian menu
(Gambar 1.5).
3. Kemudian pada saat bagian choose project Categoty pilih java, dan pada bagian
Projects pilih Java Application (Gambar 1.6).
Gambar 1.5 Membuat project baru.
Gambar 1.6 Memilih kategori project.
Selanjutnya klik next untuk masuk ke langkah selanjutnya.
4. Selanjutnya masukkan project name dan project location seperti terlihat pada
Gambar 1.7. Sebagai latihan berikan nama project dengan hello_world.
Gambar 1.7 Memberi nama pada project.
5
Pada bagian create main class, dapat diberikan nama yang berbeda dari Project
Name nya. Tidak perlu menambahkan .Main atau .Java, NetBeans akan secara
otomatis memberikan ekstensi-nya. Setelah selesai, klik finish. Project hello_world
yang dibuat seperti terlihat pada Gambar 1.8.
Gambar 1.8 Tampilan awal project hello_world.
Dengan demikian sebuah project baru telah berhasil dibuat. Untuk pembuatan
class baru, akan dijelaskan lebih lanjut pada praktikum berikutnya yang
membahas khusus tentang pembuatan class.
Program sederhana
Pada project hello_world yang dibuat tambahkan perintah sebagai berikut:
System.out.println("Hello World!");
pada baris ke-19. Sehingga program yang terbentuk seperti pada Gambar 1.9.
Gambar 1.9 Program utama hello_world.
6
keterangan:
a. Syntax utama untuk program yang ditulis dengan JAVA adalah:
[modifier][class] nama_class
{
...
}
Ada beberapa modifier pada JAVA, yaitu public, private dan protected. Modifier
public diperlukan agar program dapat dikompilasi dengan baik.
b. Bagian ini merupakan bagian utama yang ditempatkan pada bagian awal pada
program JAVA. static menunjukkan tipe method. void menunjukkan bahwa method
tidak mengembalikan nilai atau objek. main merupakan nama method utama
program JAVA. String merupakan tipe argumen yang akan diterima sebagai
parameter dari command JAVA. args merupakan array argumen yang dapat
ditambahkan pada saat mengunakan command JAVA untuk menjalankan program
JAVA.
c. Perintah untuk menampilkan “Hello World” pada layar monitor.
Selanjutnya, program dapat dieksekusi dengan klik tombol .Hasilnya dapat dilihat
pada window output dengan hasil sebagaimana terlihat pada Gambar 1.10.
Gambar 1.10 Hasil eksekusi program hello_world.
Penambahan komentar
Untuk membantu mengingat arti (tujuan) penulisan serangkaian kode yang telah
ditulis, biasanya kita memberikan beberapa komentar pada program yang kita buat.
Pada JAVA, untuk membuat komentar dapat dilakukan dengan cara:
a. Komentar dengan menggunakan tanda //. Tanda ini digunakan untuk memberikan
komentar dalam satu baris. Tanda // diletakkan pada awal baris.
b. Komentar dengan menggunakan tanda /* dan */. Tanda ini digunakan untuk
memberikan komentar yang ditulis dalam beberapa kalimat. Tanda /* diletakkan
pada awal kalimat, dan tanda */ ditulis diakhir kalimat.
7
Gambar 1.11 Penambahan komentar pada program
3. LATIHAN
Lakukan percobaan instalasi dan setting path mengikuti materi pada teori dasar.
8
MODUL II
PENGGUNAAN KOMPONEN DASAR
1. TUJUAN
-
Mahasiswa memahami cara penggunaan NetBeans 5.5 dan mampu membuat
project sederhana dengan menggunakan Class JTextField, JButton dan JLabel.
-
Menggunakan Class JTextField untuk meminta masukan dari user
-
Menggunakan Class JButton untuk melakukan suatu pemrosesan
-
Menggunakan Class JLabel untuk menampilkan keterangan
2. TEORI DASAR
Netbeans sebagai IDE ditujukan untuk memudahkan pemrograman Java.
Dalam
NetBeans pemrograman dilakukan berbasiskan visual dan event driven. Untuk membuat
dialog atau user interface tidak diperlukan untuk membuat teks program baris per baris
secara manual malainkan cukup memilih dengan melakukan klik pada component pallete
dan teks program akan di generate secara otomatis.
Suatu user interface mempunyai bentuk dasar yang sederhana yaitu tempat untuk
mengisikan sesuatu, yang dapat diwakili oleh Class JTextField. Tulisan sebagai penjelas
informasi
yang dapat diwakili oleh Class JLabel dan suatu tombol untuk memberi
kesempatan user melakukan pemrosesan yang dapat diwakili oleh Class JButton.
Cara Menggunakan Komponen
1. Jalankan NetBeans 5.5
2. Buat Project Baru dengan memilih File | New Project
Akan memunculkan form berikut, Pilih Next
9
3. Akan memunculkan form berikut :
4. Pada Project Name beri nama : pmodul1
5. Pada Project Location pilih lokasi tempat penyimpanan Data (silakan simpan di drive
masing-masing, misalnya di folder H: \javaProject (jika belum ada, buat lebih dahulu)
6. Klik Finish
7. Akan terbentuk file bernama : main.java yang merupakan program utama
8. buat form baru dengan melakukan Klik kanan pada : project pmodul1 | new |
Jframe Form…
10
9. Akan memunculkan :
10. Pada Class Name beri nama : fHitung
11. Klik Finish
12. Akan masuk ke lingkungan kerja Netbeans dengan form sebagai berikut :
13. Rubahlah Title Form (lihat di properties) dengan tulisan : Form Hitung
11
14. Kemudian Klik main.java di Tab Source, tambahkan pada bagian main statemen
berikut ini yang berfungsi untuk menjadikan form fHitung akan dijalankan pada saat
project di-Run
15. Kemudian jalankan project dengan cara klik toolbar Run atau Tekan F6
16. Maka Form fHitung akan dijalankan :
17. Untuk penambahan Komponen Label dalam form :
a. Klik Class JLabel pada Swing Pallete
b. Klik form pada posisi yang diinginkan untuk meletakkan Class JLabel tersebut
sehingga terbentuk tampilan sbb :
c. Rubah tulisan jLabel1 menjadi Nama Barang, untuk merubah tulisan jLabel1
dapat digunakan salah satu dari keempat cara berikut :
-
Klik Ganda pada tulisan jLabel1, atau
-
Klik Kanan pada komponen jLabel1 di form atau di komponen
Inspector, pilih Edit Text, atau
-
Rubah Properties Text dari komponen jLabel1
12
18. Untuk Penambahan Komponen TextField dalam form :
a. Klik Class JTextField pada Swing Pallete
b. Klik pada form untuk meletakkan Class JTextField tersebut sehingga
terbentuk tampilan sbb:
c. Kosongkan tulisan di dalam textfield dengan cara sama seperti penulisan text
pada JLabel1 di atas.
d. Rubah nama Variabel jTextField1 menjadi txtNamaBarang, ini dapat
dilakukan dengan salah satu dari ketiga cara berikut:
i. Klik Kanan pada komponen jTextField1 di form, atau Komponen
jTextField1 di komponen Inspector, kemudian pilih Change Variable
Name… sehingga memunculkan :
ii. atau bisa juga dengan merubah komponen Variable Name di Panel
Code :
19. Untuk Komponen yang lain, lakukan dengan cara yang sama, sehingga terbentuk
desain form seperti berikut :
13
20. Keterangan :
1
2
3
4
5
6
7
8
9
10
11
Class
Text
Class
Text
Class
Text
Class
Text
Class
Variable Name
Text
Font
HorizontalSize
Class
Variable Name
Class
Variable Name
HorizontalAlignment
Class
Variable Name
HorizontalAlignment
Class
Variable Name
HorizontalAlignment
Enabled
Class
Variable Name
Text
Mnemonic
Class
Variable Name
Text
Mnemonic
: jLabel
: Nama Barang
: jLabel
: Harga
: jLabel
: QTY
: jLabel
: Total
: jLabel
: lblTotal
: TOTAL :
: Verdana 14 Bold
: Default
: jTextField
: txtNamaBarang
: jTextField
: txtHarga
: RIGHT
: jTextField
: txtQty
: RIGHT
: jTextField
: txtTotal
: RIGHT
: false (tidak dicentang)
: jButton
: btnHitung
: Hitung
:H
: jButton
: btnKeluar
: Keluar
:K
Skenario :
Setelah diisi nama barang (misal: BAJU), harga (misal : 10000) dan Qty beli (misal :
25), kemudian ditekan tombol hitung akan memunculkan Jumlah (Harga x Qty) (misal
: 250000) di txtTotal, sedangkan di lblTotal akan memunculkan tulisan : TOTAL : Rp.
14
250,000. Kemudian apabila ditekan tombol Keluar maka akan memunculkan kotak
Pesan dengan tulisan : Terima Kasih telah membeli BAJU, setelah diklik OK maka
form hitung akan ditutup.
21. Untuk Melakukan Format penulisan angka dengan pemisah ribuan (250,000)
dibutuhkan library dari java.text maka untuk menambahkan library tersebut, bukalah
Source dari fHitung.java, kemudian ketikkan import.java.* di bawah package
pmodul1 seperti di bawah ini :
22. Kemudian kembali ke tampilan Desain Form.
23. Agar Saat ditekan tombol hitung terjadi proses seperti skenario maka untuk
menuliskan kode program, lakukan klik kanan pada tombol hitung sehingga
memunculkan menu sbb :
24. Kemudian ketikkan kode program berikut ini :
private void btnHitungActionPerformed(java.awt.event.ActionEvent evt) {
// TODO add your handling code here:
float jumlah = Float.parseFloat(txtHarga.getText()) *
Float.parseFloat(txtQty.getText());
txtTotal.setText(Float.toString(jumlah));
DecimalFormat angka = new DecimalFormat("###,###");
lblTotal.setText("TOTAL : Rp. "+angka.format(jumlah));
}
25. Agar pada saat keluar bisa memunculkan suatu kotak pesan, maka di bawah
package pmodul1 berikan perintah :
import javax.swing.JOptionPane;
26. Lakukan Langkah no. 23 untuk mengisikan kode pada tombol Keluar, kemudian
ketikkan kode berikut ini :
private void btnKeluarActionPerformed(java.awt.event.ActionEvent evt) {
15
// TODO add your handling code here:
JOptionPane.showMessageDialog(this,
"Terima Kasih Sudah Membeli "+txtNamaBarang.getText());
System.exit(0);
}
27. Catatan : Apabila sekedar untuk menutup form maka cukup menggunakan perintah :
System.exit(0)
28. Jalankan Program dan isikan nama barang, harga dan Qty, kemudian Klik Hitung
(atau tekan CTRL+H), akan menghasilkan tampilan sbb :
29. Kemudian Klik Tombol Keluar (atau tekan CTRL+K), akan menghasilkan tampilan
sbb :
3. LATIHAN
1. Buat form dengan tampilan sbb :
16
buat kode programnya dengan skenario sbb :
a. Saat diklik Pindah maka isi tulisan yang terdapat di textfield Asal akan
dipindah ke textfield tujuan
b. Saat diklik Kwadratkan maka angka yang terdapat di textfield angka awal
akan dikwadratkan dan hasil kwadrat tersebut akan ditampilkan di textfield
Hasil kwadrat.
17
MODUL III
KOMPONEN PEMILIHAN 1
1. TUJUAN
-
Mahasiswa mampu memahami cara penggunaan JRadioButton dan JCheckBox
-
Menggunakan Class JRadioButton dan JCheckBox untuk melakukan pemilihan
2. TEORI DASAR
CheckBox adalah komponen yang biasa digunakan untuk memilih pilihan dari dua
kemungkinan, biasanya berupa jawaban Ya atau Tidak.
RadioButton merupakan suatu kelompok pilihan, pilihan bisa dua atau lebih akan tetapi
dalam satu kelompok tersebut hanya diperkenankan untuk memilih satu pilihan saja.
Dalam Swing, CheckBox bisa dibuat menggunakan Class JCheckBox, sedangkan untuk
radio button dibutuhkan dua Class yaitu JRadioButton untuk pembuatan radiobutton dan
ButtonGroup untuk mengelompokkan beberapa radiobutton ke dalam satu grup.
Contoh menggunakan komponen pemilihan
1. Jalankan Netbeans 5.5
2. Buat project Baru dengan nama pmodul2
3. Tambahkan Form (JFrame Form) dengan nama fwarung
4. Kemudian agar Form fwarung dijalankan pertama kali bila program di –Run maka
pada program Main.java tambahkan kode berikut :
5. Kembali ke desain fwarung, tambahkan komponen sebagai berikut :
Keterangan :
18
1
2
3
3
5
6
7
8
9
10
11
12
13
14
15
16
Class
Text
Class
Text
Class
Text
Variable Name
Mnemonic
Class
Text
Variable Name
Mnemonic
Class
Text
Variable Name
Mnemonic
Class
Text
Variable Name
Mnemonic
Class
Variable Name
Editable
Text
Class
Variable Name
Editable
Text
Class
Variable Name
Editable
Text
Class
Variable Name
Editable
Text
Class
Class
Text
Class
Variable Name
Text
actionCommand
selected
Class
Variable Name
Text
actionCommand
selected
Class
Variable Name
Text
actionCommand
selected
Class
Variable Name
: JLabel
: MENU
: JLabel
: Quantity
: JCheckBox
: Soto : Rp. 5000
: chkSoto
:S
: JCheckBox
: Sate : Rp. 10000
: chkSate
:a
: JCheckBox
: Es Jeruk : Rp. 2000
: chkEsJeruk
:E
: JCheckBox
: Es Teh : Rp. 1500
: chkEsTeh
:T
: JTextField
: txtSoto
: false
:0
: JTextField
: txtSate
: false
:0
: JTextField
: txtEsJeruk
: false
:0
: JTextField
: txtEsTeh
: false
:0
: JPanel
: JLabel
: Cara Bayar
: JRadioButton
: rdoCash
: Cash
: Uang Cash
: true
: JRadioButton
: rdoBCA
: BCA Card
: Kartu Debit BCA
: false
: JRadioButton
: rdoMandiri
: Mandiri Card
: Kartu Kredit Mandiri
: false
: JLabel
: lblCaraBayar
19
17
18
19
20
Text
Class
Variable Name
Text
Mnemonic
Class
Variable Name
Text
Class
Variable Name
Text
Mnemonic
Class
Variable Name
: Cara Bayar
: JButton
: btnHitung
: Hitung
:H
: JLabel
: lblTotal
: Rp. 0
: JButton
: btnKosong
: Kosongkan
:K
: ButtonGroup
: rdgCaraBayar
6. catatan :
Untuk Pembuatan radio button langkahnya adalah :
a. Tambahkan komponen no. 11 (JPanel)
b. Tambahkan Komponen no: 12, 13, 14 dan 15 dengan meletakkannya ke
dalam komponen no 11 tadi
c. Tambahkan Komponen no. 20 (ButtonGroup) untuk menggabungkan ketiga
radio button ke dalam satu grup
7. Untuk melakukan perubahan nama variabel komponen ButtonGroup dilakukan
melalui komponen Inspector, pilih Klik kanan | Change Variable Name…
8. Kemudian buka source untuk fwarung.java, dan tambahkan kode berikut ini :
public fwarung() {
initComponents();
rdgCaraBayar.add(rdoCash);
rdgCaraBayar.add(rdoBCA);
rdgCaraBayar.add(rdoMandiri);
}
9. Skenario :
Pada Program Warung ini, apabila menu Soto diberi tanda Check (centang) maka
txtSoto menjadi siap untuk diisi Quantity Pembeliannya, tetapi jika tanda Check
dihilangkan maka txtSoto kembali menjadi kosong dan tidak bisa ditulisi/diedit. Hal
yang sama juga berlaku bagi menu-menu yang lain. Untuk Cara Pembayaran bisa
dipilih salah satu dari tiga pilihan yang ada.
Apabila semua sudah diisi sesuai
20
kebutuhan, dan ditekan tombol hitung maka akan pada posisi lblTotal akan
memunculkan Nilai Total dari Menu yang dipesan (masing-masing menu dihitung :
harga x Quantity), dan di lblCaraBayar akan memunculkan tulisan : jika dipilih Cash
akan tampil : Uang Cash, jika dipilih BCA Card akan tampil : Kartu Debit BCA, jika
dipilih Mandiri Card akan tampil : Kartu Kredit Mandiri. Bila tombol Kosongkan diklik,
maka semua isian dan tampilan akan kembali semula.
11. Sebagai awal dan contoh : Klik kanan pada chkSoto | Event | Action | ActionPerformed
kemudian ketikkan kode berikut :
private void chkSotoActionPerformed(java.awt.event.ActionEvent evt) {
// TODO add your handling code here:
if (chkSoto.isSelected()) {
txtSoto.setEditable(true);
txtSoto.setText("1");
} else {
txtSoto.setEditable(false);
txtSoto.setText("0");
}
}
12. Lakukan hal yang sama untuk menu Sate, Es Jeruk dan Es Teh
13. Kemudian Pada btnHitung ketikkan kode program berikut ini :
private void btnHitungActionPerformed(java.awt.event.ActionEvent evt) {
// TODO add your handling code here:
boolean lDataOke = true;
// cek Ada atau tidak :
// menu dipesan tetapi tidak menuliskan Quantity
// jika ada, maka variabel lDataOke menjadi false
if (chkSoto.isSelected() && txtSoto.getText() == " ")
lDataOke = false;
if (chkSate.isSelected() && txtSate.getText() == " ")
lDataOke = false;
if (chkEsJeruk.isSelected() && txtEsJeruk.getText() == " ")
lDataOke = false;
if (chkEsTeh.isSelected() && txtEsTeh.getText() == " ")
lDataOke = false;
// jika variabel lDataOke == false, berarti masih ada kesalahan
// sehingga perlu dimunculkan pesan kesalahan
if (!lDataOke) {
JOptionPane.showMessageDialog(this,
"Data Dilengkapi dahulu");
} else {
// untuk memudahkan, buat variabel baru untuk menampung data
int nSoto = Integer.parseInt(txtSoto.getText());
int nSate = Integer.parseInt(txtSate.getText());
int nEsJeruk = Integer.parseInt(txtEsJeruk.getText());
int nEsTeh = Integer.parseInt(txtEsTeh.getText());
21
// hitung total
int nTotal = (5000 * nSoto)+
(10000 * nSate)+(2000 * nEsJeruk)+(1500 * nEsTeh);
lblTotal.setText("Rp. "+nTotal);
// bagian ini untuk menampilkan cara Bayar
if (rdoCash.isSelected())
lblCaraBayar.setText(rdoCash.getActionCommand());
if (rdoBCA.isSelected())
lblCaraBayar.setText(rdoBCA.getActionCommand());
if (rdoMandiri.isSelected())
lblCaraBayar.setText(rdoMandiri.getActionCommand());
}
}
14. Untuk btnKosongkan Ketikkan kode progam berikut ini :
private void btnKosongActionPerformed(java.awt.event.ActionEvent evt) {
// TODO add your handling code here:
chkSoto.setSelected(false);
chkSate.setSelected(false);
chkEsJeruk.setSelected(false);
chkEsTeh.setSelected(false);
txtSoto.setText("0");
txtSate.setText("0");
txtEsJeruk.setText("0");
txtEsTeh.setText("0");
txtSoto.setEditable(false);
txtSate.setEditable(false);
txtEsJeruk.setEditable(false);
txtEsTeh.setEditable(false);
rdoCash.setSelected(true);
lblTotal.setText("Rp. 0");
lblCaraBayar.setText("Cara Bayar");
}
15. Apabila program dijalankan, kemudian dilakukan pemilihan menu serta cara bayar
dan ditekan tombol hitung maka akan menghasilkan tampilan sbb :
16. Kemudian saat ditekan tombol kosongkan maka tampilan menjadi sbb :
22
3. LATIHAN
Buat desain form sbb:
Skenario :
-
Nama pegawai dan gaji pokok diisi biasa,
-
Jika Seks dipilih Wanita, maka lblPasangan bertuliskan : Nama Suami, jika dipilih
Pria maka lblPasangan bertuliskan : Nama Istri
-
Jika Status Menikah diberi tanda check, maka txtJumAnak bisa diisikan jumlah
anaknya, tetapi jika tanda check dihilangkan maka txtJumAnak menjadi berisi
angka 0 dan tak bisa dirubah/diedit
-
Saat tombol Hitung Gaji Total diklik, maka akan dilakukan perhitungan gaji total
dengan rumus :
o
Untuk jumlah anak lebih dari atau sama dengan 3
o
Gaji Total = Gaji Pokok + ( (Gaji Pokok x 10% x 3))
23
o
Untuk jumlah anak kurang dari 3
o
Gaji Total = Gaji Pokok + ((gaji Pokok x 10% x Jumlah Anak))
o
Kemudian hasil perhitungan gaji total tersebut akan ditampilkan di textfield
gaji total
24
MODUL IV
KOMPONEN PEMILIHAN 2
1. TUJUAN
-
Mahasiswa mampu memahami cara penggunaan JList dan JComboCox
-
Menggunakan Class JList dan JComboBox untuk melakukan pemilihan
2. TEORI DASAR
List dan ComboBox keduanya mempunyai fungsi yang hampir sama, yaitu memberi
kesempatan bagi user untuk memilih dari suatu kumpulan daftar. List akan menampilkan
daftar pilihan lebih dari 1 baris yang diletakkan dalam suatu kotak, sedangkan
ComboBox pada dasarnya adalah suatu gabungan antara List dan TextBox (sehingga
disebut Combo).
Pilihan dalam comboBox hanya terlihat 1 baris, sedangkan daftar
pilihan lainnya baru akan muncul bila dilakukan klik, biasanya di bagian kanan berbentuk
segitiga terbalik, dari combobox tersebut. Meskipun bisa juga dilakukan penamban
pengisian / dapat disunting, namun secara default biasanya comboBox bersifat noneditable. Perbedaan lainnya adalah, dalam List bisa diatur agar dapat dilakukan Multiple
Choice (memilih lebih dari 1 pilihan dari daftar yang ada)
Dalam Swing, untuk membuat List dapat digunakan Class JList, sedangkan untuk
ComboBox dapat digunakan Class JComboBox.
Membuat komponen pemilihan
1. Jalankan NetBeans 5.5
2. Buat project baru bernama pmodul3
3. Tambahkan Form (JFrame Form) dengan nama fDaftar
4. Kemudian agar Form fDaftar dijalankan pertama kali bila program di –Run maka
pada program Main.java tambahkan kode berikut :
5. Buat Desain Form sbb :
25
6. Keterangan :
1
2
3
4
5
6
7
8
9
10
11
12
13
Class
Text
Class
Variable Name
Model
Class
Variable Name
Text
Class
Text
Class
Variable Name
Model
Class
Text
Class
Name
editable
Class
Text
Class
Name
Editable
Text
Class
Variable Name
Text
Class
Text
Class
Variable Name
Model
Class
Variable Name
: JLabel
: Daftar Mata Kuliah
: JList
: lstKuliah
: [….diisi..lihat petunjuk di bagian bawah
keterangan..]
: JButton
: btnCopy
: >>
: JLabel
: Mata Kuliah Terpilih
: JList
: lstPilih
: […Kosongkan..]
: JLabel
: Kuliah Yang Dipilih
: JTextField
: txtKuliah
: false
: JLabel
: Banyak Mata Kuliah Terpilih
: JTextField
: txtTerpilih
: false
:0
: JButton
: btnHapus
: Hapus Terpilih
: JLabel
: Angkatan
: JComboBox
: cboAngkatan
: [..diisi : 2009, 2008, 2007, < 2007 ..]
: JButton
: btnHitung
26
14
Text
Class
Variable Name
Editable
: Hitung Biaya
: JTextArea
: txtResume
: false
7. Untuk Mengisikan Model List data pada JList dan comboBox, bisa dilakukan dengan
memilih properties, kemudian memilih Model. Berikut ini contoh tampilan pengisian
model untuk lstKuliah :
8. Skenario :
Setiap kali daftar mata kuliah diklik (dipilih) maka nama mata kuliah tersebut akan
muncul di txtKuliah. Jika kemudian tombol Copy ( >>) diklik, maka mata kuliah yang
dipilih tadi akan dicopykan ke daftar mata kuliah terpilih, dan otomatis banyak mata
kuliah terpilih (txtTerpilih) akan bertambah 1. Untuk menghapus mata kuliah terpilih
dilakukan dengan cara: meng-klik mata kuliah yang akan dihapus, kemudian tekan
tombol Hapus Terpilih, otomatis banyak mata kuliah terpilih akan berkurang 1. Untuk
menghitung biaya, disederhanakan dengan rumus : Banyak Mata kuliah x Biaya per
mata kuliah. Biaya per mata kuliah dihitung berdasar Angkatan dengan ketentuan :
Angkatan 2009 100000, 2008 90000, 2007 75000, Kurang dari 2007
50000. Saat tombol hitung biaya diklik, selain melakukan perhitungan juga akan
menampilkan resume di txtResume.
9. Dikarenakan untuk lstPilih, akan ditentukan sendiri List Model datanya maka
dibutuhkan import untuk DefaultListModel, sebagai berikut :
27
10. Kemudian siapkan instance ListModel :
10. Berikutnya, mengisikan kode pada lstKuliah pada events : ValueChanged, dengan
cara Klik Kanan pada lstKuliah kemudian pilih: Events | List Selection |
ValueChanged
11. Ketikkan kode berikut :
private void lstKuliahValueChanged(javax.swing.event.ListSelectionEvent evt) {
// TODO add your handling code here:
// setiap kali diklik, munculkan nama mata kuliah di txtKuliah
int index = lstKuliah.getSelectedIndex();
String kuliah = lstKuliah.getSelectedValue().toString();
txtKuliah.setText(kuliah);
}
12. Berikut ini kode untuk tombol btnCopy :
private void btnCopyActionPerformed(java.awt.event.ActionEvent evt) {
// TODO add your handling code here:
// tambahkan tulisan di lstKuliah yang dipilih
// ke dalam ListData Model pilih
pilih.addElement(lstKuliah.getSelectedValue().toString());
// setelah ditambah, hitung jumlah pilihan
int size = pilih.getSize();
txtTerpilih.setText(Integer.toString(size));
}
28
13. Berikut ini kode untuk tombol btnHapus
private void btnHapusActionPerformed(java.awt.event.ActionEvent evt) {
// TODO add your handling code here:
int index = lstPilih.getSelectedIndex();
//yang di-remove adalah listData model-nya
pilih.remove(index);
int size = pilih.getSize();
txtTerpilih.setText(Integer.toString(size));
}
14. Kemudian kode untuk tombol btnHitung sbb :
private void btnHitungActionPerformed(java.awt.event.ActionEvent evt) {
// TODO add your handling code here:
int nPilih = Integer.parseInt(txtTerpilih.getText());
1int i = cboAngkatan.getSelectedIndex();
String isian = cboAngkatan.getSelectedItem().toString();
// hitung Biaya
int nPerMK = 0;
switch (i) {
2 case 0:nPerMK = 100000;break;
case 1:nPerMK = 90000;break;
case 2:nPerMK = 75000;break;
default : nPerMK = 50000;
}
int nBiaya = nPerMK * nPilih;
// Isikan Resume Ke textArea txtResume
String sResume = "Anda Angkatan : "+isian+"\n"+
"Banyak Mata Kuliah dipilih :"+
3
Integer.toString(nPilih)+"\n"+
"Biaya Per Mata Kuliah : "+
Integer.toString(nPerMK)+"\n"+
"TOTAL BIAYA : "+Integer.toString(nBiaya);
txtResume.setText(sResume);
}
29
15. Catatan :
a. Bagian 1: adalah pembuatan variabel untuk mengakses tiap object yang akan
dipakai untuk perhitungan.
b. Bagian 2: Proses penentuan biaya dengan mempertimbangkan nilai i, yaitu
index dari cboAngkatan yang dipilih (index 0 berarti 2009, 1 berarti 2008, dst).
c. Bagian 3: membuat resume dari semua data yang telah dipilih dan
diisikan,kemudian menampilkan ke dalam JtextArea (txtResume) dengan
perintah txtResume.append()
16. Saat dijalankan (tekan F6) maka akan menghasilkan tampilan sbb :
17. Dan berikut ini setelah dilakukan pemilihan dan penekanan tombol Hitung Biaya :
30
3. LATIHAN
Buatlah
aplikasi
sederhana
untuk
melakukan
pemilihan
mata
kuliah
dengan
menggunakan 2 list (mirip program di atas) dan 2 button yaitu button Pilih dan Button
Hapus. Saat button Pilih diklik maka mata kuliah terpilih akan dipindahkan (bukan
dicopykan) ke daftar mata kuliah terpilih, saat button hapus diklik maka terjadi
sebaliknya.
E. TUGAS :
Buatlah program kalkulator dengan desain form sbb :
Saat diklik tombol hitung maka textbox hasil akan menampilkan hasil perhitungan
sesuai operator yang dipilih
31
MODUL V
KOTAK DIALOG dan TABPANE
1. TUJUAN
-
Mahasiswa mampu memahami pentingnya kotak dialog dalam pemrograman dan
menggunakan TabPane untuk pengelompokan tampilan dalam pembuatan user
interface
-
Menggunakan TabPane untuk pengelompokan user interface dalam satu form
-
Menggunakan kotak dialog dan berbagai variasinya untuk berbagai keperluan
2. TEORI DASAR
Kotak dialog cukup penting dalam aplikasi yang dikembangkan dalam dengan bahasa
pemrograman java, sebab melalui kotak dialog ini aplikasi bisa berkomunikasi dengan
pengguna. Kotak Dialog bersifat modal, artinya saat kotak dialog muncul maka akan
semua jendela yang saat itu sedang terbuka akan menjadi inactive hingga nanti kotak
dialog tersebut ditutup.
Pembuatan kotak dialog dalam swing mengacu pada Class JOptionPane, sehingga
untuk mengaksesnya dibutuhkan statemen : import javax.swing.JOptionPane
Terdapat berbagai macam kotak dialog, akan tetapi yang akan dibahas pada praktikum
ini ada 3 macam, yaitu Kotak dialog sederhana (hanya memunculkan tombol OK), kotak
dialog konfirmasi (bisa memunculkan Yes, No dan Cancel) serta kotak dialog pilihan.
Membuat Dialog
1. Jalankan NetBeans 5.5
2. Buat project baru bernama pmodul4
3. Tambahkan Form (JFrame Form) dengan nama fDialog
4. Kemudian agar Form fDialog dijalankan pertama kali bila program di –Run maka
pada program Main.java tambahkan kode berikut :
5. Buat Form dengan Komponen TabbedPane sebanyak 3 buah Tab, cara membuatnya
:
6. Tambahkan Class JTabbedPane ke dalam form :
32
7. Kemudian di dalam TabbedPane tersebut tambahkan Class Jpanel
8. Kemudian, ganti judul Tab tersebut menjadi Simple Dialog, dengan merubah di
properties:
9. Sehingga tampilan menjadi sbb:
33
10. Tambahkan Class JPanel lagi ke dalam komponen JTabbedPane sehingga tampilan
menjadi sbb :
11. Lengkapi hingga Tab berjumlah 4, kemudian tambahkan Jbutton sehingga tampilan
untuk masing-masing Tab adalah sbb :
34
12. Keterangan :
Komponen 1 s/d 8 adalah JButton, variable name untuk tiap button adalah sbb :
1 btnOK, 2 btnError, 3 btnKeluar, 4 btnYN, 5 btnYNC,
6 btnCustom, 7 btnPilihList, 8 btnPilihIsi
13. Kemudian ketikkan kode program berikut untuk tiap-tiap button :
btnOK
private void btnOKActionPerformed(java.awt.event.ActionEvent evt) {
// TODO add your handling code here:
JOptionPane.showMessageDialog(this,
"Mudahnya Belajar Java");
}
btnError
private void btnErrorActionPerformed(java.awt.event.ActionEvent evt) {
// TODO add your handling code here:
JOptionPane.showMessageDialog(this,
"Belajar Java Harus Seriuss!!",
"Peringatan",
JOptionPane.ERROR_MESSAGE);
}
35
btnKeluar
private void btnKeluarActionPerformed(java.awt.event.ActionEvent evt) {
// TODO add your handling code here:
System.exit(0);
}
btnYN
private void btnYNActionPerformed(java.awt.event.ActionEvent evt) {
// TODO add your handling code here:
int jwb = JOptionPane.showConfirmDialog(this,
"Belajar Java itu Mudah\nSetujukah Anda ?",
"Konfirmasi",
JOptionPane.YES_NO_OPTION);
if (jwb == 0)
JOptionPane.showMessageDialog(this,
"Anda Memilih Yes");
else
JOptionPane.showMessageDialog(this,
"NO adalah Pilihan Anda");
}
btnYNC
private void btnYNCActionPerformed(java.awt.event.ActionEvent evt) {
// TODO add your handling code here:
int jwb = JOptionPane.showConfirmDialog(this,
"Akan Menghapus Data"+"\nAnda Yakin ?",
"Konfirmasi",
JOptionPane.YES_NO_CANCEL_OPTION,
JOptionPane.QUESTION_MESSAGE);
switch (jwb){
case 0: JOptionPane.showMessageDialog(this,"Jawab Yes");
break;
case 1: JOptionPane.showMessageDialog(this,"Jawab NO");
break;
case 2: JOptionPane.showMessageDialog(this,"Jawab Cancel");
break;
default :
JOptionPane.showMessageDialog(this,"Koq Gak Jawab?");
36
}
}
btnCustom
private void btnCustomActionPerformed(java.awt.event.ActionEvent evt) {
// TODO add your handling code here:
Object[] options = {"Ya, Siip","Tidak, Trims","Krim Saja!"};
int jwb = JOptionPane.showOptionDialog(this,
"Anda mau minum Kopi dengan Gula ?",
"Pertanyaan",
JOptionPane.YES_NO_CANCEL_OPTION,
JOptionPane.QUESTION_MESSAGE,
null,
options,
options[2]);
String respon;
switch (jwb){
case 0 : respon = "Ini Kopi plus Gulanya";break;
case 1 : respon = "OK, Kopi Saja ya";break;
case 2 : respon = "Kopi dan Krim Siap";break;
default : respon = "Koq gak Jawab Siy?";
}
JOptionPane.showMessageDialog(this,respon);
}
btnPilihList
private void btnPilihListActionPerformed(java.awt.event.ActionEvent evt) {
// TODO add your handling code here:
Object[] jawaban = {"Perut", "Kaki", "Hidung"};
String s = (String)JOptionPane.showInputDialog(this,
"Lengkapi Kalimat Berikut:\n"+
"\"Kepala,Pundak,Lutut, ...\"",
"Custom Dialog",
JOptionPane.PLAIN_MESSAGE,
null,
jawaban,
"Perut");
37
//kalau s ada isinya,maka...
if ((s != null) && (s.length() > 0)) {
JOptionPane.showMessageDialog(this,
"Kepala,Pundak,Lutut, " + s + "!");
}
}
btnPilihIsi
private void btnPilihIsiActionPerformed(java.awt.event.ActionEvent evt) {
// TODO add your handling code here:
String s = (String)JOptionPane.showInputDialog(this,
"Lengkapi Kalimat Berikut:\n"+
"\"Kepala,Pundak,Lutut, ...\"",
"Custom Dialog",
JOptionPane.PLAIN_MESSAGE,
null,
null,
"");
//kalau s ada isinya,maka...
if ((s != null) && (s.length() > 0)) {
JOptionPane.showMessageDialog(this,
"Kepala,Pundak,Lutut, " + s + "!");
}
}
14. Bila dijalankan maka akan muncul tampilan sbb :
15. Dan bila dipilih di tab Option Dialog, kemudian memilih Tombol Custom
Yes/No/Cancel akan menghasilkan tampilan :
38
3. LATIHAN
Dengan memanfaatkan showInputDialog dan showMessageDialog buatlah aplikasi
penjumlahan sederhana dengan tampilan sbb :
39
MODUL VII
PENGELOLAAN FILE TEXT
1. TUJUAN
-
Mahasiswa mampu memahami teknik pengelolaan File Text
-
Menggunakan Class JFileChooser dan JEditorPane untuk mengelola Dokumen
berjenis Text
2. TEORI DASAR
Pemilih berkas menyediakan user interface berbasis grafis untuk mengelola sistem
berkas (file system), dan kemudian user dapat memilih file atau direktori dari daftar atau
memasukkan nama berkas atau direktori.
Untuk menampilkan pemilih berkas dapat
digunakan Class JFileChooser yang menampilkan dialog modal yang secara default
memuat pemilih berkas.
Membuat pengelolahan text
1. Jalankan NetBeans 5.5
2. Buat project baru bernama pmodul5
3. Tambahkan Form (JFrame Form) dengan nama fNotes
4. Kemudian agar Form fNotes dijalankan pertama kali bila program di –Run maka pada
program Main.java tambahkan kode berikut :
public static void main(String[] args) {
// TODO code application logic here
new fNotes().setVisible(true);
}
5. Buatlah Desain Form sbb :
40
6. Keterangan :
1
Class
Variable Name
Text
2
Class
Variable Name
Text
3
Class
Variable Name
Text
4
Class
Variable Name
Text
5
Class
Variable Name
Text
6
Class
Variable Name
Autoscroll
7. Skenario :
: JButton
: btnNew
: New …
: JButton
: btnOpen
: Open …
: JButton
: btnsave
: Save …
: JButton
: btnSaveAs
: Save As …
: JButton
: btnKeluar
: Keluar
: JEditorPane
: editor
: true
Aplikasi ini bertindak seperti notepad sederhana, sekedar untuk membuka file,
mengedit, dan menyimpannya. File yang bisa dibuka adalah yang memiliki extension
: txt, java, csv.
Suatu file baru otomatis akan diberi judul : Untitled. Judul akan berubah menjadi
nama file jika suatu file sudah disimpan atau sedang membuka file yang sudah
tersimpan.
Pada kondisi file baru, penekanan tombol Save (simpan saja) akan
memicu proses Save As (simpan dengan nama), tetapi jika sudah pernah disimpan
maka kedua tombol itu akan mempunyai fungsi yang berbeda. Saat penyimpanan,
jika nama file sudah ada akan memunculkan pesan : “Apakah file yang sudah ada
akan ditimpa? “, jika dijawab tidak maka penyimpanan batal.
8. Langkah yang dilakukan, pertama import class yang dibutuhkan :
package pmodul5;
import javax.swing.*;
import java.io.*;
import javax.swing.filechooser.FileFilter;
Pada bagian paling bawah dari source : fNotes.java, sesudah variable declaration
buatlah method dan class baru sbb :
9. Method msg, untuk memudahkan dalam menampilkan pesan
private void msg(String pesan) {
// untuk memunculkan pesan dengan tombol OK
JOptionPane.showMessageDialog(this,pesan,"Informasi",
JOptionPane.INFORMATION_MESSAGE);
}
41
10. Method okToReplace, untuk menampilkan pertanyaan File sudah ada, akan
ditimpa?
private boolean okToReplace() {
//Jika Pilihan mengembalikan 0 (Yes) berarti true
return (JOptionPane.showConfirmDialog(this,
"File "+file.getName()+" Sudah Ada\n"+
"Akan Ditimpa ?",
"Peringatan",JOptionPane.YES_NO_OPTION)==0) ;
}
11. Method SimpanFile, untuk melakukan penyimpanan File yang sedang dibuka
private void SimpanFile() {
PrintWriter pw = null;
try {
pw = new PrintWriter(new BufferedWriter(new FileWriter(file)));
} catch (IOException e) {
msg("Gagal Simpan File : '" + file.getName());
return;
}
pw.print(editor.getText());
pw.close();
// Jika berhasil simpan, munculkan nama file
// dan variabel fileBaru menjadi FALSE
this.setTitle(file.getName()+" - NOTES" );
fileBaru = false;
}
12. Class jenisFile , untuk melakukan filter file yang bisa dibuka
class jenisFile extends FileFilter {
private String[] s;
jenisFile(String[] sArg) {
s = sArg;
} // Tentukan file apa yang akan ditampilkan
public boolean accept(File fArg) {
if (fArg.isDirectory())
return true;
// Jika Extension dari file sesuai syarat, tampilkan
42
for (int i = 0; i < s.length; ++i)
if (fArg.getName().toLowerCase().indexOf(s[i].toLowerCase()) > 0)
return true; // selain kedua hal di atas, anggap false
return false;
} public String getDescription()
{
String tmp = "";
for (int i = 0; i < s.length; ++i)
tmp += "*" + s[i] + " ";
return tmp;
}
}
13. Untuk kelengkapan variabel dan seting lain ditunjukkan di bagian berikut ini (hati-hati,
bagian berikut ini merupakan potongan program, untuk penentuan lokasi penulisan
diberikan petunjuk tulisan yang dicetak tebal, jadi cari tulisan yang sama dengan
yang bercetak tebal, kemudian tulis dibawahnya):
public class fNotes extends javax.swing.JFrame {
// Siapkan variabel
JFileChooser fc;
File file;
boolean fileBaru;
final String[] EXT = { ".csv" };
final String[] EXT2 = { ".txt", ".java" };
public fNotes() {
initComponents();
//Saat di awal aplikasi
//Judul = Untitled
this.setTitle("Untitled - NOTES");
//Atur Fillter jenis file dengan Handle fc
fc = new JFileChooser();
fc.addChoosableFileFilter(new jenisFile(EXT));
fc.addChoosableFileFilter(new jenisFile(EXT2
fc.setAcceptAllFileFilterUsed(false);
43
//variabel fileBaru diinisialisai dengan TRUE
fileBaru = true;
}
Untuk Tiap tombol, kodenya ditunjukkan sebagai berikut :
14. Tombol : New…
private void btnNewActionPerformed(java.awt.event.ActionEvent evt) {
// TODO add your handling code here:
//Jika Klik Baru maka /editor dikosongkan, focus diarahkan ke editor
//Judul diganti menjadi Untitled,fileBaru menjadi TRUE
editor.setText("");
editor.requestFocus();
this.setTitle("Untitled - NOTES");
fileBaru = true;
}
15. Tombol Save As…
private void btnSaveAsActionPerformed(java.awt.event.ActionEvent evt) {
// TODO add your handling code here:
if (fc.showSaveDialog(this) == JFileChooser.APPROVE_OPTION){
//Pilih yes
file = fc.getSelectedFile();
// Jika file belum ada, atau sudah ada
// tetapi OK untuk ditimpa -> SimpanFile
if (!file.exists() || okToReplace())
SimpanFile();
}
}
16. Tombol Save…
private void btnSaveActionPerformed(java.awt.event.ActionEvent evt) {
// TODO add your handling code here:
if (fileBaru)
//Jika fileBaru, Picu tombol Save As untuk event Klik;
btnSaveAs.doClick();
else
// kalo bukan file baru, simpan langsung
SimpanFile();
}
44
17. Tombol Open …
private void btnOpenActionPerformed(java.awt.event.ActionEvent evt) {
// TODO add your handling code here:
int hasil = fc.showOpenDialog(this);
if (hasil == JFileChooser.APPROVE_OPTION) {
//Pilih Yes
file = fc.getSelectedFile();
try {
editor.read(new FileInputStream(file), null);
} catch (IOException e) {
msg("Gagal Buka File : "+file.getName() );
return ;
}
}
// Jika berhasil buka, munculkan nama file
// dan variabel fileBaru menjadi FALSE
this.setTitle(file.getName()+" - NOTES" );
fileBaru = false;
}
18. Tombol Keluar
private void btnKeluarActionPerformed(java.awt.event.ActionEvent evt) {
// TODO add your handling code here:
System.exit(0);
}
19. Setelah semua diketikkan dan aplikasi dijalankan (F6) maka akan memunculkan
tampilan sbb :
20. Bila menekan tombol Open … maka akan muncul tampilan :
45
21. Apabila sudah memilih salah satu file, kemudian menekan Open maka akan muncul
tampilan :
3. LATIHAN
Modifikasilah program di atas agar bisa digunakan untuk membuka file : config.sys dan
win.ini
46
MODUL VII
APLIKASI IMAGE VIEWER
1. TUJUAN
-
Mahasiswa mampu memahami teknik pengaksesan dan menampilkan gambar
-
Membuat Class sendiri untuk melakukan filter file
-
Menggunakan Class JScrollPane dan JLabel untuk menampilkan gambar
2. TEORI DASAR
Gambar atau image sering digunakan dalam suatu aplikasi, baik bertujuan untuk
memperjelas informasi atau juga sekedar untuk memperindah tampilan, akan tetapi
beberapa aplikasi lain memang bertujuan sebagai pengelola image. Pada praktikum kali
ini akan dibahas bagaimana menampilkan gambar ke dalam suatu form.
Meskipun
praktikum ini banyak menggunakan komponen SWING untuk membangunnya, namun
untuk gambar masih dibutuhkan komponen AWT yaitu saat melakukan resize suatu
ukuran gambar. Komponen SWING lebih disukai karena memiliki proses internal yang
memudahkan seperti Media Tracker, dan juga dengan SWING akan mnegurangi
terjadinya flicker saat menampilkan gambar yang cukup besar.
Membuat aplikasi menampilkan gambar
1. Jalankan NetBeans 5.5
2. Buat project baru bernama pmodul6
3. Tambahkan Form (JFrame Form) dengan nama fGambar
4. Kemudian agar Form fGambar dijalankan pertama kali bila program di –Run maka
pada program Main.java tambahkan kode berikut :
public static void main(String[] args) {
// TODO code application logic here
new fGambar().setVisible(true);
}
5. Buatlah Desain Form sbb :
47
6. Keterangan :
1
Class
Variable Name
Text
Class
Variable Name
Text
Class
Variable Name
Model
Class
Variable Name
Text
Class
Horizontal Size
Vertical Size
Horizontal Resizeable
Vertical Resizeable
Class
Variable Name
Text
2
3
4
5
6
: JButton
: btnPilih
: Pilih Gambar …
: JButton
: btnHapus
: Hapus Pilihan
: JList
: lstDaftar
: [ … kosongkan …]
: JCheckBox
: chkFit
: Fit Lebar Frame Gambar
: JScrollPane
: 200
: 200
: false
: false
: JLabel
: lblGambar
: [ … kosongkan…]
7. Skenario :
User dapat memilih gambar dengan menekan tombol pilih gambar, setiap gambar
yang dipilih, path dan nama file gambarnya akan ditambahkan ke dalam list lstDaftar,
untuk menghapus gambar yang ada di daftar tinggal di klik salah satu gambar dan
tekan tombol Hapus Pilihan. Untuk menampilkan gambar dilakukan dengan meng-klik
salah satu data gambar dari daftar, maka otomatis gambar akan ditampilkan
mengunakan lblGambar. Ada dua kemungkinan yang terjadi : Jika status checkbox
Fit Lebar Frame Gambar di centang maka Jika gambar terlalu lebar maka gambar
akan
dirubah
ukuran
lebarnya
menjadi
200,
sedangkan
tingginya
akan
menyesuaikan., tetapi jika checkbox tersebut tidak dicentang maka gambar akan
ditampilkan apa adanya dan otomatis di sekitar gambar akan muncul scrollbar untuk
melihat bagian gambar yang tertutup.
8. Agar saat gambar yang terlalu besar bisa otomatis muncul scrollbar maka langkah
pembuatan desain form di atas untuk komponen no 5 dan 6 adalah sbb :
a. Tambahkan Class JScrollPane ke dalam form, atur properties seperti
keterangan di atas
b. Tambahkan Class JLabel ke dalam JScrollPane yang ditambahkan tadi
9. Untuk membuat Class baru yang akan digunakan sebagai filter file langkahnya sbb :
10. Klik Kanan pada project : pmodul6
48
11. Akan memunculkan tampilan sbb :
12. setelah diisi dan dklik Finish, maka akan terbentuk Class baru bernama jenisFile.java
13. Ketikkan kode program berikut ini (anda bisa lihat juga kode progam ini di modul 5,
tetapi dengan beberapa modifikasi disesuaikan dengan posisinya sebagai eksternal
class), catatan : yang dicetak tebal sudah dibuat otomatis oleh Netbeans, sehingga
ketikkan saja yang tidak tercetak tebal :
package pmodul6;
import javax.swing.filechooser.FileFilter;
import java.io.*;
public class jenisFile extends FileFilter {
49
private String[] s;
/** Creates a new instance of jenisFile */
public jenisFile(String[] sArg) {
s = sArg;
}
// Tentukan file apa yang akan ditampilkan
public boolean accept(File fArg) {
if (fArg.isDirectory())
return true;
// Jika Extension dari file sesuai syarat, tampilkan
for (int i = 0; i < s.length; ++i)
if (fArg.getName().toLowerCase().indexOf(s[i].toLowerCase()) > 0)
return true;
// selain kedua hal di atas, anggap false
return false;
}
public String getDescription()
{
String tmp = "";
for (int i = 0; i < s.length; ++i)
tmp += "*" + s[i] + " ";
return tmp;
}
}
14. Simpan Class tersebut di atas, kemudian kembali buka form fGambar, dan masuk ke
source
15. Kode-kode program berikut ini dituliskan di class fGambar.java
16. Lakukan import class yang diperlukan :
package pmodul6;
import java.awt.Image;
import javax.swing.*;
import java.io.*;
import javax.swing.filechooser.FileFilter;
50
17. Pada bagian deklarasi awal :
public class fGambar extends javax.swing.JFrame {
DefaultListModel gambar;
// buat konstanta untuk filter file
final String[] EXT= {".jpg", ".jpeg",".gif",".tiff",".png"};
/** Creates new form fGambar */
public fGambar() {
initComponents();
gambar = new DefaultListModel();
lstDaftar.setModel(gambar);
}
18. Kode Program Pada btnPilih
private void btnPilihActionPerformed(java.awt.event.ActionEvent evt) {
// TODO add your handling code here:
JFileChooser fc = new JFileChooser();
//Atur Filter Menggunakan Class jenisFile
//aturan mengikuti konstanta EXT
fc.addChoosableFileFilter(new jenisFile(EXT));
int hasil = fc.showOpenDialog(this);
if (hasil == JFileChooser.APPROVE_OPTION) {
//Pilih Yes
File file = fc.getSelectedFile();
// Ambil nama file beserta pathnya
String nf = file.getAbsolutePath();
// masukkan ke listData Model gambar
gambar.addElement(nf);
}
}
19. Kode Program pada btnHapus
private void btnHapusActionPerformed(java.awt.event.ActionEvent evt) {
// TODO add your handling code here:
int index = lstDaftar.getSelectedIndex();
//yang di-remove adalah listData model-nya
gambar.remove(index);
51
lblGambar.setIcon(null);
}
20. Kode program pada lstDaftar, perhatikan bahwa untuk lstDaftar ini yang digunakan
adalah event saat list mendaptkan Klik mouse, sehingga untuk mengisikan kodenya
lakukan Klik Kanan pada komponen List lstDaftar, kemudian pilh Events | Mouse |
mouseClicked
private void lstDaftarMouseClicked(java.awt.event.MouseEvent evt) {
// TODO add your handling code here:
//Ambil nama file gambarnya
String nf = lstDaftar.getSelectedValue().toString();
// Jadikan Icon
ImageIcon gbr = new ImageIcon(nf);
// Jika CheckBox Fit ke Frame gambar di Check
if (chkFit.isSelected())
// buat gambar mempunyai lebar 200,
// dengan tinggi menyesuaikan
// menggunakan algoritma default
gbr = new ImageIcon(gbr.getImage().getScaledInstance(200,
-1, Image.SCALE_DEFAULT));
//tampilkan gambar
lblGambar.setIcon(gbr);
}
21. Bila sudah selesai, jalankan program (F6), sehingga akan memunculkan tampilan
sbb :
52
22. Berikut ini tampilan saat gambar terlalu besar dengan kondisi Fit tidak diberi tanda
check :
23. Berikut in tampilan gambar yang sama tetapi Kondisi Fit sudah diberi tanda check
3. LATIHAN
Buatlah program sederhana yang berisi 2 buah Button, keduanya memiliki gambar
(gambar bebas) :
53
Tetapi pada saat mouse menyentuh Button yang kedua (product & Service) maka
tampilan menjadi :
54
MODUL VIII
MENU DAN MULTI FORM
1. TUJUAN
-
Mahasiswa mampu memahami teknik pembuatan menu dan multi form
-
Menjelaskan Modal Form dan Modeless Form
-
Membuat Menu Pulldown mengunakan Class JMenu
-
Menggunakan JDialog dalam pembuatan Form
2. TEORI DASAR
Menu dalam suatu aplikasi memegang peranan yang sangat penting. Menu adalah
suatu media untuk melakukan pemilihan atau menjalankan suatu proses dalam aplikasi.
Pilihan diberikan dari sebuah menu dapat dipilih oleh operator oleh sejumlah metode
(disebut interface):
-
menekan satu atau lebih tombol pada keyboard atau mouse
-
menggunakan elektromekanis pointer, seperti pena cahaya
-
menyentuh pada tampilan layar dengan jari
-
berbicara dengan sistem pengenalan suara
Sebuah komputer menggunakan antarmuka pengguna grafis menyajikan menu
dengan kombinasi teks dan simbol untuk mewakili pilihan, dengan mengklik pada salah
satu simbol, para operator memilih instruksi yang mewakili simbol tersebut.
Penggunaan umum menu adalah untuk menyediakan akses mudah ke berbagai
operasi seperti menyimpan atau membuka file, Keluar dari program, atau memanipulasi
data. Kebanyakan program aplikasi menyediakan beberapa bentuk pull-down.
Menu
pull-down adalah jenis yang biasa digunakan dalam menu bar (biasanya di dekat bagian
atas jendela atau layar), yang paling sering digunakan untuk melakukan tindakan.
Menurut kebiasaan manusia pada umumnya, nama menu seharusnya berbentuk verbal,
seperti "file", "edit" dan seterusnya.
Membuat menu
10. Jalankan NetBeans 5.5
11. Buat project baru bernama pmodul7
12. Tambahkan Form (JFrame Form) dengan nama fMenuUtama
13. Kemudian agar Form fMenuUtama dijalankan pertama kali bila program di –Run
maka pada program Main.java tambahkan kode berikut :
55
public static void main(String[] args) {
// TODO code application logic here
new fMenuUtama().setVisible(true);
}
14. Buatlah Desain Form sbb :
15. Keterangan :
1
2
Class
Variable Name
Class
Variable Name
Text
: JMenuBar
: JMenuBar1
: JMenu (sub dari JMenuBar, jadi otomatis akan
muncul saat pilih JMenuBar)
: JMenu1
: Menu
16. Pada Inspector akan terlihat sbb :
17. Pilih / Klik jMenu1 kemudian pada properties rubahlah sebagai berikut :
18. Sedangkan Nama Variabelnya dirubah menjadi mnFile sbb :
19. Kemudian tambahkan Menu Item pada mnFile sbb :
56
20. Tambahkan Menu Item (JMenuItem): Barang (mnBarang), Satuan (mnSatuan),
Separator (dari JSeparator) dan Keluar (mnKeluar)
21. Kemudian tambahkan pada Menu (JMenu) pada jMenuBar1 sbb :
22. Tambahkan Menu Laporan (JMenu) beri nama mnLaporan
23. Tambahkan Menu baru (JMenu) di mnLaporan, yaitu Penjualan (mnJual)
24. Tambahkan Menu Item Baru (JMenuItem) di mnJual yaitu : Omset Bulanan
(mnJualBulan) dan Omset Harian (mnJualHarian)
25. Sehingga akhirnya akan terbentuk sbb :
57
26. Untuk menambahkan Accelerator Key (ShortCut) pada menu keluar, lakukan langkah
berikut :
27. Pilih / Klik mnKeluar , kemudian pada properties pilih Accelerator
28. Sehingga muncul :
29. Klik OK, maka pada properties mnKeluar akan terbentuk :
58
30. Jalankan Form dengan menekan F6, maka akan muncul :
31. Sedangkan untuk menu Laporan :
32. Berikutnya akan dibuat form barang, yang kemudian form tersebut akan dipanggil
menggunakan menu File | Barang.
33. Buat File Baru, Pilih JDialog Form
59
34. Klik Next
35. Class Name diisikan : fBarang, kemudian klik Finish
36. Akan Terbentuk Form baru, lihat dibagian Properties, jika defaultCloseOperation
belum berisi DISPOSE, rubahlah seperti gambar berikut :
60
37. Buatlah Desain Form fBarang seperti berikut ini ;
38. Pada btnTutup, tambahkan action sbb :
private void btnTutupActionPerformed(java.awt.event.ActionEvent evt) {
// TODO add your handling code here:
dispose();
}
39. Kemudian untuk Menu Barang diisi Actionnya sbb :
40. Kemudian ketikkan sebagai berikut :
private void mnBarangActionPerformed(java.awt.event.ActionEvent evt) {
// TODO add your handling code here:
new fBarang(this,false).setVisible(true);
}
41. Perintah di atas jika dijalankan akan mengakibatkan form barang dibuka secara
modelless
61
42. Kemudian Rubahlah action untuk menu barang menjadi :
private void mnBarangActionPerformed(java.awt.event.ActionEvent evt) {
// TODO add your handling code here:
new fBarang(this,true).setVisible(true);
}
43. Maka hasilnya Form Barang akan dibuka secara modal
44. Untuk Menu Keluar, isikan action sbb :
private void mnKeluarActionPerformed(java.awt.event.ActionEvent evt) {
62
// TODO add your handling code here:
System.exit(0);
}
3. LATIHAN
1. Tambahkan di menu Bar : Help
2. Kemudian di dalam menu Help, tambahkan menu item : About,
3. Buatlah Form baru (JDialog) bernama fAbout yang berisi, nama program dan
copyrightnya
4. Hubungkan menu About dalam Help dengan form fAbout agar saat menu About di
klik, form fAbout akan dibuka secara Modal
63
MODUL IX
APLIKASI SEDERHANA
1. TUJUAN
-
Mahasiswa mampu membuat aplikasi sederhana berdasar materi yang telah
dipelajari sebelumnya
-
Membuat aplikasi sederhana dengan menu pulldown
-
Melakukan validasi pengakses aplikasi berbasis user dan password
2. TEORI DASAR
Program Aplikasi dibuat dengan cara memudahkan user dalam menjalankan setiap
form / fitur yang ada dalam aplikasi tersebut, tetapi sering terjadi bahwa tidak semua user
diperbolehkan untuk membuka semua fitur yang ada dalam suatu aplikasi. Pengaturan
tentang boleh tidaknya user untuk mengakses suatu fitur atau bagian dari aplikasi
disebut dengan pengaturan hak akses user.
Pada praktikum kali ini akan dbuat suatu pengaturan hak akses yang paling dasar
yaitu dengan memberikan nama user dan password standar untuk masuk ke dalam
aplikasi.
Membuat aplikasi Sederhana
45. Jalankan NetBeans 5.5
46. Buat project baru bernama pmodul8
47. Tambahkan Form (JFrame Form) dengan nama fUtama
48. Buatlah Desain Form sbb :
Keterangan :
1
2
Class
Variable Name
Text
Class
: JLabel
: JLabel1
: INI MENU UTAMA
: JButton
64
Variable Name
Text
: btnTutup
: Tutup
6. Kemudian pada actionPerformed btnTutup ketikkan kode sbb :
private void btnTutupActionPerformed(java.awt.event.ActionEvent
evt) {
// TODO add your handling code here:
System.exit(0);
}
7. Tambahkan Lagi sebuah Form (JFrame Form) dengan nama fPass
8. Buatlah Desain Form sbb :
9. Keterangan :
1
2
3
4
5
6
Class
Variable Name
Text
Class
Variable Name
Text
Class
Variable Name
Text
Class
Variable Name
Text
Echo Char
Class
Variable Name
Text
Class
Variable Name
Text
: JLabel
: JLabel1
: User
: JLabel
: JLabel2
: Password
: JTextField
: user
:
:JPasswordField
:pass
:
:#
: JButton
: btnKeluar
: Keluar
: JButton
: btnLogin
: Login
10. Kemudian pada actionPerformed btnKeluar ketikkan kode sbb :
private void btnKeluarActionPerformed(java.awt.event.ActionEvent
evt){
// TODO add your handling code here:
65
System.exit(0);
}
11. Kemudian pada actionPerformed btnLogin ketikkan kode sbb :
private void btnLoginActionPerformed(java.awt.event.ActionEvent
evt) {
// TODO add your handling code here:
String
String
String
String
cUserBenar = "stmik";
cPassBenar = "akakom";
cUser = user.getText();
cPass = String.valueOf(pass.getPassword());
if ((cUser.compareTo(cUserBenar)==0) &&
(cPass.compareTo(cPassBenar)==0)) {
new futama().setVisible(true);
dispose();
} else {
user.setText("");
pass.setText("");
}
}
12. Kemudian agar Form fMenuUtama dijalankan pertama kali bila program di –Run
maka pada program Main.java tambahkan kode berikut :
public static void main(String[] args) {
// TODO code application logic here
new fPass().setVisible(true);
}
13. Jalankan Form dengan menekan F6
14. Isikan user dan password sembarang, amati apa yang terjadi!
15. Isikan user : stmik dan password : akakom, amati apa yang terjadi!
3. LATIHAN
Buatlah suatu aplikasi geometri dengan menggunakan menu pulldown. Isi menu adalah :
a. Menu: Hitung , yang berisi menu item: hitung luas Persegi Panjang dan Hitung
Luas Segitiga
b. Menu: Utility, yang berisi menu item : Keluar
c. Saat di klik Keluar maka akan muncul tombol konfirmasi : Yakin akan keluar
dengan pilihan Yes dan No, jika di pilih Yes, akan keluar dari aplkasi, Jika
dipilih No, akankembali ke aplikasi.