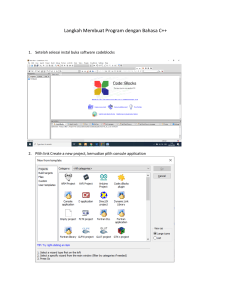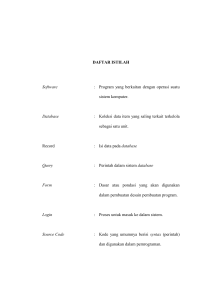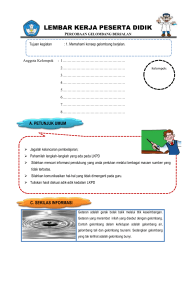OTOMASI DATA ENTRY PADA EPI INFOTM FOR WINDOWS Otomasi data entry adalah pengaturan proses data entry, meliputi hubungan logik antar field, pembuatan field baru atau pengisian nilai field berdasarkan suatu formula atau nilai field lain, pengaturan entry berdasarkan kriteria atau range, lompatan data entry, dan lain-­‐lain. Fasilitas dalam Epi Info untuk melakukan otomasi data entry adalah Check Code. Dengan Check Code dapat dilakukan: 1. Pengisian nilai suatu field berdasarkan nilai field yang lain (dapat berupa penggabungan nilai field atau formula) 2. Pengaturan nilai yang dientry pada suatu field berdasarkan kriteria tertentu 3. Melakukan lompatan pengisian field 4. Mengatur atribut suatu field, misalnya hanya dapat dibaca (Read Only), harus diisi (Required), dll Beberapa metode otomasi (pengaturan) dapat dilakukan pada waktu pengembangan Form/kuesioner, yaitu dengan menentukan Atribut atau Range nilai yang valid untuk diisikan. Dalam sesi ini dibahas penggunaan Check Code untuk otomasi data entry. Sebelum dimulai penerapan Check Code, buatlah Project dengan nama LatihanCheckCode.prj (simpan pada folder LATIHAN 2) dengan Form/kuesioner yang tersusun seperti berikut. 43 Jenis field pada form/kuesioner tersebut adalah : 44 • Nomor register, Nama depan, Nama belakang, Nama lengkap, dan Risiko kehamilan : Text • Tanggal kunjungan, tanggal lahir : Date • Usia, Pendapatan per bulan, Jumlah anggota keluarga, Luas lantai rumah (m2), Kepadatan rumah (m2/orang), Tinggi badan (cm), Berat badan (kg), BMI, Usia kehamilan (minggu), Faktor risiko kehamilan (10 faktor), Total Skor : Number • Pendidikan, Pekerjaan : Comment Legal -­‐ Pendidikan meliputi : 1-­‐SD, 2-­‐SMP, 3-­‐SMA, 4-­‐PT -­‐ Pekerjaan meliputi : 1-­‐Tidak bekerja, 2-­‐PNS, 3-­‐TNI/Polri, 4-­‐Petani/Nelayan, 5-­‐Karyawan Swasta, 6-­‐Wirausaha • Sedang hamil : Yes/No 1. Merapikan Urutan Data Entry Untuk melihat urutan data entry dapat dilakukan dengan pada menu View pilih Tab Order. Atau pada kanvas klik kanan, pilih Tabs, kemudian klik Show Tab Order. Maka pada form/kuesioner tampak kotak-­‐kotak kecil warna merah atau hitam yang menunjukkan urutan data entry. 45 Perhatikan, apakah urutannya sudah sesuai dengan yang diinginkan. Bila belum, dicoba untuk merapikan urutannya. Untuk merapikan bila urutan data entry kurang sesuai, dilakukan dengan klik kanan pada kanvas, pilih Tab, kemudian klik Start New Tab Order. Oleh Epi Info urutan diatur sehingga diperoleh hasil sebagai berikut. Perhatikan kembali urutan tab yang sudah disusun kembali oleh Epi Info. Bila urutan kurang sesuai (misalnya pada bagian Faktor risiko, diinginkan pengisian sesuai urutan nomor 1, 2, 3, dst, sampai 10, tetapi urutan tab 1, 6, 2, 7, dst) maka dapat diatur 46 secara manual dengan klik nomor urut awal pengaturan tab (yaitu nomor terakhir di mana urutan sudah sesuai è dalam hal ini no tab 22), lalu klik tab berikutnya sesuai dengan urutan yang diinginkan (tab 24) maka tab 24 berubah menjadi 23, kemudian tab 26 yang berubah menjadi tab 24, dst. Hasil sebagai berikut. Untuk menghilangkan kotak tab, klik pada kanvas. 2. Otomasi Data Entry (Check Code) Setelah form/kuesioner sebagai template data entry tersusun rapi, cobalah melakukan data entry 1 record. Klik tombol perintah Enter Data di kanan atas. Setelah masuk ke modul Enter Data, klik New Record. Mulailah mengisi record no. 1 seperti berikut. Diharapkan setelah pengisian field Nama depan (Dara) dan field Nama belakang (Puspita), maka field Nama Lengkap secara otomatis terisi Dara Puspita. Demikian juga Usia, Kepadatan rumah, BMI, Total Skor, dan Risiko Kehamilan terisi secara otomatis. Untuk itu kita gunakan fasilitas Check Code untuk membuat pengisian secara otomatis atau memberikan perintah lainnya. Mula-­‐mula kita kembali ke Form Designer dengan klik tombol Edit Form di sebelah kanan atas. Atau dari menu File klik Edit Form. 47 Tampak kotak dialog seperti berikut Klik tombol Yes, maka kita kembali ke Form Designer dengan Form/kuesioner yang telah dibuat. Untuk membuat Check Code, klik tombol perintah Check Code. Atau pada menu Tools, pilih Check Code Editor. Maka kita memasuki Check Code Editor dengan tampilan sebagai berikut. 48 Check Code Editor terdiri dari 4 bagian. Di kiri atas merupakan tempat kita menuliskan Check Code. Di sebelah kanan atas merupakan tempat kita memilih blok Field untuk eksekusi Check Code yang dibuat. Di sebelah kanan bawah terdapat kumpulan perintah yang digunakan dalam Check Code. Pada bagian kiri bawah terdapat kotak pesan (Message) yang menunjukkan status Check Code yang kita buat, valid atau tidak. 49 Format penulisan perintah Check Code sebagai berikut. Field After Tempat menuliskan perintah Check Code End-­‐After End-­‐Field Beberapa perintah Check Code yang sering digunakan: 1. Assign: digunakan bila hasil coding diletakkan pada field tertentu yang sudah ada (dibuat/disediakan sebelumnya), tentunya dengan tipe yang sesuai a. Menggabungkan beberapa kata yang merupakan atribut beberapa field berbeda Misalnya: ASSIGN Namalengkap = Namadepan & “ “ & Namabelakang Contoh hasil penulisan: b. Menghitung selisih waktu Misalnya: ASSIGN Usia = YEARS( TanggalLahir, TanggalKunjungan ) Contoh hasil penulisan: c. Melakukan penghitungan rumus Misalnya: ASSIGN KepadatanRumah = Luaslantairumahm2 / Jumlahanggotakeluarga ASSIGN BMI = Beratbadankg / ( Tinggibadan /100 * Tinggibadan /100 ) Contoh hasil penulisan: 50 2. If ….. then: digunakan bila ingin melakukan coding dengan kriteria tertentu a. Melakukan lompatan ke field tertentu Misalnya: IF Pekerjaan =1 THEN GOTO Jumlahanggotakeluarga END-­‐IF Contoh hasil penulisan: IF Sedanghamil = (-­‐) THEN NEWRECORD END-­‐IF b. Memberi nilai atau atribut tertentu bila suatu field memenuhi kriteria tertentu IF Sedanghamil = (+) AND Usia <20 OR Usia >35 THEN N1Usia20atau35 =1 END-­‐IF IF Sedanghamil = (+) AND Usia >19 AND Usia <36 THEN N1Usia20atau35 =0 END-­‐IF IF Sedanghamil = (+) AND Tinggibadan <145 THEN N2TB145cm =1 END-­‐IF IF Sedanghamil = (+) AND Tinggibadan >144 THEN N2TB145cm =0 END-­‐IF Setiap perintah koding If ….. then selalu diakhiri dengan End-­‐If 51 Contoh hasil penulisan: Pada contoh di atas, beberapa perintah dibuat sekaligus dalam satu blok Check Code. 3. Else: biasanya digunakan sebagai pelengkap If ….. then, yaitu pemberian nilai atau atribut tertentu pada suatu field bila kriteria yang ditetapkan dalam If … then tidak terpenuhi. Misal: IF TotalSkor >2 THEN RisikoKehamilan = "TINGGI" ELSE RisikoKehamilan = "RENDAH" END-­‐IF Contoh hasil penulisan: Kita mulai membuat Check Code. 1. Pada kotak 1. Choose Field Block for Action, expand [Page 1] : Page dengan klik tanda panah kecil di sebelah kiri. Hasilnya sebagai berikut. 52 Tampak daftar field yang kita miliki dengan jenis fieldnya. Untuk memilih sesudah (After) atau sebelum (Before) atau setelah klik (On Click) Field mana perintah Check Code dijalankan, perhatikan pada field mana akan diletakkan hasilnya, dan field mana saja yang digunakan untuk dasar pengisian field tersebut. Pada Latihan ini (karena lebih mudah), digunakan perintah After. Misalnya: ingin diisikan secara otomatis Nama Lengkap dengan jalan menggabungkan Nama depan dan Nama belakang, maka pengisian otomatis dilakukan sesudah field Nama Belakang diisi dan dilakukan Enter. Caranya: • Cari Field Nama belakang pada kotak 1. Choose Field Block for Action, expand dengan klik tanda panah kecil di sebelah kiri, tampak pilihan before dan after. Pilih after. • Letakkan blok perintah pada kotak tempat penulisan Check Code di sebelah kiri dengan cara klik Add Block: Namabelakang after pada bagian bawah kotak 1. Choose Field Block for Action (atau dapat dengan cara klik dobel tulisan after). Maka tampak blok Check Code pada kotak kiri. • Selanjutnya pada kotak 2. Add Command To Field Block pilih Assign 53 Tampak kotak dialog sebagai berikut. Pada kotak Assign Variable, pilih field tempat kita meletakkan hasil pekerjaan Check Code. Dalam hal ini pilih NamaLengkap. Kemudian, letakkan kursor pada kotak = Expression. Pada kotak Available Variables pilih field Namadepan. Kemudian pilih (klik) operator & di bagian atas, diikuti dengan pilih field Namabelakang pada kotak Available Variables, sehingga hasilnya seperti berikut. 54 Untuk memberikan spasi antara Namadepan dan Namabelakang, maka disisipkan “ “ (tanda petik dan spasi di antara tanda petik) dan operator & antara field Namadepan dan field Namabelakang. Hasil penulisan sebagai berikut. Akhiri dengan klik tombol OK dan perhatikan perintah Check Code sudah dituliskan pada kotak tempat penulisan Check Code di sebelah kiri. • Periksa apakah Check Code yang sudah dibuat Valid atau belum. Caranya, klik tombol perintah Validate Check Code pada bagian kiri atas. • Hasil validasi ditulis pada kotak Message di kiri bawah. Pesan yang tertulis menunjukkan Check Code sudah valid. 55 • Simpan dengan klik tombol perintah Save , kemudian tutup dengan klik tombol perintah Close . Maka kita kembali ke Form Designer. • Cobalah melakukan data entry kembali dengan klik tombol perintah Enter Data. • Letakkan kursor pada Namabelakang, kemudian Enter. Perhatikan Nama Lengkap terisi secara otomatis. 2. Membuat Check Code Usia • Mula-­‐mula, kembali ke Form Editor dengan klik Edit Form. Bila computer menanyakan apakah kita akan menyimpan record yang sudah diisi, klik tombol Yes. • Masuk ke Check Code Editor dengan klik tombol perintah Check Code. • Cari Field TanggalLahir pada kotak 1. Choose Field Block for Action, expand dengan klik tanda panah kecil di sebelah kiri, tampak pilihan before dan after. Pilih after. • Letakkan blok perintah pada kotak tempat penulisan Check Code di sebelah kiri dengan cara klik Add Block: TanggalLahir after pada bagian bawah kotak 1. Choose Field Block for Action (atau dapat dengan cara klik dobel tulisan after). Maka tampak blok Check Code pada kotak kiri. • Selanjutnya pada kotak 2. Add Command To Field Block pilih Assign 56 Tampak kotak dialog sebagai berikut. Pada kotak Assign Variable, pilih field tempat kita meletakkan hasil pekerjaan Check Code. Dalam hal ini pilih Usia. Kemudian, letakkan kursor pada kotak = Expression. Klik tombol f(x) di sebelah kanan kotak = Expression, pilih Date Functions dan klik YEARS. Tampak pada kotak Expression tertulis formula sebagai berikut. 57 Klik dobel pada <start_date>, maka <start_date> akan diblok warna biru, kemudian pilih TanggalLahir pada kotak Available Variables. Hasilnya sebagai berikut. Lakukan hal yang sama untuk <end_date> dan pilih TanggalKunjungan pada kotak Available Variables. Hasilnya sebagai berikut. Akhiri dengan klik tombol OK dan perhatikan perintah Check Code sudah dituliskan pada kotak tempat penulisan Check Code di sebelah kiri. 58 • Periksa apakah Check Code yang sudah dibuat Valid atau belum. Klik tombol perintah Validate Check Code pada bagian kiri atas. • Hasil validasi ditulis pada kotak Message di kiri bawah. Pesan yang tertulis menunjukkan Check Code sudah valid. • Simpan dengan klik tombol perintah Save , kemudian tutup dengan klik tombol perintah Close . Maka kita kembali ke Form Designer. • Cobalah melakukan data entry kembali dengan klik tombol perintah Enter Data. • Isilah tanggal lahir, kemudian Enter. Perhatikan Usia terisi secara otomatis. 3. Membuat Check Code lompatan Pada latihan ini, field Pendapatan per bulan hanya diisi bila responden bekerja. Bila tidak bekerja, maka field Pendapatan per bulan akan dilompati, sehingga kursor secara otomatis lompat ke Jumlah anggota keluarga. Caranya sebagai berikut: • Dari modul Enter Data, kembali ke Form Designer dengan klik Edit Form. • Pada Form Designer, klik tombol perintah Check Code. • Cari Field Pekerjaan pada kotak 1. Choose Field Block for Action, expand dengan klik tanda panah kecil di sebelah kiri, tampak pilihan before dan after. Pilih after. • Letakkan blok perintah pada kotak tempat penulisan Check Code di sebelah kiri dengan cara klik Add Block: Pekerjaan after pada bagian bawah kotak 1. Choose Field Block for Action (atau dapat dengan cara klik dobel tulisan after). Maka tampak blok Check Code pada kotak kiri. 59 • Selanjutnya pada kotak 2. Add Command To Field Block pilih If. • Letakkan kursor pada If Condition: , kemudian pada kotak Available Variable: pilih Pekerjaan diikuti dengan operator = dan tuliskan 1 (kode tidak bekerja) 60 • Letakkan kursor pada kotak Then: , dan klik kotak perintah kecil di sebelah kanan kotak Then: • Tampak pilihan perintah sebagai berikut. • Pilih perintah Goto, dikuti dengan memilih field tujuan (Jumlahanggotakeluarga) dan diakhiri dengan klik tombol OK. • Hasil pengisian sebagai berikut. 61 • Klik tombol OK. Maka tampak Check Code sebagai berikut. • • • • Lakukan validasi, setelah valid simpan dan tutup Check Code. Lakukan Data entry dengan klik tombol perintah Enter Data. Pada modul Enter Data, isikan field Pendidikan. Kemudian cobalah isi field Pekerjaan dengan 1-­‐Tidak bekerja, dan Enter. Maka kursor akan melompat ke Jumlah anggota keluarga. • Cobalah ganti Pekerjaan dengan pilihan lainnya (misalnya 5-­‐Karyawan Swasta), maka kursor akan ke Pendapatan per bulan. 4. Membuat Check Code untuk field yang lain Cobalah membuat Check Code untuk field yang lain yang diperlukan dengan hasil seperti ini. a. Check Code untuk Kepadatan rumah b. Check Code untuk menghitung BMI 62 c. Check Code untuk mengisi Faktor risiko Usia<20 atau >35 dan TB<145 cm, serta lompatan ke record baru bila responden tidak sedang hamil d. Check Code untuk lompatan kursor ke Faktor Risiko LILA<23,5cm e. Check Code untuk menghitung Total Skor Faktor risiko f. Check Code Risiko Kehamilan (Risiko tinggi bila skor ³2) Hasil selengkapnya pembuatan Check Code adalah sebagai berikut. 63 64 Setelah semua Check Code valid. Lakukan data entry, paling tidak sebanyak 40 record untuk Latihan berikutnya. 65