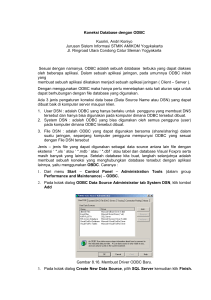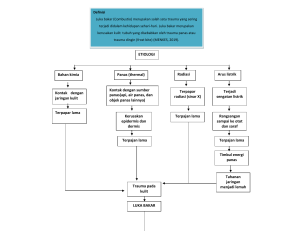Petunjuk Teknis Instalasi ODBC dan Instala njuk
advertisement

Petunjuk Teknis Instalasi ODBC dan Instalasi SIKI Langkah 1 dari 23: Langkah Instalasi ODBC dan Install SIKI dilakukan setelah selesai langkah Instal MySQL dan Penempatan File Database SIKI (baca : Juknis Instalasi MySQL dan Penempatan File Database SIKI) kecuali instalasi untuk client server. Pertama ertama silahkan anda membuka website www.lpjk.net dan silahkan anda klik pada menu tampilan donwload SIKI website dibawah ini, atau anda dapat langsung ketik http://www.lpjk.net/si http://www.lpjk.net/sikidonwload Silahkan klik disini Langkah 2 dari 23: Setelah anda klik akan mencul cendela baru dibawah, lalu silahkan anda masukan username dan password yang telah diberikan oleh STI LPJK Nasional, jika anda berhasil maka akan muncul cendela seperti dibawah ini, cendela ini ini berfungsi informasi pengaktifan aplikasi SIKI, : Silahkan masukkan username dan password yang telah diberikan oleh STI LPJK Nasional, username dan password sama dengan aplikasi Langkah 3 dari 23: Setelah anda login dengan benar maka akan muncul cendela utama donwload SIKI, dan silahkan download ODBC Windows 32 bit dengan mengklik tulisan “ODBC Windows 32 Bit” ( perbedaan ODBC Windows 32 Bit dengan ODBC Windows 64 Bit adalah terletak pada Sistem Operasi Windows yang digunakan, seperti contoh sederhana lihat gambar dibawah ini) Ini adalah tampilan Windows 64 Bit, dengan muncul dua direktori “Program Files dan Program Files (x86)” dan jika hanya muncul satu direktori “Program Files” maka ini standarnya windows 32 bit Juknis Instalasi ODBC dan Install SIKI Halaman 1 dari 9 Contoh gambar tersebut adalah contoh perbedaan windows 32 bit dengan windows 64 bit jika program windows belum dirubah atau masih standart. Intuk itu kita coba tinggalkan perbedaan tersebut dan kita lanjutkan proses download ODBC dengan mengunakan aplikasi windows 32 bit. Silahkan klik ODBC Windows 32 bit maka akan muncul cendela “Opening odbc_windows_32_bit.zip” lalu ceklist tulisan “Save File” dan tekan “Ok” Pilih ini Tekan ini Klik disini Langkah 4 dari 23: Kemudian setelah ditekan tombol “Ok” maka akan muncul menu donwnload sebagai gambar dibawah lalu klik kanan pada file yang telah terdonwload dan klik “Open” Langkah 5 dari 23: Kemudian setelah ditekan tombol “Ok” maka akan muncul menu donwnload sebagai gambar dibawah lalu klik kanan pada file yang telah terdonwload dan klik “Open” Klik disini Klik disini Juknis Instalasi ODBC dan Install SIKI Halaman 2 dari 9 Langkah 6 dari 23: Kemudian setelah diklik pada file “mysql-connector-odbc-3.51.27-win32.msi”, maka akan muncul cendela selamat datang setup wizard sebagaimana gambar dibawah ini dan tekan tombol “Next” : Langkah 7 dari 23: Setup Wizard MySQL Connector / ODBC 3,51 dimulai. Selanjutnya klik tombol “Next” untuk memulai proses instalasi. 1. Anda harus memilih jenis instalasi. Pilihan Typical menyediakan standar instalasi file yang perlu untuk terhubung ke database MySQL menggunakan ODBC. Pilihan Complete akan menginstal semua file yang tersedia, termasuk debug dan komponen utilitas. Dianjurkan anda memilih salah satu dari dua pilihan untuk menyelesaikan instalasi. Jika memilih salah satu metode ini, klik Next untuk melanjutkan. Anda dapat juga memilih Custom instalasi, yang memungkinkan anda untuk memilih komponen individual yang akan diinstall. Apablila Anda memilih metode ini, klik Next untuk melanjutkan. 2. Jika anda memilih custom instalasi, menggunakan pop-up untuk memilih komponen yang akan diinstall dan kemudian klik Next untuk menginstal file-file yang diperlukan. Juknis Instalasi ODBC dan Install SIKI Halaman 3 dari 9 Langkah 8 dari 23: Setelah diklik tombol nek akan muncul cendela sebagai berikut dan silahkan tekan tombol “Install” sebagaimana gambar dibawah ini. Instalasi sedang berlangsung Langkah 9 dari 23: Setelah proses instalasi selesai maka akan muncul cendela gambar dibawah dan instalasi odbce selesai dilaksanakan. Kemudian tekan tombol “Finish” Langkah 10 dari 23: Setelah berhasil menginstal ODBC dilanjutkan dengan konfigurasi database SIKI yang telah dicopy pada pelatihaan instalasi MySQL dan Penempatan database SIKI sebelumnya, kemudian klik “Start” Pada Windows dan klik “Contol Panel”. Berikut tampilan gambarnya: Klik disini Juknis Instalasi ODBC dan Install SIKI Halaman 4 dari 9 Langkah 11 dari 23: Kemudian akan muncul cendela menu Control Panel sebagaimana gambar dibawah, lalu klik pada menu “Administrative Tools” dan jangan lupa pilih kategori “view by : large icons” agar tampak menu administrative tools tersebut. Klik disini Langkah 12 dari 23: Setelah diklik pada menu administrator tools akan muncul cendela sebagaimana gambar dibawah, dan akan muncul file “Data Sources (ODBC)”, lalu klik file tersebut. Langkah 13 dari 23: Kemudian akan muncul cendela “ODBC Data Source Administrator ”, dan langsung klik pada tombol “Add” sebagaimana gambar dibawah ini serta tekan “Ok”. Juknis Instalasi ODBC dan Install SIKI Halaman 5 dari 9 Langkah 14 dari 23: Lalu muncul cendela “ODBC Data Source Administrator ”, dan langsung klik pada tombol “Add” sebagaimana gambar dibawah ini Jika driver “MySQL ODBC 3.51 Driver” belum mencul, geser scrool tersebut kebawah Pilih pada driver tersebut Langkah 15 dari 23: Setelah dipilih driver tersebut dan ditekan tombol “Finish”, maka akan muncul gambar seperti dibawah dan isikan seperti petunjuk dibawah lalu tekan tombol “Ok” jika sudah berhasil : Ketik source name: mysqllpjk2013 Ketik TCP/IP Server : localhost, kecuali jika database berasal dari server, maka yang digunakan ip server seperti contoh : 192.168.1.72 Ketik : root, kecuali jika sudah dibuatkan username mysql sendiri Hasil dari test coba koneksi Klik disi untuk mencoba berhasil Pilih : lpjknsiki_asmet2013, karena nama database lokal yang telah dicopy bernama : lpjknsiki_asmet2013. Langkah 16 dari 23: Setelah diklik “Ok” maka akan muncul nama “Data Source Name” seperti dibawah dengan nama “mysqllpjk2013” dan setelah muncul maka instal ODBC dan konfigurasi ODBC selesai. Hasil konfigurasi ODBC selesai Juknis Instalasi ODBC dan Install SIKI Halaman 6 dari 9 Langkah 17 dari 23: Setelah selesai melakukan instalasi dan konfigurasi ODBC selanjutnya, mendowload Aplikasi SIKI di menu donwload, berikut contoh file yang akan di download. Klik disini Klik disini Pilih ini Langkah 18 dari 23: Setelah selesai download aplikasi SIKI, maka akan muncul cendela “Downloads” dan klik kanan lalu tekan “Open” seperti gambar dibawah ini. Langkah 19 dari 23: Setelah diklik “Open” akan muncul cendela windows dengan muncul file “SIKI_V012.exe” . Untuk mempermudah penguna silahkan dicopy file tersebut ke “Desktop” dengan klik kanan file dan pilih “Copy” Juknis Instalasi ODBC dan Install SIKI Halaman 7 dari 9 Langkah 20 dari 23: Berikut tampilan Desktop lalu klik kanan pada cendela desktop akan muncul frame sebagaimana gambar dibawah lalu tekan “Paste”. Langkah 21 dari 23: Maka akan muncul Aplikasi SIKI_V0112.exe (Versi Pertama Tahun 2012) dalam desktop, lalu klik 2 kali untuk membuka Aplikasi (tunggu beberapa saat nanti akan muncul menu login SIKI), sebelum anda mengunakan aplikasi tersebut silahkan daftarkan PC ID anda di Aplikasi Webbase. Klik 2 kali file dibawah, maka akan muncul menu login seperti disamping Dapat login setelah terdaftar diwebbase, Username dan Password sama dengan Aplikasi Webbase Tampilan Menu Login SIKI Registrasi Online PC ID Komputer yang harud didaftarkan di webbase Langkah 22 dari 23: Setelah menu login SIKI berjalan/terbuka selanjutnya masukkan PC ID yang terdapat pada Aplikasi Desktop ke Aplikasi Webbase dengan menginput Nomor PC ID seperti gambar dibawah lalu tekan tombol “Simpan” dan Aplikasi sudah terdaftar. Input PC ID disini kemudian tekan tombol “Simpan” maka aplikasi Desktop langsung Aktif Juknis Instalasi ODBC dan Install SIKI Halaman 8 dari 9 Langkah 23 dari 23 : Setelah selesai pendaftaran diwebsite tersebut diatas, selanjutnya silahkan jalankan Aplikasi SIKI Desktop dan akan muncul menu Utama Pada Aplikasi SIKI Desktop tersebut. Berikut contoh Menu Utama Aplikasi SIKI Desktop. Catatan : - Update Aplikasi SIKI : untuk update aplikasi SIKI silahkan donwload file update aplikasi SIKI dimenu download SIKI (webbase) dengan mendonwload SIKI versi terahkhir (misal nama file : SIKI_V0113) lalu replace aplikasi tersebut di aplikasi yang lama, maka aplikasi langsung terupdate yang terbaru - Update Databae SIKI : Untuk update Database SIKI (lpjknsiki_asmet2013) tidak boleh langsung dilakukan replace seperti aplikasi SIKI karena data yang telah tersimpan dapat hilang, untuk itu sebelum melakukan replace sebaiknya database tersebut diupdate. Juknis Instalasi ODBC dan Install SIKI Halaman 9 dari 9