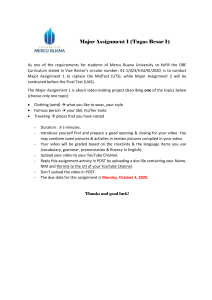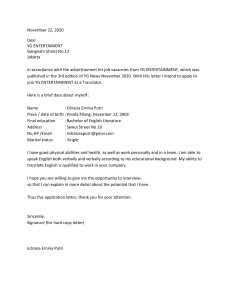A Bsp Seminars Publication All current publications Bsp Seminars Subscription Service Bsp Stylebook The Bsp Stylebook Improve your professional writing With ‘Six Steps to Improving your Professional Writing’ and ‘Shortcut Keys in Word’ By Costa Divaris & Duncan McAllister The Bsp Stylebook Improve your professional writing By Costa Divaris & Duncan McAllister 2020 Edition Terms and conditions Terms and conditions User rights This work is made available subject to the authors’ and publisher’s copyright and nonexclusive user rights granted to you to use it solely for your personal or professional purposes and not to distribute it in any form. Electronic version The electronic version of this work is available by way of e-mail or hyperlink in the form of a PDF file. By supplying the publisher with your email address, you agree to receive email notifications of forthcoming seminars, publications and related offers from bsp Seminars®. To unsubscribe at any time, send an email with the subject ‘No more email’ to [email protected]. Should you be a subscriber, such an email will also terminate your free subscription to the Tax Shock, Horror newsletter. Provenance, edition and product number For the provenance of this work, see the Preface. Product number in the BSP Seminars® Store of this 2020 edition (January 2020): nb2002. Disclaimer This work is not intended to constitute advice on the topics covered. The views expressed are those of the authors and publisher. While reasonable care has been taken to ensure the accuracy of this publication, the authors and publisher expressly disclaim all and any liability to any person relating to anything done or omitted to be done or to the consequences thereof in reliance upon this work, and do not accept responsibility for any loss or damage that may be sustained as a result of reliance by any person on the information contained herein. In particular, anyone who may be affected by statutory provisions dealt with in this work is strongly advised to refer to the relevant Government Gazette as originally published. Copyright ©2020 Costa Divaris/Duncan S McAlister/The Electronic Publishing Corp CC (referred to here as ‘the authors’ and ‘the publisher’ respectively) Gauteng South Africa. This work is copyright under the Berne Convention. In terms of the Copyright Act 98 of 1978 and subject to the user rights detailed above, no part of this work may be reproduced or transmitted in any form or by any means, presently known or that The BSP Stylebook 2020 edition © 2020 C Divaris DS McAllister Gauteng Bsp Seminars® Gauteng South Africa —5— Terms and conditions may be devised, electronic or mechanical, including photocopying, recording or by any information storage and retrieval system, without permission in writing from the publisher. While any compilation and original features of legislation included in this work are copyright, s 12(8) of the Copyright Act provides, in part, that no copyright shall subsist in official texts of a legislative, administrative or legal nature. BSP Seminars® and Knowledge in Business® are registered trademarks. Publisher The Electronic Publishing Corp CC (C Divaris). Bsp Seminars® is a division of The Electronic Publishing Corp CC. 12 Eshowe Street Paulshof Extension 10. Telephone 011 234 2434. Postnet Suite 72 Private Bag X87 Bryanston 2021. Business and Seminar Manager: Lesley Byrne. Contact Lesley Byrne: Mobile 082 854 2238; [email protected]. Contact Costa Divaris: Mobile 083 677 3333; [email protected]. ISBN BSP 978–1–928444–19–0 Seminars® Subscribe free to the Tax Shock, Horror newsletter—the law journal in drag. Subscribe to the Bsp Seminars® Subscription Service and attend all Bsp Seminars® seminars (and, at a low additional cost, bring a guest) and receive all of its new publications as these are published, receive the Tax Shock, Horror Database monthly, the Bsp Seminars® Subscription Service Database at intervals, the Tax Administration Weekly, and enjoy a half-hour of free advice each month. For current details, click on the links on the cover of this publication. The images in this publication show views of the Bsp Seminars® miniature sculpture garden. The BSP Stylebook 2020 edition © 2020 C Divaris DS McAllister Gauteng Bsp Seminars® Gauteng South Africa —6— Contents Contents Click on an item to go to that page The Bsp Stylebook ............................................................................................. 3 Terms and conditions ....................................................................................... 5 Contents ........................................................................................................... 7 Preface to the fifth edition .............................................................................. 13 (Mildly updated) .......................................................................................... 13 Preface to the ninth edition ............................................................................ 17 Preface to the 2013 edition............................................................................. 19 Preface to the 2020 edition............................................................................. 23 Alphabetical entries .......................................................................................... 25 Alphabetical entries—‘A’ .............................................................................. 27 Alphabetical entries—‘B’ .............................................................................. 39 Alphabetical entries—‘C’ .............................................................................. 43 Alphabetical entries—‘D’ .............................................................................. 53 Alphabetical entries—‘E’............................................................................... 59 Alphabetical entries—‘F’ ............................................................................... 65 Alphabetical entries—‘G’ .............................................................................. 71 Alphabetical entries—‘H’ .............................................................................. 73 Alphabetical entries—‘I’ ................................................................................ 79 Alphabetical entries—‘J’ ............................................................................... 91 Alphabetical entries—‘K’ .............................................................................. 93 Alphabetical entries—‘L’............................................................................... 95 Alphabetical entries—‘M’ ........................................................................... 101 Alphabetical entries—‘N’ ............................................................................ 105 Alphabetical entries—‘O’ ............................................................................ 113 Alphabetical entries—‘P’ ............................................................................. 117 Alphabetical entries—‘Q’ ............................................................................ 125 Alphabetical entries—‘R’ ............................................................................ 129 Alphabetical entries—‘S’ ............................................................................. 135 Alphabetical entries—‘T’............................................................................. 147 Alphabetical entries—‘U’ ............................................................................ 155 Alphabetical entries—‘V’ ............................................................................ 159 Alphabetical entries—‘W’ ........................................................................... 161 Alphabetical entries—‘Y’ ............................................................................ 167 Alphabetical entries—‘Z’............................................................................. 169 Numbers & characters .................................................................................. 171 Great reference works .................................................................................. 173 Introduction .................................................................................................... 177 Any hope for cruddy writing? ...................................................................... 177 On professional writing in general............................................................. 181 1. Problematic pronouns ................................................................................. 193 Types of pronouns ........................................................................................ 193 The BSP Stylebook 2020 edition © 2020 C Divaris DS McAllister Gauteng Bsp Seminars® Gauteng South Africa —7— Contents Too few pronouns ...................................................................................... 195 Too many pronouns ................................................................................... 199 The unrelated pronoun ............................................................................... 203 The pronoun as legalism ............................................................................ 209 Choosing between ‘who’ & ‘that’.............................................................. 211 Choosing between ‘such’ & ‘that’ ............................................................. 215 Take that .................................................................................................... 217 Choosing between ‘which’ & ‘that’ ........................................................... 219 Personal pronouns and gender ................................................................... 223 2. Ceaseless conditionals ................................................................................ 229 Conditional sentences ................................................................................... 229 3. The sting with ‘…ing’ ................................................................................ 233 Participles and gerunds................................................................................. 233 Unrelated participles and gerunds .............................................................. 237 Exceptions best avoided ............................................................................. 241 4. Artful articles .............................................................................................. 243 Who am I? (Les Miserables) ........................................................................ 243 The missing/superfluous article ................................................................. 249 5. Putrid prepositions ...................................................................................... 251 Much confusion ‘around’ this issue ............................................................. 251 6 The vroom in verbs ...................................................................................... 255 Baddadaboom! ............................................................................................. 255 Shortcut Keys In Word ................................................................................... 259 2009 ................................................................................................................ 261 Main listing .................................................................................................. 261 ALT sequence keys (Word 2003) .................................................................. 271 Nonbreaking spaces...................................................................................... 277 The spike ...................................................................................................... 279 Highlighting text in Word ............................................................................ 281 Shortcut keys in Outlook .............................................................................. 283 Shortcut keys in Internet Explorer 8............................................................. 287 2010 ................................................................................................................ 289 Some Windows Explorer & desktop shortcut keys ...................................... 289 Navigating Windows Explorer with the keyboard ....................................... 291 Creating file-lists .......................................................................................... 293 Switches ....................................................................................................... 297 Finding stuff—CTRL + F .............................................................................. 299 Finding stuff—refining the search ............................................................... 301 Finding stuff—find & replace ...................................................................... 305 Finding stuff—Go To command .................................................................. 307 Finding stuff—MS Outlook .......................................................................... 309 Finding stuff—Windows Explorer ............................................................... 311 Wrapping text ............................................................................................... 313 The magnifier ............................................................................................... 315 Google shortcuts........................................................................................... 317 More Google shortcuts ................................................................................. 319 2011 ................................................................................................................ 321 Compare & merge ........................................................................................ 321 ALT sequence keys (Word 2007)—Office tab .............................................. 323 ALT sequence keys (Word 2007)—Home tab ............................................... 325 The BSP Stylebook 2020 edition © 2020 C Divaris DS McAllister Gauteng Bsp Seminars® Gauteng South Africa —8— Contents ALT sequence ALT sequence ALT sequence ALT sequence ALT sequence ALT sequence ALT sequence keys (Word 2007)—Insert tab ............................................... 329 keys (Word 2007)—Table keys ............................................. 331 keys (Word 2007)—Layout tab ............................................. 333 keys (Word 2007)—References ............................................ 337 keys (Word 2007)—Mailings tab .......................................... 339 keys (Word 2007)—Review tab ............................................ 341 keys (Word 2007)—View tab ................................................ 343 Finding stuff—Word 2010 ........................................................................... 345 Finding stuff—using Find and Replace as an editing tool ........................... 349 First-letter navigation ................................................................................... 351 2012 ................................................................................................................ 353 Opening & saving documents ...................................................................... 353 Getting started in Outlook 2010 with ALT sequence keys ............................ 355 More on Windows Explorer ......................................................................... 359 Working with Styles—I ............................................................................... 361 Working with Styles—II .............................................................................. 363 Disabling auto-correction ............................................................................. 365 Disabling auto-numbering and auto-bullets ................................................. 367 Signatures in Outlook 2007 & 2010............................................................. 369 Backing up Outlook files ............................................................................. 371 Inaccessible PDFs—a highly unsatisfactory state of affairs .......................... 373 Header & footers .......................................................................................... 377 2013 ................................................................................................................ 379 Creating a table of cases ............................................................................... 379 Creating a table of cases—II ........................................................................ 383 Comments in MS Word 2010........................................................................ 385 Paste special ................................................................................................. 387 Battling with bullets ..................................................................................... 389 Creating personal folder files in Outlook ..................................................... 391 Disabling protected view.............................................................................. 393 Importing styles into a Word document ....................................................... 395 Online translation services ........................................................................... 397 Bookmarks ................................................................................................... 399 Captions ....................................................................................................... 401 Cross-references ........................................................................................... 403 2014 ................................................................................................................ 405 Sending large files ........................................................................................ 405 Downloading large files ............................................................................... 407 Excel shortcuts for Word users .................................................................... 409 Macros.......................................................................................................... 411 Creating fillable forms ................................................................................. 415 Creating accessible tables in Word 2010 ..................................................... 417 Solving the smiley conundrum in Outlook 2010.......................................... 419 Combining files with Adobe Acrobat X Pro ................................................ 421 Fractions in Word 2010................................................................................ 423 Inserting an ‘out of office’ message in Outlook 2010 .................................. 425 Changing the default file location in Word 2010 ......................................... 427 2015 ................................................................................................................ 429 Page numbers ............................................................................................... 429 Splitting PDF files with Acrobat X Professional ........................................... 431 The BSP Stylebook 2020 edition © 2020 C Divaris DS McAllister Gauteng Bsp Seminars® Gauteng South Africa —9— Contents Creating multiple tables of contents ............................................................. 433 Comparing two folders ................................................................................. 437 ALT sequence keys (Outlook 2010)—Home tab ........................................... 441 ALT sequence keys (Outlook 2010)—File tab .............................................. 445 ALT sequence keys (Outlook 2010)—Send/Receive tab ............................... 447 ALT sequence keys (Outlook 2010)—Folder tab .......................................... 449 Backing up Outlook files.............................................................................. 451 ALT sequence keys (Outlook 2010)—View tab ............................................ 453 Language formatting .................................................................................... 455 Attachments and mail formats in Outlook 2010........................................... 457 2016 ................................................................................................................ 459 Finding stuff using Command Prompt ......................................................... 459 Setting the paper size in Adobe Acrobat X Pro ............................................ 461 Finding your iPhone ..................................................................................... 463 Removing protection from a Word document .............................................. 465 ALT sequence keys (Word 2010)—the Office tab ........................................ 467 ALT sequence keys (Word 2010)—the Insert tab.......................................... 471 ALT sequence keys (Word 2010)—the Page Layout tab ............................... 475 ALT sequence keys (Word 2010)—the References tab ................................. 477 ALT sequence keys (Word 2010)—the Mailings tab .................................... 479 ALT sequence keys (Word 2010)—the Review tab ...................................... 481 ALT sequence keys (Word 2010)—the View tab .......................................... 483 Windows 10—the secret start menu ............................................................. 485 2017 ................................................................................................................ 487 Repairing Word 2016 ................................................................................... 487 Comments in Word 2016 ............................................................................. 489 Deleting files with long names ..................................................................... 491 Creating a list of shortcut keys in Word 2016 .............................................. 495 Disabling programs at start-up ..................................................................... 497 Deleting a corrupted folder .......................................................................... 499 Preventing your computer from going to sleep ............................................ 501 Bits and bytes ............................................................................................... 503 Creating an alphabetical index ..................................................................... 505 Hyperlinks and Word 2016—II.................................................................... 509 Hyperlinks and Word 2016—III .................................................................. 511 2018 ................................................................................................................ 513 Converting an Excel spreadsheet to text ...................................................... 513 Editing properties ......................................................................................... 515 Changing the view in File Explorer in Windows 10 .................................... 517 Some issues with portable storage devices ................................................... 519 Upgrading to fibre ........................................................................................ 521 Avoiding cellular data charges ..................................................................... 525 Hey Siri ........................................................................................................ 527 The Office clipboard .................................................................................... 531 Sort ............................................................................................................... 533 How to create a desktop icon in Windows 10 .............................................. 535 Creating a distribution list in Outlook 2019 ................................................. 537 Saving WhatsApp text and voice messages using an iPhone ....................... 539 2019 ................................................................................................................ 541 Read aloud.................................................................................................... 541 The BSP Stylebook 2020 edition © 2020 C Divaris DS McAllister Gauteng Bsp Seminars® Gauteng South Africa — 10 — Contents The Windows key in Windows 10—I .......................................................... 543 The Windows key in Windows 10—II ........................................................ 545 Smart Lookup ............................................................................................... 547 Composing a lengthy email on an iPhone .................................................... 549 Unread mail in Outlook 2019 ....................................................................... 551 How to display hidden files in File Explorer in Windows 10 ...................... 553 Junk email and Outlook 2019 ...................................................................... 555 Attaching files to an email with the iPhone in iOS 13 .................................. 559 Voice Control in IOS 13 ................................................................................ 561 How to create a desktop icon in Windows 7 ................................................ 563 The pesky Paste Recovery Table ................................................................. 565 The BSP Stylebook 2020 edition © 2020 C Divaris DS McAllister Gauteng Bsp Seminars® Gauteng South Africa — 11 — The BSP Stylebook 2020 edition © 2020 C Divaris DS McAllister Gauteng Bsp Seminars® Gauteng South Africa — 12 — Preface to the fifth edition Preface to the fifth edition (Mildly updated) This work commenced life in December 1983 as the CD Editor’s Bible of Blunders, which was updated in January 1986—a publication of limited circulation but some notoriety, certainly among contributors to Income Tax Reporter, Businessman’s Law, Tax Planning and Bsp Seminars. It included ‘printing instructions’. That was the dawn of the computer age in South Africa, and the instructions required to be conveyed were instructions to ‘the printers’, signifying a firm of printers or, better, typesetters, rather than the author sitting before a computer. (That, at least, is where the author nowadays bloody well ought to be sitting, rather than before an inkwell, a Dictaphone or a human secretary. To see professionals, young and old, without laptops, electronic references, databases and the most elementary knowledge of computer and software usage and discipline bodes ill for their clients’ welfare. What is particularly shocking is the widespread ignorance of the research tool of the age: [CTRL & F].) A stylebook is not a listing of what is correct and incorrect usage of the language but a statement of preferences by which a publication or stable of publications is distinguished from other writings and some degree of consistency is maintained both over time and among persons. Its purpose is to lessen some of the drudgery involved in consulting dictionaries, at least twenty-five of which are arrayed behind my own desk, having usurped what are usually overdignified by the appellation ‘textbooks’. A stylebook is always a haphazard affair, usually being drawn up from the mistakes and stylistic differences and choices an editor or editorial team comes across over a period. This one therefore started with an old-fashioned selection of entries but, being in an accessible form and part of the BSP Store, has rapidly gained modern flesh. Authors, especially if they are accountants or lawyers, are nowadays no better at stringing together an English sentence than they were in the early eighties. It is also highly dependent upon a host of inputs from various sources. For example, I will never depart from the ‘spare style’ of the Rustica Press in Cape Town in the early seventies, or, rather, from what I remember of it—it would be too heart-wrenching actually to consult the copies of their stylebooks I have carefully preserved from the ‘hot lead’ days of publishing. An important influence also comes from my many years of association with Businessman’s Law, and the many and The BSP Stylebook 2020 edition © 2020 C Divaris DS McAllister Gauteng Bsp Seminars® Gauteng South Africa — 13 — Preface to the fifth edition great lawyers it was my privilege to meet and work with as a result of that association, far too many of whom, alas, are now sadly departed. In fact, a couple of the old entries sound to me as if they have been copied directly from handwritten marginal notes appended to typewritten submissions to Businessman’s Law by one of my (far more) learned colleagues of those days as we worked mightily to turn dross into acceptable prose. Any ancient plagiarism is regretted but now lies far beyond redress. Of late I have strayed further afield in search of inputs. Having developed a strong contempt for the linguistic control exercised by modern editors of my beloved The Economist, I nowadays comb each issue for possible entries. Surprisingly, this exercise seems over a very short time to have improved that newspaper’s standards remarkably, and of late I often finish an issue empty-handed. And, notwithstanding this sterling progress, no longer may I with justice yet pine for a changing of the guard, since even the cursed unrelated pronouns have abated. The books I read have also been driven into service, necessitating the strategic placement of writing materials at all possible reading points. Thanks to professional editing across the globe, this is a meagre source of material, save for the occasional cultural item. Nevertheless, professionals, and not only attorneys and accountants, will have their unintelligible way, so that there is always the chance of striking the mother lode. One such book, on NEPAD, was such a rich source that I devoted an entire Supplement to it. Readers of my newsletter, Tax Shock, Horror, of which Supplements used to be a regular part, have taken unwittingly to contributing entries, for which I thank them, even if they do devote themselves so zealously to pointing out my own errors. Best of all, I have fortuitously acquired an assiduous assistant, now my co-editor, who regularly sends me both material and corrections and improvements. He is the leading fiscal author of our day—Duncan S McAllister, of the SARS Legal Counsel Division. Much strength to his keyboard! One thing that struck me in first adapting the old Bible to the present purpose was the great number of previously hyphenated words, which were listed precisely because hyphenation was their then ‘modern’ form, now rendered as single words. That is a natural progression in language (the next step being to truncate joined words but, fast though changes to language might be, I strongly doubt whether this work or I will survive to record any such truncation). After years of resisting the unworthy impulse, I once opened an electronic bin to hold the really good examples of bad writing I happen to come across. That bin has been ransacked for input to ‘Six Steps to Improving your Professional Writing’—my opening sally against all the damage wrought by schools, universities and, above all, the vanity publishing so beloved by an entire class of professionals—a version of which is included with this work. Beware, anyone submitting anything The BSP Stylebook 2020 edition © 2020 C Divaris DS McAllister Gauteng Bsp Seminars® Gauteng South Africa — 14 — Preface to the fifth edition to me for publication: I am still on the lookout for illustrative wrongdoing. Your stuff, too, might end up as grist to the mill. Yet follow the ‘Six Steps’ and you will be amazed what a transformation you will achieve. Trust me. It actually works, as long as you are capable of penetrating your own ego far enough to see your own writing as a work in progress rather than the product of the Moving Finger. Finally, what is the hope invested in this stylebook? It represents a tiny effort to help professionals throw away their linguistic crutches and…Walk! Brains, energy, imagination, even connections, are all horribly disfigured when their possessor struggles to communicate in writing. While these entries and attached monologue may not represent ‘correct’ English, they open the way, I promise you, to sharp, clean, unambiguous writing. From there…who knows where you might go. Interesting? Funny? Informative? Influential? Less inspiringly but perhaps more motivationally, this stylebook is meant to discourage authors from daring to submit anything to me without some careful thought and study, for I am sick of editing, especially endless, repetitively thoughtless crud from hopelessly recidivist linguistic thugs. Has it served that purpose since its last edition? Bah! Authors are pearl-resistant swine. And I can say that safely, since the one thing you absolutely know about a bad writer is that he or she never reads. Costa Divaris Gauteng January 2013 The BSP Stylebook 2020 edition © 2020 C Divaris DS McAllister Gauteng Bsp Seminars® Gauteng South Africa — 15 — The BSP Stylebook 2020 edition © 2020 C Divaris DS McAllister Gauteng Bsp Seminars® Gauteng South Africa — 16 — Preface to the ninth edition Preface to the ninth edition This is the fourth year in which Duncan McAllister, of the legal and policy division of the South African Revenue Service joins me as coauthor of this work. He is an indefatigable researcher, and has made— and continues to make—many contributions to this listing. Nay, I go further, and attest to his careful reading and actual application of the ‘rules’ contained herein. For this he deserves to be drummed out of the public service, where rote phrases and imagined pretension are regarded as essential tools in the outright violation of communication. Where, then, would he go? In the world of commerce and industry, the more critical a document is supposed to be, the more incomprehensible I usually find it to be. The morass that is legal drafting, whether of contracts or statutes, to me demonstrates how rare a planetary resource is simple logic. Nor, to the despair of their editors, are the bad professional writers ever brought to the realization of their pathetic disabilities. Perhaps that is why I most enjoy maintaining this listing. It is the cartoon cliff over which the inflated egos of the bad brigade has carried them. And it is survival of the fall guaranteed to all such cartoon characters—if only they would look down. As for my once-loved The Economist, today my main source of entries, while I continue to lament what I perceive to be outright grammatical errors, the truth is that, by following global trends, it increasingly grows apart from the usages recommended here. As the pressure builds, I might well yield, here and there. Although not until I consider a page of its text to be more pleasing to the eye than a page of mine. Costa Divaris Gauteng January 2013 I continue to feel privileged to join Costa, a true master of the English language, as co-author of the ninth edition of the BSP Stylebook. While we may be on opposite sides of the fiscal divide, we share an appreciation of English and a desire to improve the standard of legal writing in our common field. The bulk of my contributions to the Stylebook originate from my experiences in writing the Comprehensive Guide to Capital Gains Tax and in reviewing, editing and writing other tax-related material. In these endeavours the Stylebook is always close at hand and an invaluable The BSP Stylebook 2020 edition © 2020 C Divaris DS McAllister Gauteng Bsp Seminars® Gauteng South Africa — 17 — Preface to the ninth edition resource. What distinguishes this work from other style guides is that it deals with many words that are in common usage in the tax field. This ninth edition contains a number of new entries as well as a considerably expanded series of articles on keyboard shortcuts in MS Word, first published in Tax, Shock, Horror. In this electronic age, most authors do their own typing, with the result that they spend many hours at their keyboards. Apart from learning to touch type—a skill I can strongly recommend—one way in which to become more proficient is to learn keyboard shortcuts. Reflecting Costa’s inimical take-no-prisoners style, this work is not for the sensitive, the easily offended or the egotistical. But if you can put your pride in your pocket and have a willingness to learn from the master wordsmith himself, hard taskmaster that he is, you will undoubtedly improve your writing skills. Duncan S McAllister Gauteng January 2013 The BSP Stylebook 2020 edition © 2020 C Divaris DS McAllister Gauteng Bsp Seminars® Gauteng South Africa — 18 — Preface to the 2013 edition Preface to the 2013 edition Ordinarily, this would be the tenth edition of this work but it is renumbered in keeping with my latest effort to keep up with the everchanging tax world, in which I have published idiosyncratic versions of the ‘tax Acts’ (although not the monster and monstrous Income Tax Act) in annual editions going back to 2008 consistent with the annual deluge of new and amending acts, which are all ascribed to particular years, no matter when they are actually promulgated or come into operation (although special dispensation had to be made for the in-somany-ways discrepant Tax Administration Act, optimistically numbered ‘no 28 of 2011’). In a further innovation, this edition is got up in my new ‘book’ format, devised in the low-tech hope that it marries an ideal printed page with a reasonable view on whatever device it might be viewed electronically. With every year that passes I become increasingly aware how oldfashioned many of the entries recorded here have become, but, if you were to keep up with fashion in English usage, you would follow no ‘rules’ whatsoever, mainly because there really are no hard and fast rules but also because so many people no longer care. Nevertheless, the quality journals I prefer to read all have their house styles; some, lucky devils, even have their bespoke fonts. Since they stick to their styles, so do I. I like the look of a page of print I produce following consistent principles, and the purpose of this work is to gather those principles, or at least most of them, in one place as a convenient reference. I continue to rely on the justly famous The Economist for what I regard as grammatical missteps and errors of logic. If that illustrious newspaper (as it prefers to call itself) bloops—by my standards, at least—I reckon the incident is worth recording. And my first port of call when faced with a decision about a particular usage remains the astonishingly reliable (by which I mean that it accords, almost perfectly, with my prejudices) Bloomsbury English Dictionary New Edition, which, as far as I have been able to ascertain, has to date not been updated. I hold it in such high esteem that, when recently challenged on the issue by my esteemed co-author, I reluctantly followed its line and gave up the euphonious ‘rands’ for the hideous ‘rand’ as both the singular and plural form of identifying our (Honey, I shrunk the) currency. My new ‘book’ format also demands that automatic hyphenation be abandoned, in the interests of accessibility for those converting text to other formats but also because it fatally interferes with mankind’s third The BSP Stylebook 2020 edition © 2020 C Divaris DS McAllister Gauteng Bsp Seminars® Gauteng South Africa — 19 — Preface to the 2013 edition greatest invention after fire and the wheel—CTRL F. For the sake of accessibility, shading must also go. It was hard to give up automatic hyphenation but, once I did, I began to understand what I had previously noticed, that many journals avoid using it. After all, what really makes a page look good (after, that is, clever word-processing software) is the unfailing use of nonbreaking spaces whenever a particular string of text calls for its use. Professional typesetters use such spaces only when they are necessary, that is, when the separation of the characters in a string by a line-ending will confuse the reader. For example, ‘p’ at the end of a line of text will slow down your comprehension if its accompanying ‘10’ is to be found only at the commencement of the following line. I acquired the habit from performing mass FIND & REPLACE operations on text produced by others as a means of saving time and now find it second nature to insert a nonbreaking space (CTRL SHIFT SPACE) between every ‘p’ and its ‘10’. No matter how quixotic this work might appear to be, I know it has influenced at least a few to think about their writing and their publishing. For me, that is sufficient. Nay, it is nothing less than success. I continue to relish my association with my co-author, Duncan McAllister, who shares so many of my passions in language, law, wordprocessing and communication in general. I like to think that, following his lead, I have upped my game in many aspects of my work, and one of my ambitions is that he might learn as much from me as I have learnt from him. Costa Divaris Gauteng January 2014 I have often wondered why so many people, many holding postgraduate degrees, write so badly these days. This is not a new phenomenon, but the standard of writing has definitely deteriorated over the past twenty years. I am not referring to some fine point of English grammar covered by Fowler or some stylistic preference but to the most fundamental of mistakes, such as not knowing when to use ‘is’ and ‘are’; ‘to’ and ‘too’, and ‘principal’ and principle’. Is it because for many South Africans English is not their first language? Is it because in today’s electronic age of instant gratification they have given up reading decent books and prefer to watch television or read Facebook or Twitter? Or is it perhaps because our schools do not teach basic grammar rules and have allowed their standards to drop? These errors are being perpetrated by professionals regardless whether English is their first language. Yet I know those whose first language is not English, and they do not make these mistakes. I know others who read widely but show no improvement in their writing and The BSP Stylebook 2020 edition © 2020 C Divaris DS McAllister Gauteng Bsp Seminars® Gauteng South Africa — 20 — Preface to the 2013 edition fail to learn from their mistakes. It would be easy to explain all these contradictions by concluding that the ability to write well is a gift conferred on a few. While I think there is merit in that conclusion, I firmly believe that all writers are capable of improving their writing. It just takes commitment and a willingness to learn. When I look back at my own writing of ten years ago I am embarrassed at some of the mistakes I used to make. Thanks to the BSP Stylebook I have eradicated many of these errors and continue to learn more from my learned coauthor with every day that passes. Duncan McAllister Gauteng January 2014 The BSP Stylebook 2020 edition © 2020 C Divaris DS McAllister Gauteng Bsp Seminars® Gauteng South Africa — 21 — The BSP Stylebook 2020 edition © 2020 C Divaris DS McAllister Gauteng Bsp Seminars® Gauteng South Africa — 22 — Preface to the 2020 edition Preface to the 2020 edition Since the last issue of this work (the 2015 edition), the list of alphabetical entries has grown together with all the shortcut key articles published in TSH over the past for years. This edition deals in more detail with two of my pet peeves, namely, the misplacement of ‘only’, and the problem of subject-verb agreement. In this computer age the Internet is a wonderful source of educational material. I particularly enjoy the Grammar Girl podcasts and the challenging New York Times ‘Copy edit this!’ quizzes. There are also many free online dictionaries and grammar forums to assist with those tricky grammar problems if you cannot find an answer in this Stylebook. Duncan McAllister Gauteng January 2020 The BSP Stylebook 2020 edition © 2020 C Divaris DS McAllister Gauteng Bsp Seminars® Gauteng South Africa — 23 — The BSP Stylebook 2020 edition © 2020 C Divaris DS McAllister Gauteng Bsp Seminars® Gauteng South Africa — 24 — Alphabetical entries Alphabetical entries The BSP Stylebook 2020 edition © 2020 C Divaris DS McAllister Gauteng Bsp Seminars® Gauteng South Africa — 25 — The BSP Stylebook 2020 edition © 2020 C Divaris DS McAllister Gauteng Bsp Seminars® Gauteng South Africa — 26 — Alphabetical entries—‘A’ Alphabetical entries—‘A’ a indefinite article; answers the question ‘Who am I?’ with ‘an entirely new noun (see an) (see abbreviations) a not ‘an’ before an aspirated ‘h’—eg ‘a hotel’ a historical not ‘an historical’ a hotel not ‘an hotel’ abbreviation a shortened form of a word (see acronym, initialism) abbreviation not used to start a sentence; at that spot, write the word in full abbreviations given in spare style with no full stops—eg ‘no’, ‘Mr’, ‘Mrs’, ‘Ms’, ‘SA’, ‘US’, ‘USA’, ‘UK’; American publications, even when adopting a spare style, use ‘U.S.A. and ‘U.S.’. abbreviations not ordinarily used in text but in headings and tables only—eg ‘SA’, ‘US’, ‘UK’; Tax Shock, Horror, being tight for space, uses these particular abbreviations in text as well abbreviations establish an abbreviation only once, the very first time it is used—eg ‘capital gains tax (CGT)’, but do not establish an abbreviation unless you are going to use it at least once in the text that follows, unless the abbreviation is better known than the expression it represents and so will be more readily recognized by the reader abbreviations The Economist’s style is to use small caps for all; alternatively, use small caps unless the abbreviation is an acronym, that is, it forms a pronounceable word, in which event use a capital followed by lower-case characters, The BSP Stylebook 2020 edition © 2020 C Divaris DS McAllister Gauteng Bsp Seminars® Gauteng South Africa — 27 — Alphabetical entries—‘A’ although you risk confusing your readers when an acronym is little known—eg ‘NGO’, ‘NPO’, ‘PAYE’, ‘STC’, ‘SCA’ but ‘Acsa’, ‘Eskom’, ‘Idasa’, ‘Interpol’, ‘Nepad’, ‘Sarb’ ‘Sars’, ‘Sasol’, ‘Unisa’, ‘Vat’. I (Divaris) nevertheless have got stuck on using ‘SARS’, ‘VAT’ and similar, and have finally made up my mind—all acronyms to be represented by small caps, even the dreaded ACSA, ESKOM, SANRAL and TELKOM abbreviations some journals (for example, Foreign Affairs) capitalize the first letter of an abbreviation otherwise shown in small caps if it appears at the beginning of a sentence but it looks very ugly, and so, since the whole purpose of using small caps is to improve the appearance of text, do not so capitalize abbreviations it is ‘an SBC’, not ‘a SBC’; in other words, when deciding whether to use ‘a’ or ‘an’, you must give effect to the pronunciation of the letters, thus an ‘ess bee cee’; you don’t substitute the actual words represented by the letters in deciding the issue, so it is not read as ‘a small business corporation’—eg ‘an FBI report’; and, since no one would pronounce ‘MOI’ (memorandum of incorporation) as a word—eg ‘an MOI requirement’ abbreviations it is bad form to establish an abbreviation simply because you are lazy—eg not ‘the TAA’ (for ‘the Tax Administration Act’); use the abbreviation, if you must, while you are writing, but then Find and Replace it into extinction, otherwise your reader will understand that your primary objective is to complete your writing project as quickly as possible, in recognition of your brilliance, while dissing the reader abbreviations in particular guilds abbreviations are commonly used, perhaps because they will be satisfyingly unintelligible to outsiders, such as ‘TLAB’ for ‘Taxation Laws Amendment Bill’ and ‘SBC’ for ‘small business corporation’, but The BSP Stylebook 2020 edition © 2020 C Divaris DS McAllister Gauteng Bsp Seminars® Gauteng South Africa — 28 — Alphabetical entries—‘A’ it is to mistake the map for the territory to treat the jargon as being fully equivalent to the original expression, as in the abominations ‘TLAB, 2015’ and ‘the definition of ‘SBC’ ’ abbreviations in plural form are not in the possessive case (see possessive case) abbreviations Afrikaans: ‘art’, ‘arts’; ‘subart’, ‘subarts’; ‘bl’, bll; ‘par’, ‘parr’; ‘3 e uitg (1960)’; ‘26 cv’ (of ‘26ff’); ‘Sien Naude op cit 121’; ‘In noot 6’; ‘In die woorde van regter Smith’ (of ‘Smith R’); ‘appelregter Smit’ (of ‘Smit AR’); ‘hoofregter Steyn’ (of ‘Stein HR’); ‘die Hoof regter’; die ‘Appelhof’ above unless you happen to be writing on scrolled parchment, make sure that what you refer to is in fact ‘above’ above ground not ‘above-ground’ or ‘aboveground’ (US) abovementioned just how did you end up in this class? abroad not ‘overseas’, unless you mean ‘overseas’ (see overseas) accessorize not ‘accessorise’ acquirer not ‘acquiror’ acronym a pronounceable initialism (see initialism) act, acts when referring to legislative acts in general, not Act, Acts; also when referring for a second or further time to a particular statute already formally identified Act when giving the full name of an Act or referring to a particular Act Act for crying in a bucket, don’t say ‘s 42 of the Act’ when ‘s 42’ will do, even if you firmly believe that this usage will turn a pig’s ear of an intellect into a silk purse The BSP Stylebook 2020 edition © 2020 C Divaris DS McAllister Gauteng Bsp Seminars® Gauteng South Africa — 29 — Alphabetical entries—‘A’ Act name don’t be a pedantic poseur and write ‘the Income Tax Act 58 of 1962 (hereinafter referred to as “the Act”)’ or even ‘the Income Tax Act 58 of 1962 (“the Act”)’ when your usage ought to make the matter clear Act number given as ‘the Income Tax Act 58 of 1962’ or as ‘the Income Tax Act of 1962’ in text; use a nonbreaking space before the numeral; it is pedantic to give the number and year of very well-known acts, such as the Companies Act and the Income Tax Act; in fact, in the age of ‘Ctrl F’, act numbers may be dispensed with entirely, save when needed to avoid confusion, for example, when a re-enactment bears the same name as the precursor statute, and both are being deALT with Act number given as ‘no’ in legislation; use a nonbreaking space before the numeral—eg ‘the Income Tax Act no 58 of 1962’ Act number and year given, if absolutely necessary or insisted upon, only the first time an act is referred to in a passage of text—eg ‘the Income Tax Act 58 of 1962’; then use ‘the Act’ or, better, ‘the act’ ad infinitum see italics advertise not ‘advertize’ advised ‘to be well advised’ but a ‘well-advised decision’ adviser not ‘advisor’ aforestated this is a recognized adjective, nevertheless get rid of it; used as a pronoun, it is pretentious nonsense Afrikaans in an English text, use italics for Afrikaans words (see italics), but, in a mainly English work including lengthy passages in Afrikaans, do not italicize, for the sake of both the look and accessibility of the text The BSP Stylebook 2020 edition © 2020 C Divaris DS McAllister Gauteng Bsp Seminars® Gauteng South Africa — 30 — Alphabetical entries—‘A’ aggravate make worse, not annoy—eg ‘A credit squeeze will aggravate the housing bust….’ (The Economist 4 August 2007 at 9)—eg not ‘Black holes have long aggravated astronomers and physicists.’ (The Economist 23 June 2007 at 92)—eg not ‘With the spat frustrating their bids to join NATO and the European Union, the Macedonians have taken to such aggravating stunts as placing an outsized statue of Alexander the great, a hero claimed by both sides, in the middle of Skopje, their capital.’ (The Economist 8 October 2011 at 36)—eg not ‘A scandal involving bribes at Sonatrach, the dominant state-owned oil company is particularly aggravating.’ (The Economist 2 November 2013 at 34) albeit a sure sign of aping your supposed betters if you make a fetish of it; should not appear more than once per 2 500 words; rather avoid it, as an elegant variation of ‘although’; nevertheless appealing if you are into a bit of self-parody also ‘also’ is perhaps best found between the subject and the verb and not after the verb— eg not ‘This exemption applies also to foreign dividends received by or accrued to a CFC.’— eg ‘This exemption also applies to foreign dividends received by or accrued to a CFC.’ among not ‘amongst’ unless followed by a vowel; a terribly old-fashioned ‘rule’ amongst not ‘among’ unless followed by a consonant; another terribly old-fashioned ‘rule’ amounts ‘R100 000,59’, not ‘R100 000.59’, and not ‘R 100 000,59’ amounts no zeros if there are no cents—eg ‘R1’ not ‘R1,00’ The BSP Stylebook 2020 edition © 2020 C Divaris DS McAllister Gauteng Bsp Seminars® Gauteng South Africa — 31 — Alphabetical entries—‘A’ amounts spaces between groups of numerals in large numbers are filled with nonbreaking spaces— eg ‘R1 000 000’ analyze not ‘analyse’, although just barely ancien régime see italics an indefinite article; answers the question ‘Who am I?’ with ‘an entirely new noun’ (see a) (see abbreviations) an heir not ‘a heir’ And although at school they told you that you couldn’t do it, you may start a sentence with ‘And’, but do not overdo it (count how many sentences in your piece start with ‘And’) and if I (Divaris) can teach you when ‘and’ is preceded by a comma and when it is not, I shall be justly proud, but there is ordinarily no such comma unless a break in the connection requires one; when used, is called a ‘serial comma’ (168 TSH 2017); is used only once in any list of requirements that must all be fulfilled (this is called a ‘conjunctive list’) and/or once you resort to this conceit you give up all hope of being taken seriously; in any event, one or the other is bound to work on its own and that boy, are you in trouble!—eg not ‘Algeria, for its part, has always been worryingly secretive about a nuclear research reactor discovered in 1991 and that it surrounds with air defences.’ (The Economist 25 August 2007 at 58) (can you fix this?) and who make your choice, since you cannot have both; even two hundred years ago when this form was used it was probably bad English— eg not ‘Not coincidentally, among big powers it was the British who most curtailed the absolute rule of their monarch and who established the soundest base for financing a The BSP Stylebook 2020 edition © 2020 C Divaris DS McAllister Gauteng Bsp Seminars® Gauteng South Africa — 32 — Alphabetical entries—‘A’ modern state.’ (The Economist 23 June 2007 at 95)—eg not ‘It is certainly the case that most of the Americans and Israelis who took part in the Camp David summit of 2000, and who have subsequently written accounts….’ (The Economist 3 January 2009 at 65; the writing is in any event execrable)—eg not ‘Paul Dirac, whose equations predicted the existence of antimatter and who died in 1984, was another.’ (The Economist 24 January 2009 at 85) animus not ‘animus’ (see italics) annoyed see irritated anointing is a verb, not a noun (anointment)—eg not ‘Yet in August China’s president, Hu Juintao, abruptly dropped plans to appear at a ceremony in Shenzhen in favour of popping up to north-eastern China to meet the Kims, apparently to give his blessing to the youngster’s anointing.’ (The Economist 4 December 2010 at 65) antagonize not ‘antagonise’ any an adjective of number or numeral adjective; to be used sparingly, and not as an article, as in fiscal legislation by the cretinous legal draftsperson any not an indefinite article but is often used as such in legislation; in paraphrasing legislation, do not automatically remove all ‘any-s’ but, for absolute accuracy, decide which, properly called, are quantifying determiners any resist the temptation to use the thing as an article and so save the effort of switching between ‘a’ and ‘an’ in a string of nouns starting with a mixture of vowels and consonants—eg ‘an event, a circumstance or an occurrence’—eg not ‘any event, circumstance or occurrence’ The BSP Stylebook 2020 edition © 2020 C Divaris DS McAllister Gauteng Bsp Seminars® Gauteng South Africa — 33 — Alphabetical entries—‘A’ any more not ‘anymore’ (US & SA!) apologize not ‘apologise’ apostrophe in possessive case and words ending in ‘s’ (see possessive case) apostrophe in Word ‘smart quotes’ will produce the wrong mark if you need the apostrophe at the beginning of a word; what you need to do is attach the apostrophe to the end of the preceding word and then insert a space to move it to the beginning of the next word—eg not ‘ ‘alam ’;—eg not, in Afrikaans, ‘ ‘n ’ apostrophize not apostrophise app not ‘App’ Appellate Division not ‘the AD’, save in headings and tables Appellate Division of the Supreme Court the first time the Appellate Division is referred to in a piece, then simply ‘the Appellate Division’ applicable ‘where applicable’, although massively popular, is surely legalese for ‘when applicable’ approaches not ‘methods of approaches’ argy-bargy not ‘argey-bargey’ or ‘argie-bargie’ arm’s-length price not ‘arm’s length price’ around see round around the cheapest way irrefutably to demonstrate your left-wing credentials is to replace every other preposition with ‘around’ (see also surrounding) arsehole or ‘asshole’ (US)? It’s a delicate question; while some dictionaries make it sound like a The BSP Stylebook 2020 edition © 2020 C Divaris DS McAllister Gauteng Bsp Seminars® Gauteng South Africa — 34 — Alphabetical entries—‘A’ really bad word, the good old Shorter Oxford takes it in its stride, as it should; no sooner had I (Divaris) raised this existential issue than a reader of The Economist (‘Mind your language’ 22 December 2007 at 17) set me straight on which is more ‘euphonious’— ‘arsehole’ art abbreviation for ‘article’, as in tax treaties; with a nonbreaking space before the numeral—eg art 8 article an article is a word before a noun indicating whether it is definite (the) or indefinite (a, an); linguists speak not of a noun in this context but of a participant (someone or something involved in an action); thus ‘the ship’ would signify a specific ship previously mentioned, while ‘a ship’ would mark a single member of the class ships; the modern concept of determiners is a more useful class than that of articles, since it includes articles, ‘definite and indefinite adjectives and demonstrative, quantifying and possessive adjectives’ (Oxford) article not ‘Article’—eg ‘article 5 of the treaty with Spain’ as confusing; you are undoubtedly using it incorrectly (see since); especially confusing at the beginning of a sentence, compelling your reader to read ahead to see whether you are starting with a temporal or a causal clause; you’ll never go wrong if you use ‘since’ every time you mean to use ‘as’ in the sense of ‘since’—eg ‘The ruling has national implications, as 100 other cities have adopted something similar.’ (The Economist 4 August 2007 at 41) (you cannot help thinking at first that the ‘as 100 other cities’ phrase is temporal in nature, and it is only at the end of the sentence that you realize that—Aha!—the lazy bugger meant ‘since’); this is not to say that ‘since’ cannot be used temporally (see since) The BSP Stylebook 2020 edition © 2020 C Divaris DS McAllister Gauteng Bsp Seminars® Gauteng South Africa — 35 — Alphabetical entries—‘A’ as a general rule pretentious waffle, equivalent to spinning your wheels; get rid of it (it’s different if there is a general rule and you tell us what the general rule is) as a rule always followed by a comma at the beginning of a sentence, otherwise embraced by commas, but count how many times you use it in a piece in case you’re getting to be a pompous old fart as and when choose one of them as being interested not ‘as interested’ as if…were not ‘as if…was’—eg not ‘But all that had long gone by the end; and on his visits to Mustique, where he was now banned from building, he would camp in a handmade tent on the beach, for all the world as if he was on the first Horizon holiday.’ (The Economist 11 September 2010 at 79) as long as…. always followed by a comma unless at the end of a sentence as regards legalism; if a sentence starts with these words, the writer is a lazy slob as respects world-class editors allow very famous people to start sentences with these words (are you world-class, or famous?) as to forget it unless you have studied Fowler very extensively as well as this might mean no more than ‘and’ but it can be elegant in a well-turned sentence attention-span not ‘attention span’ or ‘attentionspan’ authorial plural unless there are two or more of you or you are enjoying appropriate medical treatment, it’s beyond the pale; by contrast, the royal plural and the absolutive plural are entirely OK The BSP Stylebook 2020 edition © 2020 C Divaris DS McAllister Gauteng Bsp Seminars® Gauteng South Africa — 36 — Alphabetical entries—‘A’ authorize not ‘authorise’ avant-garde not avant garde or avantgarde (see italics) The BSP Stylebook 2020 edition © 2020 C Divaris DS McAllister Gauteng Bsp Seminars® Gauteng South Africa — 37 — The BSP Stylebook 2020 edition © 2020 C Divaris DS McAllister Gauteng Bsp Seminars® Gauteng South Africa — 38 — Alphabetical entries—‘B’ Alphabetical entries—‘B’ bachelor’s degree not ‘Bachelor’s degree’ bakkie not bakkie—if it’s in Bloomsbury, as a South African word, it’s not Afrikaans bar not ‘Bar’ for the collectivity of advocates bare dominium not ‘bare dominium’ (see italics) (but in a technical piece dealing with the concept you’ll go mad unless you drop the italics, or else do a Find and Replace to italicize ‘dominium’) bare dominium holder not ‘bare-dominium holder’ behaviour not ‘behavior’ below unless you happen to be writing on scrolled parchment, make sure that what you refer to is in fact ‘below’ below ground not ‘below-ground’ or ‘belowground’ (US) bewind not ‘bewind’ (see italics) bewind not ‘bewind trust’ b/f Yuck! What’s wrong with ‘brought forward’? bibliography when citing a book: CR Hickan Creating Excellence 2 ed (1984) George Allen & Unin; ie author, name of the book in italics, the number of the edition if applicable, the year published, and the publisher bibliography when citing an article: ML Stein ‘Krugerrands—That Glitter Tarnished’ (1979) 8 BML 16; ie the author, the title of the article, the year of publication, the number of the volume, the title (abbreviated if the The BSP Stylebook 2020 edition © 2020 C Divaris DS McAllister Gauteng Bsp Seminars® Gauteng South Africa — 39 — Alphabetical entries—‘B’ abbreviation is acknowledged) of the journal, and the page number bibliography when citing a magazine (rather than a journal): Time 18 June 1985; ie the name of the magazine and the date Black market the underground or unrecorded market, not the ‘black market’ black, blacks as noun and adjective, not ‘Black’, ‘Blacks’ blanch not ‘blanche’ bodies corporate not ‘body corporates’ boggherol not ‘boggerall’ or ‘boggeral’ (see italics); Beeld (29 May 2009) renders it as bokkerol, a bokker being a ‘bugger’; the illustrious Hat 5 ed 2005 lists bokkerol, .boggerol and boggherol. boldface type see italics bona fide see italics brackets printers used to call them ‘parentheses’, use this word for corrections; use ‘brackets’ for ‘square brackets’ and ‘curly brackets’ brackets use them sparingly in text and never in a short story, novel or similar brackets use square brackets to interrupt someone else’s writing brackets your main text ought not to refer to something embraced by brackets and thus in a sense hidden from the main storyline; rather lose the brackets breach used as a noun, not as a verb breadwinner not ‘bread winner’ or ‘bread-winner’ breakdown not ‘break down’ or ‘break-down’ The BSP Stylebook 2020 edition © 2020 C Divaris DS McAllister Gauteng Bsp Seminars® Gauteng South Africa — 40 — Alphabetical entries—‘B’ broadband not ‘broad band’ or ‘broad-band’ (in fact, not broad at all, at least, not in SA) Budget speech not ‘Budget Speech’ or ‘budget speech’ bulleted points never include bulleted points within a list of bulleted points unless you work for SARS, in which event you may descend to three or four levels of nested bulleted points—to the acclaim of your colleagues bulleted points use proper bullets, not em dashes—eg not ‘—Tax deducted at…’ businessman not ‘business man’ or ‘business-man’ businessman or businesswoman not ‘businessman or –woman’ save in headings or tables or when space is otherwise short (see hyphen) businesswoman not ‘business woman’ or ‘business-woman’ But although at school they told you couldn’t do it, you may start a sentence with ‘But’, but do not overdo it (count how many sentences in your piece start with ‘But’) but if I (Divaris) can teach you when ‘but’ is preceded by a comma and when it is not, I shall be justly proud, but there is ordinarily no such comma unless a break in the connection requires one but as an adverb rather than a conjunction—eg ‘This is of course but an observation.’ M J Hennessy in a letter to the editor, Business Day 26 June 2009 buy not ‘purchase’; preserve ‘purchase’ for the sense of ‘a purchase’ buy back, buy-back a share ‘buy-back’ (noun) but to ‘buy back’ shares (verb) buzzword not ‘buzz word’ or buzz-word’ The BSP Stylebook 2020 edition © 2020 C Divaris DS McAllister Gauteng Bsp Seminars® Gauteng South Africa — 41 — Alphabetical entries—‘B’ by adding unrelated, requires a subject; eg ‘John, by adding...’ by means of why not simply ‘by’? by reason of the fact that you mean ‘because’ by virtue of a ‘by virtue of’ clause is always followed by a comma, to be used sparingly, even though it is too sophisticated to amount to legalese The BSP Stylebook 2020 edition © 2020 C Divaris DS McAllister Gauteng Bsp Seminars® Gauteng South Africa — 42 — Alphabetical entries—‘C’ Alphabetical entries—‘C’ Cabinet not ‘cabinet’ Cabinet despite the global practice, avoid the horrid faux-insider’s usage of ‘Cabinet’ in place of ‘the Cabinet’ cack-handed not ‘cackhanded’ or ‘cack handed’ (don’t worry, it merely means ‘clumsy’)—eg ‘Not for the first time. the authorities cackhandedly gave the protestors a new reason to come into the square.’ (The Economist 18 January 2014) calibre not ‘caliber’ (US) can see may canaille see italics capitalize not ‘capitalise’ capitalization the modern tendency is to avoid unnecessary capitalization, which impedes comprehension and looks ugly on the printed page and screen—eg ‘the minister of finance’, save in a formal setting captive power plant not ‘captive-power plant’, since it is the power plant that is captive car even though ugly, is acceptable for ‘motor car’ careened v ‘careered’; the one is not a malaprop for the other, since they mean something slightly different career-change not ‘career change’ or ‘careerchange’ careered see careened The BSP Stylebook 2020 edition © 2020 C Divaris DS McAllister Gauteng Bsp Seminars® Gauteng South Africa — 43 — Alphabetical entries—‘C’ carry forward eg ‘he will carry forward the task’ carry-forward eg ‘the carry-forward of the loss is denied’ carte blanche not ‘carte blanche’ (see italics) case a ‘case’ is a case at law or a suitcase, or the word may be used as ‘in case you didn’t notice’; otherwise it’s legalese cash desk not ‘cashdesk’ or ‘cash-desk’ cash flow not ‘cashflow’ or ‘cash-flow’ unless used adjectivally, in which event it is ‘cash-flow’— eg ‘cash-flow statement cash machine not ‘cashmachine’ or ‘cash-machine’ cash register not ‘cashregister’ or ‘cash-register’ cautiousness it’s a word but what’s wrong with ‘caution’— eg not ‘An America’s cautiousness has cost lives.’ (The Economist 31 August 2013 at 7) caveat not ‘caveat’ (see italics) CC for ‘close corporation’; correct abbreviation under s 22 of the Close Corporations Act is ‘CC’ in capitals, so not ‘cc' and not ‘CC’ cell phone not ‘cellphone’ centralize not ‘centralise’ centre not ‘center’ centred not ‘centered’ certain as a vague, lazy adjective, it is to be avoided like the plague. Whenever I (Divaris) have to edit a piece of writing I usually take care to rewrite the pompous legalism taking the form of ‘certain x’. For example, ‘certain [exclusions]’ might become ‘favoured transactions’, while ‘certain [inclusions]’ might become ‘targeted transactions’, or vice The BSP Stylebook 2020 edition © 2020 C Divaris DS McAllister Gauteng Bsp Seminars® Gauteng South Africa — 44 — Alphabetical entries—‘C’ versa. Efforts to extinguish this usage, in which the word ‘certain’ is accorded the meaning of ‘identified or listed elsewhere’, could be rewarding. In the court a quo in the matter of Lombaard v Droprop (377/09) [2010] ZASCA 86, it was said that the word ‘certain’ in the expression ‘certain portion [of a farm]’ ‘may sometimes refer to what is uncertain, what is unsure, what is indefinite, what is imprecise, depending of course on the context in which the word is used in a particular text’. It turned out that the property concerned was inadequately identified for the purposes of s 2(1) of the Alienation of Land Act. But even serious, non-legal writers mar their work by using ‘certain’ excessively, often even entirely superfluously, as a wholly unspecific and valueless adjective. For example, if you mean ‘some participants’, then say it. Cf at the commencement of a footnote only; not to be used in text cf means ‘compare’ c/f Yuck! What’s wrong with ‘carried forward’? chap might be a guy or a doll chap use ‘chapter’ or Chapter’ unless in a footnote; use a nonbreaking space before the numeral— eg chap XI Chapter use a nonbreaking space before the numeral— eg Chapter 11 chapter ‘this chapter’ but ‘Chapter 11’ characterize not ‘characterise’ charlie not ‘Charlie’ if meaning ‘a silly person; fool’ charterparty not ‘charter party’ or ‘charter-party’ checklist not ‘check list’ or ‘check-list’ The BSP Stylebook 2020 edition © 2020 C Divaris DS McAllister Gauteng Bsp Seminars® Gauteng South Africa — 45 — Alphabetical entries—‘C’ chequebook not ‘cheque book’, ‘cheque-book’ or ‘checkbook’ (US) chock-a-block not ‘chockablock’ or ‘chock a block’ cinema not ‘bioscope’ or ‘theatre’ cinemagoers not ‘cinema goers’ or ‘cinema-goers’ circa do not translate (see italics) circumstances when think about it, are ‘circumstances’ a time? If you must use the expression, at least ape someone who knows how to use it—eg ‘circumstances in which’ citations, articles when you want to cite an article (eg of the French Civil Code), use the sign ‘§’; if this is not the correct usage for the particular publication, write ‘art’, ‘arts’ citations, books ‘Sidney Smith Table-talk (1830) 261.’ If you do not wish to spell it out again, add, pompously: ‘(Cited hereafter as Smith.)’. Here are some other hints on how to cite books: ‘John Smith Evidence 3 ed (1976) by Peter Piper 176.’ ‘John Smith Evidence 3 ed (1976) V 176.’ (If all the volumes are not in the third edition: ‘John Smith Evidence 3 ed V (1976) 176.’) ‘The Works of Francis Bacon (edited by John Spedding) (1860) V 176.’ ‘Jack Smith Servitudes 3 ed by John Jones (1965; corrected reprint 1977) 268.’WA Joubert (ed) The Law of South Africa XIII (1973) sv ‘Deeds’ (by GG Denoon) para 176.’ citations, cases do not use nonbreaking spaces in such citations, except for case numbers preceded by identifying alphabetical characters—eg ‘ITC 1829’ citations, cases don’t be a pain, by adding a superfluous comma after every case citation starting a sentence—eg not ‘In CIR v Delfos, it was held…’ The BSP Stylebook 2020 edition © 2020 C Divaris DS McAllister Gauteng Bsp Seminars® Gauteng South Africa — 46 — Alphabetical entries—‘C’ citations, cases, unreported citations, foreign legislation it’s essentially irrational to identify any case as being ‘unreported’, since there are today many nodes at which judgments are collected, the SALR being one, albeit exalted, such node, and SAFLII offering a wonderfully comprehensive public service; s 132 of the Tax Administration Act effectively obliges SARS to publish all tax court judgments, usually in an anonymous form eg ‘The Civil Evidence Act ch 41’ (Zimbabwe); ‘The Administration of Justice Act (10 & 11 Geo 5 c 81)’ (UK); ‘The Civil Evidence Act 1972 (c 30)’ (UK) (you may leave out ‘(c 30)’ if you wish, note that UK statutes after 1962 refer to calendar and not regnal years, so there is no mention of the sovereign citation, provisions ‘the provisions of s 22’ or even ‘the provisions of s 22 of the Act’ will earn you not a whit more respect than plain old ‘s 22’; and for ‘s 22 of the Act’ you deserve only derision citation, sections if the first word of the sentence or reference is ‘section’, spell it out, eg ‘Section 26 of the Companies Act 61 of 1973 states that...’, otherwise use the following abbreviations: ‘s’ for section, ‘ss’ for sections, ‘subsec’ for subsection, ‘subsecs’ for subsections, ‘para’ for ‘paragraph’, ‘paras’ for ‘paragraphs’, ‘subpara’ for subparagraph, ‘subparas’ for subparagraphs citations, sections ‘in s 2(2) and (4)’, not ‘in subsecs (2) and (4) of s 2’ unless great precision is required citations, tax court it has become customary to use the format ‘TC IT 12644 (13 February 2012)’or (especially by SARS) ‘TC IT 12644 (C) (13 February 2012)’; for cases reported in SATC the customary format is ITC 1901 (2018) 80 SATC 58 or (especially by SARS) ITC 1901 (2018) 80 SATC 58 (PE); in tax court cases the date in brackets The BSP Stylebook 2020 edition © 2020 C Divaris DS McAllister Gauteng Bsp Seminars® Gauteng South Africa — 47 — Alphabetical entries—‘C’ clearly is the judgment date (I, Divaris, claim to have started the practice of inserting the year of the judgment in brackets); when more than one date appears in a case, the first date is the hearing date and the later date is the judgment date; for example, ITC 1787 (2005) 67 SATC 142 (FS) was heard on 11 October 2004 and judgment delivered on 27 January 2005 (but I, Divaris, never bought into the idea of locating the jurisdiction of the court); Volume 67 was published in 2005 but this date is not determinative of the date in brackets; sometimes there can be a long delay before a judgment is published, as for example, with ITC 1638 (1995) 60 SATC 423 (C), which was published only in vol 60, which relates to 1997. usually pretentious waffle, get rid of it clever-Dick acceptable as a nounal adjective clever Dick is a noun not an adjective; not ‘cleverdick’ or ‘clever dick’ close corporation not ‘closed corporation’; correct abbreviation under s 22 of the Close Corporations Act is ‘CC’ in capitals, so not ‘cc' and not ‘CC’ co-chairman not ‘cochairman’ (US) cockup not ‘cock up’ or ‘cock-up’ cognizance not ‘cognisance’ cognizance must be had to incorrect usage and in any event pretentious waffle; get rid of it collateralized not ‘collateralised’ column-width not ‘column width’ or ‘columnwidth’ coloured, coloureds as noun and adjectives, not ‘Coloured’, ‘Coloureds’; why we have to curse this proud group locally with ‘so-called’ and The BSP Stylebook 2020 edition © 2020 C Divaris DS McAllister Gauteng Bsp Seminars® Gauteng South Africa — 48 — Alphabetical entries—‘C’ internationally with ‘(mixed race)’ is beyond me commencement not ‘beginning date’, write English, not (probably poor) Japanese commencement use ‘beginning’ or ‘start’ rather, unless in reference to a year of assessment in connection with the effective date of a legislative amendment or in stock phrases such as ‘the commencement of festivities’ Commissioner even when he was ‘Secretary’ Commissioner’s Court not ‘commissioner’s court’ (nothing to do with CSARS) common law as noun common-law as adjective common sense is the noun, the adjective being ‘commonsense’ or ‘commonsensical’ commonsense not ‘common sense’ (if adjective) or ‘common-sense’ company’s supposedly a no-no but acceptable in my book if it avoids turgid possessive clauses compare to of equal value—eg ‘Shall I compare thee to a summer’s day?’ compare with of contrasting value—eg ‘It does not compare well with his previous effort’ compass points hyphenated with no capitals—eg ‘southeastern’ comprise not ‘comprised of’, especially not when your spats are soiled computerize not ‘computerise’ conceptualize not ‘conceptualise’ The BSP Stylebook 2020 edition © 2020 C Divaris DS McAllister Gauteng Bsp Seminars® Gauteng South Africa — 49 — Alphabetical entries—‘C’ concordat although has a special use (an official agreement between the Pope and a national government), can be used for ‘agreement’, that is, if you want to sound like a proper charlie—eg not ‘…have been a great tragedy in a pivotal country that had the potential to develop a new concordat between Islam and open politics.’ (The Economist 12 January 2008 at 51) I (Divaris) would put this blunder on a par with President George Bush’s ‘crusade’ against terrorism condition not to be used in the sense of a ‘term’ or a ‘requirement’ conditions apply acceptable form of ‘terms apply’ when addressed to consumers considering the circumstances has taken on the form of a preposition or adverb and so may dispense with a noun consistency in editing is essential unless there is a danger of confusion or inconvenience to the reader (don’t listen to what Isaac Asimov said unless you’re writing science fiction) Constitution as in ‘the Constitution’, but ‘constitutional’, not ‘Constitutional’ contained something is usually ‘contained in’ something; where on earth did ‘contained under s n’ come from? From bad Afrikaans, perhaps? contained in consider whether ‘contained’ is redundant—eg not ‘The general deduction formula contained in s 11(a) and s 23(g) of the Income Tax Act’ contextualize not ‘contextualise’ contrary ‘on the contrary’, surely—eg not ‘To the contrary, she describes two other sorts…’ (The Economist 18 April 2009) convener not ‘convenor’ The BSP Stylebook 2020 edition © 2020 C Divaris DS McAllister Gauteng Bsp Seminars® Gauteng South Africa — 50 — Alphabetical entries—‘C’ co-operate not ‘cooperate’ (US) cop-out not ‘cop out’ or ‘copout’ co-product not ‘coproduct’ (US) coterminous not co-terminous’ councillor not ‘councilor’ (US) counsel’s not ‘counsels’; ‘counsel’ is both singular and plural counterintuitive not ‘counter intuitive’ or ‘counter-intuitive’ countermeasure not ‘counter measure’ or ‘counter-measure’ Country A not ‘country A’; don’t forget the nonbreaking space between ‘Country’ and ‘A’ coup de grâce yes, you do pronounce the ‘ss’ (see italics) court not ‘Court’ court’s acceptable in my book, especially if it avoids turgid possessive clauses courts specify the court only if some special distinction between findings is being made or the judge is to be quoted crib sheet not ‘cribsheet’ or ‘crib-sheet’ crisscross not ‘criss-cross’ criticism not ‘criticizm’ criticize not ‘criticise’ cross issue not ‘crossissue’ or ‘cross-issue’ cross-reference not ‘cross reference’ or ‘crossreference’ cross-references never repeated in the same passage when the same matter is again deALT with The BSP Stylebook 2020 edition © 2020 C Divaris DS McAllister Gauteng Bsp Seminars® Gauteng South Africa — 51 — Alphabetical entries—‘C’ crybaby not ‘cry baby’ or ‘cry-baby’ cum see italics, although it’s hard to complain about ‘cum div’ curly brackets not ‘curly parentheses’ cut off ‘cut off’ someone, for example, in medias res, but fail to reach the cut-off point czar I (Divaris) used to prefer this to ‘tsar’ but both are acceptable The BSP Stylebook 2020 edition © 2020 C Divaris DS McAllister Gauteng Bsp Seminars® Gauteng South Africa — 52 — Alphabetical entries—‘D’ Alphabetical entries—‘D’ Damascene as in ‘…conversion’; not ‘damascene’ damascene on a good sword you’ll find a ‘damascene’ pattern Damocles as in ‘sword of…’; not ‘damocles’ data the singular is ‘datum’—eg not ‘…(the data was first compiled in 1983).’ (The Economist 13 February 2010 at 73) dates eg ‘31 August 1982’, no commas, no abbreviations; use a nonbreaking space between the numeral and the month’s name De Beer not ‘de Beer’ unless preceded by first name or initial (see also Mr De Beer) debts due not ‘book debts’ or ‘receivables’ decade-long not ‘decade long’ or ‘decadelong’ (US) decimate means to reduce by a tenth, and no more (a terrible rate of attrition in military terms) decision-making not ‘decision making’ or ‘decisionmaking’ deductible not ‘tax deductible’ deemed in the sense of ‘regarded as’ or ‘considered to be’ still grates, probably because pseudointellectuals, thinking the usage is new, love it to death; avoid it—eg not ‘these considerations were not deemed worthy of attention’ de facto not ‘de facto’ (see italics) defence not ‘defense’ The BSP Stylebook 2020 edition © 2020 C Divaris DS McAllister Gauteng Bsp Seminars® Gauteng South Africa — 53 — Alphabetical entries—‘D’ defenceless not ‘defenseless’ defined terms the word that is defined is given within single quotation marks—eg ‘gross income’ defined terms the modern style is simply to use a defined term embraced by single quotation marks without any preceding article (‘a’, ‘an’ or ‘the’) or any nounal identifier (‘the term’, ‘the definition of the term’, ‘the word’, ‘the phrase’, ‘the expression’ or the like)—eg ‘The Collins English Dictionary defines “disposal” as….’—eg not ‘The term “disposal” is defined in The Collins English Dictionary as….’ defined terms but it would be ugly to stick strictly to the preceding rule when a definition requires to be mentioned at the beginning of a sentence—eg ‘The definition of “gross income” in s 1(1) of the Income Tax Act…’ or ‘The term “gross income”…’ (except that ‘gross income’ would be embraced by single quotation marks) defined terms in a technical piece it can be useful to distinguish between statutorily or contractually defined terms, embraced by single quotation marks, and words, shown without quotation marks and in italics, which the author wants to imbue with a personal, special meaning; as long as the reader is unlikely to be confused, the quotation marks and italicization are necessary only when the term or word is first used within a passage defined terms in rational circles we do not write ‘the “gross income’ definition in s 1(1)” demobilize not ‘demobilise’ democratize not ‘democratise’ demoralize not ‘demoralise’ departure these tend to be ‘new’—eg not ‘Living wills are not a new departure either.’ (The Economist 21 November 2009 at 38) The BSP Stylebook 2020 edition © 2020 C Divaris DS McAllister Gauteng Bsp Seminars® Gauteng South Africa — 54 — Alphabetical entries—‘D’ dependant relying upon you (see dependent) dependent relying upon someone or something (see dependant) desideratum not ‘desideratum’ despite that (Aaagh!) even though despite the fact that even though determination a ‘determination whether’, not ‘a determination of whether’ unless you insert ‘the question’, which will usually be unnecessary in the context de trop see italics development look up its meaning before you write of a ‘new development’ and lose the respect of any educated reader—eg not ‘But the new development involve big, established national journals, whose bosses want to be more visible in English.’ (The Economist 14 February 2009 at 38)—eg not ‘ The new development is the work of Planar Energy of Orlando, Florida—a company spun out of America’s National Renewable Energy Laboratory in 2007.’ (The Economist 29 January 2011 at 69)—eg not ‘But a new development could reduce fuel consumption and give truckers one less thing to worry about when on the open road.’ (The Economist 4 June 2011 at 10, Technology Quarterly) development expenditure acceptable double noun instead of ‘developmental expenditure’ devil ‘the devil is in the detail’ but ‘the Devil made me do it’ dicta/dictum see italics different is not an adverb—eg not ‘Now they know different; it actually goes off to do jobs The BSP Stylebook 2020 edition © 2020 C Divaris DS McAllister Gauteng Bsp Seminars® Gauteng South Africa — 55 — Alphabetical entries—‘D’ uniquely suited to the chemistry of RNA itself.’ (The Economist 30 November 2013 at 67) different from not ‘different to’ or ‘different than’ (US) directly not ‘direct’ when an adverb dirigiste see italics discuss a discussion needs at least two people; an author does not ‘discuss’ a subject unless he’s a pompous arsehole or mimicking one discussion around what on earth was wrong with ‘discussion about’? (see around) disposed not ‘disposed of’ in the sense of ‘he was not disposed to comply’, ‘with guards disposed at all entrances’ or, an example given by Black’s ‘an outcome to be disposed by the court’ disposed of not ‘the asset was disposed’; when used in the sense of ‘get rid of’, ‘transfer something’, ‘kill someone’, ‘kill something’ or ‘attend to a matter’ the verb ‘disposed’ must be accompanied by the preposition ‘of’ dissipater not ‘dissipator’ distil not ‘distill’ (US) di untershte shure the bottom line (Yiddish) dividends tax not ‘dividend tax’ or ‘Dividends Tax’ or ‘the dividends tax’ dividend-stripping not ‘dividend stripping’ or ‘dividendstripping’ Divorce Court not ‘divorce court’ Domesday Book not ‘Doomsday Book’ dominium, dominium see bare dominium doppelgänger don’t let Bill Gates deprive you of the umlaut The BSP Stylebook 2020 edition © 2020 C Divaris DS McAllister Gauteng Bsp Seminars® Gauteng South Africa — 56 — Alphabetical entries—‘D’ double nouns although in wide usage, many are awful and should be declared illegal—eg not ‘salary limit’ double spacing see spacing double tax agreement ‘tax treaty’ is better; ‘DTA’ is terrible draconian much as I (Divaris) admire it, The Economist cannot sway me but when the New Oxford Dictionary for Writers and Editors adds its weight I am ready to agree that it is not ‘Draconian’; in fact, it is pretty universally used in this fashion DTA see double tax agreement due to dangerous, and usually wrongly used; prefer ‘owing to’ unless you have mastered Fowler due to is an adjective; don’t start a sentence with it due to is an adjective; adjectives modify nouns and pronouns, not verbs—eg not ‘The meeting was cancelled due to rain’; ‘cancelled’ is a verb, so, rather—eg ‘the meeting was cancelled owing to rain’, or ‘because of rain’; but if the sentence was—eg ‘The cancellation of the meeting was due to rain’, you would be right because ‘cancellation’ is a noun; if you can substitute ‘attributable to’, for ‘due to’, you would be correct, but not if you can substitute ‘because of’ due to the fact that you mean ‘because’ dumbo not Dumbo, unless it’s Disney The BSP Stylebook 2020 edition © 2020 C Divaris DS McAllister Gauteng Bsp Seminars® Gauteng South Africa — 57 — The BSP Stylebook 2020 edition © 2020 C Divaris DS McAllister Gauteng Bsp Seminars® Gauteng South Africa — 58 — Alphabetical entries—‘E’ Alphabetical entries—‘E’ each other not ‘one another’ when only two, although no one bothers any longer easy-peasy not ‘easy peasy’ or ‘easypeasy’ edition number given as ‘5 ed’, with a nonbreaking space after the numeral eke out until very recently a reliable filter assigning you to your proper (probably lower) order, this transitive verb today has three meanings, roughly: make something last; supplement something with difficulty; and achieve something on a small scale and with difficulty; eg (I, Divaris, would say) not—‘His scepticism is shared by Ali Kulter, who ekes out $12 a day as a farmworker in Tuzluca, just south of Adana.’ (The Economist 23 May 2009 at 34); eg (I would say) not—‘…and only a few hundred exceptionally hardy settlers were able to eke out a living.’ (The Economist 1 August 2009 at 67) economics is a singular word educationalist not ‘educationist’ effective as from not ‘effective from’ eg not used save in headings, tables and footnotes but, if you must use it, there is no need for a following comma; why use an abbreviation if you accord it all the honours due to its full form? (see for example) (see abbreviations) either…or to be used only for two items, not three or more either to…or to with ‘either’ in this position, you need two ‘or-s’ (see to either…or) The BSP Stylebook 2020 edition © 2020 C Divaris DS McAllister Gauteng Bsp Seminars® Gauteng South Africa — 59 — Alphabetical entries—‘E’ elegant variation avoid unless used with humorous intent and you know how to be funny; utterly unacceptable in legislation or a contract ellipsis ‘and…dovecotes’, not ‘and … dovecotes ellipsis in Word, press [Ctrl] [Alt] [.] simultaneously—eg ‘…’ email not ‘e-mail’; this has been a very short-lived hyphen, and good riddance em dash ‘and—dovecotes’, not ‘and — dovecotes’ em dash in Word, press [Ctrl] [Alt] [Num -] simultaneously—eg ‘—’ em dash in Word on a laptop, press [Ctrl] [Alt] [Blue key] [-] simultaneously—eg ‘—’ éminence grise see italics emphasize not ‘emphasise’ employment- much as I (Divaris) try, I cannot let go of the hyphen in ‘employment-relationship’ and similar ‘employment’ compound nouns ended past participle of the verb ‘end’ ending future participle of the verb ‘end’ enduring benefit ‘it represents an enduring benefit’ but ‘the enduring-benefit test’ energy-efficiency savings enervate not ‘energy efficiency savings’, even if it appears that way in s 12L of the Income Tax Act, but omit the hyphen if quoting directly from s 12L although seemingly an energetic word, it actually means ‘to deprive of strength or vitality’; you can make a right charlie of yourself with this popular malapropism The BSP Stylebook 2020 edition © 2020 C Divaris DS McAllister Gauteng Bsp Seminars® Gauteng South Africa — 60 — Alphabetical entries—‘E’ English an extremely robust language, which, Glory be, will survive even your onslaught English ‘A language so haughty and reserved that few writers succeed in getting on terms of familiarity with it.’—Ambrose Bierce The Unabridged Devil’s Dictionary (see ‘Great Reference Works’) entry-level this is an adjective; not ‘entry level’ enquire ‘to enquire’ but ‘an inquiry’ epitomize not ‘epitomise’ equally always followed by a comma at the beginning of a sentence equivalent as an adjective is followed by ‘to’, ‘with’, ‘for’ equivalent as a noun is followed by ‘of’—eg not ‘The results…suggest that echelon swimming is the underwater equivalent to carrying a child.’ (The Economist 24 November 2007 at 87) especially means ‘exceptionally’, ‘to an unusual or exceptional degree’, while ‘specially’ means ‘for a special or particular purpose’; don’t demonstrate your humble intellectual origins by confusing the two essential requires no subsequent ‘must’, since it is an absolute word not needing qualification et al see italics etc not to be used except in headings and tables but in any event not to be preceded by a comma; for example, substitute with ‘and so forth’ or ‘and the like’ or even ‘und so weiter’ even-steven not ‘even-Stephen’ or ‘even Stephen’ or ‘even steven’ The BSP Stylebook 2020 edition © 2020 C Divaris DS McAllister Gauteng Bsp Seminars® Gauteng South Africa — 61 — Alphabetical entries—‘E’ every day as a noun meaning ‘each day’—eg not ‘Everyday the news is dominated by the question if and when there will be an election.’ (The Economist 11 January 2014 at 22) everyday as an adjective meaning ‘ordinary’—eg not ‘Everyday the news is dominated by the question if and when there will be an election.’ (The Economist 11 January 2014 at 22) evidentiary not ‘evidential’ (US) ex see italics, although it’s hard to complain about ‘ex div’ exact as a transitive verb, means to force, compel, extort, demand, insist upon, call for, require exchange control not ‘exchange-control’ even when used as an adjective; but, to me, ‘exchange-control regulations’ still looks good even though no one uses the hyphen anymore in this compound noun, probably by reason of the heavy weight of official custom exchange rate not ‘exchange-rate’; but ‘exchange-rate regime exposé not ‘exposè’ expiry not ‘expiration’ Explanatory Memorandum explanatory if the full title is given, use italics—eg Explanatory Memorandum on the Income Tax Bill, 1982; use upper-lower case if referring to a particular memorandum already identified; note that only money bills are accompanied by an Explanatory Memorandum, ordinary bills will, if you are lucky, have a ‘Memorandum on the Objects of…’ (91 TSH 2010) use lower case if referring to explanatory The BSP Stylebook 2020 edition © 2020 C Divaris DS McAllister Gauteng Bsp Seminars® Gauteng South Africa — 62 — Alphabetical entries—‘E’ memoranda expression memoranda in general word, words or phrase embraced by quotation marks or a set of mathematical symbols embraced by parentheses eye-catching not ‘eyecatching’ or ‘eye catching’ The BSP Stylebook 2020 edition © 2020 C Divaris DS McAllister Gauteng Bsp Seminars® Gauteng South Africa — 63 — The BSP Stylebook 2020 edition © 2020 C Divaris DS McAllister Gauteng Bsp Seminars® Gauteng South Africa — 64 — Alphabetical entries—‘F’ Alphabetical entries—‘F’ fact almost a hundred entries for this Stylebook were derived from twenty pages of (thriceedited) galleys (in the days of galley slaves) for a mainstream textbook; who would want to be a copy editor? fait accompli see italics farmland not ‘farm land’, ‘farm-land’ or ‘farming land’ farmworker not ‘farm worker’ or ‘farm-worker’ far-reaching not ‘far reaching’ or ‘farreaching’ fascist not ‘Fascist’ favour not ‘favor’ favourable means promising, approving and the like, not ‘favours’—eg not ‘Calik’s media arm, Turkuaz, which is favourable to the government, is co-managed by Mr Erdogan’s son-in-law, Berat Albayrak.’ favouritism not ‘favoritism’ fewer than not ‘less than’ with numbers as opposed to quantities—eg ‘fewer than five people attended’ but ‘less than 5% full’ fideicommissary not fideicommissary fideicommissum not fideicommissum (see italics); plural fideicommissa finalize not ‘finalise’ find in Windows press [Ctrl] [F]; after Fire and the Wheel, mankind’s greatest invention The BSP Stylebook 2020 edition © 2020 C Divaris DS McAllister Gauteng Bsp Seminars® Gauteng South Africa — 65 — Alphabetical entries—‘F’ firetrap not ‘fire trap’ or ‘fire-trap’ first in, first out but the ‘first-in-first-out’ system (FIFO) first, secondly, thirdly not ‘1st’, ‘2nd’, ‘3rd’ first, secondly, thirdly not ‘first’, ‘second’, ‘third’; alas, this ‘rule’ is hopelessly old-fashioned, yet I (Divaris) cannot escape its hold fiscus not ‘fiscus’ (see italics) footnote a footnote is generally always placed after punctuation, eg—The Rubicon principle was established in the Natal Estates case.1 eg—On the meaning of expenditure Harms AP stated the following in CSARS v Labat Africa Ltd:2 ; an exception to this rule occurs when the cited material is contained within brackets eg—If a company purports to have acquired land for the purpose of development as an investment but has insufficient funds to implement that intention, the lack of funds may indicate that the company’s true intention was to acquire the property for the purpose of resale at a profit with the result that the proceeds will constitute income (Ropty (Edms) Bpk v SBI3). footnote in publications edited in the US, will meticulously appear after the punctuation, for reasons that remain mysterious footnote a footnote indicating the source of a quotation should always be placed at the end of the sentence immediately preceding the quotation and not at the end of the quotation footnote after the closing parenthesis if applying to the entire subject-matter embraced by the parentheses, otherwise, within the parentheses footnote referring to a case, at the end of a single sentence in which the case is described but as early as possible in a descriptive passage of more than one sentence The BSP Stylebook 2020 edition © 2020 C Divaris DS McAllister Gauteng Bsp Seminars® Gauteng South Africa — 66 — Alphabetical entries—‘F’ footnotes in a quotation footnotes in a quotation if you want to leave them out, add ‘(footnotes suppressed)’ straight after the citation (these days, readers may quickly find the footnotes if they really want them) if you want to include them, it’s best to list them immediately after the quotation, subject to a further indentation; if you rely on indentations rather than quotation marks to highlight quotations, no quotation marks are needed for the footnotes; if your quotation is embraced by quotation marks, further quotation marks embracing the footnotes will confuse the reader, and do not seem to be commonly used in such a situation for confusing; you are undoubtedly using it incorrectly (see since) for used instead of today’s most neglected preposition, ‘about’, or simply pleonastic—eg not ‘Theories abound for why people procrastinate.’ (The Economist 24 January 2009 at 81) for example not ‘eg’ (see eg) save in headings or a table; always followed by a comma and, except when beginning a sentence, preceded by a comma for example no need for a ‘say’ as well in the same sentence; you’ve already said it’s an example—eg not ‘For example, say…’ (can’t you see that it’s dumb? Tautologous? Pleonastic? Repetitive?) forefend not ‘forfend’ foreign words in italics, including all Latin and Afrikaans words (see italics), but, in a work including lengthy passages in Afrikaans, do not italicize, for the sake of both the look and accessibility of the text The BSP Stylebook 2020 edition © 2020 C Divaris DS McAllister Gauteng Bsp Seminars® Gauteng South Africa — 67 — Alphabetical entries—‘F’ forklift not ‘fork lift’ or ‘fork-lift’ formalize not ‘formalise’ former see the former…the latter fractions in words ‘one-and-a-half’, not ‘one and a half’ and not ‘1½’, even if you do know how to do that on the computer Frankenstein It’s a popular mistake to confuse the scientist of the eponymous novel with the creature he created—eg not ‘You won’t have the Treasury standing there like a Frankenstein barking at other departments.’ (Mathews Phosa Business Report 9 April 2009) fraught go ahead, use it as you would any other adjective free the whole set of ‘x free’ or ‘x-free’ works on the principle that the adjective takes the form of ‘x free’—eg ‘this money was advanced interest free’, while the compound adjective takes the form of ‘x-free’—eg ‘interest-free loan’ frisson see italics from a letting point of view might be Japanese but is certainly not English,and so too for all ‘from a…point of view’ formulations, unless you have a human being in there—eg ‘from a woman’s point of view’ fruit tree not ‘fruit-tree’ or ‘fruittree’ fuhgeddaboudit forget about it; long did I (Divaris) search for this form of spelling fulfil not ‘fulfill’ fundi not ‘fundi’ (see italics) The BSP Stylebook 2020 edition © 2020 C Divaris DS McAllister Gauteng Bsp Seminars® Gauteng South Africa — 68 — Alphabetical entries—‘F’ furore for some reason journalists love this ugly word; the modern pronunciation gives it three syllables The BSP Stylebook 2020 edition © 2020 C Divaris DS McAllister Gauteng Bsp Seminars® Gauteng South Africa — 69 — The BSP Stylebook 2020 edition © 2020 C Divaris DS McAllister Gauteng Bsp Seminars® Gauteng South Africa — 70 — Alphabetical entries—‘G’ Alphabetical entries—‘G’ geddit get it? gerund a verbal noun—eg ‘No smoking’ (cf participle) (see unrelated) gestalt if Afrikaans can use it in the sense of ‘beingness’, why not English? génocidaire by analogy with ‘leggionaire’, a word I (Divaris) often reach for in local despair; a real italic gets unacceptable in the sense of ‘enjoys’ or any one of a hundred other possible meanings, in short, unacceptable except in a quotation, unless you’re a good writer and know what you’re doing globalizer not ‘globaliser’ goods never ‘good’, unless in ‘a public good’ (economic jargon) or ‘a social good’ (social science jargon) going forward Americanisms are insidious and well-nigh impossible to resist (for example, I— Divaris—prefer to say ‘rOUTer’) but this silly expression simply means ‘in the future’ got used far too frequently, and usually unnecessarily gotten is truly ugly, even if you have taken ‘got’ to heart, yet it is to be found even in the most prestigious journals, sometimes even meaning ‘become’—eg not ‘It has gotten so bad that….’ The BSP Stylebook 2020 edition © 2020 C Divaris DS McAllister Gauteng Bsp Seminars® Gauteng South Africa — 71 — Alphabetical entries—‘G’ government government expenditure not ‘Government’, save in exceptional circumstances, which I (Divaris) cannot currently articulate; the adjective is really ‘governmental’ but ‘government’ has become acceptable as an adjective acceptable double noun in place of ‘governmental expenditure’ (see government) grant ‘the granting of’, not ‘the grant of’; you will find ‘grant’ in the dictionaries (eg The New Shorter Oxford) as a transitive verb in the sense of transferring ownership but its usage as such sounds ugly and is possibly no longer idiomatic gravitas see italics Greenpeace not Green Peace or Green-peace Gresham’s law bad money drives out good ground you would use ‘on the ground that’ in reference only to a legal matter, elsewhere it would be a pretentious substitute for ‘because’ or ‘since’ grounds is plural; if you have only one, it’s ‘ground’— eg ‘he advanced five grounds of objection’— eg not ‘Their request has been rejected on the grounds that it would “undermine” the (distant) schools their children would otherwise have to use.’ (The Economist 24 April 2010 at 23) gross profit percentage no hyphens grow ‘grow a tomato’, Yes, but ‘grow the business’? (yuck) gruelling not ‘grueling’ The BSP Stylebook 2020 edition © 2020 C Divaris DS McAllister Gauteng Bsp Seminars® Gauteng South Africa — 72 — Alphabetical entries—‘H’ Alphabetical entries—‘H’ ham-fisted not ‘ham fisted’ or ‘hamfisted’ ham-handed not ‘ham handed’ or hamhanded’ hand see on one hand hands see in the hands of hard-and-fast rule not ‘hard and fast rule’ hardliner not ‘hard liner’ or ‘hard-liner’ hard-nosed not ‘hard nosed’ or ‘hardnosed’ but be careful of the ‘hard-’ compounds, where no hard and fast rule prevails (sorry) hard up not ‘hardup’ or ‘hard-up’ having said that you are free to come across as a colossal poopall in your own time but not on my watch Heath Robinson if your readers are too lazy to research the cultural background of your milieu, well sod them—eg not ‘…it resembled the cartoons of Heath Robinson, who drew preposterous assemblages of levers, cranks and pulleys, kept running by the tinkering of small bald men in spectacles.’ (The Economist 18 August 2007 at 43) head count not headcount’ or ‘head-count’ headings many of the usual ‘rule’s may be broken in headings, in the interests of saving space; many publications follow a single-line rule for headings or, at most, a double-line rule; a heading is a name, and names are not required to describe either persons or products; for example, bureaucrats launching, say, Coca Cola would have called it ‘A dark, sticky, The BSP Stylebook 2020 edition © 2020 C Divaris DS McAllister Gauteng Bsp Seminars® Gauteng South Africa — 73 — Alphabetical entries—‘H’ sugary fluid packed in an unusual bottle made of shaped glass closed with a metal cap removable by means of the application of a standard bottle-opener, to be served cold by means of the application of refrigeration technology’ headings you can be sure that readers do not read long headings, especially is they are present in bold type or capitals—eg not ‘Disposal by way of donation, consideration not measurable in money and transactions between connected persons not at an arm’s length price’ (Unusual and artificial transactions)—eg not ‘DISCUSSION PAPER ON THE TAX IMPLICATIONS FOR THE SELLER AND PURCHASER IN RELATION TO THE ASSUMPTION OF CONTINGENT LIABILITIES IN PART SETTLEMENT OF THE PURCHASE PRICE OF ASSETS ACQUIRED AS PART OF A GOING CONCERN’ (Discussion paper: contingent liabilities in the acquisition of a going concern) hereinbefore you must be joking heinous say ‘HAYnous’ Herculean not ‘herculean’ High Court not ‘high court’ highfalutin not ‘high falutin’ or ‘high-falutin’ his even in these days of women’s lib, ‘his’ is quite capable of standing for a noun of unspecified gender, otherwise saddle yourself with ‘his or her’ and end up with a text looking like a multiple-choice examination or a banker’s standard-form contract; much rather rewrite hit man not ‘hit-man’ or ‘hitman’ The BSP Stylebook 2020 edition © 2020 C Divaris DS McAllister Gauteng Bsp Seminars® Gauteng South Africa — 74 — Alphabetical entries—‘H’ hodgepodge better recognized than the original ‘hotchpotch’; not ‘hodge podge’ or hodgepodge’; a noun altogether capable of standing on its own hoi polloi not ‘the hoi polloi’; already means ‘the many’ (see italics) hokey-pokey not ‘hokey pokey’ or ‘hokeypokey’ hoist see petard holus-bolus not ‘holus bolus’ and not italicized (pseudo Latin) hopefully is an adverb, not an adjective; you are not supposed to say ‘Hopefully, I’ll win the match’ unless you mean that you’ll win the match in a state of hopefulness rather than, say, joy; yet, sadly, it is ‘hopefully’, alone of all the sentence adverbs, that is singled out for censure (see sentence adverbs); but sentence adverbs appear at the beginning of sentences: there can be no excuse for—eg not ‘He comes from an industry that is dull rather than entrepreneurial, though hopefully having seen the near bankruptcy of the electricity business in California ten years ago will make him a true believer in the campaign against bad regulation.’ (The Economist 4 June 2011 at 57)—eg not ‘The imposition of curfews and the deployment of the army were discussed but thankfully not implemented.’ (The Economist 13 August 2011 at 10) horseracing not ‘horse racing’ or ‘horse-racing’ hotchpotch see hodgepodge hotelkeeper not ‘hotel keeper’ or ‘hotel-keeper’ housebreaking not ‘house breaking’ or ‘house-breaking’ however still looks bad if used to start a sentence; use extremely sparingly, but don’t rush into ‘buts’ and other alternatives when you are looking The BSP Stylebook 2020 edition © 2020 C Divaris DS McAllister Gauteng Bsp Seminars® Gauteng South Africa — 75 — Alphabetical entries—‘H’ for a link between two sentences; a rewrite would be preferable—eg not ‘However, things are looking up.’ (The Economist 18 August 2007 at 46) humanism not ‘humanizm’ humanize not ‘humanise’ humour not ‘humor’ (US) humourous not ‘humorous’ (US) or ‘humerous’ hymn book not ‘hymn-book’ or ‘hymnbook’ hyphen ‘-’ not to be confused with an en dash ‘–’ (see en dash) hyphen to be used only in words, not with numerals (see en dash)—eg ‘second-class carriage’ hyphen no matter how convenient, unless in a heading, it’s still lazy to use a place-keeper hyphen—eg not ‘first- and second-class carriages’; to leave out the place-keeper is outrageous—eg not ‘pre and post-CGT events’ hyphen adjectival compounds take a hyphen—eg ‘physical-presence test’—eg ‘an interest-free loan’—eg not ‘Yet the subtitle of his biography…perhaps heralds a too sympathetic portrayal.’ (The Economist 18 July 2009 at 76) hyphen an adverbial compound used after the noun to which it refers usually does not take a hyphen—eg ‘a well-prepared victim’ but ‘I lent him the money interest free’—eg not ‘Other potential victims also seem wellprepared.’ (The Economist 4 August 2007 at 9)—eg not ‘While next-generation biofuels, such as cellulosic ethanol, are struggling to come of age, corn ethanol is well-established.’ (The Economist 3 July 2010 at 43)—eg not ‘Lawyers, though, have long suspected that such lofty ideals are not always achieved in practice, even in well run judicial systems free The BSP Stylebook 2020 edition © 2020 C Divaris DS McAllister Gauteng Bsp Seminars® Gauteng South Africa — 76 — Alphabetical entries—‘H’ from political meddling.’ (The Economist 16 April 2011 at 79)—eg not ‘Even the most cohesive and determined government would be hard-pressed to get out of this kind of fiscal mess.’ (The Economist 14 May 2011 at 77) hyphen descriptive adverbs do not usually take a hyphen—eg ‘newly incorporated company’, not ‘newly-incorporated’ hyphen adverbs ending in ‘…ly’ forming part of a compound adjective or adverb never take a hyphen—eg ‘wholly owned subsidiary’, not ‘wholly-owned’—eg ‘numerically challenged lawyers’—eg not ‘Only nicely-behaved people had gone on the Horizon Holidays.’ (The Economist 11 September 2010 at 79) hyphen compass points are hyphenated with no capitals—eg ‘south-eastern’ hyphen much as I (Divaris) try, I cannot let go of the hyphen in ‘employment-relationship’ and similar ‘employment-’ compound nouns hyphen not ‘exchange-control’ even when used as an adjective; but, to me, ‘exchange-control regulations’ still looks good even though no one uses the hyphen anymore in this compound noun, probably by reason of the heavy weight of official custom hyphen not to be used when compound adjective is artificial and within quotation marks—eg ‘has to be effected upon a “sudden death” basis’; otherwise ‘has to be effected upon a suddendeath basis’ hyphen in poor technical writing, used to connect triple adjectival compounds but not to be used when a comma is called for—eg ‘high-entrylevel, specialist schemes’ hyphen when writing about a legislative provision in which the draftsperson has incorrectly omitted a necessary hyphen, correct the error, unless The BSP Stylebook 2020 edition © 2020 C Divaris DS McAllister Gauteng Bsp Seminars® Gauteng South Africa — 77 — Alphabetical entries—‘H’ you are actually reproducing the offending text while commenting on it, when it will be less confusing to the reader to omit the hyphen altogether, throughout The BSP Stylebook 2020 edition © 2020 C Divaris DS McAllister Gauteng Bsp Seminars® Gauteng South Africa — 78 — Alphabetical entries—‘I’ Alphabetical entries—‘I’ I believe not ‘it is believed’ Ibid means ‘in the same place’ (see italics) Idem means ‘the same’ (see italics) identical there is no adverb ‘identically’ ie not used save in headings, tables and footnotes but, if you must use it, there is no need for a following comma; why use an abbreviation if you accord it all the honours due to its full form? Surely it is an insanity to inflict ‘i.e.,’ upon an undeserving world? (see that is) (see abbreviations) if count the number of ‘if’ clauses in your piece then hang your head in shame before rewriting it; if your sentence starts with ‘if’ you are a lazy, uncreative slob, although you are allowed a few ‘if’ sentences and could otherwise be employed as the legal draftsperson; ‘if’ clauses take a comma, with no exception; ‘if’ is very seldom preceded by a comma, particularly not at the beginning of a sentence if in place of ‘where’ or ‘when’ is at least honest but you’re missing the point—if you wanted to, you could rewrite War and Peace in purely conditional sentences; if so, you could then even give it a fresh title: If Not War, Then Peace if and when choose one or the other if…then not used unless you are feeling Victorian and have the writing ability of a great Victorian novelist The BSP Stylebook 2020 edition © 2020 C Divaris DS McAllister Gauteng Bsp Seminars® Gauteng South Africa — 79 — Alphabetical entries—‘I’ if was, if were ‘if’ followed by ‘was’ if in past tense but followed by ‘were’ if signifying a possibility that has not or cannot eventuate ill feeling not ‘illfeeling’ or ill-feeling’ illuminati see italics imagery be sure you really are in control—eg not ‘In the same vein, a Ministry for Women would also be an expensive breast-beating exercise, which a developing economy like ours can ill afford.’ (Thami Mazwai Business Day 8 May 2009) immunize not ‘immunise’ impact to be avoided unless you know what you are doing; the business management writers (perhaps the worst in the history of language) have used this verb in a figurative sense until it hurts—eg ‘this impacts the bottom line’ impasse even in SA (see italics); not ‘impasse’ impermissible not ‘not permissible’, although you may often find ‘not permissible’ easier to use than ‘impermissible’; note the spelling too, unless Mr Gates does important, importantly I (Divaris) always thought that the first was an adjective and the second an adverb—eg not ‘Most important, the economy’s weakest link—the housing market—was in even worse shape than many [realized].’(The Economist 1 September 2007 at 59) impossible not ‘not possible’ in addition always followed by a comma at the beginning of a sentence in as many for some unfathomable reason journalists all over the world love to get this wrong—eg not ‘Mattel’s share price fell after it issued a The BSP Stylebook 2020 edition © 2020 C Divaris DS McAllister Gauteng Bsp Seminars® Gauteng South Africa — 80 — Alphabetical entries—‘I’ second global recall for some of its toys in as many weeks.’ (The Economist 18 August 2007 at 7)—eg not ‘This second allegation of massive fraud in as many months is unlikely to be the last.’ (The Economist 21 February 2009 at 72)—eg not ‘The ECB lowered its benchmark interest rate from 1,25% to 1%, the second quarter-point cut in as many months, to try to mitigate the coming recession.’ (The Economist 17 December 2011 at 123)—eg not On February 12th the government unveiled its second anti-crime plan in as many months, focused on the country’s 100 most violent towns.’ (The Economist 16 February 2013 at 39)—eg not ‘The latest was the third in as many months and took place on May 6th at a station in Guangzhou, capital of the southern province of Guangdong.’ (The Economist 10 May 2014 at 50) in as many perhaps the only instance, ever, in which The Economist (10 June 2017) got it right—eg ‘Three jihadist attacks in Britain in as many months have led to a flood of suggestions about how to fight terrorism, from more police to new legal powers.’ Sadly, the same issue reverts to form—eg not ‘It was Britain’s third deadly terrorist attack in as many months.’ in duplum not ‘in duplum’; not ‘in duplum’—eg not ‘induplum rule’ (see italics) in each instance not followed by a comma at the beginning of a sentence in essence always followed by a comma at the beginning of a sentence and otherwise embraced by commas in fact ‘In fact,’ at the beginning of a sentence, is followed by a comma and will often be bracketed by commas within a sentence but, as always, you have to be careful of your logic—eg ‘he, in fact, chooses the plane’ is plain wrong The BSP Stylebook 2020 edition © 2020 C Divaris DS McAllister Gauteng Bsp Seminars® Gauteng South Africa — 81 — Alphabetical entries—‘I’ in futuro not ‘in futuro’ (see italics) in general pretentious waffle, get rid of it in item 1 above not ‘item (1)’, but ‘item (a) above’ is correct in light of ugly, ugly, ugly; get back to ‘in the light of’ or try a lighter touch—eg not ‘In light of his discoveries, Mr Kemedie hopes to reduce the state salary bill by 20%.’ (The Economist 14 November 2009 at 31)—eg not ‘In light of the recent surge in violence, American cooperation with Yemen’s forces has increased. (The Economist 18 June 2011 at 46)—eg not ‘Disunity is all the more remarkable in light of the harmony that prevailed after the flawed presidential poll.’ (The Economist 20 August 2011 at 31) in my view/opinion you have to be careful here, since what is pretentious in ordinary writing might be necessary in a professional opinion in order to at the beginning of a sentence not ‘to’—eg ‘In order to start the car, he had….’—eg not ‘To start the car, he had…’; the comma is needed, even compulsory, while ‘in order’ seems to be rapidly disappearing yet, somehow, ‘in order to’ sounds more complete in our opinion there had better be two of you; alternatively, you must be some arsehole ‘leader’ using the royal plural in the guise of speaking for the collective in practice not ‘in practice,’ unless followed by a parenthetical clause embraced by commas in praesenti not ‘in praesenti’ (see italics) in respect of you don’t know what you want to say, so how do you expect the reader to know? Unless you’re the legislative draftsperson, bugger off in specie not ‘in specie’ or ‘in specie’ (see italics) The BSP Stylebook 2020 edition © 2020 C Divaris DS McAllister Gauteng Bsp Seminars® Gauteng South Africa — 82 — Alphabetical entries—‘I’ in such circumstances may or may not be followed by a comma at the beginning of a sentence; you have the choice, but you should prefer to use fewer commas in terms of legalese (see under) in terms of bet you’re actually quite dumb at the law (see legalese) in terms of never followed by a comma in terms of which legalese; do you find that you bore yourself to death? Liven things up with ‘under which’ in the case of pretentious; avoid case, unless you mean a court case, and you’ll immediately sound like less of a twit in the event that which tortured mind, I (Divaris) wonder, first dreamt up this circumlocution for ‘if’ in the hands of a company has no hands (and no body to kick or soul to damn), an estate also has no hands, and neither has a trust, so hands off in the light of (see in light of) in the main pretentious waffle, get rid of it in these circumstances may or may not be followed by a comma at the beginning of a sentence; you have the choice, but you should prefer to use fewer commas in view of legalese; have you ever discovered whose ponderous style it is that you are aping? Try ‘because’ inadequate not ‘not adequate’ inapplicable not ‘not applicable’ The BSP Stylebook 2020 edition © 2020 C Divaris DS McAllister Gauteng Bsp Seminars® Gauteng South Africa — 83 — Alphabetical entries—‘I’ inconsistency if your writing or editing shows that you have deALT with the same problem in two or more ways (eg you use ‘sale price’ and ‘selling price’) your work deserves a raspberry (see elegant variation) inconsistent not ‘not consistent’ incorporated in not ‘incorporated into’ incorrect not ‘not correct’ incorrectly not ‘not correctly’ indian, indians as noun and adjective, not ‘Indian’, ‘Indians’ industrialize’ not ‘industrialise’ inequitable not ‘not equitable’ infinitive see split infinitives …ing clause if it describes a noun (—eg ‘in coming to its conclusion, a court’) is embraced by commas or, if used at the beginning of a sentence, is followed by a comma; …ing clause if commenced with ‘in’, is followed by a comma …ing clause poor or unthinking writers are altogether unfamiliar with ‘…ing’ words and their uses but, when they do use them, they usually use them wrongly, in defiance of logic—eg not ‘More recently, it has been reported that ISIS and Jabhat al-Nusra are being financed by selling oil and gas from wells under their control through the regime.’ (The Economist 25 January 2014) (they might raise finance by selling, they might be raising finance by selling, or they are being financed by their sales—‘are being financed’ and ‘by selling’ simply cannot simultaneously be related to ‘ISIS and Jabhat al-Nusra’ (see unrelated) The BSP Stylebook 2020 edition © 2020 C Divaris DS McAllister Gauteng Bsp Seminars® Gauteng South Africa — 84 — Alphabetical entries—‘I’ initials given in spare style with no stops; do not use nonbreaking spaces between initials and the surname—eg JG Langenhoven initials are not rendered in small capitals but in ordinary capitals initialism abbreviation using initial letters that are separately pronounced; Google offers ‘BBC’ as an example inserted in not ‘inserted into’ Insha’Allah not insha’Allah or inshallah (see italics) insist that it be not ‘insist that it must be’ instalment not ‘installment’ insofar as not ‘in so far as’ or ‘insofaras’ inter alia this is not a Latin class, use English unless you are commemorating BJ Vorster, who was a lawyer, amongst other things (Geddit?), and relished the term, probably because he somehow knew everyone hated hearing him say it interest free adjective—eg ‘this money was advanced interest free’ (see free) interest-free compound adjective—eg ‘interest-free loan’ (see free) internationalize not ‘internationalise’ internet not ‘Internet’ into not ‘in to’, yet on to inquiry ‘an inquiry’ but ‘to enquire’ inventory ‘trading stock’ is preferable in this part of the world, unless you want to say ‘to make an inventory of’ The BSP Stylebook 2020 edition © 2020 C Divaris DS McAllister Gauteng Bsp Seminars® Gauteng South Africa — 85 — Alphabetical entries—‘I’ invoicing avoid it, you don’t need to advertise what you’ll say, merely say it irrelevant not ‘not relevant’ irritated famously confused with ‘annoyed’—eg not ‘This has irritated several national governments, especially the British and French ones, which think the PMOI is a nasty nuisance and its presence on their soil bad for relations with both Iraq and Iran.’ (The Economist 8 April 2009 ‘Where will they all go?’)—eg not ‘Last week, they irritated the president by introducing a raft of amendments to a bill to phase out costly subsidies.’ (The Economist 12 December 2009)—eg not ‘In July, irritated by the JWST’s rising costs, the House of Representatives tried to cut $1,9 billion from NASA’s budget for next year, in an attempt to have the project cancelled. (The Economist 12 November 2011 at 76) is applicable in respect of what did these chaps imbibe with their mother’s milk? Could this merely mean ‘applies to’? issue ‘the issue of’, not ‘the issuing of’ I think, correctly, inoffensive even if patronizing but don’t leave out the necessary commas it a pronoun, often used in an unrelated sense— eg not ‘Donations for which s 18A receipts will be issued must be received subject to the prerequisite that it will be used solely on a PBA in Part II in South Africa’. Astonishingly, s 18A of the Income Tax Act itself includes an unrelated ‘it’—eg not ‘ “C” represents the amount of a capital gain (if any), that would have been determined in terms of the Eighth Schedule had it been disposed of for an amount equal to the lower of market value or municipal value on the day the donation is made; and’; what is astonishing is this erroneous usage when in all sixteen tax Acts, The BSP Stylebook 2020 edition © 2020 C Divaris DS McAllister Gauteng Bsp Seminars® Gauteng South Africa — 86 — Alphabetical entries—‘I’ there surely cannot be as many as ten pronouns it follows, therefore, pretentious duplication it is considered do you really want to come across as a twit? it is debatable whether pretentious waffle; get rid of it it is important to note that pretentious waffle; get rid of it it may be noted that pretentious waffle; get rid of it italics in the new SA all words from a foreign language, even if accepted into the language in more privileged parts of the world, should be given in italics; it grates to follow this rule but—Hey!—look around you (but see via) italics the proper rule is that you should use no italics for any foreign word unless it can mean something you do not mean in English or Afrikaans, whichever language you are writing in—eg the Latin ‘res’ as a rule would not be in italics, but if you are writing in Afrikaans it might have to be, since ‘res’ in Afrikaans may be read as an Afrikaans word italics the old rule used to be to show immediately following punctuation also in italics but not quotation marks—eg ‘as was shown in Smith v Jones’, but it grates when the punctuation concerned is a question mark or an exclamation mark, therefore rather scrap the old rule and show all immediately following punctuation marks in roman (regular) typeface italics use italics for legal decisions, including the ‘v’ in a citation—eg ‘In Smith v Jones 1988 (3) SA 176 (A) it was held...’ italics use italics for the name of an explanatory memorandum—the Explanatory The BSP Stylebook 2020 edition © 2020 C Divaris DS McAllister Gauteng Bsp Seminars® Gauteng South Africa — 87 — Alphabetical entries—‘I’ Memorandum on the Taxation Laws Amendment Bill, 2002 italics don’t use italics for SARS publications, rather use quotation marks, unless, I (Divaris) say, the publication is a substantial work, such as Comprehensive Guide to Capital Gains Tax italics use italics for the names of books and periodicals—eg War and Peace, SALJ; there is no need to insert a nonbreaking space in such a name, since the italics will avoid any confusion should a line-end interrupt the name—eg The Taxpayer italics use italics for the names of films, plays and ships—eg Black Beauty, The Taming of the Shrew and the SS Waratag italics use italics for the titles of music—eg ‘Wagner’s Die Meistersinger’ italics you may use italics for emphasis but emphasize very sparingly, since it normally represents poor style to do so; the sentence should contain an implicit emphasis italics some clever advice picked up off the internet: if you are using a sans serif typeface, rather use bold, not italics, since italicized sans serif type just doesn’t stand out enough; although bold type will look ugly, it will look better than underlined type; if you are italicizing in order to identify a term to which you have personally ascribed a particular meaning, rather use single quotation marks italicize not ‘italicise’ item 1 use a nonbreaking space before the numeral item (a) use a nonbreaking space before the opening parenthesis it is important to note that pretentious waffle; get rid of it The BSP Stylebook 2020 edition © 2020 C Divaris DS McAllister Gauteng Bsp Seminars® Gauteng South Africa — 88 — Alphabetical entries—‘I’ it’s never as a pronoun; if you make this mistake, your education has been woefully lacking, and it shows it’s see possessive case its a useful pronoun; always to be preferred rather than a repetition of the noun save when confusion might arise its is the possessive case of ‘it’ (see possessive case)—eg ‘There is no evidence of its doing so.’ (The Economist 1 January 2011 at 60) it should be noted that pretentious waffle; get rid of it it should be borne in mind that pretentious waffle; get rid of it The BSP Stylebook 2020 edition © 2020 C Divaris DS McAllister Gauteng Bsp Seminars® Gauteng South Africa — 89 — The BSP Stylebook 2020 edition © 2020 C Divaris DS McAllister Gauteng Bsp Seminars® Gauteng South Africa — 90 — Alphabetical entries—‘J’ Alphabetical entries—‘J’ jeopardize not ‘jeopardise’ je ne sais quoi ‘I know not what’ (see italics) Johnny-come-lately not ‘Johnnycomelately’ or ‘Johnny come lately’; the uppercase ‘J’ is required journals as a general rule, write out the name except for LJ, LQ (give the volume number if there is one)—eg (1982) 95 Harvard LR 176; (1983) 85 Yale LJ 176; (1983) 56 North Dakota LJ; (1981) 6 Tydskrif vir Regswetenskap 76; 1965 Juridical Review 76; 1983 Annual Survey of South African Law 76; these abbreviations are used—BML, CILSA, LQR, SACC, SALJ, THRHR, TSAR, TSAR, TSH judgment not ‘judgement’; I (McAllister) have always followed the rule that judgment is reserved for a court case but judgement is used in the sense of evaluation—eg ‘he exercised poor judgement’ The BSP Stylebook 2020 edition © 2020 C Divaris DS McAllister Gauteng Bsp Seminars® Gauteng South Africa — 91 — The BSP Stylebook 2020 edition © 2020 C Divaris DS McAllister Gauteng Bsp Seminars® Gauteng South Africa — 92 — Alphabetical entries—‘K’ Alphabetical entries—‘K’ key on my watch, used only as a noun, ie the thing that opens a lock, or as an adjective—eg ‘his co-operation served as a key factor’; if you believe that co-operation is ‘key’, try to keep it to yourself kick-start not ‘kick start’ or ‘kickstart’ kingpin not ‘king pin’ or ‘king-pin’ kombi not ‘Kombi’ or ‘combi’—eg ‘By taxi people do not mean the Western-style saloon cab but the privately owned 16-seat minibus ‘kombi’, used throughout Africa as the main form of public transport.’ Krugerrand not ‘Kruger Rand’, ‘krugerrand’ or ‘Krugerand’ The BSP Stylebook 2020 edition © 2020 C Divaris DS McAllister Gauteng Bsp Seminars® Gauteng South Africa — 93 — The BSP Stylebook 2020 edition © 2020 C Divaris DS McAllister Gauteng Bsp Seminars® Gauteng South Africa — 94 — Alphabetical entries—‘L’ Alphabetical entries—‘L’ labelling not ‘labeling’ lacuna see italics lacunae this is a plural form—eg not ‘to fill this lacunae’ landlord use ‘lessor’ last-chance as adjective—eg not ‘They are enjoying a free lunch—in the last chance saloon.’ (The Economist 11 July 2009 at 15) last in, first out but the ‘last-in-first-out system (LIFO)’ last-known not ‘last known’ or ‘lastknown’—eg ‘lastknown address’ latter (see the former…the latter) latter-day not ‘latter day’ or ‘latterday’ learned judge don’t use it; rather use his name and judicial designation again (see elegant variation) leapt, leaped interchangeable lease a lessor ‘lets’ an asset; a lessee ‘hires’ it at a ‘rent’ under an agreement of ‘lease’; ‘leasing’ and ‘to lease’ are unacceptable—eg not ‘Of these 28% will be franchised to other hotel operators, 30% will be managed but not owned by Accor and the rest will be fully owned or leased.’ (The Economist 13 November 2010 at 71) legal decisions the normal practice is that the short title of a case (other than a criminal case) comes from the first name—eg Derry v Peek could be cited as Derry’s case or even as Derry, but The BSP Stylebook 2020 edition © 2020 C Divaris DS McAllister Gauteng Bsp Seminars® Gauteng South Africa — 95 — Alphabetical entries—‘L’ should not be cited as Peek’s case or Peek, but S v Smyth could be cited only as Smyth’s case or Smyth, if a variant is to be used at all legalese not ‘legaleze’ legalese do you really want to sound like a lawyer? legalize not ‘legalise’ legislature not ‘legislator’ unless you mean an individual legislator legislature not ‘Legislature’—eg ‘the legislature’ legitimate to make legitimate (see legitimize); the two words might mean the same thing but I (Divaris) don’t like ‘legitimate’ as a verb legitimize not ‘legitimise’; to make legitimate (see legitimate) lend ‘to lend’, not to ‘loan’ (see loan) lent not ‘loaned’ lèse majesté I (Divaris) so much prefer this to ‘lese majesty’ (see italics) less than not ‘fewer than’ with quantities as opposed to numbers—eg ‘fewer than five people attended’ but ‘less than 5% full’ let not ‘rent’ if a verb (see rent); a lessor lets property to a lessee, who hires it leviathan (lower case) a monstrous beast or sea monster -level hyphenated only when a true compound adjective (see entry-level)—eg not ‘STC is a tax levied at company-level while dividends tax is a tax levied at shareholder-level’ liberalize not ‘liberalise’ licence not ‘license’, is the noun The BSP Stylebook 2020 edition © 2020 C Divaris DS McAllister Gauteng Bsp Seminars® Gauteng South Africa — 96 — Alphabetical entries—‘L’ license not ‘licence’, is the verb lienholder not ‘lien holder’ or ‘lien-holder’ lifelong not ‘life long’ or ‘life-long’ lifestyle not ‘life style’ or ‘life-style’ light ‘in the light of’, not (ugh!) ‘in light of’ like does not mean ‘in the same way as’ or ‘such as’; see a dictionary or else suffer the risk of perpetrating a particularly uneducated blunder likely not to be used instead of ‘probably’ (US)—eg not ‘this is likely his attitude’; the US usage is seeping into SA—eg not ‘Without this form of extension, the farmers would likely not get their inputs.’ liquidation distribution acceptable double noun; in fact, ‘liquidation’ is an adjective lists the lazy contributor always expects to inflict his or her style for lists upon the eversuffering publication instead of discovering what its style might be; if your list is preceded by a colon, each list-item must start with a capital and end with a full stop; if not, save in special circumstances, each starts with a lower-case character and ends with a semicolon, save for the last item, which ends with a full stop or other punctuation mark appropriate to the context; whatever you do, even if you work for SARS, never start a list within a list; and, please, do not preface the list with an em dash (‘—’) literal publishing insider’s term for a typographical booboo littoral can be an adjective or, as Bloomsbury confirms, a noun—eg ‘China is playing an elaborately dangerous game of “chicken’’ The BSP Stylebook 2020 edition © 2020 C Divaris DS McAllister Gauteng Bsp Seminars® Gauteng South Africa — 97 — Alphabetical entries—‘L’ around its littoral with its neighbours.’ (The Economist 21 December 2013 at 13) loan not ‘loan funds’ local division not ‘Local Division’—eg ‘a local division of the High Court’ Loc cit means ‘in the place cited’ (see italics) locally derived not ‘locally-derived [noun]’ (see hyphen) lodgment not ‘lodgement’ logbook not ‘log book’ or ‘log-book’ logic without it, you’re a literary bum—eg not ‘Larry Summers, his chief economic adviser, is a famous gorer of liberal ones.’ Que? The pronoun appears to be referencing ‘one of the country’s most conservative states’ in the immediately preceding sentence, but I (Divaris) could be wrong. (The Economist 28 March 2009 at 28) logic the prestige, or persistence, of the author can overwhelm the willpower of even the most illustrious editors—eg not ‘Handley’s somewhat tentative explanation for these cross-national differences focuses on the organization of the business community and whether or not the business community is dominated by the same ethnic group that controls political power. When this is not the case, she argues, business autonomy is more likely.’ (Nicolas van de Walle in a review in 88 Foreign Affairs 2 at 164) There can only be a single focus of this vomit of verbiage: the degree of domination of the business community by ethnic hegemonists. long drawn I’m not sure what this means; ‘long-drawnout’?—eg not ‘long drawn move to floating exchange rates’ loony not ‘looney’—eg ‘loony bin’ The BSP Stylebook 2020 edition © 2020 C Divaris DS McAllister Gauteng Bsp Seminars® Gauteng South Africa — 98 — Alphabetical entries—‘L’ loophole not ‘loop hole’ or ‘loop-hole’ lorries obsolete lower income-brackets not ‘lower-income brackets’ lump sum noun lump-sum adjective eg ‘lump-sum benefit’ The BSP Stylebook 2020 edition © 2020 C Divaris DS McAllister Gauteng Bsp Seminars® Gauteng South Africa — 99 — The BSP Stylebook 2020 edition © 2020 C Divaris DS McAllister Gauteng Bsp Seminars® Gauteng South Africa — 100 — Alphabetical entries—‘M’ Alphabetical entries—‘M’ Mafiosi see italics Magistrate’s court so spelt if it is of one magistrate’s court that you are speaking of, otherwise ‘magistrates’ courts’—eg ‘Procedure in the magistrates’ courts is governed by…’ (see the Magistrates’ Courts Act 32 of 1944, especially s 1) mainstream not ‘main stream’ or ‘main-stream’; if you’re going to use it as a verb, you had better stick to an educational context maintenance court not ‘Maintenance Court’ malaprops see enervate malaprops ‘affliction of time’ (effluxion) malaprops ‘preponderance for using the media’ (predilection) mano a mano not ‘mano a mano’ or ‘mano-a-mano’ (see italics) marketplace not ‘market place’ or ‘market-place’ market-related not ‘market related’ mark up the verb markup the noun and adjective marshalled not ‘marshaled’ mastermind not ‘master mind’ or ‘master-mind’, whether as verb or noun matric not ‘Matric’ The BSP Stylebook 2020 edition © 2020 C Divaris DS McAllister Gauteng Bsp Seminars® Gauteng South Africa — 101 — Alphabetical entries—‘M’ maximal as adjective, a euphonious substitute for ‘maximum’, otherwise, ‘relating to or constituting a maximum’ (Bloomsbury) maximize not ‘maximise’ may not ‘can’, in sense of what is permissible or possible may be sure you don’t mean ‘might’ McCoy as in ‘the real…’. meagre not ‘meager’ (US) means test not ‘meanstest’ or ‘means-test’ meanwhile my (Divaris) standard used to be ‘Meanwhile, back at the ranch…’ but ‘in the mean while’ but, with great, nostalgic reluctance, I’ll accept ‘meanwhile’ across the board medical scheme not ‘medical aid’ or ‘medical aid fund’ or ‘medical aid scheme’ medium-term or long-term not ‘medium or long-term’ or, unless space is very short, ‘medium- or long-term’ mêlée (mUHlAY) not ‘mêlée’ or ‘melee’ (see italics) Merde! (editorial comment) you have perpetrated a blunder that has been pointed out to you a thousand times; see a French dictionary, stepping carefully (see italics) meticulously is the only way to edit or write on a technical subject Middle-West not ‘mid-West’ milieu see italics militarize not ‘militarise’ The BSP Stylebook 2020 edition © 2020 C Divaris DS McAllister Gauteng Bsp Seminars® Gauteng South Africa — 102 — Alphabetical entries—‘M’ militate verb followed by preposition meaning ‘to have effect’—eg ‘to militate against his powerful influence was difficult’; cf ‘mitigate’ minimal means ‘of the least possible’; cf ‘minuscule’, which means ‘extremely small, unimportant’ (see minuscule) minimize not ‘minimise’ minuscule not ‘miniscule’ (which is in truth fully acceptable) (see minimal) misdemeanour not ‘misdemeanor’ mitigate verb requiring noun object meaning ‘to make less’—eg ‘to mitigate his culpability, there was the influence of chance’—eg not ‘and mitigate against Madlala-Routledge’s sacking by working hard’; cf ‘militate’ mobilize not ‘mobilise’ modernize not ‘modernise’ moegoe country bumpkin monetary amounts in text ‘R1 million’ or ‘R1 m’ (with a nonbreaking space) is far easier to read than ‘R1 000 000’ (with two nonbreaking spaces) money-laundering not ‘moneylaundering’ or ‘money laundering’ moneylender not ‘money lender’ or ‘money-lender’ moneylending not ‘money lending’ or ‘money-lending’ moneys not ‘monies’ moralize not ‘moralise’ mortgage the document or agreement is a ‘mortgage bond’, the loan is a ‘mortgage loan’ or ‘loan secured by a mortgage’ The BSP Stylebook 2020 edition © 2020 C Divaris DS McAllister Gauteng Bsp Seminars® Gauteng South Africa — 103 — Alphabetical entries—‘M’ motivated use it only if you are a Professor of English or doing an MBA; if you must use it, look it up motor car not ‘motorcar’ or ‘motor-car’ (unless an adjective); ‘car’ is ugly but acceptable motorcycle not ‘motor cycle’ or ‘motor-cycle’ motorcycle you ‘drive’ a motor car but ‘ride’ a motorcycle motor dealer not ‘motordealer’ or ‘motor-dealer’ motormouth not ‘motor mouth’ or ‘motor-mouth’ motor scooter not ‘motorscooter’ or ‘motor-scooter’ motor-van not ‘motor van’ or motorvan’ motor vehicle not ‘motorvehicle’ or ‘motor-vehicle’ (unless an adjective); ‘car’ is ugly but acceptable motorized not ‘motorised’ Mr De Beer not ‘Mr de Beer’ (see also De Beer) Mr De Beer use a nonbreaking space between the title and the name Mr JM de Beer not ‘Mr JM De Beer’ (see also De Beer); use a nonbreaking space between the title and the initials, and between the initials and the name mumbo jumbo not ‘mumbo-jumbo’ mull you don’t see it often in this form but you can use this as a transitive verb—eg ‘…General Musharraf is now mulling his options.’ (The Economist 18 August 2007 at 44) multilayered not ‘multi-layered’ multinational not ‘multi-national’ mutatis mutandis not ‘mutatis mutandis’ (see italics) (meaning: ‘after making the necessary changes’) The BSP Stylebook 2020 edition © 2020 C Divaris DS McAllister Gauteng Bsp Seminars® Gauteng South Africa — 104 — Alphabetical entries—‘N’ Alphabetical entries—‘N’ namely not ‘ie’; is treated in the same way as ‘for example’ as far as concerns commas (see for example) nationalize not ‘nationalise’ nebbish not ‘nebbish’ (see italics) negative economic growth an obscenity outside a forum where economic jargon is expected neither…nor to be used only for two items, not three or more new be careful of the pleonastic ‘new’! (see departure, development) nexus not ‘nexus’ (see italics) nirvana not ‘Nirvana’ no, No ‘The answer is No’ but ‘I have no idea’, at least I (Divaris) have for long insisted; but ‘No’ is, alas, dreadfully old-fashioned’; ‘ “no” ’ would be a logical compromise and would serve the modern trend to avoid unnecessary capitals, which slow down comprehension and look ugly on the printed page or screen—eg ‘The answer is “no”.’ no doubt does not take a comma at the beginning of a sentence nogschlepper not ‘nogschlepper’ (see italics) no later not ‘not later’ nonacceptance not ‘non acceptance’ or ‘non-acceptance’ The BSP Stylebook 2020 edition © 2020 C Divaris DS McAllister Gauteng Bsp Seminars® Gauteng South Africa — 105 — Alphabetical entries—‘N’ nonallowable not ‘non allowable’ or ‘non-allowable’ nonapplication not ‘non application’ or ‘non-application’ nonapproval not ‘non approval’ or ‘non-approval’ nonbreaking not ‘non breaking’ or ‘non-breaking’ nonbreaking space in Word, press [Ctrl] [SHIFT] [Space] simultaneously—eg ‘ ’ nonbreaking space there is no need to insert a non-breaking space in the name of a book or periodical, since the italics will avoid any confusion should a lineend interrupt the name—eg The Taxpayer nonbreaking space used in judges’ names and titles—eg Corbett CJ nonbusiness not ‘non business’ or ‘non-business’ noncertificated not ‘non certificated’ or ‘non-certificated’ noncharitable not ‘non charitable’ or ‘non-charitable’ noncompliance not ‘non compliance’ or ‘non-compliance’ nonconforming not ‘non conforming’ or ‘non-conforming’ noncomputable not ‘non computable’ or ‘non-computable’ noncontractual not ‘non contractual’ or ‘non-contractual’ noncorporate not ‘non corporate’ or ‘non-corporate’ nondeductible not ‘non deductible’ or ‘non-deductible’ nondeduction not ‘non deduction’ or ‘non-deduction’ nondefining not ‘non defining’ or ‘non-defining’ nondelivery not ‘non delivery’ or ‘non-delivery’ nondepreciable not ‘non depreciable’ or ‘non-depreciable’ nondisclosure not ‘non disclosure’ or ‘non-disclosure’ The BSP Stylebook 2020 edition © 2020 C Divaris DS McAllister Gauteng Bsp Seminars® Gauteng South Africa — 106 — Alphabetical entries—‘N’ nondiscrimination not ‘non discrimination’ or ‘nondiscrimination’ nondisposal not ‘non disposal’ or ‘non-disposal’ nondutiable not ‘non dutiable’ or ‘non-dutiable’ nonenterprise not ‘non enterprise’ or ‘non-enterprise’ nonentity not ‘non entity’ or ‘non-entity’—eg not ‘His replacement, Carlos Fernández, is a nonentity.’ (The Economist 3 May 2008 at 58) nonevent not ‘non event’ or ‘non-event’ nonexclusive not ‘non exclusive’ or ‘non-exclusive’ nonexempt not ‘non exempt’ or ‘non-exempt’ nonexemption not ‘non exemption’ or ‘non-exemption’ nonexistent not ‘non existent’ or ‘non-existent’ nonfarm not ‘non farm’ or ‘non-farm’ nonfinite not ‘non finite’ or ‘non-finite’ nonfiscal not ‘non fiscal’ or ‘non-fiscal’ nonfulfilment not ‘non fulfilment’ or ‘non-fulfilment’ nongovernmental not ‘non governmental’ or ‘non-governmental’ nonindependent not ‘non independent’ or ‘non-independent’ nonjudgmental not ‘non judgmental’ or ‘non-judgmental’ nonmember not ‘non member’ or ‘non-member’ nonparty not ‘non party’ or ‘non-party’ nonpayment not ‘non payment’ or ‘non-payment’ nonpayable not ‘non payable’ or ‘non-payable’ nonpensionable not ‘non pensionable’ or ‘non-pensionable’ The BSP Stylebook 2020 edition © 2020 C Divaris DS McAllister Gauteng Bsp Seminars® Gauteng South Africa — 107 — Alphabetical entries—‘N’ nonperformance not ‘non performance’ or ‘non-performance’ nonprinciple not ‘non principle’ or ‘non-principle’ nonproductive not ‘non productive’ or ‘non-productive’ nonprofit not ‘non profit’ or ‘non-profit’ nonprosecution not ‘non prosecution’ or ‘non-prosecution’ nonqualification not ‘non qualification’ or ‘non-qualification’ nonqualified not ‘non qualified’ or ‘non-qualified’, thus ‘nonqualifying’ nonrealized not ‘non realized’ or ‘non-realized’ nonrebuttable not ‘non rebuttable’ or ‘non-rebuttable’ nonreciprocal not ‘non-reciprocal’ nonrecoupable not ‘non recoupable’ or ‘non-recoupable’ nonrecoverable not ‘non recoverable’ or ‘non-recoverable’ nonrefundable not ‘non refundable’ or ‘non-refundable’ nonregistrable not ‘non-registerable’ nonregistration not ‘non registration’ or ‘non-registration’ nonrendition not ‘non rendition’ or ‘non-rendition’ nonreportable not ‘non reportable’ or ‘non-reportable’ nonresident not ‘non resident’ or ‘non-resident’ nonreturn not ‘non return’ or ‘non-return’ nonsearchable not ‘non searchable’ or ‘non-searchable’ nonsexist not ‘non sexist’ or ‘non-sexist’ nonsubmission not ‘non submission’ or ‘non-submission’ nonsupply not ‘non supply’ or ‘non-supply’ The BSP Stylebook 2020 edition © 2020 C Divaris DS McAllister Gauteng Bsp Seminars® Gauteng South Africa — 108 — Alphabetical entries—‘N’ nontaxable not ‘non taxable’ or ‘non-taxable’ nontrade not ‘non trade’ or ‘non-trade’ nontransferable not ‘non transferable’ or ‘non- transferable’ non-vendor not ‘non vendor’ or ‘nonvendor’ none the less not ‘nonetheless’ no one some idiots in the media, including respectable publications, have resorted to ‘noone’ normal preserved as antithesis of ‘abnormal’; not used in place of ‘usual’ or ‘ordinary’ northern Africa not ‘Northern Africa’ nota bene not ‘nota bene’ (see italics) notarize not ‘notarise’ note that pretentious waffle, get rid of it, unless you actually are referring to a feature of some preceding text not only…but ‘not only…but also…’ is usually pleonastic and a dead giveaway of sloppy writing skills—eg not ‘Not only would it reduce the risk of inflation, but it would also help to trim China’s embarrassing trade surplus.’ (The Economist 29 September 2007 at 73) not…or not ‘not…nor’ not so much…as not ‘not so much…than’—eg not ‘Mark Gunzinger, an authority on air power at the Centre for Strategic and Budgetary Assessments, a think-tank based in Washington, thinks the admiral was not so much aiming a broadside at the F–35 than making the case for having the right mix of aircraft for future carriers.’ (The Economist 28 July 2012 at 48) The BSP Stylebook 2020 edition © 2020 C Divaris DS McAllister Gauteng Bsp Seminars® Gauteng South Africa — 109 — Alphabetical entries—‘N’ not permissible you may often find this easier to use than ‘impermissible’, although when you grow up you’ll prefer ‘impermissible’; note the spelling too, unless Mr Gates does not possible = ‘impossible’ notwithstanding if followed by ‘that’, rewrite the sentence in English or use ‘even though’ notwithstanding, reveals your pretensions even more than your ignorance no way avoid it, it has been killed by slang usage no ways is even worse now as an adverb, is not hyphenated, eg ‘the now repealed act’ number is ‘plant and machinery’ a single item or two? If you wrote ‘both plant and machinery is included’, you would come across as a cretin, as you would if you wrote ‘the plant and machinery is in good condition’; yet if you do a Google search on the ‘is’ formulation, you return 75 600 hits; that’s an awful lot of cretins; but once you establish a style by usage, you end up with no style at all, just as the third edition of Fowler, based on internet searches, ended up as something other than a grammar number is an institution, such as SARS or the National Treasury a singular or plural entity? Well, count ’em; I (Divaris) make it one each—eg not ‘SARS lost their appeal’—eg not ‘the Treasury have their hands full’ number numerical laziness can stop your reader in his tracks—eg not ‘But if this much-trumpeted change is contentious, three others should not be.’ (The Economist 11 June 2011 at 35)—eg not ‘This impact would have sprayed huge quantities of material into space, forming a ring around Earth similar to, but much thicker The BSP Stylebook 2020 edition © 2020 C Divaris DS McAllister Gauteng Bsp Seminars® Gauteng South Africa — 110 — Alphabetical entries—‘N’ than, those that now adorn Saturn.’ (The Economist 6 August 2011 at 60)—eg not ‘Everyday the news is dominated by the question if and when there will be an election.’ (The Economist 11 January 2014 at 22) number be sure to tie up your subject and verb despite nearby distractions—eg ‘The strength [subject] of the merits of the matter does [verb] not relieve the taxpayer from the obligation of furnishing acceptable reasons for the delay in lodging an objection.’ number outside the US, countable compound nouns are better treated in the singular form—eg ‘There are eight types of trust’—eg not ‘There are eight types of trusts.’ number can there be anything written more vile than ‘the trustee/s’ and similar? if no one has previously been identified, the singular implies the plural, and ‘the trustee’ would encompass the entire universe of trustees number, numeral not used to start a sentence; write the number out in full; when the number is a year the sentence probably ought to be rewritten to reposition it number, numerals up to ninety-nine in words except for ages, years, money and mathematical calculations but use numerals if a single sentence includes numbers both smaller and greater than ninetynine number, numerals from 100, use numerals The BSP Stylebook 2020 edition © 2020 C Divaris DS McAllister Gauteng Bsp Seminars® Gauteng South Africa — 111 — The BSP Stylebook 2020 edition © 2020 C Divaris DS McAllister Gauteng Bsp Seminars® Gauteng South Africa — 112 — Alphabetical entries—‘O’ Alphabetical entries—‘O’ obviously followed by a comma at the commencement of a sentence, although, if it’s obvious, ought you to be mentioning it? of course if it is obvious to you, it’ll be obvious to the reader; there is no need to be patronizing or apologetic, but acceptable in humorous usage office-holder not ‘office holder’ or ‘officeholder’ offset not ‘off set’ or ‘off-set’ offshore although more suited to an insular geography, an acceptable alternative to abroad of the Act once you have identified the piece of legislation you are writing about, don’t you think it’s obvious that the sections to which you refer are sections of that Act? There is no need to cater for readers with Alzheimer’s, and your saintly mother, may she rest in piece, simply could not be impressed by your accomplishments while she was alive, and is even more impervious now of what Japanese, perhaps ominous it can also mean ‘serving as or having significance as an omen’ (Collins), although you’ll spend a lifetime before coming across a usage such as ‘Yoshiro Mori…was ominous.’ (The Economist 1 September 2007 at 46) on-distribute not ‘on distribute’ on-lend not ‘on lend’ once-off as an adjective, not ‘once off’ The BSP Stylebook 2020 edition © 2020 C Divaris DS McAllister Gauteng Bsp Seminars® Gauteng South Africa — 113 — Alphabetical entries—‘O’ one as pronoun takes the same number as the noun—eg not ‘But the cost of weddings may be the least of the reasons why the Japanese are increasingly putting off marriage or avoiding it altogether. One weightier one is….’ (The Economist 20 November 2010 at 15 of special supplement) one another not ‘each other’ when more than two, although no one bothers any longer only move it, since you undoubtedly have it in the wrong place; what is to be avoided is perhaps not so much ambiguity as slowing the reader down; try to place it as close as possible to the thing it modifies—eg ‘only half’, and if it is used as an adverb, it will probably be best placed after the verb it modifies—eg ‘applies only’ only adverb, one of the most frequently misplaced modifiers. Two rules are usually given for placement of ‘only’. First, it must be placed as close as possible to the thing it modifies, and, secondly, its placement should not result in ambiguity. The most frequent errors occur when ‘only’ is placed before verbs instead of after them. In most situations ‘only’ should be placed further along a sentence than most writers expect, and as a rough guide it should be placed immediately after verbs such as ‘applies’ and ‘relates’. Writers often place ‘only’ before the helping verb ‘be’ when it should be placed further along the sentence, often before conditionals such as ‘if’ and ‘when’. Eg not—‘A search and seizure operation can only be done after 6:00 pm.’ Eg, rather—Eg not—‘The higher inclusion rate of 66,6% will therefore only apply to the financial year ending on 31 December 2013.’ Eg, rather—‘The higher inclusion rate of 66,6% will therefore apply only to the financial year ending on 31 December 2013.’ Eg not—‘A search and seizure operation can be done only after 6:00 pm.’ ‘It should only be included when the return is submitted.’ Eg, The BSP Stylebook 2020 edition © 2020 C Divaris DS McAllister Gauteng Bsp Seminars® Gauteng South Africa — 114 — Alphabetical entries—‘O’ rather—‘It should be included only when the return is submitted.’ If you say that the subject can ‘only apply’, you are saying that it can do nothing else such as modify, clarify, diminish or expand. Here is an example of how a sentence can have different meanings depending on where only is placed: ‘The band only sang at the concert [the band only sang, it did not jump around or play any instruments].’ ‘The band sang only at the concert [the band did not sing anywhere else].’ on one hand the expression is ‘on one hand…on the other’; ‘on the one hand’ is a vulgar pleonasm on the basis that always preceded by a comma when used in the body of a sentence onshore although more suited to an insular geography, an acceptable alternative to local or locally on the ground that nearly always preceded by a comma on to not ‘onto’; yet into—eg not ‘But can the discounters hold onto their gains?’ (The Economist 16 August 2008 at 53) Op cit means ‘in the work quoted’ (see italics) or used only once in a list of alternatives, any one of which may be fulfilled or failed; not preceded by a comma save in exceptional circumstances orally not ‘verbally’ if you mean ‘by the spoken word’ orally pronunciation is indistinguishable from ‘aurally’ ordinance not ‘Ordinance’ organize not ‘organise’ otherwise ‘unless the context indicates otherwise’ not ‘unless the context otherwise indicates’, after The BSP Stylebook 2020 edition © 2020 C Divaris DS McAllister Gauteng Bsp Seminars® Gauteng South Africa — 115 — Alphabetical entries—‘O’ all, it is the context not the indication that is otherwise ought not to see should not be outright not ‘out-and-out’ outside of why not simply ‘outside’?—eg not ‘outside of South Africa’ outta no apostrophe over- no matter what Bill Gates says, all ‘over-’ compounds are one word—eg ‘overdeduction’ overpay not ‘over pay’ or ‘over-pay’ overriding not ‘over riding’ or ‘over-riding’ overseas adverb overseas or oversea as adjective, ‘foreign’ is to be used in preference if no sea is involved (there are a few places other than our own country on this continent, you know) (see abroad) The BSP Stylebook 2020 edition © 2020 C Divaris DS McAllister Gauteng Bsp Seminars® Gauteng South Africa — 116 — Alphabetical entries—‘P’ Alphabetical entries—‘P’ page, footnote if the word is in a parenthesis or not part of a sentence, use ‘p’, ‘pp’, or, if appropriate, ‘n’, ‘nn’ and ‘ch’, ‘chs’—eg ‘Smith states (p 26) that…’; ‘Smith states (p 26n16) that…’; ‘Smith states (note 26) that ...’, ‘Smith states (pp 26ff) that…’ page, footnote in general, both in text and footnotes, if ‘page’ or ‘note’ or ‘chapter’ or similar is mentioned, write the word in full if it is part of a sentence—eg ‘Smith states in his article on page 26 that…’, or, ‘…in note 16 on page 26 that’ Paragraph use a nonbreaking space before the numeral— eg Paragraph 13 Paragraph, paragraphs always written out in full at the beginning of a sentence para use a nonbreaking space before the numeral— eg para 13 paragraph starting on a new page is indented even if the context requires it to be out-dented (see paragraphs) paragraph, paragraphs abbreviated as ‘para’, ‘paras’ paragraphs the first paragraph of any article starts on a new line, that is, it is ‘out-dented’; all other paragraphs are indented except after a break in the text such as a heading, quotation, formula, chart, diagram or table (see paragraph) parent is a noun, the adjective being ‘parental’, yet ‘parent power’ means something different from ‘parental power’—eg ‘Yet the Tory The BSP Stylebook 2020 edition © 2020 C Divaris DS McAllister Gauteng Bsp Seminars® Gauteng South Africa — 117 — Alphabetical entries—‘P’ policy group charged with thinking deep thoughts about public services paid only lip service to parent power…. (The Economist 8 September 2007 at 13) parenthetical clause embraced by two commas or by none; not one unless it commences a sentence Parliament but ‘parliamentary’ parliamentary see Parliament partially in the sense ‘to a limited degree’—eg partially drunken partially when in doubt use ‘partly’ participle a verbal adjective; a verb used to modify a noun—eg ‘the idling car’ (cf gerund) (see unrelated) participial clause a relative clause with a participle as a verb— eg ‘the accountant adding his figures’ partly used in the sense ‘as regards a part and not the whole’ pasteurize not ‘pasteurise’ patronize not ‘patronise’ pavilion not ‘pavillion’ pay dirt not ‘paydirt’ or ‘pay-dirt’ payer not ‘payor’, unless you work for the National Treasury’s drafting team penchant it kills me (Divaris), but see italics per as in ‘per annum’, do not use it except in direct quotations, when it will usually not be in italics (see italics) per only in the sense of ‘per Oatgut J, who delivered the judgment...’ (see italics) The BSP Stylebook 2020 edition © 2020 C Divaris DS McAllister Gauteng Bsp Seminars® Gauteng South Africa — 118 — Alphabetical entries—‘P’ per cent not ‘percent’ or ‘per-cent’; always replace with %, even in a quotation, unless quoting from legislation percent per annum since Dickens, we say ‘percent a year’ or ‘x% a year’ père not ‘pere’ or ‘pere’ period of time not quite the same as a ‘plate of food’, since the plate might contain many things, but temporal periods? per month rather ‘a month’ but it’s hard to avoid ‘price per share’, where the ‘per’ serves as no other English word can; on the other hand ‘price per the Gazette’ shows that you hate your language even more than yourself per se see italics persona see italics petard hoist with one’s own petard, not ‘by’—eg ‘But distaste for Mr Spitzer—or keen pleasure in seeing a hypocrite hoist with his own petard— should blind no one to the fact that the whole affair is a crock of nonsense.’ (The Economist 15 March 2008 at 60) phrase use only if you have mastered the Oxford Dictionary sv ‘phrase’, although I (Divaris) am almost ready to give up on this one pipe dream not ‘pipedream’ or ‘pipe-dream’ placeholder not ‘place holder’ or place-holder’ plethora sounds but is not wrong when followed by a singular noun—eg ‘plethora of misconduct’ (The Economist 30 June 2007 at 48) plurality ugly and affected when used as a substitute for ‘majority’—eg not ‘Most think Mr Obama is doing a good job in Iraq, and a plurality think his plan to…’(The Economist 11 April 2009 The BSP Stylebook 2020 edition © 2020 C Divaris DS McAllister Gauteng Bsp Seminars® Gauteng South Africa — 119 — Alphabetical entries—‘P’ at 40); but, in US politics, often indicates the winner when no one has more than 50% of the votes cast (Bloomsbury) polarize not ‘polarise’ polemic is just as much an adjective as ‘polemical’, yet ‘it is deliberately polemic’ does not sound good point of view see from a letting point of view politics is a singular word politicize not ‘politicise’ poopall I (Divaris) prefer this to the probably more authentic ‘poephol’ pore ‘pore over a book’ but a ‘pour-over trust’ possessive acronyms for acronyms ending in an ‘s’, add an apostrophe and a further ‘s’—eg ‘SARS’s’, not ‘SARS’ ’ possessive case either learn when and how to use this or rewrite the sentence—eg not ‘When poor, rural children wreck theirs, they often prefer to keep their new status symbols clutched to their chests than risk the postal service not returning it promptly from the central maintenance centre.’ (The Economist 3 October 2009 at 66)—eg not ‘Even if it is too soon to assess the results, the fact of it being talked about so openly makes a change.’ (The Economist 17 October 2009 at 41)—eg not ‘He deserves at least some of the credit for the American financial system not collapsing.’ (The Economist 16 January 2010 at 25)—eg not ‘All three had been badly burned by the near-doubling of petrol prices in 2008 and were convinced that even though gas was cheap again, a business model built on it staying that way was broken.’ (The Economist 23 January 2010 at 55)—eg not ‘Part of the deal reportedly entailed the city agreeing to The BSP Stylebook 2020 edition © 2020 C Divaris DS McAllister Gauteng Bsp Seminars® Gauteng South Africa — 120 — Alphabetical entries—‘P’ insure a portfolio of loans against default through a collateralized-debt obligation (CDO).’ (The Economist 20 March 2010 at 67)—eg not ‘Shareholders moan that banks levy fat fees to underwrite “rights issues” even though the risk of a deal failing is minimal.’ (The Economist 5 February 2011 at 34)—eg not ‘That contract is being challenged in the Pakistani courts by the provincial government, which could open the way to China taking over.’ (The Economist 28 May 2011 at 56)— eg not ‘Its resulting identity crisis has meant it losing viewers faster than other channels.’ (The Economist 4 June 2011 at 44)—eg not ‘He is determined to end talk of his firm having replaced Citi-group as America’s clumsiest bank.’ (The Economist 2 July 2011 at 67)—eg not ‘Mr Bark, backed by the current prime minister, Binyamin Netanyahu, is going to agree to Egypt deploying thousands of troops in Syria though the IsraelEgypt peace treaty strictly forbids it.’ (The Economist 27 August 2011 at 67)—eg not ‘But Binyamin Netanyahu, Israel’s prime minister, said Israel would not apologize for its soldiers defending their lives. (The Economist 10 September 2011 at 42)—eg not ‘Limiting the role of the new fund would reduce a risk of it getting bogged down by disagreements between its many owners.’ (The Economist 5 November 2011 at 87) possessive case (continued; clearly, the apostrophe is on the way out)—eg not ‘Twenty-five years elapsed between Karl Benz beginning small-scale production of his original Motorwagen and the breakthrough, by Henry Ford and his engineers in 1913, that turned the car into the ubiquitous, mass-market item that has defined the modern urban landscape.’ (The Economist 20 April 2013 at 9)—eg not ‘It took place under a party hostile to France rejoining NATO’s military command four years ago.’ (The Economist 4 May 2013 at 27) The BSP Stylebook 2020 edition © 2020 C Divaris DS McAllister Gauteng Bsp Seminars® Gauteng South Africa — 121 — Alphabetical entries—‘P’ possessive case words ending ‘s’ take an apostrophe and another ‘s’—eg ‘SARS’s’, ‘fiscus’s’ possessive case when two enjoy possession of the same thing use only one apostrophe—eg ‘that person or special trust’s primary residence’—eg not ‘that person’s or special trust’s primary residence’ possessive case when two enjoy possession of different things use two apostrophes—eg ‘that person’s residence or that trust’s company’ possessive case those using an abbreviation often want to indicate the plural form with a hugely ignorant apostrophe—eg not ‘This year, according to a study from the National Bureau of Economic Research, China will award more Ph.D.’s in engineering and the sciences than any other country in the world, including the United States, the current titleholder.’ (89 Foreign Affairs 6 at 66) postconflict as adjective, not ‘post conflict’ or ‘postconflict’ postindependence ugh! but I (Divaris) have to allow it, rather than ‘post independence’ or ‘postindependence’ postgraduate not ‘post graduate’ or ‘post-graduate’ pour see pore practice is the noun; the verb is ‘practise’ practices it is best to avoid referring to alleged unwritten practices of SARS practise is the verb; the noun is ‘practice’ practised is always a verb practising is always a verb—eg ‘practising advocates’ premiss I (Divaris) enjoy using it rather than ‘premise’ The BSP Stylebook 2020 edition © 2020 C Divaris DS McAllister Gauteng Bsp Seminars® Gauteng South Africa — 122 — Alphabetical entries—‘P’ presumably at the beginning of a sentence is followed by a comma but not in the body of a sentence pre-written not ‘prewritten’ principal act to be used only in relation to an amending act and not in relation to a schedule to an act visà-vis the remainder or main body of that act principle is commonly used when ‘principal’ is intended—eg not ‘Jim Hough of Glasgow University, the principle British investigator on GEO600, an Anglo-German gravitational wave detector….’ (The Economist 31 July 2010 at 62) prior what’s wrong with ‘earlier’? (see legalese) prior to what’s wrong with ‘before’? (see legalese) prioritize not ‘prioritise’ prise the verb, not ‘prize’ (US) privatize not ‘privatise’ proceeds a plural noun—eg ‘the proceeds are reserved’ profitmaking not ‘profit making’ or ‘profit-making’ profit sharing not ‘profitsharing’ or ‘profit-sharing’; but ‘profit-sharing ratio’ pro forma not ‘pro forma’ (see italics) promoter not ‘promotor’ pronouns use them when the noun is referred to again (see, eg its if you haven’t been accustomed to writing English) (see unrelated) proofreading the more illustrious your publication, the more painstaking you have to be—eg not ‘But can the discounters can hold onto their gains?’ (The Economist 16 August 2008 at 53) The BSP Stylebook 2020 edition © 2020 C Divaris DS McAllister Gauteng Bsp Seminars® Gauteng South Africa — 123 — Alphabetical entries—‘P’ pro rata despite my strictures on italicizing every foreign word in sight in the New SA (see italics), I (Divaris) make an exception for this one, which has been in common usage for so long that to italicize it would raise eyebrows; seeing that it is, as it stands, both an adjective and an adverb, there is no need to hyphenate it—eg ‘a pro rata share’ Protector as in Public Protector, not ‘Protecter’ pro tem see italics provision see section provisions of see citation, provisions publicize not ‘publicise’ purchase use only in the form of ‘a purchase’, not as a substitute for ‘buy’ pursuant as an adjective meaning ‘following in order to catch’ (Bloomsbury) it’s magnificent, even if some spoilsports believe it to be ‘archaic’ (Collins); ‘pursuant to’ is listed as ‘formal’ (Bloomsbury: ‘pursuant to something in accordance with something’) or ‘legal’, signifying ‘in agreement or conformity’ (Collins); enemies of the language had better leave it well alone, on the ground of being legalese or pandering to the overblown egos of lawyers Pyrrhic not ‘pyrrhic’ if a ‘Pyrrhic victory’ The BSP Stylebook 2020 edition © 2020 C Divaris DS McAllister Gauteng Bsp Seminars® Gauteng South Africa — 124 — Alphabetical entries—‘Q’ Alphabetical entries—‘Q’ quasi-usufruct not ‘quasiusufruct’ or ‘quasi usufruct’ question ‘the question whether’ not just simply ‘whether’, and not ‘the question as to whether’ (see as to) question arises ‘the question arises whether’ is far too pseudoacademic for my taste; why not simply ask the question directly and have done with it?—eg ‘Is tax deductible?’ question mark I (Divaris) usually struggle to decide whether to add a question mark to a rhetorical question but there has to be a question to begin with— eg not ‘The real question is whether China’s stimulus is big enough? (The Economist 14 March 2009 at 69–70) quondam it’s not archaic as long as I (Divaris) keep using it (see italics) quid pro quo see italics quotation marks for an American publisher, close quotation marks after the punctuation no matter whether the quotation includes the punctuation or not; in more reasonable parts of the world use logic—eg not ‘this is what is called “applying your discretion.” ’ (US); as opposed to (rest of the free world)—eg ‘this is what is called “applying your discretion”. ’ quotation marks what? Your logical abilities are challenged? Here, then are the rules: when quoting an entire sentence (starts with a capitalized letter and ends with a full stop), the quotation marks embrace the full sentence—eg ‘The judge said: “In my view there is no equity in a tax.” ’ The BSP Stylebook 2020 edition © 2020 C Divaris DS McAllister Gauteng Bsp Seminars® Gauteng South Africa — 125 — Alphabetical entries—‘Q’ quotation marks when using just a portion of an entire sentence or embedding an entire sentence within your own sentence , the quotation marks embrace the portion selected, and you must indicate any changes of case or pronouns you have inflicted upon the original material—eg ‘In making the remark that “[i]n [his] view there is no equity in tax”, Pontificus J was stating the obvious.’ quotation marks when using bits and pieces of quoted material you had best not follow the embedded route; rather set the quotation out in a separate paragraph, with a colon at the end of your last word preceding the quotation (I—Divaris— strongly prefer an indented paragraph and a slightly smaller typeface; in fact, in such a situation I dispense with embracing quotation marks altogether, since it is clear what is going on), but the ‘rules’ get complicated—eg ‘ “…there is no equity in a tax. But tax law should be interpreted fairly.” ’ there is never a second stop after the stop in the quotation—eg not ‘ “…there is no equity in a tax. But tax law should be interpreted fairly.”.’, which looks idiotic quotation marks separate two quotation marks with a nonbreaking space—eg “…this decision.” ’ quotation marks in the so-called spare style, use single only— eg ‘gross income’, not “gross income” but a quotation within a quotation will take double quotation marks, and a quotation within a quotation within a quotation will revert to single—eg The judge said: ‘I find that Melamet J went too far when he said such expenses were “always deductible”.’ quotation marks it is offensive, particularly in technical writing, to embrace commonly accepted words in quotation marks as if they were the latest thing in jargon—eg not ‘In “shortselling” VW he was siding with mostly hedge funds and engaging in a form of trading that is grudgingly accepted in America and Britain, The BSP Stylebook 2020 edition © 2020 C Divaris DS McAllister Gauteng Bsp Seminars® Gauteng South Africa — 126 — Alphabetical entries—‘Q’ but is still frowned upon in Germany.’ (The Economist 10 January 2009 at 561) (I— Divaris—would have inserted a comma before ‘VW’ and, with great relish, removed the one before ‘but’) quotations quotations from cases quantum use indented small print without quotation marks, except for quotations within the quotation, which take single quotation marks, and quotations within a quotation within a quotation, which take double quotation marks; then alternate between single and double quotation marks the judge’s name is always given in the footnote (if footnotes are used) (unless his or her name is pertinent to the text ) for Special Court or tax court cases but otherwise in the text (I—Divaris—can no longer remember the provenance of this discriminatory rule, which I certainly no longer follow, but, then, I don’t use footnotes) not ‘quantum’ (see italics), unless you are writing about ‘quantum’ physics The BSP Stylebook 2020 edition © 2020 C Divaris DS McAllister Gauteng Bsp Seminars® Gauteng South Africa — 127 — The BSP Stylebook 2020 edition © 2020 C Divaris DS McAllister Gauteng Bsp Seminars® Gauteng South Africa — 128 — Alphabetical entries—‘R’ Alphabetical entries—‘R’ R sign on the left of a column of figures only if the column is totalled or subtotalled, and then the R appears next to the total or subtotal as well, otherwise appears only once on top of the column R100 not ‘R 100’; and not R100,00, save in an example including other sums running to cents raison d’être see italics rand not ‘Rand’ rand the plural of ‘rand’—eg ‘ten rand’—it sounds dreadful but is blessed, without reserve, by Bloomsbury rat hole not ‘rathole’ or ‘rat-hole’ reading if you cannot derive some satisfaction from reading your own stuff, suicide becomes an attractive option, for all concerned realize not ‘realise’ reappoint not ‘re-appoint’ receipts basis in tax law, not ‘cash receipts basis’ or anything else recognize not ‘recognise’ record-keeping not ‘record keeping’ or ‘recordkeeping’, even though Mr Gates tolerates this last and I (Divaris) rather like the look of it myself; whichever form you prefer (provided that you join me in rejecting ‘record keeping’), it makes no difference if the term is used as a compound noun (—eg ‘to simplify record- The BSP Stylebook 2020 edition © 2020 C Divaris DS McAllister Gauteng Bsp Seminars® Gauteng South Africa — 129 — Alphabetical entries—‘R’ keeping’) or compound adjective (—eg ‘the record-keeping requirements’) re-educate not ‘reeducate’ (US) re-election not ‘reelection’ (US) re-engage not ‘reengage’ (US) re-establish not ‘reestablish’ eg—It was necessary to reestablish the base cost of the asset. references here are some hints, mainly relating to footnotes: ‘See note 21.’ ‘Op cit note 21 at 367.’ ‘In the work cited in note 21.’ ‘See also s 7.’ ‘See, too, s 7.’ ‘In Schedule II.’ ‘In the Schedule.’ ‘See part VI below.’ ‘See previous note.’ ‘See text to note 21.’ ‘See text following [or to] note 21.’ ‘Op cit previous note.’ ‘Jones op cit note 21 at 602 says that…’ ‘In Regal’s case (supra)…’ ‘In Regal’s case (supra note 21)...’ At 361n21.’ ‘See 261 above.’ (see italics) reference to a list of items using alphabetical tags reference to a list of items using numerical tags regarding regularly paid cheque relatively ‘see item A above’, not ‘(A)’, but ‘see item (a) above’ ‘see item 1 above’, not ‘(1)’, but ‘see item (i) above’ often for ‘in’ but also for ‘for’, ‘on’, ‘about’; a dead giveaway that you either work for the government or are a sociologist words ending in ‘…ly’ are not hyphenated when used in compound forms only when there is something else to relate to; cannot be used as a refined substitute for ‘fairly’ or ‘rather’, which are themselves precious The BSP Stylebook 2020 edition © 2020 C Divaris DS McAllister Gauteng Bsp Seminars® Gauteng South Africa — 130 — Alphabetical entries—‘R’ relaxed style in relaxed style some of these rules need not be rigidly adhered to—eg some double nouns are permissible for reasons of economy and in any event are these days rife relegated ‘relegate’ is a transitive verb, meaning that it requires an object; in soccer it might have become common to speak of a team that has been relegated, meaning that it has been relegated to a lower division, but it is decidedly odd outside team-sporting circles to speak of a language that has been relegated and then fail to supply the object—eg not ‘This also applies to other languages in our country and worldwide which were relegated, particularly under colonial domination.’ (Tokyo Sexwale ‘When literal translations mislead’ The Star 30 January 2009) remember that pretentious waffle; get rid of it rent stick to using it as a noun and not as a verb (see let)—eg not ‘…a small Pennsylvania town, began fining landlords who rent to illegal immigrants…’ (The Economist 4 August 2007 at 41)—eg not ‘(Buttonwood should declare an interest: he sold his London house last year and is renting.)’ (The Economist 25 April 2009)—eg not ‘Over a third of the world’s airline fleet is now rented and the proportion is likely to keep growing.’ (The Economist 21 January 2012 at 65) rent free adverb, as in ‘use rent free’(see free) rent-free adjective, as in ‘rent-free usage’ (see free) rent-seeking not ‘rent seeking’ or ‘rentseeking’ reopen not ‘re open’ or ‘re-open’ Republic (see South Africa) Republic acceptable in this form as an adjective require does not also require a ‘must’ The BSP Stylebook 2020 edition © 2020 C Divaris DS McAllister Gauteng Bsp Seminars® Gauteng South Africa — 131 — Alphabetical entries—‘R’ requirement does not also require a ‘must’ requirement not ‘requisite’ in the sense of a ‘requirement of the Act’ (see also condition) residential status not ‘residence status’ resolutive condition a condition affecting a perfected contract—eg by terminating it resonate can you say ‘The decision will still resonate, however’ (The Economist 23 February 2008 at 70)? Yes, since ‘resonate’ is both a transitive and an intransitive verb response-service not ‘response service’ retrospect ‘to retrospect’ is archaic—eg not ‘If Mr Pauw was to retrospect on his own experiences….’ retroactive/ retrospective both are adjectives, and ‘retroactively’ and ‘retrospectively’ are both adverbs, but I (Divaris) harbour a deep and, I hope, consistent prejudice against ‘retroactively’— eg ‘will rectify the problem with retroactive effect’ but—eg ‘will retrospectively rectify the problem’ revert as a verb, simply means ‘return to’—eg not ‘I’ll revert to you.’ revert back tautologous tautologous rewriting if you’re not rewriting, you’re not writing; stop kidding yourself that your first drafts are perfect rhetorics please tell me (Divaris) that this is a literal rhetorical a ‘rhetorical speech’ perhaps doesn’t mean quite what you expect right-winger not ‘right winger’ or ‘rightwinger’ rigour not ‘rigor’ unless in rigor mortis (see italics) The BSP Stylebook 2020 edition © 2020 C Divaris DS McAllister Gauteng Bsp Seminars® Gauteng South Africa — 132 — Alphabetical entries—‘R’ ring-fence as verb and noun; not ‘ring fence’ or ‘ringfence’—eg ‘This follows the decision to ring-fence the National health Service (a Tory commitment) while continuing to raise the small overseas-aid budget (a pledge made by both parties). (The Economist 22 May 2010 at 37) (see this) ring-fenced not ‘ring fenced’ or ‘ringfenced’ ring-fencing not ‘ring fencing’ or ringfencing’ roll-over as a noun, not ‘roll over’ or ‘rollover’ roll over as a verb, not ‘roll-over’ or ‘rollover’ roof plural is ‘roofs’, not ‘rooves’ roof garden not ‘roof-garden’ or roofgarden’ roof rack not ‘roof-rack’ or ‘roofrack’ roughly speaking has taken on the form of a preposition or adverb and so may dispense with a noun round v around; be careful of misleading your reader—eg not ‘The main exception is a lively business re-exporting Brazilian ethanol to the United States to get round tariffs.’ (The Economist 14 July 2007 at 50) (in that part of the world nothing’s straight) (Collins sv ‘around’ says: ‘The use of around in adverbial senses is less common in British English.’) round robin not ‘round Robin’ rule nisi not ‘rule nisi’ or ‘rule nisi’ (see italics) running-down as compound gerund, not ‘running down’—eg not ‘the running down of social capital’ The BSP Stylebook 2020 edition © 2020 C Divaris DS McAllister Gauteng Bsp Seminars® Gauteng South Africa — 133 — The BSP Stylebook 2020 edition © 2020 C Divaris DS McAllister Gauteng Bsp Seminars® Gauteng South Africa — 134 — Alphabetical entries—‘S’ Alphabetical entries—‘S’ s 11 not ‘Section 11’ unless at the beginning of a sentence s 13 use a nonbreaking space before the numeral— eg s 13, s 11(o) is a paragraph, not a section but you should avoid referring to subsections, paragraphs, subparagraphs and the like unless absolutely necessary; rather give the provision’s abbreviation and distinguishing alphanumerical reference; if you must refer, use the generic ‘provision’ ss 13, 14 and 15 use a nonbreaking space before the numeral after both ‘ss’ and ‘and’—eg ss 13, 14 and 15 ss 13, 14 and 15 use a nonbreaking space before the numeral after both ‘ss’ and ‘or’—eg ss 13, 14 or 15 sans see italics sans serif not sans serif or sans serif; no one will know what you mean SARS be very careful; since the advent of the Tax Administration Act you must be sure to take a court action against both SARS and the Commissioner, and I (Divaris) take this opportunity to wish you the very best of luck satirize not ‘satirise’ say see for example say embraced by commas if setting up an example or a hypothetical situation; do not use in addition to ‘for example’ in the same sentence The BSP Stylebook 2020 edition © 2020 C Divaris DS McAllister Gauteng Bsp Seminars® Gauteng South Africa — 135 — Alphabetical entries—‘S’ Say’s law supply creates its own demand (a famous bromide in economics) say-so not ‘say so’ or ‘sayso’ Schadenfreude if you’re going to pinch their noun, you should pay them the courtesy of capitalizing it (see italics) Schedule a Schedule found in an act is a ‘Schedule to’ that act—eg not ‘the Fourth Schedule of the Income Tax Act’; the uppercase ‘S’ is required scrapping or termination allowance not ‘scrapping allowance’ Second Schedule to the Act not ‘Second Schedule’ in a piece not dealing specifically with that schedule but only the first time in that piece Section, sections written out in full at the beginning of a sentence Section 13 use a nonbreaking space before the numeral— eg Section 13 section is a section, not a subsection, paragraph, subparagraph, item or proviso; use ‘provision’ as the generic section, sections abbreviation ‘sec’, ‘secs’ see, especially, not ‘see especially’ or ‘see specially’ self-… allegedly, all such expressions take a hyphen self-defence not ‘self defence’ self-explanatory not ‘self explanatory’ selling price not ‘sale price’ sentence adverbs you are allowed, without comment, to start a sentence with, say, ‘Certainly,…’ or ‘Frankly,…’ but will be regarded as an The BSP Stylebook 2020 edition © 2020 C Divaris DS McAllister Gauteng Bsp Seminars® Gauteng South Africa — 136 — Alphabetical entries—‘S’ ignoramus should you hit on ‘Hopefully,…’ (see hopefully) sequela, sequelae often given specialized meanings but perfectly acceptable in its Latin sense of ‘that which follows’ (see italics) set off ‘to set off’ (verb) but ‘a set-off’ (noun groups)—eg ‘Set-off (verbal noun) of taxable capital gain against ring-fenced assessed loss’; ‘No set-off (noun) is permitted’; ‘the dividend will have been discharged through set-off (verbal noun) against the debit loan’; will be available for set-off (verbal noun) against future farming taxable income’; ‘prevents the set-off (verbal noun) of a foreign assessed loss against domestic trade income’; ‘The amount may not be set off (verb) against taxable income from another trade—eg not ‘that an amount or item is deductible or may be setoff’ sharecropper not ‘share cropper’ or ‘share-cropper’ share block not ‘share-block’ or ‘shareblock’ share block company not ‘share-block company’ or ‘shareblock company’ Share Blocks Control Act 59 of 1980 not Share Block Control Act 59 of 1980 share-dealer not ‘share dealer’ or ‘sharedealer’ share-dealing not ‘share dealing’ or ‘sharedealing’ shareholder not ‘share holder or share-holder’ shipowner not ‘ship owner’ or ‘ship-owner’ short circuit is a noun short-circuit is a transitive verb short-lived not ‘shortlived’ or ‘short lived’ The BSP Stylebook 2020 edition © 2020 C Divaris DS McAllister Gauteng Bsp Seminars® Gauteng South Africa — 137 — Alphabetical entries—‘S’ short-paid not ‘shortpaid’ or ‘short paid’ should not be not ‘ought not to be’ side by side not ‘side-by-side’, unless as in ‘side-by-side formation’ similarly always followed by a comma at the beginning of a sentence since a ‘since’ clause starting a sentence is always followed by a comma; ‘as’ in the sense of ‘since’ in its causal sense is confusing, avoid it (see as); but ‘since’ in its temporal sense can also be confusing—eg ‘Since he went on holiday, his dog died.’, the point being to avoid confusion; preceded by a comma only when there is a break in the flow of the sentence, which happens fairly often situation nothing drives me madder than what I (Divaris) call ‘schoolboy English’, as in ‘in the situation where’ instead of ‘in the situation in which’; ‘where’ indicates a location, ‘in which’ a circumstance situation when think about it, are ‘circumstances’ a time? If you must use the phrase at least ape someone who knows how to use it—eg ‘circumstances in which’ slimeball both noun and adjective slimeball not ‘slime ball’ or ‘slime-ball’ small capitals in Word, press [Ctrl] [SHIFT] [k] simultaneously—eg ‘SA’ small capitals in case citations—use for ITC, SATC, (C), (AD), and so on; it’s hard work but your page ends up far more pleasing to the eye SIR, CSARS, (SA) small capitals in judges’ titles—J, JA, CJ and so on The BSP Stylebook 2020 edition © 2020 C Divaris DS McAllister Gauteng Bsp Seminars® Gauteng South Africa — 138 — Alphabetical entries—‘S’ small capitals beginning a sentence or heading, use the small capital, not a full capital—eg ‘STC is a voluntary tax’; not ‘STC is a voluntary tax’ small capitals in an upper-lower-case heading, use a full capital—eg This Is How The STC Works’ small capitals (see acronyms) small capitals plurals take a small ‘s’—eg PBOs. smallholding not ‘small holding’ or ‘small-holding’ smart aleck noun smart-aleck adjective snake oil not ‘snakeoil’ or ‘snake-oil’ so see ‘that, for “so” ’ so in the sense of ‘therefore’ or ‘thus’ to be used only by an expert hand, and even then only rarely so-called eg ‘so-called coloureds’, not ‘so-called “coloureds” ’; the subject-matter (next word) does not take quotation marks (see coloured, coloureds) socialize not ‘socialise’ socioeconomic not ‘socio-economic’ so cold in preference to ‘that cold’ so easy in preference to ‘this easy’ soliloquize not ‘soliloquise’ so that always preceded by a comma source you might be interested to note that a great number of the items listed in this stylebook were taken from material that had already been edited twice and even thrice The BSP Stylebook 2020 edition © 2020 C Divaris DS McAllister Gauteng Bsp Seminars® Gauteng South Africa — 139 — Alphabetical entries—‘S’ source/sourced in ‘foreign-sourced income’, ‘sourced’ is a transitive verb, past participle, but is used as part of a compound adjective; to me (McAlister) this construction tells me that something active was done to source the income source/sourced in ‘foreign-source income’, ‘source’ is a noun used as part of a compound adjective; this construction is simply a statement of fact, no action having been required to ‘source’ the income South Africa not ‘the Republic’ unless territoriality is the issue South Africa’s acceptable, especially if it avoids a turgid possessive clause southern Africa not ‘Southern Africa’ spacing never submit copy to an editor or publisher with double spacing between sentences; it is a convention from the days of typewriters (Use CTRL + F to search your document for double spaces) Special Court for Hearing Income Tax Appeals specially specific-identification method spin off the first time the court is referred to in a piece, then ‘Special Court’, but in Zimbabwe it is ‘Income Tax Appeals Special Court’; today it’s simply the ‘Tax Court’ means ‘for a special or particular purpose’, while ‘especially’ means ‘exceptionally’, ‘to an unusual or exceptional degree’; don’t demonstrate your humble intellectual origins by confusing the two not ‘specific-identification method’ or ‘specific-identification-method’ verb; what is its past tense? Surely ‘spun off’—eg (not?) ‘But most transactions were The BSP Stylebook 2020 edition © 2020 C Divaris DS McAllister Gauteng Bsp Seminars® Gauteng South Africa — 140 — Alphabetical entries—‘S’ domestic, as companies span off units or took direct control of affiliates.’ (The Economist 20 June 2009 at 63). spin-off adjective split infinitives if you were a good enough writer to indulge, you wouldn’t be reading this Stylebook but if you’re a sociologist you’ll do it deliberately to show that you’re above such bourgeois concerns, as well as confirm that you cannot write, except for your fellow drearrainians (Divaris 2006a: 203)—eg not ‘to irrefutably confirm’ square brackets not ‘square parentheses’ square brackets used only in a quotation to indicate editorially introduced material starting point not ‘startingpoint’ or ‘starting-point’ starting price not ‘startingprice’ or ‘starting-price’ state not ‘State’ save in very special circumstances, which I (Divaris) cannot currently articulate; I remember that the late Ellison Kahn used to explain it very well, and am told that he said it was ‘State’ only when the state was a litigant but fear he has been quoted out of context station hand not ‘stationhand’ or ‘station-hand’ station wagon not ‘stationwagon’ or ‘station-wagon’ status quo the existing state of affairs (see italics)—eg not ‘But it is unlikely that the status quo can be restored soon, if ever.’ (The Economist 4 January 2014 at 29) status quo ante the previously existing state of affairs (see italics) statute book not ‘Statute Book’ or ‘statute-book’ The BSP Stylebook 2020 edition © 2020 C Divaris DS McAllister Gauteng Bsp Seminars® Gauteng South Africa — 141 — Alphabetical entries—‘S’ step by step ‘he approached cautiously, step by step’, but ‘a step-by-step approach’ step-up ‘he obtained a step-up in base cost’ but ‘his appointment represented a significant step up for him’ stepparent not ‘step parent’ or ‘step-parent’ sterilize not ‘sterilise’ stockbroker not ‘stock-broker’ Stock Exchange in ‘London Stock Exchange’, otherwise lower case string I (Divaris) adopt the affectation of rendering a search string within double quotation marks— eg ‘The strictest search is for the string “comma” using the SALR search option ‘01. Search in Flynotes only’.’ (170 TSH 2017) substitute for you can only substitute something for another sub-item not ‘subitem’ subject-verb agreement in English most simple sentences are structured in the form subject–verb–object, such as in ‘Jack kicked the ball’. ‘Jack’ is the subject, ‘kicked’ is the verb and the ‘ball’ is the object. For present purposes I (McAllister) am concerned with the relationship between the verb and the subject. The general rule is that plural subjects take plural verbs and singular subjects take singular verbs. There are many different kinds of verbs, and they can be categorized in many different ways, but for present purposes they can be divided into action verbs (run, jump, hide) and verbs of existence (is, are, was, were, have, has). It is the verbs of existence that seem to cause the most trouble. These verbs are also described as the forms of the verb ‘to be’. As Prince Hamlet said, ‘to be or not to be, that is the question’. He was contemplating suicide and The BSP Stylebook 2020 edition © 2020 C Divaris DS McAllister Gauteng Bsp Seminars® Gauteng South Africa — 142 — Alphabetical entries—‘S’ was saying ‘to exist or not to exist’. On a lighter note, there is the joke about the teacher who took her children on a field trip to teach them about the verb ‘to be’. They stopped at a field where some cattle were grazing, and she said to little Johnny: ‘There is six cows in the field. What is wrong with that?’. He replied ‘That’s wrong. There is five cows in the field and there are one bull.’ He may have identified the correct gender of the cattle but he missed the point. Here are some of the forms of the verb ‘to be’: Is and are—Singular: I am, he is, she is, it is. Plural: They are, we are, you are. Note that ‘you’ can refer to a single person or to a group of persons, so it takes on the plural verb ‘are’. Was and were—Singular: I was, He was, she was, it was Plural: You were, they were, we were. Has/have—Singular: I have, He has, she has, it has Plural: You have, they have, we have. In Afrikaans there is no equivalent of ‘are’, and this may explain why so many Afrikaans speakers have difficulty with ‘is’ and ‘are’. Ek is, hy is, sy is, ons is, hulle is, dit is. The same applies to has and have. In Afrikaans there is only ‘het’: Hy het, sy het, hulle het, ons het. Here are some examples of subject-verb mismatches: eg not—‘The options [plural subject] available is [verb = singular, should be ‘are’] as follows….’ eg not—‘The definition [singular subject] of trading stock have [plural should be ‘has’] been amended.’ eg not—‘Your comments [plural subject] is [singular, should be ‘are’] invited.’ Frequently the mismatch of subject and verb occurs as a result of a failure to identify the subject. This situation can arise when the subject is separated from the verb by other words, which are mistaken for the subject. eg not—‘The use of cell phones and pagers in this hospital are not allowed.’ The BSP Stylebook 2020 edition © 2020 C Divaris DS McAllister Gauteng Bsp Seminars® Gauteng South Africa — 143 — Alphabetical entries—‘S’ Here the subject is ‘use’ and not ‘cell phones and pagers’. Therefore the singular verb ‘is’ should have been used. eg not ‘Though the terminology and process is (wildly, needlessly) complex, the advice is simple for anyone wanting to borrow $25 000: Take out federal student loans from the government, not private ones that come from a bank or similar institution.’ (New York Times 23 September 2016) Here ‘terminology and process’ is a plural subject, so ‘is’ is wrong and should be replaced with ‘are’. eg not—‘He later said that an education in critical thinking, reading, writing and math are “the keys to economic success”, but he added that “a holistic education that includes literature and the arts is just as critical to creating good citizens”.’ (New York Times 19 December 2016) Here ‘education’ (singular) is the subject, so ‘are’ should be replaced with ‘is’. In addition, ‘keys’ should be replaced with ‘key’. eg not—‘It was clear, though, that Ms Davis, along with fellow nominees Ruth Negga and Octavia Spencer, were relishing the event.’ (New York Times 24 February 2017) Here the principal subject is ‘Ms Davis’ (singular), so ‘was’ should have been used. eg not—‘He is undefeated in 17 professional fights. All but one of his victories was by knockout.’ (New York Times 24 February 2017) Here ‘all’ is the subject (plural), so ‘were’ should have been used. What about ‘SARS’? Is it a singular or plural subject? How many SARS-s are there? Only one, so it’s singular. ‘SARS is going to take action’, not ‘SARS are going to take action’. succour not ‘succor’ (US) such sod such suchy suchness! ‘such’ is a word best left to legislators, use it sparingly, and never in the simple sense of ‘a’, ‘an’, ‘the’ or ‘that’— eg not ‘such court held…’—eg not ‘A The BSP Stylebook 2020 edition © 2020 C Divaris DS McAllister Gauteng Bsp Seminars® Gauteng South Africa — 144 — Alphabetical entries—‘S’ member of a provident fund cannot retire from such fund….’ such see that such a not ‘any such’ such an amount not ‘such amount’ such a way not ‘such way’ such as that que? suit as a verb, essentially means ‘be convenient’ or ‘enhances’ (see suite) suite many South Africans believe that this, sWEEt, is how you spell the sOOt in ‘That date does not suit me.’ summarize not ‘summarise’ supercede not ‘supersede’ supervise not ‘supervize’ supposing that has taken on the form of a preposition or adverb and so may dispense with a noun supra rather use ‘above’ (see italics) Supreme Court of Appeal not ‘the SCA’, save in headings and tables; in Tax Shock, Horror, where space is tight, ‘the SCA’ is the norm surnames in Afrikaans ‘van’, ‘de’ etc are capitals unless preceded by first name or initials, they take capitals also with ‘Dr’, ‘Mnr’, ‘Mev’, Mej’ alone) surrounding oh so refined elegant variation for ‘around’, the universal, one-size-fits-all, left-wing preposition (see around) surprise not ‘surprize’ The BSP Stylebook 2020 edition © 2020 C Divaris DS McAllister Gauteng Bsp Seminars® Gauteng South Africa — 145 — Alphabetical entries—‘S’ suspensive condition a condition whose fulfilment delays the perfection of a contract, eg until finance is raised swap, swop either is acceptable when used as a (transitive) verb synchronicity sometimes you simply have to look up in a dictionary a smart word you’ve seen somewhere, that is, unless you’ve read Jung or, far better, Koestler—eg not ‘It works by allowing him to view only the rubber hand while both it and his real hand are stroked in synchronicity with one another.’ (The Economist 25 August 2007 at 76) synchronize not ‘synchronise’ sympathize not ‘sympathise’ The BSP Stylebook 2020 edition © 2020 C Divaris DS McAllister Gauteng Bsp Seminars® Gauteng South Africa — 146 — Alphabetical entries—‘T’ Alphabetical entries—‘T’ tax an individual is ‘liable to tax’ but an amount ‘is taxable’ taxable an individual is ‘liable to tax’ but an amount ‘is taxable’ tax board not Tax Board; the first time the court is referred to in a piece, then ‘board’ (see s 83A(2) of the Income Tax Act) tax court not Tax Court (see s 115 of the Tax Administration Act) tax court the first time the court is referred to in a piece, then ‘court’ tax free ‘tax-free income’ but ‘income is tax free’ tax planning hyphenated only if an adjective tax treaty not ‘double tax agreement’ tax year the correct term is ‘year of assessment’ telephone not ‘phone’ or ‘ ’phone’ tenant use ‘lessee’ term (see also defined terms) term for a group of words with a particular meaning—eg inter alia term not ‘word’ if referring to a word defined in legislation or a contract (see word); one word, ie in the sense ‘the term “editing” ’, cf expression and phrase; term ‘the term ‘x’ means’, not ‘ “x” means’ The BSP Stylebook 2020 edition © 2020 C Divaris DS McAllister Gauteng Bsp Seminars® Gauteng South Africa — 147 — Alphabetical entries—‘T’ terms and conditions choose one or the other, unless in advertising textbook not ‘text book’ or ‘text-book’ thankfully (see hopefully) than what your education has been more seriously lacking than even I (Divaris) imagined That for ‘The fact that’ is odious in the extreme, mostly because you are leaving out so much of the other stuff necessary for the construction of an English sentence; but rewrite the sentence anyway—eg not ‘That humanity is one and indivisible would have been taken for granted until about the time of Darwin’s birth.’ (The Economist 24 January 2009 at 83) (see also the fact that) that for ‘the fact that’ in the middle of a sentence is even worse—eg not ‘Such inventions underline that Haier has graduated faster than did, say, Japanese and South Korean companies from the bargain basement into the swish mall.’ (The Economist 1 October 2011 at 54) (see also the fact that) that signifies the particular subject matter; cf ‘which’ that one of the few pronouns that may be used to signify either an individual or a legal persona but it’s silly and ugly to use it for an individual when there is no need to avoid a simple ‘who’—eg not ‘It is a rare company boss, let alone one who has just got the top job, that can get away with likening his firm’s culture to a police state.’ (The Economist 16 August 2008 at 57) (in any event, a terrible sentence) that under the tax laws words such as ‘person’ and ‘taxpayer’ could represent individuals and juristic and entirely artificial persons; it might therefore be considered appropriate to use ‘that’ instead of ‘who’ when referring to them, The BSP Stylebook 2020 edition © 2020 C Divaris DS McAllister Gauteng Bsp Seminars® Gauteng South Africa — 148 — Alphabetical entries—‘T’ except that you must be on guard not to use the pronoun ‘that’ as an incredibly stupid substitution for the article ‘the’, especially not when the remarkably precise pronoun ‘such’ is perfectly serviceable that as article (‘a’, ‘an’ ‘the’) will sink your writing—eg not ‘that employee must immediately inform that person and that employer thereof’ when ‘the employee must immediately inform both the person and the employer of the gain’ will do that followed by a verb will often be both ugly and superfluous—eg not ‘a company that disposes of an asset’ when ‘a company disposing of an asset’ will do (see participles) that cold, hot, whatever almost universally acceptable now but use ‘so cold’, ‘so hot’, ‘so whatever’ rather that, for leave this comma out at your peril—eg ‘to see that, for the process to work…’ that, for ‘so’ ‘so’ is an adverb; a very common practice is to replace it with ‘that’—eg not ‘The difference between the BBB and BB categories is not that fundamental.’ (The Economist 8 February 2014 at 60) that is not ‘ie’ save in headings or a table (see ie); is treated the same as ‘for example’ in the matter of commas (see for example) that said pretentious waffle, get rid of it; a change of editor at The Economist was possibly fortuitously associated with a sudden, endless stream of insertions, apropos of nothing, of ‘that said’s, many appearing to have been added at the editing stage, until—Lo!—the editor in chief and management editor of that newspaper, as it likes to describe itself, wrote an article in Foreign Affairs of 1 August 2014, proving the thesis that culpability lies at the very highest levels The BSP Stylebook 2020 edition © 2020 C Divaris DS McAllister Gauteng Bsp Seminars® Gauteng South Africa — 149 — Alphabetical entries—‘T’ the fact that not just simply ‘that’ but rewrite the sentence anyway—eg not ‘Despite the fact that he was badly injured, he soldiered on.’—eg, rather ‘Despite being badly injured he soldiered on.’ the former…the latter utterly verboten, as being slovenly and totally inconsiderate of the reader the granting of not ‘the grant of’, which is especially ugly the issue of not ‘the issuing of’; both are nouns but the usage of one is unidiomatic them, their the possessive gerund is not everyman’s cup of tea; eg not—‘Teaching people about what they might wear during intercourse is an important way of reducing the chance of them catching HIV.’ (The Economist 22 September 2007 at 87) their, them see them, their thereafter not ‘after that’; but generally best avoided, since it has become a legalism; what’s wrong with ‘afterwards’, ‘then’ or ‘after that date’? therefore despite what you learned in school, is very seldom preceded and followed by commas, and only when the sense absolutely demands it, ie when ‘therefore’ breaks the flow of the sentence—eg ‘It is questionable, therefore, to conclude that there is no equity in a tax’ therefore not ‘∴’ save in a mathematical treatise thereof show some respect for the reader, you pseud—eg ‘A bank failure (or the fear thereof) could create a systemic panic.’ (The Economist 4 August 2007 at 9) thereto a legalism, to be used only in an attempt at humour theses and dissertations unpublished, cite as follows: ‘George Jones Personal Servitudes (unpublished LLD thesis The BSP Stylebook 2020 edition © 2020 C Divaris DS McAllister Gauteng Bsp Seminars® Gauteng South Africa — 150 — Alphabetical entries—‘T’ University of Blikkiesfontein 1976) 261.’, if a master’s degree, it would be ‘(unpublished LLM dissertation…)’ this if unrelated to a preceding noun fitting exactly into the sentence using ‘this’, is wrong, without qualification save in headings and tables and when space is at a premium; the question is: this what? Pronouns stand in for a noun, if the noun is not in the previous (or current) sentence in the exact form required by the second sentence, you have an idle mind and an even lazier hand; notice how The Economist has under its latest editor (2006– 2008) become harder to read enjoyably, then count the number of unrelated pronouns the swine allows; here are examples taken from a single edition, that of 9 July 2011 (in each instance, I—Divaris—certify the absence of any related noun): ‘In principle, every liberal should celebrate this.’ (p 11) ‘Four deeply worrying questions emerge from this.’ (p 12) ‘There is no good economic reason why this should be happening.’ (p 13) ‘If much of this is true, there were no qualms, and few limits, in the way the paper went after scoops.’ (p 31) ‘What are vote-seeking politicians to make of this?’ (p 48) this more on the unrelated pronoun—eg not ‘It really should fall to Michigan’s governor to bang the necessary heads together, but this has not yet happened.’ (The Economist 22 October 2011 at 58) this, doubly unrelated very seldom do you see a single unrelated this made to stand in for two, lightly sketched ideas—eg not ‘As developing countries, albeit major emitters, they need undertake no mitigation commitment. This [first idea] was America’s biggest objection to the UN scheme and is [second idea], above all, what they seek to preserve.’ (The Economist 3 September 2011 at 52) The BSP Stylebook 2020 edition © 2020 C Divaris DS McAllister Gauteng Bsp Seminars® Gauteng South Africa — 151 — Alphabetical entries—‘T’ this easy almost universally acceptable but rather use ‘so easy’ this means that thus those as pronoun takes the same number as the noun—eg not ‘The economy suffered badly in the global recession of 2009, but over the previous five years it had been unusually vigorous, and it has bounced back so quickly that this year it is likely to grow faster than those of almost all other European countries.’ (The Economist 23 October 2010 at 15 of special supplement) thus means ‘in this way’, not to be used in sense of ‘therefore’; thus not followed by a comma unless followed by a parenthetical clause preceding the conclusion pointed to by the word ‘thus’ thus not ‘so’ in the sense of ‘thus’ (see so) time-consuming not ‘time consuming’ timeous all my (Divaris) sources say this is a word of Scottish usage, which is no reason to dislike it; I (McAllister) have taken to rather using alternatives—eg ‘in time’—eg ‘within the prescribed period’, since the word is popular only in Scotland and SA timeshare not ‘time share’ or time-share’ unless you are dealing with legislation using the hyphen time sharing not ‘time-sharing’ or ‘timesharing’ titles see headings tjommies not ‘chommies’ or ‘chommies to be, verb when used with a missing object brings your reader up short—eg not ‘Less advertised was that on the journey back home Barghash could not resist buying a selection of women slaves The BSP Stylebook 2020 edition © 2020 C Divaris DS McAllister Gauteng Bsp Seminars® Gauteng South Africa — 152 — Alphabetical entries—‘T’ in Egypt for his harem.’ (The Economist 6 August 2011 at 65) (puzzled? ‘Was’ is the first person singular, past tense, conjugation of the verb ‘to be’) to contextualize the issue pretentious waffle; get rid of it to either…or with ‘either’ in this position, you need only one ‘or’ (see either to…or to…) toing and froing not ‘to-ing and fro-ing’ too these days often not embraced by commas— eg ‘In this instance too…’ to be, the verb schoolboys of all ages never learn how to use irregular verbs—eg not ‘The biggest danger for companies is if workers head for the door as the economy picks up.…Most problematic of all is when star employees decide to look for work elsewhere.’ (The Economist 22 May 2010 at 73) (still with us, dumbo? An irregular verb is one not following regular patterns of conjugation) to the best of my knowledge yuck! What on earth is wrong with ‘as far as I know”? to stop up not ‘to stopup’ or ‘to stop-up’ trade the adjective is really ‘trading’ but ‘trade’ has become an adjective—eg ‘trade debts’, ‘trade creditors’, ‘trade cycle’ trademark not ‘trade mark’ or ‘trade-mark’ trading stock not ‘stock-in-trade’ and not yet ‘trade stock’ trading stock not ‘inventory’ tramline not ‘tram line’ or ‘tram-line’ transactions costs not ‘transaction costs’ (economics jargon) The BSP Stylebook 2020 edition © 2020 C Divaris DS McAllister Gauteng Bsp Seminars® Gauteng South Africa — 153 — Alphabetical entries—‘T’ transitional is the adjective from ‘transition’ translations indicate elegantly by adding—eg ‘(Translated from the Afrikaans.)’ transparent in the old South Africa it meant ‘can’t be seen’; now it is supposed to mean ‘visible’, but fuhgeddaboudit transpire you ought to save it for biology but in these days of computer-aided analysis of huge volumes of writings, if enough people make the same mistake, the mistake is recorded as correct usage even in respectable dictionaries; I (Divaris) still think it makes you look like a prat if you use it to signify ‘come to light’— eg not ‘One recent poll showed that the Socialists had cut the PP’s lead to seven percentage points. If that transpires on election day, Mr Rajoy would find himself at the head of a minority government, with less clout over the economy.’ (The Economist 6 August 2011 at 23) traveller not ‘traveler’ travelling allowance not ‘travel allowance’, which is an unnecessary compound noun (see participle) tripartite not ‘tri-partite’ trite is an adjective, the nounal form of which is ‘triteness’; therefore you cannot say’ It is trite that…’ trust’s acceptable, especially if it avoids turgid possessive clauses tsar I (Divaris) prefer ‘czar’ but both are acceptable The BSP Stylebook 2020 edition © 2020 C Divaris DS McAllister Gauteng Bsp Seminars® Gauteng South Africa — 154 — Alphabetical entries—‘U’ Alphabetical entries—‘U’ unable not ‘not able’ or ‘not be able’ unacceptable not ‘not acceptable’ unavailable not ‘not available’ unclear not ‘not clear’ under not ‘in terms of’, for crying in a bucket under- no matter what Bill Gates says, all ‘under-’ compounds are one word—eg ‘underground’ underline do not extend underling to any immediately preceding or following punctuation marks— eg ‘…the idea is dead.’ underpay not ‘under pay’ or ‘under-pay’ under way not ‘underway’ or ‘under-way’—eg ‘already under way’, but an ‘underway inspection’ undoubtedly always followed by a comma when at the beginning of a sentence unfortunately always followed by a comma at the beginning of a sentence unhappy not ‘not happy’ unit-holder not ‘unit holder’ or ‘unitholder’ unlikely not ‘not likely’ unless you interpose a ‘bloody’, which I (Divaris) find is often called for unmarried not ‘not married’ unnecessary not ‘not necessary’ The BSP Stylebook 2020 edition © 2020 C Divaris DS McAllister Gauteng Bsp Seminars® Gauteng South Africa — 155 — Alphabetical entries—‘U’ unregistered not ‘nonregistered’ unrelated pronouns, gerunds and participles destroy what might otherwise be passable writing; allow only in headings and tables or when space is at a premium;—eg not ‘Using an independent estimate of inflation, the poverty rate has risen from 27% in 2006 to 30%, with 1.3m Argentines descending into poverty last year, according to calculations by Ernesto Kritz, a labour economist in Buenos Aires.’ (The Economist 3 May 2008 at 58)—eg not ‘However, comparing data from various studies can be unreliable because slightly different methods may be used.’ (The Economist 16 August 2008 at 71)—eg not ‘By bringing the CNDP into Congo’s army and reducing the Hutus’ FDLR to shards in the forest, security in eastern Congo could worsen, with smaller and more erratic gangs of often drunken gunmen looking for even nastier ways to make money and have fun.’ (The Economist 31 January 2009 at 43)—eg not ‘Shopping at Waitrose with my husband, a man came and tapped Johnnie on the shoulder.’ (Sarah Standing The Spectator 11 July 2009)—eg not ‘A Republican and a Mormon from a city, Mesa, that has lots of both, he shot to fame last year after sponsoring SB1070, a state law that would, among other things, require local cops to enforce federal immigration laws whenever they suspect an individual of being in the country illegally (which, critics argue, would force them to go after people who look Mexican). (The Economist 4 June 2011 at 60)—eg not ‘So before rebuilding houses, shops and factories, the sea wall will have to be restored and heightened, and the ground raised.’ (The Economist 6 August 2011 at 43)—eg not ‘As a share of GDP, the French state now spends more than Sweden.’ (The Economist 4 August 2011 at 22) unrelated, more eg not ‘Browsing through the data that the ICIJ has so far disclosed, it is striking how rich the The BSP Stylebook 2020 edition © 2020 C Divaris DS McAllister Gauteng Bsp Seminars® Gauteng South Africa — 156 — Alphabetical entries—‘U’ cronies and relatives of some politicians have become.’ (The Economist 9 April 2016 at 12) unrelated adjectival clause the main purpose of professional writing is to offer the reader a smooth, logical flow of words; if the writer contributes enough effort, the reader will be able to absorb the message effortlessly and be left in peace to react to it; all is lost when the poor reader has to search for your noun—eg not ‘Already half-finished, experts worry that it may be too late to correct any problems.’ (The Economist 16 January 2016 at 34)—eg not ‘Once common practice in Western societies, estimates suggest the Middle East, along with Africa, continue to have the highest levels in the world.’ (The Economist 27 February 2016 at 29) unreported decisions ‘in S v Jones (TPD 1 September 1983, unreported), ‘In S v Jones (TPD 1 September 1983 (Case 8148 (82), unreported)’ unsuitable not ‘not suitable’ until up to a time but not afterwards, according to Bloomsbury, but it is surprisingly ambiguous; what, for example, does ‘I am out of the office (on leave) until 9 January 2014’ mean? Strictly, that I get back on the 10th, but it sounds as if I’ll be in on the 9th up front as an adverb, not ‘up-front’ or ‘upfront’—eg ‘a payment made upfront’ up-front as an adjective, not ‘up front’ or ‘upfront’; I (Divaris) still see this as commercial slang but it is too useful to abjure—eg ‘an up-frontpayment’ use not ‘utilize’ unless in a technical piece you are using the exact wording of legislation; even then I cannot see the harm of using normal language usable not ‘useable’ The BSP Stylebook 2020 edition © 2020 C Divaris DS McAllister Gauteng Bsp Seminars® Gauteng South Africa — 157 — Alphabetical entries—‘U’ usage not ‘useage’ or ‘usuage’ usufruct not ‘usufruct’ usufructuary not ‘usufructuary’ usually preserved as antithesis of ‘unusually’, not used in place of ‘normal’ or ‘ordinary’ utilize not ‘utilise’ but use it only in a quotation; what, after all, what is wrong with good old ‘use’? (see use) Utopia not ‘utopia’ The BSP Stylebook 2020 edition © 2020 C Divaris DS McAllister Gauteng Bsp Seminars® Gauteng South Africa — 158 — Alphabetical entries—‘V’ Alphabetical entries—‘V’ v in italics in case citation Value-Added Tax Act not ‘Value-added Tax Act’ vandalize not ‘vandalise’ vagaries although I (Divaris) still love the old pronunciation, people will think you mad unless you say ‘VEYgaries’, that is, if they have even the faintest idea of what you’re on about VAT Please, outside SA say ‘V.A.T.’ (see acronyms) venerable does not mean ‘old’ verbally does not mean ‘orally’, see a dictionary; all agreements are ‘verbally concluded’ but only some are orally via not via; despite my (Divaris) strictures about italics (see italics), this word is simply too embedded to be regarded as foreign vice recorded in Bloomsbury as a preposition meaning ‘in place of or instead of somebody or something’; I (Divaris) came across this usage, repeatedly, in a modern book on military tactics; it should never have made it out of the ‘Late 18C’ vice versa not ‘vice versa’ (see italics) vis-à-vis hyphens, accent, italics (see italics) but please use only when nothing else will work; in its most popular usage it means not ‘to’ but ‘in relation to’ or ‘regarding’, so the chances that you are waffling when you resort to it are The BSP Stylebook 2020 edition © 2020 C Divaris DS McAllister Gauteng Bsp Seminars® Gauteng South Africa — 159 — Alphabetical entries—‘V’ great; it always amazes me how near-illiterate writers somehow pick up this little grace The BSP Stylebook 2020 edition © 2020 C Divaris DS McAllister Gauteng Bsp Seminars® Gauteng South Africa — 160 — Alphabetical entries—‘W’ Alphabetical entries—‘W’ warmed over since ‘warm over’ is a transitive verb and its past tense is ‘warmed over’, I (Divaris) would say that no hyphen is required in the adverbial sense, ie not ‘warmed-over’—eg ‘these warmed over theories’ wartime not ‘not war time’ or ‘war-time’ was due to you had better be sure of your sentence wastepaper basket not ‘waste-paper-basket’ wastepaper bin not ‘waste-paper-bin’ watershed not ‘water shed’ or ‘water-shed’ was when what I (Divaris) call schoolboy English—eg not ‘The biggest deal of the year was when Takeda, a Japanese drug firm, bought Nycomed, a Swiss one, for Y1 trillion.’ (The Economist 17 December 2011 at 116) we unless you and the reader are an item, avoid apostrophizing the two of you unless for humorous purposes webpage apparently the way Mr Gates writes it, not ‘web page’ weighted-average method not ‘weighted average method’ or ‘weightedaverage-method’; therefore, by analogy, ‘moving-weighted-average method’ (see hyphen) ‘to be well advised’ but a ‘well-advised decision’ (see hyphen) well advised well known he is ‘well known’, but a ‘well-known’ book (see hyphen) The BSP Stylebook 2020 edition © 2020 C Divaris DS McAllister Gauteng Bsp Seminars® Gauteng South Africa — 161 — Alphabetical entries—‘W’ well established a ‘well-established principle’ but a ‘principle is well established’ (see hyphen) Western not ‘western’ countries whatchamacallit what can I (Divaris) say? That’s how you spell it what is critical pretentious waffle; get rid of it what is evident pretentious waffle; get rid of it what must always be borne in mind pretentious waffle; get rid of it when when used instead of ‘where’ or ‘if’—you’re an attorney, aren’t you? (see if, where) when for ‘in which’—eg not ‘Another issue is how to deal with the situation when…’ (see situation, circumstances) when use solely to indicate time where if you start a sentence with ‘where’, you are fooling no one with your supposed erudition, and, I (Divaris) suspect, not using English but Japanese (see if) (sources tell me it comes from an old English drafting style, favoured also in the colonies) where use it solely to indicate place—eg not ‘It might involve omitting especially awkward readings; or where, for example, a heat source like an airport has sprung up alongside a weather station, inputting a lower temperature than the data show.’ (The Economist 22 October 2011) whereabouts as noun takes a singular or plural verb—eg (I—Divaris—think it sounds awful) ‘His whereabouts is unknown.’ (The Economist 20 November 2010 at 64) whereas who lost ‘while’? The BSP Stylebook 2020 edition © 2020 C Divaris DS McAllister Gauteng Bsp Seminars® Gauteng South Africa — 162 — Alphabetical entries—‘W’ whereby legalese, not allowed; try ‘by which’, ‘because of which’, ‘under which’ (see in terms of which) whether not ‘as to whether’ (see as to); ‘the question whether’ not just simply ‘whether’, and not ‘the question as to whether’ (see as to) whether or not when the ‘or not’ is pleonastic, as it often is, get rid of it; eg not—‘They may also modify premiums depending on whether or not someone has a gene known as SRY—the one that makes you male.’ (The Economist 25 August 2007 at 74)—eg not ‘They looked for whether or not competitors indulged in post-match behaviour such as tilting their heads back…’ (The Economist 16 August 2008 at 71)—eg not ‘Tim Murphy, a Pennsylvania congressman, is championing a bill that would give Congress power to review presidential decisions on whether or not to increase import duties in the face of sudden dislocation.’ (The Economist 31 January 2009 at 49) which signifies a descriptive clause amplifying the quality of the subject-matter (see that) which if unrelated (see unrelated), leaves the reader to write your stuff for you—eg not ‘The Maastricht treaty of 1992 proscribed bail-outs of improvident member nations, which was meant to avoid such issues ever arising.’ (The Economist 13 August 2011 at 47) which x this had better be a question while a ‘while’ clause is always preceded by a comma while not ‘whilst’ unless you really want to come across as a poopall whisky not ‘whiskey’ whistleblower not ‘whistle blower’ or ‘whistle-blower’ The BSP Stylebook 2020 edition © 2020 C Divaris DS McAllister Gauteng Bsp Seminars® Gauteng South Africa — 163 — Alphabetical entries—‘W’ white, whites as noun and adjective, not ‘White’, ‘Whites’ with respect to legalese; writers using ‘respect’ deserve none; try ‘about’, ‘for’ or ‘on’, or simply rewrite who can refer only to a natural person (see that) who never repeated twice in the same sentence with reference to the same person who ‘or who’ is bound to be pleonastic Who am I? the question you need to ask of every article, whether definite or indefinite wholly owned not ‘whollyowned’ or ‘wholly-owned’ wholly controlled not ‘whollycontrolled’ or ‘wholly-controlled’ whose can be used in relation to natural persons and things and although sometimes ugly can get you out of a turgid spot wilful not ‘willful’ willy-nilly not willlynilly or willy nilly willy-nilly means ‘without wanting to’ or ‘haphazardly’, not ‘capriciously’ wind up (not involving the movement of air) the verb wind-up the noun winding up the verb (present participle), not ‘winding-up’; (‘up’, a correspondent tells me, is a prepositional verb which may be used as an adverb or an adjective; it is used here as an adverb)—eg ‘The winding up of a solvent company is regulated by part G of Chapter 2 of the Companies Act.’ winding-up the noun, not ‘winding up’—eg ‘Generally, a liquidator will carry on a company’s business temporarily in order only to ensure its beneficial winding-up.’—eg ‘A voluntary The BSP Stylebook 2020 edition © 2020 C Divaris DS McAllister Gauteng Bsp Seminars® Gauteng South Africa — 164 — Alphabetical entries—‘W’ winding-up may be instituted.’—eg ‘A winding-up order may be obtained by an interested party.’ (nounal adjective)—eg ‘The winding up [verb] of a company arises when a company ends its corporate existence through a formal process of winding-up [noun] or liquidation.’ witch-hunt not ‘witchhunt’ or ‘witch hunt’ with regard to legalese; try ‘about’ or ‘for’ wont if you are ‘wont’ to do something, you are accustomed to doing it—eg not ‘If it succeeds in pressuring the NPA into withdrawing the renewed corruption charges against Zuma, as it seems wont to do….’ word not ‘term’ if referring to a word in ordinary language (see term) work in progress not ‘work-in-progress’, at least, not as a noun; but the ‘work-in-progress account’ workplace not ‘work place’ or ‘work-place’ worldwide not ‘world wide’ or ‘world-wide’ (even I— Divaris—no longer remember the World-wide magazine—or was it Worldwide)? writing is hard work but enjoyable write down the verb—eg ‘We are going to write down the value of our investment.’ write-down the noun—eg ‘The provision provides for a write-down of trading stock.’ write off the verb—eg ‘A taxpayer must write off the income tax value of existing assets in equal instalments over their remaining estimated useful lives.’ write-off the noun—eg ‘Taxpayers must ensure that they have the necessary records supporting the write-off of all assets readily available.’ The BSP Stylebook 2020 edition © 2020 C Divaris DS McAllister Gauteng Bsp Seminars® Gauteng South Africa — 165 — Alphabetical entries—‘W’ write-off the compound adjective—eg ‘The Annexure contains a schedule of write-off periods that are acceptable to SARS.’ written off the verb—eg ‘Personal computers must be written off over three years.’ wrongdoing not ‘wrong doing’ or ‘wrong-doing’ WWW the World Wide Web; note small capitals in ‘WWW’, initials in ‘World Wide Web’, and the lack of hyphens The BSP Stylebook 2020 edition © 2020 C Divaris DS McAllister Gauteng Bsp Seminars® Gauteng South Africa — 166 — Alphabetical entries—‘Y’ Alphabetical entries—‘Y’ year a year, not ‘per year’ year not used to start a sentence; write the number in full or find some other solution—eg ‘The year 2006…’ year 1 not ‘Year 1’ save at the beginning of a sentence or a line in an example year ending see ended, ending year of assessment not ‘tax year’ save in examples using ‘tax year 1’, headings and tables Yes ‘the answer is Yes’ is a wonderful liberty in a world without subeditors yes ‘the answer is yes’ is the modern way to go ‘yes’ ‘the answer is “yes” ’ is the only logical approach yet, as the comma remains necessary in most instances, especially if you are going to use one at the end of the ‘as’ clause—eg not ‘Yet as our briefing this week explains…, the role of outsiders has been secondary.’ (The Economist 15 August 2007 at 9) yuck not ‘yuk’ The BSP Stylebook 2020 edition © 2020 C Divaris DS McAllister Gauteng Bsp Seminars® Gauteng South Africa — 167 — The BSP Stylebook 2020 edition © 2020 C Divaris DS McAllister Gauteng Bsp Seminars® Gauteng South Africa — 168 — Alphabetical entries—‘Z’ Alphabetical entries—‘Z’ zero-rating not ‘zero rating’ or ‘zerorating’ The BSP Stylebook 2020 edition © 2020 C Divaris DS McAllister Gauteng Bsp Seminars® Gauteng South Africa — 169 — The BSP Stylebook 2020 edition © 2020 C Divaris DS McAllister Gauteng Bsp Seminars® Gauteng South Africa — 170 — Numbers & characters Numbers & characters / when two words are separated by a forwardslash symbol, there is no space on either side of the slash, except when the writer knows of no other method to prevent bad line-breaks / when a forward-slash is used to denote a fraction not used in a calculation there are no spaces on either side of the slash—eg ‘The exempt portion of a foreign dividend is 25/40 for an individual.’ / when a forward-slash is used as a division sign a nonbreaking space should be left on either side of it—eg ‘R100 / 2 = R50’—eg ‘R60 × 1 / 3 = R20’ − minus sign; in MS Word it enjoys the Unicode ‘2212’; the shortcut key is ALT + 8722 (numpad). × multiplication sign; in MS Word you will find it as a small ‘x’ in Insert Symbols, with the Unicode ‘00D7’; the shortcut key is ALT + 0215 (numpad) computer abbreviations en dash (gigabyte) MB (megabyte) KB (kilobyte) TB (terabyte)Gb (gigabit) Mb (megabit) Kb (kilobit)—eg ‘He has a 1 Mbps line, which gives a theoretical maximum download speed of 128 KBps.’ (Confused? There are 1 024 kilobits in a megabit and 8 bits in a byte. Therefore 1 Mbps = 1 024 Kbps, and 1 024 Kbps = 1 024 Kb / 8 = 128 KBps.)—eg ‘She upgraded her 250 GB hard drive to a 3 TB hard drive.’ GB in Word press [Ctrl] [Num -] simultaneously—eg ‘42–4’ The BSP Stylebook 2020 edition © 2020 C Divaris DS McAllister Gauteng Bsp Seminars® Gauteng South Africa — 171 — Numbers & characters en dash eg ‘42–4’, not ‘42-4’ (hyphen) or ‘42—4’ (em dash) metric system (SI) leave a nonbreaking space between the number and measurement unit—eg ‘10 kg’ and ‘150 km’ minus sign ALT + rand sign no space between a rand sign and a number— eg ‘R5,75’—eg not ‘R 5,75’ x% or fewer for discrete items—eg not ‘The government usually accepts them, but since the UMNHCR office is headed by a former Israeli diplomat and approves 1% or less of applications, immigrants’ [organizations] hardly see it as impartial.’ (The Economist 25 August 2007 at 41–2) x % or less for volumes—eg ‘10% or less of the mixture is wasted’ 8722 (numpad) The BSP Stylebook 2020 edition © 2020 C Divaris DS McAllister Gauteng Bsp Seminars® Gauteng South Africa — 172 — Great reference works Great reference works A Dictionary of Modern English Usage 1 ed (2002) by H W Fowler Oxford University Press A Dictionary of Modern English Usage 2 ed (1968) by H W Fowler and revised by Sir Ernest Gower Oxford University Press Authors and Printers Dictionary 11 ed (1973) by F Howard Collins and revised by Stanley Beale Oxford University Press Black’s Law Dictionary Bryan A Garner editor in chief 9 ed (2009) West Group Bloomsbury English Dictionary 2 ed (2004) Bloomsbury Publishing plc Collins English Dictionary 9 ed (2007) HarperCollins Publishers English Pronouncing Dictionary by Daniel Jones and revised by A C Gimson 14 ed (1984) Glossarium by Dr Theo B Rood (2003) Proctrust Publications New Oxford Dictionary for Writers and Editors R M Riter ed (2005) Oxford University Press The Chambers Dictionary New edition (2000) Chambers Harrap Publishers Ltd The Chicago Guide to Grammar, Usage, and Punctuation Style by Bryan A Garner (2016) University of Chicago Press (but you risk being utterly overwhelmed, and permanently immunized against caring about writing style) The Language Wars—A History of Proper English Henry Hitchings (2011) John Murray The New Shorter Oxford Dictionary Lesley Brown ed (1993) Clarendon Press (two vols) The Right Word at the Right Time John Ellison Kahn ed 1 ed (1985) The Reader’s Digest Association Ltd The BSP Stylebook 2020 edition © 2020 C Divaris DS McAllister Gauteng Bsp Seminars® Gauteng South Africa — 173 — Great reference works The Unabridged Devil’s Dictionary by Ambrose Pierce, David E Schultz & S T Joshi editors (2002) The University of Georgia Press The Unfolding of Language by Guy Deutscher (2005) Arrow Books The BSP Stylebook 2020 edition © 2020 C Divaris DS McAllister Gauteng Bsp Seminars® Gauteng South Africa — 174 — Six Steps To Improving Your Professional Writing Six Steps To Improving Your Professional Writing Avoid a remarkably small list of mistakes picked up from your supposed betters and start reading like the Jane Austen or Antony Sher of business communications Original revised and expanded By Costa Divaris The BSP Stylebook 2020 edition © 2020 C Divaris DS McAllister Gauteng Bsp Seminars® Gauteng South Africa — 175 — The BSP Stylebook 2020 edition © 2020 C Divaris DS McAllister Gauteng Bsp Seminars® Gauteng South Africa — 176 — Introduction: Any hope for cruddy writing? INTRODUCTION Any hope for cruddy writing? Gresham’s law of writing I don’t know much how the other professions write English but I have been editing technical stuff prepared by lawyers and accountants for a very long time. Apart from a couple of giants, now sadly gone, whose stuff you did not dare to edit but merely read, with enjoyment, they all occlude their meaning with a number of graces designed to impress their colleagues and baffle their clients. Most of them picked up their bad habits from the crappy textbooks their university lecturers inflicted upon them, in the certain knowledge that there was no other path to book sales. The mystery is why they took no leaf from the books written by the giants. Perhaps in the economics of the commercial professions bad writing always drives out good. What has always puzzled me is the question whether there is any hope for these miserable wretches. Can you teach them to improve their efforts? There are, alas, reasons for despair. Be grateful to & learn from your editor In the first place, only once in my career as official, if not professional, editor did I ever notice one of my victims notice, and we remain, down through the decades, steadfastly not on speaks. The rest accepted that sparkling prose had somehow sprung from their awkward wrists with the inevitability of an estate agent’s description of a swimming pool. Outsiders cannot possibly grasp the astonishing power of this authorial delusion, which holds even when a loaves-and-fishes editorial operation is carried out upon a pathetic few morsels tendered at the last possible moment before publication. Not only may the multitude feast without miraculous appreciation but even water in the form of a clutch of phrases turned into reams of printed wine will elicit no comment from an absurdly proud author. Sometimes pride comes from membership of a learned trade union. I recently sat with two high-ranking attorneys, showing them, by chapter and verse, the appalling structural deficiencies and bad drafting of a will, the product of their very own hand, leading to astonishing unintended consequences and contradictions, only to be told that ‘you cannot say everything at once’, for which you may read ‘you are not a lawyer and so cannot possibly understand’. Only once in my entire career has someone I have bluntly told that he or she is a bad writer actually tried to do something about it, and with The BSP Stylebook 2020 edition © 2020 C Divaris DS McAllister Gauteng Bsp Seminars® Gauteng South Africa — 177 — Introduction: Any hope for cruddy writing? some success, I might add. Read, read, read Secondly, and this point is somehow related to the first, professionals of this ilk never read. Reading is the sole path to better writing, and it does not necessarily have to be of the works of the best English novelist of all time mentioned in my subtitle or even those of someone who in my opinion is a worthy local equivalent and on that account enjoys equal credits. A weekly dip into The Economist would do as well, even though its current global reach has encouraged it to experiment with innovations and solecisms I personally still disallow. Business Day exhibits world-class qualities, yet the newspaper of choice of the type of professional I am describing will probably be The Citizen. Rewrite, rewrite, rewrite Thirdly, they never read—and rewrite—their own stuff. Mozart was blessed with a direct line to God and immediately and immaculately recorded what came down the pipe. Churchill wrote and never had to correct or improve, relying upon his vast experience, in life as in prose. The rest of us were mostly born to struggle, without necessarily becoming rich. But professionals are incredibly egotistical. I had to deal for several years with one jackanapes (name available on written request) who recorded his efforts while driving to work through the Cape Town traffic, had his secretary type out whatever she thought she heard, and then posted the finished product, unread, to editors and publishers of repute (including, not least, moi). Another extremely famous man (ditto), having solemnly undertaken personally to contribute to a publication in his capacity as co-editor, left everything to an underling, whose forte was the most impenetrable legalese imaginable, which landed on my troubled desk unreviewed either by master or lackey. Tailor the message to the medium Fourthly (and I begin to see a link between all these things—these bastards are irredeemably arrogant), they have no regard for the destination of their scribblings. A senior job applicant knocking on, say, Pick ’n Pay’s door would presumably learn as much beforehand about the company as possible. But a professional contributing to, say, a business magazine never seems to study it and its style in an attempt to discern its peculiar standards of excellence. I have had huge fights with eminent lawyers over idiotic issues such as the use of CAPITALS for trade marks and the capitalization of the names of courts when these were matters fixed indelibly by the stylebook. A lawyer will give you bulleted points including their own subbulleted points, while an accountant will give you paragraphs, subparagraphs, sub-sub paragraphs and sub-sub-sub paragraphs The BSP Stylebook 2020 edition © 2020 C Divaris DS McAllister Gauteng Bsp Seminars® Gauteng South Africa — 178 — Introduction: Any hope for cruddy writing? distinguished by an elaborate decimal numbering system, neither conceit adding anything to the content and both systems totally unacceptable as a form of presentation to fee-paying readers. As I often suggest to the national fiscal draftsperson, even if only apostrophically, when structure is meant to carry your meaning, all you achieve is to abuse the reader while confusing the hell out of yourself. Enjoy the ride Finally, they take no pleasure whatsoever in the act of literary creation but see it as a mere chore on the to-do list to be ticked off as soon and as painlessly as possible. Imagine how many other jobs they complete without pride, often at the cost of you, their client! A real professional— like a professional sportsperson in imagination replaying a shot, throw or kick—reads and rereads his or her published stuff, mentally marking both previously unnoticed slips and unconsidered improvements for the future but mostly enjoying the relived experience of hard-won expertise professionally deployed. If not by passion, then by rote Nevertheless, over the years I have been struck by a statistical oddity, namely, the striking similarity of the mistakes that professionals perpetrate when putting pen to paper or thumbs to keyboard—mistakes they would ordinarily not be caught dead making in ordinary speech. Remarkably, these mistakes cluster under so few heads that the hope arises that through the simple expedient of listing them they will in future be recognized and avoided. Fat chance. Even so, I have a principal job to do in this series of Supplements in learning and conveying what it means to draft a contract or legislation well, and you surely cannot hope to write a contract or a law well if you cannot yourself write a decent paragraph or two, whether of a letter, a report or an article or an opinion. Pessimism must consequently be shunted aside and pearls cast putatively before the proverbial swine. References Since I have neither the know-how nor the urge to delve into the arcane technicalities of language, I restrict myself to two main sources—for definitions, The New Shorter Oxford English Dictionary Lesley Brown ed Clarendon Press Oxford (1993), and for grammatical insights, the glossary to a delightful book I have chanced upon, The Unfolding of Language by Guy Deutscher Arrow Books United Kingdom (2005). Other references I have used are Bloomsbury English Dictionary New Edition Bloomsbury Publishing Plc London (2004); Roget’s Thesaurus of English Words & Phrases 150th Anniversary Edition George Davidson ed Penguin Books Ltd London (2002) and Fowler’s Modern English Usage revised by Sir Ernest Gowers 2 ed Oxford University The BSP Stylebook 2020 edition © 2020 C Divaris DS McAllister Gauteng Bsp Seminars® Gauteng South Africa — 179 — Introduction: Any hope for cruddy writing? Press Oxford (1977) (I cannot tolerate the modern 3 ed and note with some spite that it was supplanted by the 1 ed, which, for a while at least was back in print and on sale). The BSP Stylebook 2020 edition © 2020 C Divaris DS McAllister Gauteng Bsp Seminars® Gauteng South Africa — 180 — Introduction: On professional writing in general On professional writing in general Tradesmen’s shibboleths No one wants to be a scab, even in an intellectual union, and certain trades demand certain styles of presentation. Real science writers, for example, will leave you—and me—nonplussed by the subtitle, and that is as far as we will ever go. As for maths books, I have never managed to reach the end of the first page. But in these fields there is only one audience, and woe betide you if you cannot reach it. In softer disciplines there is far more reliance upon a general audience, yet convention and hubris refuse to release their tenacious hold. Sociologists have to tell you which of their colleagues first used the word ‘and’. Accountants have to number their dreary concerns to five decimal places. Economists have to tell you that prices will go up unless they go down. And lawyers have to tell you how truly, truly great they are, really. But, as a writer, you have to decide. Are you out to impress your colleagues? They are unimpressible and take you for a fool and a charlatan. (Quick test: What do you think of them?) Nevertheless, if that is what you want, go for it, and perhaps one day, after you are dead, they will remember that you once muttered under your breath: ‘Even so, it does move.’ Or are you out actually to communicate with anyone prepared to listen and to benefit from your experience and dedication to the truth as you see it? A vast audience exists, eager to learn and grow. Take the present passage as a disclaimer, then, attesting to at least some familiarity with these professional conceits, for that is all that they are, coexistent nevertheless with an intention to hold professional writers accountable to their readers even in the face of a blizzard of selfjustification and rationalization. In other words, I am fully aware that various styles of writing belong within the context of particular disciplines and are coloured by the conventions and standards of those disciplines, yet I refuse to grant any such style either sanctuary or asylum. Column-width In all professional writings, while perhaps being constrained by the medium and circumstances, you still have to exercise whatever authority you might enjoy in deciding upon the physical form of presentation. An important issue under this head is the width of your columns. A newspaper is quickly accessible mainly because of its extremely narrow columns. You can read it while brushing your teeth yet never lose your place. More content-laden and lengthier material requires wider columns, since acres of narrow columns on a single topic would make even the Wall Street Journal (at least under its previous owners) look eye-catching. The BSP Stylebook 2020 edition © 2020 C Divaris DS McAllister Gauteng Bsp Seminars® Gauteng South Africa — 181 — Introduction: On professional writing in general On the other hand, many professionals do themselves a disservice by presenting lengthy writings in A4-wide columns, which are difficult and take time to read. By contrast, most attorneys and advocates maintain a learned convention of writing screeds and screeds in a single narrow column centred on A4 pages and in double-spacing, which, for me, at least, results in a complete disconnect between eye and brain. Even normal people surely lose the thread, probably because the rate of dataflow is too slow to maintain continuity. (Very much like the ridiculously misnamed ‘broadband’ ADSL lines I hire from no fewer than four South African ‘service’-providers, in the hope that at least one of them will be operative at any particular time.) To the extent that you enjoy any influence over the matter, choose a moderate column-width, well surrounded with critical white space. You will find that even when you control all the publishing levers it is surprisingly difficult to end up with a well-designed page. Length of paragraphs By contrast, the length of your paragraphs is entirely up to you, unless you are lucky enough to have an editor and are willing to take advice. Again, newspapers are easy and quick to read because they use only short paragraphs. Taken to extremes, the idea of short paragraphs backfires, since, once again, you break your reader’s attention-span, as was amply demonstrated by The Citizen in the days when it was notoriously—although for several years secretly—run by the South African government, which allocated only a single sentence to each paragraph. To read it was a bizarre experience, in more than one sense. (The present lot in power also want their own newspaper but cannot work out a suitable wheeze to steal from you the money needed to run it.) [OK, so it’s now a solved problem.] On the other hand, in some quarters long paragraphs are associated with erudition, thus serving to massage the author’s vanity and polish his or her standing within a particular intellectual milieu rather than promote communication with the reader. Since there would appear to be some connection between columnwidth and paragraph-length, we are perhaps all well advised to shorten our paragraphs as our columns constrict, since, like crime in South Africa, long paragraphs may merely be a perception. (After all, it is not as if you will be shot if you write a long paragraph.) Simple annoyances What about simple annoyances? Couldn’t these make the going rough for the long-suffering reader? Here are a few illustrations, in rough alphabetical order: The BSP Stylebook 2020 edition © 2020 C Divaris DS McAllister Gauteng Bsp Seminars® Gauteng South Africa — 182 — Introduction: On professional writing in general Abbreviations & acronyms Unnecessary abbreviations and acronyms can be annoying, especially when space is not a limiting factor. On the other hand well-known, pronounceable acronyms are entirely acceptable. Thus write South Africa and the United States, not SA or the US; but SARS, not the South African Revenue Service. Should you believe it necessary to explain an acronym, do it once, the very first time you refer to the entity or concept, and do it simply. For example, your reader is less likely to take you for an insufferable prig if you write the capital gains tax (CGT) rather than the capital gains tax (‘CGT’). In my experience, the greater the resort to the affectations of academe, the more sterile the content. But be careful! A proliferation of obscure acronyms will make your copy look terrible to the eye and could utterly confuse your reader. Rather write out in full the names of the institutions or concepts concerned and stick to mainstream acronyms only. Never, ever translate a personally devised concept into an acronym, expecting your reader to memorize it, such as TBI for the Big Idea, but if you must, do it for a single concept only. If it is CTS you fear, rather use the acronym in producing the work and then replace it with your word-processing program’s find-and-replace facility. (What’s that? Your program lacks such a facility? Ask your child to show you.) Otherwise your reader will simply give up. Nothing is more offensive to my eye than the conversion in a text of the name of a piece of legislation into an acronym, such as ITA for the Income Tax Act or VATA for the Value-Added Tax Act. The idea of writing is not to save your supposedly valuable time but to communicate with—not abuse—the reader. If you do not have the time to fashion the letters or capture the keystrokes, please do not write. Authorial plural Even a short while in high office, anywhere in the world, permits you to indulge in the royal plural, although in some countries you had best leave sufficient doubt about your meaning to avoid open mockery. On the other hand, what I call the absolutive plural, although superficially sounding the same, is more widely acceptable, since there is a universal need to spread the blame. But who, pray tell, is the ‘we’ you write of? You and the reader? Puleeze. Unless you have a co-author, like the late Milton Friedman and his wife (and even then the usage is tiresome), say I or address the reader directly as you. In the movies, you notice the camera only when the cameraman makes a mistake. The authorial plural is the equivalent of such a mistake, leaving the reader to wonder just who this arseholewriter thinks he or she is tjommies with. The BSP Stylebook 2020 edition © 2020 C Divaris DS McAllister Gauteng Bsp Seminars® Gauteng South Africa — 183 — Introduction: On professional writing in general Illustration 1 There are no real proceeds, so we have to establish whether there are deemed proceeds. As I have already explained, para 12(5) does apply to the waiver, so that we must conclude that para 38 is inapplicable and no deemed proceeds will arise when you waive the debt owing by your trust. Now in our example you have waived a debt of R100 000 owing to you by your trust. In our opinion, the receipt of prize money would be a fortuitous gain (other than a scheme of profit-making) and so would not have been subject to capital gains tax. Because & since Beware because. It leads your reader to expect something of an explanation, while since can handle mere identities without deflation. Illustration 2 This paragraph applies because you and your family trust are connected persons. Jargon & conceits How about jargon and conceits? At the same time is very easily overused. A superfluity of Certainly-s at the beginning of sentences is indicative of habit, certainly bad. Even a single having said that is too much for my frail editorial constitution, especially when it represents an unrelated participle. And the same goes for a sentence starting with However. An occasional indeed, I can live with and even indulge in myself, since the word gives any author such a juicy frisson of authority and gravitas. Impacted used in the figurative sense is beyond bounds, being better left to the management gurus, whose books are the most unreadable in the universe and an offence to forests everywhere. In fact has a role to play, although only in strict moderation (authorial solidarity might here be corrupting my judgment, since I myself tend to overuse it). The BSP Stylebook 2020 edition © 2020 C Divaris DS McAllister Gauteng Bsp Seminars® Gauteng South Africa — 184 — Introduction: On professional writing in general If you’re going to interrogate, unpack or caucus or express concern for your stakeholders, do not expect to hold your reader’s attention for long. Per annum I will accept only from a writer who has at least a major in Latin, if not an honours degree. Prior to for before I cannot abide. Somewhat and modicum are to be viewed with suspicion, as is problematic and its derivatives. The lawyer’s—and aping accountants’—usage of where or when for if is entirely unacceptable, as is even a single usage of whereby or whereas. In a rare effort to be kind, I shall ascribe the atrocities recorded here to the bad example set by generations of professional people living in a low-stimulus environment: Illustration 3 As a general rule it is best to ensure that the powers of the deed are framed as widely as possible. As previously discussed, there is no law in South Africa which limits the duration of a trust. By the same token, because there is no consideration for the disposal, it may be argued that you are not making a disposal for a consideration. Clearly, too, the reference to ‘taxable capital gains’ means that the gain upon which relief may be claimed must be computed according to the South African CGT rules. Cognizance must however be had to Du Plessis v Pienaar NO and Others 2003 (1) SA 671 (SCA) where the court held that for the purposes of insolvency, the Insolvency Act 24 of 1936 does not recognize separate estates of a joint estate of spouses married in community of property. However, and more importantly, what if the position is such that the veto right is not a veto right in the ordinary sense of the word. Importantly, where less than the required number of trustees are appointed in terms of the trust deed, the remaining trustees lack the power to bind the trust. This is so even where the trust deed makes provision for majority vote. In general, the rules that govern distributions are limited to those contained in the trust deed. The BSP Stylebook 2020 edition © 2020 C Divaris DS McAllister Gauteng Bsp Seminars® Gauteng South Africa — 185 — Introduction: On professional writing in general In principle, it would appear that under South African law there is no reason why a trustee cannot delegate the administration of the trust to his agent. In the main, the common law and statutory duties of the trustees may be summarized to include the following: It is debatable whether the latter proviso should be included. It may be noted that there are views among trust practitioners that the creation of an inter-vivos trust cannot be as a result of a contract between the founder and the trustee. It should be borne in mind that under South African common law, it is not possible to deprive a fully contractually competent beneficiary of the right of control by placing the property under the control of another (eg trustee). This is particularly so when one is confronted with a trust where the trust property vests in the beneficiaries but the property is to be administered by trustees. It should be noted that in a normal deal, when the shares are held individually, the fiscus will get duty on the shares and are therefore happy to exempt the policies. It should be noted that SARS is doing audits on companies to check that there are proper service contracts when there are deferredcompensation schemes in place. It should be stressed that failure to make proper disclosure may leave the way open for the Commissioner to raise an additional assessment after three years have passed on the basis that there has been a material nondisclosure. Note that only assets situated offshore come in for relief, and that the relief is in any event restricted to ‘residents’. Notwithstanding, we are of the view that the courts, as reflected above, have clearly pronounced upon the fact that the creation of an inter-vivos trust is one of stipulatio alteri. Of course, a lot depends on the answer to the next question. On this issue, it may be said that where a beneficiary is party to the amendment he could hardly cry ‘foul’. Remember that in terms of s 11 of the Estate Duty Act, the beneficiary of the policy has to refund the duty to the estate. That said, the vendor may apply to the High Court for the return of The BSP Stylebook 2020 edition © 2020 C Divaris DS McAllister Gauteng Bsp Seminars® Gauteng South Africa — 186 — Introduction: On professional writing in general any information, documents or things seized under s 57D. That said, sanctions are visited upon the vendor who knowingly uses an illegitimate tax invoice to support an input-tax deduction. The question of course that needs to be asked is…. To contextualize the issue of invalid tax invoices, let us consider, first, the rules for valid tax invoices. What is critical is the fact that if the trust deed does not make provision for the way in which trustees must vote, then the unanimous decision of all trustees is required. What is evident from the above is that the class is clearly identifiable. What must always be borne in mind is that where a trustee acting alone is capable of benefiting himself or his estate this will have estate duty implications. This must be avoided at all costs. Legislation Try, above all, not to come across as a right charlie in dealing pompously with legislation. The wonderful English language has no need whatsoever of the flatulent formulation the Income Tax Act (‘the Act’) or the even worse s 15 of the Act (for crying in a bucket; what else could it be a section of?). You impress nobody, and warn your reader of imminent, persistent boredom. In referring to legislative provisions, always abbreviate section (s) and paragraph (para), save when commencing a sentence with either of these words. Never write item (i) of paragraph (c) of subsection (2) of section 6 for s 6(2)(c)(i). Your reader is looking for insights, not affectations and graces. Illustration 4 (All references to paragraphs below refer to paragraphs of the Eighth Schedule, while all references to ‘the Act’ refer to the Income Tax Act.) You and your family trust are ‘connected persons’ (as defined in s 1(1) of the Act). The waiver of the debt will amount to a gratuitous waiver or renunciation of a right and will therefore be a ‘donation’ as defined for donations tax purposes in s 55(1) of the Act. The BSP Stylebook 2020 edition © 2020 C Divaris DS McAllister Gauteng Bsp Seminars® Gauteng South Africa — 187 — Introduction: On professional writing in general Lists Bulleted lists were once a good idea but, usually, are not so any longer, and are certainly completely out of a place in a published book, where they look thoroughly unprofessional and unlearned. They are often used by a lazy author to make utterly indigestible material appear as if it has been presented in point form. If at all, use them sparingly, and only when there is an excellent reason to depart from conventional paragraphs. Perhaps harshly, I judge a writer’s intellectual abilities mainly by his or her punctuation of lists. There is no suspension of the usual rules of punctuation in favour of lists, and lists are consequently required to display logically proper punctuation. For example, in a list preceded by a colon, each item in the list must start with a capital letter and end with a full stop. Absent the colon—as the Americans, especially, lawyers, say—each item in the list starts with a lower-case character and ends with no punctuation mark, a comma or a semicolon, depending upon the length and construction of the list, save for the last item, which, depending upon the context, might end with a full stop. Pleonasms Pleonasms indicate to the reader that you are too bloody lazy to read through your work before presenting it to the outside world. Why, then, should the reader bother to read it? So, if you are in the habit of following your not only-s with but also-s, Verwyder!, as they used to say in the army, and rightly so. (Oh, how you come, eventually— although perhaps only when you are safely too old to don a uniform—to value experienced NCOs! They are the sALT of the earth and the backbone of any army, the little shits.) The if…then formulation and similar is fine for algorithms and actual programs but has no place in texts designed for human consumption, save in expert hands. Illustration 5 If the cost price cannot be readily determined, then you are deemed to recover or recoup the market value of the trading stock. Quotations In my book, the use of quotation marks in the manner of the hideous American practice of shifting them beyond the full stop when they fall at the end of a sentence, regardless of the context, is altogether beyond the pale. When a full, stand-alone quotation is given, it should appear wellseparated from, in a smaller font than, and with a deeper indent than the The BSP Stylebook 2020 edition © 2020 C Divaris DS McAllister Gauteng Bsp Seminars® Gauteng South Africa — 188 — Introduction: On professional writing in general main body of the text. Being altogether unnecessary under such a regime, which represents international best practice, quotation marks are dispensed with. When you do use quotation marks, use single quotation marks instead of double for your principal quotation, and double quotation marks for quotations within your quotation. Schoolboy English While I can, although with difficulty, forgive you the errors you assimilated at the feet of your tertiary tormentors, it is surely high time to set aside the pastimes of your youth, including your high school essayist ‘skills’. The trouble is that your teacher never knew that, among several other linguistic problems, you were experiencing difficulties with the verb to be. That and several other juvenile problems are showcased here: Illustration 6 Accordingly, the estate of a spouse married in community of property comprises not only the undivided interest in the joint estate, but also the spouses separate property that fell outside the joint estate. This is despite the fact that the Matrimonial Property Act 88 of 1984 recognizes the fact that not all property of spouses married in community necessarily forms part of the joint estate. A testamentary reservation is where the founder reserves the right to himself (or often his spouse or other family member) to prescribe a formula or method for distributing the trust capital to capital beneficiaries by way of their wills. A typical testamentary reservation which allows for the holder of the power to prescribe a formula for the distribution of capital is as follows: But the Act introduces a useful practical rule, which is a departure from the general principles of the Act. But the matter is deALT with in para 4 of the Seventh Schedule. It provides for the situation where your employer’s ‘associated institution’ provides you with a fringe benefit by reason of the fact that you are in the employment of your employer or as a benefit or an advantage of that employment or as a reward for services rendered or to be rendered by you to your employer. But the position would be different where the testator set out in his will who the trustees should be and the terms and conditions of any income and capital awards to be made by the trustees). The BSP Stylebook 2020 edition © 2020 C Divaris DS McAllister Gauteng Bsp Seminars® Gauteng South Africa — 189 — Introduction: On professional writing in general However, s 9 of the Trust Property Control Act specifically provides that any provision contained in the trust deed is void insofar as it attempts to indemnify a trustee for breach of trust where he fails to show the degree of care, diligence and skill which can reasonably be expected of a person who manages the affairs of another. It is permissible for a trustee to seek expert guidance and consultation where he does not have the requisite knowledge. Notwithstanding, it seems possible that in the event that a beneficiary is declared insolvent and the trust deed makes provision for the trustees to apply income or capital for the benefit of the insolvent beneficiary or a third person who is not insolvent (for example the insolvent’s family) so that the trust may nonetheless be carried on out in such a way that it does not benefit the insolvent, this does not amount to fraud upon creditors. One of the situations when a credit note may be called for is when a discount or rebate is given to a customer. The various situations are deALT with below, in particular what documentation is required for each situation. Paragraph 56 deals with the situation when, as a creditor, you dispose of a claim owed by a debtor who is your connected person. Provided you are not abusing the trust concept, and, of course, behaving in accordance with the law, when it comes to trusts, flexibility is the name of the game. Short of amending the trust deed with all its attendant complications, should circumstances warrant the early termination of the trust, the trustees’ hands are tied to the death of the last survivor as reflected in the clause. The VAT reconciliation is an early alarm signal to possible errors in your VAT affairs. This will depend upon the factual nature of your relationship with your ‘principal’ rather than upon any formal agreement or appointment, so that you should investigate this issue so as to ensure that you are accounting for VAT properly. What all this amounts to is the fact that you will not be carrying on an enterprise to the extent that you provide services as a labourlaw employee in consideration for remuneration that is subject to PAYE. What must always be borne in mind is that where a trustee acting The BSP Stylebook 2020 edition © 2020 C Divaris DS McAllister Gauteng Bsp Seminars® Gauteng South Africa — 190 — Introduction: On professional writing in general alone is capable of benefiting himself or his estate this will have estate duty implications. This must be avoided at all costs. Where the insolvent beneficiary’s interest is not forfeited it may be attached by the beneficiary’s creditors. This is based on the principle that a vested right is available to creditors. With a finance lease or hire-purchase agreement, the deduction is limited to the tax fraction of the cash value that has become irrecoverable. Split infinitives There is nothing especially wrong with splitting infinitives (‘to boldly go’, for example, is, I think, how the famous phrase from Star Trek goes), and the context will sometimes demand that you split. But the weaker you are as a writer the more closely you should hew to the path laid out for you, if you are old enough, by your quondam grammar teacher, and rather break a leg than split an infinitive. Nor is it your role to show what a silly rule it is not to split infinitives by splitting them as often as possible. I have known authors guilty of obsessive behaviour of this nature, altogether happy to sacrifice the reader’s concentration on their message only to have it focused upon their idiosyncrasies. That is & for example Why is it that professional writers will use ie instead of good old that is? (To my disbelieving horror, under its current editor even The Economist commits this heresy.) In an American book, where the socalled spare style is usually outlawed (US will always be U.S.), ie will appear as i.e., thus replacing the seven characters of that is with the four characters of i.e.. Some writers narrow the difference further by insisting on following each ie with a comma, as in i.e.,. What, then, does the substitution achieve? Certainly not any significant saving of keystrokes. Two possible explanations come to mind. First, professionals perhaps express themselves by using ie and eg thanks to a habit they picked up while as undergraduate students in a pre-electronic age they took longhand notes. (On the rare and environmentally toxic occasions when I myself take up an actual pen I still use 22 for ‘double’, from which you may accurately gauge my mathematical proficiency.) Today they perhaps consider it a mark of learned gravitas. Alternatively, the term for example is substantially longer than eg but, under altogether understandable egalitarian principles, in order to justify the labour-saving usage of eg, that is has to be afforded the same The BSP Stylebook 2020 edition © 2020 C Divaris DS McAllister Gauteng Bsp Seminars® Gauteng South Africa — 191 — Introduction: On professional writing in general truncated treatment. Wheel-spinning Accept that your first few paragraphs of a required piece of writing are going to be crap because you have not thought long and deeply enough really to get going. In fact, unless you are a very experienced writer, you have no business beginning at the beginning, and, by doing so, you will double or even treble the time needed for completion. Should you nevertheless insist on playing out of your league, let the crap stand until you are properly engaged and then rewrite the introduction. Don’t embarrass yourself and half of mankind alike by allowing it anywhere near a reader. Illustration 7 One advantage of attending tax seminars is that you may just learn something new. But equally important is the fact that when you join your peers in an intensive learning environment you may just be stimulated to re-examine some of your entrenched perceptions. And so some thoughts expressed by a delegate at a recent seminar on trusts led me to revisit the controversial and complex para 12(5) of the Eighth Schedule to the Income Tax Act. Section 22(8) deals with various situations when a taxpayer is deemed to have recouped an amount for trading stock. It is probably fair to say that these situations are very often overlooked in practice. So you have been warned. They represent an area of great risk to ignorant taxpayers or those who blissfully rely on ignorant advisers. Doing without an editor Can clutter of this nature slow the reader up? Certainly, and by sweeping it away, a good, unconstrained editor will make even an author with eleven thumbs read like a literary genius. Professional writers without the benefit of an editor need to learn to break their bad literary habits of this nature, which are usually picked up from their supposed betters, whether in the lecture hall or between supposedly prestige-bestowing hard covers. By doing so, they will improve the signal-to-noise ratio, a universal aim in all communication. The BSP Stylebook 2020 edition © 2020 C Divaris DS McAllister Gauteng Bsp Seminars® Gauteng South Africa — 192 — 1. Problematic pronouns: Types of pronouns 1. PROBLEMATIC PRONOUNS Types of pronouns My instincts strongly signal that the greatest damage to professional writing is done by pronouns, whether through their noun-crammed absence or their pronounced (sorry) overabundance. pronoun…. A word used instead of a noun to designate an object which is identifiable from context or usage, or which has already been mentioned or indicated (eg we, their, this, ourselves, who). (One of the parts of speech.) Think about what you have read so far. Were any pronouns used? The answer is certainly, loads of them, but most of them were (or so I like to think) so inconspicuous that you have to search hard. One sentence stands out in its almost ferocious reliance upon pronouns: Illustration 8 Remarkably, these mistakes cluster under so few heads that the hope arises that through the simple expedient of listing them they will in future be recognized and avoided. Pronouns in fact take the place not so much of nouns as of ‘noun phrases’. The personal pronouns come in the first person variety, referring to the speaker (I, we, us and also me), the second person, referring to the person addressed (you, your), and the third person, referring to another person or to an object (he, she, it, them, and also her and his). There are also: Demonstrative pronouns, specifying which person or thing (this, that, these, those, such). Indefinite pronouns, not referring to a specific person or thing (someone, nothing, anything, anybody). Possessive pronouns, indicating ownership or association (his, her, our, their). Interrogative pronouns, used to ask a question (who, what, where). Reflexive pronouns, ‘referring to the same person or thing as another noun or pronoun in the same sentence’ (myself, yourself, ourselves). Relative pronouns, ‘refer[ing] to a previously used noun and The BSP Stylebook 2020 edition © 2020 C Divaris DS McAllister Gauteng Bsp Seminars® Gauteng South Africa — 193 — 1. Problematic pronouns: Types of pronouns introduce[ing] a relative clause’ (that, which, who). This list is important only as a showcase for the variety of pronouns that exist. You and I were born hardwired for grammar. All we have to do to master it is allow our genes to speak. The BSP Stylebook 2020 edition © 2020 C Divaris DS McAllister Gauteng Bsp Seminars® Gauteng South Africa — 194 — 1. Problematic pronouns: Too few pronouns Too few pronouns The symptom of this malady is the unnecessary repetition of a noun when a pronoun might be used without any danger of confusion. A legal draftsperson will insist that, in legislation, such repetition is essential, but the claim is a lie, since you will find pronouns in almost any sizable piece of legislation, and the sky has yet to fall down. That is one of the principal problems I have with legal draftspersons—they insist upon recreating their history and culture afresh each morning. Rather than investigating what are truly their traditions, they prefer the raw power of making things up as they go along. Even so, the one place I am prepared to tolerate the repetition of a noun—although not its needless repetition—is in legislation. Clarity of meaning must always trump style, especially in legislation. And please, please, repeat the bloody noun rather than overuse pronouns such as ‘that’ in an entirely unidiomatic fashion. The single, minimum requirement demanded of the fiscal draftsperson is that he or she be an earthling. The professional writer often commits the same repetition of a noun as the legal draftsperson simply because what is under way is not writing but a mere paraphrasing of a scrap of legislation. Good grief! The days of paraphrasing legislation are long over. Just reproduce the actual provision and have done with it, man! And if you have nothing to add, why pretend you are teaching the rest of us something useful? Don’t you notice our yawns? Here is a simple but classic example of just such a methodical but unthinking paraphrase: Illustration 9 Before If goods or services are progressively or periodically supplied under any agreement or law providing for instalments or periodic payments, the goods or services will be deemed to be successively supplied. After If goods or services are progressively or periodically supplied under any agreement or law providing for instalments or periodic payments, they will be deemed to be successively supplied. Full rewrite Goods or services progressively or periodically supplied under an agreement or a law providing for instalments or periodic payments are deemed to be successively supplied. Here is an example of what damage the malady can wreak in its The BSP Stylebook 2020 edition © 2020 C Divaris DS McAllister Gauteng Bsp Seminars® Gauteng South Africa — 195 — 1. Problematic pronouns: Too few pronouns terminal form: Illustration 10 Before And the associated institution may argue that it is not required to deduct PAYE because you are not the associated institution’s employee and the associated institution has not granted you a fringe benefit either as the associated institution’s own employee or as a ‘deemed’ employee under the Seventh Schedule, which deems the fringe benefit to have been provided by your employer rather than the associated institution for the purposes of the Seventh Schedule. After And the associated institution may argue that it is not required to deduct PAYE because you are not its employee and it has not granted you a fringe benefit either as its own employee or as a ‘deemed’ employee under the Seventh Schedule, which, for the purposes of the Schedule, deems the fringe benefit to have been provided not by such an institution but by your employer. Full rewrite For its part, the associated institution may argue that it is not required to deduct PAYE, since neither are you its employee nor has it granted you a fringe benefit—not even as a ‘deemed’ employee under the Seventh Schedule. This deems the fringe benefit to have been provided by your employer and not by your employer’s associated institution. In this sentence the author runs as well into a problem of number: Illustration 11 Before Provided that the letter of wishes is not in conflict with the trust deed, is not binding upon trustees and simply serves as a guide to trustees as to the founder’s intention with regard to the administration of trust property, there is little reason to believe that letters of wishes are a danger to the trust concept in terms of South African law. After Provided that a letter of wishes is not in conflict with the trust deed, is not binding upon the trustees, and simply serves as a guide to them on the founder’s intentions in the administration of the trust’s property, there is little reason to believe that it represents a danger to the concept of trusts under South African law. The BSP Stylebook 2020 edition © 2020 C Divaris DS McAllister Gauteng Bsp Seminars® Gauteng South Africa — 196 — 1. Problematic pronouns: Too few pronouns And here is a sentence bleeding from a thousand wounds, including at least one bad noun-cut: Illustration 12 Before Where a new deed comes into being, the new deed will have to registered with the Master (and a new reference number issued), new Letters of Authority will need to be issued by the Master and all other attendant administrative and legal issues that would ordinarily be involved if the trust was set up from scratch would come into play (eg registering the trust with Revenue and opening a new bank account). After When a new deed comes into being it will have to be registered with the Master, who will grant it a fresh reference number and the trustees fresh letters of authority. All other administrative and legal issues ordinarily associated with the creation of an entirely new trust set up from scratch would also have to be attended to, such as the registration of the trust with SARS and the opening of a banking account. The cure ‘Listen’ to your writing. Would you ever say ‘My father gave me a lift in my father’s car?’ Or ‘Father, please give me a lift in Father’s car’? You would? Well, then try something else: rewrite your stuff until it is as short as possible. Pronouns reduce the word-count, fast. The BSP Stylebook 2020 edition © 2020 C Divaris DS McAllister Gauteng Bsp Seminars® Gauteng South Africa — 197 — The BSP Stylebook 2020 edition © 2020 C Divaris DS McAllister Gauteng Bsp Seminars® Gauteng South Africa — 198 — 1. Problematic pronouns: Too many pronouns Too many pronouns This malady is itself a symptom of a greater disability—a total bankruptcy of structural resources in the fashioning of English sentences. It is the pronoun that that gives it away, in fact, a great stuffing down your throat of one tiresome that after another. Illustration 13 Before It may be argued that the ‘independent-contractor’ exclusion would be inapplicable, on the basis that it applies only when ‘amounts’ are ‘payable’ and that the provision of a cell phone or its use does not constitute an ‘amount’ that is ‘payable’, unless it is transferable and may therefore be converted to money or money’s worth. After The ‘independent-contractor’ exclusion is, it may be argued, inapplicable, since it applies only when ‘amounts’ are ‘payable’. The provision of a cell phone or its use does not constitute an ‘amount’ ‘payable’, unless it is transferable and may therefore be converted to money or money’s worth. Full rewrite Applying only when ‘amounts’ are ‘payable’, the ‘independentcontractor’ exclusion is surely inapplicable. Unless transferable and therefore convertible to money or money’s worth, the provision of a cell phone or its use cannot constitute an ‘amount’ ‘payable’. Before A business that purchases upwards of R5 million of goods a week from a single wholesaler has been found not to be registered for any taxes! After A business purchasing upwards of R5 million of goods a week from a single wholesaler has been found not to be registered for any taxes! Full rewrite A business spending more than R5 million a week in buying goods from a single wholesaler has been found not to be registered for any taxes! The BSP Stylebook 2020 edition © 2020 C Divaris DS McAllister Gauteng Bsp Seminars® Gauteng South Africa — 199 — 1. Problematic pronouns: Too many pronouns Here a guess has to be made about what exactly it is that the writer means: Illustration 14 Before For example, if the policy was ceded to or by the employer during the year of assessment so that someone else was or would have been entitled to any benefits that were or could have become payable on the policy during part of that year, no premiums will be deductible by the employer during that year. After For example, if the policy was ceded to or by the employer during the year of assessment, thus entitling someone else to any benefits payable or potentially payable on the policy during part of the year, no premiums will be deductible by the employer during the year. Full rewrite Premiums will, for example, be nondeductible by an employer during a year in which a policy is ceded to or by it in such a way that someone else becomes entitled to policy-benefits payable or potentially payable during part of the year, Before From a creditor perspective, the assets that vest in the beneficiaries represent an attachable claim against the trustees. After From a creditor’s perspective, assets vesting in the beneficiaries represent an attachable claim against the trustees. Full rewrite For creditors, assets vesting in beneficiaries represent an attachable claim against the trustees. Before In light of Land and Agriculture Bank of South Africa v Parker and Others 2005 2 SA 77 (SCA) it may be said that the courts have now sanctioned the validity of these types of trusts albeit that they sounded words of caution surrounding the abuse thereof. After Land and Agriculture Bank of South Africa v Parker and Others 2005 2 SA 77 (SCA) sanctioned the validity of these types of trusts, subject to a word of caution on their possible abuse. Full rewrite Land and Agriculture Bank of South Africa v Parker and Others 2005 The BSP Stylebook 2020 edition © 2020 C Divaris DS McAllister Gauteng Bsp Seminars® Gauteng South Africa — 200 — 1. Problematic pronouns: Too many pronouns 2 SA 77 (SCA) sanctioned the validity of these trusts and expressed a word of caution on their possible abuse. Before Goods or services that are supplied under a rental agreement or an agreement providing for periodic payments are deemed to be supplied when each successive payment becomes due or is received, whichever event is earlier. After Goods or services supplied under a rental agreement or an agreement providing for periodic payments are deemed to be supplied when each successive payment becomes due or is received, whichever event is earlier. The cure Count the number of that-s in your piece and express the result as a percentage of the number of sentences. Count how many sentences include two or more that-s. Express these, too, as percentages of the total number of sentences. Get hold of a novel and analyze a few pages in the same way. Can you bring your percentages down to the same proportions as those of the novel? The BSP Stylebook 2020 edition © 2020 C Divaris DS McAllister Gauteng Bsp Seminars® Gauteng South Africa — 201 — The BSP Stylebook 2020 edition © 2020 C Divaris DS McAllister Gauteng Bsp Seminars® Gauteng South Africa — 202 — 1. Problematic pronouns: The unrelated pronoun The unrelated pronoun Even in the best circles, this malady is tolerated when space is tight or time is short but it really mars your writing and can drive your reader mad. It is perhaps the greatest passion-killer in the history of writing. The Economist is one of the world’s greatest newspapers and today a fabulously successful global publication. Recently, it changed editors, in what for the normally personality-shy paper amounted to a blaze of publicity, and the current chappie is tolerating, now, luckily, on a steadily diminishing scale, the use by its writers of the unrelated pronoun, in particular, the word this. The result is that the readability, intelligibility and interest of its material has taken a nosedive, and with it my loyalty as a lifelong reader. While many supposed solecisms of the day are washed into mainstream usage and acceptance through simple hydraulic pressure, and while the unrelated pronoun might (perhaps; personally, I am not so sure) be common in speech, there can be no excuse for it in serious writing, since it transfers the writing workload from the author to the reader. Having read and absorbed one sentence, you move on to the next and discover that it contains a cross-reference to some element in its predecessor identified only vaguely by a word such as ‘this’. You are compelled to stop, go back and root about in the earlier sentence trying to divine what it was that is now enjoying elaboration. In good writing, there is no need to go back, since the author will have built sufficient momentum into the subject-matter to be crossreferenced to propel it across the circuit-breaker ordinarily formed by the full stop at the end of a sentence. There is energy, there is an arcdischarge, and the current flows again smoothly on the other side. In bad, unforgivable writing, there is no build-up, and you go back and find…nothing. The writer has either left the missing piece of the puzzle behind in his or her head or has had too much to drink, smoke or otherwise ingest and has lost coherence, and you are left with only a vague notion of what is supposed to be going on. For example, if I were now to resort to a this, as in This is why…, to what would I be cross-referring? Bad writing? Nothing? The piece of the puzzle? The writer’s head, toking-up, coherence? Your notion? What is supposed to be going on? At this instant it is my job, not yours, to join up my sentences, and if I were to expect you to perform it, I would be insulting your indulgence in reading my stuff and wasting your precious time. Thus you know a pronoun is unrelated when you can find no noun preceding or even following it to which it relates, leaving the reader to do the author’s work. Experts at the unrelated pronoun sometimes start a sentence with That this…, with both pronouns being unrelated. The BSP Stylebook 2020 edition © 2020 C Divaris DS McAllister Gauteng Bsp Seminars® Gauteng South Africa — 203 — 1. Problematic pronouns: The unrelated pronoun Illustration 15 Before Section 16(4)(a)(ii) specifies that output tax on the sale of fixed property is payable only to the extent that payment has been made. This effectively allows sales of fixed property to be accounted for on the payments basis. After Section 16(4)(a)(ii) specifies that output tax on the sale of fixed property is payable only to the extent that payment has been made. This rule effectively allows sales of fixed property to be accounted for on the payments basis. Full rewrite Since output tax on the sale of fixed property is payable only to the extent that payment has been made (s 16(4)(a)(ii)), sales of fixed property are accounted for on the payments basis. Here is a particularly venomous specimen. It is not at all clear what the author means, and not merely because of the unrelated pronouns (other italics at first suppressed): Illustration 16 Before A single trustee is rarely suggested. A single trustee may have estate duty implications where a trustee is capable of benefiting himself or his estate. Furthermore, a founder cannot be the sole trustee of an inter vivos trust. This harks back to the fact that an inter vivos trust is created by contract (stipulatio alteri). You cannot contract with yourself. Under common law, a trust is not a legal persona. This was confirmed in Badenhorst v Badenhorst. After To have a single trustee is rarely, if ever, recommended. The officiation of a single trustee capable of benefiting himself or herself or his or her estate would engage the famously undesirable provision of the Estate Duty Act. In any event, a founder simply cannot be the sole trustee of an inter vivos trust, since such a trust is created by contract (stipulatio alteri), and you cannot contract with yourself. Under common law a trust is not a legal persona, a point confirmed in Badenhorst v Badenhorst. Before The disregarding or exemption is also available when an amount is The BSP Stylebook 2020 edition © 2020 C Divaris DS McAllister Gauteng Bsp Seminars® Gauteng South Africa — 204 — 1. Problematic pronouns: The unrelated pronoun derived by the former spouse of the original beneficial owner of the policy, but only if the policy was ceded to the former spouse in consequence of a divorce order or qualifying agreement. This means that if the original owner cedes a policy to his or her extant spouse and they subsequently get divorced, the exemption would not apply to amounts derived by the (now) former spouse after the divorce. After The disregarding or exemption is also available when an amount is derived by the former spouse of the original beneficial owner of the policy, but only if the policy was ceded to the former spouse in consequence of a divorce order or qualifying agreement. The outcome is that, if the original owner cedes a policy to his or her extant spouse and they subsequently get divorced, the exemption would not apply to amounts derived by the (now) former spouse after the divorce. Full rewrite The disregarding or exemption of the proceeds under the policy is also available when an amount is derived by the original beneficial owner’s former spouse. The policy must have been ceded to the former spouse in consequence of a divorce order or qualifying agreement. Perversely, should the original owner cede a policy to an extant spouse and they subsequently divorce, the exemption will be unavailable to the divorcee. Here comes another whopper. Although the first this is indeed related (to view), it is so far separated from its noun and is followed so soon by another this, this time wholly unrelated, that the reader can do no more than guess what is going on: Illustration 17 Before It may be noted that there are trust practitioners who are of the view that only the administrative elements of a trust can be varied and that the identified beneficiaries or class thereof cannot. This is based on the premise that you cannot make an amendment to a deed that will prejudice a beneficiary’s rights. Why should this necessarily be so? After Some trust-practitioners are of the view that only the administrative elements of a trust may be varied, and that neither specifically identified nor classes of beneficiaries may be varied. Their view is based on the premise that you cannot make an amendment to a deed that will prejudice a beneficiary’s rights. Does this premiss enjoy any authority? The BSP Stylebook 2020 edition © 2020 C Divaris DS McAllister Gauteng Bsp Seminars® Gauteng South Africa — 205 — 1. Problematic pronouns: The unrelated pronoun Full rewrite Some trust-practitioners hold the view that only the administrative elements of a trust may be varied, and that neither specifically identified nor classes of beneficiaries may be varied without catastrophic results. For some of them, the overriding premiss is that you cannot make an amendment to a deed in prejudice of a beneficiary’s rights. Does this premiss enjoy any authority? What follows is a whole bunch of this-sentences, twisting in an unrelated wind. I cannot be bothered to tease out their meaning but perhaps you need the exercise: Illustration 18 The overriding principle is that when an agent makes a supply of goods or services for and on behalf of a principal, the supply is deemed to be made by the principal and not the agent. This means that it is the principal and not the agent who must account for VAT on the supply. Indeed, it is said that more than 25% of the additional VAT recovered by SARS is recovered as a result of inquiries by SARS prompted by unexplained differences between financial and VAT figures. This is why it is crucial for vendors to act pre-emptively in accounting for the differences between the two sets of figures by doing a reconciliation. It is therefore absolutely crucial that every vendor reconcile these figures as often as possible—ideally at the end of each tax period, which for most vendors will be a two-month period, but for some may be a one-month, four-month, six-month or even twelve month period. For those with one-month or two-month periods in particular, this will mean that both the accounting and the VAT figures should be available when required for the reconciliation. The logical focus of the SARS VAT audit is the tax invoice. If the tax invoice is imperfect in any way, this signifies a result for SARS. For this reason, the auditors will usually concentrate on tax invoices with high values. What is reasonable is not defined, but this must certainly be sufficient notice to enable the vendor to obtain any information or assemble any documents that are or might be required by SARS, for example, tax invoices. The overriding principle is that when an agent makes a supply of goods or services for and on behalf of a principal, the supply is The BSP Stylebook 2020 edition © 2020 C Divaris DS McAllister Gauteng Bsp Seminars® Gauteng South Africa — 206 — 1. Problematic pronouns: The unrelated pronoun deemed to be made by the principal and not the agent. This means that it is the principal and not the agent who must account for VAT on the supply. It is clear, then, that for VAT purposes goods includes any movable things (whether capital or not), fixed property and any real rights in these assets. What this means is that a vendor disposing of capital assets forming a part of an enterprise must account for output tax on these supplies. And here are some unrelated-which-sentences: Illustration 19 The loan account system therefore works only if there are credit loan accounts or if there are debit loan accounts and these are reconciled monthly, which rarely happens in practice. It may therefore be assumed that the policies will not be exempt, which means that the policy will have to be ‘grossed up’ or ‘upsold’ to take account of the duty that will be paid. The cure Play the good shepherd and gather home all your unrelated pronouns. Since many of them will be standing forlorn at the beginning of sentences, this ought not to be too great a job. (Geddit? This [job] ought not to be too great a job. Yup, it’s related.) The BSP Stylebook 2020 edition © 2020 C Divaris DS McAllister Gauteng Bsp Seminars® Gauteng South Africa — 207 — The BSP Stylebook 2020 edition © 2020 C Divaris DS McAllister Gauteng Bsp Seminars® Gauteng South Africa — 208 — 1. Problematic pronouns: The pronoun as legalism The pronoun as legalism Rather than making you sound learned, legalisms make your writing resemble that of the twits who wrote the textbooks inflicted upon you during your so-called tertiary education or the Neanderthal who last sent you a letter of demand. Particularly stomach-churning are pronounal legalisms. Illustration 20 Before It may be noted that there are trust practitioners who are of the view that only the administrative elements of a trust can be varied and that the identified beneficiaries or class thereof cannot. After It may be noted that there are trust practitioners who are of the view that only the administrative elements of a trust can be varied and that the identified beneficiaries or class of beneficiaries cannot. Full rewrite Some trust-practitioners believe that only the administrative elements of a trust may be varied and not the beneficiaries, whether identified specifically or by class. Before But the aforementioned special time-of-supply rule is overridden if an invoice is issued and payment is made for the supply. After But this time-of-supply rule is overridden if an invoice is issued and payment is made for the supply. Full rewrite This time-of-supply rule is overridden when an invoice is issued and a payment is made for the supply. The cure Read your stuff aloud. Would you really speak that way? Okay, would you speak that way with a straight face to your friends? Do you have any friends? The BSP Stylebook 2020 edition © 2020 C Divaris DS McAllister Gauteng Bsp Seminars® Gauteng South Africa — 209 — The BSP Stylebook 2020 edition © 2020 C Divaris DS McAllister Gauteng Bsp Seminars® Gauteng South Africa — 210 — 1. Problematic pronouns: Choosing between ‘who’ & ‘that’ Choosing between ‘who’ & ‘that’ It still sounds better to write of a person who and a thing that is or does something, even though conventions on this score have long since disappeared off the face of the earth. Nevertheless, the rule endures that the relative pronoun that is the only one that may be applied to both persons and things. Illustration 21 Before Vendors who continuously or regularly supply motor cars in the ordinary course of their enterprises are entitled to claim the VAT on their acquisitions. After Vendors that continuously or regularly supply motor cars in the ordinary course of their enterprises are entitled to claim the VAT on their acquisitions. Full rewrite Vendors continuously or regularly supplying motor cars in the ordinary course of their enterprises are entitled to claim VAT on their acquisitions. Here the writer has forgotten that trustees need not be restricted to persons: Illustration 22 Before The trustees who sign the initial trust deed are commonly referred to as the first trustees. After The trustees that sign the initial trust deed are commonly referred to as the first trustees. Full rewrite The trustees signing the initial trust deed are commonly referred to as the ‘first’ trustees. The compromise-usage of who or that is not altogether successful. The BSP Stylebook 2020 edition © 2020 C Divaris DS McAllister Gauteng Bsp Seminars® Gauteng South Africa — 211 — 1. Problematic pronouns: Choosing between ‘who’ & ‘that’ Illustration 23 Before Therefore some sort of estimate might well be envisaged, although without any relief for the hapless provisional taxpayer who or that ends up making an underpayment. After Therefore some sort of estimate might well be envisaged, although without any relief for the hapless provisional taxpayer that ends up making an underpayment. Full rewrite Therefore some sort of estimate might well be envisaged, although without any relief for the hapless provisional taxpayer ending up with an underpayment. Before In any event, because the definition of the term ‘labour broker’ in para 1 of the Fourth Schedule refers to a ‘person’, companies, close corporations, trusts and even deceased and insolvent estates who or that are labour brokers are included here. After In any event, because the definition of ‘labour broker’ in para 1 of the Fourth Schedule refers to a ‘person’, companies, close corporations, trusts and even deceased and insolvent estates that are labour brokers are included here. Full rewrite In any event, since the definition of ‘labour broker’ in para 1 of the Fourth Schedule refers to a ‘person’, companies, close corporations, trusts and even deceased and insolvent estates qualifying as labour brokers are included here. In the objective case, who becomes whom: Illustration 24 Before As the word trustee suggests, a trustee should be a person which the founder trusts. After As the word trustee suggests, a trustee should be a person whom the founder trusts. The BSP Stylebook 2020 edition © 2020 C Divaris DS McAllister Gauteng Bsp Seminars® Gauteng South Africa — 212 — 1. Problematic pronouns: Choosing between ‘who’ & ‘that’ The cure You ought in any event to be sensitive to the number of that-s you are using. The BSP Stylebook 2020 edition © 2020 C Divaris DS McAllister Gauteng Bsp Seminars® Gauteng South Africa — 213 — The BSP Stylebook 2020 edition © 2020 C Divaris DS McAllister Gauteng Bsp Seminars® Gauteng South Africa — 214 — 1. Problematic pronouns: Choosing between ‘such’ & ‘that’ Choosing between ‘such’ & ‘that’ Only once in my life have I heard someone using such as a pronoun in ordinary speech—a lawyer with a very poorly developed sense of selfesteem (he was driven by his employers, a big firm of accountants, one of the Big Three-and-a-half in fact, to sell tax advice door to door on commission). The use of such as a pronoun is very common in legislation, where, I imagine, it represents a great leap forward from said. Here is an imperfectly ‘modernized’ provision from the Income Tax Act: ITA s 3(2) (2) Any decision made and any notice or communication issued or signed by any such officer or person may be withdrawn or amended by the Commissioner or by the officer or person concerned, and shall for the purposes of the said provisions, until it has been so withdrawn, be deemed to have been made, issued or signed by the Commissioner: Provided that a decision made by any such officer in the exercise of any discretionary power under the provisions of this Act or of any previous Income Tax Act shall not be withdrawn or amended after the expiration of three years from the date of the written notification of such decision or of the notice of assessment giving effect thereto, if all the material facts were known to the said officer when he made his decision. This formal, legislative provenance of the usage of such encourages attorneys to bedeck their writing with a cheap mantle of imagined learning, and accountants to follow suit. Here is an example clearly copied almost word for word from a legislative provision and paraded as paraphrase or, worse, text: Illustration 25 Before It provides that when the officer named in the warrant has reasonable grounds to believe that the information, documents or things are at any premises not identified in the warrant and are about to be removed or destroyed, but a fresh warrant cannot be obtained timeously to prevent such removal or destruction, the officer may search the other premises and further exercise all the powers granted by s 57D, as if the premises had been identified in a warrant. After It provides that when the officer named in the warrant has reasonable grounds to believe that the information, documents or things are at any premises not identified in the warrant and are about to be removed or destroyed, but a fresh warrant cannot be obtained timeously to prevent the removal or destruction, the officer may search the other premises and further exercise all the powers granted The BSP Stylebook 2020 edition © 2020 C Divaris DS McAllister Gauteng Bsp Seminars® Gauteng South Africa — 215 — 1. Problematic pronouns: Choosing between ‘such’ & ‘that’ by s 57D, as if the premises had been identified in a warrant. Full rewrite A special situation catered for arises when the officer named in the warrant has reasonable grounds for believing that the information, documents or things are at premises not identified in the warrant and are about to be removed or destroyed. As long as there is insufficient time to prevent their removal or destruction under a fresh warrant, the officer may search those premises, exercising all the powers granted by s 57D as if they had been identified in a warrant. The cure Never use such as a pronoun. Nor is it a great idea to replace it with that. As the illustration shows, what might be required is a simple article, in this instance, the. The BSP Stylebook 2020 edition © 2020 C Divaris DS McAllister Gauteng Bsp Seminars® Gauteng South Africa — 216 — 1. Problematic pronouns: Take that Take that In recent times a brief initiative was launched by our fiscal authorities to remove, as the opportunity presented itself, the old-fashioned usage of the pronoun such without any accompanying article (as in such person) from our tax legislation and to replace each instance with a far more boring, repetitious and entirely unidiomatic that. In drafting legislation or a contract, you achieve nothing by such (= adjective) a substitution, and there is nothing stopping you from using the full panoply of pronouns. Nevertheless, the decision was manifestly taken that the word ‘that’ was far more modern (true) and more likely to ensure precision of meaning (rubbish). But in a bureaucratic environment decisions become rules, and, because, famously, rules is rules, the outcome is a monstrosity such (= adjective) as this one: th ITA 4 Sch para 11A(2) (2) Employees’ tax in respect of the amount of remuneration contemplated in subparagraph (1) must, unless the Commissioner has granted authority to the contrary, be deducted or withheld by that employer from any consideration paid or payable by him or her to that employee in respect of the cession, or release of that right or the disposal of that equity instrument or qualifying equity share, as the case may be, or from any cash remuneration paid or payable by that employer to that employee after that right has to the knowledge of that employer been exercised, ceded or released or that equity instrument has to the knowledge of that employer vested or that qualifying equity share has to the knowledge of that employer been disposed of. Incredibly, there are twelve ‘that’s in this single sentence, and the result is not idiomatic English; which is to say that, although an Englishspeaker might with concerted determination and fierce control of the gag-reflex get at the writer’s meaning, he or she will nevertheless suspect either that there is something seriously wrong with the writer’s mental processes or that what is going on is a parody of a proud world language. What is even more remarkable is that, within the context of the sentence itself—which is, after all, a separate and entire subparagraph, equivalent to a subsection in the main body of the Income Tax Act— every blessed one of these eleven pronouns is unrelated, in the sense that there is not a single noun to be found anywhere in the sentence represented by any one of the ‘that’s. Nor may the draftsperson raise the defence that all the relevant nouns are to be found in the immediately preceding provision (para 11A(1) of the Fourth Schedule to the Income Tax Act), since another of the drafting rules manifestly clutched fast to the modern fiscal draftsperson’s pigeon-sized breast is that one provision may not rely upon another save by way of a specific cross-reference. An The BSP Stylebook 2020 edition © 2020 C Divaris DS McAllister Gauteng Bsp Seminars® Gauteng South Africa — 217 — 1. Problematic pronouns: Take that idiomatically proficient English-speaker would have no difficulty discussing in one paragraph elements identified in a preceding paragraph but would never, ever—let me say that again—never, ever refer to them all by way not merely of a pronoun but, for crying out loud, the very same pronoun in every instance! Having identified the elements (employer, employee, rights or whatever), an idiomatic English-speaker would probably use a simple definite article (as in the employee), and, Lo!, the all-important question ‘Who am I?’ having been answered, even a public servant would be referred back, unerringly, to the very same noun indicated by that. As I have already suggested, however, the rule followed by our fiscal authorities is to use only specific cross-references, as is in fact evidenced by the phrase to be found in the opening salvo of the quoted subparagraph, ‘the amount of remuneration contemplated in subparagraph (1)’. I strongly suspect that in the initial draft of the subparagraph each cross-referenced element (employer, employee, rights or whatever) was similarly treated, until someone with greater authority but no less disrespect for the language came along and replaced eleven as contemplated in formulations with eleven (count ’em, eleven) that-s. I suppose the very first of the twelve crossreferences was left in the as contemplated in format so as to steer the reader to the fons et origo of the remaining eleven. The BSP Stylebook 2020 edition © 2020 C Divaris DS McAllister Gauteng Bsp Seminars® Gauteng South Africa — 218 — 1. Problematic pronouns: Choosing between ‘which’ & ‘that’ Choosing between ‘which’ & ‘that’ Let the modernists say what they like (mostly, that you may do as you please, as long as a lot of other people are doing the same), nothing tightens a piece of professional writing more easily or more noticeably than a quick rationalization of the author’s choices between which and that. The thing to aim for is to limit the use of which to nondefining relative clauses and that to defining relative clauses. (Hint: which clauses may be bracketed by commas without any loss of meaning; that clauses may not.) Illustration 26 Before The supply of things which are neither goods nor services, such as money, will also not attract VAT. After The supply of things that are neither goods nor services, such as money, will also not attract VAT. Before Section 8(2) which deals with the cessation of a business requires the vendor to account for output tax on all goods on hand. After Section 8(2), which deals with the cessation of a business, requires the vendor to account for output tax on all goods on hand. Before It is submitted that such negative control does not take away from the trustees’ requisite degree of independence which is required for a valid trust. After It is submitted that such negative control does not take away from the trustees’ requisite degree of independence that is required for a valid trust. Full rewrite It is submitted that such negative control does not diminish the degree of independence required of trustees in order for a valid trust to come into and remain in existence. Here is an example whose meaning is ambiguous. Is the relative clause defining or nondefining? Is there content in the words ‘certain types of’ The BSP Stylebook 2020 edition © 2020 C Divaris DS McAllister Gauteng Bsp Seminars® Gauteng South Africa — 219 — 1. Problematic pronouns: Choosing between ‘which’ & ‘that’ other than the fact of operation as a labour broker? It is hard to tell without the full context. Illustration 27 Before Recently made dangerous for this reason are certain types of management companies, which might have operated as ‘labour brokers’ since 1990 and hence have been deemed to be deriving ‘remuneration’ in their capacity as deemed ‘employees’ for PAYE purposes. After Recently made dangerous for this reason are management companies that might have operated as ‘labour brokers’ since 1990 and hence have been deemed to be deriving ‘remuneration’ in their capacity as deemed ‘employees’ for PAYE purposes. Here are a couple of sentences in dire need of aid far beyond a broken which: Illustration 28 Before It is suggested that towards the end of each year of assessment a trustees’ meeting is held whereby the trustees record in a written resolution the distributions which the trustees intend making to each discretionary beneficiary. After Good practice demands that towards the end of each year of assessment the trustees hold a meeting at which they will record in a written resolution the distributions that they intend making to each discretionary beneficiary. Before Thus it would appear that an indemnity clause which attempts to indemnify a trustee for the dishonest act or otherwise of a co-trustee does not fall within the statutory limitation. After Thus a clause that indemnifies a trustee against the dishonest act of a co-trustee is not nullified by the statutory prohibition. The BSP Stylebook 2020 edition © 2020 C Divaris DS McAllister Gauteng Bsp Seminars® Gauteng South Africa — 220 — 1. Problematic pronouns: Choosing between ‘which’ & ‘that’ The cure It will prove well worth your while to interrogate your pronounal that and which clauses. If the answer to the question ‘Can I expunge you without changing the basic message of the sentence? is Yes, it is a which clause. Otherwise it is a that clause. Be the first on your block to astonish your friends and clients with your clarity of mind merely by adopting this simple expedient. The BSP Stylebook 2020 edition © 2020 C Divaris DS McAllister Gauteng Bsp Seminars® Gauteng South Africa — 221 — The BSP Stylebook 2020 edition © 2020 C Divaris DS McAllister Gauteng Bsp Seminars® Gauteng South Africa — 222 — 1. Problematic pronouns: Personal pronouns and gender Personal pronouns and gender Gender baggage In South Africa you cannot indulge the luxury enjoyed by writers elsewhere, who may rely upon the age-old grammatical convention (I am not even going to say what that is), use the pronoun appropriate to their own sex (female writers use she, male writers he) or resort to some fair-apportionment rule (an author whose book I reviewed decades ago still doesn’t speak to me because I failed to notice that in odd chapters it was she and in even he—or was it the other way around?). In this part of the world you simply have to be gender-sensitive, although not to the extent of the fiscal draftsperson, one of whose recent projects was to refer throughout to the Commissioner (who appears to be male, and permanently so) as he or she. The latest wheeze is to refer to him throughout as ‘the Commissioner’, where, that is, the legal draftsperson’s extremely limited attention-span…now, what was I going to say? The trouble is that once you have the he or she tiger by the tail you will quickly lose your readers as your text grows turgid with an evergrowing profusion of copies of he, she, hers and his. And what about it? Discrimination is an ugly thing, wherever you might come upon it, and I, for one, cannot stomach the thought of discrimination against nonhuman persons, ruthlessly stamping it out insofar as it is in my power to do so. Some relief is afforded by the relative pronoun that, which, as already recorded, is the only one that may be applied to both persons and things. And even in the best circles the possessive pronoun their is today used both in the singular and plural number. Neither word is coloured by gender. Yet the only real remedy to the problem is to rewrite, vigorously, and so extirpate as many of the offending sexist pronouns as possible, even if, ahem, fairly coupled or even (really!) trebled. What drives me to desperation is the enduring propensity of weak writers to recidivism, no matter how large the number of previous convictions. A his-or-her rewriting exercise is both onerous and boring, especially since you never come across a decent writer who (another nonsexist relative pronoun) lands in the slightest bit of difficulty with his and her. A good writer simply does not think along the lines of his or her but writes in an imaginative, rote-free style. Try it! Read a decent novel for once in your miserable life. You will not come across a single ‘he or she’. Here is a passage crammed with error but none so great as its essential indigestibility: The BSP Stylebook 2020 edition © 2020 C Divaris DS McAllister Gauteng Bsp Seminars® Gauteng South Africa — 223 — 1. Problematic pronouns: Personal pronouns and gender Illustration 29 Before The exemption is limited to R500 000 during the person’s lifetime, which means that he or she may qualify for the exemption more than once but that the aggregate exemption over his or her lifetime may not exceed R500 000. But if he or she operates more than one small business by way of a sole proprietorship, partnership interest or direct interest of at least 10% in the equity of a company, he or she may include all these businesses in the lifetime exemption of R500 000 only if they are all substantially different in nature. After Over your lifetime you are entitled to a cumulative exemption of R500 000. While you may qualify for the exemption more than once, your aggregate, lifetime exemption simply may not exceed a cumulative total of R500 000. Should you be operating more than one small business by way of a sole proprietorship, an interest in a partnership or a direct interest of at least 10% in a company’s equity, you may include all these businesses in your lifetime exemption of R500 000 but only if these various businesses are all substantially different in nature. Can you imagine one day with pride drawing your grandchildren’s attention to a little gem composed along the following lines (note the use in the ‘After’ version of period as a pronoun and the huge risk of confusion taken with the adverb then): Illustration 30 Before If he or she fails to conclude a contract by the end of the relevant year of assessment or to bring the replacement asset into use within the prescribed period or extended period, he or she must treat the deferred capital gain as a capital gain on the date on which the prescribed period or extended period ends. He or she must then determine interest at the ‘prescribed rate of interest’ on the capital gain from the date of the disposal to the end of the prescribed or extended period and treat the interest as an additional capital gain on the last day of the prescribed or extended period. After A failure to conclude a contract by the end of the relevant year of assessment or to bring the replacement asset into use within the prescribed or extended period will render the deferred capital gain a capital gain on the date on which the period ends. Interest at the The BSP Stylebook 2020 edition © 2020 C Divaris DS McAllister Gauteng Bsp Seminars® Gauteng South Africa — 224 — 1. Problematic pronouns: Personal pronouns and gender ‘prescribed rate of interest’ will be computed on the capital gain from the date of the disposal to the end of the period and treated as an additional capital gain arising then. No editor, no matter how saintly, likes to undertake this sort of work, since it is work for which the supposed writer has already been paid. The reader, almost certainly not realizing that what is going down is the laziest imaginable excuse for a paraphrase, escapes into distracting fantasises of root canal work. And so, wearily, it goes on (note, in the ‘After’ version, how the adjective such (not the forbidden pronounal usage) removes the need for tedious repetition): Illustration 31 Before A foreign life policy (that is, one that is not a domestic policy) is not deemed property in a person’s estate, but if he or she was the owner of the policy, the value will constitute actual property in the estate, unless it qualifies as exempt foreign property. And no deduction is allowed for the premiums or consideration paid by the deceased on a policy of which he or she was the owner, since he or she is not the person entitled to the amount due under the policy. After Although a foreign life policy (the opposite of a domestic policy) does not constitute deemed property in an estate, it will be caught as actual property if it was owned by the deceased at the time of death, and must be valued as such, unless it qualifies as exempt foreign property. Premiums paid on or a consideration paid for such a policy by the deceased cannot qualify for deduction, since the deceased can never be the person entitled to an amount due under the policy. Why don’t you try to fix this next one yourself? No peeking at the answer! Hey! Stop that! Illustration 32 Before SARS has said that the structure does not comply with the requirements of the exemption, since, they claim, the deceased’s share is not being bought, since he or she owned no shares. After According to SARS, the structure fails to comply with the requirements of the exemption, on the ground that the deceased The BSP Stylebook 2020 edition © 2020 C Divaris DS McAllister Gauteng Bsp Seminars® Gauteng South Africa — 225 — 1. Problematic pronouns: Personal pronouns and gender owned no shares capable of being bought. Before The broker may well find that he or she is taken before the FAIS Ombud for professional negligence! After The broker may well be hauled before the FAIS ombudsman for professional negligence! Before Well, this might happen if the trust is a so-called business trust and he or she is neither a trustee or a beneficiary of the trust but is an employee of the trust so that it effects a key-man policy on his or her life. After These circumstances would prevail only in a business trust of which the insured is neither a trustee nor a beneficiary but is its employee whose life is covered by a key-man policy. This next one is tough: Illustration 33 Before If an individual incorporates a company in which he or she owns 100% of the shares, but later disposes of shares to other parties so that he or she ends up owning less than 50% of the shares, the exemption will remain unavailable on the proceeds of any policies that it owns on his or her life, since it will have been a family company at some time. After An individual incorporating a company and owning 100% of its shares not only starts with what is a family company but remains saddled with its history as such, even if 50% of its shares are later sold. No proceeds of a policy on the shareholder’s life owned by the company will ever be exempt, since it was once a family company. A stiff drink is indicated by but would incapacitate you for this one: The BSP Stylebook 2020 edition © 2020 C Divaris DS McAllister Gauteng Bsp Seminars® Gauteng South Africa — 226 — 1. Problematic pronouns: Personal pronouns and gender Illustration 34 Before Well if you provide a cell phone or the use of a cell phone as a fringe benefit to an independent contractor who is also your employee for PAYE purposes, not only must you account for VAT on the fringe benefit and deduct PAYE on the amount (net of VAT) of the remuneration that arises, but you must also ensure that he or she charges you VAT on the consideration that he or she charges you for any taxable supplies made to you. After A cell phone or the use of one provided as a fringe benefit to an independent contractor who is also your PAYE-employee will represent both a consideration and remuneration for services rendered or to be rendered. The contractor presents you with a tax invoice covering the consideration (R114) and accounts for VAT in the form of output tax (R14). You, on the other hand, deduct PAYE (R40, maximum) from the remuneration (net of VAT, R100), account for VAT in the form of output tax on the fringe benefit (R12,28), and, in qualifying circumstances, claim VAT in the form of input tax on the supply (R14, maximum). Now see how difficult it is to get off the his or her train once you have stepped aboard: Illustration 35 Before A person’s assessed capital loss is determined for a particular year of assessment. If he or she has an aggregate capital gain for the year, it is the amount by which his or her assessed capital loss for the previous year of assessment exceeds the amount of his or her aggregate capital gain for the year. If he or she has an aggregate capital loss for the year, it is the sum of his or her aggregate capital loss for that year and his or her assessed capital loss for the previous year. If he or she has neither an aggregate capital gain nor an aggregate capital loss for the year, it is the amount of his or her assessed capital loss for the previous year. After An assessed capital loss is determined for a particular year of assessment. For someone who has an aggregate capital gain for the year, it is the amount by which the assessed capital loss for the previous year of assessment exceeds the amount of that aggregate capital gain. For someone with an aggregate capital loss for the year, The BSP Stylebook 2020 edition © 2020 C Divaris DS McAllister Gauteng Bsp Seminars® Gauteng South Africa — 227 — 1. Problematic pronouns: Personal pronouns and gender it is the sum of that aggregate capital loss and the assessed capital loss for the previous year. For anyone else, it is the amount of the assessed capital loss for the previous year. Before If he or she disposes of the replacement asset or ceases to use it for the purposes of his or her trade in a particular year of assessment, any portion of the capital gain that has not yet been taxed will then be taxed in that year of assessment. After The disposal of the replacement asset or the cessation of its use for the purposes of trade in a particular year of assessment will trigger the taxation of the untaxed portion of the capital gain in that year. Even the tiniest badly crafted sentence can bog down and even stymie a professional editor, especially if it starts with an unrelated pronoun: Illustration 36 Before This makes sense, because he or she is undoubtedly better off by the reduction in his or her liabilities. After The rule makes sense, since the debtor undoubtedly benefits from the reduction in the creditor’s claim. The cure Count how many pairs of he or she and his or her appear in your piece and express the total as a percentage of the number of sentences it includes. Even 1% might be on the high side. Alternatively, rewrite sentences containing two or more such pairs. The BSP Stylebook 2020 edition © 2020 C Divaris DS McAllister Gauteng Bsp Seminars® Gauteng South Africa — 228 — 2. Ceaseless conditionals: Conditional sentences 2. CEASELESS CONDITIONALS Conditional sentences It is altogether possible to express an entire piece of fiscal legislation as a series of statements or algorithms bearing the form: If Condition Then Outcome. If Condition Then Outcome. If Condition Then Outcome. In fact, a very large part of our tax laws enjoys the benefit of this imaginative structure. Because so many textbooks consist largely of paraphrases of legislation, you find the selfsame structure infecting swathes of stuff students are meant to ‘learn’, with the result that they then go out into the world and write like a learned author—atrociously, but basking in the glow of a high-minded self-satisfaction. Sentences constructed along these lines are called conditional sentences. conditional…. 1 Gram & Logic. Expressing or including a condition or supposition. A knock-on effect of conditional sentences of the if–then form is that they encourage a proliferation of pronouns, as this example illustrates: Illustration 37 Before If such a company in fact does not carry on an independent trade, it will not be carrying on an enterprise in relation to the management fees it earns. After A company not in fact carrying on an independent trade will not be carrying on an enterprise in relation to the management fees it earns. Full rewrite Even if it earns ‘management’ fees, a company not in fact engaged in an independent trade cannot be seen as carrying on an enterprise, whether of a ‘management’ or any other character. Left to themselves, many professional writers will let rip with if sentences and clauses, as this example tediously shows: The BSP Stylebook 2020 edition © 2020 C Divaris DS McAllister Gauteng Bsp Seminars® Gauteng South Africa — 229 — 2. Ceaseless conditionals: Conditional sentences Illustration 38 Before If the twenty-fifth day happens to be a Saturday, Sunday or public holiday, your deadline becomes the last business day falling before that Saturday, Sunday or public holiday. In fact, you are obliged to render a return even if no tax is payable or refundable. If you are liable for the payment of VAT but fail to pay it on time, you will be liable for a penalty of 10% of the VAT due. If you fail to pay the VAT due before the first day of the month following that in which the tax was meant to be paid, you will also become liable for interest on the VAT, calculated at the prescribed rate for each month or part of a month in the period reckoned from the first day of the first month after the tax fell due. After [Fuhgeddaboudit. Life is too short.] There is—as a lawyer would say, although for a higher fee—a gloss brought to bear upon this topic, in that, while if clauses are for hoi polloi, the truly lawyerly types always write where: Illustration 39 Before Where the object is personal, it is a person or persons (known as the beneficiaries) who will benefit under the trust. Where the object is impersonal it is referred to as a purpose trust. After Under a trust with a personal object a person or persons (known as the beneficiary or beneficiaries) will benefit. A trust with an impersonal object is referred to as a ‘purpose’ trust. Here is a sentence that on its own would make a decent test of your editorial skills right across the board. It represents an art-form I call writing by gesture (it comes from the Afrikaans ‘maak ’n gebaar’; when in a previous life I lived in Cape Town I used to read Die Burger, following the magical ’toon exploits of Wonderman, who solved every problem in the same fashion, ‘Wonderman maak ’n gebaar’)—a gesture compelling the reader to finish a job that has altogether overwhelmed the writer’s meagre linguistic skills: The BSP Stylebook 2020 edition © 2020 C Divaris DS McAllister Gauteng Bsp Seminars® Gauteng South Africa — 230 — 2. Ceaseless conditionals: Conditional sentences Illustration 40 Before Where a person, for example a donor of trust property, is also a beneficiary then it may be possible to make an award to this person to ‘reimburse’ him for the ‘tax’ cost, but of course, there may very well be further tax consequences in making this award compounding the problem. After It may be possible to make an award to a donor who is also a beneficiary by way of a ‘reimbursement’ of the ‘tax cost’, although the award itself may engender further tax consequences and thus compound the problem. For a dazzling foray into elegant variation, the truly innovative author will mobilize when: Illustration 41 When the last day for rendering the return happens to fall on a Saturday, Sunday or a public holiday, you are not given more time to render your return. When the bill of entry or other prescribed customs documents for the import are held by the agent, it must again maintain sufficient records to enable the name and address and VAT registration number of the principal to be ascertained, and must provide the principal in writing with certain particulars within twenty-one days of the end of the calendar month during which the supply was received. When a taxable supply of goods or services is made by a company in the group as agent acting on behalf of another company in the group, which is the principal, the supply is deemed to be made by the principal and not the agent. When a tax invoice, credit note or debit note for a supply has been issued by or to an agent or a bill of entry or other prescribed document for an importation of goods is held by an agent, the agent is required to maintain certain records. When the input tax for a tax period exceeds the output tax for that period, the amount of the excess will be refundable to the vendor by SARS. The BSP Stylebook 2020 edition © 2020 C Divaris DS McAllister Gauteng Bsp Seminars® Gauteng South Africa — 231 — 2. Ceaseless conditionals: Conditional sentences If (Geddit?) stuff like this is incredibly boring to read, can you imagine the excruciating pain of editing it? Try another dose, this time of if-sentences: If you fail to pay the VAT due before the first day of the month following that in which the tax was meant to be paid, you will also become liable for interest on the VAT, calculated at the prescribed rate for each month or part of a month in the period reckoned ‘from the first day of the first month after the tax fell due’. If you overpay tax, penalties or interest or if the Commissioner refunds less than he should have, he is obliged, on application by you, to refund the excess or shortfall, unless it does not exceed R25, in which event it will be carried forward to your next tax period. If there is a material difference between the figures reflected in your financial statements or books of account and those that you report for VAT, there is every possibility that there is something wrong, either with your accounting figures or your VAT figures. If the supplier issues a tax invoice with the terms of the settlement discount clearly stated upon its face, no credit note need be issued. If you are liable for the payment of VAT but fail to pay it on time, you will be liable for a penalty of 10% of the VAT due. The cure Never ever use where or when for if, and use if sentences extremely sparingly. A measure both of bad drafting and of bad writing is the number of conditional sentences in a piece expressed as a percentage of the total number of sentences. The BSP Stylebook 2020 edition © 2020 C Divaris DS McAllister Gauteng Bsp Seminars® Gauteng South Africa — 232 — 3. The sting with ‘…ing’: Participles and gerunds 3. THE STING WITH ‘…ING’ Participles and gerunds A bad professional writer is a remarkably consistent being. In his or her entire lifetime opus, either you will never ever come across a word ending in —ing or you will discover such words used incorrectly— again, without exception. I really fail to understand how some writers do not bore themselves to distraction, since they learn nothing and forget nothing. They certainly bore me. It is difficult to imagine a more tedious job than having to edit careless, cruddy, cretinous writing. The poor reader faced with bilge may merely decline to imbibe but the editor has to recycle the stuff to some internationally acceptable standard of potability. participle…. 2 Gram. A nonfinite part of a verb used with an auxiliary verb in expressing tense and voice, as in English (has) gone, (had been) kicked, (will be) working, and which may be used adjectivally…. participial adjective an adjective that is a participle in origin and form, as English burnt, cutting, engaged. More simply described, a participle is a verbal adjective—a verb used to modify a noun (the idling car). A participial clause is a relative clause with a participle as a verb (the accountant adding his figures). gerund…. A form of the Latin verb which is used as a noun but retains the syntactic relationships of the verb; a similar verbal form in other languages, spec the English verbal noun, ending in –ing, esp when used distinctly as part of the verb. Thus, while a participle is a verbal adjective (a loving relationship), the gerund is a verbal noun (No smoking). A participle can help get rid of clumsy, unnecessary and even incorrect pronouns: Illustration 42 Before A business that purchases upwards of R5 million of goods a week from a single wholesaler has been found not to be registered for any taxes! After A business purchasing upwards of R5 million worth of goods a week The BSP Stylebook 2020 edition © 2020 C Divaris DS McAllister Gauteng Bsp Seminars® Gauteng South Africa — 233 — 3. The sting with ‘…ing’: Participles and gerunds from a single wholesaler has been found not to be registered for any taxes! Before It is standard practice to include a provision in the trust deed that attempts to ensure that any benefits which accrue to a beneficiary under the trust are excluded from any joint property in terms of any matrimonial regime. After It is standard practice to include a provision in the trust deed designed in the hope that any benefits accruing to a beneficiary will be excluded from joint property of spouses. Before Section 8(2), which deals with the cessation of a business, requires the vendor to account for output tax on all goods on hand upon cessation but only certain rights that form part of its enterprise. After Section 8(2), which deals with the cessation of a business, requires the vendor to account for output tax on all goods on hand upon cessation but only certain rights forming part of its enterprise. Before As previously discussed, there is no law in South Africa which limits the duration of a trust. After As already mentioned, there is no law in South Africa limiting the duration of a trust. Before A provision in a will which permits the trustees to create a new trust in favour of a beneficiary on terms and conditions as imposed at the discretion of the trustees is invalid. After A provision in a will permitting the trustees to create a new trust in favour of a beneficiary on terms imposed at their discretion is invalid. Before And factors that might have a bearing on the matter are, for example, the availability of the necessary staff, who might just be on leave and access to records kept off-site, say at a document storage facility. After Factors possibly having a bearing on the matter include the availability of the necessary staff, who might just be on leave, and access to records kept off-site at a document-storage facility. The BSP Stylebook 2020 edition © 2020 C Divaris DS McAllister Gauteng Bsp Seminars® Gauteng South Africa — 234 — 3. The sting with ‘…ing’: Participles and gerunds Before A vendor who fails to comply with these rules is guilty of an offence and liable on conviction to a fine or to imprisonment for a period not exceeding 24 months. After A vendor failing to comply with these rules is guilty of an offence and liable on conviction to a fine or to imprisonment for a period not exceeding twenty-four months. A participle can also get rid of even clumsier infinitives: Illustration 43 Before In this context, the term ‘due’ should be interpreted to mean that the supplier must be entitled to payment. After In this context, the term ‘due’ should be interpreted as meaning that the supplier must be entitled to payment. Before The Act does, however, contain a provision, to stymie the vendor who tries to move things out of the back door while the Commissioner or his officers are being entertained at the front door or elsewhere in the vendor’s premises. After The Act includes a provision stymieing the vendor who tries to move things out of the back door while the Commissioner or his officers are being entertained at the front door or elsewhere on the vendor’s premises. Here it disposes of a conditional (if) clause, as well as several blunders: Illustration 44 Before It states that when an agent who is a vendor makes a taxable supply it may issue a tax invoice or a credit note or a debit note for the supply as if it had made the supply. After It states that an agent that is a vendor making a taxable supply may The BSP Stylebook 2020 edition © 2020 C Divaris DS McAllister Gauteng Bsp Seminars® Gauteng South Africa — 235 — 3. The sting with ‘…ing’: Participles and gerunds issue a tax invoice, credit note or debit note for the supply as if it had made the supply. Full rewrite Authorized by this provision, an agent that is a vendor making a taxable supply may issue a tax invoice, credit note or debit note for the supply as if it itself had made the supply. You have to struggle with the next example to decide exactly what it is the writer is saying: Illustration 45 Before Ensuring that your business is VAT-compliant is more important than simply avoiding interest and penalty charges. VAT-compliance also means unlocking the 14% VAT on expenses where VAT is claimable. Doing this timeously will improve cash flow, since input tax reduces the net VAT liability to SARS. After The process of ensuring that your business is VAT-compliant involves more than the simple avoidance of interest and penalty charges. It also yields an unlocking of the 14% VAT on expenses when VAT is claimable. Timeous claims will improve cash-flow, since input tax reduces the net VAT liability to SARS. The cure Go ahead. Have a fling with ‘…ing’. The improvement will be remarkable. The BSP Stylebook 2020 edition © 2020 C Divaris DS McAllister Gauteng Bsp Seminars® Gauteng South Africa — 236 — 3. The sting with ‘…ing’: Participles and gerunds Unrelated participles and gerunds Unrelated participles and gerunds deserve especial attention, since they give trouble even to linguists and therefore must be treated as a live rail by amateurs—touch it and you, and I—die. For most of us, it is sufficient to be aware of the golden rule: weak writers will never use a word ending in ‘…ing’ save in error. Here is someone having a go at using the –ing word without the bother of supplying any subject at all to which it applies. Both participles and gerunds may be ‘unattached’ in this way, being referred to as unattached or hanging participles or gerunds: Illustration 46 Before The distinction between goods and services may also be important in determining whether a foreign person carries on an enterprise in South Africa. After–I The distinction between goods and services may also be important in a determination whether a foreign person carries on an enterprise in South Africa. After–II You may find the distinction between goods and services to be important in determining whether a foreign person carries on an enterprise in South Africa. Who in the next example is doing the eroding and the undermining? It is not Nepad, nor even Nepad’s strictures. It simply has to be the unnamed and unidentified persons who are going to do the implementing (sorry) or, better, to carry out the implementation. Consequently, this is a perfect example of the unrelated usage. In the ‘after’ version I have taken the easy way out and made the structures themselves the baddies: Illustration 47 Before Nepad’s strictures on good governance and democracy cannot be implemented without eroding the very nature of the postcolonial African state and undermining the positions of incumbent elites—an unlikely possibility. The BSP Stylebook 2020 edition © 2020 C Divaris DS McAllister Gauteng Bsp Seminars® Gauteng South Africa — 237 — 3. The sting with ‘…ing’: Participles and gerunds After Nepad’s strictures on good governance and democracy cannot be implemented without bringing about the erosion of the very nature of the postcolonial African state and undermining the positions of incumbent elites—an unlikely possibility. Violence against the author becomes an attractive option when you have to deal with elliptical garbage of this order: Illustration 48 Before Yet accepting that Africa’s leaders do have a role in the continent's denouement is perhaps the first step towards constructing realistic strategies for Africa's renewal…. After Acceptance of Africa’s leaders’ role in the continent's denouement is perhaps the first step towards the construction of realistic strategies for Africa's renewal…. Here is a great example of opportunities both wrongly grasped and sadly missed: Illustration 49 Before The danger of having registered a company that makes only exempt supplies is that it might wrongly issue tax invoices that might be used as the basis for input-tax deductions by other companies in the group. After The danger of your having registered a company making only exempt supplies is that it might wrongly issue tax invoices and that these might be used as the basis for input-tax deductions by other companies in the group. Full rewrite The registration of a company making only exempt supplies is dangerous, since it might then wrongly issue tax invoices, and these might be used as the basis for input-tax deductions by other group companies. The BSP Stylebook 2020 edition © 2020 C Divaris DS McAllister Gauteng Bsp Seminars® Gauteng South Africa — 238 — 3. The sting with ‘…ing’: Participles and gerunds Here is someone using the dreaded –ing word but confusing his readers mightily, who, while they are undoubtedly familiar with the last shopping day before Xmas (verbal adjective), are probably not quite ready to handle a last day for furnishing a return. The trouble is that the participle furnishing is ‘wrongly attached’, the expectation being that it is persons and not days that are capable of and so required to furnish anything: Illustration 50 Before This is the last day prescribed by the Act for furnishing the return for the tax period during which that supply would have been made. After This is the last day prescribed by the Act on which you may furnish the return for the tax period during which the supply would have been made. The cure Simply get into the habit of asking yourself ‘If my subject is not in this sentence, where the hell is it?’ The BSP Stylebook 2020 edition © 2020 C Divaris DS McAllister Gauteng Bsp Seminars® Gauteng South Africa — 239 — The BSP Stylebook 2020 edition © 2020 C Divaris DS McAllister Gauteng Bsp Seminars® Gauteng South Africa — 240 — 3. The sting with ‘…ing’: Exceptions best avoided Exceptions best avoided Over time an increasing number of participles and adjectives take on the form of prepositions or adverbs and so may dispense with a noun. Examples include considering the circumstances, roughly speaking and supposing that. It is best to risk these only in conversation and to keep your writing within the confines of the —ing words you are sure you can handle, whether or not you are capable of telling a participle from a gerund from a preposition. The BSP Stylebook 2020 edition © 2020 C Divaris DS McAllister Gauteng Bsp Seminars® Gauteng South Africa — 241 — The BSP Stylebook 2020 edition © 2020 C Divaris DS McAllister Gauteng Bsp Seminars® Gauteng South Africa — 242 — 4. Artful articles: Who am I? (Les Miserables) 4. ARTFUL ARTICLES Who am I? (Les Miserables) You might scoff but a bad writer—and a bad draftsperson—will manage to cock things up even with the humble little article, boring the reader with needless repetitions and wasting the reader’s precious time by creating avoidable confusion. What you need to do is to make all your be-articled nouns sing the song and reveal, at last, the truth about their identities. article…. IV Gram 12 A member of a small set of words (in English two, traditionally regarded as adjectives, now also classed as determiners) that give definiteness or indefiniteness and specificness or genericness to the application of a noun. More simply put, an article is a word before a noun indicating whether it is definite (the) or indefinite (a, an). Linguists speak not of a noun in this context but of a participant (someone or something involved in an action). Thus ‘the ship’ would signify a specific ship previously mentioned, while ‘a ship’ would mark a single member of the class ships. The modern concept of determiners is a more useful class than that of articles, since it includes articles, ‘definite and indefinite adjectives and demonstrative, quantifying and possessive adjectives’. The fiscal draftsperson, for example, has failed to learn that any is (amongst other things) a quantifying determiner, using it instead as an indefinite article. This practice might once have served as a work-saver, replacing, say, ‘a motor car or an engine’ with ‘any motor car or engine’. But, today, with our taxing acts stuffed to capacity with any-s, the draftsperson has lost the ability to use any in any other sense than a or an. At the same time the place of the definite article the is taken by the pronoun such or, latterly, and with the proverbial enthusiasm of the convert, that. Regrettably, what the draftsperson does, no matter how erroneous or misguided, is quickly aped by the professional classes. Catachresis, as I do not say often enough, begets solecism. This stuff is so simple that you cannot read about it in any grammar or guide to writing yet professional writers somehow managed to imbibe something with their mothers’ milk other than the difference between definite and indefinite determiners. In this, as in so many other things, they lag the human race. What you have to ask the suspect noun—and sternly—is: ‘Do I know The BSP Stylebook 2020 edition © 2020 C Divaris DS McAllister Gauteng Bsp Seminars® Gauteng South Africa — 243 — 4. Artful articles: Who am I? (Les Miserables) you?’ After some familiarity has developed between the two of you, you may soften this to: ‘Don’t I know you?’ but put any thought of a date right out of your mind. The first time you conjure up a noun it is a noun; from then on it is the noun. No need to mark it as the noun that, the noun which, the aforementioned noun, the noun mentioned above, the abovementioned noun, the noun of which, the noun whereof which, the noun contemplated in, the previously referenced noun—just plain old the noun will do. Here is a magnificently representative example of what I mean: Illustration 51 Before Recently, the court launched a scathing attack on the misuse and abuse of what has become known as the family business trust. After A court recently launched a scathing attack on the misuse and abuse of what has become known as the family business trust. In reply to the question ‘Do I know you?, the court replies ‘Not bloody likely. There are plenty of different courts, even recently, and no poopall is going to add lustre to his (or her) self-esteem by reifying or even deifying me. Until you hear just which court I am, “a court” will do just fine. Harrumph.’ There you have it, straight from his Lordship’s mouth. You might think the point to be trivial but the reader is thrown off stroke: ‘Court? Court? Which court? Did I miss something? Oh, I see. It’s just some self-important lawyer-feller or similar attempting to lord it over me. Well, I’ll have none of that. Burp!’ On the other hand, if in the very next sentence you were to refer to a court again the reader would rightly think you are bonkers, unless you were writing about an entirely different case, in which event you ought to have written another court. In the actual case upon which this dramatic presentation is based this basic error may have been avoided in the immediately following sentences but very few other howlers escaped uncelebrated. For example, once you have referred to the court two or three times it is time to invest in a pronoun or two: The BSP Stylebook 2020 edition © 2020 C Divaris DS McAllister Gauteng Bsp Seminars® Gauteng South Africa — 244 — 4. Artful articles: Who am I? (Les Miserables) Illustration 52 Before In the main, the court attacked the fact that in family trust situations, and in particular the family business trust, there is lack of functional separation between enjoyment and control and that they are designedly created so that there is no separation of beneficial interest from control to ensure that everything continues ‘as before’. The court remarked that lack of separation between enjoyment and control invites abuse. After It attacked the lack of functional separation between enjoyment and control in family trusts; in particular family business trusts, which are deliberately designed so as to prevent any separation of beneficial interest from control and ensure that everything continued ‘as before’. A lack of separation between enjoyment and control, said the court, invites abuse. The correct use of three determiners, the, any and a, has transformed sludge into high-performance lubricant thus demonstrating the awesome power of these little words. In the following example the reader simply has to exclaim ‘Who she?’, even if it very soon emerges that it must be the distaff member of the couple described as the spouses. For excitement of this order, readers prefer to buy detective novels: Illustration 53 Before This judgment deals with the request by the wife for a redistribution order, on divorce of the spouses, to take into account assets held in a trust that was created during the marriage. After The judgment deals with a request by a wife for a redistribution order, upon her divorce, taking into account assets held in a trust created during her marriage. Two errors with pronouns, four with determiners, one with an infinitive used in the place of a participle represent quite a haul for a sentence of only thirty-three words. The rate is about one error for every four words. Pity the poor reader but even more the hapless editor. With no fewer than nine determiners, the next sentence still manages The BSP Stylebook 2020 edition © 2020 C Divaris DS McAllister Gauteng Bsp Seminars® Gauteng South Africa — 245 — 4. Artful articles: Who am I? (Les Miserables) to bewilder the reader: Illustration 54 Before The fact that a trustee is unable to attend a trustees’ meeting does not per se invalidate any decisions made by the majority trustees so long as the trustee was given the perquisite notice of the meeting and the opportunity to attend. After A trustee’s inability to attend a trustees’ meeting does not of itself invalidate decisions made by the majority of the trustees, provided that the absent trustee was given notice of the meeting as well as the opportunity to attend. Note Perquisite, a noun and not an adjective, is a learned malaprop for the adjective requisite. Is there an any-doctor in the house? Here is an example of the pleonastic use of the quantifying determiner any. It plays no role whatsoever in the sentence and thus assists in the depreciation of any’s currency: Illustration 55 Before The major benefit is that it allows them to take cognizance of any exigencies as time progresses. After—I Its major benefit is that it allows them to take cognizance of unexpected exigencies. After—II Its major benefit is that it allows them to take cognizance of any exigencies that might arise. Full rewrite Its major benefit is that it allows them to respond flexibly to changing circumstances. The next example of the misuse of any encourages bad thoughts about the general authorial competence of any writer weak enough to be incapable of making any headway with a word so simple that any child The BSP Stylebook 2020 edition © 2020 C Divaris DS McAllister Gauteng Bsp Seminars® Gauteng South Africa — 246 — 4. Artful articles: Who am I? (Les Miserables) could use it in the correct context. Moreover, all trustees do not satisfactorily answer the question ‘Do I know you?’: Illustration 56 Before This should be the case except in specific circumstances such as a distribution of any income or capital to any beneficiary who is also a trustee, where perhaps the unanimous vote of all trustees may want to be considered. After This ought to be the rule, except when special circumstances prevail, such as a proposed distribution of income or capital to a beneficiary who is also a trustee, when the unanimous vote of all the trustees may be preferred. Here is a passage so typical of professional writing that, having edited it three thousand two hundred and eighty-nine times, I feel I know it well: Illustration 57 Before For example, where the trust deed requires three trustees to be appointed but only two have been so appointed (or one of the three has resigned or been subsequently disqualified and only two trustees remain in office) any decisions made by the remaining two will not be binding because despite the fact that the majority (two out of three) made the decisions, the trustees still lacked capacity to act. After Decisions made by only two trustees appointed under a deed requiring three trustees will not be binding: although what would have been the majority of trustees, had three been appointed, made the decisions, they still lacked capacity to act. The same result will ensue when three trustees have been appointed and one of them has resigned or been disqualified. The remaining two are powerless to act. The cure Your victim the reader will forgive you almost anything except a lack of logic, and you will never get your logic right in writing unless you think about the determiners you use. There must be no room for disappointment, surprise, confusion, arrests or even suicide between the reader’s interrogation of nouns and their response in the ‘Who am The BSP Stylebook 2020 edition © 2020 C Divaris DS McAllister Gauteng Bsp Seminars® Gauteng South Africa — 247 — 4. Artful articles: Who am I? (Les Miserables) I’/‘Do I know you?’ duet. The BSP Stylebook 2020 edition © 2020 C Divaris DS McAllister Gauteng Bsp Seminars® Gauteng South Africa — 248 — 4. Artful articles: The missing/superfluous article The missing/superfluous article My lip curls when a writer tries to indicate membership of or at least familiarity with inner circles by omitting the article altogether, thus indulging in a special type of jargon. Cabinet, Congress and even conference are pre-eminent among these naked nouns. Perhaps, though, the dress code in this area is determined by usage over time, since no one says the Parliament. But nothing will ever persuade me to accept in light of for in the light of. Yet, as far as I am concerned, the correct usage is on one hand…, on the other…, not on the one hand…, on the other…. The BSP Stylebook 2020 edition © 2020 C Divaris DS McAllister Gauteng Bsp Seminars® Gauteng South Africa — 249 — The BSP Stylebook 2020 edition © 2020 C Divaris DS McAllister Gauteng Bsp Seminars® Gauteng South Africa — 250 — 5. Putrid prepositions: Much confusion ‘around’ this issue 5. PUTRID PREPOSITIONS Much confusion ‘around’ this issue In South Africa there is one bad usage that you cannot extirpate by the simple remedy of reading your stuff aloud, since your usage of prepositions might depend upon your political affiliation, in which event you will be unable to do without around. Every left-winger in the land would be silenced if a law came out prohibiting sentences containing around. You might also strongly prefer stilted, pretentious prepositions in preference to the short, brutal prepositions used by right-wingers like myself, such as in, on and, above all, about. Do you or, for that matter, I really know what a ‘preposition’ is? PREPOSITION: A syntactic category, a group of words which appear before a noun (or more accurately, before a ‘noun phrase’, that is, the noun together with its entourage of appendages), and specify various types of relations, such as spatial (in the house) or temporal (from January). Prepositions can also mark the precise role of a participant in an action, for instance ‘beneficiary’ (‘I did it for George’) or ‘agent’ (‘he was murdered by the butler’). I analysed 108 pages of the book on Nepad previously quoted for its usage of prepositions and came up with this list: Preposition Incidence in database in 1 155 for 373 with 347 by 346 The BSP Stylebook 2020 edition © 2020 C Divaris DS McAllister Gauteng Bsp Seminars® Gauteng South Africa — 251 — 5. Putrid prepositions: Much confusion ‘around’ this issue on 310 from 203 at 137 over 90 about 70 after 45 within 42 regarding 41 under 26 toward 25 into 23 upon 23 before 15 around 14 vis-à-vis 11 The BSP Stylebook 2020 edition © 2020 C Divaris DS McAllister Gauteng Bsp Seminars® Gauteng South Africa — 252 — 5. Putrid prepositions: Much confusion ‘around’ this issue beyond 10 with regard to 10 by means of 1 in view of 0 in respect of 0 Up to within this is a strong list but from then on a few rotten apples spoil the barrel. Altogether beyond the pale are regarding, vis-à-vis, and with regard to. Others that ought to be outlawed outright are with respect to and in respect of, the very, very worst being in respect of, which can mean anything or nothing. It is a disgrace to expect your reader to puzzle out the relationship you might or might not have in mind when you use in respect of, and if you use it because of its extensive usage in fiscal legislation, you are mixing with some very bad company. At the time of writing the latest version of the consolidated Income Tax Act contained no fewer than 2 613 usages of in respect of, showing how little regard the fiscal authorities have for communicating the true import of the law to its users. The BSP Stylebook 2020 edition © 2020 C Divaris DS McAllister Gauteng Bsp Seminars® Gauteng South Africa — 253 — The BSP Stylebook 2020 edition © 2020 C Divaris DS McAllister Gauteng Bsp Seminars® Gauteng South Africa — 254 — 6. The vroom in verbs: Baddadaboom! 6 THE VROOM IN VERBS Baddadaboom! And now—Baddadaboom!—what we have all been waiting for, the real reason why much professional writing is difficult and boring to read. Professional texts are too ‘nounsy’, verbs usually making a text racy, and nouns usually slowing it down. Here is an insignificant but interesting example, because two of the nouns are gerunds—verbal nouns. One verb to four nouns is perhaps not a bad ratio, except that it may be improved upon. In the ‘after’ version there are three verbs and two nouns. Illustration 58 Before Nor is there much focus on encouraging and mobilizing domestic savings. After Nor is much effort expended to encourage and mobilize domestic savings. The following passage serves as a good illustration of the nounsy style of much professional writing and includes in its clutter a catachresis or two (a free copy of the latest Tax Shock, Horror Database, autographed and personally dedicated, if you can spot all of them): Illustration 59 In a study of thirty sub-Saharan African countries, Ndikumana and Boyce (2002) estimated that total capital flight for the period from 1970 to 1996 amounted to $187 billion (see Table 3.1). Adding imputed interest earnings, the stock of Africa’s capital flight stood at $274 billion, that is, equivalent to 145 percent of the debts owed by those countries. In 2002 sub-Saharan Africa’s total foreign debt was “only” (in comparison to the amount shipped out of Africa through capital flight) $204 billion (Africa Table 3.1 Indicators of Capital Flight from Thirty African Countries, 1970–1996 (US$ millions) Recovery, vol. 17, no. 2, 2003: 10). As an aside, in September 2004 it was announced that there were over 100,000 African millionaires on the continent, worth around $600 billion in The BSP Stylebook 2020 edition © 2020 C Divaris DS McAllister Gauteng Bsp Seminars® Gauteng South Africa — 255 — 6. The vroom in verbs: Baddadaboom! total (African Business, London, September 2004: 8). In my opinion, this form of presentation is totally unacceptable, and I don’t care a fig if it is how all political economists and sociologists write. If they do, they are all a bunch of old farts. The following gem demonstrates almost everything I have been saying about slovenly professional writers who do not read and rewrite their stuff before releasing it upon an unsuspecting public. It is woolly (various, certain), repetitive (provisions…providing…containing a provision, connected person, connected person) and, above all, nounsy and obscure. The surprise is that the ‘…ing’ words (providing, dealing), both participles, are correctly used: Illustration 60 Before Various provisions in the Income Tax Act providing capital allowances contain a provision dealing with assets acquired by a taxpayer from its connected person or on which its connected person has already claimed certain allowances. (9) After Capital allowances in the Income Tax Act cater for assets acquired by a taxpayer from its connected person or on which its connected person has already claimed an allowance. (7) Full rewrite In bestowing capital allowances, the income tax system deals unkindly with assets you acquire from your connected person or on which it has already enjoyed an allowance. (6, and one is a gerund) The tortuous thread is picked up a little later, with (what else?) an unrelated pronoun: Illustration 61 Before This means that these provisions apply, for example, even when a taxpayer acquires an asset from someone who is not its connected person if that person previously acquired the asset from the taxpayer’s connected person who had in the past claimed capital allowances on the asset. (11, plus at least one for the unidentified subject-matter of the unrelated pronoun) After The BSP Stylebook 2020 edition © 2020 C Divaris DS McAllister Gauteng Bsp Seminars® Gauteng South Africa — 256 — 6. The vroom in verbs: Baddadaboom! Even if a taxpayer acquired an asset from an unrelated party who had acquired it from the taxpayer’s connected person, the rule would apply, as long as the connected person had claimed allowances on the asset. (9) Full rewrite This rule applies even when you acquire an asset from an unrelated party who acquired it from your connected person who claimed the allowances. (5) In the unlikely event that you are still paying attention, the author, in a flurry of nouns, treats you to a reprise: Illustration 62 Before Thus the taxpayer acquiring a qualifying asset must establish, first, whether a connected person has claimed any qualifying allowances on the asset and, when appropriate, whether the asset was acquired from that connected person; secondly, what the cost of the asset was to the connected person; and, thirdly, what the current market value is of the asset. (12) Full rewrite Thus you need to know the historic cost and current market value of a depreciable asset you acquire from or via your connected person. (4) Never mind the noun-count in the next example; without doing extensive research, you cannot possibly understand what is being said: Illustration 63 Before But para 39 is expressly made inapplicable to a capital loss that is deALT with under para 56, namely, a loss suffered on the disposal of a debt to a connected person. This appears to be the effect of the clumsily worded para 56(2), which is deALT with above and allows a loss to be claimed on the waiver of an inter-connected-person debt that gives rise to a capital gain for the debtor under para 12(5) ‘despite paragraph 39’. (17) Full rewrite But—and here we go around again—para 39 is expressly made inapplicable to a capital loss deALT with under para 56, namely, a loss suffered upon the disposal of a debt to a connected person! Yet there is nothing to this effect in para 39 itself. Paragraph 39 is done in The BSP Stylebook 2020 edition © 2020 C Divaris DS McAllister Gauteng Bsp Seminars® Gauteng South Africa — 257 — 6. The vroom in verbs: Baddadaboom! by the clumsily worded para 56(2), which allows a loss to be claimed on the waiver of an inter-connected-person debt giving rise to a capital gain for the debtor under para 12(5) despite paragraph 39! Your loss lives on. And so we say goodbye, farewell Take care in what you write to curb the bad habits you have picked up during your education by your supposed betters, and pay respect always to the long-suffering reader. Your hard work will perhaps go unnoticed but never your lack of respect. The BSP Stylebook 2020 edition © 2020 C Divaris DS McAllister Gauteng Bsp Seminars® Gauteng South Africa — 258 — Shortcut Keys In Word Shortcut Keys In Word These listings and articles first appeared in the Tax Shock, Horror newsletter By Duncan S McAllister The BSP Stylebook 2020 edition © 2020 C Divaris DS McAllister Gauteng Bsp Seminars® Gauteng South Africa — 259 — The BSP Stylebook 2020 edition © 2020 C Divaris DS McAllister Gauteng Bsp Seminars® Gauteng South Africa — 260 — Shortcut keys—Main listing 2009 Main listing A ‘+’ sign indicates that keys must be pressed together. A comma indicates that keys must be pressed in sequence. Any power user of a PC can save time by learning keyboard shortcuts instead of using the mouse. There are numerous keycombinations for various tasks, but, for starters, here are the main ‘CTRL +’ and ‘CTRL + SHIFT +’ key combinations for MS Word 2003. A few do not work in Word 2007. CTRL + Key CTRL + Key CTRL + CTRL + CTRL + CTRL + CTRL + CTRL + CTRL + CTRL + CTRL + CTRL + CTRL + CTRL + CTRL + CTRL + CTRL + CTRL + CTRL + CTRL + CTRL + CTRL + CTRL + CTRL + CTRL + CTRL + A B C D E F G H I J K L M N O P Q R S T U V W X Select all Bold Copy Open font window Centre text Find Go to Find and Replace Italic Justify paragraph Insert hyperlink Left align Indent paragraph New document Open Print Remove paragraph formatting Right align Save Increase hanging indent Underline Paste Close window Cut The BSP Stylebook 2020 edition © 2020 C Divaris DS McAllister Gauteng Bsp Seminars® Gauteng South Africa — 261 — Shortcut keys—Main listing CTRL + Y CTRL + Z CTRL + [ CTRL + ] CTRL + SPACEBAR CTRL + + CTRL + tab CTRL + numpad Repeat last action Undo Decrease font size Increase font size Remove character formatting Subscript Dialog box—move to next tabbed section En dash – CTRL + CTRL + CTRL + CTRL + 1 5 2 F6 CTRL + F7 CTRL + CTRL + F10 left / right arrow keys CTRL + up/down arrow keys CTRL + home CTRL + end CTRL + del CTRL + backspace CTRL Single line spacing 1,5 line spacing Double line spacing Next Word window (cycle through all open Word documents) Move document window (press then use arrow keys to move window. To restore press esc) Maximize window Go to next / previous word Go to next / previous paragraph Go to beginning of document Go to end of document Delete one word at a time Delete one word at a time backwards + SHIFT keys CTRL + SHIFT keys CTRL + SHIFT + All caps A CTRL + SHIFT + Bold B CTRL + SHIFT + Copy formatting C CTRL + SHIFT + Double underline D CTRL + SHIFT + Revision marks on / off E CTRL + SHIFT + CTRL + SHIFT + F Font type box Word count list G CTRL + SHIFT + Hidden text H The BSP Stylebook 2020 edition © 2020 C Divaris DS McAllister Gauteng Bsp Seminars® Gauteng South Africa — 262 — Shortcut keys—Main listing CTRL + SHIFT + CTRL + SHIFT + CTRL + SHIFT + I J Italic Distribute para across a page Small caps K CTRL + SHIFT + List bullet L CTRL + SHIFT + Decrease indent M CTRL + SHIFT + Normal style N CTRL + SHIFT + Research lookup O CTRL + SHIFT + CTRL + SHIFT + P Font size box Symbol font Q CTRL + SHIFT + R CTRL + SHIFT + CTRL + SHIFT + S Update the word count in the word count toolbar (CTRL + SHIFT + G, S) Style box Decrease hanging indent T CTRL + SHIFT + Underline U CTRL + SHIFT + Paste formatting V CTRL + SHIFT + Underline word W CTRL + SHIFT + Toggle XML tag view X CTRL + SHIFT + Remove character formats Z CTRL + SHIFT + CTRL + SHIFT + = Superscript Column break 8 Show/hide Insert a non-breaking space < > Decrease font size Increase font size Move to the previous tabbed section within a dialog box Highlight all text to beginning of document enter CTRL + SHIFT + CTRL + SHIFT + SPACEBAR CTRL + SHIFT + CTRL + SHIFT + CTRL + SHIFT + tab CTRL + SHIFT + home CTRL + SHIFT + Highlight all text to end of document end CTRL + SHIFT + left arrow CTRL + SHIFT + right arrow CTRL + SHIFT + Select one word at a time to the left Select one word at a time to the right Select paragraph below The BSP Stylebook 2020 edition © 2020 C Divaris DS McAllister Gauteng Bsp Seminars® Gauteng South Africa — 263 — Shortcut keys—Main listing up arrow CTRL + SHIFT + down arrow CTRL + SHIFT + (keyboard) CTRL + SHIFT + . (keyboard) CTRL + SHIFT + , (keyboard) CTRL + SHIFT + F3 CTRL + SHIFT + F5 CTRL + SHIFT + F6 CTRL + SHIFT + F7 CTRL + SHIFT + F8 CTRL + SHIFT + F9 CTRL + SHIFT + F11 CTRL + SHIFT + F12 CTRL Select paragraph above Insert a non-breaking hyphen Increase font size Decrease font size Paste spike (to cut to spike: CTRL + F3) Bookmark Previous window Update field Select text vertically (once activated use up or down arrow keys to select). Unlink a hyperlink (eg use to remove underlining from a website address) Unlock fields Print + Alt + Key CTRL + Alt + Key CTRL + CTRL + CTRL + CTRL + CTRL + CTRL + CTRL + CTRL + CTRL + CTRL + CTRL + CTRL + CTRL + CTRL + CTRL + CTRL + CTRL + ALT + ALT + ALT + ALT + ALT + ALT + ALT + ALT + ALT + ALT + ALT + ALT + ALT + ALT + ALT + ALT + ALT + C D E F I K L M N O P R S T U V Y Insert copyright symbol (©) Insert endnote Euro currency symbol (€) Insert footnote Print preview Auto Format List num field Insert comment Normal view (Draft view in Word 2007) Outline view Print Layout view Insert registered trade mark symbol (®) Split document window Insert trade mark symbol (™) Update Auto Format Auto Text Repeat Find after closing Find and Replace The BSP Stylebook 2020 edition © 2020 C Divaris DS McAllister Gauteng Bsp Seminars® Gauteng South Africa — 264 — Shortcut keys—Main listing CTRL + ALT + Z CTRL + ALT + 1 (keyboard) CTRL + ALT + 2 (keyboard) CTRL + ALT + 3 (keyboard) CTRL + ALT + . (keyboard) CTRL + ALT + + (numpad) CTRL + ALT + (numpad) CTRL + ALT + enter CTRL + ALT + = CTRL + ALT + CTRL + ALT + page up CTRL + ALT + page down CTRL + ALT + home CTRL + ALT + F1 CTRL + ALT + F2 window Go back Heading 1 style Heading 2 style Heading 3 style Insert ellipsis (…) Customize keyboard Em dash (—) Style separator Customize—add menu shortcut Customize—remove menu shortcut Start of window End of window Browse selection System information Open ALT + SHIFT keys ALT + SHIFT keys ALT + SHIFT + ALT + SHIFT + A C ALT + ALT + ALT + ALT + ALT + ALT + ALT + ALT + ALT + ALT + ALT + D E F I K L M N O P R SHIFT + SHIFT + SHIFT + SHIFT + SHIFT + SHIFT + SHIFT + SHIFT + SHIFT + SHIFT + SHIFT + ALT + SHIFT + T Outline—show all headings Restore document window split/close reviewing panel Insert date Mail merge edit data source Merge field Mark Table of Authorities entry Mail merge preview Outline—show first line Mail merge to printer Mail merge to document Mark Table of Contents entry Page number field Copy header or footer used in previous section of document Insert time The BSP Stylebook 2020 edition © 2020 C Divaris DS McAllister Gauteng Bsp Seminars® Gauteng South Africa — 265 — Shortcut keys—Main listing ALT + SHIFT + ALT + SHIFT + ALT + SHIFT + U X up arrow ALT + SHIFT + down arrow ALT + SHIFT + page up ALT + SHIFT + page down ALT + SHIFT + home ALT + SHIFT + end ALT + SHIFT + F1 ALT + SHIFT + F2 ALT + SHIFT + F6 ALT + SHIFT + F7 ALT + SHIFT + F9 ALT + SHIFT + F11 ALT + SHIFT + (numpad) ALT + SHIFT + ALT + SHIFT + left arrow ALT + SHIFT + right arrow ALT + SHIFT + + (numpad) ALT + SHIFT + = ALT + SHIFT + Backspace ALT + SHIFT + 1 to 9 ALT + Update fields Mark an index entry Move a paragraph up (or row in a table up) Move a paragraph down (or row in a table down) Start of column End of column Start of row End of row Previous field Save Previous window Translate pane Double click in field Microsoft script editor Outline—collapse Outline—collapse Outline—promote Outline—demote Outline—expand Outline—expand Redo Outline—show Heading 1 to 9 respectively numpad Some useful symbol and special character keys (ALT + numpad) ALT + ALT + ALT + ALT + ALT + ALT + ALT + 0128 0163 0167 0232 0233 0234 0235 Euro currency (€) Pound (£) Paragraph (§) è é ê ë The BSP Stylebook 2020 edition © 2020 C Divaris DS McAllister Gauteng Bsp Seminars® Gauteng South Africa — 266 — Shortcut keys—Main listing ALT + ALT + ALT + ALT + ALT + 0224 0225 0228 0244 0246 à á ä ô ö Function keys Function keys F1 F2 F3 F4 F5 F6 F7 F8 F8 twice F8 three times F8 four times F8 five times F8 + left arrow F8 + right arrow F8 + up arrow F8 + down arrow F9 F10 F11 F12 SHIFT + Help Move text (highlight text, press F2, place cursor where you want to move text, ENTER) Auto Text (In Word 2007, insert building block (after BB name typed) Redo or repeat last action Go to dialog box Other pane (eg if you are in normal view in the footnote area and want to jump to the main document area). To jump in the other direction use SHIFT + F6 Spelling and grammar dialog box Activate extend selection (use arrow keys or keep pressing F8 to select text, press ESC to deactivate). To highlight text over several pages, insert a unique character at the end of the intended selection (eg > or *). Return to the beginning of the selection, press F8 followed by the unique character Select word Select sentence Select paragraph Select entire document Select one character at a time to the left Select one character at a time to the right Select one line up at a time Select one line down at a time Update field Menu mode (activates toolbar) Next field Save as Key SHIFT + Key The BSP Stylebook 2020 edition © 2020 C Divaris DS McAllister Gauteng Bsp Seminars® Gauteng South Africa — 267 — Shortcut keys—Main listing SHIFT + SHIFT + F1 F2 SHIFT + F3 SHIFT + F4 SHIFT + F5 SHIFT + SHIFT + SHIFT + SHIFT + SHIFT + SHIFT + SHIFT + SHIFT + SHIFT + SHIFT + SHIFT + F6 F7 F8 F9 F10 F11 F12 Del insert up arrow down Open reveal formatting task pane Copy text (highlight text, press SHIFT + F2, place cursor where you want to paste, ENTER) Change case (toggle between lower case, capitalize first letter of each word, upper case) Repeat Find (CTRL + F, enter search term, ENTER (to find first hit), ESC (to close Find dialog box – press esc), keep pressing SHIFT + F4 to find more hits. As an alternative to SHIFT + F4, you can use CTRL + page up or page down. Last change, or go to last location in reopened document Previous pane (see F6) Opens Thesaurus Research task pane Shrink selection (see F8) Reveal field codes (toggle to hide field code) Shortcut menu Previous field Save Cut Paste Highlight text one line at a time up Highlight text one line at a time down end home left Highlight text to end of line Highlight text to start of line Highlight text one character at a time to the left right Highlight text one character at a time to the right page up page Highlight text up Highlight text down tab Previous cell in table arrow SHIFT + SHIFT + SHIFT + arrow SHIFT + arrow SHIFT + SHIFT + down SHIFT + Mouse + key Mouse + key CTRL + mouse click CTRL + mouse double click CTRL + mouse triple click ALT + drag mouse Select sentence (hold down CTRL, point to the sentence and click) Select word Select paragraph (first place cursor in paragraph) Select text vertically The BSP Stylebook 2020 edition © 2020 C Divaris DS McAllister Gauteng Bsp Seminars® Gauteng South Africa — 268 — Shortcut keys—Main listing SHIFT + left click To highlight a chunk of text, place cursor at the beginning point. Scroll to end point using scroll bars or mouse wheel. Press SHIFT + left click at end point. Many but not all of these sequence keys will also work in Office 2007. The BSP Stylebook 2020 edition © 2020 C Divaris DS McAllister Gauteng Bsp Seminars® Gauteng South Africa — 269 — The BSP Stylebook 2020 edition © 2020 C Divaris DS McAllister Gauteng Bsp Seminars® Gauteng South Africa — 270 — Shortcut keys—ALT sequence keys (Word 2003) ALT sequence ALT sequence keys (Word 2003) keys (Word 2003) File (ALT + F) ALT, F, S ALT, F, A ALT, F, G ALT, F, N ALT, F, O ALT, F, C ALT, F, H ALT, F, M ALT, F, R ALT, F, B ALT, F, U ALT, F, V ALT, F, P ALT, F, D, M ALT, F, D, C ALT, F, D, A ALT, F, D, R ALT, F, D, E ALT, F, D, O ALT, F, D, F ALT, F, D, X ALT, F, D, P ALT, F, I ALT, F, 1 ALT, F, 2 ALT, F, 3 ALT, F, 4 Save Save As Save as Webpage New Open Close File Search Permission Versions Web Page Preview Page Setup Page Preview Print Send to Mail Recipient Send to Mail Recipient (for Review) Send to Mail Recipient (as Attachment) Send to Routing Recipient Send to Exchange Folder Send to Online Meeting Participant Send to Recipient using a Fax Modem Send to Recipient using Internet Fax Service Send to Microsoft Office PowerPoint Properties Most recent document Second most recent document Third most recent document Fourth most recent document Edit (ALT + E) ALT, E, L ALT, E, U ALT, E, R ALT, E, T ALT, E, C ALT, E, B ALT, E, P ALT, E, S ALT, E, H Select All Undo typing Repeat typing Cut Copy Office Clipboard Paste Paste Special Paste as Hyperlink The BSP Stylebook 2020 edition © 2020 C Divaris DS McAllister Gauteng Bsp Seminars® Gauteng South Africa — 271 — Shortcut keys—ALT sequence keys (Word 2003) ALT, ALT, ALT, ALT, ALT, ALT, ALT, ALT, E, A, F E, A, C E, F E, E E, G E, V E, K E, O View (ALT + V) ALT, V, N ALT, V, W ALT, V, P ALT, V, R ALT, V, O ALT, V, K ALT, V, T ALT, V, L ALT, V, D ALT, V, B ALT, V, H ALT, V, F ALT, V, A ALT, V, U ALT, V, Z, 2 ALT, V, Z, 1, OK ALT, V, Z, 7, OK ALT, V, Z, E, OK ALT, V, Z, P, OK ALT, V, Z, T, OK ALT, V, Z, W, OK ALT, V, Z, M, OK Insert (ALT + I) ALT, I, B ALT, I, F ALT, I, N, N ALT, I, N, C ALT, I, N, R ALT, I, N, D, X ALT, I, N, D, C ALT, I, N, D, F ALT, I, N, D, A ALT, ALT, I, L I, U Clear Formats Clear Contents Find Replace Go To Reconvert Links Object Normal Web Layout Print Layout Reading Layout Outline Task Pane Toolbars Ruler Document Map Thumbnails Header and Footer Footnotes Markup Full Screen Zoom 200% Zoom 100% Zoom 75% Zoom Percent (insert number, ENTER) Zoom Page width Zoom Text width Zoom Whole page Zoom Many Pages Break Field Reference Footnote Reference Caption Reference Cross-reference Reference / Index and Tables / Index Reference / Index and Tables / Table of Contents Reference / Index and Tables / Table of Figures Reference / Index and Tables / Table of Authorities File Page Numbers The BSP Stylebook 2020 edition © 2020 C Divaris DS McAllister Gauteng Bsp Seminars® Gauteng South Africa — 272 — Shortcut keys—ALT sequence keys (Word 2003) ALT, ALT, ALT, ALT, ALT, ALT, ALT, ALT, ALT, ALT, I, T I, A I, S I, M I, W I, P I, G I, X I, K I, I Date and Time AutoText Symbol Comment Web Component Picture Diagram Text Box Bookmark Hyperlink Format (ALT + O) ALT, O, F, N ALT, O, F, R ALT, O, F, X ALT, O, P ALT, O, B, B ALT, O, B, P ALT, O, B, S ALT, O, T ALT, O, S ALT, O, N ALT, O, C ALT, O, D ALT, O, X ALT, O, E ALT, O, K ALT, O, H ALT, O, R ALT, O, A ALT, O, S ALT, O, V ALT, O, O Font / Font Font / Character Spacing Font / Text Effects Paragraph Borders and Shading / Borders Borders and Shading / Page Border Borders and Shading / Shading Tabs Styles and Formatting Bullets and Numbering Columns Drop Cap Text Direction Change Case Background Theme Frames AutoFormat Styles and Formatting Reveal Formatting Object Tools (ALT + T) ALT, T, S ALT, T, T ALT, T, D ALT, T, R ALT, T, L ALT, T, W ALT, T, U ALT, T, H ALT, T, K ALT, T, P ALT, T, N ALT, T, E Spelling and Grammar Track Changes Compare and Merge Documents Research Language Word Count Autosummarize Speech Shared Workspace Protect Document Online Collaboration Letters and Mailings The BSP Stylebook 2020 edition © 2020 C Divaris DS McAllister Gauteng Bsp Seminars® Gauteng South Africa — 273 — Shortcut keys—ALT sequence keys (Word 2003) ALT, ALT, ALT, ALT, ALT, T, M T, I T, A T, C T, O Macro Templates and Add-ins AutoCorrect Options Customize Options Table (ALT + A) ALT, A, W ALT, A, I, T ALT, A, I, L ALT, A, I, R ALT, A, I, A ALT, A, I, B ALT, A, I, E ALT, A, D, T ALT, A, D, C ALT, A, D, R ALT, A, D, E ALT, A, C, T ALT, A, C, C ALT, A, C, R ALT, A, C, E ALT, A, A, F ALT, A, A, W ALT, A, A, X ALT, A, A, N ALT, A, A, Y ALT, A, M ALT, A, P ALT, A, T ALT, A, F ALT, A, V, B ALT, A, V, X ALT, A, S ALT, A, H ALT, A, O ALT, A, G ALT, A, R ALT, A, W Draw Table Insert / Table Insert / Columns to the Left Insert / Columns to the Right Insert / Rows Above Insert / Rows Below Insert / Cells Delete / Table Delete / Column Delete / Rows Delete / Cells Select / Table Select / Column Select / Rows Select / Cells AutoFit / AutoFit to Contents AutoFit / AutoFit to Window AutoFit / Fixed Column Width AutoFit / Distribute Rows Evenly AutoFit / Distribute Columns Evenly Merge cells (first highlight cells) Split cells (first highlight cells) Split Table Table AutoFormat Convert / Table to Text Convert / Text to Table Sort Heading Rows Repeat Formula Hide/show Gridlines Table Properties Draw Table Window (ALT + W) ALT, W, A ALT, W, B ALT, W, 1 ALT, W, 2 Arrange All Compare Side By Side First document Second document etc Help (ALT + H) The BSP Stylebook 2020 edition © 2020 C Divaris DS McAllister Gauteng Bsp Seminars® Gauteng South Africa — 274 — Shortcut keys—ALT sequence keys (Word 2003) ALT, ALT, ALT, ALT, ALT, ALT, ALT, ALT, ALT, ALT, H, H H, M H, K H, A H, R H, O H, C H, P H, V H, F Microsoft Office Word Help Microsoft Office Online Check for Updates About Microsoft Office Word Detect and Repair Show the Office Assistant Contact Us WordPerfect Help Activate Product Customer Feedback Options The BSP Stylebook 2020 edition © 2020 C Divaris DS McAllister Gauteng Bsp Seminars® Gauteng South Africa — 275 — The BSP Stylebook 2020 edition © 2020 C Divaris DS McAllister Gauteng Bsp Seminars® Gauteng South Africa — 276 — Shortcut keys—Nonbreaking spaces Nonbreaking spaces Nonbreaking spaces are used to glue characters together. For example, with ‘31 March 2009’, you do not want the ‘31’ to remain on one line if ‘March’ moves on to the next line. The shortcut key for inserting a nonbreaking space is: CTRL + SHIFT + SPACEBAR The following examples illustrate where nonbreaking spaces should be used. The symbol ‘º’ has been used to indicate a nonbreaking space. References to legislation Itemº(a) paraº5 Paragraphº10 PartºI of ChapterºII sº1 Sectionº25 sectionsº13, 14 andº15 sectionsº13, 14 orº15 ssº1, 3 andº4 Income Tax Actº58 of 1962 (in text) Income Tax Act noº58 of 1962 (in legislation) (note the ‘spare’, lower-case style for ‘No.’) artº5 (as in tax treaties) Titles and names JGºLangehoven MrºDe Beer MrºJMºde Beer CorbettºCJ Dates 20ºMarch 2009 (Note: not between month and year) Figures R1º000º000 R1ºmillion The BSP Stylebook 2020 edition © 2020 C Divaris DS McAllister Gauteng Bsp Seminars® Gauteng South Africa — 277 — Shortcut keys—Nonbreaking spaces Quote within a quote “ ‘…he remarked’º”. Other 5ºed In general Nonbreaking spaces are not used in case names or references (except for case numbers preceded by identifying alphabetical characters), such as in ITCº1829 (2007) 70 SATC 106 (G) or Natal Estates Ltd v SIR 1975 (4) SA 177 (A), 37 SATC 193. To view nonbreaking spaces use: CTRL + SHIFT + 8 (8 on the keyboard, not the numpad). This sequence will activate show/hide formatting. Press it again to hide formatting. Alternatively, in MS Word 2003 you can click on the paragraph symbol (¶) on the toolbar. The BSP Stylebook 2020 edition © 2020 C Divaris DS McAllister Gauteng Bsp Seminars® Gauteng South Africa — 278 — Shortcut keys—The spike The spike The two relevant shortcut keys included in the main listing are CTRL + F3 (cut to Spike) and CTRL + SHIFT + F3 (paste Spike contents). The Spike is a separate clipboard which runs independently of and in parallel with the Windows clipboard and the more advanced Office clipboard. In other words, you can use the Windows or Office clipboard and the Spike at the same time. The Spike works as its name suggests—like one of those metal spikes one uses to ‘spear’ odd bits of paper such as invoices, cash sale slips and the like. To cut to the Spike, highlight the text and press CTRL + F3. To paste the Spike contents use CTRL + SHIFT + F3. When you have finished spiking your selection the entire contents of the Spike will be pasted when you apply CTRL + SHIFT + F3. The items you cut to the Spike will be pasted in the order in which you cut them. The Spike is thus a cumulative clipboard, unlike the Windows clipboard, which just keeps the last entry. There is no limit to how many items you can cut to the Spike, unlike the Windows clipboard, which retains only the last item, and the Office clipboard, which has a limit of twenty-four items. Once you have pasted the contents of the Spike using the shortcut key, it will be empty, unlike the Windows or Office clipboard, which can be used to paste the same item multiple times. It is possible only to cut to the Spike—you cannot copy to it. But you can easily get around this limitation by simply undoing the cut after you have made it (CTRL + Z will undo the last action but will leave the cut item on the Spike). In most instances I find the normal copy (CTRL + C), cut (CTRL + X) and paste (CTRL + V) functions fulfil my day-to-day needs. But occasionally the Spike comes in handy. For example, you may need to sort a list of items into some sort of order. You can just spike them in the desired sequence and then paste them where you need them. The Spike is also useful if you need to cut multiple extracts from legislation or court decisions that are not next to each other. For instance you may need to cut the SA Law Reports and the SA Tax Cases Reports references from a court case, and these are usually a few lines apart. To preview the Spike contents in Word 2003, press ALT, I, A, X, which brings up the AutoCorrect dialog box. Type Spike in the ‘Enter Autotext entries here’ box. The Spike contents can then be viewed in the Preview box. To paste the Spike contents without emptying the Spike click Insert. In Word 2007, on the Insert tab, choose Quick Parts and then select The BSP Stylebook 2020 edition © 2020 C Divaris DS McAllister Gauteng Bsp Seminars® Gauteng South Africa — 279 — Shortcut keys—The spike Building Blocks Organizer. In the ‘Building Blocks:’ list, select Spike. The Spike's contents are displayed in the Preview box. To insert the Spike’s contents without emptying it, press Insert. To achieve the same end with a series of shortcut keys, press ALT, N, Q, B, spike, ALT + I. A simpler way of copying the Spike’s contents without emptying it is to type the word ‘spike’ (minus the inverted commas) and then press F3. In order to avoid extra lines when pasting the Spike’s contents make sure you do not highlight the paragraph mark at the end of an item before pressing CTRL + F3. You can see the paragraph marks if you press CTRL + SHIFT + 8 (keyboard, not numpad). Press these keys again to remove show/hide. The BSP Stylebook 2020 edition © 2020 C Divaris DS McAllister Gauteng Bsp Seminars® Gauteng South Africa — 280 — Shortcut keys—Highlighting text in Word Highlighting text in Word Most novice users (and some old hands too) use the mouse for highlighting text in MS Word. The problem with using the mouse is that it is very difficult to highlight a single character or word without the mouse slipping and highlighting more or less than what you intended. The keyboard offers a far better alternative, with more control and one or two nifty tricks. But, if you just can’t release your beloved ‘rat’, don’t worry—I’ve included a few mouse shortcuts in this special collection of the key combinations for highlighting text: Shortcut keys for highlighting text CTRL + A ALT, E, L (Word 2003) ALT, H, SL, A (Word 2007) ALT, H, SL, O (Word 2007) ALT, H, SL, S (Word 2007) SHIFT + left arrow SHIFT + right arrow SHIFT + up arrow SHIFT + down arrow SHIFT + end SHIFT + home CTRL + SHIFT + left arrow CTRL + SHIFT + right arrow CTRL + SHIFT + up arrow CTRL + SHIFT + down arrow F8 F8 + left arrow F8 + right arrow F8 + up arrow Select All Select All Select All Select Object Select Text with Similar Formatting Select text one character at a time to the left Select text one character at a time to the right Select text one line at a time up Select text one line at a time down Select text to end of line Select text to start of line Select one word at a time to the left Select one word at a time to the right Select paragraph above Select paragraph below Turn on extend mode Select one character at a time to the left Select one character at a time to the right Select one line up at a time The BSP Stylebook 2020 edition © 2020 C Divaris DS McAllister Gauteng Bsp Seminars® Gauteng South Africa — 281 — Shortcut keys—Highlighting text in Word F8 + down arrow SHIFT + F8 F 8 twice F 8 three times F8 four times F8 five times CTRL + SHIFT + F8 ALT, A, C, T ALT, A, C, C ALT, A, C, R ALT, A, C, E Select one line down at a time Reduce selection Select word Select sentence Select paragraph Select entire document Select text vertically (once activated use up or down arrow keys to select). Select Table Select Columns Select Rows Select Cells Some nifty tricks By pressing F8, you activate highlighting. To deselect it, press ESC. Sometimes you need to highlight several pages in a document, and it can be quite difficult to stop at the end point without overshooting. Alternatively, sometimes the cursor becomes stuck at the bottom of a page, especially when tables go across pages. The following tip solves that problem. Place an unusual character which does not appear in your text at the end of the piece that you want to select (for example, > or *). Next, return to the beginning of the piece, press F8 followed by the character. The text will instantly be highlighted. Don’t forget to delete the character at the end of the selected piece (it will not appear at the beginning). Mouse shortcut keys for highlighting text CTRL + mouse click CTRL + mouse double click CTRL + mouse triple click ALT + drag mouse SHIFT + left click Select sentence (hold down CTRL, point to the sentence and click) Select word Select paragraph (first place cursor in paragraph) Select text vertically To highlight a chunk of text, place cursor at the beginning point. Scroll to end point using scroll bars or mouse wheel. Press SHIFT + left click at end point. The BSP Stylebook 2020 edition © 2020 C Divaris DS McAllister Gauteng Bsp Seminars® Gauteng South Africa — 282 — Shortcut keys—Shortcut keys In Outlook Shortcut keys in Outlook Listed here are some time-saving shortcut keys for use in Microsoft Outlook. Many of the Word shortcut keys for editing text also work in Outlook. For example, to format an outgoing email message: CTRL + A (select all) and CTRL + D (open font dialog box). As usual, the plus sign indicates a combination key, while commas indicate that keys must be pressed in sequence. Some of these shortcuts may not work in Outlook 2003. I have indicated ‘(2003)’ or ‘(2007)’ for those keys that I understand will work only in one or the other version of Outlook. This list is not exhaustive—there are many other specialized keys for use in the various Outlook views, such as the calendar and contacts views. Outlook Shortcut Keys Windows + R, ENTER outlook CTRL + CTRL + CTRL + CTRL + CTRL + CTRL + CTRL + CTRL + CTRL + CTRL + CTRL + 1 2 3 4 5 6 7 period comma B D CTRL + E CTRL + ALT + A (2007) CTRL + ALT + F (2007) CTRL + ALT + J CTRL + ALT + K (2007) CTRL + ALT + M (2007) CTRL + ALT + S Launch Outlook using the Run command (the Windows key is between CTRL and ALT on the left hand side of the keyboard) Switch to mail Switch to calendar Switch to contacts Switch to tasks Switch to notes Switch to folder list in navigation pane Switch to shortcuts Switch to next message (with message open) Switch to previous message (with message open) Display send/receive progress dialog box Delete an email message, calendar item, contact or task Go to the search box (press ESC to clear) Expand search to include all items in the module (eg—all mail items, all calendar items) Forward as attachment Mark a message as not junk Expand search to include the desktop Mark for download Define send/receive groups The BSP Stylebook 2020 edition © 2020 C Divaris DS McAllister Gauteng Bsp Seminars® Gauteng South Africa — 283 — Shortcut keys—Shortcut keys In Outlook CTRL + ALT + CTRL + ALT + U W (2007) CTRL + F CTRL + K CTRL + M CTRL + N CTRL + O CTRL + P CTRL + Q CTRL + R CTRL + S CTRL + T CTRL + U CTRL + Y CTRL + Z CTRL + enter ALT + B or ALT + left arrow ALT + right arrow ALT + I (2003) ALT + K ALT + L ALT + P ALT + R ALT + S ALT + W ALT + backspace ALT + enter ALT, N, A, F (2007) ALT, I, L (2003) ALT, V, A, D ALT, V, A, F, first letter of sender’s name ALT, V, A, T, first letter of recipient’s name ALT, V, A, S ALT, P, 1, H (2007) ALT, P, 1, L (2007) ALT, P, 1, R Clear mark for download Expand the search query builder Forward Check names Check for new mail Open new (blank) email message Open selected item Print Mark as Read Reply Save Post a reply in this folder Mark as Unread Open folder list Undo Send Go back to previous view in main Outlook window Go forward to next view in main Outlook window Look for (places cursor in search box) Remove last semi-colon from mail addressee Reply to All In a new email, open message options dialog box Reply Send Forward Undo Show properties for selected item Attach file Attach file Arrange folder (eg—sent items) in date order Arrange inbox in ‘from’ order Arrange sent items in ‘to’ order Arrange folder in size order Convert message to HTML (use to convert a message you want to forward or reply to) Convert message to Plain Text Convert message to Rich Text The BSP Stylebook 2020 edition © 2020 C Divaris DS McAllister Gauteng Bsp Seminars® Gauteng South Africa — 284 — Shortcut keys—Shortcut keys In Outlook (2007) ALT, H, X, V (2007) F3 F4 SHIFT + F4 F6 F7 F9 F11 CTRL + SHIFT + View email message in Internet Explorer Go to the search box Search for text within an email message Find next while searching in a message Move between the navigation pane, the main Outlook window, the reading pane and the to-do bar Spell check Send/receive Activate the ‘find a contact’ box Create new appointment in calendar A CTRL + SHIFT + Open address book B CTRL + SHIFT + Create contact C CTRL + SHIFT + Dial a new call D CTRL + SHIFT + Create folder E CTRL + SHIFT + Open Advanced Find dialog box F CTRL + SHIFT + Create flag for follow up G CTRL + SHIFT + Create new MS Office document H CTRL + SHIFT + Switch to inbox I CTRL + SHIFT + ( (in a message) CTRL + SHIFT + J CTRL + SHIFT + K CTRL + SHIFT + L CTRL + SHIFT + M CTRL + SHIFT + N CTRL + SHIFT + O CTRL + SHIFT + P CTRL + SHIFT + Q CTRL + SHIFT + Display blocked external content Create journal entry Create task Create distribution list Create new email message Create note Switch to outbox Create a new search folder Create meeting request Reply All to a message The BSP Stylebook 2020 edition © 2020 C Divaris DS McAllister Gauteng Bsp Seminars® Gauteng South Africa — 285 — Shortcut keys—Shortcut keys In Outlook R CTRL + SHIFT + Post to a folder S CTRL + SHIFT + Create task request U CTRL + SHIFT + Move an item V CTRL + SHIFT + W CTRL + SHIFT + Select the infobar and show the menu to download pictures, change automatic download settings, or add a sender to the safe senders list Create a fax X CTRL + SHIFT + Copy an item Y CTRL + SHIFT + Clear formatting in an email message Z Up/down arrow Go to next/previous message Have you ever wondered how to insert a web address in an email without displaying the full web address but only a hyperlink such as ‘click HERE’? This can make you look like a pro, and it’s quite easy. First, copy the web address onto the clipboard. In order to do this, open the web page, highlight the web address in the address block (press ALT + D to do this quickly), and press CTRL + C to copy. Next, highlight the word you want to hyperlink (eg HERE), press CTRL + K, press CTRL + V to paste the web address into the address block of the hyperlink dialog box, and hit ENTER. The BSP Stylebook 2020 edition © 2020 C Divaris DS McAllister Gauteng Bsp Seminars® Gauteng South Africa — 286 — Shortcut keys—Shortcut keys in Internet Explorer 8 Shortcut keys in Internet Explorer 8 Listed here are time-saving shortcut keys for use in Microsoft Internet Explorer 8. This list is probably the most comprehensive you will find on the planet. For those looking for some quick gains, here are my top six shortcut keys: ALT + left or right arrow keys—to move back and forward between webpages. CTRL + F5—to refresh a webpage. ALT + D—to highlight the contents of the address box so you can delete or modify it. F4—to drop down the list of recently visited addresses (use the down arrow key to navigate to your chosen address and hit ENTER). ALT, A, first letter of name of website—to access your Favourites. For example, say you have added a webpage named CPD to your Favourites. Press ALT, A, C to open the webpage. If you have more than one Favourite beginning with the letter ‘C’, keep pressing ‘C’ until you reach the desired webpage and then hit ENTER. CTRL + F—To find text on a webpage. Finally, if you want to copy and paste the text of a webpage into a Word document, use the Paste Special command in Word to prevent your PC from hanging for several minutes while it attempts to copy all the hyperlinks on the webpage. Thus, in Internet Explorer: CTRL + A (highlight webpage), CTRL + C (copy) and in Word: ALT, E, S, U, ENTER (paste as Unformatted Unicode Text). I normally do this in a blank Word document, and from there copy and paste the selected text into the document I am working on. General Windows + R, iexplore, ENTER Windows + R, web address, ENTER Launch Internet Explorer using the Run command (the Windows key is between CTRL and ALT on the left hand side of the keyboard) Launch a webpage in Internet Explorer using the Run command. It is unnecessary to type http:// for a web address beginning with www. For example, to launch the IOL website type www.iol.co.za in the Open block and hit ENTER. The BSP Stylebook 2020 edition © 2020 C Divaris DS McAllister Gauteng Bsp Seminars® Gauteng South Africa — 287 — Shortcut keys—Shortcut keys in Internet Explorer 8 F1 F12 ESC CTRL + CTRL + CTRL + ALT + N O W F4 Help Open Internet Explorer Developer Tools Stop downloading page Open current webpage in a new window Open a new website or page Close current window (if tabbed browsing disabled) Close window The BSP Stylebook 2020 edition © 2020 C Divaris DS McAllister Gauteng Bsp Seminars® Gauteng South Africa — 288 — Shortcut keys—Some Windows Explorer & desktop shortcut keys 2010 Some Windows Explorer & desktop shortcut keys The Windows key (between CTRL and ALT on the left-hand side of the keyboard) provides a variety of time-saving shortcut keys which are listed in the table below. WIN key combinations win WIN +D +E +F +L +M win + SHIFT + M WIN WIN WIN WIN WIN WIN WIN +R + F1 +U Activate start menu Minimize all open Windows (handy for quickly accessing your desktop). Press it again to restore your Windows. Open Windows Explorer Display Find all Files dialog box Lock workstation Minimize all open Windows Restore all previously open Windows to how they were before you minimized them Open the Run window Display Windows Help and Support Display Utility Manager with accessibility options (Magnifier, Narrator and On-Screen Keyboard) The BSP Stylebook 2020 edition © 2020 C Divaris DS McAllister Gauteng Bsp Seminars® Gauteng South Africa — 289 — The BSP Stylebook 2020 edition © 2020 C Divaris DS McAllister Gauteng Bsp Seminars® Gauteng South Africa — 290 — Shortcut keys—Navigating Windows Explorer with the keyboard Navigating Windows Explorer with the keyboard It is possible to navigate the Windows Explorer window using the keyboard. In order to do this, first open the explorer window using WIN + E. To jump into the right hand pane, use the TAB key in XP or the right arrow key in Vista. Next, press the first letter of the folder you wish to open. If there is more than one folder beginning with the same letter, continue pressing the letter until you reach your desired folder. Press ENTER to open the folder, and repeat the procedure in the next window to find a subfolder or a file. With a bit of practice you will soon be accessing your folders at lightning speed. The Run command The Run command provides a fast way of opening folders, files and programs. For example, to open Outlook press WIN + R, enter ‘outlook’ and press ENTER. To open other Windows applications use these words: Run command shortcuts Word Calculator Command prompt Control Panel Excel Firefox Internet explorer Magnifier Notepad PowerPoint WordPad winword calc cmd control panel excel firefox iexplore magnify notepad powerpnt wordpad You can also use the Run command to open a specific webpage in Internet Explorer—for example, www.iol.co.za (you do not need to type http://). For secure webpages, however, you need to type in the full address (https://…). The Run command will retain your last entry, so there is no need to retype it if you need to use it again. The BSP Stylebook 2020 edition © 2020 C Divaris DS McAllister Gauteng Bsp Seminars® Gauteng South Africa — 291 — Shortcut keys—Navigating Windows Explorer with the keyboard Miscellaneous F2 F3 CTRL + E ALT + tab ALT + SHIFT + tab Right click key F10 SHIFT + F10 CTRL + SHIFT + With the file name highlighted, press F2 to edit the file name Start Find from desktop When in Windows Explorer (Vista) use this to get to the search box. To scroll through open Windows Switch backwards between open Windows To open a right click menu use the right click key (to the left of the CTRL key on the right-hand side of the keyboard) Activate menu bar Simulates right-click on selected item Open the Task Manager esc ALT + F4 CTRL + F4 ALT + enter SHIFT + del ALT + screen print Close current open program Closes window in program Display Properties for selected item Delete file or folder without placing it in the Recycle Bin Create screen shot of only the current program (copies image to clipboard) The BSP Stylebook 2020 edition © 2020 C Divaris DS McAllister Gauteng Bsp Seminars® Gauteng South Africa — 292 — Shortcut keys—Creating file-lists Creating file-lists This article examines an interesting computing problem: How do you create a list of files in a folder? You could take a couple of screen prints of Windows Explorer (ALT + print screen) but they will not be searchable. Or you could select each filename one at a time (select filename, F2, CTRL + C and CTRL + V in Word). Try doing that with Costa’s Tax Shock Horror Database and you’ll be at it for a month of Sundays. Strangely, Windows does not offer a standard feature for creating file lists, so the solution is not obvious. You could try to find a utility on the web to perform the task, but it’s far more fun to do it yourself. For that you must go back to the pre-Windows days and use MS-DOS. First, bring up the DOS window: WIN + R, type CMD in the Open: block and hit ENTER. If the Run command has been disabled for security reasons, you will have to go the long way round: Start/Programs/Accessories/Command Prompt. To activate it without the mouse in Vista: WIN, P, right arrow (to expand Accessories), press C twice (Calculator, Command Prompt), ENTER. If the first-letter method of navigating the Start menu does not work (that is, ‘P’ for Programs and ‘C’ for Command Prompt) you can navigate with the up and right arrow keys. The procedure outlined below will create a text file (filelist.txt) that will list the contents of your selected folder. Three options are shown below. Which of these you should use depends on where you want to create your list of files, and whether the folder you want to list is on a different drive. Option 1: Create list on default drive in target folder In this option there is a folder called Tax, Shock, Horror within My Documents on the C drive in which the user stores monthly copies of TSH. The file list will be created in the Tax, Shock, Horror folder. The first step is to get the PC to point to the target folder where you will create your list. The change directory (CD) command is used for this purpose. Note the use of double inverted commas (not single) and the backslash (\), not forward slash (/). The next step is to list the directory (folder) contents and output it to a text file named ‘filelist.txt’. You can give it any name, for example, tshfiles.txt, as long as it ends with the extension ‘.txt’. The terms /b and /s are known as switches. The /b switch instructs the PC to use ‘bare format’—in other words, it The BSP Stylebook 2020 edition © 2020 C Divaris DS McAllister Gauteng Bsp Seminars® Gauteng South Africa — 293 — Shortcut keys—Creating file-lists leaves out surplus information about the file such as time and date of creation and file size. The /s switch ensures that the contents of subdirectories (subfolders) are also listed. There are many other switches that can be inserted to perform other tasks, but more on that later. A switch is preceded by a forward slash (/), not a backslash. The exit command will close the Command Prompt window. Once you have completed the steps, open Windows Explorer (WIN + E), open the target folder (in this case Tax, Shock, Horror), and look for a file called filelist. It will contain your list of files. The file will open in Notepad, from where you can copy it to another Windows application. Option 1 Displayed text C:\????\????>_ Note: The actual displayed text will depend on the user’s default path. Examples: C:\Users\Duncan>_ C:\Documents and Settings\Duncan>_. C:\My Documents\Tax, Shock, Horror>_ C:\My Documents\Tax, Shock, Horror>_ Text to be entered, then press ENTER cd “C:\My Documents\Tax, Shock, Horror” dir /b /s > filelist.txt exit Option 2: Create list on another drive in target folder on that drive This option enables you to create a list of files on another drive (such as a network drive or external hard drive). In order to write the file to the other drive, the first step is to make that drive your default drive. The instructions below assume that your external drive is on the F drive. It is also assumed that the target folder (Tax, Shock, Horror) is within the My Documents folder on the F drive. Option 2 Displayed text Text to be entered, then press ENTER *C:\????\????>_ F:\ >_ F:\My Documents\Tax, Shock, Horror>_ F: cd “F:\My Documents\Tax, Shock, Horror” dir /b /s > filelist.txt The BSP Stylebook 2020 edition © 2020 C Divaris DS McAllister Gauteng Bsp Seminars® Gauteng South Africa — 294 — Shortcut keys—Creating file-lists F:\My Documents\Tax, Shock, Horror>_ Exit Option 3: Create list on default drive of a folder on another drive In this example the target folder is on an external hard drive (F) but the text file is written to a folder named Indexes within My Documents on the C drive. Option 3 Displayed text Text to be entered, then press ENTER C:\Users\????>_ C:\My Documents\Indexes>_ C:\My Documents\Indexes>_ cd “C:\My Documents\Indexes” dir/b/s “F:\My Documents\Tax, Shock, Horror” > filelist.txt Exit The BSP Stylebook 2020 edition © 2020 C Divaris DS McAllister Gauteng Bsp Seminars® Gauteng South Africa — 295 — The BSP Stylebook 2020 edition © 2020 C Divaris DS McAllister Gauteng Bsp Seminars® Gauteng South Africa — 296 — Shortcut keys—Switches Switches Apart from /b and /s discussed above, there are many other switches you can use to sort or restrict your data. Some of them are listed below. In order to obtain a list of all switches: dir/? To output that list to a text file: dir/? > filelist.txt. You might want to first change the default directory so that the list will be created in the folder of your choice by using the CD command. Switches /ah /ad /ON /OS /OE /OE /OG /OS dir *.pdf dir b*.* Displays hidden files Displays folders only Sort by name Sort by size (ascending) Sort by extension Sort by date Sort by parent folder Sort by attribute Lists all files with the .pdf extension Returns all files whose name begins with b. The BSP Stylebook 2020 edition © 2020 C Divaris DS McAllister Gauteng Bsp Seminars® Gauteng South Africa — 297 — The BSP Stylebook 2020 edition © 2020 C Divaris DS McAllister Gauteng Bsp Seminars® Gauteng South Africa — 298 — Shortcut keys—Finding stuff Finding stuff—CTRL + F With the volume of information we face today, being able to find something quickly is critical. The Find shortcut key CTRL + F is one of the most versatile and useful shortcut keys available because it works in many different programs, including MS Word, Outlook, Excel, PowerPoint, Internet Explorer and Adobe Acrobat, to name a few. Searching MS Word In MS Word you can use the Find feature to search for letters, spaces, numbers, words and phrases, formatting and special characters. You can also refine your search in many ways. Finding characters, words and phrases To commence your search, type CTRL + F, or using the mouse: Edit, Find (or ALT, E, F). Type the character or word you are searching for in the ‘Find what’ box. The cursor should already be in the box when you first open the Find window, but if not you can place it there using ALT + N. Click on the Find Next button (ALT + F, F or ALT + F, ENTER) and Word will highlight the first hit. A quick way to search is to type CTRL + F, type the word you are looking for and hit ENTER. To search for more hits, keep pressing F or ENTER. Here’s a really handy tip: When searching for multiple hits of the same item, the Find window can be a nuisance because it obscures your view of the screen. After searching for the first word, press ESC to close the Find window. Then use CTRL + Page Down to search for more hits. To search in the opposite direction use CTRL + Page Up. The reversedirection search is useful when you have accidently skipped a hit. In the next article I will examine ways in which you can refine your search. The BSP Stylebook 2020 edition © 2020 C Divaris DS McAllister Gauteng Bsp Seminars® Gauteng South Africa — 299 — The BSP Stylebook 2020 edition © 2020 C Divaris DS McAllister Gauteng Bsp Seminars® Gauteng South Africa — 300 — Shortcut keys—Finding stuff Finding stuff—refining the search Where is Find? Before getting on to this month’s topic I want to point out where you can find the Find feature in Word 2007 using the mouse. It is located on the Ribbon on the Home tab. On the extreme right of the screen you will see the Editing drop-down menu, and within that the Find drop-down menu. On the latter menu you will see Find and Go To. You can also open the Find dialog box by pressing these keys in sequence: ALT, H, ZN, FD, F. What a convoluted path to a critical function! Fortunately you have CTRL + F as an alternative. Refining the search After opening the Find dialog box with CTRL + F, press ALT + M (or click on the More button). This sequence will expand the dialog box. To refine your search, place a tick in the appropriate check box under Search Options. You can also check or uncheck a box using these shortcut keys: Search Options ALT + ALT + ALT + ALT + ALT + H Y U K W Match case Find whole words only Use wildcards Sounds like (English) Find all word forms (English) Additional features in Word 2007 ALT + ALT + ALT + ALT + X T S A Match prefix Match suffix Ignore punctuation characters Ignore white space characters The Match case option is perhaps the most useful of these options. Say you have a large document with many examples, and you want to check the numbering of the examples. You could select Match case and then search for ‘Example’ (excluding the inverted commas). This will prevent you from hitting the word ‘example’ which may also appear in the document. In other words your search should take you directly to the example headings. At the bottom of the dialog box you will see the following buttons: The BSP Stylebook 2020 edition © 2020 C Divaris DS McAllister Gauteng Bsp Seminars® Gauteng South Africa — 301 — Shortcut keys—Finding stuff Format [drop-down menu] Special [drop-down menu] No formatting The Format menu contains these items: Font (ALT + O, F) Paragraph (ALT + O, P) Tabs (ALT + O, T) Language (ALT + O, L) Frame (ALT + O, M) Style (ALT + O, S) Highlight (ALT + O, H) These options can be used to search for formatting. For example, if you have used Arial as your default font and are concerned that Times New Roman has crept into your document, select Font and then Times New Roman in the Font dialog box, OK. You will see that the words ‘Font: Times New Roman’ have appeared just below the Find what: box. Leave the box empty and select Find next. The Find feature will pick up all occurrences of Times New Roman in the document, which you can then replace with Arial. You can also search for bold text, text in italics, font of a particular size (for example,—11 pt), styles (for example,—hyperlinks) and many others. Once you have finished searching, clear the formatting search by clicking on the No formatting button. There is a quicker way to search for some formatting types. And the beauty of this trick is that you can search negatively for text that does not match the set criteria. Press the following shortcut keys for the desired search: CTRL + B once CTRL + B twice CTRL + I once CTRL + I twice CTRL + U once CTRL + U twice CTRL + SHIFT + D once CTRL + SHIFT + D twice CTRL + J CTRL + L CTRL + E CTRL + R CTRL + SHIFT + K once CTRL + SHIFT + K twice Bold Font: Not Bold Font: Italic Font: Not Italic Underline Not underline Double underline Not underline Justify Left Centred Right Small caps Not Small caps The BSP Stylebook 2020 edition © 2020 C Divaris DS McAllister Gauteng Bsp Seminars® Gauteng South Africa — 302 — Shortcut keys—Finding stuff Leave the Find what: box empty if you want to search for formatting only. To get rid of the formatting search press the relevant shortcut key for a second or third time as applicable. The ‘not small caps’ search is useful for checking that you have applied small caps to all the occurrences of a particular item. For example, say you use small caps for the acronym ‘CGT’ but are unsure whether you have applied this to all instances of CGT in the document. Just type cgt in the Find what: box, press CTRL + SHIFT + K twice, and you will find all instances where CGT appears not in small caps. The ‘Font: Not italic’ option is useful for identifying foreign words or references to legislative provisions which have not been italicized. For example, s 11(a) or s 10(1)(cA) in which the ‘a’ and the ‘c’ should be in italics. To identify all such instances, enter ‘(a’ or ‘(c’ in the Find what: box (you should omit the closing bracket so that you can pick up (cA), (aa) and other similar references. It’s a pain but you will need to test the entire alphabet. References to (i) and (v) can usually be omitted because with few exceptions (among them s 11(i)) these Roman numerals are not placed in italics. The Special drop-down menu (ALT + E) allows you to search for special characters, such as a paragraph mark (press CTRL + SHIFT + 8 to reveal these marks), paragraph character (¶), en dash (–), em dash (—), footnote mark (for example—3), nonbreaking space to name a few. The BSP Stylebook 2020 edition © 2020 C Divaris DS McAllister Gauteng Bsp Seminars® Gauteng South Africa — 303 — The BSP Stylebook 2020 edition © 2020 C Divaris DS McAllister Gauteng Bsp Seminars® Gauteng South Africa — 304 — Shortcut keys—Finding stuff Finding stuff—find & replace Find and Replace in MS Word Now it is the turn of the ‘Find and Replace’ feature in MS Word. To activate it, press CTRL + H, or, if you prefer, the sequence keys ALT, E, E (Word 2003 and 2007), or, if you’re a masochist, ALT, H, ZN, R (Word 2007). There are two fields in the dialog box: Find what: (ALT + N) and Replace with: (ALT + I). Once you have entered your data in these fields, you can click on one of these buttons: More Replace Replace All Find next Cancel ALT + M ALT + R ALT + A ALT + F TAB until you get there Once in Find what: you can jump to Replace with: and Cancel using the TAB key. By pressing the More button, you are enabled to refine your search. The Replace button will replace only the selected item. Replace All is a dangerous feature, which must be used with extreme caution. Find next is used in conjunction with the Replace button—in other words, you first view the selected item before replacing it. Here are some examples of how the feature can be used: You have used ‘in terms of’ in your document and want to replace it with the plain English equivalent of ‘under’. You will need to refine your search by selecting More and then place a tick in the Match case check box (ALT + H). The reason is that some sentences might begin with ‘In terms of’, and you would want to replace these with ‘Under’ and not ‘under’. Thus you would need to perform two replacing sessions: The first to replace ‘in terms of’ with ‘under’ and the second to replace ‘In terms of’ with ‘Under’. But what happens if the words ‘in terms of’ appear in a quote? Clearly, you should not replace them. If all your quotes are in, say, 10 pt font, with the main text set at The BSP Stylebook 2020 edition © 2020 C Divaris DS McAllister Gauteng Bsp Seminars® Gauteng South Africa — 305 — Shortcut keys—Finding stuff 11 pt, you could refine your search to only select 11 pt entries. Do this by selecting More (ALT + M), Format (ALT + O), Font (F), TAB twice to get to Size and enter 11, OK. This will ensure that only the words ‘in terms of’ in 11 pt font will be replaced. Assume you have written the word ‘fiscus’ throughout your document without italics and want to replace it with fiscus. Enter ‘fiscus’ in the Find what: and Replace with: fields. With your cursor in the Replace with: field, press CTRL + I once. The words ‘Font: Italic’ will appear below the ‘Replace with:’ field. Then press Replace All (ALT + A). Find and replace can be used to replace characters, words, font types, font sizes and styles, to name a few. I personally very seldom use Replace All because I have been burnt too often by unintended consequences. These include replacing words beginning a sentence with a word beginning with a small letter, replacing text in quotes and so on. It is far safer to replace item by item. Finally, if you are in the Find window (CTRL + F), you can quickly get to Find and Replace by pressing CTRL + Page down. Note that any entry in the Find what: field will be carried across to Find what: in the Find and Replace dialog box. The BSP Stylebook 2020 edition © 2020 C Divaris DS McAllister Gauteng Bsp Seminars® Gauteng South Africa — 306 — Shortcut keys—Finding stuff Finding stuff—Go To command I now examine ways of accessing a particular point in a document using the Go To command and other shortcut keys in MS Word. To open the Go To dialog box, press F5 or CTRL + G. Or, using the ALT sequence keys press ALT, E, G (Word 2003 and 2007), and, if you have time on your hands, ALT, H, ZN, FD, G (Word 2007). Mouse users can double-click the page number on the status bar to open the Go To command in the Find and Replace dialog box. Alternatively, if you have the Find and Replace dialog box open on Find (CTRL + F) or Find and Replace (CTRL + H), use CTRL + Page down to navigate to the Go To tab. To get to a particular page in your document simply enter the page number and hit ENTER. By selecting a particular item in the Go to what: menu (ALT + O) you can also access any of the following: Page (default) Section Line Bookmark Comment Footnote Endnote Field Table Graphic Equation Object Heading After pressing ALT + O, press the first letter of the item to select it. To select Equation press ‘E’ twice. To navigate from your present position use the + and – keys. For example, to move four pages forward type +4 in the Enter page number: box (ALT + E). I sometimes use this feature to check the formatting of footnotes, which can become inadvertently italicized when placed after case names. Thus, ALT + O (access Go to what: drop-down menu), F (select Footnotes), ALT + E (Enter footnote number), +1 (enter this to advance one footnote at a time), ENTER (to go to the first footnote). Then press ESC to get rid of the Find and Replace dialog box and use CTRL + Page up or down to move from one footnote to the next. The BSP Stylebook 2020 edition © 2020 C Divaris DS McAllister Gauteng Bsp Seminars® Gauteng South Africa — 307 — Shortcut keys—Finding stuff Accessing the last editing point in a doc Use SHIFT + F5 to locate the last editing point in a document. It stores the last three editing points, so you can press it up to three times to go back to previous editing points. Pressing it a fourth time will return you to where you started. In Word 2003 this feature can also be used to locate your last editing point in a document when you first open it. Unfortunately it does not work in Word 2007. You can work around this deficiency by inserting a couple of asterisks at your last editing point before you close your document. When you next open the document search for the asterisks using CTRL + F. The BSP Stylebook 2020 edition © 2020 C Divaris DS McAllister Gauteng Bsp Seminars® Gauteng South Africa — 308 — Shortcut keys—Finding stuff Finding stuff—MS Outlook MS Outlook Finding text within old email messages in the inbox or sent items or within a single message in MS Outlook is something we all need to do from time to time. Here are the shortcut keys for achieving this task. Searching within a message CTRL + F Find text within a new (unsent) message. F4 SHIFT + Search for text within the body of an incoming or sent message. Unlike CTRL + F, this key works in sent or received messages. I find it particularly handy for searching for words like ‘unsubscribe’ or ‘do not’ when trying to unsubscribe from junk mail. To navigate to the next hit press ALT + F F4 Find next while searching in a sent or received message (first close the Find dialog box by pressing ESC) Searching inbox and sent items CTRL + E Go to the ‘Look for’ (2003) or ‘Search’ (2007) box (press ESC to clear). Type in the text that you are looking for and press ENTER, or click on Find Now CTRL + SHIFT + Open advanced find dialog box F CTRL + ALT + (2007) A Expand search to include all items in the module (eg all mail items, all calendar items) The BSP Stylebook 2020 edition © 2020 C Divaris DS McAllister Gauteng Bsp Seminars® Gauteng South Africa — 309 — The BSP Stylebook 2020 edition © 2020 C Divaris DS McAllister Gauteng Bsp Seminars® Gauteng South Africa — 310 — Shortcut keys—Finding stuff Finding stuff—Windows Explorer WE & other general search functions Set out below are some shortcut keys for finding files and folders using Windows Explorer, the desktop and the start menu. General keys +F WIN F3 Open search from any application Open search from desktop Windows Explorer keys WIN + E CTRL+ E Open Windows Explorer From Windows Explorer press CTRL + E to access the search option in the Explorer bar (Vista) or to open search options (XP) Start menu sequence keys WIN, WIN, WIN, WIN, WIN, C, F C, I C, R C, O C, P For Files or Folders On the Internet Find Printers Using Microsoft Outlook For People (in Contacts) To find a file or folder in XP from Windows Explorer, do the following: Open Windows Explorer (WIN + E). Right click on the drive or folder in which you wish to search. Preferably select a specific folder so that you can target your search. The right-click key can be found to the right of the SPACEBAR (usually to the left of the right hand CTRL key). Select Search or press E. Then enter the filename in the ‘All or part of the file name’ box. You can also search for ‘A word or phrase in the file’ by inserting the word or phrase in that box. The ‘Look in:’ box should already contain the drive or folder name, but if not you can select the drive or folder. Press Search (ALT + R) to commence the search. This method is unavailable in Vista. In Vista open Windows Explorer (WIN + E), highlight the drive or folder in which you want The BSP Stylebook 2020 edition © 2020 C Divaris DS McAllister Gauteng Bsp Seminars® Gauteng South Africa — 311 — Shortcut keys—Finding stuff to search, press CTRL + E and enter the search term in the search box. The search will automatically commence. The BSP Stylebook 2020 edition © 2020 C Divaris DS McAllister Gauteng Bsp Seminars® Gauteng South Africa — 312 — Shortcut keys—Wrapping text Wrapping text If you are battling to read the text in your MS Word documents, the obvious solution is to boost the Zoom percentage. A quick way to do that is to hold down the CTRL key while rolling the mouse wheel. But boosting the zoom percentage has an adverse side effect, in that not all the text will be visible on the page. That means you have to scroll back and forth, an exercise that can be quite irritating. Fortunately Word contains a ‘text wrapping’ feature, which ensures that the text wraps to the window. This feature works in Normal view (Draft view in Word 2007) and Web Layout view. Web Layout view can also wrap tables, if they do not have too many columns. To activate text wrapping: Word 2003: ALT, T, O. Select the View tab at the top of the dialog box. Then ALT + W to select Wrap to window and OK. For mouse users: Tools, Options, View tab, under Outline and Normal options put a tick in the Wrap to window checkbox and OK. Word 2007: ALT, T, O, A gets you to Advanced under Word options. Press tab to jump to the right-hand pane. Then press W several times until you get to Show text wrapped within the document window. To select Normal (Draft) view: CTRL + ALT + N. To select Web layout view: ALT, V, W (2003) or ALT, W, L (2007). To return to Print Layout view: CTRL + ALT + P. The BSP Stylebook 2020 edition © 2020 C Divaris DS McAllister Gauteng Bsp Seminars® Gauteng South Africa — 313 — The BSP Stylebook 2020 edition © 2020 C Divaris DS McAllister Gauteng Bsp Seminars® Gauteng South Africa — 314 — Shortcut keys—The magnifier The magnifier Windows has a built-in magnifier, which appears in default as a strip along the top of the screen. It is particularly handy for the visually impaired but can also be used by others, for example, to read very small text or to enable an audience to see information projected on a screen. Press WIN + U to activate the magnifier. (The WIN key is between CTRL and ALT.) In XP you will first have to close the narrator or, in Vista, select the magnifier from the Ease-of-access-center. Alternatively, WIN + R, type magnify, OK. Here is how to bring up the magnifier only, using a shortcut key of your choice: Step 1: Press WIN + R to bring up the Run window, or Start/Run. Step 2: Type this in the Run window and press OK: %userprofile%\Start Menu\Programs\Accessories\Accessibility Step 3: Right-click on Magnifier and select Properties. Click in the shortcut key block, hold down CTRL and type 1 on the numpad. The shortcut key will appear as CTRL + 1 NUMPAD. Press Apply and OK, and close the window. From now on when you want the magnifier, just press CTRL + 1 on the numpad. Or you can select another shortcut key of your choice. With a notebook, which does not have a numpad, you could try CTRL + SHIFT + M. The magnifier sometimes partially obscures the top part of dialog boxes (such as the Save in box). You can drag the magnification area to a position of your choice with the mouse by left-clicking in the area, holding down the button and dragging. You can also increase or decrease the magnification area by clicking on its edge and dragging. Apart from these, suggestions, the only other solution I am aware of is to close the magnifier and reopen it. The dialog box will then be repositioned below the magnifier. The magnifier contains a number of useful features. You can: Change the magnification level from 1x to 16x. Invert the colours, for example, if you battle to read black text on a white background. Your inverting the colours will enable white text on a black background. Select a docking position for the magnifier, whether top, left, right or bottom. The BSP Stylebook 2020 edition © 2020 C Divaris DS McAllister Gauteng Bsp Seminars® Gauteng South Africa — 315 — Shortcut keys—The magnifier Ensure that your typing appears in the magnification area as you type or move the mouse. Magnifier dialog box—shortcut keys CTRL + 0 (keyboard, not numpad) ALT + I CTRL + = CTRL + - (keyboard, not numpad) ALT + N ALT + D ALT, F, X (or ALT + F4) ALT + M ALT + K ALT + T Invert colours Invert colours Increase magnification Decrease magnification Minimize on Startup Docked Exit Follow mouse cursor Follow keyboard focus Follow text editing The BSP Stylebook 2020 edition © 2020 C Divaris DS McAllister Gauteng Bsp Seminars® Gauteng South Africa — 316 — Shortcut keys—Google shortcuts Google shortcuts Many people are unaware that the Google search engine can do far more than find a website containing a search term. Dictionary definitions If you need to find the meaning of a word or phrase quickly, just type ‘define’ or ‘define:’ followed by the word or phrase in the search block. Eg: define: arcane Adding the colon after ‘define’ will yield a list of definitions from various online sources. Synonyms To find synonyms of a term, insert the tilde (~) sign immediately before the search term. Eg: ~inexpensive Calculator Google can be used as a calculator. Just type in the formula, as in these examples: Multiplication: 2*3 Division: 6/5 Addition: 2+3+5 Subtraction: 10-4 To the power of: 2^3 or 2**3 Percentage of: 15% of 100 Roots: Square root of 36 or sqrt(36) Cube root of 8 4th root of 16 Mathematical constants: e, pi, I (imaginary number, being the square root of -1) Eg: Circumference of a circle = pi x diameter. Thus if the diameter is 5, enter pi*5 Factorial: 5! (that is, 5 x 4 x 3 x 2 x 1) Google can perform many other scientific, electrical, trigonometric and logarithmic functions. Eg: To find the mass of Mars, type m_mars. To find the speed of sound at sea level type speed of sound. The BSP Stylebook 2020 edition © 2020 C Divaris DS McAllister Gauteng Bsp Seminars® Gauteng South Africa — 317 — Shortcut keys—Google shortcuts Currency conversions To obtain the current rate of exchange between various currencies: USD in GBP will give you the number of British pounds in one US dollar. To translate a specific amount just enter it before the abbreviation, as in 2200 ZAR in USD Some abbreviations: ZAR = rands, EUR = euros, AUD = Australian dollars. If you do not know the abbreviation for a currency, just type it out in full: ZAR in Malaysian ringgits Weights and measurements: To convert numerous imperial measurements to metric and vice versa, see these examples: kilograms in pounds or kgs in lbs kilometres in a mile or km in a mile, or 1 mile in km Centigrade in Fahrenheit Imperial gallon in litres Seconds in a week Time in major cities To obtain the current time in major cities in the world type ‘time’ followed by the city name followed if necessary by the country. Eg: Time Melbourne Weather To find the weather for a city, type ‘weather’ followed by the city name, and, if necessary, the country. Eg: weather Melbourne weather London, UK Sunrise and sunset To obtain sunrise or sunset times for specific cities, type ‘sunrise’ or ‘sunset’ followed by the city name. Eg: sunrise Durban The BSP Stylebook 2020 edition © 2020 C Divaris DS McAllister Gauteng Bsp Seminars® Gauteng South Africa — 318 — Shortcut keys—More Google shortcuts More Google shortcuts Here are some more shortcut keys for refining your Internet search using Google. The square brackets must be ignored when typing the search term. “[text]” Find exact term or phrase eg—“comprehensive guide to CGT” Note: Google is generally case insensitive. [text] OR [text] Find pages containing either word eg—insolvency OR sequestration Note: the ‘OR’ must be in capital letters. [word A]–[word B] Find word A but not word B eg—SARS-virussyndrome [words] * [words] The asterisk is used to indicate unknown missing words eg— disappeared like snow upon the * face Note: The asterisk (known as a wildcard) only works with words and not letters. Thus you cannot use Google to solve your crossword in that manner. site:[website address] eg—site:www.sars.gov.za “comprehensive guide” link:[find linked pages] eg—link:www.bspseminars.co.za #...#[search within a number range] eg—interpretation notes 55…60 daterange:[search within specific date range] eg—integritax daterange:200901-201012 safesearch: [exclude adult content] eg—safesearch:breast cancer info: [find info about a page] eg—info:www.bsp-seminars.co.za related: [related pages] eg—related:www.sars.gov.za cache: [view cached page] eg—cache:google.com The BSP Stylebook 2020 edition © 2020 C Divaris DS McAllister Gauteng Bsp Seminars® Gauteng South Africa — 319 — Shortcut keys—More Google shortcuts filetype:[restrict search to specific filetype] eg—dividends tax filetype:pdf allintitle: [search for keywords in page title] eg—allintitle:"what’s new on the site" SARS inurl:[restrict search to page URLs] eg—inurl:kalahari site:.doman extension [specific domain search] eg—site:.ac, site:.edu, site:.gov, site:.org and so on site:country code [restrict search to country] eg—site:.uk “capital gains tax” intext:[search for keyword in body text] eg—intext:expropriation allintext: [return pages with all words specified in body text] eg— allintext:9C safe haven book[search book text] eg—book Spud—Learning to Fly The BSP Stylebook 2020 edition © 2020 C Divaris DS McAllister Gauteng Bsp Seminars® Gauteng South Africa — 320 — Shortcut keys—Compare & merge 2011 Compare & merge The ‘compare and merge’ feature in MS Word compares two documents and produces a third document showing the differences in ‘track changes’. This feature is particularly useful when you are comparing different versions of legislation, for example, a bill and an act. You can also use it to display your editing changes if you did not turn on ‘track changes’ (CTRL + SHIFT + E) before you commenced editing. The procedures in Word 2003 and 2007 differ somewhat, although the basic principles are the same. The main difference is that in Word 2003 you can compare the current open document without having to first locate it on the file menu. In Word 2007 you have to select the revised document from the file menu, an annoying extra step. The shortcut keys are set out here. Word 2003 ALT, T, D Compare and Merge Documents (merges changes from the active document to an earlier version) ALT + B Insert a tick in the L or press the first letter of the drive legal blackline check box ALT + F Insert a tick in the Find formatting check box ( but only if you want to display formatting changes) Alternatively, you can navigate to the check boxes using the TAB key, and then press the SPACEBAR to put a tick in the boxes. ALT + I Takes you to the Look in drop-down menu. Use the up and down arrow keys to select the drive on which the earlier version of your document is located or press the first letter of the drive (eg—‘L’ for Local Disk (C:)). If the earlier version is in the same folder, the folder name will already be in the Look in box. Press TAB three times to get to the contents of the dialog box. Then press the first letter of the file or folder name to navigate to it (keep pressing the letter if there are multiple folders and files beginning with the same letter). Alternatively use the down arrow key to navigate to the file or folder. The BSP Stylebook 2020 edition © 2020 C Divaris DS McAllister Gauteng Bsp Seminars® Gauteng South Africa — 321 — Shortcut keys—Compare & merge Once you have selected the file, hit ENTER to complete the merge. Word 2007 ALT, R, Z, D, M, C Compare two versions of a document (legal blackline) ALT + O, tab, ENTER Browse for the Original document ALT + I Takes you to the Look in box. Use up or down arrow keys to navigate to the drive containing the original document or press the first letter of the drive Press TAB three times to reach the contents of the dialog box. Use down arrow or first-letter method to navigate to file name. Press ENTER. ALT + R, tab, ENTER Browse for the Revised Document. Follow the same procedure used in finding the original document in order to select the revised document. ALT + M Expand the dialog box. You can change the comparison settings in order to expand or limit the items you want to compare. Check or uncheck the check boxes using the SPACEBAR. Press TAB until you reach the OK button and press ENTER The BSP Stylebook 2020 edition © 2020 C Divaris DS McAllister Gauteng Bsp Seminars® Gauteng South Africa — 322 — Shortcut keys—ALT sequence keys (Word 2007) ALT sequence keys (Word 2007)— Office tab Users switching from Word 2003 to 2007 often have difficulty in finding functions on the Ribbon (the equivalent of the toolbar in Word 2003). In order to assist users, I have mapped most of the ALT sequence keys, which I will share over the coming months. Once you have the complete listing you can search it using CTRL + F to find the desired function. Until then, you can use the list of ALT sequence keys for Word 2003 listed in the BSP Stylebook 7 ed, many of which also work in Word 2007. Yet they do not all work, and Word 2007 also has many additional sequence keys not found in Word 2003. The Ribbon contains the following tabs: ALT + F Office H Home ALT + N Insert ALT + P Page Layout ALT + S References ALT + M Mailings ALT + R Review ALT + W View ALT + B Acrobat ALT + ALT sequence keys (Word 2007)—The Office tab Office (ALT + F) ALT, F, N ALT, F, O ALT, F, V ALT, F, S ALT, F, O ALT, F, A ALT, F, F, W ALT, F, F, T ALT, F, F, 9 ALT, F, F, A ALT, F, F, F ALT, ALT, F, F, O F, P New Open Convert Save Open Save As Word Document Word Template Word 97-2003 Document Adobe PDF Find add-ins for other file formats Other Formats Print (F12 or CTRL + P) The BSP Stylebook 2020 edition © 2020 C Divaris DS McAllister Gauteng Bsp Seminars® Gauteng South Africa — 323 — Shortcut keys—ALT sequence keys (Word 2007) ALT, ALT, ALT, ALT, ALT, ALT, ALT, ALT, ALT, ALT, ALT, ALT, ALT, ALT, F, W, Q F, W, V F, E F, E, P F, E, I F, E, E F, E, R F, E, S F, E, F F, E, C F, D F, D, E F, D, M F, D, R ALT, ALT, ALT, ALT, ALT, ALT, ALT, ALT, ALT, F, D, I F, U F, U, B F, U, D F, U, C F, C F, 1 F, 2 F, 3 etc Quick Print Print Preview Prepare Properties Inspect Document Encrypt Document Restrict Permission Add a Digital Signature Mark as Final Run Compatibility Checker Send E-mail Create Adobe PDF and email Create Adobe PDF and Send for Review Internet Fax Publish Blog Document Management Server Create Document Workspace Close Recent document # 1 Recent document # 2 Recent document # 3 etc The BSP Stylebook 2020 edition © 2020 C Divaris DS McAllister Gauteng Bsp Seminars® Gauteng South Africa — 324 — Shortcut keys—ALT sequence keys (Word 2007) ALT sequence keys (Word 2007)— Home tab Set out here are the ALT sequence keys for accessing the functions on the Home tab in Word 2007. ALT sequence keys (Word 2007)—The Home tab Home (ALT + H) ALT, H, V, P ALT H, V, S ALT, H, V, S, U, Paste (CTRL + V) Paste Special Paste as Unformatted Unicode Text ENTER ALT, H, ALT, H, ALT, H, ALT, H, ALT, H, ALT, H, ALT, H, ALT, H, ALT, H, ALT, H, ALT, H, ALT, H, ALT, H, ALT, H, ALT, H, ALT, H, ALT, H, ALT, H, ALT, H, ALT, H, ALT, H, ALT, H, ALT, H, ALT, H, ALT, H, ALT, H, ALT, H, ALT, H, Paste as Hyperlink Cut (CTRL + X) Copy (CTRL + C) Format Painter (CTRL + SHIFT + C) Office clipboard Font (eg—Arial) Font Size (eg—11) Bold (CTRL + B) Italic (CTRL + I) Underline (CTRL + U) Strikethrough Subscript (CTRL + =) Superscript (CTRL + SHIFT + =) Clear formatting Text highlight colour Font colour Sentence case Lower case Upper case Capitalise each word Toggle case Grow font Shrink font Font dialog box Bullets Change List Level Define New Bullet Numbering V, H X C F, P F, O F, F F, S 1 2 3 4 5 6 E I F, C 7, S 7, L 7, U 7, C 7, T F, G F, X F, N U U, C U, D N The BSP Stylebook 2020 edition © 2020 C Divaris DS McAllister Gauteng Bsp Seminars® Gauteng South Africa — 325 — Shortcut keys—ALT sequence keys (Word 2007) ALT, ALT, ALT, ALT, ALT, ALT, ALT, ALT, ALT, ALT, ALT, ALT, ALT, ALT, H, N, C H, N, D H, N, V H, M H, M, C H, M, D H, M, L H, A, O H, A, I H, A, L H, A, C H, A, R H, A, J H, K ALT, ALT, ALT, ALT, ALT, ALT, ALT, ALT, ALT, ALT, ALT, ALT, ALT, ALT, ALT, ALT, ALT, ALT, ALT, ALT, ALT, ALT, ALT, ALT, ALT, ALT, ALT, H, H H, H, N H, H, M H, B H, B, B H, B, P H, B, L H, B, R H, B, N H, B, A H, B, S H, B, I H, B, H H, B, V H, B, W H, B, U H, B, Z H, B, D H, B, G H, B, O H, S, O H, 8 H, P, G H, L H, G H, F, Y H, Z, N, F, D, F ALT, H, Z, N, F, D, G ALT, H, Z, N, R ALT, H, Z, N, S, L, A Change List Level Define New Number Format Set Numbering Value Multilevel list Change List Level Define New Multilevel List Define New List Style Decrease indent Increase indent Align Left (CTRL + L) Centre (CTRL + E) Align Right (CTRL + R) Justify (CTRL + J) Line Spacing (CTRL + 1 (keyboard) = single; CTRL + 2 = double; CTRL + 5 = 1.5) Shading No Color More Colors Borders Bottom Border Top Border Left Border Right Border No Border All Borders Outside Borders Inside Borders Inside Horizontal Border Inside Vertical Border Diagonal Down Border Diagonal Up Border Horizontal Line Draw Table View Gridlines Borders and Shading Sort Show All Paragraph Quick Styles List Change Styles Styles (CTRL + SHIFT + S) Find (CTRL + F) Go To (CTRL + G) Replace (CTRL + H) Select All (CTRL + A) The BSP Stylebook 2020 edition © 2020 C Divaris DS McAllister Gauteng Bsp Seminars® Gauteng South Africa — 326 — Shortcut keys—ALT sequence keys (Word 2007) ALT, H, Z, N, S, L, O ALT, H, Z, N, S, L, S ALT, H, F, 1 Quick access toolbar alt, 1 alt, 2 alt, 3 alt, 4 alt, 5 Select Objects Select Text with Similar Formatting Help Save (CTRL + S) Undo (CTRL + Z) Repeat (CTRL + Y) Send to MS Office PowerPoint Styles (CTRL + SHIFT + S) The BSP Stylebook 2020 edition © 2020 C Divaris DS McAllister Gauteng Bsp Seminars® Gauteng South Africa — 327 — The BSP Stylebook 2020 edition © 2020 C Divaris DS McAllister Gauteng Bsp Seminars® Gauteng South Africa — 328 — Shortcut keys—ALT sequence keys (Word 2007) ALT sequence keys (Word 2007)— Insert tab Set out here are the ALT sequence keys for accessing the functions on the Insert tab in Word 2007. Some points to note: First, not all insert functions are on the Insert tab. For instance, to insert a table of contents, a footnote, and similar references you must use the References tab (ALT, S). Secondly, the functions for modifying a table appear only when you are in a table. These hidden table functions begin with the sequence ‘ALT, J’ and will be examined in the next article. ALT sequence keys (Word 2007—The Insert tab Insert (ALT + N) ALT, N, Z, P ALT, N, Z, P, V ALT, N, Z, P, N, P ALT, N, Z, P, B ALT, N, T ALT, N, T, I ALT, N, T, D ALT, N, T, V ALT, N, T, X ALT, N, T, T ALT, N, P ALT, N, F ALT, N, S, H Alt, N, S, H, N ALT, N, M ALT, N, C ALT, N, Z, L ALT, N, I ALT, N, K ALT, N, R, F ALT, N, H ALT, N, H, E ALT, N, H, R ALT, N, H, S ALT, N, O ALT, N, O, E ALT, N, O, R Pages Cover Page Blank Page Page Break Tables Insert Table Draw Table Convert Text to Table Excel Spreadsheet Quick Tables Picture Clip Art Shapes New Drawing Canvass SmartArt Chart Links Hyperlink (CTRL + K) Bookmark Cross-reference Header Edit Header Remove Header Save Selection to Header Gallery Footer Edit Footer Remove Footer The BSP Stylebook 2020 edition © 2020 C Divaris DS McAllister Gauteng Bsp Seminars® Gauteng South Africa — 329 — Shortcut keys—ALT sequence keys (Word 2007) ALT, ALT, ALT, ALT, ALT, ALT, ALT, ALT, N, O, S N, N, U N, N, U, T N, N, U, B N, N, U, P N, N, U, C N, N, U, F N, N, U, P, Save Selection to Footer Gallery Page Number Top of Page Bottom of Page Page Margin Current Position Format Page Numbers Remove Page Numbers N, X N, X, D N, X, S N, Q N, Q, D N, Q, F N, Q, B N, Q, G N, Q, S N, W N, R, C N, R, C, D N, G N, G, M N, G, A N, D N, J, J N, J, F N, E N, E, I N, E, S N, U N, U, M N, Y Text Box Draw Text Box Save Selection to Text Box Gallery Quick Parts Document Property Field Building Blocks Organizer Get More on Office Online Save Selection to Quick Parts Gallery WordArt Drop Cap Drop Cap Options Signature Microsoft Office Signature LIne Add Signature Services Date and Time Object Text from File Equation Insert New Equation Save Selection to Equation Gallery Symbol More Symbols Flash R ALT, ALT, ALT, ALT, ALT, ALT, ALT, ALT, ALT, ALT, ALT, ALT, ALT, ALT, ALT, ALT, ALT, ALT, ALT, ALT, ALT, ALT, ALT, ALT, The BSP Stylebook 2020 edition © 2020 C Divaris DS McAllister Gauteng Bsp Seminars® Gauteng South Africa — 330 — Shortcut keys—ALT sequence keys (Word 2007) ALT sequence keys (Word 2007)— Table keys In this instalment I examine the shortcut keys for modifying tables. These keyboard shortcuts become available only once you are in a table. See Part III of this series for the shortcut keys for inserting or drawing a table, converting text to a table, inserting an Excel spreadsheet and quick tables. ALT sequence keys (Word 2007)—Table modification keys ALT, J, L, K, L Select Cell ALT, J, L, F, N ALT, J, L, K, C Select Column ALT, J, L, H ALT, J, L, K, R Select Row ALT, J, L,, U, R ALT, J, L, K, T Select Table ALT, J, L, W ALT, J, L, T, G View Gridlines ALT, J, L, U, C ALT, ALT, ALT, J, L, O J, L, D, D J, L, D, C ALT, J, L, O ALT, J, L, T, L ALT, J, L, T, C ALT, J, L, D, R Properties Delete Cells Delete Columns Delete Rows ALT, J, L, T, R ALT, J, L, D, T Delete Table ALT, J, L, C, L ALT, J, L, A ALT, J, L, C, C ALT, J, L, E ALT, J, L, C, R ALT, J, L, L Insert Row Above Insert Row Below Insert Left ALT, J, L, B, L ALT, J, L, R Insert Right ALT, J, L, B, C ALT, J, L, I Insert Cells ALT, J, L, B, R ALT, J, L, M Merge Cells (operates when cells to be merged are ALT, J, L, G Fixed Column Width Table Row Height Distribute Rows Table Column Width (edit) Distribute Columns Properties Align Top Left Align Top Centre Align Top Right Align Centre Left Align Centre Align Centre Right Align Bottom Left Align Bottom Centre Align Bottom Right Text Direction The BSP Stylebook 2020 edition © 2020 C Divaris DS McAllister Gauteng Bsp Seminars® Gauteng South Africa — 331 — Shortcut keys—ALT sequence keys (Word 2007) ALT, J, L, P ALT, J, L, Q ALT, J, L, F ALT, J, L, F, C ALT, J, L, F, W selected) Split the selected cells into multiple new cells Split table into two tables AutoFit AutoFit Contents AutoFit Window ALT, J, L, N Cell Margins ALT, J, L, S, O Sort ALT, J, L, J ALT, J, L, V ALT, J, L, U, L Repeat Header Rows (operates when cursor is placed in header row) Convert to Text Formula The BSP Stylebook 2020 edition © 2020 C Divaris DS McAllister Gauteng Bsp Seminars® Gauteng South Africa — 332 — Shortcut keys—ALT sequence keys (Word 2007) ALT sequence keys (Word 2007)— Layout tab Set out here are the ALT sequence keys for accessing the functions on the Page Layout tab in Word 2007. ALT sequence keys (Word 2007)—The Page Layout tab Page Layout (ALT + P) ALT, P, T, H ALT, P, T, H, R ALT, P, T, H, O ALT, P, T, H, B ALT, P, T, H, A ALT, P, T, C ALT, P, T, C, C ALT, P, T, F ALT, P, T, F, C ALT, P, T, E ALT, P, M ALT, P, M, A ALT, P, O ALT, P, S, Z ALT, P, S, Z, A ALT, P, J ALT, P, J, C ALT, P, B ALT, P, B, P ALT, P, B, C ALT, P, B, T ALT, P, B, N ALT, P, B, O ALT, P, B, E ALT, P, B, D ALT, P, L, N ALT, P, L, N, N ALT, P, L, N, C ALT, P, L, N, R ALT, P, L, N, E ALT, P, L, N, S ALT, P, L, N, L Themes Reset to Theme from Template More Themes on Microsoft Office Online Browse for Themes Save Current Theme Colors Create New Theme Colors Fonts Create New Theme Fonts Effects Margins Custom Margins Orientation Size More Paper Sizes Columns More Columns Breaks Page Column Text Wrapping Next Page Continuous Even Page Odd Page Line Numbers None Continuous Restart Each Page Restart Each Section Suppress for Current Paragraph Line Numbering Options The BSP Stylebook 2020 edition © 2020 C Divaris DS McAllister Gauteng Bsp Seminars® Gauteng South Africa — 333 — Shortcut keys—ALT sequence keys (Word 2007) ALT, ALT, ALT, ALT, ALT, ALT, ALT, ALT, ALT, ALT, ALT, ALT, ALT, ALT, ALT, ALT, P, H P, H, N P, H, U P, H, M P, H, H P, S, P P, P, W P, P, W, W P, P, W, R P, P, C P, P, C, N P, P, C, M P, P, C, F P, P, B P, P, B, H P, P, B, P, Hyphenation None Automatic Manual Hyphenation Options Page Setup Watermark Custom Watermark Remove Watermark Page Color No Color More Colors Fill Effect Borders and Shading Horizontal Line Borders B ALT, P, P, B, B, ALT + N ALT, P, P, B, B, ALT + X ALT, P, P, B, B, ALT + A ALT, P, P, B, B, ALT + D ALT, P, P, B, B, ALT + U ALT, P, P, B, B, ALT + Y ALT, P, P, B, B, ALT + C ALT, P, P, B, B, ALT + W ALT, P, P, B, B, ALT + L ALT, P, P, B, ALT, P, P, B, ALT + N ALT, P, P, B, ALT + X ALT, P, P, B, ALT + A ALT, P, P, B, ALT + D ALT, P, P, B, ALT + U ALT, P, P, B, ALT + Y P, None P, Box P, All P, Grid P, Custom P, Style P, Color P, Width P, Apply to P P, Page Border None P, Box P, Shadow P, 3-D P, Custom P, Style The BSP Stylebook 2020 edition © 2020 C Divaris DS McAllister Gauteng Bsp Seminars® Gauteng South Africa — 334 — Shortcut keys—ALT sequence keys (Word 2007) ALT, P, P, B, P, ALT + C ALT, P, P, B, P, ALT + W ALT, P, P, B, P, ALT + R ALT, P, P, B, P, ALT + L ALT, P, P, B, S ALT, P, P, B, S, ALT + Y ALT, P, P, B, S, ALT + L ALT, P, I, L ALT, P, I, R ALT, P, S, B ALT, P, S, A ALT, P, P, G ALT, P, P, G, T ALT, P, P, G, D ALT, P, P, G, I ALT, P, P, G, I, Color Width Art Apply to Shading Style Apply to Indent Left Indent Right Spacing Before Spacing After Paragraph Tabs Default Indents and Spacing General—Alignment G ALT, P, P, G, I, General—Outline level P, P, G, I, Indentation—Left P, P, G, I, Indentation—Right P, P, G, I, Indentation—Special P, P, G, I, Indentation—By P, P, G, I, Spacing—Before P, P, G, I, Spacing—After P, P, G, I, Spacing—Line spacing P, P, G, I, Spacing—Line spacing At P, P, G, I, P, P, G, P P, P, G, P, Spacing—Don’t add space between paragraphs of the same style Line and Page Breaks Pagination—Widow/Orphan control P, P, G, P, Pagination—Keep with next P, P, G, P, Pagination—Keep lines together O ALT, L ALT, R ALT, S ALT, Y ALT, B ALT, F ALT, N ALT, A ALT, C ALT, ALT, W ALT, X ALT, The BSP Stylebook 2020 edition © 2020 C Divaris DS McAllister Gauteng Bsp Seminars® Gauteng South Africa — 335 — Shortcut keys—ALT sequence keys (Word 2007) K ALT, P, P, G, P, Pagination—Page break before P, P, G, P, Formatting exceptions—Suppress line numbers P, P, G, P, Formatting exceptions—Don’t hyphenate P, P, G, P, Textbox options—Tight wrap ALT, P, P, O ALT, P, A, F ALT, P, A, E ALT, P, T, W ALT, ALT, ALT, ALT, ALT, ALT, ALT, ALT, ALT, ALT, ALT, ALT, ALT, ALT, ALT, P, A, A P, A, A, L P, A, A, C P, A, A, R P, A, A, T P, A, A, M P, A, A, B P, A, A, H P, A, A, V P, A, A, P P, A, A, A P, A, A, O P, A, A, S P, A, A, G P, A, G ALT, P, A, Y Position (of object) —only available once object is inserted Bring to Front (only available once object is inserted and selected) Send to Back (only available once object is inserted and selected) Text Wrapping (only available once object is inserted and selected; changes the way text wraps around a selected object) Align (the edges of multiple selected objects) Align Left Align Center Align Right Align Top Align Middle Align Bottom Distribute Horizontally Distribute Vertically Align to Page Align to Margin Align Selected Objects View Gridlines Grid Settings Group (groups objects together to be treated as single object) Rotate (rotate or flip the selected object) B ALT, S ALT, D ALT, R The BSP Stylebook 2020 edition © 2020 C Divaris DS McAllister Gauteng Bsp Seminars® Gauteng South Africa — 336 — Shortcut keys—ALT sequence keys (Word 2007) ALT sequence keys (Word 2007)— References Set out here are the ALT sequence keys for accessing the functions on the References tab in Word 2007. ALT sequence keys (Word 2007)—The References tab References (ALT + S) ALT, S, T ALT, S, T, I ALT, S, T, R ALT, S, T, S ALT, S, A ALT, S, U ALT, S, F ALT, S, E ALT, s, O, N ALT, s, O, P ALT, s, O, ,X ALT, s, O, V ALT, S, H ALT, S, Q ALT, S, C ALT, S, C, S ALT, S, C, P ALT, S, C, L ALT, S, M ALT, ALT, ALT, ALT, ALT, ALT, ALT, ALT, ALT, ALT, ALT, ALT, S, L S, B S, B, B S, B, S S, P S, G S, V S, R, F S, N S, X S, D S, I Table of Contents Insert Table of contents Remove Table of Contents Save Selection to Table of Contents Gallery Add Text Update Table of Contents Insert Footnotes [CTRL + ALT + F] Insert EndNote [CTRL + ALT + D] Next Footnote Previous Footnote Next Endnote Previous Endnote Show Notes Footnote and Endnote Dialog Box Insert Citation Add New Source Add New Placeholder Search Libraries Manage Sources (opens Source Manager dialog box) Style Bibliography Insert Bibliography Save Selection to Bibliography Gallery Insert Caption Insert Table of Figures Update Table of Figures Cross-Reference Mark Entry [ALT + SHIFT + X] Insert Index Update Index Mark Citation [ALT + SHIFT + I] The BSP Stylebook 2020 edition © 2020 C Divaris DS McAllister Gauteng Bsp Seminars® Gauteng South Africa — 337 — Shortcut keys—ALT sequence keys (Word 2007) ALT, ALT, S, R, T S, R, U Insert Table of Authorities Update Table of Authorities The BSP Stylebook 2020 edition © 2020 C Divaris DS McAllister Gauteng Bsp Seminars® Gauteng South Africa — 338 — Shortcut keys—ALT sequence keys (Word 2007) ALT sequence keys (Word 2007)— Mailings tab Set out here are the ALT sequence keys for accessing the functions on the ‘Mailings’ tab in Word 2007. ALT sequence keys (Word 2007)—The Mailings tab Mailings (ALT + M) ALT, M, E ALT, M, L ALT, M, S ALT, M, S, L ALT, M, S, E ALT, M, S, V ALT, M, S, A ALT, M, S, D ALT, M, S, N ALT, M, S, W ALT, M, R ALT, M, R, N ALT, M, R, E ALT, M, R, O ALT, M, D ALT, M, H ALT, M, A ALT, M, G ALT, M, I ALT, M, U ALT, M, U, A ALT, M, U, F ALT, M, U, I ALT, M, U, R ALT, M, U, Q ALT, M, U, N ALT, M, U, X ALT, M, U, B ALT, M, U, S ALT, M, T ALT, M, B ALT, M, P Envelopes Labels Start Mail Merge [ALT + SHIFT + M] Letters E-mail Messages Envelopes Labels Directory Normal Word Document Step by Step Mail Merge Wizard Select Recipients Type New List Use Existing List Select from Outlook Contacts Edit Recipient List [ALT + SHIFT + F] Highlight Merge Fields Address Block Greeting Line Insert Merge Field Rules Ask … Fill-in … If…Then…Else… Merge Record # Merge Sequence # Next Record Next Record If … Set Bookmark Set Record If … Match Fields Update Labels Preview Results [ALT + SHIFT + N] The BSP Stylebook 2020 edition © 2020 C Divaris DS McAllister Gauteng Bsp Seminars® Gauteng South Africa — 339 — Shortcut keys—ALT sequence keys (Word 2007) ALT, ALT, ALT, ALT, ALT, ALT, ALT, ALT, ALT, M, Q M, M M, W M, X M, V M, J M, K M, F M, O First Previous Record Next Last Find Recipient Auto Check for Errors [ALT + SHIFT + K] Finish and Merge Merge to Adobe PDF The BSP Stylebook 2020 edition © 2020 C Divaris DS McAllister Gauteng Bsp Seminars® Gauteng South Africa — 340 — Shortcut keys—ALT sequence keys (Word 2007) ALT sequence keys (Word 2007)— Review tab Set out here are the ALT sequence keys for accessing the functions on the Review tab in Word 2007. ALT sequence keys (Word 2007)—The Review tab Review (ALT + R) ALT, R, S ALT, R, R ALT, ALT, ALT, ALT, R, E R, L R, P, T R, U ALT, R, U, ALT Spelling and grammar [F7] Research – to close the Research and other task panes: F6, CTRL + SPACEBAR, C Thesaurus [SHIFT + F7] Translate Translation screen tip Set Language (Mark selected text as: English (South Africa), English (U.K.), English (U.S.)) Do not check spelling and grammar R, U, ALT Detect language automatically R, U, ALT Default ALT, ALT, ALT, ALT, ALT, ALT, ALT, ALT, ALT, ALT, ALT, ALT, ALT, ALT, R, W R, C R, D, D R, D, A R, D, O R, V R, N R, G, G R, G, O R, G, U R, T, B R, T, B, B R, T, B, I R, T, B, C ALT, ALT, ALT, ALT, R, T, D R, T, D, F R, T, D, O R, T, D, O, Word Count New Comment Delete the Selected Comment Delete All Comments Shown Delete All Comments in Document Previous Comment Next Comment Track Changes [CTRL + SHIFT + E] Change Tracking Options Change User Name Balloons Show Revisions in Balloons Show All Revisions Inline Show Only Comments and Formatting in Balloons Display Final Showing Markup Final Original Showing Markup Original +N ALT, +P ALT, +D The BSP Stylebook 2020 edition © 2020 C Divaris DS McAllister Gauteng Bsp Seminars® Gauteng South Africa — 341 — Shortcut keys—ALT sequence keys (Word 2007) O ALT, ALT, ALT, ALT, ALT, ALT, ALT, ALT, ALT, ALT, ALT, ALT, ALT, ALT, ALT, ALT, ALT, ALT, ALT, ALT, R, T, M R, T, M, C R, T, M, K R, T, M, I R, T, M, F R, T, M, H R, T, M, R R, T, P, V R, T, P, H R,A, M R, A, C R, A, A R, A, D R, J, M R, J, R R, J, A R, J, D R, F R, H R, M, C ALT, R, M, M ALT, ALT, ALT, ALT, ALT, ALT, R, O R, P, R R, P, R, F R, P, R, U R, P, R, R R, P, R, M Show Markup Comments Ink Insertions and Deletions Formatting Markup Area Highlight Reviewers Reviewing Pane Vertical Reviewing Pane Horizontal Accept and Move to Next Accept Change Accept All Changes Shown Accept All Changes in Document Reject and Move to Next Reject Change Reject All Changes Shown Reject All Changes in Document Previous track change Next track change Compare two versions of a document (legal blackline) Combine revisions from multiple authors into a single document Show Source Documents Protect Document Restrict Formatting and Editing Unrestricted Access Restricted Access Manage Credentials The BSP Stylebook 2020 edition © 2020 C Divaris DS McAllister Gauteng Bsp Seminars® Gauteng South Africa — 342 — Shortcut keys—ALT sequence keys (Word 2007) ALT sequence keys (Word 2007)—View tab Set out here are the ALT sequence keys for accessing the functions on the View tab in Word 2007. ALT sequence keys (Word 2007—The View tab View (ALT + W) ALT, W, P ALT, W, F ALT, W, L ALT, W, U ALT, W, E ALT, W, R ALT, W, G ALT, W, D ALT, W, V, M ALT, W, H ALT, W, Q ALT, W, J ALT, W, 1 ALT, W, 2 ALT, W, I ALT, W, N ALT, W, A ALT, W, S ALT, W, B ALT, ALT, ALT, ALT, ALT, ALT, ALT, W, V, S W, T W, W W, M W, M, V W, M, R W, M, P Print Layout Full Screen Reading Web Layout Outline Draft Show/Hide: Ruler Show/Hide: Gridlines Show/Hide: Message Bar Show/Hide: Document Map Show/Hide: Thumbnails Zoom 100% One Page Two Pages Page Width New Window Arrange All Split the current window into two parts so that you can view different sections of the document at the same time View Side by Side (active when two or more documents are opened) Synchronous Scrolling Reset Window Position Switch Windows (between documents) Macros View Macros [ALT + F8] Record Macro Pause Recording The BSP Stylebook 2020 edition © 2020 C Divaris DS McAllister Gauteng Bsp Seminars® Gauteng South Africa — 343 — The BSP Stylebook 2020 edition © 2020 C Divaris DS McAllister Gauteng Bsp Seminars® Gauteng South Africa — 344 — Shortcut keys—Finding stuff (Word 2010) Finding stuff—Word 2010 Word 2010 introduces an alternative way of finding text in a document. The new method takes the form of a navigation pane which appears on the left-hand side of the screen when you press CTRL + F. The conventional Find dialog box is still there, but you can no longer reach it using CTRL + F. In order to access it you must now press CTRL + G to open the Go To dialog box and then press CTRL + Page Down to select the Find tab. Alternatively, you can use ALT, E, F. From there the procedure is the same as in Word 2007. When it comes to the taskpane it’s a case of one man’s meat is another man’s poison. Personally, I prefer the old dialog box because it offers more advanced Find features (for example, for finding formatting). I also find that the task pane takes up quite a bit of the screen. You can reassign CTRL + F to the Find dialog box and thus avoid the navpane by following these steps: 1. 2. 3. 4. 5. 6. 7. 8. Press ALT to put focus on the Ribbon Press the right-click key (usually on the left of the CTRL key on the right-hand side of the keyboard) Press R to select Customize the Ribbon Press ALT + T to select the Customize button for keyboard shortcuts Press H to select the Home tab Press TAB and then press E four times to select the EditFind command. Press ALT + N (or TAB twice) to reach the ‘Press new shortcut key’ box and press CTRL + F Press ENTER twice, TAB until you reach OK and press ENTER again In order to restore CTRL + F to the navigation pane, perform the above procedure but instead of pressing E four times to select the EditFind command, press N to select NavPaneSearch. Navigation pane The shortcut keys for the search navigation pane are set out below. After you press CTRL + F the cursor will appear in the search box and you can simply enter your text and press ENTER to commence your search. To navigate within the navigation pane use the TAB key. NavPaneSearch shortcut keys CTRL + CTRL + F Open the ‘search’ navigation pane Close the navigation pane The BSP Stylebook 2020 edition © 2020 C Divaris DS McAllister Gauteng Bsp Seminars® Gauteng South Africa — 345 — Shortcut keys—Finding stuff (Word 2010) SPACEBAR, C F6 Search box tab once to put focus on the search split button, then press: O A R G R T E N C A (submenu of C) tab TAB TAB twice thrice Place focus on the navigation pane Enter search text Options—see below for commands to select check boxes Advanced Find (the old Find dialog box in Word 2007) Replace Go To Graphics Tables Equations Footnotes/Endnotes Comments All Reviewers Browse the headings in your document Browse the pages in your document Browse the results from your current search Options check boxes Use the up or down arrow keys to navigate to a particular check box and press SPACEBAR to check or uncheck it or use these shortcuts): Options check boxes ALT + ALT + H Y ALT + ALT + U K ALT + W ALT + ALT + ALT + X T S ALT + A Match case Find whole words only Use wildcards Sounds like (English) Find all word forms (English) Match prefix Match suffix Ignore punctuation characters Ignore whitespace characters The BSP Stylebook 2020 edition © 2020 C Divaris DS McAllister Gauteng Bsp Seminars® Gauteng South Africa — 346 — Shortcut keys—Finding stuff (Word 2010) ALT + ALT + ALT + G R D SPACEBAR SPACEBAR Highlight all Incremental find Set as Default button ok Cancel The BSP Stylebook 2020 edition © 2020 C Divaris DS McAllister Gauteng Bsp Seminars® Gauteng South Africa — 347 — The BSP Stylebook 2020 edition © 2020 C Divaris DS McAllister Gauteng Bsp Seminars® Gauteng South Africa — 348 — Shortcut keys—Finding stuff Finding stuff—using Find and Replace as an editing tool A colleague recently asked me how to get rid of double spaces in a document after she had copied the text from a PDF document and pasted it into a Word document. The Word document had a double space between every word. ‘Simple’ I replied, ‘use the Find and Replace feature’. Find and Replace has a myriad of uses (86 TSH 2010) but it is particularly useful for quickly rectifying those annoying formatting issues that arise after you copy information from a PDF or webpage. Aside from double spaces, I frequently encounter the problem of sentences that have been broken. In other words, it’s as if someone has hit ENTER at random throughout the document, thus littering the document with unwanted hard returns. If you have ever tried to copy information from MyLexisNexis, you will know what I mean. Another formatting issue arises when people forward or reply to plain-text e-mail messages. The whole message is riddled with ‘greater than’ signs (>). I really dislike forwarding something like that, and the Find and Replace tool is always close at hand to solve the problem. To bring up the Find and Replace dialog box, press CTRL + H. If you can’t remember this key, you can press CTRL + F (assuming you have disabled the Find navigation pane—104 TSH 2011) and then use CTRL + Page down to tab to Find and Replace. Or you can use CTRL+ G (Go To) followed by CTRL + Page up. Removing double spaces To remove double spaces, type a double space by pressing the SPACEBAR twice in the Find what: box (ALT + N) and pressing it once in the Replace with: box (ALT + I). Then press the Replace All button (ALT + A). If you want to replace each double space one at a time press the Replace button (ALT + R). Removing hard returns Select the text from which you want to remove the hard returns. Press CTRL + H to bring up the Find and Replace dialog box. Make sure that the Find what box is empty. Press ALT + M to expand the dialog box. Then ALT + E to access the Special button and then P for paragraph mark. This will insert ^p in the Find what: box. Alternatively you could just type ^p in the Find what: box (the ^ symbol is obtained by pressing SHIFT + 6 on the keyboard). Insert a space in the Replace with: box and press ALT + A to Replace All. You may need to check your document The BSP Stylebook 2020 edition © 2020 C Divaris DS McAllister Gauteng Bsp Seminars® Gauteng South Africa — 349 — Shortcut keys—Finding stuff for double spaces after this operation. Removing > from plain text messages The Find and Replace function also works in Outlook. After pressing ALT + R to reply to the message containing the > symbols or ALT + W to forward it, tab to the message area and press CTRL + H to bring up the Find and Replace dialog box. Type > in the Find what: box, leave the Replace with: box empty and press ALT + A to replace all instances of >. The BSP Stylebook 2020 edition © 2020 C Divaris DS McAllister Gauteng Bsp Seminars® Gauteng South Africa — 350 — Shortcut keys—First-letter navigation First-letter navigation First-letter navigation is one of the most useful features for navigating Windows applications with the keyboard. Here is how it works. Let’s say you want to open a file on Local Disk C: without using the mouse. Press WIN + E to open Windows Explorer (the WIN key is between CTRL and ALT). Now let’s say your folder structure looks like this: DVD RW Drive (E:) New Volume (D:) Local Disk (C:) Floppy Disk Drive (A:) If you are using Windows XP press TAB to get into the right-hand pane. This step is unnecessary in Windows Vista and Windows 7. Then press L to highlight the Local Disk and hit ENTER. Now let’s say you are presented with the following folder structure: Music—albums Music—singles My Documents Program files Tax Notes Let’s say that the file you want is in the My Documents folder. Press M, Y (that is, M followed by Y in quick succession) and hit ENTER. I’m sure by now you have the idea. Just keep on pressing the first letter or first letters of the folder or file you want to put focus on and hit ENTER. Multiple first-letter navigation is particularly useful when you have a large number of files all beginning with the same letter. In practice I find I can get pretty close to where I want to be using two letters but you can use more if the need arises. The method worked in Windows Explorer even when I typed five letters in succession. The method also works with numbers. For example, I have a folder called Explanatory Memoranda which contains fifty folders named after the various years (1962…2011). To get to a particular year, I just type the numbers of the The BSP Stylebook 2020 edition © 2020 C Divaris DS McAllister Gauteng Bsp Seminars® Gauteng South Africa — 351 — Shortcut keys—First-letter navigation year in quick succession. As an alternative to multiple first-letter navigation you can keep pressing the first letter until you reach the folder or file of your choice or you can use the down arrow. First-letter navigation works in many Windows applications. For example, you can use it in Outlook to find an e-mail from a particular person. First sort your incoming messages into ‘From’ order (ALT, V, A, F in Outlook 2003 or 2007 or ALT, V, A, B, F in Outlook 2010). Then press the first letter of the sender’s name, or press more than one letter in quick succession to further narrow the search (for example, pressing L may take you to Lara but L, O will take you to Louis). The same technique works in Sent Items. To sort into ‘To’ order: ALT, V, A, T (Outlook 2003/7) or ALT, V, A, B, T (Outlook 2010). The first-letter technique can also be used in Internet Explorer to search, say, the Favourites menu (ALT + A to select Favourites and then use first letter navigation to get to the internet site of your choice. You can also use multiple first-letter navigation to select an icon on your desktop. To put focus on the desktop press WIN + M. You can make it easier to use the technique by renaming your icons. For example, if you have three icons labelled ‘Microsoft Outlook, Microsoft Word and Microsoft Excel you could delete the word ‘Microsoft’ from each icon. To edit a label just press F2 when on the relevant icon. The technique also works outside Windows. For example, you can use it to navigate your contacts on your cell-phone, for example, on Nokia phones just type the first few letters of the person’s surname. The BSP Stylebook 2020 edition © 2020 C Divaris DS McAllister Gauteng Bsp Seminars® Gauteng South Africa — 352 — Shortcut keys—Opening & saving documents 2012 Opening & saving documents I explain here how to open or save a Word document using only the keyboard. Saving To save changes to a document press CTRL + S. To save a new document activate the Save As dialog box by pressing ALT, F, A or F12. Some people prefer ALT, F, A because you can perform the three keystrokes without removing your left hand from the keyboard. The cursor will appear in the File Name box, so at this point you should name your document. To change the file type (for example, from .docx to .doc or .pdf), tab once to get to the ‘Save as type’ list-box and then press ALT + down arrow to open it. You can then use the up or down arrow to navigate to the file type of your choice or use first-letter navigation (for example, pressing ‘p’ will get you to .pdf). Press SHIFT + TAB to return to the file name box. The next step is to save the document in the location of your choice. For this purpose I shall assume that the cursor is still in the file name box. In Word 2003 and 2007 press ALT + I to activate the Save in drop-down menu. Then use the up or down arrow or firstletter navigation to select the drive of your choice, ENTER and then press TAB thrice to get into the dialog box. From there you can use first-letter navigation to select the folder of your choice. Continue tabbing until you get to the Save button and ENTER. Alternatively, press ALT + S to save the document. In Word 2010 a different procedure is called for after you have brought up the Save As dialog box. This is because there is no longer a ‘save in’ drop-down list which can be accessed with ALT + I. Press SHIFT + TAB twice. This gets you into the dialog box. To get higher up the folder tree keep pressing the backspace key. Once you have gone back as far as you need to, use first-letter navigation to drill down to the folder of your choice. For example, if you have backspaced as far as you can go, press C for Computer, ENTER, then L for Local Disk, ENTER then M, Y for My Documents and so on. Opening Press CTRL + O to bring up the Open dialog box. From there the The BSP Stylebook 2020 edition © 2020 C Divaris DS McAllister Gauteng Bsp Seminars® Gauteng South Africa — 353 — Shortcut keys—Opening & saving documents procedure for opening a document is the same as for saving one. In Word 2003/7 press ALT + I to get to the Look In drop-down menu, select the drive of your choice, tab thrice to get into the dialog box and so on. When you have selected the file to open, tab to the Open button and hit ENTER or press ALT + O. In Word 2010 press SHIFT + TAB twice to get into the dialog box, then press backspace to go up the folder tree and use first-letter navigation to drill down to the folder and file you are looking for. Once you have selected the file name, tab to the Open button and hit ENTER or press ALT + O. The BSP Stylebook 2020 edition © 2020 C Divaris DS McAllister Gauteng Bsp Seminars® Gauteng South Africa — 354 — Shortcut keys—Getting started in Outlook 2010 with ALT sequence keys Getting started in Outlook 2010 with ALT sequence keys Having recently upgraded to Office 2010, I thought it might be useful to share some of my favourite ALT sequence keys. Since Outlook 2003, Microsoft has had this irritating habit of changing the ALT sequence keys in the two successive versions of the program (2007 and 2010). The move from 2003 to 2007 was the worst, and even from 2007 to 2010 there are more changes, some of which make little sense. For example, to sort your messages in 2003 and 2007 you pressed ALT, V, A, D (date order). Now it’s ALT, V, A, B, D. Why was it necessary to insert the extra ‘B’? ALT sequence keys in Outlook 2010 ALT, ALT, ALT, ALT, ALT, V, A, B, F V, A, B, D V, A, B, S V, A, B, T N, A, F ALT, ALT, ALT, ALT, ALT, O, T, H O, T, P O, T, R H, A, V O, P, G Sort inbox into ‘From’ order Sort inbox into Date order Sort inbox into Size order Sort Sent Items into To order Attach file to message. This will bring up the Insert File dialog box. To get into the box press SHIFT + TAB twice and then backspace to get up the folder tree. From there use first-letter navigation to drill down to the file you wish to attach. Convert message to html Convert message to Plain Text Convert message to Rich Text View message in Internet Explorer Change Paragraph formatting—useful when replying to an e-mail in which the sender has used paragraph formatting which causes large gaps between your own paragraphs. Footnotes & endnotes And now, how to insert, navigate, and find footnotes in Word using the keyboard. Shortcut keys for footnotes CTRL + ALT + F Insert footnote The BSP Stylebook 2020 edition © 2020 C Divaris DS McAllister Gauteng Bsp Seminars® Gauteng South Africa — 355 — Shortcut keys—Getting started in Outlook 2010 with ALT sequence keys ALT, S, F ALT, S, O, N ALT, S, O, P ALT, I, N, N ALT, S, Q Insert footnote (Word 2007/10) Navigate to next footnote Navigate to previous footnote Open footnote and endnote dialog box (Word 2003/7/10) Open footnote and endnote dialog box (Word 2007/10) For inserting footnotes I prefer to use ALT, S, F because it can be performed one-handed, compared with the two hands required for CTRL + ALT + F. Once you have inserted your footnote, Word takes you down to the footnote area at the bottom of the page where you can enter the footnote text. To return to the original location in the main text you can use SHIFT + F5 or ALT, V, F (Word 2003/7/10) or ALT, S, H (Word 2007/10). To return to the footnote area, just press ALT, V, F or ALT, S, H again. Footnotes can be difficult to view in Normal/Draft mode. You can expand the footnote window using the mouse or you can make the footnotes visible by switching to Page Layout View by pressing CTRL + ALT + P while in the footnote window of normal/draft view. To go to a particular footnote number in the main body text, use the Go To command: CTRL + G, ALT + O, F, tab once, enter footnote number, ENTER. Once you have found the first footnote using this command you can jump from one footnote to the next by pressing ESC to get rid of the dialog box and then CTRL + Page Down (or CTRL + Page Up if you want to search in the reverse direction). Sometimes footnotes can become inadvertently italicized, for example, when inserted after a case name. To correct an italicized footnote reference, highlight it and press CTRL + I. To find instances of italicized footnotes use the Find command (CTRL + F). Expand the dialog box (ALT + M), then ALT + O (format button), S (styles), press F three times to get to Footnote reference in the Find style list and hit ENTER. The cursor will be in the Find What box. Press CTRL + I to add italicized text to your search criteria and hit ENTER. Once you have found the first footnote reference you can press ESC and use CTRL + Page Down or Page Up to search for further instances of italicized footnotes. When you are done press CTRL + F and click on the No formatting button to remove the search criteria. On more than one occasion I have forgotten to do this and wondered why I couldn’t find anything in my The BSP Stylebook 2020 edition © 2020 C Divaris DS McAllister Gauteng Bsp Seminars® Gauteng South Africa — 356 — Shortcut keys—Getting started in Outlook 2010 with ALT sequence keys document. To press the No formatting button I use ALT + O which gets me to the Format button, ESC, tab twice, ENTER. Although the no formatting button indicates that it can be pressed with ALT + T this key will simply put a check in the Match suffix check box, so don’t use it. Sometimes it becomes necessary to edit the footnote separator (that’s the line that separates the main text from the footnotes). For example, it might be too far from the footnote text because of incorrect paragraph spacing. To edit the footnote separator, select normal or draft view. On the left-hand upper side of the footnote window you will see a dropdown list from which you can select Footnote separator. To do this with the keyboard starting from the main document pane: CTRL + ALT + N (normal view), ALT, V, F (activate footnote window), press F6 four times and then use down arrow to select the footnote separator. To adjust paragraph spacing: ALT, O, P then ALT + F to get to Spacing after, enter required spacing and ENTER. Endnotes I am not a fan of endnotes but for those who use them here are some shortcut keys: Shortcut keys for endnotes CTRL + ALT + ALT, S, E ALT, S, O, X ALT, S, O, V D Insert endnote Insert endnote (Word 2007/10) Next endnote Previous endnote The BSP Stylebook 2020 edition © 2020 C Divaris DS McAllister Gauteng Bsp Seminars® Gauteng South Africa — 357 — The BSP Stylebook 2020 edition © 2020 C Divaris DS McAllister Gauteng Bsp Seminars® Gauteng South Africa — 358 — Shortcut keys—More on Windows Explorer More on Windows Explorer In 82 TSH 2010, I deALT with some shortcut keys for use in Windows Explorer and, in 105 TSH 2011, I expanded on first-letter navigation, a technique for navigating files and folders in Windows Explorer and other programs. I now examine the keyboard shortcuts for selecting and moving files and folders in Windows Explorer. Let’s assume that you want to cut or copy some files in a folder in Windows Explorer and move them to another location. Here’s how to do it. Open Windows Explorer by pressing WIN + E. Jump to the right-hand pane in Windows XP by pressing the TAB key (unnecessary to do anything in Vista or Windows 7). Open the drive of your choice by pressing its first letter (or letters if there is more than one drive with the same letter) (for example, press L or LO for Local Disk (C:). Keep on pressing the first letter or letters of the folders of your choice, hitting ENTER to open the next folder until you reach the target folder. If you need to go back up or down the folder tree press ALT + left arrow (back) or ALT + right arrow (forward). You can also go back by pressing the backspace key. Selecting files or folders Selecting a single item When you first open a folder the focus will be on the first item in the list but it will not be selected. To select it you can press the SPACEBAR, down arrow once to move away from the item and then up arrow to get back onto it, or press the item’s first letter or letters. To deselect an item press CTRL + SPACEBAR. Selecting all items Press CTRL + A to select all the items in the window. Selecting items that are next to each other To select files or folders that are next to each other: Navigate to the first item using first-letter navigation or by using the The BSP Stylebook 2020 edition © 2020 C Divaris DS McAllister Gauteng Bsp Seminars® Gauteng South Africa — 359 — Shortcut keys—More on Windows Explorer up or down arrow keys. Hold down the SHIFT key and use the up or down arrow to highlight the items of your choice. You can also select all the items to the top or bottom of the window by using SHIFT + home or SHIFT + end. Selecting items that are not next to each other To select items that are not next to each other: Navigate to the first item using first-letter navigation or by using the up or down arrow keys. If the first item is not selected (for example, because it is the first item on the list) press SPACEBAR. Hold down the CTRL key. Move up or down the list by using the up or down arrow (or home or end). When you reach the file or folder you want to select press the SPACEBAR. To deselect an item press SPACEBAR again. Release the CTRL key. To cut selected items press CTRL + X. To copy them use CTRL + C. Navigate to the location of your choice and paste the files or folders by pressing CTRL + V. The BSP Stylebook 2020 edition © 2020 C Divaris DS McAllister Gauteng Bsp Seminars® Gauteng South Africa — 360 — Shortcut keys—Working with styles Working with Styles—I With MS Word’s Styles feature you can standardize the formatting of text so as to create consistency and save time. For example, let’s say that you indent quotes by 2 cm, with a font size of 10 pt and 12 pt paragraph-spacing after the quote. Instead of applying these attributes to the text each time you have to format a quote, you could create a style called Quote, which you could apply to the text. As soon as you click on the Quote style, the paragraph you have selected will immediately indent by 2 cm, have 10 pt font and contain spacing of 12 pt after the paragraph. This process can be further speeded up by using keyboard shortcuts. This article is based on Word 2007 and 2010. Step 1—creating a new Style As with most functions in Word, there is more than one way to skin a cat or, in for present purposes, to create and modify a style. The easiest way to create a style is to first format the text as you would like it to appear. Highlight the text you want to format, and use these shortcut keys to format it: Font Paragraph Tabs Borders and shading CTRL + ALT, ALT, ALT, D O, P O, T O, B Once you have formatted the paragraph, place the cursor in it and press the Windows Application Key (or right-click key as I prefer to call it). It is usually located on the left of the right-hand CTRL key. A menu will appear. Scroll down to Styles or just press T ( you might have to press it twice if there is another menu item that is also selectable with T, such as Keep Text Only). Right arrow to open the submenu and select Save selection as a new Quick Style or press Q. A dialog box will appear entitled ‘Create New Style from Formatting’. The cursor will be in the Name block, which should contain a name such as Style1. Replace this name with the name of your choice, such as Quote. Tab once to get to the OK button and press ENTER. You have now created a new style called Quote. To apply the Quote style to an unformatted paragraph, place the cursor in the paragraph and press CTRL + SHIFT + S. An Apply Styles menu will appear on the screen. Type Quote in the block or scroll down The BSP Stylebook 2020 edition © 2020 C Divaris DS McAllister Gauteng Bsp Seminars® Gauteng South Africa — 361 — Shortcut keys—Working with styles with the arrow keys to the Quote style and hit ENTER. The Quote style will be applied to your selection. To get rid of the styles menu, press F6 to put focus on it, press CTRL + SPACEBAR, C. You can also put focus on the styles menu by pressing CTRL + SHIFT + S again. Step 2—modifying a Style You can modify an existing style in a similar way. Let’s say you want to change the font size of the Quote style to 9 pt. Place your cursor in the paragraph to which you have already applied the Quote style. Press the right-click key, select Styles, right arrow and select ‘Update Quote to match selection’ or press P and hit ENTER. The Quote style will be amended throughout your document. The BSP Stylebook 2020 edition © 2020 C Divaris DS McAllister Gauteng Bsp Seminars® Gauteng South Africa — 362 — Shortcut keys—Working with styles Working with Styles—II In 110 TSH 2012, I deALT with the creation and modification of styles in MS Word using the Windows application (or right-click) key. Another way of dealing with styles is to use the styles task pane. To open the task pane, press ALT, O, S. Use the down arrow to navigate to the style of your choice (eg—Normal). Then press the right-click key (to the left of the right-hand CTRL key). The following items appear on the drop-down menu: P M S C D Q Update Normal to Match Selection Modify Select all x instances Clear Formatting of all x Instances Delete Normal Remove from Quick Style Gallery Creating a new style To create a new style, you could start with the Normal style. Select Normal, press the right-click key and then M for Modify. This will bring up the Modify Styles dialog box. The cursor will be in the Name field. Change Normal to the name of your choice (eg—Quote 1). Then press ALT + O to click on the Format button. A drop-down list will appear with the following items: Font (F), Paragraph (P), Tabs (T), Border (B), Language (L), Frame (M), Numbering (N), Shortcut Key (K), Text Effects (E). Modify the style by selecting the particular menu item and selecting the attributes from the resulting dialog box. For example, to change the font size to 10 pt select Font (or just press F), tab twice and type 10 in the font size box and press OK (ENTER). Then apply the next attribute, say, an After 12 pt paragraph space: ALT + O (format), P (Paragraph), ALT + F (to access the After spacing box in Word 2010), type 12 and OK (ENTER). To apply another attribute just press ALT + O again to drop down the format menu and apply the required attributes as described above. Once you have applied all the necessary attributes press OK (ENTER) and you will have created your new style. The BSP Stylebook 2020 edition © 2020 C Divaris DS McAllister Gauteng Bsp Seminars® Gauteng South Africa — 363 — Shortcut keys—Working with styles Modifying an existing style The procedure for modifying an existing style is the same as that for creating a new one except that you do not need to rename the base style. Thus, ALT, O, S, use the down arrow to get to the style you want to modify, press the right click key, M (Modify), ALT + O (Format) and so on. Tip When copying (CTRL + C) and pasting text into your document always use the Paste Special command (ALT, E, S, U). Select Unformatted Unicode Text in the dialog box and ENTER. In this way you will avoid ‘polluting’ your document with foreign styles which can result in style conflicts and clutter up your style list. The BSP Stylebook 2020 edition © 2020 C Divaris DS McAllister Gauteng Bsp Seminars® Gauteng South Africa — 364 — Shortcut keys—Disabling auto-correction Disabling auto-correction Have you noticed how Word turns (c) into a copyright symbol and (r) into a registered mark symbol? This phenomenon is caused by Word’s AutoCorrect function. It has its uses but I suspect most people working in the tax field make far more frequent use of (c) and (r) than © and ®. Here’s how to disable these auto corrections in Word 2010. Press ALT, T, O to bring up the Word Options dialog box. Tap the down arrow twice until you reach Proofing then press TAB to jump into the right-hand pane. You should be on the AutoCorrect options button. Press SPACEBAR or ENTER to activate it. Then arrow down to the line showing (c) and ©. Press TAB until you get to the delete button and press ENTER. Tab until you get to OK and press ENTER. In the Proofing dialog box tab until you get to OK and press ENTER. Actually, a quicker way of getting to the OK button in the Proofing dialog box is to go in the reverse direction by pressing SHIFT + TAB thrice. This is a handy trick to remember for use in dialog boxes, since it can save you having to hit TAB numerous times (twenty-one in this instance). If you don’t want permanently to remove the auto-correction, you can just press CTRL + Z immediately after Word has auto-corrected (c) to a copyright symbol and it will undo the auto-correction. Follow the same procedure to delete other auto-corrections. If you need the copyright symbol in future, press ALT + 0169 (numpad). For the registered mark press ALT + 0174 (numpad). The BSP Stylebook 2020 edition © 2020 C Divaris DS McAllister Gauteng Bsp Seminars® Gauteng South Africa — 365 — The BSP Stylebook 2020 edition © 2020 C Divaris DS McAllister Gauteng Bsp Seminars® Gauteng South Africa — 366 — Shortcut keys—Disabling auto-numbering and auto-bullets Disabling auto-numbering and autobullets MS Word’s auto-numbering feature automatically inserts heading or paragraph numbers after you have inserted the first number and pressed the SPACEBAR or TAB key. The auto-bullets feature inserts another bullet after you press ENTER in a bulleted list. I find auto-numbering particularly irritating for several reasons but the one that irks me the most is that the numbers do not display in the hyperlink dialog box when you want to hyperlink a cross-reference to a paragraph or heading number using CTRL + K, ALT + O). Another problem is that the feature does not always work, and you can end up with missing paragraph or heading numbers. Fortunately there is a way of disabling auto-numbering and auto-bullets. Auto-bullets are actually quite useful but if you want to get rid of them the procedure is the same as for getting rid of auto-numbering. Here’s what to do in MS Word 2010: Press ALT, T, O to bring up the Word Options dialog box. Press P for Proofing and then tab once. This should take you to the AutoCorrect Options button. Hit ENTER and the AutoCorrect Options dialog box will appear. Use CTRL + Page Up or Down to get to the AutoFormat as you Type tab. Then tab down to Automatic bulleted lists and Automatic numbered lists and deselect them by pressing the SPACEBAR on each one. Tab to OK and ENTER. If you do not want to disable auto-numbering or auto-bullets, you can press CTRL + Z (undo) immediately after the auto-number or bullet appears. If you decide to retain auto-bullets, here is a useful tip. After you have typed the last item in your bulleted list and hit ENTER an unwanted bullet will appear. To get rid of it just press CTRL + SHIFT + N. This handy shortcut key removes all formatting in a paragraph. If you have disabled auto bullets you can create a bullet by pressing CTRL + SHIFT + L. The BSP Stylebook 2020 edition © 2020 C Divaris DS McAllister Gauteng Bsp Seminars® Gauteng South Africa — 367 — The BSP Stylebook 2020 edition © 2020 C Divaris DS McAllister Gauteng Bsp Seminars® Gauteng South Africa — 368 — Shortcut keys—Signatures in Outlook 2007 & 2010 Signatures in Outlook 2007 & 2010 Having Outlook automatically insert a ‘signature’ in your mail messages is a time-saver which also lets you give your messages a professional look. By ‘signature’ I’m referring to that part of your email where you end off with ‘Regards, Joe Bloggs, Tax consultant and so on. Creating or editing the signature It’s simple enough to create or edit a signature but a procedure easily forgotten because it’s only necessary after an event such as an Office upgrade, change in signature details or computer crash. Here are the instructions to get you to the signature dialog box from where you can create or modify a signature. Outlook 2010: ALT, F, T, M, tab once, N, ENTER. Then SHIFT + to get into the signature block. TAB Outlook 2007: ALT, T, O, CTRL + page down twice to get to the Mail Format tab, ALT + G to press the signature button. Then SHIFT + TAB to get you into the signature block. If you have not previously created a signature or want to create a new one the first step is to click on the New button (ALT + N) and give your signature a name. You can create different signatures for different purposes (for example, one for office use and one for home use). You can also assign the signature to different mail accounts as a default (ALT + A). For example, you could assign the office signature to your office e-mail account and the home signature to your home e-mail account. You can delete an existing signature by selecting its name from the list and pressing the Delete button (ALT + D). To rename a signature press the Rename button (ALT + R). To edit an existing signature press ALT + C and then select the signature from the list. Then SHIFT + TAB four times to get into the signature block and do the necessary. Once you have finalized your signature press ALT + S to save it and then OK. Although the dialog box contains a number of editing functions which you can use to format your signature, you may find it easier to work on your signature in Word. To format the font in Word highlight the text and press CTRL + D to bring up the font dialog box. Make sure that the font type and size of your signature matches the default font type and size of your e-mail text. For example, if your default e-mail font type and size is Arial 10 pt make sure that ‘Regards’ or ‘Sincerely’ is also in Arial 10 pt. Typically most people use a larger The BSP Stylebook 2020 edition © 2020 C Divaris DS McAllister Gauteng Bsp Seminars® Gauteng South Africa — 369 — Shortcut keys—Signatures in Outlook 2007 & 2010 font-size for their name (say 11 pt) and a smaller font size (say 7,5 pt) for contact details. Once you have formatted the signature you can just copy (CTRL + C) and paste (CTRL + V) it into the block in Outlook. If you want to get fancy you can scan your signature and paste it in above your name but it’s not something I would lightly recommend, what with the amount of fraud around these days. You can also copy and paste your firm’s logo into the signature block. There is a Picture button which can be used for this purpose but it’s probably quicker to just copy and paste directly into the signature block. Remember that you won’t be able to use graphics if you have selected plain text as your default mail format. You can also decide whether to have Outlook automatically insert a signature on new messages (ALT + M) or Replies/Forwards (ALT + F). I recommend only inserting the signature automatically on new messages because it simply clutters up your correspondence when you engage in back and forth e-mails with the same person. Inserting your signature manually If you want to insert your signature on replies/forwards you can do that manually. To insert your signature into a new mail message: ALT, N, G (Outlook 2007)—ALT, N, A, S (Outlook 2010) The BSP Stylebook 2020 edition © 2020 C Divaris DS McAllister Gauteng Bsp Seminars® Gauteng South Africa — 370 — Shortcut keys—Backing up Outlook files Backing up Outlook files Do you back up your emails? I suspect that many do not, and the reason is that the Personal Folder (.pst) file in which Outlook stores the calendar items, contacts, inbox, sent items and so on is buried in the recesses of the computer’s hard drive, and it’s not easy to find. In case you wondered, .pst means ‘personal storage table’. Here’s how to find and back up your Outlook files. Outlook 2007 ALT, F, D, to open Data File Management. You should be on the Data Files tab but, if not, navigate there using CTRL + TAB. From here follow the instructions for Outlook 2010 below. Outlook 2010 ALT, F, I, S, A, to get to Account Settings. Then CTRL + TAB to get to Data Files. Press SHIFT + TAB twice to get into the list of locations where your data files are stored. Here you will be able to obtain the various paths to your .pst files. For example, a typical file location might be C/Users/User/AppData/Local/Microsoft/Outlook/Personal Folders.pst. Arrow down to the Personal Folder file you wish to locate and press ALT + O to open File Location. This will take you to the folder in which your .pst file is kept. Your emails should be in a file called Personal Folders.pst but could have another name with a .pst extension such as Outlook.pst. Highlight the file name, CTRL + C to copy. Then close the window, close all Outlook Windows and paste the Personal Folder.pst file onto your external hard drive using CTRL + V. The BSP Stylebook 2020 edition © 2020 C Divaris DS McAllister Gauteng Bsp Seminars® Gauteng South Africa — 371 — The BSP Stylebook 2020 edition © 2020 C Divaris DS McAllister Gauteng Bsp Seminars® Gauteng South Africa — 372 — Shortcut keys—Inaccessible PDFs Inaccessible PDFs—a highly unsatisfactory state of affairs The Portable Document Format (.pdf) is widely used these days for publishing documents. It has the advantage of being widely accessible through the Adobe Reader, regardless of the user’s operating system or Office application, and retains the page layout of the original text document. While not everyone can access MS Word, one would have expected that all PDF documents could be accessed by all. Think again. In 115 TSH 2012 editor Costa Divaris raised the problem of protected Government Gazettes in a PDF format. This problem is not restricted to the Gazettes but is found everywhere. For example, the invoices I receive from Telkom are also protected. Now, for a sighted person that may not be too much of a problem but, for a blind person relying on screen-reading software, such as Jaws (Job Access With speech) or NVDA (Non-Visual Desktop Access), it simply means that the document is inaccessible, and the originator of the document might as well have sent you a blank piece of paper. In my experience there is a great deal of ignorance about inaccessible PDFs, the problems they cause, and the solutions available to make them accessible. And I’m not referring only to the average Joe; I include people in the publishing field. The problem goes much further than denying access to the blind community, who are admittedly a very small user group. An inaccessible PDF cannot be searched with CTRL + F. The result is that you could spend hours looking for information in a document, which would have taken a few seconds to find if the document were electronically searchable. Another problem is that you cannot copy text from an inaccessible PDF in order to paste it into a Word document. Thus you are bound to make transcription errors when attempting to retype the contents. Lastly, some inaccessible PDFs have very large filesizes. Inaccessible PDF documents come in two types or a combination of them. The most common form of inaccessible PDF is an image PDF. Typically, a PDF of this nature arises from a scanned image of a document. The preparer of the PDF has simply placed the paper document on a scanner and created a PDF without running any form of optical character recognition (OCR). The result is that the PDF is essentially just a picture or graphic of the text. This sort of PDF tends to be very large in size and will quickly eat up your hard drive space and The BSP Stylebook 2020 edition © 2020 C Divaris DS McAllister Gauteng Bsp Seminars® Gauteng South Africa — 373 — Shortcut keys—Inaccessible PDFs annoy anyone unfortunate enough to receive it by e-mail. In fact, many firms block large attachments from their e-mail servers, so your image PDF may not even reach its intended recipient. The other type of inaccessible PDF is a protected PDF. Typically, this is a text PDF that has been locked in order to prevent copying, usually for copyright protection but also to prevent anyone changing the contents of the document. It’s usually a misguided and futile exercise. A good example is the recently released Rates and Monetary Amounts and Amendment of Revenue Laws Act 13 of 2012 (GG 35775 of 9 October 2012). There are other ways of protecting PDFs, such as DRM (digital rights management), which is typically used by online sellers of e-books and password protection (used, for example, by some banks on their estatements). Making image PDF accessible To make an image pdf accessible you will need some ocr software. There are quite a few programs on the market but I am yet to find one that is better than Omnipage by Nuance. Omnipage comes in two versions, namely, Omnipage 18 and Omnipage Pro 18. The list prices are $149,99 and $499,99 respectively for the digital download but from time to time Nuance has specials, and you may be lucky enough to pay half those prices. After installation you can just right click on the image PDF, arrow down to Omnipage 18 and then across to select the format of your choice (MS Excel, MS Word, PDF, RTF, text, Word Perfect). You can also convert to many other formats, and even create a sound file in WAV format, which you can play on your iPod or other music player. You could even listen to TSH while stuck in the traffic. The overpriced Adobe Acrobat Pro or Standard can also be used to convert image PDF to text but, in my experience, Adobe Acrobat Pro X’s OCR capability does not come close to that of Omnipage 18. Adobe has recently released Acrobat Pro XI (list price $449 but obtainable for $255 if you shop around). Costa converted an image PDF of a 1963 Explanatory Memorandum to Word using his recently acquired Adobe Pro XI, and I converted the same document using Omnipage Pro 18. Omnipage Pro won the faceoff hands down with very few errors, while the Adobe conversion was riddled with errors. Costa subsequently took advantage of another Nuance product called PDF Converter Professional 8 which was available as a half-price special for €49,50. This product converted the image PDF to Word with the same level of accuracy as Omnipage with an even smaller file size. While there have been great strides in the field of OCR, you should not expect miracles, regardless of your choice of software. The quality of your output will depend on the quality of the scanned image. This in turn depends on the quality of the original document and the capability The BSP Stylebook 2020 edition © 2020 C Divaris DS McAllister Gauteng Bsp Seminars® Gauteng South Africa — 374 — Shortcut keys—Inaccessible PDFs of the scanner and its software. Very old documents with faded type are less likely to produce a decent image. Unlocking protection In 115 tsh 2012, Costa mentioned a handy little program called a–pdf Restrictions Remover, which is available as a download for $9,99. Once it is installed you just right-click on the file and select ‘Remove restrictions’, and the protection is gone in an instant. I tried the program on Act 13 of 2012 and, while it removed the protection, I was left with an error message ‘Cannot find or create the font 'Arial'. Some characters may not display or print correctly’. Yet it worked fine on my Telkom invoices and password-protected bank statements (with such documents, you will need to insert the password). After a quick Internet search I came across a free PDF-protection removal website at http://www.pdfunlock.com/. I uploaded Act 13 of 2012, and the resulting unlocked PDF was perfect, with no error messages. The site apparently has some size restrictions but you can buy the program (PDF Unlocker) for €25 (R285). I haven’t bought it yet and have tested only this one document, so cannot comment further on its effectiveness. Omnipage will also unlock PDF documents, and gives you the option to insert the permissions password or simply ignore it. However, I would prefer not to have to run it on something like a Gazette, in case some of the information changes during the OCR process. There are programs to remove DRM from e-books but here you are treading in the area of genuine copyright protection, and so I will not comment further. Even password protection can sometimes be removed but it can take several days or longer depending on the level of encryption and length of password. It’s not something I have done, so, again, cannot comment further. Problematic PDFs Some pdfs can be really difficult to convert to a searchable format. A case in point is the sars ‘Notice to furnish returns for the 2012 year of assessment’ (GG 35485 of 29 June 2012). This particular pdf appears to have been created from a source document comprising text and embedded graphics. The only part of the pdf that is accessible is the cover page and the headers and footers on each page. The actual subject-matter is in embedded graphics. So how did Omnipage Pro 18 perform? It converted most of the graphics to text but the first two paragraphs remained in a graphic. To convert that graphic. I had to right click on it and save it as a .jpg file. I then ran Omnipage on that file and it successfully converted it to Word. The BSP Stylebook 2020 edition © 2020 C Divaris DS McAllister Gauteng Bsp Seminars® Gauteng South Africa — 375 — Shortcut keys—Inaccessible PDFs I was then able to copy and paste the text into the main Word document. This was quite a mission, and goes to show that even the best OCR software is not infallible. As an alternative, I downloaded the scanned image PDF version of the Gazette from LexisNexis Gazettes Online and then ran Omnipage on the image PDF. The result was very good, and provided a much better result than a conversion of the embedded image PDF from the Government Printing Works (GPW). Costa tested his Adobe Acrobat Pro XI on the same GPW PDF file and had the same problem as I had with Omnipage. The resulting Word document still had the first two paragraphs in a graphic. So what does the Constitution have to say about these problems? Section 9(3) states that [t]he state may not unfairly discriminate directly or indirectly against anyone on one or more grounds, including…disability…. Section 101(3) provides as follows: (3) Proclamations, regulations and other instruments of subordinate legislation must be accessible to the public. In my view, denying the blind access to legislation is an unreasonable form of discrimination, which also contravenes s 101(3). There can be no justification for continuing the practice, since there is no copyright in legislative material (s 12(8) of the Copyright Act 98 of 1978) and there are no cost implications for the state. Thus far all I have managed to establish, after numerous telephone calls and e-mails, is that the GPW is not responsible for compiling the inaccessible PDFs. The problem therefore must lie with Parliament or one of its service-providers. The BSP Stylebook 2020 edition © 2020 C Divaris DS McAllister Gauteng Bsp Seminars® Gauteng South Africa — 376 — Shortcut keys—Headers & footers Header & footers There is quite a lot to headers and footers but here I deal with two issues only. The first is how to access the header and footer area using shortcut keys, while the second is how to insert different chapter headings in the header area. Accessing the header or footer area Word 2003: ALT, V, H will take you to the header area. To get to the footers just use the down arrow. This key sequence also acts as a toggle switch, which you can use to get you back to the main document window. It also works in Word 2007 and 2010 and is easy to remember (V for View and H for Header) Word 2010: ALT, N, H, E (Headers) or ALT, N, O, E (footers). Inserting different chapter headings In order to insert different chapter headings in your document you will need first to separate each chapter by inserting a section break (next page) at the end of each chapter. This type of section break will insert a section break and then start the next section on the next page. To insert the break press: Word 2003: ALT, I, B, N, ENTER. Word 2007/2010: ALT, P, B, N. Next, press ALT, V, H (or the Word 2010 alternative) and type the first chapter heading, say ‘Chapter 1—Introduction’ in the header area of that chapter. Once you have done that, down-arrow to the header area of Chapter 2. You will notice that it already contains a reference to Chapter 1. This is because Word automatically links the current section to the previous one and in the process repeats the contents of the header of the previous section. Before changing ‘Chapter 1’ to read ‘Chapter 2’ you must break the link to Chapter 1. If you fail to first break the link, you will end up changing the header of the previous section—in other words the header of Chapter 1 would read ‘Chapter 2’ because the linking works both ways. To break the link to Chapter 1, while in the header area of Chapter 2 press ALT, J, H, K (Word 2010). The BSP Stylebook 2020 edition © 2020 C Divaris DS McAllister Gauteng Bsp Seminars® Gauteng South Africa — 377 — Shortcut keys—Headers & footers Now you can change ‘Chapter 1’ to read ‘Chapter 2’, and it won’t affect the header in Chapter 1. Repeat the process for subsequent chapter-headings. To avoid confusion, it might in fact be better to remove all the linking from the header area of each section before typing any headers. This will prevent you from inadvertently changing earlier chapter headings and repeating the information in subsequent chapters. To copy the header or footer of the previous section into the current one, press ALT + SHIFT + R. In Word 2010, to remove a header use ALT, N, H, R and a footer ALT, N, O, R. The BSP Stylebook 2020 edition © 2020 C Divaris DS McAllister Gauteng Bsp Seminars® Gauteng South Africa — 378 — Shortcut keys—Creating a table of cases 2013 Creating a table of cases Creating a table of court cases in Word is a simple task made even easier through the use of shortcut keys. The process involves marking each court case in the main document with a field code. Word then gathers up all the entries in the main document and inserts them, in alphabetical order, into the table of cases together with the page numbers on which the cases appear. Word allows you to create multiple tables of authorities, such as a Table of Tax Court Cases and a Table of Supreme and High Court Cases. Marking the cases The first step in the process is to select a category name and number for your table. You will then be able to give your table a unique heading. The category number will also enable you to alter the field code of each marked entry in the document, thus ensuring that the particular case will appear in the correct table. Press ALT + SHIFT + I anywhere in the document. Then press ALT + G, thus activating the Categories button. The cursor will be in the categories list, which contains various sample headings: Cases (c 1), Statutes (c 2), Other Authorities (c 3), Rules (c 4), Treatises (c 5), Regulations (c 6), Constitutional Provisions (c 7) followed by categories 8 to 16 (c 8 to c 16). Let’s choose 8 for our table. Arrow down to 8 and press TAB. In the ‘replace with’ block type ‘Table of Supreme and High Court Cases’, tab again and hit ENTER on the Replace button (ALT + R). Tab again and hit OK. Then on the first dialog box tab to the Close button and hit ENTER. You can select any name or number from the category list and replace it with a name of your choice. Next, mark each case in the document with a field code. I normally do this in the footnotes but you could also mark the case in the main document window. To mark the case, select the full case name and its reference, for example, Natal Estates Ltd v SIR 1975 (4) SA 177 (A), 37 SATC 193. Then press ALT + SHIFT + I and hit ENTER. This sequence will bring up the Mark Citation dialog box. The cursor will be in the Short citation box. Here you can edit the case name. If the Commissioner appears as the appellant you will need to change the citation as follows: SIR v ABC (Pty) Ltd would become ABC (Pty) Ltd, SIR v. The BSP Stylebook 2020 edition © 2020 C Divaris DS McAllister Gauteng Bsp Seminars® Gauteng South Africa — 379 — Shortcut keys—Creating a table of cases This approach will make it easier to find the case in the table. You can instead arrange the citation in this way before marking it. I normally do this in the footnote and, after marking the case, I just delete the name and leave the case reference. After marking the case you may also need to change the category number in the field code. Typically, the field code will end with ‘c 1’. This is the Cases reference (that is, the first item in the categories list). If, for example, you chose category 8 for your table, edit the field code to read c 8. If the same case appears again in the main document just press ALT + SHIFT + I and then select the case from the short citation list and mark it. Inserting the table of cases Navigate to the front of the document and place your cursor where you want to insert your table of cases. Press ALT, S, R, T. This sequence brings up the Table of Authorities dialog box. Press ALT + G to get to the Categories drop-down list and arrow down to the applicable category (in our example, 8, which we changed to Table of Supreme and High court Cases). Tabbing once will take you to the ‘Use Passim’ checkbox (ALT + P). If the box is checked Word will insert the word ‘passim’ in place of the page numbers when the case appears more than four times in the document. The idea is to make the table less cluttered but in my view this feature is not very helpful, and you may want to uncheck this box by pressing the SPACEBAR. Tab again and you will be at the ‘Keep Original Formatting’ check box (ALT + R). By ticking this box, you will ensure, for example, that if your case appears in italics in the main document it will also appear in italics in the table of cases. Tabbing again takes you to the Tab leader drop-down menu (ALT + B). The leader is the series of dots that run from the end of each case name to the page numbers. The standard dots are fine in my view but if you want no leader, dashes or a straight line just press ALT and downarrow to open the combo box and arrow up or down to your choice. Tab again and you will be at the Formats combo box (ALT + T). I recommend you leave the default setting (From Template) but you can choose from Word’s other formats, namely, Classic, Distinctive, Formal and Simple. There is a modify button which you can click on if you need to change the formatting of the table. When done press OK and your table will be inserted into the document. To refresh the table place the cursor in the table and press F9. This action will ensure that you pick up any new cases you have marked in the document and ensure that the page numbers in the table are updated. Should your table heading later mysteriously disappear (something I have experienced on several occasions) and be replaced with the default category name or number just follow the procedure for replacing the The BSP Stylebook 2020 edition © 2020 C Divaris DS McAllister Gauteng Bsp Seminars® Gauteng South Africa — 380 — Shortcut keys—Creating a table of cases default with the heading name of your choice as described at the beginning of this article, that is ALT + SHIFT + I, ALT + G and so on). The BSP Stylebook 2020 edition © 2020 C Divaris DS McAllister Gauteng Bsp Seminars® Gauteng South Africa — 381 — The BSP Stylebook 2020 edition © 2020 C Divaris DS McAllister Gauteng Bsp Seminars® Gauteng South Africa — 382 — Shortcut keys—Creating a table of cases Creating a table of cases—II In 118 tsh 2013, I showed how to insert an alphabetical table of Supreme Court and High Court cases into a Word document. For a table of tax court cases, a different approach is required, since, depending on the case numbers, Word may not list all the cases in strict numerical order. For example, if you marked ITC 76, ITC 77, ITC 175, ITC 180, ITC 1020 and ITC 1025 AS CATEGORY 1 (C 1), they would appear in your table of cases as follows (only the first part of the case reference is shown): ITC ITC ITC ITC ITC ITC 1020 1025 175 180 76 77 Word first sorts the numbers according to the first numeral to the left. It then sorts according to the second numeral, and so on—the same method used for sorting a list in alphabetical order. One solution to this conundrum is to use different category numbers in order to arrange the case numbers in sequence. Under this approach you will not be able to insert the normal table of cases, since you would end up with three headings in the same table. Instead, you must insert TOA field codes, each with its own unique category number. Marking the cases In order to sort the case numbers in the example into numerical sequence, you will need three categories, say c 1, c 2 and c 3. ITC 76 and 77 will be in c 1, ITC 175 and 180 in c 2, and ITC 1020 and 1025 in c 3. Follow the procedure for marking the cases in the main body of the document. Highlight the case and press ALT + SHIFT + I. To select the category number, you can either press the Category button (ALT + G) in the Mark Citation dialog box or simply edit the field code. For example: [TA \l “ITC 1025” \s “ITC 1025” \c 2] In this field code I changed c 1 to c 2. The BSP Stylebook 2020 edition © 2020 C Divaris DS McAllister Gauteng Bsp Seminars® Gauteng South Africa — 383 — Shortcut keys—Creating a table of cases Inserting the table Type the heading of the table at the appropriate place at the front of the document, for example: TABLE OF TAX COURT CASES. Press ENTER to move to the next line. Press ALT, N, Q, F to bring up the field dialog box. Then navigate to the table of authorities field code (TOA), using first-letter navigation (that is, type TOA). If you tab twice you will get to the ‘preserve formatting’ checkbox. Make sure it is ticked if you want to retain your formatting from the citation in the main body of the document (press the SPACEBAR to check or uncheck the box). Tab twice again and hit OK. A field code will appear in the document. Since you need three different field codes in this example, repeat the process twice more, inserting the field codes one below the other. With your cursor on the first field code press SHIFT + F9 to edit the field code. After TOA insert \c 1 as shown below: [TOA \c 1 \* MERGEFORMAT] For the second field code, repeat the procedure and insert \c 2. And for the third field code, insert \c 3. Make sure you don’t have any double spaces in the field codes. Press SHIFT + F9 to toggle off the field codes. Before publication be sure to Update each of the field codes by pressing F9. This is not a very elegant solution but it does work, especially if there are not too many categories. The BSP Stylebook 2020 edition © 2020 C Divaris DS McAllister Gauteng Bsp Seminars® Gauteng South Africa — 384 — Shortcut keys—Comments in MS Word 2010 Comments in MS Word 2010 Word contains a handy reviewing feature enabling you to insert comments, which appear in balloons in the margin of a document. Inserting comments To insert a comment press CTRL + ALT + M or ALT, R, C and type the comment. To return to the main document press ESC. Navigating comments ALT, R, V ALT, R, N CTRL + G (Go To), ALT + O (Go to what), C (Comment), TAB or ALT + E, select Reviewer’s name (ALT + DOWN ARROW to open list, ALT + T (Next) Move to the previous comment Move to the next comment If there is only one reviewer or if you don’t need to see a particular reviewer’s comments, you can leave the default setting (Any reviewers) unaltered. Once you have found the first comment press ESC to get rid of the dialog box and then use CTRL + PAGE DOWN or CTRL + PAGE UP to move from one comment to the next (you can search in both directions with these key combinations). Deleting comments ALT, ALT, ALT, R, D, D R, D, A R, D, O Delete a comment Delete All Comments Shown Delete All Comments in Document Changing the user name and initials To change the user name and initials that appear next to each comment press ALT, R, G, U, followed by ALT + U (username) and ALT + I (initials). This takes you to the user name and initials fields in the General tab of Word Options. Enter your name and initials in the respective boxes. Press SHIFT + TAB eight times from the initials box to get to the OK button and hit ENTER. The BSP Stylebook 2020 edition © 2020 C Divaris DS McAllister Gauteng Bsp Seminars® Gauteng South Africa — 385 — The BSP Stylebook 2020 edition © 2020 C Divaris DS McAllister Gauteng Bsp Seminars® Gauteng South Africa — 386 — Shortcut keys—Paste special Paste special Most users know how to copy (CTRL + C) and paste (CTRL + V) text within or between Word documents and other applications. But fewer users are aware of the Paste Special command. In 111 TSH 2012, mentioned that the Paste Special command could be used to ensure that you do not import foreign styles into your document. It is also useful when copying and pasting from web pages, since it prevents the importation of numerous hyperlinks, which can cause your computer to hang. Nor would you want to import broken hyperlinks into material that you wish to quote or keywords that have been highlighted in red after a search in a well-known publisher’s website. I recently discovered that Word 2007 and 2010 contain a new Paste Special shortcut key, namely, CTRL + ALT + V. The good news is that this key also works in other MS Office programs such as Excel, Outlook and PowerPoint. As an alternative in Word, Excel and PowerPoint, you can still use the ALT sequence keys ALT, E, S, U, ENTER or ALT, H, V, S, U, ENTER to paste as unformatted Unicode text. However, these sequences do not work in Outlook, which has its own key sequence: ALT, O, V, S, U, ENTER. That’s quite a long sequence but one advantage is that you can keep your hands on the keyboard, compared with CTRL + ALT + V, which is a tad awkward, necessitating the use of both hands at once. To ensure that you do not import foreign styles into your Word document, I suggest that you always select unformatted Unicode text from the list of alternatives in the Paste Special dialog box. Occasionally, however, you may want to select another alternative. For example, if you copy from Excel, you will be given the option to paste a Microsoft Excel Worksheet Object, which will import the worksheet into Word. In Excel the Paste Special command is particularly useful if you want to copy a formula and paste it as a value. To achieve this outcome, you can use ALT, E, S, V, ENTER or CTRL + ALT + V followed by V and ENTER. And finally, if you forget to use the Paste Special command you can always remove the formatting from the pasted text by highlighting it and pressing CTRL + SHIFT + N. The BSP Stylebook 2020 edition © 2020 C Divaris DS McAllister Gauteng Bsp Seminars® Gauteng South Africa — 387 — The BSP Stylebook 2020 edition © 2020 C Divaris DS McAllister Gauteng Bsp Seminars® Gauteng South Africa — 388 — Shortcut keys—Battling with bullets Battling with bullets Bullet basics To insert a bullet press CTRL + SHIFT + L. Pressing ENTER at the end of each bulleted paragraph will create another bullet. To get rid of the last trailing bullet, use CTRL + SHIFT + N (remove formatting). For more advanced customized bulleted lists, you will need to create bullet styles (see Working with Styles I and II in 110 TSH 2012 and 111 TSH 2012). Bullets and styles Recently, the bullet styles in one of my documents became infected with the Heading 1 style, which resulted in the appearance of the bullets in the table of contents. I tried removing the formatting from an infected bullet, copying the formatting from the template (CTRL + SHIFT + C) and pasting it over the unformatted text (CTRL + SHIFT + V). The text aligned properly but no bullet was inserted. I inserted the bullet (ALT, H, U, right-arrowed to a filled round bullet, ENTER). I then right-clicked on the text of the newly formatted bullet paragraph (the right-click key is next to the right-hand side CTRL key), arrowed down to Styles, and selected ‘Update [style name] to match selection’, but, as soon as I moved off the bullet and back again, it was reinfected. Eventually I went to the Styles task pane (ALT, O, S), arrowed down to the bullet style, right-clicked on it and selected ‘Clear formatting of x instances’. I then returned to the styles task pane (ALT, O, S) and deleted the problematic bullet style as well as a number of foreign styles which had crept into the document, making sure that they were not being used, or if they were, selecting the text in question, removing the formatting and applying the correct formatting style. I then went back to my template and copied the styles back onto the unformatted bulleted text, and this time the bullets retained their formatting and did not become infected with the Heading 1 style. In my experience bullet styles in Word are notoriously unstable. I often find that they lose their spacing, both between the margin and the bullet and between the bullet and the text. I usually resolve this problem by correcting the spacing manually. Once the bulleted text is properly formatted, I update the style in question by right-clicking on it in the manner described above. To modify the spacing, press ALT, O, P to bring up the Paragraph dialog box, insert the left spacing (ALT + L), if applicable, tab to the The BSP Stylebook 2020 edition © 2020 C Divaris DS McAllister Gauteng Bsp Seminars® Gauteng South Africa — 389 — Shortcut keys—Battling with bullets Special combo box, and select Hanging, tab again, and insert the measurement in the ‘by’ box (the default of 0,63 cm seems to work well), ENTER. Then tab down further and enter the above or below spacing (most users seem to use 6 pt below and 0 pt above), make sure that the ‘Don’t add space between paragraphs of the same style’ checkbox is unchecked and ENTER. Avoid automatic updating Have you ever changed a single bulleted paragraph to bold and then had all the other bulleted paragraphs turn bold too? This problem occurs when the particular bullet style has been set to automatically update. I recommend always turning off automatic updating when creating styles by pressing ALT, O, S, arrowing down to the style you wish to modify, right-clicking on it and selecting Modify. Then, in the Modify Styles dialog box, press SHIFT + TAB until you reach the Automatically Update check box and uncheck it by pressing the SPACEBAR. Then tab back to OK and ENTER. Styles disappearing from the right-click menu I have also noticed that I am unable to update the bullet style of the last bullet in a list if the cursor is at the beginning of the sentence. When I right-click on the paragraph the Styles option does not appear on the menu. To solve this problem, make sure that the cursor is in the middle of the paragraph. Bullets and borders Using indented bullets within a border will cause the border to break up. For example, if you use a left-paragraph indent of 1,27 cm for nonbulleted text and your bullet style uses 1,9 cm, the border will align at 1,9 cm around the bullets. The only solution I have come up with is to use a bullet symbol combined with tab spacing (press ALT, O, T to bring up the tabs dialog box). To find a bullet symbol that exactly matches the bullets in my document, I usually copy a line of bulleted text (CTRL + C) and paste it using Paste Special (CTRL+ ALT + V, select unformatted Unicode text, ENTER). I then delete the unwanted text and just cut (CTRL + X) and paste (CTRL + V) the bullet symbol into the desired location. If I need more bullet symbols I just copy and paste them. In conclusion, bullet styles in Word can be problematic. The best advice I can offer is to turn off automatic updating, avoid importing foreign styles into your document and stick to the styles created on your template. The BSP Stylebook 2020 edition © 2020 C Divaris DS McAllister Gauteng Bsp Seminars® Gauteng South Africa — 390 — Shortcut keys—Creating persona; folder files in Outlook Creating personal folder files in Outlook Many businesses impose size restrictions on the amount of e-mail that employees can store on the corporate server. As a result, you are frequently plagued with e-mail messages pronouncing that ‘Your mail box is almost full’. It then becomes necessary either to delete unwanted e-mail or to transfer your e-mail to a personal folder file located on your C drive. Here, I explain how to create a personal folder file together with subfolders on your C drive, and how to move your excess e-mail to it. In Outlook 2010, press ALT, F, I, S, A, followed by CTRL + TAB. This sequence will take you to the Data Files tab of Account Settings. Press ALT + A (or just tab twice and hit ENTER on the Add button). The cursor will be in a block in which you must enter the name of your .pst file. It might already contain a name such as My Outlook Data File.pst, which you could use, or you could give it a name of your choice. If you choose a new name, don’t forget to end it with ‘.pst’. Once done, press ENTER, and your personal folder file will have been created. Press ESC or tab to the Close button to get rid of the Data Files dialog box. The personal folder file will be on the list of personal folders on the left-hand side of Outlook. Creating subfolders The next step is to create some subfolders into which you can transfer your inbox and sent items. Navigate to the personal folder file by pressing SHIFT + F6, and arrow down to it or use first-letter navigation. With your cursor on the folder, press the application key (next to the right-hand side CTRL key) and arrow down to New folder or just press N. Your cursor will be in the file name block. Type the subfolder name, eg—Inbox 2013 and hit ENTER. Follow the same procedure to create a Sent Items 2013 folder (or whatever you want to call it). Some people like to create folders for specific topics or contacts. Moving your email to the personal folder file To move the contents of, say, your inbox to Inbox 2013, highlight the email messages you want to move by holding down the SHIFT key and Down arrow. Or just press CTRL + A to highlight the entire contents of the folder. Next, press the application key, arrow down to Move, right-arrow, and then down-arrow to the Inbox 2013 folder and hit ENTER. The BSP Stylebook 2020 edition © 2020 C Divaris DS McAllister Gauteng Bsp Seminars® Gauteng South Africa — 391 — Shortcut keys—Creating persona; folder files in Outlook If it’s not displayed, select Other folder and hit ENTER. This sequence will display a full list of your Outlook folders. Arrow down to the target folder or use first-letter navigation. To expand a folder in order to display its subfolders, just right-arrow on the folder. Hit ENTER on the subfolder, and your emails will be moved to the personal folder file. Tip To access a particular Outlook folder, press CTRL + Y for a full list of folders. Down-arrow or use first-letter navigation to navigate to your desired folder and hit ENTER. Warning Now that you have moved your e-mails on to your computer’s hard drive your files will be at risk should your hard drive crash. On how to back them up, see 115 TSH 2012 ‘Backing up Outlook files’. The BSP Stylebook 2020 edition © 2020 C Divaris DS McAllister Gauteng Bsp Seminars® Gauteng South Africa — 392 — Shortcut keys—Disabling protected view Disabling protected view MS Office 2010 contains a security feature called Protected View, which opens documents downloaded via e-mail or the Internet in read-only mode. This mode prevents macros from opening and installing malware in your Office programs. Microsoft does not recommend disabling this feature but I just find it an irritation. Here I describe how to disable it. If you are paranoid about security or one of those gullible types who can’t wait to click on that attachment providing details of your tax refund or £100 million UK Lottery winnings, then read no further. You need Protected View and a lot more. To disable it, ALT, T, O to bring up Word Options. Press T for Trust Centre, TAB once, ALT + T to activate Trust Center Settings, press P twice to get to Protected View and then TAB through the check boxes and deactivate those that you do not want by pressing the SPACEBAR. TAB to OK and hit ENTER. The choices are: Enable Protected View for files originating from the Internet. Enable Protected View for files located in potentially unsafe locations. Enable Protected View for Outlook attachments. Enable Data Execution Prevention mode. I have kept the unsafe locations and Data Execution Mode check boxes ticked, and have disabled the other two. These instructions also work with MS Excel and PowerPoint. The BSP Stylebook 2020 edition © 2020 C Divaris DS McAllister Gauteng Bsp Seminars® Gauteng South Africa — 393 — The BSP Stylebook 2020 edition © 2020 C Divaris DS McAllister Gauteng Bsp Seminars® Gauteng South Africa — 394 — Shortcut keys—Importing styles into a Word document Importing styles into a Word document Here I explain how to import styles from a template into a document using MS Word 2010. This is a handy feature for updating older documents that may not have been compiled using styles or which may have been based on outdated styles. It might also assist when the styles in a document have become corrupted, by replacing them with clean styles. Be aware that this procedure might well require quite a bit of formatting after the styles have been imported. Before the import procedure can begin it is necessary to show the Developer tab on the Ribbon and to place your template in the templates folder (assuming it is not already there). Adding the Developer tab to the Ribbon Press ALT, T, O to bring up Word options, press C for Customize Ribbon and press TAB. The cursor should be in the ‘Choose commands from:’ combo box. Press ALT + DOWN ARROW to expand it, press M until you reach Main Tabs, and hit ENTER. Tab again and down arrow to Developer. Then tab to the Add button and activate it by pressing SPACEBAR or ALT + A. Then tab to OK and hit ENTER. The Developer tab should now appear on the Ribbon. If you later want to remove it, just follow the same procedure and select the Remove button instead of the Add button. Placing your template in the Templates folder The Templates folder is buried in the recesses of your PC and can be found here: In XP: C:\Documents and settings\user name\Application data\Microsoft\Templates In Vista: C:\Users\user name\App Data\Roaming\Microsoft\Templates In Windows 7: Windows (C)\Documents and settings\User name\AppData\Roaming\Microsoft\Templates It seems that the exact location varies depending on the installation. For example, one article I read indicated that the path for Windows 7 was the same as for Vista, and this indication coincided with a colleague’s experience but not with mine. As an alternative, you can quickly find the folder by pressing WIN + The BSP Stylebook 2020 edition © 2020 C Divaris DS McAllister Gauteng Bsp Seminars® Gauteng South Africa — 395 — Shortcut keys—Importing styles into a Word document R to bring up the run command and then type %appdata%\Microsoft\Templates and hit ENTER. If your template is not in the templates folder copy and paste it into the folder. Importing the styles Press ALT, Y, 1 (numpad), U. This sequence will bring up the Templates/Add-ins dialog box. You should be in the Templates tab of that dialog box. Tab to the Organizer button and press SPACEBAR or press ALT + O. This action will bring up the Organizer dialog box, and you should be on the Styles tab within that box. The dialog box has a left and a right section. On the left-hand side you will find the currently open document and its styles into which you will be importing your styles. On the right hand side you will find the Normal.dotm template. Before you can proceed you must replace the Normal.dotm template with your chosen template. Press SHIFT + TAB twice and hit the SPACEBAR on Close File (or press ALT + E). This sequence will close the Normal.dotm template. Then press SHIFT + TAB thrice to get to the Open file button and press SPACEBAR (or ALT + E). In the Open file dialog box press SHIFT + TAB twice to get into the file list and arrow down on to the template from which you wish to import the styles. Then tab to the Open button and press SPACEBAR (or ALT + O). Next you must copy the styles listed in your template. Press SHIFT + TAB twice to get to the list of styles in your template. While holding down the SHIFT key, down arrow until you have selected the entire list. Alternatively, if you want to import only selected styles, keep the CTRL key depressed and press the space bar on the styles you want to select while arrowing down the list. Then press the Copy button (ALT + C) to copy the styles across from your template to your open document. You will then be asked whether you wish to overwrite the existing styles in the document. Depending on the number of styles, you may receive several requests; answer ‘Yes’ to those you want to overwrite. After that you can close the dialog box with ALT + F4. The styles in your template should now have been transferred to your document. To check whether the styles are there press CTRL + SHIFT + S and arrow down the list of styles. The BSP Stylebook 2020 edition © 2020 C Divaris DS McAllister Gauteng Bsp Seminars® Gauteng South Africa — 396 — Shortcut keys—Online transaction services Online translation services Being a user of screen-reading software, I have found great difficulty in understanding Afrikaans text in case reports, since the pronunciation is, at least to my ear, unintelligible. Even if they can understand the language, I am sure that many would find it much quicker to read or search the case reports in their home language. Fortunately, most of the law reports have an English summary but sometimes you would like to read the full text of the case. The problem is compounded with court reports in non-South African languages. I recall last year trying to understand a case written in Dutch, for which there was no English translation available, and could not make head or tail of it. The good news is that you can translate text online in an instant, free of charge, and you need look no further than Google. If it’s a short phrase or word that you want to translate, just type ‘translate x to y “text to be translated” ‘ in the Google search box and hit ENTER. For example: Translate English to German “where is the bus parking lot?” The answer will appear in the search results: 1. wo ist der Busparkplatz? To translate an entire court case to English, you will need to go to one of the online translation services. There are several available, among them Google Translate(http://translate.google.com/), which by all accounts is one of the better ones. The results will not be perfect, with sentences often being back to front and with the odd word missing or mistranslated, but you can certainly get the substance of the translation and fine tune it later yourself or with assistance. Here is an example of a well-known Afrikaans sentence taken from Elandsheuwel Farming (Edms) Bpk v SBI and the Google Translate translation: Wat dit betref, moet egter onthou word dat die doen en late van ’n regspersoon deur lewende wesens beheer word, en dat hulle die brein en tien vingers daarvan is. In this regard, it must be remembered that the affairs of a body corporate controlled by living beings, and their brains and ten fingers. This is not a bad translation, and, with a few tweaks, could be The BSP Stylebook 2020 edition © 2020 C Divaris DS McAllister Gauteng Bsp Seminars® Gauteng South Africa — 397 — Shortcut keys—Online transaction services corrected. For example, a regspersoon is better translated as a legal persona or juristic person. The point is that it is certainly understandable. Upon opening Google Translate, you will find that the cursor will already be in the block into which you must paste the text requiring translation. The program automatically detects the language and translates it. From there you just arrow down eight times to the translated text, which you can copy and paste into a Word document or other application if you so choose. The BSP Stylebook 2020 edition © 2020 C Divaris DS McAllister Gauteng Bsp Seminars® Gauteng South Africa — 398 — Shortcut keys—Bookmarks Bookmarks Bookmarks serve a dual purpose. First, they can be used as a navigation aid quickly to find a place in a document. For example, assume you are reviewing a large document and would like to resume your review later. You can insert a bookmark at your last location and, upon reopening the document, quickly navigate to that place and continue from there. Alternatively, you could simply insert something like ‘xxx’ and then use CTRL + F to find it but the danger is that you may forget to delete it before publishing. By contrast, bookmarks have the advantage that they are not normally visible, so it will not make any difference if you forget to remove them. Secondly, you can insert a bookmark at a specific location in the document in order to hyperlink to it from elsewhere in the document. While you can hyperlink to headings in a document to which you have applied heading styles, that method of hyperlinking will take you to a heading only, while hyperlinking to a bookmark facilitates more precise cross-referencing. For example, using a bookmark, you could hyperlink to specific text in a paragraph, a diagram or a table. To open the Bookmark dialog box, use one of the following shortcut keys: ALT, I, K (Word 2003, 2007 and 2010) ALT, N, K (Word 2007 and 2010) CTRL + SHIFT + F5 The Bookmark dialog box contains three buttons: Add, Delete and Go To. The buttons will be greyed out until you have added your first bookmark. To insert a bookmark, place your cursor at the desired location or highlight the text that you want to bookmark. After opening the bookmark dialog box, give your bookmark a name. The name may contain numbers or letters but it must begin with a letter, and no spaces are allowed. Use an underscore to separate words. If you breach these rules Word will keep the Add button greyed out until you have complied. After inserting the name, tab once to the Add button and hit ENTER or press ALT + A. To delete a bookmark, bring up the Bookmark dialog box, select the bookmark name by using the up or down arrow keys, tab twice to the The BSP Stylebook 2020 edition © 2020 C Divaris DS McAllister Gauteng Bsp Seminars® Gauteng South Africa — 399 — Shortcut keys—Bookmarks delete button and hit ENTER or press ALT + D. To go to a bookmark, bring up the Bookmark dialog box, select the bookmark name by pressing the up or down arrow keys, tab thrice to the Go To button and hit ENTER or press ALT + G. You can also navigate to a bookmark by using the Go To command (CTRL + G). After the Go To dialog box opens, press SHIFT + TAB, press B to get to Bookmark, and tab once to the box containing the bookmark names. Use your up or down arrow to navigate to the desired bookmark, tab and press ENTER. After finding the first bookmark, you can navigate to other bookmarks by pressing ESC and then CTRL + PAGE UP or PAGE DOWN. Hyperlinking Let’s say you have Table 1 on page 50 and you want to refer to it on page 160. First, add a bookmark to the table on page 50 called Table_1 (or any other name of your choice) by following the add bookmark procedure already described. On page 160 highlight the text you want to hyperlink, for example, if you have written ‘See Table 1’, highlight ‘Table 1’ and press CTRL + K to open the Hyperlink dialog box. Then press ALT + O to click on the Bookmark button, followed by SHIFT + TAB twice to get into the list of headings and bookmarks. Arrow down to the bookmark name Table_1 and hit ENTER, then tab thrice to the OK button and hit ENTER. Now if you click on the ‘Table 1’ hyperlink, it should take you to the table on page 50. The BSP Stylebook 2020 edition © 2020 C Divaris DS McAllister Gauteng Bsp Seminars® Gauteng South Africa — 400 — Shortcut keys—Captions Captions If you work with large documents involving sequentially numbered objects, such as equations, figures and tables, you may find MS Word’s Captions feature useful. A caption is a sequentially numbered heading, which can be placed above or below the target object. It consists of a ‘label’ and a number. For example, ‘Table 1’ is a caption comprised of the label ‘Table’ and the number ‘1’. There are three types of default captions, namely, equations, figures and tables. Here I illustrate the use of captions for tables. To bring up the Captions dialog box, use one of the following shortcut sequences: ALT, ALT, I, N, C S, P Word 2003, 2007 & 2010 Word 2007 & 2010 Say that you will be inserting numerous tables in your document and wish to number them sequentially. Insert the first table (ALT, A, I, T). Next, place your cursor anywhere in the table and open the Captions dialog box, using the shortcut sequence just described. Table 1 will appear in the Caption box. You can add to the text in this box, for example, by typing ‘—Prescribed rates of interest’. Tab once (or ALT + L) and the Label combo box should state ‘Table’. The other options in the dropdown list are Equation (E) and Figure (F). Tab again and you will be at the position combo box. There are two options: ‘above selected item’ and ‘below selected item’. Since table headings are usually inserted above a table, ensure that you select this option. Tab again and you will find a checkbox entitled ‘Exclude label from caption’. If you check this box by pressing the SPACEBAR or ALT + E the caption will simply show the table number followed by the additional text you inserted after it. Since you want ‘Table 1—Prescribed rates of interest’ above your table and not ‘1—Prescribed rates of interest’, leave the checkbox unchecked. Three buttons follow: New Label (ALT + N), Numbering (ALT + U) and Auto Caption (ALT + A). The New Label button is used if you want to create a label other than equations, figures or tables. For example, this facility could be used to create an ‘Example’ label, which you could use to serve as part of the heading in sequentially numbered examples such as Example 1, The BSP Stylebook 2020 edition © 2020 C Divaris DS McAllister Gauteng Bsp Seminars® Gauteng South Africa — 401 — Shortcut keys—Captions Example 2 and so on. The numbering button can be used to select a different style of table numbering, such as Roman numerals or alphabetical letters. Finally, the Auto Caption button can be used automatically to insert the labels every time you insert a new table. There is a long list of objects to which you can apply this feature but the one applicable in the present context would be Microsoft Word Table. Check that checkbox by pressing the SPACEBAR if you want to activate auto insertion of the caption every time you create a new table. Do not select this feature if you plan to have some tables in your document without numbered headings. The long list of objects can be navigated by using first-letter navigation. The BSP Stylebook 2020 edition © 2020 C Divaris DS McAllister Gauteng Bsp Seminars® Gauteng South Africa — 402 — Shortcut keys—Cross-references Cross-references For those seeking a more advanced method of cross-referencing within large documents, Word contains a cross-referencing feature. Unlike hyperlinking to heading styles or bookmarks, the links created by the cross-referencing feature are dynamic and can be updated to reflect changes in the document. For example, assume you have auto-numbering turned on so that your headings are auto-numbered (see 113 TSH 2012 to enable or disable auto-numbering), and that you have a cross-reference to one of those headings (‘see 5’). Now say that you had to insert another heading before 5, so that what was 5 becomes 6, and so on. After you have updated the field codes in the document your reference will now read ‘see 6’. If this were a normal hyperlink, you’d have had to delete the ‘5’, manually type ‘6’ in its place and then hyperlink the ‘6’. The cross-referencing feature enables you to cross-reference to a number of things, such as headings, tables and footnotes, to name but a few. With equations, figures and tables, Word uses ‘captions’ to indicate the target of the cross-reference. These captions are also dynamic, and will renumber themselves when their field codes are updated (see 128 TSH 2013 for more on captions). To bring up the Cross-references dialog box, use one of the following ALT sequence keys: ALT, ALT, I, N, R S, R, F Word 2003, 2007 & 2010 Word 2007 & 2010 After opening the cross-references dialog box you will need to tab through the various items and make the appropriate selections. The Reference Types combo box (ALT + T) lists the various things that you can cross-reference to, namely: Numbered item. Heading. Bookmark. Footnote. Endnote. Equation. Figure. Table. The BSP Stylebook 2020 edition © 2020 C Divaris DS McAllister Gauteng Bsp Seminars® Gauteng South Africa — 403 — Shortcut keys—Cross-references For numbered lists and headings, ensure that auto-numbering is turned on. For headings, make sure that you have applied Heading Styles and that auto-numbering is part of the Heading Style. For equations, figures and tables, you will need to have used captions. The next combo box is ‘insert reference to’ (ALT + R). The items that appear here will depend on what you have chosen to cross-reference to in the first combo box. For example, if you chose Heading, you will be given these choices: Heading text. Page number. Heading number. Heading number (no context). Heading number (full context). Above/below. A selection of ‘Heading text’ will insert only the text of the heading without its number. The terms ‘no context’ and ‘full context’ apply when Word’s advanced outline level numbering has been used. For example, you may have numbered your headings 1, a), (i). If you select, say, (iii) within 2 b), your using ‘full context’ would display 2 b) (iii), but, if you select ‘no context’, only (iii) will appear. A selection of ‘Above/below’ will insert either of those words instead of the number or text. Next there are two check boxes: Insert as hyperlink (ALT + H). Include above/below (ALT +N). Make sure that the ‘Insert as hyperlink’ check box is ticked (use the SPACEBAR to check or uncheck it). It is usually unnecessary to insert the word ‘above’ or ‘below’ after the cross-reference, so I would leave that one unchecked. In the ‘For which heading’ combo box, select the heading that you wish to cross-refer to. Finally, press Insert. To update the cross-references, place the cursor before the crossreference and press F9. You can update all field codes in a document by first pressing CTRL + A followed by F9. The BSP Stylebook 2020 edition © 2020 C Divaris DS McAllister Gauteng Bsp Seminars® Gauteng South Africa — 404 — Shortcut keys—Sending large files 2014 Sending large files MS Outlook is fine for sending small files by e-mail but once your filesize starts to go beyond 4 MB it is time to look for another solution. Apart from not wanting to overload their recipients’ inboxes, many firms do not allow large files to be sent or received via their servers. The solution is to use one of the online file-transfer services. These may also be used for off-site storage or, to use the current buzzword, cloud storage. One of the problems with uploading large files is the data-transfer speed, which is typically half that of the download speed. The good news is that Telkom announced last year that its fixed-line ADSL customers would have their lines upgraded. During November and December 2013 customers on a 2 Mbps line were upgraded to 4 Mbps, and 4 Mbps customers were upgraded to 10 Mbps. The process of upgrading the rats and mice like myself from 1 Mbps to 2 Mbps is expected to be completed before the end of February 2014. Most of the file-transfer services allow data to be transferred or stored free of charge up to a specified limit, beyond which you will need to pay. One of the most popular file-transfer services is sendspace (www.sendspace.com). The company’s webpage is simple to use, accessible and permits free users to upload a maximum of 300 MB at a time. After loading the webpage, tab until you reach the Browse button and hit ENTER. Then press SHIFT + TAB twice to enter the file/folder area and use first-letter navigation to drill down to the file of your choice. Then hit ENTER. To send a folder, first zip it and, if it contains sensitive material, use a long password. To load more files just hit Browse again and select the file. You can then add a description of the file in the block provided if you so choose. Tab to the To and From blocks and fill in the relevant e-mail addresses. I usually just complete my own e-mail address in both blocks. Next click on the Upload button and the upload will begin. The webpage will indicate when the upload is complete, and you will receive an e-mail message from sendspace containing the download link. If you entered your own e-mail address in the To block, just forward the e-mail to your intended recipient; otherwise there’s nothing more to do. The BSP Stylebook 2020 edition © 2020 C Divaris DS McAllister Gauteng Bsp Seminars® Gauteng South Africa — 405 — Shortcut keys—Sending large files You can delete the files after uploading them by following the link sent to you as the uploader—a useful security feature. One of the problems I have experienced with large uploads of the 300 MB variety is that the upload might be interrupted, and you will then have to begin again from scratch. I have also had uploads stop on 99% and refuse to finish. The free service does not support the resumption of a file upload but I understand that the paid service, which entitles the user to use a sendspace wizard, will resume your upload if it is interrupted. You can minimize this problem by sending files in smaller batches. The current upload speed varies depending on the time of day but a 1 Mbps user may expect a maximum upload speed of around 50 KB/s. Other services you can try include Dropbox (https://www.dropbox.com) (size limit = 2 Gb), Google Drive (https://drive.google.com) (size limit = 15 Gb) and Microsoft SkyDrive (https://skydrive.live.com) (size limit = 7 Gb). The BSP Stylebook 2020 edition © 2020 C Divaris DS McAllister Gauteng Bsp Seminars® Gauteng South Africa — 406 — Shortcut keys—Downloading large files Downloading large files If you have ever had to download a really large file, it is likely that your download will have been interrupted before you completed it. It might have taken several attempts before you were able to download the file or you may have just given up. In order to overcome the problem of broken downloads you need a download manager that will resume your download after the connection has been broken. One such program which has served me well is Free Download Manager (FDM), which you can download from this site: http://www.freedownloadmanager.org/ To begin a download with FDM, hit ENTER on the download link. A dialog box will pop up asking you to confirm the download. Press ENTER to select OK and the download will begin. Another dialog box will pop up and indicate the size and speed of the download. If clicking on the download link does not work, you can try right-clicking on the link and selecting Save Target As or one of the other ‘download with’ FDM menu items. The downloaded files will be placed in a Downloads folder, and within that folder there will be subfolders such as software and music. If you have to turn off the computer and the file download does not resume automatically, just click on Free Download Manager on the desktop. A dialog box will open which contains a list of all downloads. Scroll down to the one you wish to restart and right-click on it with the application key (on the immediate left of the right-hand CTRL key) and select Restart Download. You can also review the percentage completion of your downloads to ensure that they are all 100% complete. FDM has three options for downloading: Automatic, Manual and Schedule. Select from these options by clicking on the appropriate radio button on the dialog box that opens after clicking on the download link. For most users, Automatic will be the simplest option. With the Schedule option, you can select a time for your download to begin. This is handy if you want to download files sequentially rather than simultaneously. In my experience FDM usually does not download more than two files at a time but this may just be a consequence of my relatively slow line-speed. With the Automatic option as soon as one file has finished downloading the next one will begin automatically. The BSP Stylebook 2020 edition © 2020 C Divaris DS McAllister Gauteng Bsp Seminars® Gauteng South Africa — 407 — The BSP Stylebook 2020 edition © 2020 C Divaris DS McAllister Gauteng Bsp Seminars® Gauteng South Africa — 408 — Shortcut keys—Excel shortcuts for Word users Excel shortcuts for Word users Being mostly an MS Word user, I tend not to use MS Excel too often. Nevertheless, I thought it would be useful to share some Excel keyboard shortcuts I have picked up over the years and in researching this article. Many of the frequently used shortcuts that work in Word also work in Excel, such as CTRL + C (copy), CTRL + X (cut), CTRL + V (paste), CTRL + B (bold), CTRL + I (italic), CTRL + N (open new workbook), CTRL + O (open), CTRL + P (print), CTRL + S (save), CTRL + Y (repeat last action) and CTRL + Z (undo last action). Don’t forget the application key (to the left-hand side of the righthand CTRL key)—it contains a number of useful functions. shortcut key ALT + = ALT, H, 0 ALT, H, 9 CTRL + 1 (keyboard) F2 SHIFT + F2 CTRL + ; CTRL + SHIFT + : CTRL + ` (grave accent on extreme left of the row of numbers on the keyboard) CTRL + ALT + V, V, enter ALT + enter CTRL +Page Up or Page Down CTRL + D CTRL + R description Highlight a column or row of figures including the last empty cell and press the shortcut to obtain the total. Each time you press this key sequence you will increase the number of decimal places by one. Each time you press this key sequence you will decrease the number of decimal places by one. This activates the format cells dialog box. Edit a cell. Add a comment to a cell. Insert current date. Insert current time. Toggles the display of all formulae on the worksheet. Paste special, values. Use this if you want to copy and paste a formula as a value. Insert a new line within a cell. Move from one sheet to the next To repeat the contents of a cell over several cells downwards, start in the cell you want to replicate, highlight the cells using SHIFT + down arrow and then press CTRL + D. To repeat the contents of a cell over several The BSP Stylebook 2020 edition © 2020 C Divaris DS McAllister Gauteng Bsp Seminars® Gauteng South Africa — 409 — Shortcut keys—Excel shortcuts for Word users CTRL + ‘ ALT, E, I, CTRL + S + (numpad) cells sideways, start in the cell you want to replicate, highlight the cells using SHIFT + right arrow and then press CTRL + R. Copy formula or value from above cell. Use this sequence to create a series of numbers. For example, if you want column headings to read 1 to 10, put 1 in the first cell, highlight the row, press the sequence, enter 10 in the dialog box as the stop value and hit ENTER. To create a column or row of months type the starting month in the first cell, highlight the row or column you want to fill, press the key sequence, ALT + F (autofill), ENTER. Move cells after first highlighting the ones you want to move. The BSP Stylebook 2020 edition © 2020 C Divaris DS McAllister Gauteng Bsp Seminars® Gauteng South Africa — 410 — Shortcut keys—Macros Macros A macro is a program you can create to automate procedures, such as inserting formatted text into a document, applying formatting or opening a document. You can launch a macro by using: The macro dialog box. A button on the toolbar. A keyboard shortcut. Creating a macro 1. Press ALT, W, M to get to the macros group on the View tab on the Ribbon. At this stage you can arrow down three options, namely: View macro (ALT, W, M, V). Record macro (ALT, W, M, R). Pause macro (ALT, W, M, P). The Pause macro option will not be available at this stage, since you have not yet commenced recording. 2. Select Record macro and ENTER. A Record macro dialog box will appear. It contains a macro name box (ALT + M). The default name in the box will be Macro1 but you can replace it with a name of your choice, for example, Address1. No spaces are permitted in macro names but you can capitalize the first letter of each word in a multiple word name if you so choose. If you tab around the dialog box, you will find a Toolbars button and a Keyboard button. Clicking on these buttons will assign your macro to a button on the ribbon or a shortcut key respectively. There is also a Store Macro in: combo box. Pressing ALT and down arrow will expand it, and you can then choose whether to apply your macro to all documents (Normal.dotm) or only the currently open document. Next, there is a description text box in which you can describe your macro. At this point tab until you reach the OK button and hit ENTER. 3. Begin recording your macro in your document. Everything you type or format will be recorded. You can insert text, graphics, tables and apply formatting; in fact almost anything you can do in Word with a keystroke can be recorded. The BSP Stylebook 2020 edition © 2020 C Divaris DS McAllister Gauteng Bsp Seminars® Gauteng South Africa — 411 — Shortcut keys—Macros In my example, I would type the address and right-align it. When you are done press ALT, W, M, R to stop recording (this option has appeared since recording began). You can also pause recording (ALT, W, M, P) if you want to test the macro or look up some information to insert. Once you are ready to resume press ALT, W, M and arrow down to Resume Recorder. 4. To test your macro, open up a new document and activate the macro, using either ALT + F8 or ALT, W, M, V to bring up the macro dialog box. Arrow down the list of macros to the one of your choice and hit ENTER (this activates the Run button which is highlighted by default). Deleting a macro To delete a macro press ALT + F8 (or ALT, W, M, V), select the macro you want to delete by arrowing down the list until you reach it, and then tab to the delete button (ALT + D). A dialog box will appear asking you to confirm that you want to delete the macro (Do you want to delete macro Address1?). Select Yes if you want to delete it, and hit ENTER. Assigning a shortcut key to a macro To assign a shortcut key to a macro press the keyboard button in step 2 above either by hitting ENTER or by pressing the SPACEBAR. This action will bring up the Customize keyboard dialog box. The cursor will be in the Specify keyboard sequence box. Select an unassigned shortcut key, such as ALT + SHIFT + M, and tab twice to the Assign button and hit ENTER or press ALT + A when on the button. Then press ESC to get rid of the dialog box and finish recording your macro. The next time you want to run your macro in a document just press the keyboard shortcut. A word of caution: This dialog box is not very user friendly for keyboard users. Do not use the up or down arrow keys to navigate after typing your shortcut key, otherwise that action will be recorded as part of the key sequence. Do not even try to arrow left while in the key sequence block, since that action will also be taken as part of the sequence. Also tab onto the Assign button before pressing ALT + A. I tried using it while in the key sequence block and it just inserted the letter ‘A’ as part of the sequence. How not to create a macro (unless you are a programmer) It is also possible to record a macro by clicking on the Developer tab and then selecting the macro button (ALT, Y, 1, P, M), assuming you have first installed the Developer tab via Word options (ALT, T, O, C, TAB and so on). Several articles recommended this method but the authors obviously just followed each other like a bunch of masochistic sheep. After all, why go to all that trouble when the macro button is already on the View tab? The BSP Stylebook 2020 edition © 2020 C Divaris DS McAllister Gauteng Bsp Seminars® Gauteng South Africa — 412 — Shortcut keys—Macros I also initially battled to find out how to record a macro, thinking I could create one by using the shortcut ALT + F8. Pressing on the Create button in that dialog box will simply take you into the world of Visual Basic programming, which is outside the knowledge of the average Word user. The BSP Stylebook 2020 edition © 2020 C Divaris DS McAllister Gauteng Bsp Seminars® Gauteng South Africa — 413 — The BSP Stylebook 2020 edition © 2020 C Divaris DS McAllister Gauteng Bsp Seminars® Gauteng South Africa — 414 — Shortcut keys—Creating fillable forms Creating fillable forms Word 2010 To create a fillable form you must first activate the Developer tab on the ribbon. For instructions on how to add the Developer tab see ‘Importing Styles into a Word Document’ 125 TSH 2013. Begin creating the form by typing the descriptions of the fields that must be completed, for example, ‘Surname:’. Then leave a space or two and insert the form field. You have two choices, plain text or rich text. Press ALT, Y, 1, E for the Plain text content control button or ALT, Y, 1, Q for the Rich Text control button. Once you have entered all the text and related form fields press ALT, Y, 1, P, E to bring up the Restrict Editing and Formatting pane. Arrow down to the ‘Allow only this type of editing’ check box and check it by pressing the SPACEBAR. A combo box will appear, open it by pressing ALT and down arrow. Then arrow down and select the ‘Filling in forms’ option. Tab to the ‘Yes begin enforcing protection’ button and hit ENTER. Then enter new password (optional) [ALT + E], tab and re-enter new password to confirm [ALT + P], tab and hit ENTER on OK. Now the user of your form will have access only to the form fields. Save the form as a template (ALT, F, A, enter the file name, tab once, ALT + down arrow, select Word Template (.dotx), SHIFT + TAB three times to get into the folder/file area, backspace up the folder tree and then drill down using first-letter navigation to the folder of your choice in which you wish to save the template, tab nine times to the save button and hit ENTER, and you are done. Adobe Acrobat X Pro I recently had to complete an insurance claim form, and was disappointed to receive two unfillable PDF forms from the broker. Why, in this 21st century, organizations are still sending out unfillable forms is beyond me. For sighted users with bad handwriting, mistakes are likely to be made when capturing the form, and, for blind users, the forms are inaccessible. I had heard of Adobe’s form-creation feature, and was amazed at how easy it was to convert an unfillable form into a fillable one. Here is the procedure for Adobe Acrobat X Pro: ALT, F, R, O (File, Create, PDF Form). This sequence brings up the Create or Edit Form dialog box. You then have two choices: Use the current document or browse to a file, or The BSP Stylebook 2020 edition © 2020 C Divaris DS McAllister Gauteng Bsp Seminars® Gauteng South Africa — 415 — Shortcut keys—Creating fillable forms Scan a paper form. Arrow up or down onto the radio button of your choice. I shall assume that you want to use an existing unfillable PDF file. Tab to next (ALT + N) and hit ENTER. Next, locate the file to convert by pressing on the Browse button (ALT + B). Then SHIFT + TAB twice to get into the folder/file area and follow the backspace and first-letter navigation procedure described above to find the unfillable PDF file you want to convert. Enter on the file and tab to Next and hit ENTER. A Form Editing dialog box appears, which states that ‘[y]ou are in Form Editing Mode. To access more Acrobat tools choose ‘Close Form Editing’ in the right-hand pane. Acrobat searches through ‘[filename].pdf’ and automatically detects the form fields. Press OK, and you are done, apart from saving the file. According to what I have read, Acrobat automatically detects the form fields by looking for lines or blocks. You may have to resort to editing the form further but most of the time the program will produce a fully fillable form with the form fields in the right place. The BSP Stylebook 2020 edition © 2020 C Divaris DS McAllister Gauteng Bsp Seminars® Gauteng South Africa — 416 — Shortcut keys—Creating accessible tables in Word 2010 Creating accessible tables in Word 2010 Placing information in tables can make life particularly difficult for blind users who rely on screen-reading software such as Jaws (Job Access with Speech). Yet, tables can be made accessible by following the simple guidelines discussed here. Creating the table Keep the table simple and follow these rules: Do not merge cells or split cells. Do not use the table drawing tool. Do not use a table to control page layout. Do not control spacing in the table by inserting blank columns or rows—rather use line-spacing To create a table use ALT, N, T, I, which will bring up the Insert Table dialog box. Specify the number of columns and rows, tab to OK and hit ENTER. Headers If your table spans more than one page, ensure that the headers are repeated at the top of each page by doing the following: Place the cursor in the header row. Next, press the application key (next to the right-hand CTRL key) and select Table Properties. Press CTRL + TAB to select the Row tab. Then ensure that the checkbox labelled ‘Repeat as header row at the top of each page’ is checked. To check or uncheck the check boxes use the SPACEBAR. To prevent text in a row from going over the page select the entire table: ALT, A, C, T, select Table Properties and the Row tab, as above. Next, ensure that the checkbox labelled ‘Allow row to break across pages’ is unchecked. Inserting bookmarks By inserting a bookmark with appropriate wording in the top left-hand corner of the table (A1) Jaws will recognize the table column and row headings and will read them out as the user arrows across a row or up a column before reading out the cell contents. The need for this feature will become apparent if you imagine how difficult it would be to navigate a table of average exchange rates that has 120 rows (excluding the header row) showing the months of the last The BSP Stylebook 2020 edition © 2020 C Divaris DS McAllister Gauteng Bsp Seminars® Gauteng South Africa — 417 — Shortcut keys—Creating accessible tables in Word 2010 ten years with the names of ten currencies above each column except the first one. Now say you want the rate for February 2008 for the British pound, which happens to be in column 8. As you arrow down the \months, Jaws will read out the months until you reach February 2008. Now you arrow across to the right but all you hear is the contents of each cell and, unless you count the number of times you have moved from cell to cell, it will be difficult to know whether you are in the correct column. A sighted user would just look up to the top of the table but a blind user does not have that luxury without the use of the bookmark feature. When the appropriate bookmark has been inserted, Jaws would read, for example, ‘Australian dollar’ followed by the exchange rate, then ‘Canadian dollar’ and that rate and so on, until you reach the United Kingdom pound and its rate in column 8. The following bookmark names should be used: Tables with both row and column headers: Place the cursor in the cell at which the row and column headers meet (usually the top left hand cell A1). Press ALT, I, K to bring up the Bookmark dialog box. Type ‘Title’ without the inverted commas, tab once and hit ENTER on the Add button (ALT + A). Table with row headers only: Place the cursor in any cell in the column containing the row headers. Follow the same procedure described above to insert the bookmark name ‘RowTitle’ without the inverted commas. Tables with only column headers: Place the cursor in any cell in the row containing the column headers. Follow the same procedure as above and insert the bookmark ‘ColumnTitle’ without the inverted commas. Word does not allow two bookmarks to use the same name. If your document contains multiple tables, add a number or descriptive word to the end of the bookmark text used to indicate headers. For example: Title_1 or Title1 RowTitle_Month ColumnTitle_Income Accessibility checker After you have created your table you can test it and the rest of your document for accessibility by using Word’s accessibility checker. To bring up the checker press ALT, F, I, I, down arrow once onto Check accessibility and hit ENTER. The contents of the checker are contained in a task pane to which you can navigate using F6. The BSP Stylebook 2020 edition © 2020 C Divaris DS McAllister Gauteng Bsp Seminars® Gauteng South Africa — 418 — Shortcut keys—Solving the smiley conundrum in Outlook 2010 Solving the smiley conundrum in Outlook 2010 One way of inserting a smiley emoticon is to type a colon followed by a right parenthesis (round bracket). Alternatively, you can type a colon followed by a dash and a right parenthesis. Word or Outlook’s AutoCorrect feature will then create the symbol. I have noticed, however, that when I insert a smiley in an Outlook 2010 e-mail message, it turns into a ‘J’ after I have sent the message. After some research, I discovered that this phenomenon is caused by Outlook’s AutoCorrect function. The problem is linked to the Wingdings font. For example, if you press CTRL + D in Word 2010, select Wingdings, hit ENTER and press SHIFT + J in the document, you will create a Wingdings smiley. Similar problems occur when you type ‘(e)’, which turns into a euro symbol, and ‘(c)’, which turns into a copyright symbol. I deALT with a similar problem in Word 2010 in ‘Disabling auto-correction’ 112 TSH 2012. Here is how to solve the smiley problem in Outlook 2010: 1. 2. 3. 4. 5. 6. Create a smiley in a blank Outlook message by pressing ALT + 1 (numpad) and copy it to the clipboard using CTRL + C. ALT, F, T, M will take you to the Mail tab. Tab four times and hit ENTER on the Spelling and AutoCorrect button and hit ENTER. You should be on the Proofing category. Tab once and hit the AutoCorrect button. The cursor will be in the ‘replace:’ (ALT +R) box. Type :) in the box. Tab once and paste the smiley into the ‘With:’ (ALT + W) box by pressing CTRL + V. Tab to the replace button and hit ENTER. A dialog box will pop up asking ‘An AutoCorrect entry for :) already exists. Do you want to redefine it?’. Select ‘Yes’ and hit ENTER. Then repeat the above procedure for:-). Then tab to OK and hit ENTER. SHIFT + TAB on the next screen until you reach OK and ENTER. Do the same with the last screen. You can replace other AutoCorrect entries, such as the euro symbol and copyright symbol, by following the same procedure, except just arrow down to the entry in question and tab to the delete button to remove the entry. The BSP Stylebook 2020 edition © 2020 C Divaris DS McAllister Gauteng Bsp Seminars® Gauteng South Africa — 419 — The BSP Stylebook 2020 edition © 2020 C Divaris DS McAllister Gauteng Bsp Seminars® Gauteng South Africa — 420 — Shortcut keys—Combining files with Adobe Acrobat X Pro Combining files with Adobe Acrobat X Pro I recently had to upload supporting documents on to eFiling and was confronted with the problem that SARS would not accept more than twenty documents. Since I had exceeded that number, I needed a way to combine several files into a single PDF, for example, by combining six separate medical-expense vouchers into a single six-page PDF document. Adobe Acrobat X Pro provided the solution. Here is the procedure: 1. 2. 3. 4. 5. 6. 7. 8. Open Windows Explorer (WIN + E) and navigate to the folder in which the separate files are kept. Adobe will convert files in another format such as .xlsx (Excel) or docx (Word) into PDF as part of the process, so there is no need to first convert them to PDF. Highlight the files in the folder using SHIFT + down arrow and press the application key (next to the right-hand CTRL key). Arrow down the list and hit ENTER on ‘Combine supported files in Acrobat’ which will bring up the Combine Files dialog box. Sort the files into the order into which you would like them to be combined. Arrow down on to a file you would like to move and then tab onto the ‘move up’ or ‘move down’ button and hit ENTER. Repeat the procedure until the file is in the desired position. You can select the number of pages (all pages) or enter a number of pages by pressing the Choose Pages button. The default is All pages. Remove any unwanted files from the list by arrowing onto them using the up or down arrow key, tab onto the Remove button and hit ENTER. Select the appropriate quality setting by pressing the applicable button (smaller file size, default file size or larger file size). Press the Combine Files button and save the resulting combined pdf using CTRL + SHIFT + S. Alternatively you can combine files by opening Adobe Acrobat X Pro from the desktop and then press ALT, F (File), R (Create) and M (Combine files into a single PDF). After the Combine Files dialog box has opened click on the Add files (F) button and then navigate to the files you want to add. Use SHIFT + TAB twice to get into the file/folder area and then backspace up the folder tree and use first-letter navigation to drill down to the file of your choice. Besides adding files you can add other things by arrowing down the list after the dialog box opens. The other alternatives are: Add folders (R), Add PDF from scanner (S), Add Webpage (W), Add from clipboard The BSP Stylebook 2020 edition © 2020 C Divaris DS McAllister Gauteng Bsp Seminars® Gauteng South Africa — 421 — Shortcut keys—Combining files with Adobe Acrobat X Pro (C), Add email (E), Reuse files (U) and Add Open files (O). The BSP Stylebook 2020 edition © 2020 C Divaris DS McAllister Gauteng Bsp Seminars® Gauteng South Africa — 422 — Shortcut keys—Fractions in Word 2010 Fractions in Word 2010 Word automatically creates a fraction after you type 1/2, 1/4 and 3/4 by means of its AutoCorrect function. But it does not create fractions for all combinations of numbers separated by a slash. I recently had to create a fraction for 1/3 and noticed that Word did not convert it to a fraction. It turns out that there are multiple ways of achieving this task. One method involves using Word’s equation editor, which is apparently not installed during a typical Word installation. I found that the equation editor was not accessible to my screen-reader but, according to one website, one must first bring up Insert Object (ALT, I, O) and then scroll down to Microsoft Equation 3.0 and then tab to OK. That was as far as I was able to proceed, so I will move on and leave that option to the sighted world, except to note that it does apparently create a fraction containing a diagonal line. The second method involves using an equation field to create a fraction, but it contains a horizontal line between the numerator and denominator, which was not suitable for my purpose. To create a fraction using this method, type CTRL + F9. This action will insert a pair of field brackets. Next, with the cursor placed within the field brackets, type EQ\F(a,b) in which a is the numerator and b the denominator. Press SHIFT + F9 to reveal the fraction. It is not readable by a screen reader. The third and simplest method involves using superscript and subscript. To create a one-third fraction type 1 followed by a division slash (ALT + 8725 on the numpad) followed by 3. Next, highlight the ‘1’ and press CTRL + SHIFT + =. This action will convert the ‘1’ into a superscript 1. Next, highlight the ‘3’ and press CTRL + =. This action will turn the ‘3’ into a subscript 3. Press CTRL + SPACEBAR to return to normal font. The result will appear as 1∕3. This method is not as graphically pleasing as the symbol fractions produced by Word. Nevertheless it is screen-reader friendly. Finally, the fractions in the table below can be created by pressing ALT plus the specified number on the numpad. Unfortunately my Jaws screen-reader would not read out the fraction symbols produced by these shortcut keys other than the first three entries without first adding them to the custom dictionary, so, if you place accessibility above aesthetics, consider staying with the superscript/subscript method. Fraction 1/2 1/4 Symbol ½ ¼ Shortcut ALT + 0189 ALT + 0188 The BSP Stylebook 2020 edition © 2020 C Divaris DS McAllister Gauteng Bsp Seminars® Gauteng South Africa — 423 — Shortcut keys—Fractions in Word 2010 3/4 1/3 2/3 1/5 2/5 3/5 4/5 1/6 5/6 1/8 3/8 5/8 7/8 ¾ ⅓ ⅔ ⅕ ⅖ ⅗ ⅘ ⅙ ⅚ ⅛ ⅜ ⅝ ⅞ ALT + ALT + ALT + ALT + ALT + ALT + ALT + ALT + ALT + ALT + ALT + ALT + ALT + 0190 8531 8532 8533 8534 8535 8536 8537 8538 8539 8540 8541 8542 The BSP Stylebook 2020 edition © 2020 C Divaris DS McAllister Gauteng Bsp Seminars® Gauteng South Africa — 424 — Shortcut keys—Inserting an ‘out-of-office’ message in Outlook 2010 Inserting an ‘out of office’ message in Outlook 2010 These instructions apply only to users on an exchange server. To insert or turn off an ‘out of office’ message press ALT, F, I, O (File, Info, Automatic Replies button). In the resulting dialog box select one of the two radio buttons by arrowing down onto the button of your choice, namely, Do not send automatic replies (ALT + N) Send automatic replies (ALT + S) If you want to turn off the feature and have made that selection, press twice and hit ENTER on the OK button, and you are done. If you chose to send an out of office message, tab once. Do not use the down-arrow key. Next, you will be presented with a checkbox ‘Only send during this time range:’. If you want to make use of this feature, check the checkbox by pressing the SPACEBAR. Then tab to the start date and change the day and date (ALT + M). Note the use of the American format for the date (mm/dd/yyyy). Tab again and change the start time. Tab again to change the end date (ALT + D), tab again and change the end time. At this point the procedure for keyboard-only users becomes confusing because Word does not tab through the options in the correct order, and my Jaws screen reader would not read out all the options when I tried to tab or arrow through them. But, for sighted mouse users, the procedure will be obvious. Briefly, Word allows you to have separate out-of-office messages for external and internal recipients, and, for external recipients, you can choose to limit the replies to your contacts or simply send to every Dick, Tom and Harry. Tab past 10 text formatting buttons. After the last one (increase indent) your cursor will be in the text box in which you can type your out of office message. Once you have entered the message, tab once to get out of the text box. You will then be on the ‘inside my organization’ tab and the message you have just typed will be sent to users within your organization only. Arrow to the right and you will be on the ‘Outside my organization’ tab. It will indicate whether it has been turned on or off. To turn it on, press ALT + U. This action will check or uncheck the checkbox entitled ‘Auto-reply to people outside my organization’. Assuming you have checked this checkbox, press TAB, and you will be SHIFT + TAB The BSP Stylebook 2020 edition © 2020 C Divaris DS McAllister Gauteng Bsp Seminars® Gauteng South Africa — 425 — Shortcut keys—Inserting an ‘out-of-office’ message in Outlook 2010 on one of two radio buttons specified below: My contacts only (ALT + C), or Anyone outside my organization (ALT + A). If you land on the second radio button, use the up arrow to select the first one, if you so choose. Tab through the 10 formatting buttons as described earlier and enter your message for external recipients. Tab until you get to the OK button and hit ENTER. The BSP Stylebook 2020 edition © 2020 C Divaris DS McAllister Gauteng Bsp Seminars® Gauteng South Africa — 426 — Shortcut keys—Changing the default file location in Word 2010 Changing the default file location in Word 2010 If you regularly open or save files from or to a location other than the default file location in Word 2010, you can save time by changing the file location to one of your choice. Press ALT, T, O to bring up the Word Options dialog box. Press S for Save, then ALT + I to navigate to ‘Default file location:’ where the default path will be specified. Tab once and hit ENTER on the Browse button. In the Modify location dialog box press SHIFT + TAB twice to get into the folder/file area of the dialog box and backspace up the folder tree. After reaching the top of the folder tree, drill down to the folder location of your choice using first-letter navigation. Once on the folder of your choice tab four times and hit ENTER on the OK button. Press TAB six times to get to the OK button and hit ENTER. From what I have read it is possible to change the default file location for saving attachments in Outlook 2010 but this involves editing the registry. The BSP Stylebook 2020 edition © 2020 C Divaris DS McAllister Gauteng Bsp Seminars® Gauteng South Africa — 427 — The BSP Stylebook 2020 edition © 2020 C Divaris DS McAllister Gauteng Bsp Seminars® Gauteng South Africa — 428 — Shortcut keys—Page numbers 2015 Page numbers The page number function can be activated from within a document by using the key sequences in the first column of the table below or from the header or footer area by using the key sequences in the second column. To get into the header or footer area press ALT, V, H. Key sequence from document pane ALT, N, N, U, T ALT, N, N, U, B Key sequence from header or footer area ALT, J, H, N, U, T ALT, J, H, N, U, B ALT, N, N, U, P ALT, J, H, N, U, P ALT, N, N, U, C ALT, J, H, N, U, C ALT, ALT, N, N, U, F N, N, U, R ALT, ALT, J, H, N, U, F J, H, N, U, R Description Top of page submenu Bottom of page submenu Page margins submenu Current position submenu Format page numbers Remove page numbers Alternatively you can bring up the page numbers dialog box by using the sequence ALT, I, U. This sequence was carried over from Word 2003 and, like so many sequences from that version of Word, is short and easy to remember, unlike so many long and meaningless sequences from current versions. To insert a page number field while in the header or footer area, use ALT + SHIFT + P. Next, I explain how to insert multiple types of page numbers within the same document. This type of page-numbering is typically required by universities when a thesis or dissertation is compiled. A good example can be found in the SARS Comprehensive Guide to CGT, in which the front cover and table of contents contain no page numbers, followed by the preface, acknowledgments, tables of cases and abbreviations having Roman numerals (I, ii, iii), followed by Arabic page numbers (1, 2, 3), beginning with Chapter 1. 1. Insert a ‘next page’ section break at the bottom of the page immediately preceding a change in numbering. For example, in the CGT Guide these breaks are placed at the end of the table of contents and at the end of the list of abbreviations. Press ALT, I, B to bring up the Break dialog box. Arrow down to ‘next page’ (ALT + N), tab once to get to the OK button and hit ENTER. If you insert two section breaks, you will The BSP Stylebook 2020 edition © 2020 C Divaris DS McAllister Gauteng Bsp Seminars® Gauteng South Africa — 429 — Shortcut keys—Page numbers create three sections, such as ‘Section 1’, covering the cover page and table of contents, ‘Section 2’, covering the preface, acknowledgments, tables of cases and abbreviations, and ‘Section 3’, covering chapter 1 onwards. 2. Break the links to previous sections. To achieve this task, press ALT, V, H to get into the header area of section 3 (chapter 1). Press ALT, J, H, K. Then move to the header area of section 2 (preface) and repeat the key sequence. 3. Move to the header area of section 2 and press ALT, I, U to bring up the Page Numbers dialog box. Select the position (eg top of page) and alignment (eg centre). To drop down the contents of the position and alignment combo boxes press ALT + down arrow. If you want the page number to appear on the first page of the section, leave the ‘Show number on first page’ check box checked. Press the Format button (ALT + F) and arrow down onto the page number format of your choice (eg I, ii, iii). Tab to the ‘continue from previous section’ radio button and press the down arrow to activate the ‘Start at’ option, Make sure there is an ‘I’ in the box. Tab to OK and hit ENTER. Press ENTER again to close the Page numbers dialog box. 4. Move to the header area of section 3 (chapter 1) and repeat step 3 but this time select Arabic numerals as the format option. 5. To remove the page numbers from section 1, move to the header area of section 1, highlight the page number field and hit the delete key. The BSP Stylebook 2020 edition © 2020 C Divaris DS McAllister Gauteng Bsp Seminars® Gauteng South Africa — 430 — Shortcut keys—Splitting PDF files with Acrobat X Professional Splitting PDF files with Acrobat X Professional Being reliant on screen-reading software, I try to avoid using large PDF files, because of the time my screen reader takes to process them, which can be several minutes. My solution is to convert PDF files to Word, using Omnipage Ultimate. I typically convert the annual amending acts to Word but find the Government Printer’s practice of placing the Afrikaans text on the odd pages annoying, since it requires unnecessary scrolling and interrupts my train of thought. I was therefore looking for a way to remove the odd pages from a PDF before converting it to Word. My program of choice for achieving this task is Adobe Acrobat X Professional but I was unsure how I should approach the task, particularly given the fact that I was restricted to using the keyboard. It turned out that there are a number of ways to remove pages from a PDF file, and I detail some of them here. Print to Adobe PDF 1. Establish how many pages are in the PDF. For a sighted user, the information will be displayed on the toolbar but since the information is inaccessible to a screen-reader user, press CTRL + end to get to the last page and then press CTRL + SHIFT + N. The Go To Page dialog box will display the current page number. 2. Press CTRL + P to bring up the Print dialog box. Use the down arrow to select Adobe PDF as the printer. 3. Tab until you reach the initial page-range radio button (All) and then arrow down to Pages. Alternatively, press ALT + G to get directly to Pages. Press TAB and enter the page-range in the box, for example, 1– 131. For sighted users, click on More Options, which will bring up the Odd or even pages combo box. For Jaws users, switch to the Jaws cursor and scroll down until you reach More Options. Left-click with the mouse. The mouse click can be done by using the mouse or by pressing the slash on the NUMPAD (next to the NUMLOCK key). Turn the PC cursor back on. Tab again to the combo box containing the words ‘All pages in range’. Press ALT and down-arrow to expand the box to display ‘Odd pages only’ and ‘Even pages only’. Select odd pages only, tab to the Print button and hit ENTER. Note: This method, known as refrying, will result in the loss of all hyperlinking in the document. The absence of hyperlinking is, however, not a concern when it is a Government Gazette that is split. The BSP Stylebook 2020 edition © 2020 C Divaris DS McAllister Gauteng Bsp Seminars® Gauteng South Africa — 431 — Shortcut keys—Splitting PDF files with Acrobat X Professional Deleting individual pages You can delete individual pages by scrolling to the page to be deleted and press CTRL + SHIFT + D, which will bring up the Delete Pages dialog box. The From (ALT + F) and To (ALT + T) boxes should contain the current page number. Tab to OK and hit ENTER. You will be asked to confirm that you want to delete the page in question (Yes = ALT + Y; No = ALT + N). You can also use this method to delete a page-range. For example, if you want to delete pages 12 to 22 in a 22-page document, just enter 12 in the From box and 22 in the To box. This method will not delete hyperlinking in the document. Extracting pages You can extract selected pages in a range by using the extraction feature. Press ALT + V to activate the View menu, scroll down to Tools (T) and then right-arrow on to Pages (P). Press F6 to get on to the task pane and arrow-down until you reach the Extract button. Press the SPACEBAR to activate the button and the Extract pages dialog box will pop up. Enter the page-range in the From (ALT + F) and To (ALT + T) boxes. Next, check or uncheck the ‘Delete pages after extracting’ (ALT + D) and ‘Extract pages as separate files’ (ALT + E) check boxes as desired by pressing the SPACEBAR. Tab to OK and hit ENTER. This method will also not interfere with hyperlinking in the document. Unfortunately, the feature does not contain an odd or even page number option. Thumbnails You can delete pages by deleting the selected thumbnails on the lefthand side of the document by arrowing down to the page in question and hitting the DELETE key. To activate the thumbnails, first bring up the Pages task pane, as described above (ALT, V, T, P). Then keep pressing F6 until you get to the Thumbnails tab and hit ENTER. Navigate up or down the thumbnails by using the up or down arrow keys. If you no longer want the thumbnails displayed, press F6 to navigate to the Thumbnails tab again and hit ENTER to toggle them off. Online splitting Many websites offer a PDF-splitting or extraction service at no cost. To find such a site, just do a Google search. For example, you could search for ‘extract odd or even pages from PDF online’. You will be required to upload the file, and the service will then do the extraction and provide you with a download link. The BSP Stylebook 2020 edition © 2020 C Divaris DS McAllister Gauteng Bsp Seminars® Gauteng South Africa — 432 — Shortcut keys—Creating multiple tables of contents Creating multiple tables of contents The easiest way to create a table of contents (TOC) in Word 2010 is to use heading styles. However, you may wish to add to a TOC of this nature by using TOC and TC field codes. One reason for doing so arises when the font that you would like to appear in the TOC differs from the font in the heading. For example, the heading may be fully capitalized, while you may want only the first letter of the heading to be capitalized in the TOC. An example can be found in the Comprehensive Guide to CGT, in which this method is used to construct the initial entries in the TOC (preface, acknowledgments, tables of cases, paragraph numbers and abbreviations) and the last entry, being the alphabetical index. The Guide thus contains three tables of contents in one, with the first and third being constructed using the method described in this article and the second being constructed using heading styles. In order to perform this task, TC fields must be inserted next to each relevant heading in the document and a TOC field must be inserted in the TOC. Both the TC and TOC fields must contain the same unique identifier in order that the headings can be collected in the TOC. For this purpose, I used the letter ‘p’ for the initial TOC and ‘q’ for the alphabetical index but you can choose any unallocated letter of the alphabet. My research into this topic revealed that there are at least three ways in which to insert these fields, namely, manually, using ALT + SHIFT + O, and by using the Insert Field dialog box. Inserting the TC fields—manually Place your cursor immediately after the heading in the document (for example PREFACE), and type the field code as follows: TC Preface \f p Next, highlight the entry and press CTRL + F9. This action will convert the entry into a field code. You could alternatively press CTRL + F9 to insert the curly field brackets and then type the code within the brackets but I found the former method easier. The ‘\f’ switch instructs Word that you are inserting multiple TOCs, and, when followed by an identifier (‘p’ in the example), will ensure that the relevant heading will appear in the related TOC. Repeat the above process for the other headings that you want to appear in the TOC. For example: The BSP Stylebook 2020 edition © 2020 C Divaris DS McAllister Gauteng Bsp Seminars® Gauteng South Africa — 433 — Shortcut keys—Creating multiple tables of contents TC TC Acknowledgments \f p “Table of Tax Court Cases” \f p Ensure that you surround multiple-word headings with quotation marks, otherwise only the first word will appear in the TOC. Using ALT + SHIFT + O Highlight the heading you want to mark and press ALT + SHIFT + O to bring up the Mark Table of Contents Entry dialog box. Modify the text of the heading in the entry box as you would like it to appear in the TOC. Tab to the Table Identifier combo box (ALT + I), press the letter of your choice. (eg ‘p’). Then tab to the Level spin box (ALT + L) to select the level. In the Guide, I used the default ,which is ‘1’ but, if you want another outline level for your entry, use the up arrow to select it. Tab to Mark and hit ENTER. Then hit ENTER on Close and you are done. The field code will appear as follows: TC “Preface” \f p \l “1” The \l switch is used to indicate which hierarchical level should be assigned to the entry in the TOC. In other words, level 1 will be set at the extreme left-hand margin, level 2 will be left-indented, and level 3 will be further left-indented. If you only use level 1, you do not need The \l switch. Likewise, if there is only one word you do not need to surround it with quotation marks Using the Insert Field dialog box I mention this method out of interest but do not recommend it, since it is not very user-friendly. Place your cursor immediately after the first heading in the document. Press ALT, I, F to bring up the insert field dialog box. Type TC to get to that field and tab once to get into the text entry box. Enter the name as you would like it to appear in the TOC, such as Abbreviations. Then tab to the Field codes button (ALT + I) and hit ENTER. In the next dialog box press SHIFT + TAB to get to the Options button (ALT + O) and hit ENTER. In the Field Options dialog box press TAB once to get to the list of switches. Place your cursor on \f and hit ENTER. Then press SHIFT + TAB to get to the field entry and insert the letter ‘p’ after \f (ensure there is a space between the ‘f’ and ‘p’). Tab once to OK and hit ENTER. Hit ENTER again on the next dialog box and you are done. The BSP Stylebook 2020 edition © 2020 C Divaris DS McAllister Gauteng Bsp Seminars® Gauteng South Africa — 434 — Shortcut keys—Creating multiple tables of contents Inserting the TOC field At the appropriate position in the TOC, insert a TOC field. For example, with the guide the fields would be placed immediately before and after the TOC created with heading styles. The TOC field should be typed as follows: TOC \f p Highlight the entry and press CTRL + F9 to create the field. The procedure for inserting the TOC field by using the field dialog box is similar to that described for the TC field. Just select TOC instead of TC after opening the dialog box. I do not, however, recommend this method for the current task, because Word tends to insert other switches in the field, which are not suitable, and you will need to remove them. There are also a lot of options in the dialog box, which can cause confusion. This option would be more suitable for inserting a TOC based on heading styles. Revealing the TOC entry To reveal the TOC entry, that is, to replace the field code with the heading text, press F9 to update the TOC followed by SHIFT + F9. The table below sets out shortcut keys for use with fields. Shortcut key Function CTRL + + 8 (keyboard not numpad) Reveal hidden text such as paragraph marks and field codes ALT, Insert field I, F F9 or ALT + SHIFT + U Update field after first placing cursor in field SHIFT + Toggle field display ALT + F9 F9 CTRL + F9 CTRL + SHIFT + CTRL + Toggle display of field codes in entire document Insert new field brackets for manually inserting field codes F9 6 (keyboard, not Delink fields—converts field to hard text Delink fields—converts field to The BSP Stylebook 2020 edition © 2020 C Divaris DS McAllister Gauteng Bsp Seminars® Gauteng South Africa — 435 — Shortcut keys—Creating multiple tables of contents numpad) ALT + SHIFT + hard text F9 F11 Simulates double mouse click (eg—use on a hyperlink) Go to next field SHIFT + F11 Go to previous field CTRL + F11 Lock field to prevent updating CTRL + 3 (keyboard, not numpad) CTRL + SHIFT + F11 Lock field to prevent updating CTRL + 4 (keyboard, not numpad) Unlock field to enable updating (Jaws users should rather use this shortcut because CTRL + SHIFT + F11 brings up the system tray virtual viewer. CTRL + SHIFT + Update link in source (this rather obscure shortcut has to do with Word’s master document feature. F7 Unlock field to enable updating The BSP Stylebook 2020 edition © 2020 C Divaris DS McAllister Gauteng Bsp Seminars® Gauteng South Africa — 436 — Shortcut keys—Comparing two folders Comparing two folders Here I explain how you can compare the contents of two folders and output the results to a text file or the clipboard. The ability to carry out such a comparison is particularly useful when you are dealing with large folders, which would otherwise take several hours to replace. For example, you might keep a copy of a folder on an external drive for back-up purposes but not wish to delete it and recopy it from scratch in order to bring it up to date, if only a few files have been added to the primary folder. Software exists to perform such a task but it is not always accessible to a screen-reader user. It is, in any event, unnecessary to resort to third-party software, since the task can be performed in-house via the Command Prompt window. I found it easier to construct the command line in a Word document, since it is easier to move text around in Word. Once you have finalized the command line you can paste it into the Command Prompt window. Obtain the paths to the two folders that you want to compare. Open up Windows Explorer by pressing WIN + E. Then navigate to the first folder, using first-letter navigation. When on the folder, hold down the SHIFT key and press the application key (next to right-hand CTRL key). Arrow down the list until you reach ‘Copy as path’ and hit ENTER. This action will copy the path to the source folder on to the clipboard. Next, open up a blank Word document and paste the path using CTRL + V. Repeat the procedure for the second folder and paste that path below the first path. Type the following in the Word document: robocopy <source path> <destination path> /e /l /ns /njs /njh /ndl /fp /log:diff.txt In the above expression delete <source path> and replace it with the path to the source folder. Do the same with <destination path> and replace it with the path to the destination folder. Here is an example: robocopy "D:\Tax Shock Horror Database February 2015\TSH Newsletter" "H:\Tax Shock Horror Database February 2015\TSH Newsletter" /e /l /ns /njs /njh /ndl /fp /log:diff.txt In the above example the source drive (D:), is a secondary internal hard drive, while the destination drive (H:) is an external hard drive. The default drive (Local disk (C:)) is not mentioned in the expression but it is the drive to which the text file called ‘diff’ will be sent. In the The BSP Stylebook 2020 edition © 2020 C Divaris DS McAllister Gauteng Bsp Seminars® Gauteng South Africa — 437 — Shortcut keys—Comparing two folders example, the text file has been named ‘diff’ but you can use any name of your choice as long as it ends with .txt. Highlight and copy the command line to the clipboard using CTRL + C. Press WIN + R to launch the Run dialog box. Type ‘cmd’ and hit ENTER to bring up the Command Prompt window. Paste the command line from the clipboard into the Command Prompt window by pressing ALT + SPACEBAR, E (Edit), P (Paste). Note that CTRL + V does not work in the Command Prompt window. Hit ENTER with the cursor at the end of the command line. The Command Prompt window contains a path before the cursor such as C:\Users\User>. This path will lead you to the location where your diff text file has been placed. Thus in my example the diff file was on Local disk (C:) Under Users/User. Instead of outputting the results to a text file, you can copy them to the clipboard by substituting /log:diff.txt with | clip. The vertical bar symbol can be obtained by pressing ALT + 124 on the numpad, not the keyboard. Then you can just open up the application of your choice, such as MS Word, and paste the results using CTRL + V. In this way you can avoid having to find and open the diff file, which is unlikely to have any permanent utility and will just clutter your hard drive. To close the Command Prompt window type ‘exit’ and hit ENTER. Tip: Be careful to use the correct type of slash when typing the command line. The slashes in the paths are back slashes (\), while the slashes in the switches are forward slashes (/). Meaning of switches Switch Function /e Copy subfolders, including empty subfolders /l Do not modify or copy files; log differences only /fp Include the full path of files in the output /ns Do not include file sizes in output /ndl Do not include folders in log /njs Do not include Job Summary The BSP Stylebook 2020 edition © 2020 C Divaris DS McAllister Gauteng Bsp Seminars® Gauteng South Africa — 438 — Shortcut keys—Comparing two folders /njh /log:filename.txt Do not include Job Header Output log file The BSP Stylebook 2020 edition © 2020 C Divaris DS McAllister Gauteng Bsp Seminars® Gauteng South Africa — 439 — The BSP Stylebook 2020 edition © 2020 C Divaris DS McAllister Gauteng Bsp Seminars® Gauteng South Africa — 440 — Shortcut keys—ALT sequence keys (Outlook 2010) ALT sequence keys (Outlook 2010)— Home tab Set out here are the ALT sequence keys for accessing the functions on the Home tab of the Ribbon in Outlook 2010. The available shortcut keys vary, depending on the view in Outlook, for example, different keys are available in the Calendar compared with the Inbox. Home [ALT + H] ALT, H, N ALT, ALT, ALT, ALT, ALT, ALT, ALT, ALT, ALT, ALT, ALT, ALT, ALT, ALT, ALT, ALT, ALT, ALT, ALT, ALT, ALT, ALT, ALT, ALT, ALT, ALT, ALT, ALT, ALT, ALT, H, I H, I, M H, I, A H, I, C H, I, E H, I, T H, I, T H, I, U H, I, U, M H, I, U, P H, I, U, R H, I, U, H H, I, I H, I, I, P H, I, I, G H, I, I, Q H, I, I, J H, I, I, N H, I, I, X H, I, I, O H, I, I, I H, I, I, F H, C H, C, C H, C, E H, C, F H, D H, J, B H, J, S H, J, D New E-mail [Inbox], Appointment [Calendar], new Contact [Contacts], new Journal Entry [Journal] New items New E-mail message [CTRL + SHIFT + M] New appointment [CTRL + SHIFT + A] New contact [CTRL + SHIFT + C] New meeting [CTRL + SHIFT + Q] New task [CTRL + SHIFT + K] New text message (SMS) [CTRL + SHIFT + T] New e-mail message using submenu More stationery Plain text Rich text HTML More items submenu New Post in This Folder [CTRL + SHIFT + S] New Contact Group [CTRL + SHIFT + L] New Task Request (CTRL + SHIFT + K] New Journal Entry [CTRL + SHIFT + J] New Note [CTRL + SHIFT + N] New Internet Fax [CTRL + SHIFT + X] Choose Form Choose InfoPath Form Outlook Data File Clean Up submenu Clean Up Conversation Clean Up Folder & Subfolders Clean Up Folder Delete [CTRL + D] Block Sender Never Block Sender Never Block Sender's Domain (@example.com) The BSP Stylebook 2020 edition © 2020 C Divaris DS McAllister Gauteng Bsp Seminars® Gauteng South Africa — 441 — Shortcut keys—ALT sequence keys (Outlook 2010) ALT, H, J, M ALT, H, J, N ALT, H, J, O ALT, H, R ALT, H, K ALT, ALT, Never Block this Group or Mailing List Not Junk [CTRL + ALT + J] Junk E-mail Options Arrange Calendar by Day [CTRL + ALT + 1] Arrange Calendar by Work Week [CTRL + ALT + 2] Arrange Calendar by Week [CTRL + ALT + 3] Arrange Calendar by Month [CTRL + ALT + 4] ALT, ALT, ALT, ALT, ALT, ALT, ALT, ALT, ALT, ALT, ALT, ALT, ALT, H, P, O, U H, P, O, M H, R, P H, R, A H, F, W H, M, E H, M, E, F H, M, E, T H, M, R H, M, V H, Q, S H, Q, S, N H, Q, S, N, Calendar Options Show Low Detail in Calendar Show Medium Detail in Calendar Show High Detail in Calendar Schedule View [CTRL + ALT + 5] Open Calendar submenu From Address Book Create New Blank Calendar From Internet Open Shared Calendar From Room List Show Today in the Calendar [Calendar] Open Calendar Groups Submenu Create new Calendar Group Save as New Calendar Group E-mail Calendar Permissions [Calendar] Publish Online submenu Share Published Calendar (Invite people to view your published calendar) Publish to WebDAV Server Remove from Server Reply [CTRL + R] Reply All [CTRL + SHIFT + R] Forward [CTRL + F] More Forward as Attachment [CTRL + ALT + F] Forward as Text Message New Meeting [CTRL + ALT + R] Move Quick Steps New Quick Step Move to Folder H, Q, S, N, Categorize & Move H, Q, S, N, Flag & Move H, Q, S, N, New E-mail To H, W H (use arrow key) ALT, H, C, O ALT, H, T, L ALT, H, T, M ALT, H, T, H ALT, H, S, V ALT, H, O, C ALT, H, O, C, A ALT, H, O, C, B ALT, H, O, C, I ALT, H, O, C, O ALT, H, O, C, R ALT, H, O, D ALT, H, C, G ALT, H, C, G, C ALT, H, C, G, N ALT, H, E ALT, H, F, P ALT, H, P, O ALT, H, P, O, C M ALT, T ALT, G ALT, The BSP Stylebook 2020 edition © 2020 C Divaris DS McAllister Gauteng Bsp Seminars® Gauteng South Africa — 442 — Shortcut keys—ALT sequence keys (Outlook 2010) N ALT, H, Q, S, N, Forward To H, Q, S, N, New Meeting H, Q, S, N, Custom H, Q, S, M H, Q, Q H, R, R H, R, R, M H, R, R, U H, R, R, L H, O, N H, O,D H, L, H, X H, G H, G, C H, G, A H, W H, U H, U, T H, U, O H, U, W H, U, N H, U, A H, U, C H, U, R H, U, M H, U, E H, U, Q H, A, B H, F, C H, L H, L, C H, L, F H, L, H H, L, I H, L, T H, L, U H, L, C, A H, L, C, N H, L, S H, L, M H, S H, N, 1 H, C, 1 Manage Quick Steps Manage Quick Steps Rules submenu Always Move Messages From: Create Rule Manage Rules & Alerts Send to One Note Go to Today in calendar Go to Date in calendar Next 7 days in calendar Categorize submenu Clear All Categories All Categories Unread/Read Follow up submenu Today Tomorrow This Week Next Week No Date Custom [CTRL + SHIFT + G] Add Reminder Mark Complete Clear Flag Set Quick Click Address Book Find a Contact Filter e-mail submenu Categorized submenu Flagged Has Attachments Important This Week Unread All Categories No Categories Sent To: Me or CC: Me More Filters Send/Receive All Folders New Task [Tasks] Mark Complete [Tasks] F ALT, W ALT, C ALT, ALT, ALT, ALT, ALT, ALT, ALT, ALT, ALT, ALT, ALT, ALT, ALT, ALT, ALT, ALT, ALT, ALT, ALT, ALT, ALT, ALT, ALT, ALT, ALT, ALT, ALT, ALT, ALT, ALT, ALT, ALT, ALT, ALT, ALT, ALT, ALT, ALT, ALT, ALT, ALT, The BSP Stylebook 2020 edition © 2020 C Divaris DS McAllister Gauteng Bsp Seminars® Gauteng South Africa — 443 — Shortcut keys—ALT sequence keys (Outlook 2010) ALT, H, S ALT, H, T ALT, H, K ALT, H, R, L ALT, H, W ALT, H, N, 2 ALT, H, Z, V ALT, H, H ALT, H, L ALT, H, V ALT, H, C, V, M ALT, H, C, V, S ALT, H, C, V, A ALT, ALT, ALT, ALT, ALT, ALT, H, R, G H, S, C H, T, I H, J, T H, J, J H, O, S Follow up task Tomorrow [Tasks] Follow up task Today [Tasks] Follow up task This Week [Tasks] Remove from List [Tasks] Follow up task Next Week [Tasks] Flag task as having no start or end date [Tasks] Change View [Tasks] High Importance [Tasks] Low Importance [Tasks] Private [Tasks] [Contacts] Change View/Manage Views [Contacts] Save Current View As a New View [Contacts] Apply Current View to Other Contact Folders [Contacts] Mail Merge [Contacts] Share Contacts [Contacts] Communicate Meeting [Contacts] Assign Task [Contacts] Journal Entry [Contacts] Open Shared Contacts [Contacts] The BSP Stylebook 2020 edition © 2020 C Divaris DS McAllister Gauteng Bsp Seminars® Gauteng South Africa — 444 — Shortcut keys—ALT sequence keys (Outlook 2010) ALT sequence keys (Outlook 2010)— File tab Here are the ALT sequence keys for accessing the functions on the File tab of the Ribbon. File [ALT + F] ALT, ALT, ALT, ALT, ALT, ALT, ALT, F, A F, M F, I F, I, A F, I, D F, I, S F, I, S, A ALT, ALT, ALT, ALT, ALT, ALT, ALT, ALT, ALT, ALT, ALT, ALT, ALT, ALT, ALT, ALT, ALT, ALT, ALT, F, I, S, E F, I, S, B F, I, S, M F, I, S, P F, I, L F, I, O F, I, T F, I, T, M F, I, T, Y F, I, T, R F, I, R F, I, X F, O F, O, C F, O, O F, O, I F, O, U F, P F, P, P ALT, ALT, ALT, ALT, ALT, ALT, F, P, I F, P, R F, P, Y, 1 F, P, Y, 2 F, H F, T Save As Save Attachments Info Selected Account—IMAP/SMTP Add an account Account settings Account settings [add and remove accounts or change existing connection settings Delegate Access Download Address Book Manage Mobile Notifications Prepare for offline use Access this account on the web Automatic Replies Clean Up Tools Mailbox Clean Up Empty Deleted Items Folder Archive Manage rules and alerts Return to Home Open Open Calendar Open Outlook Data File Import and Export Wizard Open User’s Folder Print Print - Send item directly to default printer Select a printer from Print Preview Open print options Define print styles—Table style Define print styles—Memo style Help Options The BSP Stylebook 2020 edition © 2020 C Divaris DS McAllister Gauteng Bsp Seminars® Gauteng South Africa — 445 — Shortcut keys—ALT sequence keys (Outlook 2010) ALT, F, X Exit The BSP Stylebook 2020 edition © 2020 C Divaris DS McAllister Gauteng Bsp Seminars® Gauteng South Africa — 446 — Shortcut keys—ALT sequence keys (Outlook 2010) ALT sequence keys (Outlook 2010)— Send/Receive tab Here are the ALT sequence keys for accessing the functions on the Send/Receive tab of the Ribbon. Send/Receive [ALT + S] ALT, ALT, ALT, ALT, ALT, S, S S, D S, A S, G S, G, 1 ALT, ALT, ALT, ALT, ALT, ALT, ALT, ALT, S, G, 2 S, G, B S, G, S S, G, D S, P S, C S, H S, M, T ALT, ALT, S, M, C S, U, U ALT, ALT, S, U, K S, R, P ALT, S, R, O ALT, ALT, ALT, ALT, ALT, S, X S, X, U S, L S, L, F S, L, D ALT, ALT, S, L, H S, L, S ALT, S, W Send/Receive All Folders [F9] Update Folder Send All Send/Receive Groups 1 Send/Receive All Accounts Group 2 Send/Receive Selected Account Download Address Book Define Send/Receive Groups Disable Scheduled Send/Receive Show Progress Cancel All Download Headers Mark to Download [CTRL + ALT + M] Mark to Download Message Copy Unmark to Download [CTRL + ALT + U] Unmark All to Download Process Marked Headers [CTRL + ALT + R] Process Marked Headers in All Folders Dial-Up Connection: My Location Use Existing Connection (LAN) Download Preferences Download Full Items Download Headers And Then Full Items Download Headers On Slow Connections Download Only Headers Work Offline The BSP Stylebook 2020 edition © 2020 C Divaris DS McAllister Gauteng Bsp Seminars® Gauteng South Africa — 447 — The BSP Stylebook 2020 edition © 2020 C Divaris DS McAllister Gauteng Bsp Seminars® Gauteng South Africa — 448 — Shortcut keys—ALT sequence keys (Outlook 2010) ALT sequence keys (Outlook 2010)— Folder tab Here are the ALT sequence keys for accessing the functions on the Folder tab of the Ribbon. Folder [ALT + O] ALT, ALT, O, N O, S, F ALT, ALT, ALT, ALT, ALT, ALT, ALT, ALT, ALT, ALT, ALT, ALT, ALT, ALT, ALT, O, R, N O, C, F O, M, F O, D, F O, M, A O, R, R O, C, U O, C, U, F O, C, U, E O, D, A O, R, D O, F, A O, A O, F, P O, P New Folder [CTRL + SHIFT + E] New Search Folder [CTRL + SHIFT + P] Rename Folder Copy Folder Move Folder Delete Folder Mark All as Read Run Rules Now Clean Up Clean Up Folder Clean Up Folder and Subfolders Delete All Recover Deleted Items Show in Favourites Auto Archive Settings Folder permissions Folder Properties The BSP Stylebook 2020 edition © 2020 C Divaris DS McAllister Gauteng Bsp Seminars® Gauteng South Africa — 449 — The BSP Stylebook 2020 edition © 2020 C Divaris DS McAllister Gauteng Bsp Seminars® Gauteng South Africa — 450 — Shortcut keys—Backing up Outlook files Backing up Outlook files In 115 TSH 2012, I showed how to back up your files in Outlook 2010 by using the File tab on the Ribbon (File/Info/Account Settings/Data) or ALT, F, I, S, A, CTRL + TAB, SHIFT + TAB twice. While the list of folders contains a path to the related .pst file, and you can open the relevant file location with ALT + O, I was still unsure which file contained my current inbox and sent items. This problem prompted me to find another way of opening up the file location. Starting with the inbox, press F6 until you reach Mail Folders tree view on the left hand side of Outlook. Arrow down once and you should be on the name of the folder (for example, ‘Personal folders’). While on the folder name, press the application key (next to righthand CTRL key) and arrow down to Open File Location and hit ENTER. Windows Explorer will open up and the cursor will be on the relevant .pst file. Bear in mind that the name of the .pst file may not correspond with the folder name. For example, one of my folders is called New Folder but the related .pst file is called Personal Folders(1).pst. Another folder is called Personal Folders but the related .pst file is Outlook.pst. When on the .pst file in Windows Explorer, press CTRL + C to copy the file, close Windows Explorer and Outlook with ALT + F4 and then reopen Windows Explorer with WIN + E, navigate to the desired location on your external hard drive with first-letter navigation and save your .pst file by pressing CTRL + V. The BSP Stylebook 2020 edition © 2020 C Divaris DS McAllister Gauteng Bsp Seminars® Gauteng South Africa — 451 — The BSP Stylebook 2020 edition © 2020 C Divaris DS McAllister Gauteng Bsp Seminars® Gauteng South Africa — 452 — Shortcut keys—ALT sequence keys (Outlook 2010) ALT sequence keys (Outlook 2010)— View tab Here are the ALT sequence keys for accessing the functions on the View tab of the Ribbon. View [ALT + V] ALT, ALT, ALT, V, C, V V, C, V, M V, C, V, S ALT, V, C, V, A ALT, ALT, ALT, ALT, ALT, ALT, ALT, ALT, ALT, ALT, ALT, ALT, ALT, ALT, ALT, ALT, ALT, ALT, ALT, ALT, ALT, ALT, ALT, ALT, ALT, ALT, ALT, V, V V, X V, G, C V, C, S V, A, B V, A, B, D V, A, B, G V, A, B, Y V, A, B, F V, A, B, U V, A, B, A V, A, B, T V, A, B, S V, A, B, O V, A, B, E V, A, B, J V, A, B, I V, A, B, W V, A, B, V V, R, S V, A, C V, E V, E, C V, E, E V, E, G V, E, X V, N ALT, V, N, M Change view Manage views Save Current View as a New View Apply Current View to Other mail Folders View Settings Reset View Show as Conversations Conversation Settings Arrangement/Arrange by Date Flag: Start Date Type From Flag: Due Date Attachments To Size Account Categories Subject Importance Show in Groups View Settings Reverse Sort Add Columns Expand/Collapse Collapse This group Expand This group Collapse All Groups Expand All Groups Navigation Pane [Default is Normal View] Minimize The BSP Stylebook 2020 edition © 2020 C Divaris DS McAllister Gauteng Bsp Seminars® Gauteng South Africa — 453 — Shortcut keys—ALT sequence keys (Outlook 2010) ALT, ALT, ALT, ALT, ALT, ALT, ALT, ALT, ALT, V, N, O V, N, F V, N, N V, P, N V, P, N, R V, P, N, B V, P, N, O V, P, N, N V, B ALT, ALT, ALT, ALT, ALT, ALT, ALT, ALT, ALT, ALT, ALT, ALT, ALT, ALT, V, B, M V, B, O V, B, D V, B, A V, B, T V, B, N V, P, P V, P, P, N V, P, P, M V, P, P, O V, P, P, A V, M V, O, N V, C, A Off [ALT + F1] Favourites Options Reading Pane Right Bottom Off Options To-do Bar [Default is Normal View] Minimize Off Date Navigator Appointments Task List Options People Pane Normal Minimize Off Account Settings Reminders Window Open a New Window Close All Items The BSP Stylebook 2020 edition © 2020 C Divaris DS McAllister Gauteng Bsp Seminars® Gauteng South Africa — 454 — Shortcut keys—Language formatting Language formatting As a Jaws (Job Access with Speech) screen-reader user, I recently experienced a problem when reviewing a Word document. Jaws read out parts of the text in a French accent, which was impossible to understand. In other parts of the document, Jaws read out the text in Portuguese (Brazil), which was equally enigmatic. Now Jaws does have a setting enabling language detection to be turned off (Ins + V, type language in the search box, arrow down to Language detect change, and uncheck the check box, SHIFT + TAB until you reach OK and ENTER). But regardless whether you are a screen reader user, there is another problem. The spell checker (F7) will show English words as spelling errors. It was therefore necessary to restore English (South Africa) to the text in question. To change the language formatting, select the affected text, press ALT, R, U, L (set proofing language). Then type E and arrow down the list of English choices until you reach English (South Africa) and hit ENTER. If it’s a large document it will be easier to highlight the entire document (CTRL + A) before following the procedure outlined. To check if you have successfully changed the language formatting, press F6 and arrow to the right until you reach the language indicator button. Another way of changing the language is to highlight the text, press F6, arrow to the right until you reach the language indicator button, press SPACEBAR, and arrow up or down the language list until you reach the desired language and hit ENTER. In Word, I find that some text persists in regarding itself as being French, indicating a spelling error for the English text so regarded, even if it is in the same paragraph as further, unmolested English text. No matter what I do, the next time I open the file, the error reappears.—Ed The BSP Stylebook 2020 edition © 2020 C Divaris DS McAllister Gauteng Bsp Seminars® Gauteng South Africa — 455 — The BSP Stylebook 2020 edition © 2020 C Divaris DS McAllister Gauteng Bsp Seminars® Gauteng South Africa — 456 — Shortcut keys—Attachments and mail formats in Outlook 2010 Attachments and mail formats in Outlook 2010 Outgoing emails can be sent in three formats, namely, HTML, rich text and plain text. For a Jaws screen-reader user different techniques are required to open attachments, depending on the format of the incoming email. For the HTML and plain text formats, three techniques are available. First, with the cursor at the top of the message body, press SHIFT + TAB. This keystroke will take you to the attachment line from where you can right-arrow onto the attachments. To open them, press ENTER or use the application key which is next to the right-hand CTRL key and select Open. Secondly, a Jaws user can press 0 on the numpad with numlock turned off together with A. This key combo will likewise take you to the attachment line. Thirdly, press ALT, F, A, to save the attachment in the destination folder of your choice. I find the latter method time-consuming because it requires Windows Explorer to be opened so that the user can navigate to the destination folder. If you were not attentive when you saved the attachments and your destination folder contains a lot of other files, you may have difficulty identifying the attachments. But if you need to save the attachment for future use the method is fine. The receipt of an email with attachments in the rich-text format poses a challenge, since the attachment is embedded in the message body and there is no simple way to access it directly from the keyboard. There are some work-arounds such as saving the attachment using ALT, F, A, but, as already explained, that requires navigation to the destination folder. My favoured approach is to just forward the email (ALT + W), tab to the message body and then use the Jaws shortcut key CTRL + SHIFT + O, which lists the objects embedded in the message. I then select the object and open it with the application key. My other method is to convert the forwarded email to HTML using ALT, O, T, H. Once the email is converted to HTML, I just follow the procedure outlined earlier for opening attachments in HTML. I have read of some users copying and pasting the body of the email into a Word document so they can use CTRL + SHIFT + O but I find it easier to forward the message, since it saves having to open Word. It is preferable to educate the sender on how to change the default format of outgoing emails. To change the format of outgoing emails in Outlook 2010, press ALT, F, T. This sequence will bring up Outlook options. Down-arrow once onto the mail tab (or press the letter M) and The BSP Stylebook 2020 edition © 2020 C Divaris DS McAllister Gauteng Bsp Seminars® Gauteng South Africa — 457 — Shortcut keys—Attachments and mail formats in Outlook 2010 then tab twice to reach the ‘Compose messages in this format:’ combo box (or press ALT + C). Expand the box using ALT and down arrow and select HTML. Press SHIFT + TAB four times to get to OK and hit ENTER and you are done. The BSP Stylebook 2020 edition © 2020 C Divaris DS McAllister Gauteng Bsp Seminars® Gauteng South Africa — 458 — Shortcut keys—Finding stuff using Command Prompt 2016 Finding stuff using Command Prompt The shortcut key for finding files in Windows Explorer using Windows Vista or Windows 7 is CTRL + E. But finding those files quickly can be time-consuming, since Windows searches for the search term in both the file name and in the contents of the file. An alternative solution is available in the form of Command Prompt. With this method you can search for all or part of a file name without having to search the file contents. Setting the stage Press WIN + R to bring up the Run command dialog box. Type CMD and hit ENTER. You will then be greeted by a line on the Command Prompt window like this: C:\Users\User> If the file you are after is on the C drive, type cd \ and hit ENTER. The next line will read: C:\> The effect of typing cd followed by a space and the backslash is to move the focus to the top of the C drive directory in order that you can search through all files on the C drive. If the file you are after is on another drive, such as D, type D:. There is no need to type cd \ because you are already at the top of the D drive directory. The command line will now read: D:\> Commencing the search To commence the search, type dir followed by a space and the full file name. No spaces are allowed, so you must fill any spaces with a question mark. If you are unsure of the exact file name and file extension, place an asterisk before or after the file name. The asterisk enables the wild-card feature. An asterisk before a word means there are missing words before the word, and an asterisk after a word means there are missing words after the word. Finally, after the file name type a SPACE and /s and /p. The /s switch directs a search of all folders on the hard drive, while the /p switch pauses the display after each screen of The BSP Stylebook 2020 edition © 2020 C Divaris DS McAllister Gauteng Bsp Seminars® Gauteng South Africa — 459 — Shortcut keys—Finding stuff using Command Prompt text. Examples dir Deep?Purple?-?Smoke?On?The?Water.mp3 /s /p dir smoke* /s /p dir *purple* /s /p Narrowing the search Searching an entire hard drive might take some time, so you might wish to narrow your search to a particular folder. Open Windows Explorer (WIN + E). Navigate to the folder that you wish to search. While on that folder, hold down the SHIFT key and press the application key (next to right-hand CTRL key) and arrow down to ‘Copy as path’ and hit ENTER. Then return to the Command Prompt window. Make sure you have followed the steps under ‘Setting the stage’. Then type cd followed by a space and paste the path by pressing ALT + SPACEBAR. Arrow down to Edit, right-arrow onto the submenu, and arrow down to Paste and hit ENTER. Hit ENTER on the command line, and your target folder will be set as the default folder. The remaining steps are the same as for any other search. In this final example I am trying to find the annual notice to furnish returns on the TSH Database, which is on a secondary drive, with drive letter D. C:\Users\User>d: D:\>cd "D:\Tax Shock Horror Database October 2015" D:\Tax Shock Horror Database October 2015>dir *furnish?returns* /s /p Exiting To close the Command Prompt window, type exit and hit ENTER or press ALT + SPACEBAR and arrow down to Close and hit ENTER. Tip for Jaws users: Jaws does not always read out the contents of the Command Prompt window. You can read the contents by virtualizing the window, using Ins + ALT + W. This technique is also useful for navigating to the point after the > sign when you need to type something. To get out of the virtual window, press ESC. The BSP Stylebook 2020 edition © 2020 C Divaris DS McAllister Gauteng Bsp Seminars® Gauteng South Africa — 460 — Shortcut keys—Setting the paper size in Adobe Acrobat X Pro Setting the paper size in Adobe Acrobat X Pro I recently had to scan an A4 page into PDF but, on listening to the document with my screen reader, could not hear a critical part of the document. A sighted friend confirmed that the missing information was on the document, which led me to conclude that there must be something wrong with my Adobe Acrobat X Pro scanner settings. After browsing the internet for an answer I eventually discovered that Acrobat was set on the US Letter paper size (215,9 mm × 279,4 mm). Apparently, this paper size is used in Canada, the USA and Mexico. By contrast, the rest of the world uses A4, and an A4 page measures 210 mm × 297 mm. With A4 being 18 mm longer than Letter, the reason for my problematic PDF became clear—Acrobat was omitting 18 mm of my document while scanning. To change the default paper size, press ALT + F, R, S, O (File, Create, PDF from scanner, Configure presets). Tab six times until you get to the paper size combo box. Press ALT + DOWN ARROW to open it and arrow until you reach A4. Press ESC to confirm the selection, and you will then receive a pop-up message ‘You've changed the preset values, do you want to save your changes?’. Tab to OK and hit ENTER. Finally, to scan in autodetect colour mode, press ALT + F, R, S, A (File, Create, PDF from scanner, Autodetect color mode). The BSP Stylebook 2020 edition © 2020 C Divaris DS McAllister Gauteng Bsp Seminars® Gauteng South Africa — 461 — The BSP Stylebook 2020 edition © 2020 C Divaris DS McAllister Gauteng Bsp Seminars® Gauteng South Africa — 462 — Shortcut keys—Finding your iPhone Finding your iPhone From time to time there are reports in the press of the police tracing Apple iPhones or iPads using the ‘Find my iPhone’ feature. I used to think this was a complex procedure but it is in fact very simple. If you have iCloud on your iPhone, go to Settings, open iCloud and ensure that the ‘Find my iPhone’ button is toggled to ‘On’. Next, go to https://www.icloud.com/ and log in with your Apple ID and password. Scroll down and click on the Find iPhone button. A map will appear on the screen showing the location of your iPhone, assuming it is switched on. There is also an app on the iStore called Find my iPhone which you can install on another Apple product to find your iPhone. The BSP Stylebook 2020 edition © 2020 C Divaris DS McAllister Gauteng Bsp Seminars® Gauteng South Africa — 463 — The BSP Stylebook 2020 edition © 2020 C Divaris DS McAllister Gauteng Bsp Seminars® Gauteng South Africa — 464 — Shortcut keys—Removing protection from a Word document Removing protection from a Word document A colleague recently requested my assistance in dealing with a Word document which could not be copied from. As soon as I opened the document I was unable to get my screen reader to read anything apart from the name of the firm that had prepared the document. I realized that it had been copy-protected. My solution was to right-click on the document and, using my newly acquired Adobe Acrobat Pro DC, I converted it to a PDF. I then exported the PDF to a Word document, with the resulting file being fully accessible. My colleague was now able to copy and paste the contents of the document into another document without retyping them. Not everyone has access to the R7 000 Adobe Acrobat Pro DC, a fact of life that got me wondering if there was another way of breaking the protection. A search on the internet revealed that there was indeed such a method. Here are the steps, using keyboard shortcuts: 1. 2. 3. 4. Open the protected file and save it in the ‘rich text’ format. You might want to change the name to facilitate finding the file later (I added the words rich text after the file name). Close the Word and RTF files. Type WIN + R and type Notepad in the resulting Run dialog box. Hit ENTER, and Notepad will open. If you do not have access to the Run command because of your employer’s security restrictions, you can find Notepad under Start/Programs/Accessories/Notepad. Press CTRL + O. The cursor will be in the file name block. Press TAB once to get to the Files of Type combo box. The cursor will be on Text Documents (*.txt). Press ALT + down arrow to expand the list, and Down-arrow onto All Files and hit ENTER. Next, press SHIFT + TAB once to return to the file name block and then SHIFT + TAB twice to get into the folder/file area. Hit the BACKSPACE key to go back up the folder tree and then navigate to the location where you saved the RTF file. Hit ENTER on the RTF file to open it in Notepad. Type CTRL + F and search for ‘password’ (omitting the inverted commas). You will find the word passwordhash followed by a long string of characters. Example: {\*\passwordhash 0200…13b}}{\*\... Delete the string (from ‘0’ to ‘b’ in the example) and replace it with a word The BSP Stylebook 2020 edition © 2020 C Divaris DS McAllister Gauteng Bsp Seminars® Gauteng South Africa — 465 — Shortcut keys—Removing protection from a Word document such as nopassword. Once modified it should appear as follows: {\*\passwordhash nopassword}}{\*\... 5. 6. 7. Press CTRL + S to save the changes and exit Notepad (ALT + F4). Note that you will be unable to save the file if you left the Word or RTF files open in Word. Open the RTF file in Word. Press ALT, R, P, E (Review, Restrict Editing). Hit ENTER on Stop Protection and ensure all check boxes are unticked. The file is now unprotected. If you like, you can save the file in its original .doc or docx format using ALT, F, A (File, Save As). The BSP Stylebook 2020 edition © 2020 C Divaris DS McAllister Gauteng Bsp Seminars® Gauteng South Africa — 466 — Shortcut keys—ALT sequence keys (Word 2010) ALT sequence keys (Word 2010)—the Office tab Office (ALT + F) Key sequence ALT, F, S ALT, F, A ALT, F, O ALT, F, C ALT, F, I ALT, F, I, G ALT, F, I, P ALT, F, I, P, F ALT, F, I, P, E ALT, F, I, P, D ALT, F, I, P, R ALT, F, I, P, S ALT, F, I, I ALT, F, I, I, I ALT, F, I, I, A ALT, F, I, I, C ALT, F, I, R ALT, F, I, V ALT, F, I, V, Y,1 ALT, F, I, V, Y,2 ALT, F, I, V, Y,3 ALT, F, I, X ALT, F, I, Q, S ALT, ALT, ALT, ALT, ALT, ALT, ALT, ALT, ALT, ALT, ALT, F, I, S F, I, S, 1 F, I, S, 2 F, I, S, 3 F, I, O F, I, O, 1 F, I, O, 2 F, I, O, 3 F, I, U F, I, U, 1 F, I, Q, P Action Save Save As Open Close Info tab Information about (filename will appear here) Protect document Mark as final Encrypt with password Restrict editing Restrict permission by people Add a digital signature Check for issues Inspect document Check accessibility Check compatibility Manage versions (tab to Recover unsaved documents) Versions Version 1 (autosave) Version 2 (autosave) Version 3 (autosave) Return to Document Properties (tab between Show document panel and Advance properties) Show page information Add a title Add a tag Add comments Related people Author Add author Last modified by Related documents Open file location Show all properties The BSP Stylebook 2020 edition © 2020 C Divaris DS McAllister Gauteng Bsp Seminars® Gauteng South Africa — 467 — Shortcut keys—ALT sequence keys (Word 2010) ALT, ALT, ALT, ALT, ALT, ALT, ALT, ALT, ALT, ALT, ALT, ALT, ALT, F, R F, R, P F, R, Q F, R, R F, N F, N, L F, N, O F, N, R F, N, A F, N, M F, N, X F, N, S F, N, G ALT, F, N, Y ALT, ALT, ALT, ALT, ALT, ALT, ALT, ALT, ALT, ALT, ALT, ALT, ALT, ALT, ALT, ALT, ALT, ALT, ALT, ALT, ALT, F, N, N F, P F, P, P F, P, N F, P, I F, P, R F, P, A F, P, S F, P, D F, P, C F, P, K F, P, O F, P, L F, P, M F, P, H F, P, G F, P, B F, P, T F, P, F F, P, X F, P, Z, Recent documents Recent places Quickly access the number of recent documents Recover unsaved documents New Blank document Blog post Recent templates Sample templates My templates New from existing Search Office.com for templates Go (after typing something in the search bar on Office.com) Access Office.com templates (the list expands by pressing Y1-Y9, YA-YZ, YY1-YY2) Create new document Print Print Number of copies Printer Printer properties Print all pages Pages Print on both sides Collated No staples Orientation (tab between portrait or landscape) Custom page size Custom margins Pages per sheet Page setup Print previous page Print current page Print next page Zoom (percentage, pages, many pages) Zoom out (up to multiple pages) F, P, Z, Zoom in F, P, W F, D F, D, E F, D, K F, D, S F, D, B F, D, C F, D, P Zoom in Save and Send Send using email Save to web Save to SharePoint Publisher as blog post Change file type Create XPS/PDF document 1 ALT, 2 ALT, ALT, ALT, ALT, ALT, ALT, ALT, ALT, The BSP Stylebook 2020 edition © 2020 C Divaris DS McAllister Gauteng Bsp Seminars® Gauteng South Africa — 468 — Shortcut keys—ALT sequence keys (Word 2010) ALT, F, D, P, Publish as XPS/PDF document A ALT, F, D, A ALT, F, D, F ALT, F, D, I, F ALT, F, H ALT, F, H, H ALT, F, H, S ALT, F, H, C ALT, F, H, O ALT, ALT, F, H, U F, H, Y, Send as attachment Send as PDF Send as Internet Fax Help Get help using Microsoft Office Getting started Contact us Options (Customise language, display and other program settings) Check for updates Change product key F, H, L F, H, T F, H, E F, T F, T, G, Additional version and copyright information Microsoft customer services and support Microsoft software license terms Word Options General F, T, D, Display F, T, P, Proofing F, T, S, Save F, T, L, Language F, T, A, Advanced F, T, C, Customise the Ribbon F, T, Q, Quick access toolbar 1 ALT, ALT, ALT, ALT, ALT, tab ALT, tab ALT, tab ALT, tab ALT, tab ALT, tab ALT, tab ALT, tab ALT, F, T, A, A, tab ALT, F, T, T, tab ALT, F, X Add-ins Trust Center Exit The BSP Stylebook 2020 edition © 2020 C Divaris DS McAllister Gauteng Bsp Seminars® Gauteng South Africa — 469 — The BSP Stylebook 2020 edition © 2020 C Divaris DS McAllister Gauteng Bsp Seminars® Gauteng South Africa — 470 — Shortcut keys—ALT sequence keys (Word 2010) ALT sequence keys (Word 2010)—the Insert tab Insert (ALT + N) Key sequence ALT, N, V ALT, N, V, M ALT, ALT, N, V, R N, V, S ALT, ALT, ALT, ALT, ALT, ALT, ALT, ALT, ALT, N, N, P N, B N, T N, T, I N, T, D N, T, V N, T, X N, T, T N, T, T, S ALT, ALT, ALT, ALT, ALT, ALT, ALT, ALT, ALT, ALT, ALT, ALT, ALT, N, P N, P, N N, F N, S, H N, S, H, N N, M N, C N, C, ALT + M N, C, ALT + S N, S, C N, S, C, C N, I N, I, ALT + X ALT, ALT, ALT, ALT, ALT, ALT, ALT, ALT, N, I, ALT + A N, I, ALT + N N, I, ALT + M N, I, ALT + T N, I, ALT + L N, I, ALT + B N, I, ALT + C N, I, ALT + E Action Cover page More Cover pages from Office.com Remove Current Cover page Save Selection to Cover Page Gallery Blank Page Page break Table Insert Table Draw Table Convert Text to Table Excel Spreadsheet Quick Tables Save Selection to Quick Tables Gallery Picture File name Clip Art Shapes New Drawing Canvas SmartArt Chart Manage Templates Set as Default Chart Screenshot Screen Clipping Hyperlink Link to Existing File or Web Page Link to Place in this document Link to Create New Document Link to E-mail Address Text to Display Look in Browsed Pages Recent Files Address The BSP Stylebook 2020 edition © 2020 C Divaris DS McAllister Gauteng Bsp Seminars® Gauteng South Africa — 471 — Shortcut keys—ALT sequence keys (Word 2010) ALT, ALT, ALT, N, I, ALT + P N, I, ALT + O N, I, ALT + OL ALT, ALT, N, I, ALT + G N, I, ALT + GS ALT, ALT, ALT, ALT, ALT, ALT, ALT, ALT, ALT, ALT, ALT, ALT, ALT, ALT, ALT, ALT, ALT, ALT, ALT, ALT, ALT, ALT, ALT, ALT, ALT, ALT, ALT, ALT, ALT, N, K N, K, ALT + N N, K, ALT + L N, K, ALT + H N, R, F N, R, F, ALT + T N, R, F, ALT + R N, R, F, ALT + H N, R, F, ALT + N N, R, F, ALT + W N, H N, H, M N, H, E N, H, R N, H, S N, O N, O, M N, O, E N, O, R N, O, S N, N, U N, N, U, T N, N, U, B N, N, U, P N, N, U, C N, N, U, F N, N, U, R N, X N, X, M ALT, ALT, N, X, D N, X, S ALT, ALT, ALT, ALT, ALT, ALT, N, Q N, Q, A N, Q, D N, Q, F N, Q, B N, Q, S ALT, N, W ScreenTip Bookmark Select an existing place in the document Target Frame Select the frame where you want the document to appear Bookmark Sort by Name Sort by Location Show Hidden Bookmarks Cross-reference Reference type Insert reference to Insert as hyperlink Include above/below For which numbered item Header More Headers from Office.com Edit Header Remove Header Save Selection to Header Gallery Footer More Footers from Office.com Edit Footer Remove Footer Save Selection to Footer Gallery Page Number Top of page Bottom of page Page Margins Current Position Format page numbers Remove Page Numbers Text Box More Text Boxes from Office.com Draw Text Box Save Selection to Text Box Gallery Quick Parts Auto Text Document Property Field Building Blocks Organizer Save Selection to Quick part Gallery WordArt The BSP Stylebook 2020 edition © 2020 C Divaris DS McAllister Gauteng Bsp Seminars® Gauteng South Africa — 472 — Shortcut keys—ALT sequence keys (Word 2010) ALT, ALT, ALT, ALT, ALT, ALT, ALT, ALT, ALT, ALT, ALT, ALT, ALT, N, R, C N, G N, G, A N, D N, D, ALT + D, N, D, ALT + U N, J N, J, J N, J, F N, E N, E, M N, E, I N, E, S ALT, N, U ALT, N, U, M Drop Cap Signature Line Add Signature Services Date & Time Set as Default Update automatically Object Object Text from File Equation More equations from Office.com Insert New Equation Save selection to Equation Gallery Symbol (euro, pound, yen, copyright, registered, trademark, +/-, not equal to, less than or equal to, greater than or equal to, division, multiplication, infinity, micro, Greek small letter alpha, Greek small letter beta, Greek small letter pi, ohm, summation and more More Symbols The BSP Stylebook 2020 edition © 2020 C Divaris DS McAllister Gauteng Bsp Seminars® Gauteng South Africa — 473 — The BSP Stylebook 2020 edition © 2020 C Divaris DS McAllister Gauteng Bsp Seminars® Gauteng South Africa — 474 — Shortcut keys—ALT sequence keys (Word 2010) ALT sequence keys (Word 2010)—the Page Layout tab Page Layout (ALT + P) ALT, ALT, ALT, ALT, ALT, ALT, ALT, ALT, ALT, ALT, ALT, ALT, ALT, ALT, ALT, ALT, ALT, ALT, ALT, ALT, ALT, ALT, ALT, ALT, ALT, ALT, ALT, ALT, ALT, ALT, ALT, ALT, ALT, ALT, ALT, ALT, ALT, ALT, P, T, H P, T, H, R P, T, H, B P, T, H, A P, T, C P, T, C, C P, T, F P, T, F, C P, T, E P, M P, M, A P, O P, S, Z P, S, Z, A P, J P, J, C P, B P, B, P P, B, C P, B, T P, B, N P, B, O P, B, E P, B, D P, L, N P, L, N, N P, L, N, C P, L, N, R P, L, N, E P, L, N, S P, L, N, L P, H P, H, N P, H, U P, H, M P, H, H P, S, P P, P, W Themes Reset the theme from template Browse for themes Save current theme Colours Create new theme colours Fonts Create new theme fonts Effects Margins Custom margins Orientation (landscape or portrait) Paper size More paper sizes Columns More columns Breaks Page break Column break Text wrapping Next page Continuous Even page Odd page Line numbers None Continuous Restart each page Restart each section Suppress for current paragraph Line numbering options Hyphenation Hyphenation none Hyphenation automatic Hyphenation manual Hyphenation options Page Setup Page background – Watermark The BSP Stylebook 2020 edition © 2020 C Divaris DS McAllister Gauteng Bsp Seminars® Gauteng South Africa — 475 — Shortcut keys—ALT sequence keys (Word 2010) ALT, P, P, W, M ALT, ALT, ALT, P, P, W, W P, P, W, R P, P, W, S ALT, ALT, ALT, ALT, ALT, ALT, ALT, ALT, ALT, ALT, ALT, ALT, ALT, ALT, ALT, ALT, ALT, ALT, ALT, ALT, ALT, ALT, ALT, ALT, ALT, ALT, ALT, ALT, ALT, ALT, ALT, ALT, ALT, ALT, ALT, P, P, C P, P, C, N P, P, C, M P, P, C, F P, P, B P, P, B, H P, P, B, Y P, P, B, O P, I, L P, I, R P, S, B P, S, A P, P, G P, P, O P, T, W P, Z, A P, A, F P, A, E P, A, P P, A, A P, A, A, L P, A, A, C P, A, A, R P, A, A, T P, A, A, M P, A, A, B P, A, A, H P, A, A, V P, A, A, P P, A, A, A P, A, A, O P, A, A, S P, A, A, G P, A, G P, A, Y More watermarks from Office.com Custom watermark Remove watermark Save selection to Watermark Gallery Page background – Page colour No colour More colours Fill effects Page borders Page borders – Horizontal line Page border style Page borders and shading options Paragraph – Indent left Paragraph – Indent right Paragraph – Spacing before Paragraph – Spacing after Paragraph Position (image) Wrap text (around image) Arrange Bring forward Send backward Selection pane Align Align left Align centre Align right Align top Align middle Align bottom Distribute horizontally Distribute vertically Align to page Align to margin Align selected objects View gridlines Grid settings Group Rotate The BSP Stylebook 2020 edition © 2020 C Divaris DS McAllister Gauteng Bsp Seminars® Gauteng South Africa — 476 — Shortcut keys—ALT sequence keys (Word 2010) ALT sequence keys (Word 2010)—the References tab References (ALT + S) ALT, ALT, ALT, S, T S, T, I S, T, M ALT, ALT, S, T, R S, T, S ALT, ALT, ALT, ALT, ALT, ALT, ALT, ALT, ALT, ALT, ALT, ALT, ALT, ALT, ALT, ALT, ALT, ALT, ALT, ALT, ALT, ALT, ALT, S, U S, A S, F S, Q S, H S, O, N S, O, P S, O, X S, O, V S, E S, C S, C, P S, C, S S, M S, L S, P S, V S, N S, G S, R, F S, X S, D S, I ALT, ALT, ALT, ALT, S, R, U S, R, T S, B, B S, B, S Table of Contents Insert Table of Contents More Table of Contents from Office.com Remove Table of Contents Save Selection to Table of Contents Gallery Update Table of Contents Add Text Insert Footnote Footnote and Endnote dialog Show Notes Next Footnote Previous Footnote Next Endnote Previous Endnote Insert Endnote Insert Citation Add New Placeholder Add New Source Manage Sources Style Insert Caption Update Table of Figures Mark Entry Insert Table of Figures Cross-reference Insert Index Update Index Table of Authorities – Mark Citation Update Table of Authorities Insert Table of Authorities Insert Bibliography Save Selection to Bibliography Gallery The BSP Stylebook 2020 edition © 2020 C Divaris DS McAllister Gauteng Bsp Seminars® Gauteng South Africa — 477 — The BSP Stylebook 2020 edition © 2020 C Divaris DS McAllister Gauteng Bsp Seminars® Gauteng South Africa — 478 — Shortcut keys—ALT sequence keys (Word 2010) ALT sequence keys (Word 2010)—the Mailings tab Mailings (ALT + M) ALT, ALT, ALT, ALT, ALT, ALT, ALT, ALT, ALT, ALT, ALT, ALT, ALT, ALT, ALT, ALT, ALT, ALT, ALT, ALT, ALT, ALT, ALT, ALT, ALT, ALT, ALT, ALT, ALT, ALT, ALT, ALT, M, E M, L M, S M, S, L M, S, E M, S, V M, S, A M, S, D M, S, N M, S, W M, R M, R, N M, R, E M, R, O M, D M, H M, A M, G M, I M, U M, T M, B M, P M, Q M, M M, W M, X M, V M, J M, K M, F M, O Envelopes Labels Start Mail Merge Letters E-mail Messages Envelopes Labels Directory Normal Word Document Step-by-step Mail Merge Wizard Select Recipients Type New List Use Existing list Select from Outlook Contacts Edit Recipient List Highlight Merge Fields Address Block Greeting Line Insert Merge Field Rules Match Fields Update Labels Preview Results First Previous Record Next Last Find Recipient Auto Check for Errors Finish & Merge Merge to Adobe PDF The BSP Stylebook 2020 edition © 2020 C Divaris DS McAllister Gauteng Bsp Seminars® Gauteng South Africa — 479 — The BSP Stylebook 2020 edition © 2020 C Divaris DS McAllister Gauteng Bsp Seminars® Gauteng South Africa — 480 — Shortcut keys—ALT sequence keys (Word 2010) ALT sequence keys (Word 2010)—the Review tab Review (ALT + R) ALT, ALT, ALT, ALT, R, S R, R R, E R, W ALT, ALT, ALT, ALT, ALT, ALT, ALT, ALT, ALT, ALT, ALT, ALT, ALT, ALT, ALT, ALT, ALT, ALT, ALT, ALT, R, L R, L, T R, L, S R, L, M R, L, L R, U R, U, L R, U, P R, C R, D R, D, D R, D, A R, D, O R, V R, N R, G R, G, G R, G, O R, G, U R, T, D ALT, ALT, ALT, ALT, ALT, ALT, ALT, ALT, ALT, ALT, ALT, R, T, M R, T, M, C R, T, M, K R, T, M, I R, T, M, F R, T, M, H R, T, M, B R, T, M, R R, T, M, U R, T, M, O R, T, P Spelling and grammar Research Thesaurus Word count (statistics of number of pages, words, characters, paragraphs and lines) Translate Translate document Translate selected text Mini translator Choose translation language Language Set proofing language Language preferences New comment Delete comment Delete selected comment Delete all comments shown Delete all comments in document Previous comment Next comment Track changes [CTRL + SHIFT + E] Track changes Change tracking options Change user name Display changes to document for review (Original = before changes; Final = Display all changes) Show mark up Comments Ink Insertions and deletions Formatting Markup Area Highlight Balloons Reviewers Highlight Updates Other authors Reviewing pane The BSP Stylebook 2020 edition © 2020 C Divaris DS McAllister Gauteng Bsp Seminars® Gauteng South Africa — 481 — Shortcut keys—ALT sequence keys (Word 2010) ALT, ALT, ALT, ALT, ALT, ALT, ALT, ALT, ALT, ALT, ALT, ALT, ALT, ALT, ALT, ALT, R, T, P, V R, T, P, H R, A R, A, M R, A, C R, A, A R, A, D R, J R, J, M R, J, R R, J, A R, J, D R, F R, H R, M R, M, C ALT, R, M, M ALT, R, M, S ALT, ALT, R, P, B R, P, E Reviewing pan vertical Reviewing pan horizontal Changes Accept and move to next Accept change Accept all changes shown Accept all changes in document Reject changes Reject and move to next Reject change Reject all changes shown Reject all changes in document Previous revision Next revision Compare Compare two versions of a document: Legal blackline Combine revisions from multiple authors into a single document Show source documents (original, revised or both) Block authors Restrict editing The BSP Stylebook 2020 edition © 2020 C Divaris DS McAllister Gauteng Bsp Seminars® Gauteng South Africa — 482 — Shortcut keys—ALT sequence keys (Word 2010) ALT sequence keys (Word 2010)—the View tab View (ALT + W) ALT, ALT, ALT, ALT, ALT, ALT, ALT, ALT, ALT, ALT, ALT, W, P W, F W, L W, U W, E W, R W, G W, K W, Q W, J W, 1 ALT, W, 2 ALT, ALT, ALT, ALT, ALT, ALT, ALT, ALT, ALT, ALT, ALT, ALT, ALT, W, I W, N W, A W, S W, B W, V, S, W, T W, W W, W, 1 W, M W, M V W, M, R W, M, P Print layout Full screen reading Web layout Outline Draft Ruler Show gridlines Navigation pane Zoom 100% One page (zoom to show one page on screen) Two pages (zoom to show two pages on screen) Page width New window Arrange all Split View side-by-side Synchronous scrolling Reset window position Switch Windows 1 Document 1 Macros View macros Record macro Pause recording The BSP Stylebook 2020 edition © 2020 C Divaris DS McAllister Gauteng Bsp Seminars® Gauteng South Africa — 483 — The BSP Stylebook 2020 edition © 2020 C Divaris DS McAllister Gauteng Bsp Seminars® Gauteng South Africa — 484 — Shortcut keys—Windows 10: the secret start menu Windows 10—the secret start menu Windows 10 has two start menus. You activate the regular start menu by pressing the Windows key. To begin searching for something, just begin typing in the search box after pressing the Windows key. To access the other menus, press the TAB key. Pressing TAB the first time takes you to the Navigation menu; pressing it a second time takes you to the Apps View; and a third time takes you to the Pins View. From each of these views arrow down until you reach the desired item. For example, to reach the power-off dialog box, press WIN and TAB, then arrow down to Power, and hit ENTER. From there you can select Sleep (S), Shut Down (S) and Restart (R). The table contains the shortcut keys for accessing the secret start menu items. You can access a few of these items more directly by using the shortcut keys indicated in square brackets in the second column. WIN WIN WIN WIN WIN WIN WIN WIN WIN WIN WIN WIN + X, D + X, F + X, O + X, V + X, Y + X, M + X, W + X, K + X, G + X, C + X, A + X, T WIN WIN WIN WIN WIN WIN WIN WIN WIN + X, P + X, E + X, S + X, R + X, U + X, U, I + X, U, S + X, U, U + X, U, R Desktop [WIN + D] Programs and features Power options Event viewer System Device Manager Network connections Disk management Computer management Command Prompt Command Prompt (Admin) Task Manager [CTRL + SHIFT + esc] Control Panel File Explorer [WIN + E] Search Run [WIN + R] Shut down or sign out submenu Sign out Sleep Shut down Restart The BSP Stylebook 2020 edition © 2020 C Divaris DS McAllister Gauteng Bsp Seminars® Gauteng South Africa — 485 — The BSP Stylebook 2020 edition © 2020 C Divaris DS McAllister Gauteng Bsp Seminars® Gauteng South Africa — 486 — Shortcut keys—Repairing Word 2016 2017 Repairing Word 2016 I recently experienced some accessibility issues when working with Comments in Word 2016. At this stage I have been provided with a solution by Microsoft, which I hope to test fully and will report on in a future article. While looking for a solution, I tried out Microsoft’s repair feature. While it did not solve my problem, it may come in handy in other situations. Microsoft offers a quick repair, and an online repair. The quick repair just runs in the background, and did not take long. It did not resolve my problem, so I decided to try the online repair, which I suspect virtually reinstalls Office, since it took several hours to run. A word of warning. Before running the online repair, ensure that you have your 25-digit product key handy. Putting it on a Word document will not assist you, since you will be locked out of Word until you have inserted the key. I had purchased Office 2016 through the MS Home Use programme, and it was installed online, so I did not have a CD box with a product key. Fortunately, I had kept the MS email on my work PC, which contained a link to my order. After navigating to the website, I found the product key and saved it in the .txt format, copied it on to my portable hard drive, and was then able to read it on my home PC, using Notepad to complete the activation process. To run a repair in Windows 10, Press the WIN key, type Control Panel, click on Control Panel desktop App, and hit ENTER. Find Programs and features (if necessary use the search box in Control Panel) and arrow down to Microsoft Office 2016. Right click on the file with the applications key and select Change. In the resulting dialog box, tab until you reach the first of two radio buttons, namely, Quick repair. Quick repair is the default but if you want the online repair, arrow down once. Then tab to the repair button and hit ENTER to begin the repair process. The BSP Stylebook 2020 edition © 2020 C Divaris DS McAllister Gauteng Bsp Seminars® Gauteng South Africa — 487 — The BSP Stylebook 2020 edition © 2020 C Divaris DS McAllister Gauteng Bsp Seminars® Gauteng South Africa — 488 — Shortcut keys—Comments in Word 2016 Comments in Word 2016 I last looked at the comments feature in Word 2010 in 120 TSH 2013. One aspect I overlooked in that article was the use of the Applications Key menu, on which there are some marked differences between Word 2010 and Word 2016. The Applications Key is next to the right-hand CTRL key, and can also be activated by SHIFT + F10. The resulting menu is known as a ‘context menu’. In Word 2010, after inserting a comment with CTRL + ALT + M, if you press the Applications Key at the point where the comment was inserted, you will find two comment options: Edit comment (E) and Delete comment (D). But when you do the same in Word 2016 the only option is New comment, which you can use to insert a comment. To delete and edit comments in Word 2016, you have to navigate to the comment balloon and then activate the context menu. To navigate to a comment, place your cursor at the comment insertion point in the main text, press ALT, R, N (Next comment). Then press the Applications Key. The following options will appear: Reply to Comment, Delete comment, Resolve Comment and Hide Pictures by Comments. Since you are already in the balloon, in order to edit a comment, just arrow on to the text and make the necessary changes. The table sets out the ALT sequence keys on the Review tab of the Ribbon applying to comments in Word 2016. Sequence ALT, R, C ALT, R, D, D ALT, R, D, A ALT, R, D, O ALT, ALT, ALT, R, V R, N R, K Description New comment Delete Comment Delete All Comments Shown Delete All Comments in Document Previous Comment Next Comment Show Comments (press SPACEBAR to check or uncheck) For Jaws users the following additional keystrokes are available: Win + semi colon, ENTER Displays a list of all comments in a virtual viewer. Click on the link to a particular comment to navigate to the place in the main text where the comment was The BSP Stylebook 2020 edition © 2020 C Divaris DS McAllister Gauteng Bsp Seminars® Gauteng South Africa — 489 — Shortcut keys—Comments in Word 2016 ALT + SHIFT + INS + Z, N ‘ inserted. Announce comment (reads out the comment when the cursor is placed at the comment insertion point in the main text). Keep pressing N to move from one comment to the next. Press SHIFT + N to move in the opposite direction. The BSP Stylebook 2020 edition © 2020 C Divaris DS McAllister Gauteng Bsp Seminars® Gauteng South Africa — 490 — Shortcut keys—Deleting files with long names Deleting files with long names Each month after I receive the TSH database (TSHD) on DVD I copy it on to my hard drive and then delete the previous month’s database. I usually change the name of the folder from ‘TSHD’ to, say, ‘Tax Shock Horror Database February 2017’. However, on attempting to delete last month’s database I received the following message: Source Path Too Long The source file name(s) are larger than is supported by the file system. Try moving to a location which has a shorter path name, or try renaming to shorter name(s) before attempting this operation. When I went into the old, partially deleted database I noticed that there were some remaining files with long filenames that could not be deleted individually. I was unable to shorten the filenames (even F2 would not work), so was temporarily stumped on how I could get rid of the old database and its remaining files. The cause of the problem is that Windows has a 260-character limit for filenames, which includes the full path to the file concerned, that is, including folders and subfolders. I managed to solve the problem by shortening the main folder name to ‘TSHD’, after which I was able to delete it. Not being satisfied with that solution, I discovered that it was possible to use the Command Prompt to get rid of the contents of a folder, even if the 260-character limit has been exceeded. This technique uses the ‘robust file copy’ (robocopy) function which I wrote about in 145 TSH 2015 (‘Comparing two folders’). Here are the steps: Step 1 Open File Explorer (WIN + E). Step 2 Create a new folder in File Explorer using CTRL + SHIFT + N. Rename it, say, as ‘Empty folder’. Step 3 Copy the path to the empty folder and the folder whose contents you want to delete and paste them on a Word document for convenience. To copy each path, open File Explorer, select the folder and then The BSP Stylebook 2020 edition © 2020 C Divaris DS McAllister Gauteng Bsp Seminars® Gauteng South Africa — 491 — Shortcut keys—Deleting files with long names press SHIFT + F10 and navigate down the context menu until you reach Copy as path, and hit ENTER. This action will copy the path to the clipboard, and you can then paste it into the Word document using CTRL + V. You can also copy a path by pressing SHIFT and the application key (next to the right-hand CTRL key). Step 4 Next, arrange the paths into this expression: robocopy <source folder> <destination folder> /purge The source folder is the empty folder, while the destination folder is the folder whose contents you wish to delete. Here is an example: robocopy “B:\Empty folder” “B:\Tax Shock Horror Database January 2017”/purge I initially tried to delete individual files by using the path to a specific file with a long name but received an error message, so it seems that the destination path must be to a folder and not a file. Step 5 Open Command Prompt by pressing WIN + R, type ‘CMD’ and hit ENTER. Otherwise you can find it in Windows 10 by pressing WIN, tab twice to get to Apps View, then down arrow to Windows System folder, hit ENTER to expand it, and Command Prompt will be displayed. Step 6 Copy the command line from Word using CTRL + C and paste it into the Command Prompt window, and hit ENTER. You can paste the command line using CTRL + V in Windows 10 but, in earlier versions of Windows, press ALT + SPACEBAR, down arrow to Edit, right arrow and then down arrow to Paste. After you hit ENTER the contents of the destination folder will be deleted, and you can then delete it and the empty folder. Interestingly, you can delete an empty folder using Command Prompt with the command RMDIR, followed by the path to the folder, but it’s probably easier to delete the folders in File Explorer. Step 7 Close Command Prompt by typing ‘EXIT’ or ALT + SPACEBAR, Close. The BSP Stylebook 2020 edition © 2020 C Divaris DS McAllister Gauteng Bsp Seminars® Gauteng South Africa — 492 — Shortcut keys—Deleting files with long names Alternatives There are other ways of solving the long filename problem: There is dedicated software for performing the task, and, in Windows 10, you can modify the registry to do away with the 260-character limit. [There is a constant need, in the compilation of the TSHD, to keep the 260-character limit for filenames in mind, while remaining as faithful as possible, within that limit, to each document’s official designation. Thus any appreciable lengthening of the root (top) directory’s name (‘TSHD’) will inevitably push some filenames over the brink. It is presumably for this reason that, when deleting the database, you might receive a warning that the filenames are too long to be preserved intact in the Recycle Bin, which, fortunately, is not a problem, since there is no need to preserve the old files.—Ed] The BSP Stylebook 2020 edition © 2020 C Divaris DS McAllister Gauteng Bsp Seminars® Gauteng South Africa — 493 — The BSP Stylebook 2020 edition © 2020 C Divaris DS McAllister Gauteng Bsp Seminars® Gauteng South Africa — 494 — Shortcut keys—Creating a list of shortcut keys in Word 2016 Creating a list of shortcut keys in Word 2016 In order to create a list of shortcut keys in Word 2016 follow these steps: Press ALT, W, M, V (View/Macros/View macros). In the Macro name (ALT + M) block, type ListCommands. Tab once to get to the Runn button (ALT + R) and hit enter. In the resulting dialog box you are given two options to create a new document, listing: Current keyboard settings (ALT + C) All Word commands (ALT + A) 1. 2. 3. 4. Leave the selection on Current keyboard settings. By selecting All Word commands, you will include commands that cannot be accessed via the keyboard. Tab to OK and hit ENTER, and the list of keyboard shortcuts will be created in a table in a new Word document. The BSP Stylebook 2020 edition © 2020 C Divaris DS McAllister Gauteng Bsp Seminars® Gauteng South Africa — 495 — The BSP Stylebook 2020 edition © 2020 C Divaris DS McAllister Gauteng Bsp Seminars® Gauteng South Africa — 496 — Shortcut keys—Disabling programs at start-up Disabling programs at start-up While I was researching last month’s article on how to generate a table of all shortcut keys in Word 2016 (169 TSH 2017), my screen reader became extremely sluggish when in the large table, refusing to read out the table contents. The consultant from the software vendor recommended that I disable all applications at start-up except the screen reader, in an effort to speed up my computer. I was sceptical about this advice, since, once my computer has booted up, it is quite responsive, as it should be, having a 6th generation core i7 processor, 32 GB of RAM and a 1 TB SSD. After following the advice and restarting the computer, I was horrified to lose all sound and internet connectivity. Without sound, I was unable to re-enable the disabled programs, and had to seek sighted assistance. A tech-savvy colleague from the office kindly helped me reenable all the start-up applications, resulting in a return of sound and internet connectivity. In the end I decided that it would be better not to disable programs at start-up. A few days later I decided to check if there were any Word 2016 updates available (In Word 2016: ALT, F, D, R, enter). It turned out that there was indeed a large update available, and, after I ran it, my screen reader read the large table without a hitch, so the problem lay with Word 2016 and had nothing to do with my computer’s processing power. But for the more adventurous who would like to speed up their computers at start-up, here is the procedure: In Windows 8 and 10 the programs launched at start-up can be accessed via Task Manager. To launch it, press CTRL + SHIFT + ESC. In Windows 10 press CTRL + TAB three times to get to the Startup tab. Then press TAB once and use the down arrow to scroll down the list of applications. You can also use first-letter navigation to get to a particular application. For example, pressing ‘R’ takes me to Realtek HD Audio Manager, and pressing it a second time takes me to REGISTRYCONTROLLER.EXE. To enable or disable an application, navigate on to it, press the applications key (next to right-hand CTRL key) or use SHIFT + F10 to bring up the context menu. It contains the following options: Disable (D) or Enable (E) Open File Location (O) Search Online (S) Properties (I) The BSP Stylebook 2020 edition © 2020 C Divaris DS McAllister Gauteng Bsp Seminars® Gauteng South Africa — 497 — Shortcut keys—Disabling programs at start-up To enable or disable an application, scroll on to enable or disable respectively and press ENTER or press the letter shown in brackets (E = Enable; D = Disable). The Search online option will enable you to search the Internet for details of the application and to ascertain whether it would be safe to disable. Selecting Properties will enable you to get the exact name of the application (handy for a Google search) as well as identifying the main program (see under Location). One website I visited recommended not disabling anything to do with your antivirus software (for example, Avast! has an application called AvLaunch.exe), any applications dealing with audio, wireless or touchpads (for notebooks), Intel or AMD, and Microsoft services. I strongly recommend that you first research each application online before disabling it. In Windows 7 and below type WIN + R to launch the Run command, type “msconfig” and hit ENTER. This action will bring up the System Configuration dialog box, from where you should be able to find the Startup tab using CTRL + TAB. Note: For security reasons many employers disable the Run command or do not permit access to “msconfig”. The BSP Stylebook 2020 edition © 2020 C Divaris DS McAllister Gauteng Bsp Seminars® Gauteng South Africa — 498 — Shortcut keys—Deleting a corrupted folder Deleting a corrupted folder Recently, after backing up my personal data on an external hard drive, I tried to open the folder but the contents were corrupted, and I could not even find the subfolders. I tried deleting the file in File Explorer but it would not budge. I tried changing the file name and then deleting it, but that also did not work. I then tried the command-line approach, using Command Prompt but received a message, to the effect that the folder syntax was wrong and that the folder could not be deleted. I then tried using Robocopy (168 TSH 2017) but that also did not work. Eventually, after a Google search, I found some instructions for Windows 10 that worked. The procedure is as follows: 1. 2. 3. 4. 6. In File Explorer (WIN + E), select the external drive. Press the applications key (next to the right-hand CTRL key) and arrow up once to select Properties, and hit ENTER. Press CTRL +Page Down once to select the Tools tab. Press the error checking button (ALT + C). Press the Scan and repair drive button. Once the drive has been repaired you should be able to delete the problematic folder. Using Command Prompt Here are the instructions for deleting a folder via Command Prompt using the ‘remove directory’ (RD) command: First, Press WIN + R, type “cmd” and hit ENTER. Assume that you want to delete a subfolder called ‘test subfolder’, which is within a folder called ‘test folder’ on the K: drive. Assume that your default drive is C: and that the Command Prompt window displays the following when you open it: C:\Users\User> Type the following after the above and hit ENTER: RD K:\“test folder\test subfolder” The BSP Stylebook 2020 edition © 2020 C Divaris DS McAllister Gauteng Bsp Seminars® Gauteng South Africa — 499 — Shortcut keys—Deleting a corrupted folder The test subfolder should be deleted. Note the use of the back slash (\) to separate folders and subfolders. The RD command is used to delete folders, not files. The BSP Stylebook 2020 edition © 2020 C Divaris DS McAllister Gauteng Bsp Seminars® Gauteng South Africa — 500 — Shortcut keys—Preventing your computer from going to sleep Preventing your computer from going to sleep Ever since I acquired my new PC last year I have had a problem in downloading large files because the PC would go into sleep mode after twenty minutes and stop downloading. To get around the problem, I would play a long audio book, which would keep the computer awake. Fed up with this state of affairs, I decided it was time to do something about it. After some investigation I found that the solution lay in the Control Panel. Here are the instructions for Windows 10: Press WIN and type Control Panel. Hit ENTER on Control Panel desktop app. In the search box type Power. Arrow down to the ‘Change when the computer sleeps’ and hit ENTER on the link. In the next screen hit ENTER on the ‘Change advance power settings’ link. Tab once and then arrow down to Sleep. Press right arrow to expand it. Arrow on to the first item (Sleep after) and press right arrow to expand it. On Setting (minutes) select Never, tab to OK and hit ENTER. You can still place your computer in sleep mode by pressing WIN, tab once and then arrow down four times to Power and hit ENTER and then ENTER again (Sleep should be the default). But at least your computer will no longer go into dreamland automatically. The BSP Stylebook 2020 edition © 2020 C Divaris DS McAllister Gauteng Bsp Seminars® Gauteng South Africa — 501 — The BSP Stylebook 2020 edition © 2020 C Divaris DS McAllister Gauteng Bsp Seminars® Gauteng South Africa — 502 — Shortcut keys—Bits and bytes Bits and bytes With many people switching to fibre to the home (FTTH), I thought it would be useful to have a look at how line speed and download and upload speeds are expressed, and what it means in practical terms to have a faster line speed. The lowercase ‘b’ is used to represent a bit while the uppercase B is used to represent a byte. Kilobits and Megabits per second are used to express internet connection speed, while kilobytes and megabytes per second are used to indicate the rate at which data are downloaded or uploaded. The typical Telkom bottom-of-the range ADSL line speed is 2 Mbps (2 megabits per second), which gives a theoretical download speed of 256 KBps. Converting bits to bytes There are eight bits in a byte, so to convert bits to bytes you must divide the bits by 8. Comparison table of 1 Megabit Mb Megabit 1 Line speed (Mbps) Download speed (KBps) Download speed (MBps) Download time: 5 MB 100 MB 500 MB 1 GB Kb Kilobit 1024 b bit 1 048 576 MB Megabyte 0,125 KB Kilobyte 128 B bytes 131 072 2 4 10 20 40 100 256 512 1 280 2 560 5 120 12 800 0,25 0,5 1,25 2,5 5 12,5 20 s 6 min 40 s 33 min 20 s 1 hr 6 min 40 s 10 s 3 min 20 s 16 min 40 s 33 min 20 s 4s 1 min 20 s 6 min 40 s 13 min 20 s 2s 40 s 1s 20 s 0,4 s 8s 3 min 20 s 6 min 40 s 1 min 40 s 3 min 20 s 40 s 1 min 20 s The BSP Stylebook 2020 edition © 2020 C Divaris DS McAllister Gauteng Bsp Seminars® Gauteng South Africa — 503 — Shortcut keys—Bits and bytes To get the download speed from the line speed, first convert the bits to bytes. Thus a 2 Mbps line will give you a download speed of 2/8 = 0,25 MBps or 256 KBps (2 048 × 0,25). To get the download time for a file, divide the file size in MB by the download speed in MBps. For example, to download 1 GB using a 10 Mbps line, first convert the GB to MB (1 GB × 1 024 = 1 024 MB) and then divide the result by the download speed in MBps (1 024/2,5 = 409,6 s, or 6 min 49,6 s). Download times become more important when you are dealing with huge file sizes. For example, to download the TSH database (3,23 GB) would take 3 hrs 35 min with a 2 Mbps line but only 4 min 18 sec with a 100 Mbps line. Line speed becomes even more important when you want to store your data in the cloud. For example, to upload 400 GB of movies to Dropbox at 39 KBps (the average I get from my 2 Mbps ADSL line) would take 118 days, running my PC 24/7! But with a 50 Mbps upload speed, it would take about 18 hours. Most ISPs make your upload speed 25% to 50% of your download speed. Also, the theoretical download speeds in the table are just that— theoretical. In practice I have never achieved 256 KBps with my 2 Mbps line, with the best result being around 238 KBps, and often much less than that, if there are a lot of users online. The quality of the copper ADSL line can also have an impact. It will be interesting to see how the theoretical download times will compare to the actual speed when I upgrade to fibre. [Right now, TSHD is 4,62 GB—but who’s counting?— and we are experimenting with putting it online, on the Bsp Seminars website. But after a lifetime of IT disappointments, I am making no promises.—Ed] The BSP Stylebook 2020 edition © 2020 C Divaris DS McAllister Gauteng Bsp Seminars® Gauteng South Africa — 504 — Shortcut keys—Creating an alphabetical index Creating an alphabetical index Word offers more than one way to create an alphabetical index, but, from what I have read, the method set out here is the most reliable. The publishing companies tend to automate the task to some extent, using specialized software, but, for the average user, it would not be worth the investment. The process is similar to that used in creating a Table of Cases. You have to work through the document, marking each entry with a field code. Once you have done that, you simply insert the index at the back of the document, and all the index entries are automatically inserted in alphabetical order. While the process of gathering up all the entries and placing them in alphabetical order is automated, you still have to mark each entry manually, and it is a pretty time-consuming task, as I can attest, from working on the Comprehensive Guide to Capital Gains Tax. Personally, I find that CTRL + F remains one of the best ways quickly to look up information in a document, but some people like the alphabetical index, particularly those who prefer working with hard copy. To mark an entry in the main body of your document, press ALT + SHIFT + X. This shortcut key will launch a dialog box (Mark Index Entry). In the main entry block, insert the main entry, eg—SHARE BLOCK COMPANY. Tab to the subentry block, and insert the subentry, for example: ‘—conversion of to sectional title’. If you want to add a third level, end the second-level entry with a colon, but do not leave a space after the colon. Next, there are three radio buttons to choose from: Cross-reference (ALT + C) (for example: ‘—See SECTIONAL TITLE’) Current page (ALT + P) page range (ALT + N) In the Mark Index Entry dialog box, you can choose whether you want your page numbers to appear in bold or italic font. Some publishers use bold font to indicate the main page reference when there are several page numbers referencing the same subject. Once you have made your selection, tab to the Mark button (ALT + M) and hit ENTER. Then hit ENTER on Close, and you can move on to the next entry. There is a Mark All button, but I would not recommend using it, since it will mark all entries in the document, which is bound to result in The BSP Stylebook 2020 edition © 2020 C Divaris DS McAllister Gauteng Bsp Seminars® Gauteng South Africa — 505 — Shortcut keys—Creating an alphabetical index scores of irrelevant references. In order to insert a page range, you must first highlight the text in the page range (SHIFT + down arrow). At the end of the range, press ALT, I, K, type a bookmark name, tab to the Add button, and hit ENTER. At the end of the range of text, insert the index entry, select Page Range, and then select the bookmark, and tab to the Mark button, hit ENTER and then ENTER on Close. Finally, insert your alphabetical index at the back of your document. It would be best to insert it at the top of a new page, so, if necessary, insert a page break on the previous page (ALT, N, B). The shortcut key for inserting the index is ALT, S, X (References tab/Insert index). After you press this key sequence a dialog box will pop up. It contains various options for formatting your index. Once you have selected the options of your choice, tab to OK, and hit ENTER. Be sure to read your index and correct any spelling errors or duplicated items. Duplications can easily occur if your main entries are not identical. For example, if you type CAPITAL GAIN in one place and CAPITAL GAINS elsewhere, you will end up with two index entries instead of one. Duplications can also arise if you inadvertently insert double spaces when marking an entry. To reveal index entries, use Show/Hide (CTRL + SHIFT +8 (keyboard, not numpad). The Find feature (CTRL + F is handy for finding erroneous entries. Just copy and paste the faulty text from the index and then search in the main document. You can refine your search by selecting Match case (ALT + H) in the Find dialog box, after clicking on the More button (ALT + M).Hyperlinks and Word 2016—I The method for inserting a hyperlink in Word 2016 differs from that used in Word 2010. Here is the procedure. Hyperlinking to a heading within a document It is possible to hyperlink to a heading in your document, provided you have used heading styles. To hyperlink to a heading, highlight the text you want to hyperlink, for example, assume you want to hyperlink a reference to ‘5.1 Introduction’, and elsewhere in the document you have ‘see 5.1’, highlight 5.1. Next, press CTRL + K. This action will bring up the Insert Hyperlink dialog box. Next, press ALT + A. Use the down arrow to scroll to the heading of your choice and hit ENTER. The hyperlink will be inserted. To test the hyperlink, place the cursor in front of it and press ALT + SHIFT + F9. Alternatively, press the applications key (next to right-hand CTRL key) and scroll down to Open hyperlink (O). To return to the hyperlink, press SHIFT + F5. Jaws users can mark the hyperlink with WIN + CTRL + K and then return to the place with WIN + ALT + K. The BSP Stylebook 2020 edition © 2020 C Divaris DS McAllister Gauteng Bsp Seminars® Gauteng South Africa — 506 — Shortcut keys—Creating an alphabetical index Hyperlinking to a bookmark To hyperlink to a place in your document that does not have a heading style, insert a bookmark at the target destination by pressing ALT, I, K, type the name of the bookmark, and hit ENTER on the Add button. Note that no spaces are allowed in bookmark names, and, while they may contain numbers, they must begin with a letter (see 127 TSH 2013). Once you have inserted the bookmark, insert the hyperlink by pressing CTRL + K, ALT + A, scroll down past the heading styles until you reach Bookmarks, and hit ENTER on the bookmark of your choice. This method of hyperlinking is useful when you need to hyperlink from the footnote area because the heading-styles method does not work in the footnotes. Removing hyperlinks In large documents the hyperlinks sometimes stop working, and it is not uncommon for them to take you to the front of the document. When this happens, press the applications key on the faulty hyperlink, scroll down to Remove hyperlink, and hit ENTER. Then highlight the text to be hyperlinked and reinsert the hyperlink, using the above procedure. You can alternatively remove a hyperlink by highlighting it, pressing CTRL + K, ALT + R. The BSP Stylebook 2020 edition © 2020 C Divaris DS McAllister Gauteng Bsp Seminars® Gauteng South Africa — 507 — The BSP Stylebook 2020 edition © 2020 C Divaris DS McAllister Gauteng Bsp Seminars® Gauteng South Africa — 508 — Shortcut keys—Hyperlinks and Word 2016 Hyperlinks and Word 2016—II Linking to a file To Insert a hyperlink to a file, do the following: 1. 2. 3. 4. 5. 6. 7. 8. Insert the link text in your document. This text should be descriptive of the document you want to link to. For accessibility, use descriptions that do not rely on the surrounding text for context; for example, avoid ‘click here’. Also, keep the description short. Screen-reader users can obtain a list of links (in Jaws INS + F7), so finding ‘click here’ on the list will not inform the user of the link’s destination. Highlight the link text and press CTRL + K. Press ALT + X to select the link to existing file or web page option. Tab once to get to the Text to Display box (ALT + T). The text you highlighted should appear in this box, and, in the unlikely event you want to change it, you can edit it here, and the edited text will appear in the document. Press TAB to get to the screen tip button (ALT + P). Here you can insert a screen tip (inaccessible to screen-reader users). Press TAB to get to the ’Look in’ combo box (ALT + L). Use the down arrow to scroll through the list of drives and folders until you reach the one in which your file is located. With your cursor on the drive or folder in which your file is located, tab four times to get to a list of the drive or folder’s contents (ALT + U) (current folder option). If necessary, drill down further through subfolders until you reach the target file. Hit ENTER on the file, and the hyperlink will be inserted. As an alternative, you can tab to the ‘Browse for file’ button, press SPACEBAR and then press SHIFT + TAB twice to get into the folder/file area, backspace up the folder tree and then navigate to your selected file using first-letter navigation. Linking to a webpage Simple method: Highlight the link text, press CTRL + K, type the web address in the address block (ALT + E) and hit ENTER. The cursor should already be in the address block when you open the hyperlink dialog box. The link text should be descriptive of the web page. If you do not know the web address, open your browser, search for the The BSP Stylebook 2020 edition © 2020 C Divaris DS McAllister Gauteng Bsp Seminars® Gauteng South Africa — 509 — Shortcut keys—Hyperlinks and Word 2016 web page, press ALT + D to get into the address block, press CTRL + C to copy it to the clipboard. Then follow the above procedure but, instead of typing the URL in the address block, press CTRL + V to paste it. Longer method: 1. Highlight the link text and press CTRL + K, then ALT + X. 2. Press ALT + B to get a list of recently browsed pages. Place your cursor on the URL of your choice and press SHIFT + TAB four times to get to the OK button and hit ENTER. 3. Alternatively, if the URL is not on the list of recently browsed pages, tab to the ‘Browse the web’ button and press the SPACEBAR. This action will launch your browser. Search for the web page. When you have it displayed, copy the URL in the manner as described above, and close the browser with ALT + F4. Return to the address block with ALT + E or press SHIFT + TAB five times. Paste the URL in the address block with CTRL + V. Press SHIFT + TAB four times to get to the OK button, and hit ENTER. The BSP Stylebook 2020 edition © 2020 C Divaris DS McAllister Gauteng Bsp Seminars® Gauteng South Africa — 510 — Shortcut keys—Hyperlinks and Word 2016 Hyperlinks and Word 2016—III Launching an email message with a hyperlink Most readers will be familiar with those links in email messages that cause a blank email message to pop up, with the email address already inserted in the To block and the subject line containing a word such as ‘Unsubscribe’. Here is how it is done. 1. 2. 3. 4. 5. Insert the link text in your document. For example, ‘Click here to unsubscribe’. Highlight the word or words you want to hyperlink, for example, ‘unsubscribe’, and press CTRL + K. In the resulting dialog box press ALT + M. Complete the email address (ALT + E) and subject line (ALT + U). Tab once to a list of recently used email addresses (ALT + C), which you can use to select an email address, if available. Tab to OK and hit ENTER. The BSP Stylebook 2020 edition © 2020 C Divaris DS McAllister Gauteng Bsp Seminars® Gauteng South Africa — 511 — The BSP Stylebook 2020 edition © 2020 C Divaris DS McAllister Gauteng Bsp Seminars® Gauteng South Africa — 512 — Shortcut keys—Converting an Excel spreadsheet to text 2018 Converting an Excel spreadsheet to text I recently had to convert an Excel spreadsheet to Notepad because the user did not have access to Excel. Here is how it is done in MS Office 2016: 1. 2. 3. 4. Open the Excel spreadsheet you want to convert. Open the Export tab, press ALT, F, E and press TAB. Navigate using the left and right, up and down arrow keys to get to the desired file type, for example, Text (tab delimited) button (X) or the Formatted Text (space delimited) button (F) and hit ENTER on the button of your choice. Save the file in the desired location. Alternatively, you can press F12 to bring up the Save As dialog box, press TAB once and then scroll down the list of file types. Hit ENTER on the one of your choice and tab to the Save button to save your file. To paste the contents as a table in Word, highlight the data in the Excel spreadsheet you want to include in the table and press CTRL + C. Then go to the Word document and press CTRL + ALT + V (Paste special). Select the Formatted text (RTF) option from the menu and hit ENTER. The BSP Stylebook 2020 edition © 2020 C Divaris DS McAllister Gauteng Bsp Seminars® Gauteng South Africa — 513 — The BSP Stylebook 2020 edition © 2020 C Divaris DS McAllister Gauteng Bsp Seminars® Gauteng South Africa — 514 — Shortcut keys—Editing properties Editing properties Here I discuss the Properties dialog box and how you can edit the properties of a file using the keyboard. Open File Explorer (WIN + E) and navigate to the file whose properties you want to view or edit. With your cursor on the file, press ALT + ENTER. This action will launch the Properties dialog box. Alternatively, you can press the applications key (next to right-hand CTRL Key) and arrow up once and hit ENTER. The Properties dialog contains a number of tabs along the top: General, Security, Details and Previous versions. I would say that the most important of these are the General tab and the Details tab. The General tab contains information such as Type of file, Opens with, Location, Size, and dates of creation, modification and last access. There is also a Read only check box which can be ticked or unticked. The latter should be unticked if you want to edit the file properties. To untick it, press the SPACEBAR, tab to OK, and hit ENTER. To move to the Details tab, use CTRL + Page Down, and, to go in the reverse direction, use CTRL + Page Up. The information under the Details tab will vary depending on the file type. For example, with a Word document, you will find amongst others, Description, Title, author, date last saved, revision number, version number, Company, Manager and total editing time. Further down you will find the number of pages, word count, character count, line count, paragraph count, size, date created, date modified and date accessed, plus some others. There is also a button entitled ’Remove Properties and Personal Information’. The latter could be useful if you want to keep the details of the document private. In the context of audio files, you will find information such as Title, Subtitle, contributing artists, year, album, number, Genre and bit rate. If you would like to edit, say, the title of a song, navigate to the field with the up or down arrow keys and press F2. Once you have edited the field, press ESC, tab to OK. and hit ENTER. The BSP Stylebook 2020 edition © 2020 C Divaris DS McAllister Gauteng Bsp Seminars® Gauteng South Africa — 515 — The BSP Stylebook 2020 edition © 2020 C Divaris DS McAllister Gauteng Bsp Seminars® Gauteng South Africa — 516 — Shortcut keys—Changing the view in File Explorer in Windows 10 Changing the view in File Explorer in Windows 10 As a screen-reader user, I normally navigate File Explorer (WIN + E) in Windows 10 by using the up and down arrow keys. Recently, in one regularly used folder, I could not understand what had become of some of the files in the folder. I eventually found the file I was looking for by using first-letter navigation. At that point I realized that the folder had become arranged in a tile format, which meant that in order to navigate the contents, I had to use both the up and down as well as the left and right arrow keys. To change the view using the Ribbon, press ALT, V, L. You can then use the left and right, up and down arrow keys to navigate the layout options. Unfortunately, it is not possible to add a further letter to the sequence in order to select a particular view. The good news is that there are some shortcut keys for changing the views in File Explorer, which are set out in the table below. CTRL + CTRL + CTRL + CTRL + CTRL + CTRL + CTRL + CTRL + Shortcut key 1 2 3 4 5 6 7 8 SHIFT + SHIFT + SHIFT + SHIFT + SHIFT + SHIFT + SHIFT + SHIFT + Description Extra Large icons Large Icons Medium Icons Small Icons List Details Tiles Content Adding or removing details My favourite view is Details (CTRL + SHIFT + 6), which gives information such as date modified, file type and size. The details are easily read by arrowing to the right of the file name. You can add or remove details by pressing ALT, V, A, which will take you to the Change columns option. Then arrow down the list of check boxes and press SPACEBAR on the item you want to remove or add. Applying the desired view to all folders To apply the current view to all folders, you must first select View options (ALT, V, Y, O). Then press CTRL + Page down once to get to the View tab. Press ENTER on the Apply to folders button (ALT + L). A dialog box The BSP Stylebook 2020 edition © 2020 C Divaris DS McAllister Gauteng Bsp Seminars® Gauteng South Africa — 517 — Shortcut keys—Changing the view in File Explorer in Windows 10 will pop up in which you will be asked whether you want all folders of this type to match this folder’s view settings. Tab to ‘Yes’ and hit ENTER. If you mess up badly , select the Reset folders button (ALT + R), which is the next button after the Apply to folders button. Displaying file extensions By default the file extensions (eg .docx, .pdf, .mp3) of files in File Explorer are hidden. If you would like to display them or to turn them off if they are already displayed, press ALT, V, H, F. The BSP Stylebook 2020 edition © 2020 C Divaris DS McAllister Gauteng Bsp Seminars® Gauteng South Africa — 518 — Shortcut keys—Some issues with portable storage devices Some issues with portable storage devices Two issues I recently experienced when copying files from my PC to a memory stick were: First, when copying the files from Dropbox I received the following message: Are you sure you want to copy this file without its properties? This problem is caused because Dropbox inserts some additional file properties in the file during transfer to its servers. Copying the file without all its additional properties should not affect the functioning of the file, so you can click ‘Yes’ without any concern. When this problem has arisen when copying from my PC’s hard drive to my USB drive, I have prevented it from happening again by deleting the copy on my PC and replacing it with the copy on the USB drive. That way the problematic properties are eliminated from the copy on my PC’s hard drive. The problem will nevertheless continue if you copy files from Dropbox to a portable storage device without first changing the file system on that device (more on this below). Secondly, when copying files to my USB disk I came up against a 4 GB size limit. This situation can often occur with large .pst (Outlook) files. These problems arise because the portable storage device is formatted in the FAT 32 (File Allocation Table) format, as opposed to the more accommodating and modern NTFS (New Technology File System) format. You can check the Properties of the portable storage device to see what file system has been used by pressing ALT + ENTER on the drive in File Explorer. The file system will be indicated under the General tab. To change the file system from FAT 32 to NTFS, you will first need to format the portable storage device, which means that all information on that device will be lost. Consequently, do not follow the steps below unless you have backed up all your files on the device. Also bear in mind that FAT 32 will work on all other operating systems and most devices, while NTFS may not. 1. Press WIN + R and type diskmgmt.msc in the text box and hit The BSP Stylebook 2020 edition © 2020 C Divaris DS McAllister Gauteng Bsp Seminars® Gauteng South Africa — 519 — Shortcut keys—Some issues with portable storage devices 2. 3. ENTER. Navigate to the removable storage device you want to format and press the applications key (next to right-hand CTRL Key) and arrow down to Format and hit ENTER. You can then change the Volume Label (eg USB disk) if you so choose. Tab to the File system combo box. Press ALT + down arrow to expand it and select NTFS. Tab to OK and hit ENTER. You will then receive a pop-up: Formatting this volume will erase all data on it. Back up any data you want to keep before formatting. Do you want to continue? Click on OK and wait for the storage device to be reformatted. The BSP Stylebook 2020 edition © 2020 C Divaris DS McAllister Gauteng Bsp Seminars® Gauteng South Africa — 520 — Shortcut keys—Upgrading to fibre Upgrading to fibre Those readers who have not yet switched to fibre might be interested to know what is involved. My own experience was a tortuous one, which took over nine months. Fibre was first laid in my street in September 2014 but at that stage it cost R999 a month for a 20 Mbps line with a 50 GB daytime cap, which I thought was too expensive. After more affordable options became available, I decided to take the plunge, and placed my order for a 10 Mbps line with my ISP in August 2017. I was told it could take up to six weeks. Two weeks later I was contacted by a technician from Openserve. The first problem I encountered was that the contractors who laid the cable in 2014 had pulled it into my downstairs lounge, where it terminated behind a plate in the wall. There was no path from behind that plate leading upstairs where my PC was located. The technician just said I would have to run it off WI-FI or get a cabling company to take a CAT 5 Ethernet cable upstairs. I was not satisfied with either of those options, since taking the cable up the staircase would have looked unsightly, and running my PC off WI-FI would have meant some loss of speed. Despite my protestations, he installed a small plastic box, about the size of a pack of 20 cigarettes on the wall. This ‘passive box’ is where the cable is spliced. The passive box is connected to the ONT (optical network terminal) by a flimsy glass fibre fly lead, whose biggest enemies are likely to be vacuum cleaners and small children. The ONT is a light, flat square plastic box, which looks like a router, and its purpose is to convert the optic fibre cable to an Ethernet connection, or, put differently, to convert the light stream into data recognizable by your PC. After testing the line, he said he was unable to get a signal, and that some other technicians would have to come and test the line. A few more weeks went by before three technicians arrived one weekend. After testing the line, they determined that there was a break at 20 metres, and said they would have to get the contractor who laid the cable to dig up the hole outside my house and replace the cable. After that I heard no more until my ADSL was cut off in October. My ISP told me they had been informed by Telkom that my fibre installation was complete! After reinstating my ADSL, they relogged the call with Telkom. Despite numerous technicians visiting my home between early January and April, nothing happened. Eventually some technicians arrived on The BSP Stylebook 2020 edition © 2020 C Divaris DS McAllister Gauteng Bsp Seminars® Gauteng South Africa — 521 — Shortcut keys—Upgrading to fibre 20 April and commenced to dig. However, they informed me that, because of the depth of the hole that was required (1,5 metres), they would need to call in the trenching team. Another four days went by before I arrived home in the afternoon to find a pile of sand in front of my door. The technician said they had found my cable in the hydraulic manhole five houses away. He told me that the old cable had been twisted underground, which had caused it to break. Since no splicing was allowed, they had to pull a new cable more than 100 metres from the manhole through a big green underground pipe into my house. The new cable was also pulled into my downstairs lounge, despite my protestations. After looking in the roof, they could not find how the telephone cable was taken upstairs, and said I would need to get a cabling company to take the cable upstairs. They left sufficient cable downstairs to reach upstairs. After testing the line, they said they could not get signal. It turned out that they had taken out the fibre in the whole street, and that other technicians would have to fix the cable in the manhole. After more delays, two technicians arrived and looked in the roof. I was told that the pipe through which the telephone line ran was too small to also accommodate the fibre cable. They said they needed a hydraulic key to open the manhole ,and would be back but never returned. Later three technicians arrived in May. They said there was now signal on the line, and that they would take the cable upstairs. They pulled the cable back outside, drilled a hole through the garage wall, ran it up the wall through another hole onto the outside. From there the cable ran inside a plastic sleeve to protect it from the elements until it entered my upstairs lounge, ran along the skirting board and then through a hole into the study. The technician connected my router to the ONT and said I would have to contact my ISP to have it activated. I contacted the ISP, and, during the day, received my username and password and instructions on how to set up the router. This was a relatively simple procedure, barring some confusion over the router password, which turned out not to be ’admin’ but ‘1234’. I was finally online. A speed test revealed the following results: Download speed: 9,8 Mbps Upload speed: 4,5 Mbps Ping: 4 ms Jitter: 1 ms Conclusion If it were not for the intervention of a manager at my ISP (and here I owe a debt of gratitude to Julian Ware for putting me in touch), I would The BSP Stylebook 2020 edition © 2020 C Divaris DS McAllister Gauteng Bsp Seminars® Gauteng South Africa — 522 — Shortcut keys—Upgrading to fibre probably still be waiting for fibre. The capabilities of the various technicians from Openserve varied greatly. How that company makes a profit is beyond me, given all the fruitless and duplicated visits. If I had not been lucky enough to eventually get a willing technician, I would have had to pay a cabling company to reroute the cable. Was it worth the wait? Absolutely. My upload speed is now around 576 KBps compared to 38 KBps, and my download speed is now five times faster. The line is also very stable. Now that I no longer have ADSL my landline phone is crystal clear. Even though I had ADSL filters on the line, the ADSL router caused interference on the line, and it was difficult to hear callers. The only downside is that my data has been slashed from a fair-use cap of 300 GB a month to 30 GB during the day and another 30 GB from midnight to 8 am. Of course, the ISP knows full well that it would be very difficult to use 300 GB on a 2 Mbps line, but the principle is clear—the faster the line, the less data you get. It is also about R100 a month more expensive, but I could do away with my telephone landline and port the number from Telkom to my ISP. That would save about R218 a month on the line rental. I would have to pay for calls, and would no longer have free calls after 7 pm or on weekends, but I seldom use the landline, so that is an option I still need to weigh up. I would also need to purchase a fibre (VoIP) phone. I understand that persons with the Telkom weekender service (free calls after 7 pm and over weekends) have to pay if they phone a VoIP number, which could make you rather unpopular with that aunty who likes to talk the hind leg off a donkey. [And I thought I had a horror story to tell, about the installation of my Vuma fibre line!—Ed.] The BSP Stylebook 2020 edition © 2020 C Divaris DS McAllister Gauteng Bsp Seminars® Gauteng South Africa — 523 — The BSP Stylebook 2020 edition © 2020 C Divaris DS McAllister Gauteng Bsp Seminars® Gauteng South Africa — 524 — Shortcut keys—Avoiding cellular data charges Avoiding cellular data charges Recently a colleague of mine complained to me about how much she was being charged for data on her cell phone. The problem is that, unless you have a data bundle or contract providing sufficient data, the service-providers charge you out-of-bundle rates, which are shockingly high. I personally had this experience last year after using the Maps App on my iPhone during a return trip from Pretoria to Durban, which resulted in my monthly allowance being exceeded. It was reported on MyBroadband that one service-provider charged 0,02 cents per MB in bundle but 0,44 cents out of bundle—twenty-two times more expensive! The service-providers justify this rip-off by saying they are prepared to give customers who make long-term commitments a discount, but it remains a rip-off in any language. It’s therefore time to get savvy about how you use cellular data, if you don’t want to become a gouging victim. Here are my suggestions: 1. 2. 3. If you have Internet at home (such as ADSL or fibre) make sure you have WI-FI enabled on your cell phone. That way you will avoid using cellular data while at home. Enabling Wi-Fi does not, however, mean that you can be complacent about how much data you are consuming, particularly if you have a capped service. Most ISPs have a website where you can monitor your data usage. Turn off cellular data for applications that are not essential. For example, you should not update to the latest operating system or update other Apps using cellular data, since that can be left for when you are at home or at a Wi-Fi hot spot. These updates can consume hundreds of megabytes. Consider shopping around for cellular data. A recent entrant into this market is RAIN. They are a cellular data-only provider, and charge 5 cents per MB or R50 per GB with no contracts, bundles or data-expiry dates. Turning on Wi-Fi on an iPhone Go to Settings. Scroll down to Wi-Fi and open it. Make sure the Wi-Fi button is switched on, select your network, and enter the network password. On my old Billion ADSL router the password was on the underside of the router. With my new fibre router (XyCEL 6A40) it was generated in my browser after I logged in, using the details supplied by my service-provider (for example, http://192.168…), username = admin and password 1234). The BSP Stylebook 2020 edition © 2020 C Divaris DS McAllister Gauteng Bsp Seminars® Gauteng South Africa — 525 — Shortcut keys—Avoiding cellular data charges Turning off cellular date on an iPhone Go to Settings/Mobile data. You can turn off mobile data completely if you click on the mobile data button but that would be a bit drastic. As you scroll down the list you will first find your data usage for the period to date. If you scroll to the bottom, you can reset the statistics by clicking on the ‘Reset statistics’ button, a handy way to keep track of your data and call-time usage. Among the Apps I have turned off are the App Store, DSTV Now, Google Maps, Health, iTunes Store, iTunes U, Music, One Drive, One Note, Photos, Podcasts, Stocks, Supersport, Tips, Videos, Wallet, Watch and Word. Apps I have left on include Calendar and reminders, Clock, Compass, Contacts, Dropbox, FaceTime, Find iPhone, Mail, my banking App, Phone, Safari, Uber and Weather. It’s a personal choice but, if you don’t need an App or see it is using too much data, turn it off. You can make appropriate adjustments from month to month as you get to know your usage pattern. Unfortunately, I cannot advise on an Android device, but you will find plenty of information if you perform a Google search for something like “how to limit data usage on android”. The BSP Stylebook 2020 edition © 2020 C Divaris DS McAllister Gauteng Bsp Seminars® Gauteng South Africa — 526 — Shortcut keys—Hey Siri Hey Siri I suspect that many readers of TSH (and I include myself in their number) who own an iPhone or iPad do not make full use of all the features available on these devices. One such feature is the talking digital assistant, Siri. The usual way to activate Siri is to press the home button and wait for it to beep. You can then ask Siri a variety of questions. Whoever programmed Siri obviously has a sense of humour. For example, if you ask ‘Will you marry me?’, Siri may reply ‘We hardly know one another’. Besides these fun distractions, Siri is able to supply a great deal of information and perform many other useful functions. Before I go there it is worth noting that you do not necessarily have to activate Siri by pressing the Home button. You can also simply say ‘Hey Siri’ and Siri will be activated, but this function must be enabled under Settings. Settings Open Settings and scroll down to Siri and Search. After clicking on that option, you will find the following: Ask Siri Listen for Hey Siri—You can toggle this on or off. If you turn it on, you can just say ‘Hey Siri’ to your device, and Siri will be activated without the need to press the Home button. Press Home for Siri—Again, this button can be toggled on or off. Allow Siri when locked—Another toggle button. This one is handy if you want to be able to use Siri without having to first place your finger on the home button to unlock, using the fingerprint feature, or don’t want to type in your six-digit password. Useful when driving or while typing on your PC. If you select this option, you will need to go through a few steps, which involve repeating ‘Hey Siri’ a few times so Siri can recognize your voice. Language—The English choices are: Australia, Canada, India, Ireland, New Zealand, Singapore, South Africa, United Kingdom and United States. Siri voice—If you open this option, you can select from a variety of English accents (including South African), with a choice of a male or female voice. The BSP Stylebook 2020 edition © 2020 C Divaris DS McAllister Gauteng Bsp Seminars® Gauteng South Africa — 527 — Shortcut keys—Hey Siri Voice feedback—Mine is set to Always. My information—Look up your name on your list of contacts and select it. Siri can make suggestions in apps or when you use Search, Look Up and Keyboard. What follows under this section is a list of toggle buttons, which can be turned on or off. So what can Siri do? The list is almost endless but here are some useful things Siri can do (all questions should be prefaced by ‘Hey Siri’ if you are using the handsfree method: Search: Ask Siri to search for information: ‘When is Guns N roses coming to South Africa’. Make calls: ‘Call Cathy’. Send SMS: ‘Send message to Celeste’. Siri will then ask you what you want to say. Set alarm: ‘Set alarm for 4 am tomorrow’. Or ‘Cancel alarm’. Set timer (useful for cooking): ‘Set timer for three minutes.’ Find out the time: ‘What is the time’ if you want the local time. Or ‘What is the time in New York?’. Find out the date: ‘What is the date?’; ‘What day was 13 August 1985?’; ‘What date is Friday next week?’. Launch apps: ‘Open Dropbox’ (you will need to unlock your device first). Search email by subject, sender or date. You can also ask Siri to reply to an email and send it. Perform calculations: ‘What is the square root of 16?’; ‘What is pi to 20 places?’; ‘What is three point five times four point five?’. Perform conversions ‘How many kilometres per hour is 100 miles per hour?’; ‘How many litres in an imperial gallon?’; ‘What is 92 degrees Fahrenheit in centigrade?’. Change settings: ‘Turn on Wi-Fi’ or ‘Turn on Bluetooth’. Currency rates: ‘How many South African rand in an US dollar?’. The BSP Stylebook 2020 edition © 2020 C Divaris DS McAllister Gauteng Bsp Seminars® Gauteng South Africa — 528 — Shortcut keys—Hey Siri Translation: ‘Translate “Where is the train station” to German’. Weather: ‘What is the weather today?’; or ‘What is the weather in London today?’. Directions: ‘Give directions to 281 Middel Street, Pretoria’. You can also use Siri to make notes, reminders and calendar appointments. To find out more about what Siri can do, ask Siri ‘What can I ask you?’. The BSP Stylebook 2020 edition © 2020 C Divaris DS McAllister Gauteng Bsp Seminars® Gauteng South Africa — 529 — The BSP Stylebook 2020 edition © 2020 C Divaris DS McAllister Gauteng Bsp Seminars® Gauteng South Africa — 530 — Shortcut keys—The Office clipboard The Office clipboard MS Office has three clipboards, namely, the Windows clipboard, the Spike, and the more advanced Office clipboard. Most readers will be familiar with the Windows clipboard (CTRL + C to copy; CTRL + V to paste; and CTRL + ALT + V to Paste Special). The Windows clipboard has its limitations though, since you can copy and paste only one item at a time, and there is no means to access earlier text that was copied. I dealt with the Spike in (76 TSH 2009). To cut to the Spike, use CTRL + F3, and, to paste the Spike contents, use CTRL + SHIFT + F3. The more advanced Office clipboard is a useful feature in many Office applications, such as Excel, Outlook and Word. It enables the user to copy multiple items to the clipboard from various Office applications and then to either paste them selectively or all at the same time into a document. The clipboard can also be cleared selectively or all at once. In Word 2016, bring up the Office clipboard task pane by pressing ALT, H, F, O. To get rid of it, press the same key sequence or, when in it, press CTRL + SPACEBAR and arrow down to Close (C). To copy items to the clipboard, highlight the text and press CTRL + C. To navigate to the task pane press F6. Once in the task pane, you can arrow down the clipboard contents. If you want to paste or delete the entire clipboard contents in one go, tab three times to the Paste All or four times to the Clear All button and hit ENTER. To paste a single item, hit ENTER while on it. To delete a single entry, arrow on to it, press the applications key (next to the right-hand CTRL key) and select Delete. This latter method can also be used to paste items but I found it easier to simply hit ENTER. The Office clipboard can hold twenty four entries. When you copy the twenty-fifth entry, the first one will be deleted. Options There is apparently an options button, which I found a bit difficult to access. After tabbing around I heard ‘Menu clipboard dropdown’, and after pressing ENTER, I found that the following options were displayed: Show Office Clipboard Automatically (A) Show Office Clipboard When CTRL +C Pressed Twice (P) Collect Without Showing Office Clipboard (C) The BSP Stylebook 2020 edition © 2020 C Divaris DS McAllister Gauteng Bsp Seminars® Gauteng South Africa — 531 — Shortcut keys—The Office clipboard Show Office Clipboard Icon on Task bar (T) Show Status Near Taskbar When Copying (S) The FS clipboard screen-reader users have an alternative called the FS clipboard, which can also be used to copy multiple items. Copy the first item using CTRL + C. Copy the second and subsequent items using INS + WIN + C. JAWS will announce ‘Upended selection to clipboard’. Paste the clipboard contents using CTRL + V. To overwrite the clipboard, select some text and press CTRL + C. JAWS will ask whether you want to clear the clipboard contents. Press ‘yes’ or ‘no’ as desired. To view the clipboard contents, press the layered keystroke INS + SPACEBAR, C. Press ESC to get rid of the clipboard viewer. JAWS The BSP Stylebook 2020 edition © 2020 C Divaris DS McAllister Gauteng Bsp Seminars® Gauteng South Africa — 532 — Shortcut keys—Sort Sort The Home tab of the Ribbon in Word 2016 contains a useful feature for sorting information by text, number or date. Step 1: Step 2: Step 3: Highlight the text to be sorted. Press ALT, H, S, O to bring up the Sort dialog box. At this point it’s usually a case of just tabbing to the OK button and pressing ENTER. But you may need to change some settings. There is a combo box in which you can select text, number or date, although Word will usually detect what you are trying to sort. If you need to change the selection, press ALT + down arrow to open the combo box and make your selection. Then you can choose to sort your information in either an ascending or descending order. Here just arrow to the right to select descending, since ascending is the default. You can also choose from No header row or Header row, also using the right arrow to select Header row. Finally there is an options button. Clicking on it brings up a Sort Options dialog box in which you can select from: Separate fields at Tabs, Commas or Other. You can also choose to sort a column only, and there is a Case-sensitive check box, which you can check if needed. Finally there is a Sorting language combo box containing a variety of languages. I had mine set on English (South Africa). I tested the date sorting option with three formats: 29 September 2018, 2018.09.29 and 29.09.2018. The first two formats worked well but the last one seemed to confuse Word, since it incorrectly gave priority to the day instead of the month (for example, 01.02.2018 was placed before 15.01.2018. Ms Office 2019 released Microsoft released Office 2019 on 24 September 2018. According to the Wikipedia page dealing with the topic, some features previously available only in Office 365 are included in this version. It is compatible with Windows 10, Windows Server 2016 and macOS Sierra, so if you are running anything less than these operating systems, you can forget about it. The BSP Stylebook 2020 edition © 2020 C Divaris DS McAllister Gauteng Bsp Seminars® Gauteng South Africa — 533 — The BSP Stylebook 2020 edition © 2020 C Divaris DS McAllister Gauteng Bsp Seminars® Gauteng South Africa — 534 — Shortcut keys—How to create a desktop icon in Windows 10 How to create a desktop icon in Windows 10 There are many different ways in which to create a desktop icon in Windows 10, just as there are doubtless many ways to skin the hapless cat. But, for shortcut key users, I rather like this one. 1. 2. 3. 4. 5. Type WIN + R to open the Run command. Type ‘cmd’ and hit ENTER. Paste the following into the Command Prompt window using CTRL + V and hit ENTER: explorer shell:AppsFolder. This will bring up the Apps window. Navigate to the app for which you want to create the desktop icon, press the applications key (next to right-hand CTRL key) and arrow down to Create shortcut (S) and hit ENTER. Make sure you have the View set to Details so that all apps are listed one below the other (ALT, V, D). You will receive the following message: Shortcut Windows can’t create a shortcut here. Do you want the shortcut to be placed on the desktop instead? Yes No 6. 7. 8. Select Yes and hit ENTER and the icon will be placed on your desktop. To edit the label of the desktop icon, navigate to it, and press F2. You could then change, say, ‘Word—Shortcut’ to ‘Word’. To navigate to your newly created desktop icon, use first-letter navigation. For example, to find Word on my desktop, I first minimize all open applications using WIN + M. I can then either press W twice (the first hit being WhatsApp) or even better, if I type WO I am taken directly to the Word icon. The BSP Stylebook 2020 edition © 2020 C Divaris DS McAllister Gauteng Bsp Seminars® Gauteng South Africa — 535 — The BSP Stylebook 2020 edition © 2020 C Divaris DS McAllister Gauteng Bsp Seminars® Gauteng South Africa — 536 — Shortcut keys—Creating a distribution list in Outlook 2019 Creating a distribution list in Outlook 2019 Say you need to regularly email multiple people and do not want to have to enter all their names in the To block of an email message each time. The solution is to create a contact group and assign members and their email addresses to that group. Once set up, you simply type the name of the contact group in the To, or perhaps better, the BCC block and you are ready to email your group. 1. 2. 3. 4. 5. 6. 7. 8. From the main Outlook 2019 window, press CTRL + SHIFT + B to open the Address Book. Press ALT + F. The cursor should be on New Entry. Hit ENTER and the New Entry dialog box will open. Select the entry type from the list box (ALT + S). There are two choices: New Contact and New Contact Group. Arrow down once to select New Contact Group. Tab once to the Address book combo box (ALT + M) and choose where you want to place the contact group, for example, you may have more than one address book such as the one on your PC or one in the cloud. Press ALT + down arrow to expand the Address book combo box and select the address book of your choice. Tab to OK and hit ENTER. An untitled Contact Group dialog box appears with focus in the Name edit box. Type the name of your choice for the contact group. Press ALT to get to the Contact Group tab of the Ribbon. Tab six times to get to the Add Members submenu (ALT, H, M) and hit ENTER. A menu appears with the following choices: From Outlook Contacts (ALT, H, M, C) From Address Book (ALT, H, M, A) New E-mail Contact (ALT, H, M, E) 9. Choose one of these three options for adding members to your contact group, and hit ENTER. For example, if the members’ email addresses are already in your address book, choose that option. If not, you should choose New email contact so you can enter the names and addresses one at a time. 10. If you choose Address Book, the Select Members Global Address list will open. 11. Choose the Search radio button for Name Only, not More Columns. 12. Press TAB to move to the search edit box and begin typing someone's name you are looking for. The list view below scrolls to The BSP Stylebook 2020 edition © 2020 C Divaris DS McAllister Gauteng Bsp Seminars® Gauteng South Africa — 537 — Shortcut keys—Creating a distribution list in Outlook 2019 match what you type. 13. Press TAB to move to the extended list box and use ARROW KEYS up or down to select the person. 14. Press ENTER to add the selected person to the contact group. Focus returns to the search edit box. 15. Repeat the search and other steps outlined above to add further members to the contact group. 16. To complete the process, tab until you get to the OK button and hit ENTER. Focus returns to the Contact Group dialog box, which now should have the name you gave it. 17. Press ESC to close it. You are asked if you want to save the changes. Answer ‘Yes’. The new contact group is saved and focus returns to the Address Book. 18. Press ESC to close the Address Book. The new contact group will be saved as a contact in your Address Book. Finally, a tip on the BCC field which you can use to send emails to multiple recipients without them seeing the other recipients’ email addresses. This ‘blind carbon copy’ field does not automatically appear in email messages unless you activate it. To activate it, open a blank email message. Press ALT + P and tab to Show fields and hit ENTER on the BCC button (ALT, P, B). This is a once-off procedure. The BSP Stylebook 2020 edition © 2020 C Divaris DS McAllister Gauteng Bsp Seminars® Gauteng South Africa — 538 — Shortcut keys—Saving WhatsApp text and voice messages using an iPhone Saving WhatsApp text and voice messages using an iPhone The steps for saving a WhatsApp text or voice message from your iPhone to your desktop PC are set out below. Since these instructions were compiled while using VoiceOver (the iPhone’s built-in screen reader), the gestures for users not using VoiceOver may vary slightly. For example, a non-VoiceOver user may require only a single tap instead of a double tap to perform some actions. 1. 2. 3. 4. 5. 6. 7. 8. Open WhatsApp and tap on the Chats tab at the bottom of the screen. Open the conversation (that is, the name of the person who sent you the text or voice message). Navigate to the text or voice message, flick up with one finger until you get to forward and double tap on it. At the bottom of the screen it should indicate 1 selected. To the right of that indicator is a share button. Double tap on it. You should now have various sharing options, for example, mail and Dropbox (if you have it installed). If you select mail, tap on that option. An email message will open with the text in the body of the message or audio file as an attachment. Insert your email address in the To block and complete the subject line and double tap on Send. If you have Dropbox installed and would like to save the text or audio file to that location, double tap on Save to Dropbox, choose a different folder if you are not happy with the one listed and double tap on the Save button. A typical default file name for a text file will be File 31-12-2018, 15 37 20.txt, while an audio file name might be AUDIO-2018-12-31-15-57-31.opus. Go to your PC and open the email you sent to yourself. You can then copy a text message into another application like Word or you could save an audio attachment to the location of your choice. Alternatively, if you saved the audio file to Dropbox, retrieve it from your Dropbox folder. You may experience some difficulty in playing a WhatsApp audio file on your PC because it is in the .opus format. This format can be played using the free VLC Media Player. Alternatively you could make use of a free online conversion service to convert the file to mp3. I personally use a sound-editing program called GoldWave to convert .opus files to mp3 and select the portion of the sound I want to keep. The BSP Stylebook 2020 edition © 2020 C Divaris DS McAllister Gauteng Bsp Seminars® Gauteng South Africa — 539 — The BSP Stylebook 2020 edition © 2020 C Divaris DS McAllister Gauteng Bsp Seminars® Gauteng South Africa — 540 — Shortcut keys—Read aloud 2019 Read aloud One of the new features in Word 2019 is ‘Read Aloud’. Once ‘Read Aloud’ is activated, Word 2019 will read the contents of a Word document aloud, using Microsoft’s built-in speech synthesizer. There is a Read Aloud button on the Review TAB of the ribbon (ALT + R), which can be activated by pressing CTRL + SPACEBAR. There is also a Read Aloud task pane, which can be reached by pressing F6 a few times. It comprises a series of buttons (Settings, Stop, Previous paragraph, Play/Pause, and Next paragraph). All these buttons are activated by using the SPACEBAR. After pressing the Settings button you can change the Reading speed, using the up and down arrow keys, and select a different voice (use ALT + down arrow to open the combo box). The voices comprise two male voices (Microsoft David and Microsoft Mark) and a single female voice (Microsoft Zira). To get out of the task pane, press ESC. Read Aloud is an effective editing tool. Once you get used to it you will be amazed how easy it is to pick up spelling and grammar errors when you listen to your document instead of using your eyes. Set out below are the shortcut keys that can be used with Read Aloud. Shortcut CTRL + ALT + SPACEBAR CTRL + SPACEBAR ALT + right arrow ALT + left arrow CTRL + right arrow CTRL + left arrow Description Start or exit Read Aloud Pause or play Read Aloud Speed up reading speed Slow down reading speed Read the previous paragraph Read the next paragraph Read Aloud is also available in Outlook 2019. After opening the message you want to read, press ALT, H, R, 1 to activate Read Aloud. Once reading commences, use the up and down arrow keys to navigate between the various reading options, and press the SPACEBAR to activate an option (Previous Paragraph, Pause/Play, Next Paragraph, Settings, Stop. The BSP Stylebook 2020 edition © 2020 C Divaris DS McAllister Gauteng Bsp Seminars® Gauteng South Africa — 541 — The BSP Stylebook 2020 edition © 2020 C Divaris DS McAllister Gauteng Bsp Seminars® Gauteng South Africa — 542 — Shortcut keys—The Windows key in Windows 10—I The Windows key in Windows 10—I I last looked at the Windows key in 82 TSH 2010. Since then, Windows 10 has been released, and the number of Windows shortcut keys has grown substantially. Set out below is the first batch (WIN + alphabetical letter). More to follow next month. Keyboard shortcut Description WIN WIN WIN WIN +A +B +C WIN WIN WIN WIN WIN WIN WIN +D +E +F +G +H +I +J WIN WIN WIN WIN WIN WIN WIN WIN WIN WIN +K +L +M +O +P +R +S +T +U +V WIN WIN +X +Y WIN +Z Open or close Start Open Action Centre Set focus in the notification area Open Cortana in listening mode. Cortana is unavailable in some countries, and this shortcut key first has to be activated in Settings. Display and hide the desktop. Open File Explorer. Open Feedback Hub and take a screenshot. Open Game bar when a game is open. Start dictation. Open Settings. Set focus to a Windows tip when one is available. When a Windows tip appears, bring focus to the Tip. Press the keyboard shortcut again to bring focus to the element on the screen to which the Windows tip is anchored. Open the Connect quick action. Lock pc or switch accounts. Minimize all windows. Lock device orientation. Choose a presentation display mode. Open the Run dialog box. Open search. Cycle through apps on the taskbar. Open Ease of Access Centre. Open the clipboard. To activate this shortcut, select Start > Settings > System > Clipboard, and turn on the toggle under Clipboard history. Open the Quick Link menu. Switch input between Windows Mixed Reality and your desktop. Show the commands available in an app in full-screen mode. The BSP Stylebook 2020 edition © 2020 C Divaris DS McAllister Gauteng Bsp Seminars® Gauteng South Africa — 543 — The BSP Stylebook 2020 edition © 2020 C Divaris DS McAllister Gauteng Bsp Seminars® Gauteng South Africa — 544 — Shortcut keys—The Windows key in Windows 10—II The Windows key in Windows 10—II Here is the remaining batch of Windows keys I was able to find in Windows 10. Keyboard shortcut WIN + CTRL + D WIN + CTRL + F WIN + CTRL + F4 WIN + CTRL + M WIN + CTRL + Q WIN + CTRL + number WIN WIN WIN + CTRL + ENTER + CTRL + left or right arrow + CTRL + SPACEBAR WIN + CTRL + SHIFT + number WIN WIN + SHIFT + C + SHIFT + M WIN + SHIFT + S + SHIFT + V + SHIFT + left arrow or right arrow WIN WIN WIN + SHIFT + down arrow WIN + SHIFT + up arrow WIN + SHIFT + number WIN + ALT + D WIN + ALT + number Description Add a virtual desktop Search for pcs if on a network Close current virtual desktop Open the Magnifier app Open Quick Assist Open the desktop and switch to the last active window of the app pinned to the taskbar in the position indicated by the number Turn on Narrator Switch between virtual desktops Change to a previously selected input Open the desktop and open a new instance of the app located at the given position on the taskbar as an administrator Open the charms menu Restore minimized windows on the desktop Take a screenshot of part of the screen Cycle through notifications Move an app or window in the desktop from one monitor to another Restore/minimize active desktop windows vertically, maintaining width Stretch the desktop window to the top and bottom of the screen Open the desktop and start a new instance of the app pinned to the taskbar in the position indicated by the number Display and hide the date and time on the desktop Open the desktop and open the Jump List for the app pinned to The BSP Stylebook 2020 edition © 2020 C Divaris DS McAllister Gauteng Bsp Seminars® Gauteng South Africa — 545 — Shortcut keys—The Windows key in Windows 10—II WIN WIN WIN + period(.) or semi-colon (;) + comma (,) + pause WIN + number WIN WIN WIN + TAB + up arrow + down arrow WIN + left arrow WIN + right arrow WIN + HOME WIN + SPACEBAR WIN WIN WIN + plus (+) + ESC + forward slash (/) the taskbar in the position indicated by the number Open emoji panel Temporarily peek at the desktop Display the system properties dialog box Open the desktop and start the app pinned to the taskbar in the position indicated by the number. If the app is already running, switch to that app Open Task view Maximize the window Remove current app from screen or minimize the desktop window Maximize the app or desktop window to the left side of the screen Maximize the app or desktop window to the right side of the screen Minimize all except the active desktop window (restores all windows on second stroke) Switch input language and keyboard layout Open magnifier Close Magnifier Begin ime reconversion. The BSP Stylebook 2020 edition © 2020 C Divaris DS McAllister Gauteng Bsp Seminars® Gauteng South Africa — 546 — Shortcut keys—Smart Lookup Smart Lookup Word 2016 and 2019 contain a useful feature called Smart Lookup. If there is a word or phrase in your document that you are having difficulty with, highlight it with SHIFT + right arrow and press the applications key (next to right-hand CTRL key), arrow down to Smart Lookup, and hit ENTER. Alternatively, you can find Smart Lookup in Word 2019 on the Ribbon under the References TAB using ALT S, R, S. In Word 2016 I understand it is on the Review TAB. The insights pane will open with definitions, Wikipedia articles, and top related searches from the web. This feature automatically finds information on the Web using Microsoft’s Bing search engine, without forcing users to open up an Internet browser and run a search manually. It also provides a button if you want to hear the word pronounced. The pane contains two TABs: Explore and Define. Navigate between them, using the left and right arrow keys, and, to activate, press the SPACEBAR. To jump to the search results, use the TAB key. Note: I found that navigating between the TABs and search results was a hit and miss affair using the keyboard, but, with some perseverance, and using either the arrow keys or the TAB keys, I eventually succeeded. The feature works in Word, Outlook, Excel and PowerPoint. The BSP Stylebook 2020 edition © 2020 C Divaris DS McAllister Gauteng Bsp Seminars® Gauteng South Africa — 547 — The BSP Stylebook 2020 edition © 2020 C Divaris DS McAllister Gauteng Bsp Seminars® Gauteng South Africa — 548 — Shortcut keys—Composing a lengthy email on an iPhone Composing a lengthy email on an iPhone Typing a lengthy email on an iPhone can be quite tedious, especially if you need to copy and paste text from other Word documents. You could try using a Bluetooth keyboard but, while that may make typing easier, it will not assist with copying and pasting from Word documents. Some employers do not permit work emails to be sent from a home PC, and, if your only authorized device is an iPhone, it can be problematic to compile a lengthy response to an email. You could compose the reply on your home PC, email it to your work email and then copy and paste the email contents into the work email. This method may require some editing to remove the From/To/Date/Subject from the email plus any unwanted anti-virus message, which can be time-consuming. I found another method using Dropbox, which I discuss here. It is also not ideal, since any formatting will be lost but, if that is not a concern, it works quite well. 1. 2. 3. 4. 5. 6. Compose the reply on your home PC in Notepad. To open Notepad, press WIN + R, type ‘Notepad’, and hit ENTER. Save the Notepad file in your Dropbox account. Open the Notepad file on your iPhone using the Dropbox app. Double tap on the edit button to activate edit mode. Use the rotor gesture and select Edit. Swipe down with a single finger until you reach Select All, and double tap. Then repeat the procedure, select Copy and double tap. Go to the email you are composing, double tap twice in the message area to get the cursor at the beginning of the message, use the rotor gesture to select Edit, using a single finger, swipe down onto Paste, and double tap. The text you copied from Notepad should be pasted into the message. Bear in mind that the gestures mentioned here are those applicable when Voice Over is activated. Without Voice Over the gestures may differ. For example, a single tap may suffice instead of a double tap. Presumably, if you have an Office 365 subscription on your iPhone, it should be possible to perform a similar procedure with a Word document. There may also be other apps available from the App Store which can be used to open and edit Word documents, and it may be possible to copy and paste text from such apps into an email. The BSP Stylebook 2020 edition © 2020 C Divaris DS McAllister Gauteng Bsp Seminars® Gauteng South Africa — 549 — The BSP Stylebook 2020 edition © 2020 C Divaris DS McAllister Gauteng Bsp Seminars® Gauteng South Africa — 550 — Shortcut keys—Unread mail in Outlook 2019 Unread mail in Outlook 2019 Here is how you can quickly identify all your unread email messages in Outlook 2019 without laboriously scrolling down through hundreds of messages. Display the inbox containing the unread mail. If you are in another view such as Sent items, press CTRL + SHIFT + I to bring up the default inbox. Should you wish to search another inbox, press CTRL + Y and arrow down to the folder of your choice and hit ENTER to display its contents. Press CTRL + SHIFT + P, which will take you to the New Search Folder button, which is on the Folder TAB of the Ribbon. There is no need to press ENTER on the button, since the shortcut key automatically lists all the search folder options. The cursor should be on Unread mail, but, if not, arrow on to that option and hit ENTER. This action will create an Unread mail search folder containing all your unread mail. The next time you wish to access this folder, press CTRL + Y to list all your folders, arrow down to Search folders, expand the folder by pressing right arrow, and arrow down onto the Unread mail folder and hit ENTER. Your unread mail will be displayed. To delete a search folder, press ALT, O, D, F, with the folder displayed. For example, you may have created another Unread mail folder for one of your other inboxes. This happened to me while I was testing the feature. Outlook created two search folders, one titled ‘Unread mail’ (for my current inbox) and the other ‘Unread mail1’ (for Inbox 2018). To get rid of Unread mail1, I navigated to that folder, using CTRL + Y, and, with Unread mail1 in the Outlook window, I then deleted it, using ALT, O, D, F. Deleting a search folder in this way does not delete the unread emails in the folder. Besides unread mail, with CTRL + SHIFT + P You can also create search folders to find the following: Mail flagged for follow up. Mail either unread or flagged for follow up. Important mail. Mail from People and Lists. Mail from and to specific people. Mail from specific people. Mail sent directly to me. The BSP Stylebook 2020 edition © 2020 C Divaris DS McAllister Gauteng Bsp Seminars® Gauteng South Africa — 551 — Shortcut keys—Unread mail in Outlook 2019 Mail sent to public groups. Categorized mail. Large mail. Old mail. Mail with attachments. Mail with specific words. Create a custom search folder. The BSP Stylebook 2020 edition © 2020 C Divaris DS McAllister Gauteng Bsp Seminars® Gauteng South Africa — 552 — Shortcut keys—How to display hidden files in File Explorer in Windows 10 How to display hidden files in File Explorer in Windows 10 I recently had the bizarre experience of some of my files becoming hidden. I could tell that this had happened by checking the folder properties (ALT + ENTER on the folder in File Explorer). The Properties dialog box indicated that there were six files in the folder but, on looking in the folder, I found only five. Here is how to make selected files visible in File Explorer in Windows 10 if they become hidden. Step 1: Unhide the files 1. 2. 3. 4. Press the WIN key and type ‘control panel’ (excluding the inverted commas). Hit ENTER on Control Panel app. Press CTRL + E to get into the search box, and type ‘hidden’. Arrow down onto the ‘Show hidden files in folders’ link, and hit ENTER. You will be in the View TAB of the Folder Options dialog box. Tab once to Advanced Settings, and arrow down six times to Hidden files and folders. It should show: Don’t show hidden files, folders, or drives-ON Show hidden files, folders, and drives-OFF 5. 6. Arrow down onto the second option and press SPACEBAR to toggle ‘Show hidden files, folders or drives’ to the ON position. Tab twice to the OK button and hit ENTER. Step 2: Change the file properties of the hidden file 1. 2. 3. Navigate to the folder containing the hidden files which should now be displayed. Press ALT + ENTER on the file, which will bring up the File Properties dialog box. Arrow down on to Hidden and clear the check box by pressing SPACEBAR, TAB to OK and hit ENTER. Step 3: Restore the hide files option Follow the same procedure in Step 1 but toggle the first option (Don't show hidden files, folders, or drives) to ON by pressing the SPACEBAR, navigate to OK, and you are done. I recommend this step to prevent important hidden files from being inadvertently deleted. The BSP Stylebook 2020 edition © 2020 C Divaris DS McAllister Gauteng Bsp Seminars® Gauteng South Africa — 553 — The BSP Stylebook 2020 edition © 2020 C Divaris DS McAllister Gauteng Bsp Seminars® Gauteng South Africa — 554 — Shortcut keys—Junk email and Outlook 2019 Junk email and Outlook 2019 Occasionally MS Outlook transfers some valid e-mails into the Junk folder, which can be quite annoying, especially when you have been frantically searching for an important e-mail in your inbox without success. I personally do not find the junk mail feature very useful, since it is still necessary to delete the files in the junk mail folder unless you opt for automatic deletion, which I consider to be too dangerous. In my view, whether you delete e-mails from the junk folder or from the Inbox makes no difference. If I want to permanently block specific junk email, I do so via my Internet Service Provider’s webpage. Junk mail options There are two ways to access Junk mail options. The first is via the applications key (next to right-hand CTRL key). The second method is via the Home TAB of the Ribbon. I describe below the applications-key method but for those who prefer the Ribbon method, I have placed the ALT sequence keys next to each item in square brackets. Starting with the Inbox displayed in Outlook 2019, navigate to the Junk mail folder by pressing CTRL + Y, then press the letter J twice. The first folder is Journal and the second should be Junk. Hit ENTER. If you wish to classify a particular email in your Junk mail folder as Not Junk, arrow down on to the email concerned, press the applications key, arrow down to the Junk submenu, right arrow to expand the submenu and then arrow down to Not Junk and press ENTER. Pressing the letter J after pressing the applications key will take you directly to the Junk submenu. Alternatively, simply press CTRL + ALT + J on the email concerned. The following dialog box will appear: Mark as Not Junk The message will be moved into the Inbox Folder. Always trust email from “[email address of sender]” (By default the check box next to this item is checked) Tab down to the OK button and hit ENTER. The message will be moved to your Inbox, and future messages from the sender will no longer be classified as Junk. Applications key Junk submenu Here is the full list, which are more or less self-explanatory: Block Sender (B) [ALT, H, J, B] The BSP Stylebook 2020 edition © 2020 C Divaris DS McAllister Gauteng Bsp Seminars® Gauteng South Africa — 555 — Shortcut keys—Junk email and Outlook 2019 (After clicking on this item you will receive a pop-up message indicating that ‘[t]he sender “[email address]” has been added to your Blocked Senders List, and the message has been moved to the Junk folder’.) Never Block Sender (S) [ALT, H, J, S] (After clicking on this item you will receive a pop-up message indicating that ‘The sender “[email address]” has been added to your Safe Senders List.) Never Block Sender’s Domain (@example.com) (D) [ALT, H, J, D] Never Block this Group or Mailing List (M) [ALT, H, J, M] Not Junk (N) [CTRL + ALT + J] Junk E-mail Options... (O) [ALT, H, J, O] The selection of Junk email options brings up the following dialog box: Junk Email Options—Name of mail account The dialog box has the following TABs: Options Safe Senders Safe Recipients Blocked Senders International To navigate between these TABs, press CTRL + Page Down. The Options TAB Outlook can move messages that appear to be junk email into a special Junk Email folder. Next follows a list of radio buttons. As you arrow down the list, each alternative radio button becomes checked. Therefore, once on the alternative of your choice, press TAB to get out of the list of alternatives and so avoid inadvertently selecting another option. Choose the level of junk email protection you want: No Automatic Filtering: Mail from blocked senders is still moved to the Junk Email folder. (This is the option I have selected) Low: Move the most obvious junk email to the Junk Email folder. High: Most junk email is caught, but some regular mail may be caught as well. Check your Junk Email folder often. Safe Lists Only: Only mail from people or domains on your Safe The BSP Stylebook 2020 edition © 2020 C Divaris DS McAllister Gauteng Bsp Seminars® Gauteng South Africa — 556 — Shortcut keys—Junk email and Outlook 2019 Senders List or Safe Recipients List will be delivered to your Inbox. The following check boxes are available: Permanently delete suspected junk email instead of moving it to the Junk Email folder Disable links and other functionality in phishing messages. (recommended) Warn me about suspicious domain names in email addresses. (recommended) OK Cancel Apply [ALT + A] The Safe Senders TAB Email from addresses or domain names on your Safe Senders List will never be treated as junk email. Next follows a list of email addresses you have classified as safe senders (eg— [email protected]). If you arrow on to a particular email address on the list and press TAB, you will find the following buttons: Add... [ALT + D] Edit... [ALT + E) Remove [ALT + R] Import from File... [ALT + M) Export to File... [ALT + X) Next, there are the following check boxes: Also trust email from my Contacts (ALT + C) (checked by default) Automatically add people I email to the Safe Senders List (ALT + U) (not checked by default) OK Cancel Apply The Safe Recipients TAB Email sent to addresses or domain names on your Safe Recipients List will never be treated as junk email. Next to each email are the usual add, edit, remove, import and export buttons described under the Safe Senders TAB. The Blocked Senders TAB Email from addresses or domain names on your Blocked Senders List will always be treated as junk email. Next to each blocked email are the usual add, edit, remove, import and export buttons described under the Safe Senders TAB. The International TAB Some email messages you receive might be written in languages you are unfamiliar with and don’t want to read. These messages can be marked The BSP Stylebook 2020 edition © 2020 C Divaris DS McAllister Gauteng Bsp Seminars® Gauteng South Africa — 557 — Shortcut keys—Junk email and Outlook 2019 as junk and moved to the Junk Email folder. The sender's email address in different countries/regions can end with top-level domain codes, such as .ca, .mx, or .us. The Blocked Top-Level Domain List allows you to block all messages sent from an email address ending with a specific top-level domain. Next follows a Blocked Top-Level Domain List button. Hit ENTER on it and you will be presented with a list of 245 countries and their domains, starting with AD (Andorra) and ending with ZW (Zimbabwe). Characters of each language are contained in a special encoding or character set. The Blocked Encoding List allows you to block all email messages in a specific encoding. Clicking on the Blocked Encodings List button results in a list of seventeen languages, starting with Arabic and ending with Western European. To select a country or language category from these lists, check the relevant item by pressing the SPACEBAR and TAB to OK and hit ENTER. Unless you have a specific issue with a particular country or language, I cannot see that this feature will be of use to most readers. The BSP Stylebook 2020 edition © 2020 C Divaris DS McAllister Gauteng Bsp Seminars® Gauteng South Africa — 558 — Shortcut keys—Attaching files to an email with the iPhone in iOS 13 Attaching files to an email with the iPhone in iOS 13 The big news from Apple on 19 September 2019 was the release of iOS 13, the latest operating system for the iPhone 6S and beyond. This was followed a few days later by iOS 13.1, addressing some bugs and security flaws in the initial release. By all accounts not all the issues in iOS 13 have been addressed, so you may want to stick with iOS 12 for now. But if you would like to upgrade and have not yet done so, go to Settings, select General and, on the next screen, select Software Update. iOS 13 is a pretty sizeable download (over 1 GB), so it will be best to use WI-FI to protect your mobile data. You will need your iPhone PIN and SIM password, since these will be required after installation. I have not investigated all the new features but the two that I noticed almost immediately were the introduction of a new Siri voice, in the form of Daniel. I decided I did not like Daniel and so chose the default South African female voice, which sounded closer to the previous Siri voice. Even so, I had to slow down the voice rate from 70% to 60%, at least until I get used to the new voice. The other change was the location of app updates in the App Store. Previously there was an update TAB on the bottom right of the screen. Now you have to tap on the My Account button on the top left of the screen to get to the list of updates. In 194 TSH 2019 I explained how you could compose a lengthy email message on your PC and then paste it into an email on an iPhone by using Dropbox. One problem with this method is that the formatting is lost. You can preserve formatting by composing the document in Word on your PC and then attach it to an email composed on your iPhone. This procedure may be necessary if your employer requires all work emails to be sent from an approved device, such as an iPhone. These instructions have been compiled with Voice Over activated, so the procedure may differ if Voice Over is not on (for example, a single tap may be required instead of a double-tap to open an item). The procedure has changed from iOS 12, and it took me a while to figure it out. Previously, when you were in the message area of the email, you used the rotor gesture and selected Edit. You then flicked up or down to select Attach file. Here is the full procedure, using iOS 13.1: 1. 2. Place the file you want to attach into Dropbox or other cloud service of your choice on your PC. You will also need the Dropbox or other app on your iPhone. Open up a blank email on the iPhone (double-tap on the Compose The BSP Stylebook 2020 edition © 2020 C Divaris DS McAllister Gauteng Bsp Seminars® Gauteng South Africa — 559 — Shortcut keys—Attaching files to an email with the iPhone in iOS 13 3. 4. 5. 6. 7. button at the bottom of the right-hand side of the screen). After inserting the recipient’s email address in the To block and the Subject, double-tap twice in the message area and compose your message. Double-tapping twice is necessary to get the cursor to the beginning of the message. About half way down the right edge of the screen there is an Expand Toolbar button. Double-tap on it, and the following buttons become available: Insert photo Text format Take photo/video Insert attachment Scan document Insert drawing Double-tap on Insert attachment. On the next screen select the location of your choice (for example, iCloud drive). Select the file to be attached and double-tap on it, and you are done. The BSP Stylebook 2020 edition © 2020 C Divaris DS McAllister Gauteng Bsp Seminars® Gauteng South Africa — 560 — Shortcut keys—Voice Control in IOS 13 Voice Control in IOS 13 Apple’s recent release of IOS 13 for the iPhone brought with it an interesting accessibility feature called Voice Control. While intended for persons with disabilities, others may also find it useful. With Voice Control, it is now possible to operate the iPhone with your voice in order to tap and drag, operate buttons and sliders, edit text, and control the buttons on the side of the phone. To activate Voice Control, go to Settings/Accessibility/Voice Control. There is a customize commands button if you would like to see a list of available commands or create your own commands, and a vocabulary button, which enables you to teach Voice Control new words. You can also allow the feature to provide you with hints while you are learning to use it. There is a continuous overlay feature, which enables you to overlay numbers, names or a grid over your screen contents, for example, if you need to activate a particular part of a map. You can also help Apple improve Voice Control by sharing your activity and samples of your voice, although some users may have privacy reservations about this feature. Voice Control requires 350 MB of files, which will download when you are connected to Wi-Fi upon activation. Examples Open an app: Open Dropbox or Open App Switcher Basic navigation: Go Home; Go back Tap a command: Tap Reply Swiping: Swipe left, swipe right Hardware buttons: Turn volume up, mute sound, take screenshot, reboot device There are also commands for text navigation, text selection, text editing, and text deletion. To turn Voice Control off, say ‘Hey Siri, Turn off Voice Control’ or to turn it on ‘Hey Siri, turn on Voice Control’. See 184 TSH 2018 on how to activate ‘Hey Siri’. Alternatively, you can turn it off in Settings. From my brief experience with Voice Control, it is clear that to become proficient in its use will take some practice. I found some aspects of the feature quite irritating. For example, when I received a call, Voice Control kept repeating ‘Voice Control is not listening’(or words to that effect), with the result that I could not hear the caller and had to ring off, turn off Voice Control and return the call. I also found The BSP Stylebook 2020 edition © 2020 C Divaris DS McAllister Gauteng Bsp Seminars® Gauteng South Africa — 561 — Shortcut keys—Voice Control in IOS 13 the constant hints annoying although this function can be turned off. I was also unable to simulate a three-finger left or right swipe in order to go from one page to the next. I do not know whether it is possible to perform this task with Voice Control, although you can open an app on any page using the Open command as a work-around. The BSP Stylebook 2020 edition © 2020 C Divaris DS McAllister Gauteng Bsp Seminars® Gauteng South Africa — 562 — Shortcut keys—How to create a desktop icon in Windows 7 How to create a desktop icon in Windows 7 In 187 TSH 2018 I deALT with how to create a desktop icon in Windows 10. But the other day I had to rediscover how to do the same in Windows 7 at work after some of my desktop icons disappeared, following an upgrade from MS Office 2010 to MS Office 2016. 1. 2. 3. Press the Windows key, up-arrow to All Programs, right arrow on to the list of programs, and then up-arrow to the program for which you require a desktop icon. Press the applications key (next to right-hand CTRL key), arrow down to Send To, right arrow to expand the list and then arrow down to Desktop (create shortcut) and hit ENTER. The desktop icon will be placed on your desktop. To edit the label of the icon, navigate to it, press F2 and change the text. Remember that you can quickly get to your desktop icons by using firstletter navigation. For example, if I want to get Word opened quickly, I first minimize all open windows with WIN + M thus revealing the desktop. I then press the letter ‘w’ to get to the Word 2016 desktop icon. If there is more than one icon with the same letter, keep pressing the letter until you get to the desired icon. The BSP Stylebook 2020 edition © 2020 C Divaris DS McAllister Gauteng Bsp Seminars® Gauteng South Africa — 563 — The BSP Stylebook 2020 edition © 2020 C Divaris DS McAllister Gauteng Bsp Seminars® Gauteng South Africa — 564 — Shortcut keys—The pesky Paste Recovery Table The pesky Paste Recovery Table For some time now I have been plagued—in various versions of Word (for example, 2016 and 2019)—by an annoying Paste Recovery Table dialog box that pops up after I have pasted some text in a document using Paste Special (CTRL + ALT + V). It usually pops up when I hold down the CTRL key and up- or down-arrow between paragraphs. Sometimes it appears multiple times, even after I have got rid of it by pressing ESC. The table contains the following buttons: Keep source formatting (ALT + K). Keep text only (ALT + T). Merge formatting (ALT + M). There is also a ‘Set default paste’ option (A). I use Paste Special to ensure that I do not import unwanted styles into my documents (see 121 TSH 2013). After pressing CTRL + ALT + V, I select ‘Unformatted Unicode text’ (U) from the resulting dialog box which ensures that I paste plain text into my documents. I don’t know how many times I have reviewed documents, and, when I get to, say, a quote from an online dictionary, I find that the author has imported all the hyperlinks from the web page. For sighted users the text may appear normal but as a screen-reader user I hear ‘link’ on every second word, which is very annoying. The problem is that the author has used the normal paste command (CTRL + V) instead of Paste Special. Believe me, you do not want to scroll down the styles list (ALT, O, S) in such a document because it will be infested with all manner of foreign styles. The Paste recovery table provides the author with an opportunity to undo the Paste Special command so that you can retain the formatting from the source document. That is not something I am ever likely to want to do, so the next step is to get rid of the feature. Press ALT, T, O to bring up Word Options, press A for Advanced, then tab once into the main window, and tab about twenty times until you reach the Cut, copy and paste group, and tab a few more times until you reach ‘Show paste options button when content is pasted’ (ALT + O). If the checkbox next to this item is checked, press the spacebar to uncheck it, hit ENTER, and you are done. Interestingly, there are many Paste options available under the Advanced tab of Word Options under the Cut, copy and paste group. The BSP Stylebook 2020 edition © 2020 C Divaris DS McAllister Gauteng Bsp Seminars® Gauteng South Africa — 565 — Shortcut keys—The pesky Paste Recovery Table One of them you might want to consider changing is Pasting between documents. The default here is Keep source formatting. You could change this to Merge formatting or Keep text only. The BSP Stylebook 2020 edition © 2020 C Divaris DS McAllister Gauteng Bsp Seminars® Gauteng South Africa — 566 —