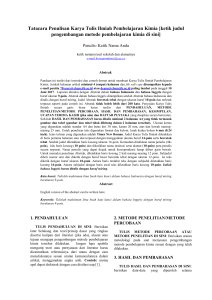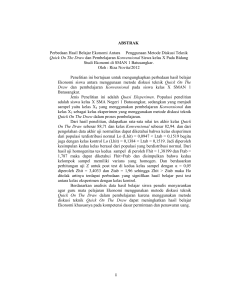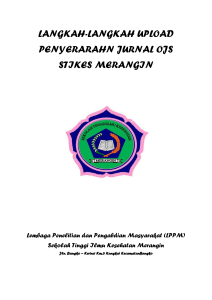ISBN 978-602-73159-4-5 MODUL Chem Draw & Chem 3D Oleh : 1. Widiastuti Agustina E. S., S.Si., M.Si. 2. Dr. Elfi Susanti V. H., M. Si. 3. Dr. paed. Nurma Yunita I., M.Si., M.Sc 4. Dr. Sri Yamtinah, S. Pd., M.Pd. Diterbitkan oleh : Program Studi Pendidikan Kimia Fakultas Keguruan dan Ilmu Pendidikan (FKIP) Universitas Sebelas Maret Surakarta Jl. Ir. Sutami 36 A Kentingan Surakarta – Jawa Tengah 57126 MODUL CHEM OFFICE (CHEM DRAW & CHEM 3D) Editor : 1. Wahidah Estiningrum, S.Pd. 2. Yuni Hidayani, S.Pd. Desain Cover & Setting Lay Out : 1. Wahidah Estiningrum, S.Pd. 2. Yuni Hidayani, S.Pd. ISBN : 978-602-73159-4-5 Diterbitkan oleh : Program Studi Pendidikan Kimia Fakultas Keguruan dan Ilmu Pendidikan (FKIP) Universitas Sebelas Maret Surakarta Jl. Ir. Sutami 36 A Kentingan Surakarta – Jawa Tengah 57126 i Modul ChemOffice (Chem Draw & Chem 3D)-UNS 2018 KATA PENGANTAR ChemOffice merupakan salah satu aplikasi yang dapat digunakan dalam bidang kimia. Beberapa fungsi dari aplikasi tersebut antara lain adalah untuk membuat struktur kimia, membuat nama kimia dari struktur kimia, membuat struktur streokimia dari nama kimia, menghitung rumus molekul dan berat molekul serta perkiraan spektrum NMR dari struktur kimia. Materi ChemOffice dibuat dalam bentuk modul untuk membantu peserta pelatihan dalam memahami dan melakukan praktek penggunaan aplikasi tersebut secara mandiri. Modul pelatihan ini berisi tentang materi ChemOffice, baik ChemDraw maupun Chem3D beserta tutorial cara penggunaannya. Pada setiap kegiatan dilengkapi dengan contoh dan latihan untuk mengukur kemampuan peserta pelatihan dalam memahami materi. Mudah-mudahan modul ini dapat bermanfaat dalam mendukung pemahaman peserta pelatihan mengenai apikasi ChemOffice. Surakarta, 20 Juni 2018 Penyusun ii Modul ChemOffice (Chem Draw & Chem 3D)-UNS 2018 DAFTAR ISI KATA PENGANTAR.................................................................................................... ii DAFTAR ISI................................................................................................................... iii PENDAHULUAN ........................................................................................... .............. iv A. PENGENALAN CHEM OFFICE...................................................................... 1 B. CARA MENGINSTAL APLIKASI CHEM OFFICE 12.0................................ 2 C. TAMPILAN CHEM DRAW DAN CHEM 3D 12.0........................................... 2 a. Bagian-bagian Chem Draw Ultra 12.0.......................................................... 2 b. Bagian-bagian Chem 3D 12.0....................................................................... 4 D. PEMODELAN SENYAWA KIMIA DENGAN CHEM DRAW DAN CHEM 3D 12.0................................................................................................................ 5 a. Model 2 Dimensi........................................................................................... 5 b. Model 3 Dimensi dengan Chem 3D.............................................................. 15 E. STEREOKIMIA.................................................................................................. 16 F. ANALISIS MOLEKUL...................................................................................... 19 G. PREDIKSI H-NMR............................................................................................ 21 DAFTAR PUSTAKA..................................................................................................... 22 iii Modul ChemOffice (Chem Draw & Chem 3D)-UNS 2018 PENDAHULUAN I. TUJUAN PENULISAN MODUL Penulisan modul ini bertujuan untuk : 1. Memberikan informasi kepada peserta diklat mengenai kegunaan Chem Office (Chem Draw dan Chem 3D) dalam pembelajaran kimia. 2. Mempermudah para guru membuat pemodelan struktur senyawa kimia hidrokarbon secara 2 dimensi maupun 3 dimensi untuk menunjang pembelajaran kimia di kelas. II. PETUNJUK PENGGUNAAN MODUL 1. Baca modul dengan seksama. 2. Lakukan instalasi ChemOffice 12.0 pada PC anda, sesuai instruksi yang ada di modul. 3. Ikuti panduan yang ada di modul untuk membuat struktur senyawa hidrokarbon yang meliputi struktur 2D dan 3D, pengubahan nama IUPAC menjadi rumus struktur, pengubahan rumus struktur menjadi nama IUPAC, dan stereokimia senyawa kiral. 4. Kerjakan Latihan 1-5. iv Modul ChemOffice (Chem Draw & Chem 3D)-UNS 2018 CHEM OFFICE (CHEM DRAW & CHEM 3D) PRO 12.0 A Pengenalan Chem Office Che Tujuan : Peserta diklat dapat memahami penggunaan Chem Office 12.0 (Chem Draw dan Chem 3D) dalam pembelajaran kimia. Chem Office merupakan salah satu software yang digunakan untuk membuat struktur kimia dengan mudah. Sofware ini banyak memilki kelebihan untuk mempermudah kita menggambar rumus kimia. Untuk menggambar rumus molekul kimia Chem Office menyertakan Chem Draw dan Chem 3D. Chem Draw merupakan salah satu program aplikasi dari Chem Office, untuk menggambar struktur 2D dalam bidang ilmu kimia, terutama kimia organik, biokimia, dan polimer. Software ini dapat membantu kita dalam menggambar struktur kimia dengan berbagai fasilitasnya. Sementara itu, pemodelan 3D struktur senyawa kimia dapat dibuat melalui Chem 3D. Chem Draw merupakan software kimia dari produk CambridgeSoft.com. Chem Draw memiliki banyak fungsi, diantaranya membuat nama dan struktur senyawa, membuat struktur streokimia dengan benar dari nama kimia, menghitung rumus molekul dan berat molekul, dan mendapatkan nama IUPAC dengan akurat dari struktur. Perkiraan spektra NMR dari struktur suatu senyawa dengan atom langsung dengan korelasi spektral. Selain itu, Chem Draw dilengkapi dengan peringatan jika terjadi kesalahan dalam pembuatan struktur kimia. Peringatan tersebut biasanya berwarna merah dan mengelilingi bagian struktur yang salah. Software Chem Draw ini sangat bermanfaat, khususnya bagi kita yang keseharian berkecimpung di bidang kimia. Program gratis ini dapat digunakan untuk menggambar berbagi bentuk atau rumus molekul senyawa yang lebih mudah jika dibandingkan menggambar melalui Ms. Word yang rumit. Pemodelan struktur senyawa kimia khususnya hidrokarbon dapat digunakan guru untuk menunjang pembelajaran kimia di kelas. 1 Modul ChemOffice (Chem Draw & Chem 3D)-UNS 2018 Cara Menginstal Aplikasi Chem Office 12.0 B Tujuan : Peserta diklat dapat melakukan instalasi Chem Office 12.0. Langkah menginstall aplikasi ChemOffice 12.0 adalah sebagai berikut: 1. Buka file ChemOffice12.0.exe (Windows) 2. Klik install. 3. Pada jendela CambridgeSoft Software Activation masukan informasi yang dibutuhkan dan klik tanda silang. 4. Pada jendela wizard CambridgeSoft ChemBio3D Ultra 12.0 klik Next > 5. Pada jendela persetujuan lisensi, pilih I accept the terms in this license agreement, dan klik Next > 6. Pada jendela Select Type, pilih Default setup dan klik Next > 7. Pada Jendela Select Features, klik Next > 8. Pada jendela Select Features, pilih phyton dan klik Next > 9. Pada jendela SQL Server Instance, pilih “yess install” klik Next> 10. Pada jendela Installation Complete dan klik Finish. 11. Setelah berhasil menginstal, aplikasi Chem Draw Ultra 12.0 dan Chem3D 12.0 akan tersedia pada PC anda. Tampilan Chem Draw & Chem 3D 12.0 C Tujuan : Peserta diklat dapat mengenali bagian-bagian Chem Draw dan Chem 3D. a. Bagian-bagian Chem Draw Ultra 12.0 Chem Draw terdapat beberapa menu utama diantaranya adalah menu bar, title bar, tool bar, tool pallete, drawing area dan scroll bar. 2 Modul ChemOffice (Chem Draw & Chem 3D)-UNS 2018 Tampilan layar dan menu pada Chem Draw Ultra 12.0 sebagai berikut : 2 1 3 4 5 6 Berikut penjelasan dari bagian-bagian Chem Draw: 1. Title Bar Bagian dari layar Chem Draw ultra untuk menampilkan nama dokumen/ file yang sedang dijalankan. 2. Menu Bar Sebuah strip horizontal yang berisi daftar menu yang tersedia pada Chem Draw ultra yang meliputi menu File, Edit, View, Object, Structure, Text, Curves, Color, Online, Window, dan Help. 3. Tool Bar Bagian dari layar Chem Draw ultra yang memberikan akses lebih cepat kepada user untuk menjalankan perintah, seperti membuat file baru, membuka file, menyimpan, mencetak dokumen, membatalkan perintah, mengembalikan perintah yang dibatalkan, memindahkan object ke arah lain, menyalin object, menempelkan object yang sebelumnya telah di salin atau dipindahkan, memperbesar dan memperkecil suatu object. 4. Tools Palette Sebuah strip vertikal yang digunakan untuk menggambar struktur, termasuk menyeleksi object dan menggambarkan ikatan kimia. 3 Modul ChemOffice (Chem Draw & Chem 3D)-UNS 2018 Berikut tampilan dari tool pallete : 5. Drawing Area Tempat untuk menampilkan gambar, menggambar, dan mengedit gambar struktur senyawa, serta memberi nama suatu senyawa. 6. Scroll Bars Bagian dari layar Chem Draw ultra untuk menggeser lembar kerja secara vertikal dan horizontal. b. Bagian-bagian Chem3D 12.0 Tampilan layar dan menu pada Chem Draw Ultra 12.0 sebagai berikut : 4 Modul ChemOffice (Chem Draw & Chem 3D)-UNS 2018 Pemodelan struktur senyawa kimia melalui Chem3D, dibuat melalui ChemDraw dengan menampilkan jendela Chem Draw terlebih dahulu. D Pemodelan Senyawa Kimia dengan Chem Draw dan Chem 3D 12.0 Tujuan : 1. Peserta diklat dapat mengubah nama IUPAC senyawa hidrokarbon ke dalam rumus struktur 2 dimensi menggunakan Chem Draw. 2. Peserta diklat dapat menggambarkan struktur 2 dimensi senyawa hidrokarbon menggunakan Chem Draw. 3. Peserta diklat dapat menggambarkan struktur 2 dimensi senyawa benzene dan turunannya menggunakan Chem Draw. 4. Peserta diklat dapat menggambarkan struktur 3 dimensi senyawa hidrokarbon menggunakan Chem Draw dan Chem 3D. 5. Peserta diklat dapat mengubah rumus struktur menjadi nama IUPAC senyawa hidrokarbon menggunakan Chem Draw. a. Model 2 Dimensi Langkah-langkah menggambar stuktur senyawa alkana dan turunannya dengan Chem Draw Ultra 12.0 : 1. Buka aplikasi Chem Draw ultra 12.0 2. Klik „structure‟ pada menu bar, lalu pilih „convert name to structure‟ atau tekan pada keyboard „shift+ctrl+N’ 5 Modul ChemOffice (Chem Draw & Chem 3D)-UNS 2018 3. Ketikkan nama IUPAC senyawa dalam bahasa inggris pada kotak dialog 4. Klik „OK‟ 5. Klik „file‟ lalu „save as‟ pada menu bar untuk menyimpan. Struktur senyawa kimia juga dapat digambar secara manual melalui aplikasi ini dengan cara : 1. Buka aplikasi Chem Draw Ultra 12.0, klik „solid bond‟ untuk membuat ikatan dan pindahkan kursor pada bidang kerja. 6 Modul ChemOffice (Chem Draw & Chem 3D)-UNS 2018 2. Arahkan kursor pada ujung garis hingga muncul kotak biru, lalu drag hingga membentuk garis (ikatan yang diinginkan). 3. Beri nama IUPAC stuktur yang telah dibuat dengan cara blok struktur menggunakan „marquee‟ pada „tools pallete‟, lalu klik „convert structure to name‟ pada menu „structure‟. Nama struktur senyawa yang dibuat adalah : 7 Modul ChemOffice (Chem Draw & Chem 3D)-UNS 2018 4. Jika ingin dirubah menjadi senyawa alkena, letakkan kursor antara C2-C3, klik kanan, pilih „double‟ lalu „plain‟, maka strukturnya akan berubah menjadi berikut : 5. Jika ingin dirubah menjadi senyawa alkuna, letakkan kursor antara C5-C6, klik kanan, pilih „triple‟ lalu „plain‟. Hasilnya : 6. Untuk mengecek struktur yang telah dibuat sudah benar, blok struktur dengan “marquee”, klik kanan, kemudian pilih „molecule‟ lalu „clean up structure‟. Hasil clean up structure sebagai berikut : 7. Klik „save as‟ pada menu „file‟ untuk menyimpan. 8 Modul ChemOffice (Chem Draw & Chem 3D)-UNS 2018 8. Jika gambar, ingin dipindahkan ke Ms. Word, blok gambar dengan ”marquee”, klik kanan lalu klik “copy”. Kemudian “paste (ctrl+V)” di lembar Ms. Word. Jika struktur kimia yang akan digambar dengan menampilkan atom yang terlibat dalam ikatan, bisa dilakukan dengan cara berikut : 1. Buka aplikasi Chem Draw ultra 12.0 2. Misalkan kita akan menggambar senyawa asam-2,3-dimetilpentanoat, klik „solid bond‟ pada ‘tools pallete’. Lalu klik dan drag pada layar kerja untuk membuat ikatan tunggal 3. Klik „text‟ pada „tools pallete‟ lalu klik persegi berwarna biru pada ujung ikatan tunggal pada layar kerja dan ketikkan „CH3‟. 4. Klik kembali „text‟ pada tanda biru ujung ikatan Ketikkan „CH2‟ 9 Modul ChemOffice (Chem Draw & Chem 3D)-UNS 2018 5. Klik ‘solid bond’ kembali pada ‘tools pallete’ untuk membuat ikatan tunggal 6. Lanjutkan seperti gambar senyawa yang akan dibuat. Klik „multiple bond‟ untuk membuat ikatan rangkap, lalu klik pada karbon yang akan diberi ikatan rangkap. 7. Klik „text‟ untuk melengkapi atom oksigen pada ujung ikatan rangkap. 10 Modul ChemOffice (Chem Draw & Chem 3D)-UNS 2018 8. Setelah gambar selesai, klik „marque‟ pada „tools pallete‟ 9. Klik kanan, pilih „copy‟ untuk memindahkan gambar ke dalam mocrosoft word, kemudian “paste (ctrl+V)” di lembar Ms. Word, atau klik „file‟ lalu pilih „save as‟ untuk menyimpan gambar. 10. Jika ingin mengecek struktur yang telah dibuat sudah benar, blok structure dengan “marquee” klik kanan, pilih “molecule”, kemudian “clean up structure”. LATIHAN 1 1. Ubahlah nama senyawa kimia berikut ini ke dalam rumus struktur ! a. 3-chloro-4-methyl-5-isopropyl-3-heptene b. Methyl tertiary butyl ether (2-methoxy-2-methylpropane) c. Z-oleic acid d. 3-cycloprophylpentalandehyd 11 Modul ChemOffice (Chem Draw & Chem 3D)-UNS 2018 2. Gambarkan struktur kimia di bawah ini menggunakan Chem Draw, kemudian berikan nama masing-masing senyawa ! a. b. c. 3. Gambarkan struktur kimia senyawa berikut ini dengan memperlihatkan atom-atom yang terlibat dalam ikatan, menggunakan Chem Draw ! a. c. b. Langkah-langkah menggambar senyawa benzene dan turunannya dengan Chem Draw Ultra 12.0. 1. Buka aplikasi Chem Draw 2. Klik „cyclohexane ring‟ pada „tools pallete‟, klik dan drag pada layar kerja. (Contoh : Asam salisilat atau Asam-o-hidroksibenzoat) 12 Modul ChemOffice (Chem Draw & Chem 3D)-UNS 2018 3. Klik „multiple bond‟ untuk membuat ikatan rangkap. 4. Klik „solid bond‟ untuk membuat ikatan tunggal sebagai cabang, buat posisi „orto‟. 5. Klik „multiple bond‟ untuk membuat ikatan rangkap pada C karbonil, lalu klik „teks‟ untuk menulis atom oksigen (O) serta gugus hidroksi (-OH). 13 Modul ChemOffice (Chem Draw & Chem 3D)-UNS 2018 6. Untuk mengecek struktur yang dibuat sudah benar, blok struktur dengan “marquee”, klik kanan, kemudian pilih „molecule‟ lalu „clean up structure‟. Hasilnya sebagai berikut : 7. Klik „save as‟ pada menu „file‟ untuk menyimpan. 8. Jika ingin dipindah pada Ms. Word, blok struktur lalu klik kanan pilih “copy”. Kemudian “paste (ctrl+V)” pada lembar Ms. Word. LATIHAN 2 1. Ubahlah nama senyawa turunan benzene berikut ke dalam rumus strukturnya ! a. Paracetamol b. Dichlorobenzidine c. Orthonitrotoulene 14 Modul ChemOffice (Chem Draw & Chem 3D)-UNS 2018 2. Gambarkan struktur seyawa turunan benzene berikut ini, dan berikan nama dengan Chem Draw ! a. c. b. b. Model 3 Dimensi dengan Chem 3D Struktur senyawa kimia yang sudah digambar dari Chem Draw dapat dibuat menjadi model 3 Dimensi dengan cara : 1. Gambarkan struktur senyawa menggunakan Chem Draw (Contoh: Asam-2,3dimetilpentanoat) 2. Klik „marquee‟ pada „tools pallete’ lalu pilih „edit‟ pada „menu bar‟, kemudian klik „get 3D model. Model 3D dari senyawa Asam-2,3-dimetilpentanoat sebgai berikut : 15 Modul ChemOffice (Chem Draw & Chem 3D)-UNS 2018 3. Apabila PC sudah terinstal aplikasi Chem3D, bisa melalui „view‟ pada menu bar lalu pilih „show chem3D hotLink window‟, akan didapatkan struktur 3 dimensi, seperti gambar di bawah ini. Klik “rotate” untuk memutar objek. 4. Untuk menyimpan gambar 3D dari Chem3D, klik kanan pada gambar 3D, pilih „file‟ lalu klik “save as”. LATIHAN 3 1. Buatlah struktur 3 dimensi dari senyawa berikut ini : a. E-1,2-dibromo-1-cyclohexyl-1-butene b. Z-1,2-dibromo-1-cyclohexyl-1-butene Stereokimia E Tujuan : Peserta diklat mampu menampilkan stereokimia dari senyawa kiral menggunakan Chem Draw Chem Draw Ultra dapat menampilkan stereokimia suatu senyawa. Caranya sebagai berikut : 1. Buat struktur senyawa kiral yang akan ditentukan stereokimia-nya, bisa melalui „convert name to structure‟ (contoh : D-glucose), klik „OK‟. Bisa juga dengan menggambar menggunakan Chem Draw. 16 Modul ChemOffice (Chem Draw & Chem 3D)-UNS 2018 Akan muncul struktur senyawa seperti di bawah ini : 2. Klik „marquee‟ untuk memilih gambar lalu klik „object‟ pada „menu bar‟ lalu klik „showstereochemistry‟. 17 Modul ChemOffice (Chem Draw & Chem 3D)-UNS 2018 3. Stereokimia senyawa D-glukosa 4. Klik „structure‟ lalu klik „convert structure to name‟ 5. Untuk mengecek struktur yang telah digambar sudah benar, blok struktur dengan “marquee”, klik kanan, kemudian pilih „molecule‟ lalu „clean up structure‟. 6. Klik „save as‟ pada menu „file‟ untuk menyimpan. LATIHAN 4 1. Tampilkan stereokimia dari senyawa : a. (R)-3-bromoheptane b. L-fructose c. (2R,3S)-dibromopentane d. D-galactose 18 Modul ChemOffice (Chem Draw & Chem 3D)-UNS 2018 2. Gambarkan senyawa kiral berikut ini, tunjukkan stereokimianya, dan berikan nama IUPAC melalui Chem Draw! a. c. b. F Analisis Molekul Tujuan : Peserta diklat mampu menganalisis rumus kimia, massa eksak, berat molekul, m/z, analisis elemental dari senyawa menggunakan Chem Draw. Analisis struktur molekul menggunakan Chem Draw meliputi massa eksak, berat molekul dan analisis elementer. Caranya : 1. Gambarkan struktur senyawa 19 Modul ChemOffice (Chem Draw & Chem 3D)-UNS 2018 2. Blok struktur dengan “marquee” lalu klik kanan, pilh ‘analysis’ kemudian pilih “all”. Berikut hasil analisis struktur : LATIHAN 5 Tentukan rumus kimia, massa eksak, berat molekul, m/z, analisis elemental dari senyawa acetylsalicylic acid ! 20 Modul ChemOffice (Chem Draw & Chem 3D)-UNS 2018 G Prediksi H-NMR 1. Prediksi H-NMR bisa diketahui dengan menggambarkan struktur senyawa kimia terlebih dahulu, bisa melalui menu „structure‟ lalu klik „convert name to structure‟. Contohnya pada senyawa Z-2-bromo-2-butene dan E-2-bromo-2-butene. 2. Blok masing-masing senyawa menggunakan „marquee‟. Selanjutnya klik „predict HNMR shift‟ pada menu „structure‟. 3. Prediksi H-NMR Z-2-bromo-2-butene dan E-2-bromo-2-butene 21 Modul ChemOffice (Chem Draw & Chem 3D)-UNS 2018 DAFTAR PUSTAKA CambridgeSoft. 2010. User Guide ChemOffice. Unitated States of America. CambridgeSoft. 2010. Chem & Bio Draw 12.0. Unitated States of America ITEC107. 2010 . Introduction To ChemDraw Ultra 12.0. Slide Presentasi Pradana, Adi, A. 2014. Teknik Penggambaran Struktur Senyawa Kimia dengan Chem Draw. Slide Presentasi. 22 Modul ChemOffice (Chem Draw & Chem 3D)-UNS 2018